Solucionar el error de instalación de Windows Update 0x8007012a
Publicado: 2022-02-16
Cuando intenta actualizar cualquier componente pendiente enumerado en su PC con Windows 11, es posible que se encuentre con el problema del error de instalación 0x8007012a. Aunque haga clic en el botón Reintentar, el error no desaparecerá a menos que siga los métodos de solución de problemas. Dado que varios usuarios se han quejado del error de instalación de la actualización de Windows 0x8007012a, esta guía pretende resolverlo con métodos efectivos de solución de problemas. Entonces, continúa leyendo.
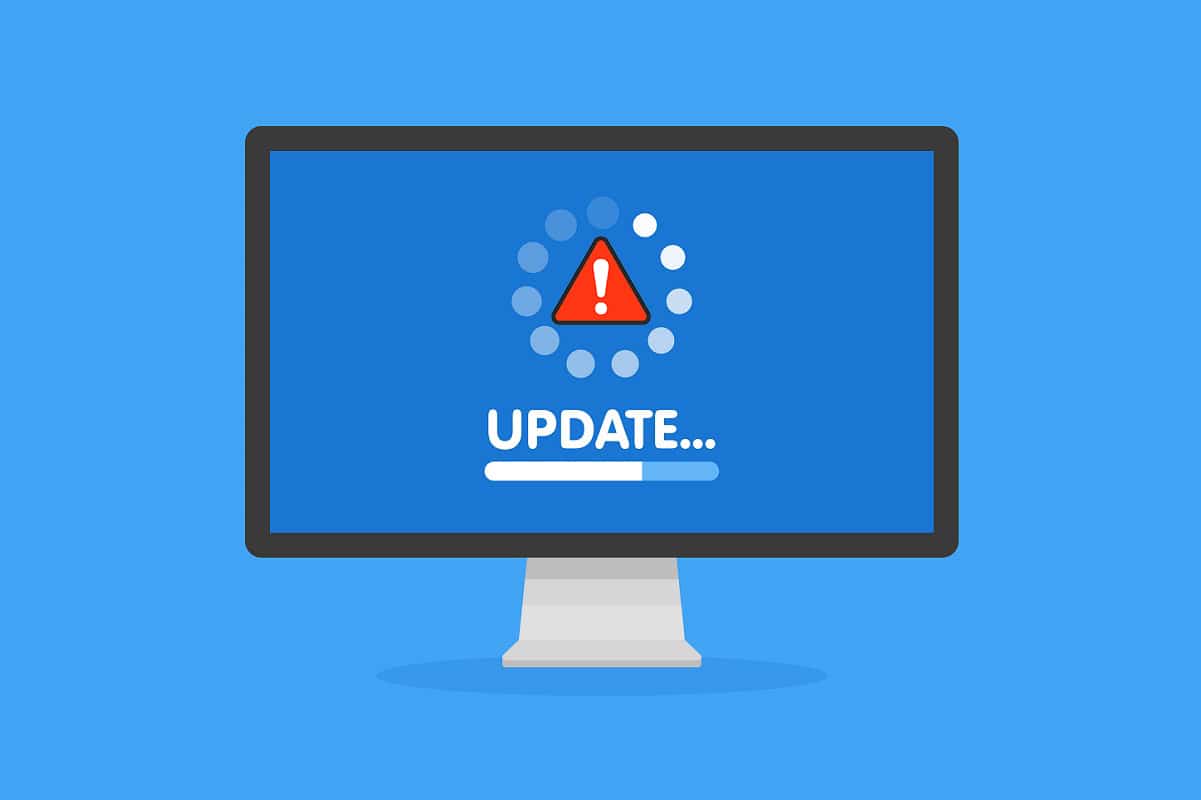
Contenido
- Cómo reparar el error de instalación de Windows Update 0x8007012a
- Método 1: conectarse a una red adecuada
- Método 2: reiniciar la PC
- Método 3: realizar un arranque limpio
- Método 4: Eliminar dispositivos USB y disco
- Método 5: Ejecute el Solucionador de problemas de actualización de Windows
- Método 6: restablecer el catálogo de Winsock
- Método 7: Restablecer componentes de actualización
- Método 8: cambiar la dirección DNS
- Método 9: deshabilitar servidores proxy
- Método 10: habilitar el servicio de transferencia inteligente en segundo plano
- Método 11: reiniciar el servicio de actualización de Windows
- Método 12: Ejecute el Comprobador de archivos del sistema y DISM
- Método 13: ejecutar análisis de malware
- Método 14: Descargue las actualizaciones manualmente
Cómo reparar el error de instalación de Windows Update 0x8007012a
Windows 11 es la versión más avanzada de Microsoft y comprende un montón de muchas características nuevas e interesantes. Específicamente, se ve bonito junto con opciones de menú de búsqueda limpias y la posibilidad de descargar y usar aplicaciones de Android en su PC con Windows 11 también. Sin embargo, al ser su etapa tierna, enfrenta algunos errores, y la peor parte de ellos es la que le impide actualizar los componentes instalados en la PC. Puede enfrentar este problema debido a algunas de las razones que se enumeran a continuación.
- errores del sistema
- problemas de red
- fallas periféricas externas
- Interferencia antivirus
- Archivos del sistema dañados
- Entradas de registro incorrectas
Aquí, hemos mostrado los métodos de solución de problemas para corregir dicho error. Los métodos están organizados desde simples hasta pasos efectivos avanzados para que pueda obtener resultados más rápidos. Sígalos en el mismo orden que se indica a continuación.
Método 1: conectarse a una red adecuada
Cuando su conectividad a Internet no es óptima, la conexión se interrumpe con mayor frecuencia. Esta es la razón más aparente detrás del error de instalación 0x8007012a. En primer lugar, debe ejecutar una prueba de velocidad para conocer la velocidad actual de su red. Ahora, siga algunos consejos básicos que se dan a continuación para mejorar su conexión a Internet.
- Reemplace los cables defectuosos: si usa un cable viejo, dañado o poco confiable , la conexión a Internet seguirá desconectándose del dispositivo. Incluso si su velocidad de Internet es muy alta, no obtendrá un servicio ininterrumpido cuando los cables estén rotos. Hay un par de cables que son responsables de la conectividad a Internet. Uno conectará su módem con su enrutador y el otro conectará su módem con la pared. Si hay algún problema con alguna parte del cable, su conexión no se configurará al nivel. Asegúrese de que los cables no estén dañados y, si no están en óptimas condiciones, reemplácelos por uno nuevo.

- Verifique el módem de Internet: si su módem no se comunica correctamente con el proveedor de servicios de Internet (ISP), entonces hay más posibilidades de que encuentre este problema. Cada vez que compre un módem, debe ser aprobado por su proveedor de servicios de Internet (ISP). Sin embargo, incluso si se aprueba, surgen muchos conflictos cruciales en su compatibilidad. Por lo tanto, debe necesitar ayuda para habilitar la conectividad adecuada con el ISP. La próxima vez, si enfrenta este problema, intente verificar la conexión del módem y vuelva a conectarlo si está deshabilitado.
- Cambiar a un paquete de Internet más rápido: también puede preferir un nuevo paquete de Internet más rápido y comprarlo a su proveedor de red.
Método 2: reiniciar la PC
Antes de probar el resto de los métodos, se recomienda reiniciar su PC. En la mayoría de los casos, un simple reinicio solucionará el problema sin ningún diseño desafiante. Por lo tanto, intente reiniciar su PC siguiendo los pasos que se mencionan a continuación y verifique si enfrenta el problema nuevamente. Alternativamente, puede apagar completamente el sistema usando las opciones de Energía y volver a encenderlo.
1. Navegue hasta el menú Inicio .
2. Ahora, seleccione el icono de encendido .
Nota: en Windows 10, el icono de encendido se encuentra en la parte inferior. Mientras que en Windows 8, el icono de encendido se encuentra en la parte superior.
3. Se mostrarán varias opciones como Suspender , Apagar y Reiniciar . Aquí, haz clic en Reiniciar .
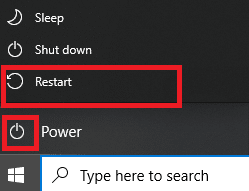
Lea también: Solucionar el error de actualización de Windows 0x80070005
Método 3: realizar un arranque limpio
Los problemas relacionados con el error de instalación de la actualización de Windows 0x8007012a se pueden solucionar mediante un inicio limpio de todos los servicios y archivos esenciales en su sistema Windows 10. Asegúrese de iniciar sesión como administrador para realizar un inicio limpio de Windows. Lea nuestra guía para realizar un inicio limpio en Windows 10.
Método 4: Eliminar dispositivos USB y disco
Si tiene DVD, discos compactos o dispositivos USB conectados a su PC, desconéctelos y reinicie su máquina. Se recomienda retirar los dispositivos externos con sumo cuidado para evitar la pérdida de datos.
1. Localice el icono Quitar hardware y expulsar medios de forma segura en la barra de tareas , como se muestra.
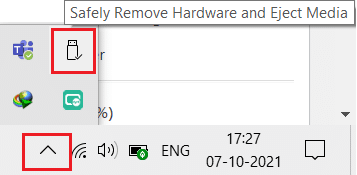
2. Haga clic derecho en el icono y seleccione Expulsar <nombre del dispositivo> . Aquí, estamos eliminando el dispositivo USB llamado Cruzer Blade .
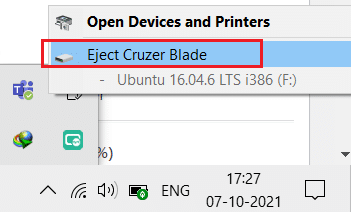
3. Asimismo, retire todos los dispositivos externos de forma segura del sistema
4. Por último, reinicie su PC y verifique si el problema está solucionado.
Método 5: Ejecute el Solucionador de problemas de actualización de Windows
Ejecutar el Solucionador de problemas de Windows Update resolverá cualquier falla en los servicios de actualización. Siga estos pasos para ejecutar el Solucionador de problemas de Windows Update.
1. Presione las teclas Windows + I simultáneamente para iniciar Configuración .
2. Haga clic en el mosaico Actualización y seguridad , como se muestra.

3. Vaya al menú Solucionar problemas en el panel izquierdo.
4. Seleccione el solucionador de problemas de Windows Update y haga clic en Ejecutar el botón del solucionador de problemas que se muestra resaltado a continuación.
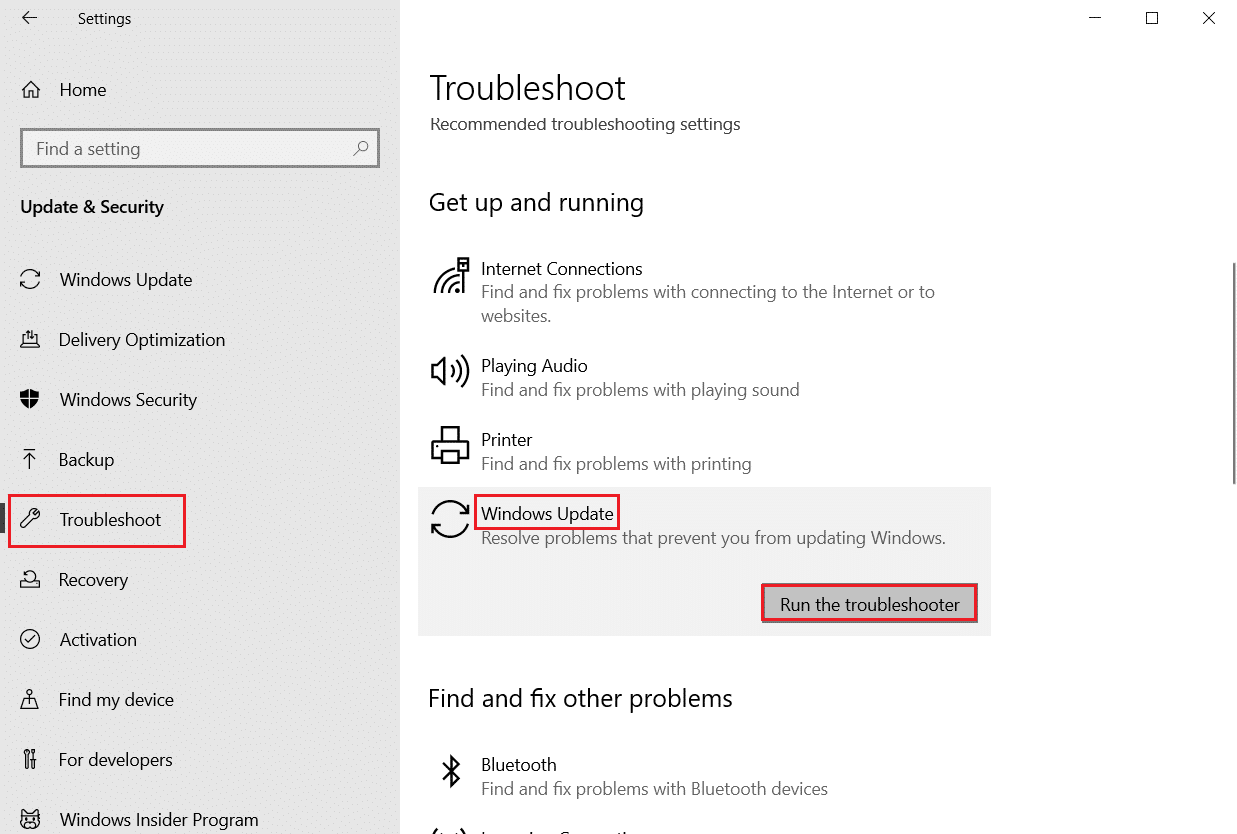
5. Espere a que el solucionador de problemas detecte y solucione el problema. Una vez que se complete el proceso, reinicie su PC .
Lea también: Arreglar la instalación pendiente de la actualización de Windows 10
Método 6: restablecer el catálogo de Winsock
Winsock Catalog es una interfaz para la comunicación entre el software de red de Windows y los servicios de red. Restablecer esta interfaz ayudaría a solucionar el problema. Siga los pasos a continuación para restablecer Winsock Catalog.
1. Presione las teclas de Windows , escriba símbolo del sistema y haga clic en Ejecutar como administrador .

2. Escriba el comando netsh winsock reset y presione Entrar .
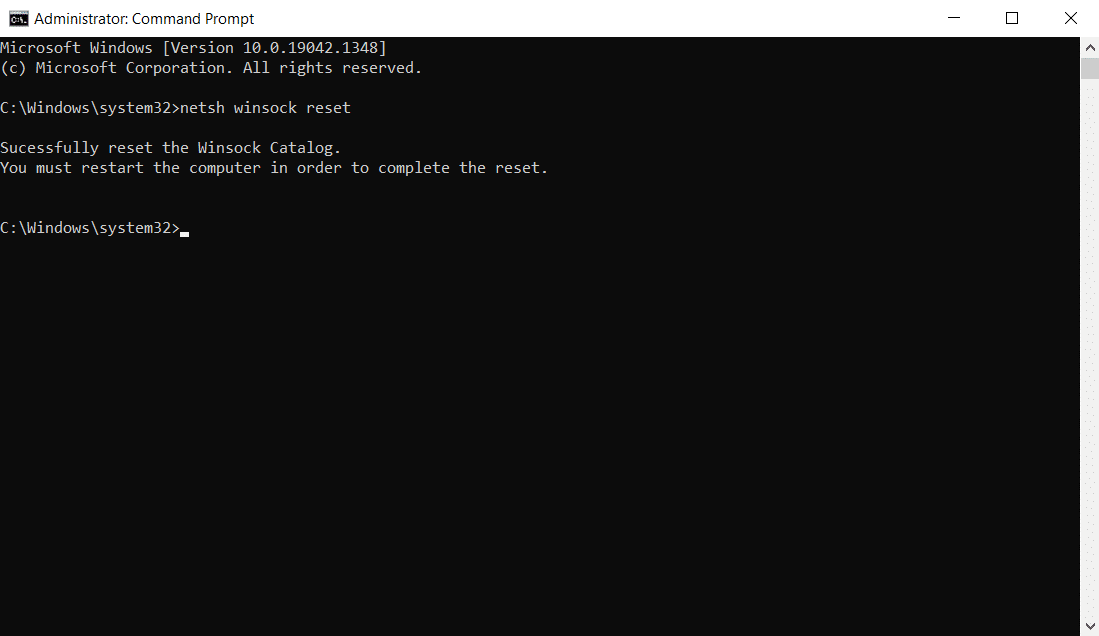
3. Reinicie su PC una vez que se complete el proceso.
Método 7: Restablecer componentes de actualización
Los resultados netos de este método incluyen:
- Reinicie BITS, MSI Installer, Cryptographic y Windows Update Services.
- Cambie el nombre de las carpetas SoftwareDistribution y Catroot2.
Estos dos impactos solucionarán que la actualización de Windows 11 se atasque en este problema y siga las instrucciones a continuación para implementar lo mismo.
1. Inicie el símbolo del sistema como administrador .
2. Ahora, escriba los siguientes comandos uno por uno y presione Entrar después de cada comando.
parada neta wuauserv parada neta cryptSvc bits de parada de red servidor de parada neta ren C:\Windows\SoftwareDistribution SoftwareDistribution.old ren C:\Windows\System32\catroot2 Catroot2.old inicio neto wuauserv cryptSvc de inicio neto bits de inicio neto servidor de inicio neto
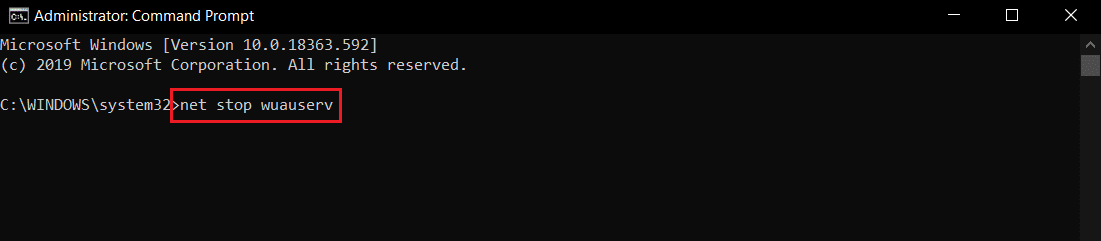
Espere a que se ejecuten los comandos y verifique si el error de instalación 0x8007012a está solucionado en su sistema
Lea también: Solucionar el error de actualización de Windows 0x800704c7
Método 8: cambiar la dirección DNS
Varios usuarios han informado que el error de instalación 0x8007012a se solucionará cambiando la dirección DNS proporcionada por su proveedor de servicios de Internet. Puede usar la dirección DNS de Google para abordar el problema, y aquí hay algunas instrucciones para cambiar la dirección DNS de su PC.
1. Presione la tecla de Windows , escriba Panel de control y haga clic en Abrir .

2. Establezca Ver por: > Iconos grandes y haga clic en el Centro de redes y recursos compartidos de la lista.
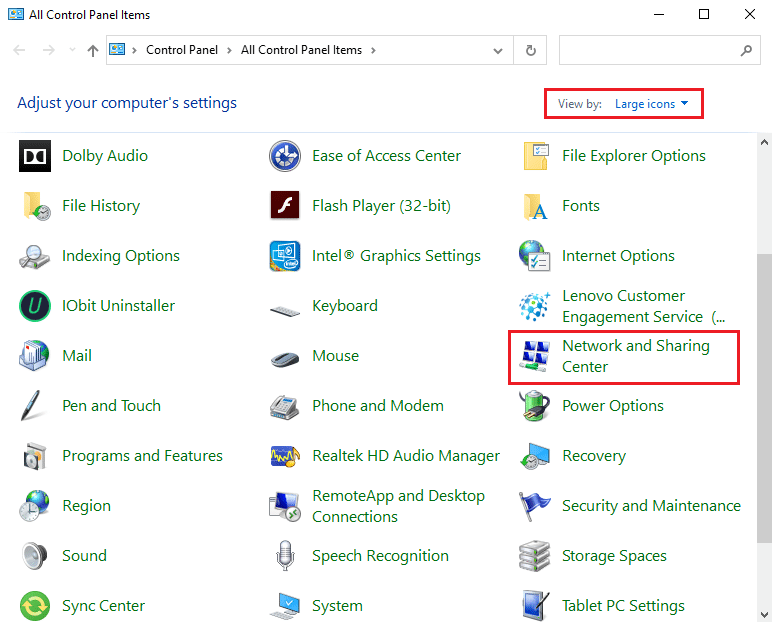
3. A continuación, haga clic en el hipervínculo Cambiar la configuración del adaptador presente en el panel izquierdo.
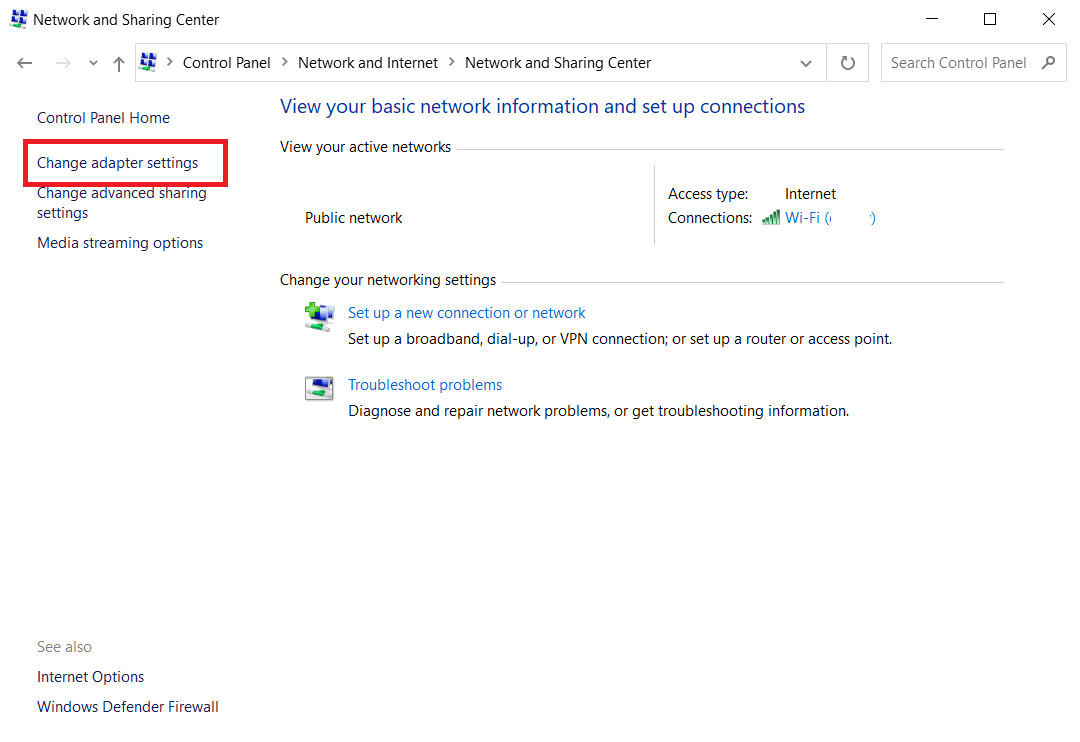
4. Haga clic derecho en su conexión de red actual (por ejemplo , Wi-Fi ) y seleccione Propiedades , como se muestra.
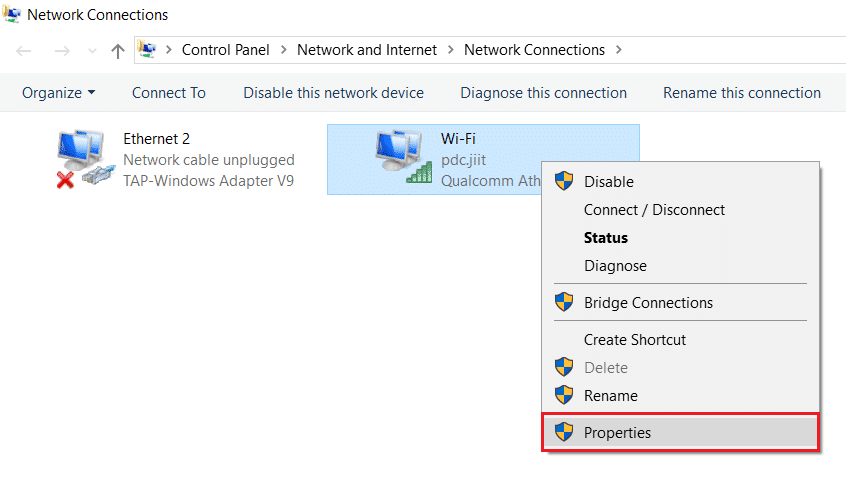
5: En Esta conexión usa los siguientes elementos: lista, localice y haga clic en Protocolo de Internet versión 4 (TCP/IPv4) .
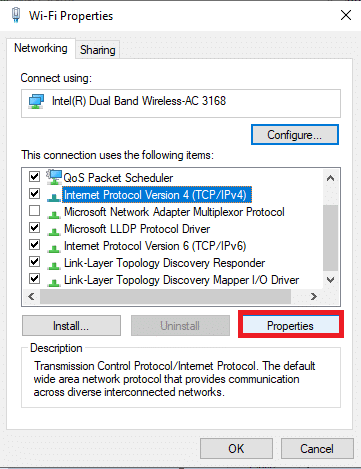
6. Haga clic en el botón Propiedades , como se resalta arriba.
7. Aquí, seleccione la opción Usar las siguientes direcciones de servidor DNS: e ingrese lo siguiente:
Servidor DNS preferido: 8.8.8.8
Servidor DNS alternativo: 8.8.4.4
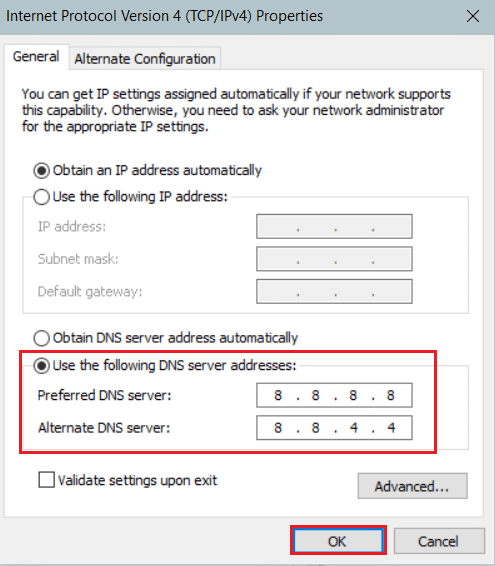
8. Haga clic en Aceptar para guardar los cambios.
Método 9: deshabilitar servidores proxy
Varios problemas de conectividad de la red pueden provocar el error de instalación 0x8007012a, y puede solucionarlos restableciendo la configuración de la red local, como se explica a continuación.
1. Abra el Panel de control desde el menú de búsqueda de Windows.

2. Ahora, establezca la opción Ver por en Categoría .
3. Seleccione la configuración de Red e Internet .
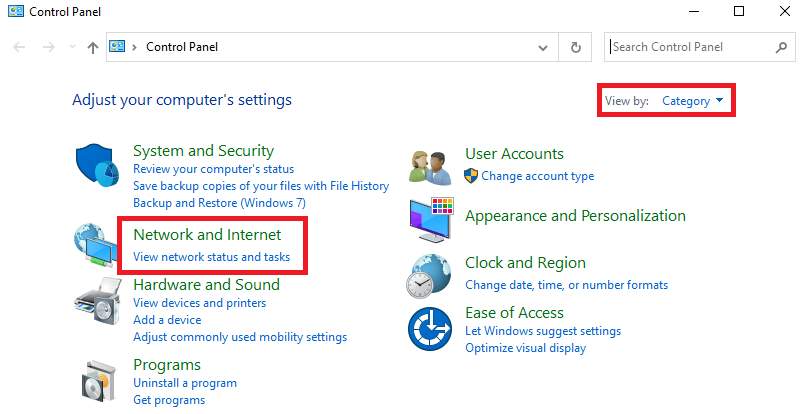

4. Aquí, haga clic en Opciones de Internet como se muestra a continuación.
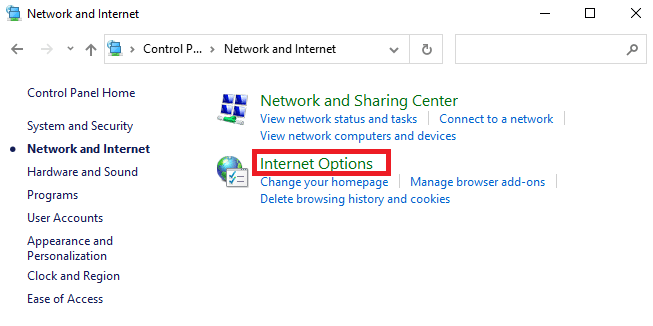
5. Ahora, en la ventana Propiedades de Internet , cambie a la pestaña Conexiones .
6. Seleccione la configuración de LAN , como se destaca a continuación.
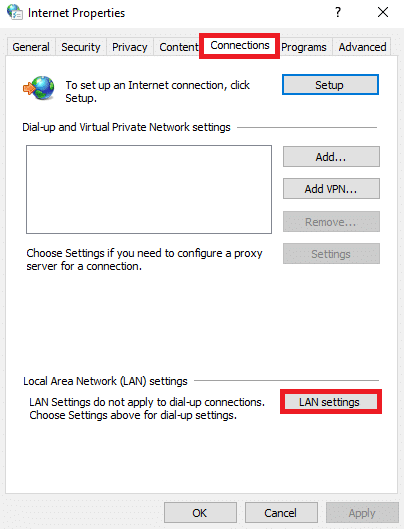
7. Aquí, marque la casilla Detectar configuraciones automáticamente y asegúrese de que Usar un servidor proxy para su LAN no esté marcada.
Nota: Puede habilitar la opción nuevamente cuando la necesite.
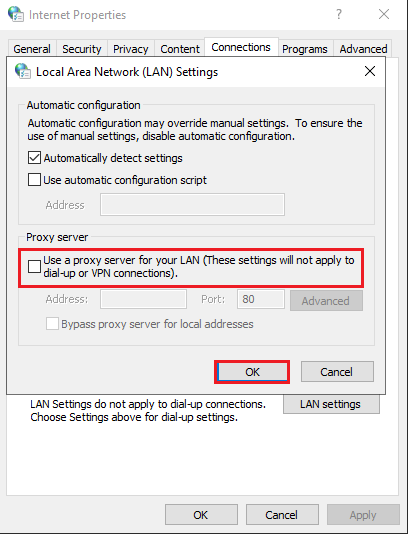
8. Finalmente, haga clic en Aceptar para guardar los cambios y verifique si el problema está resuelto.
Lea también: Arreglar la actualización de Windows 10 atascada o congelada
Método 10: habilitar el servicio de transferencia inteligente en segundo plano
Para solucionar este problema, verifique si todos los servicios esenciales como BITS (Servicio de transferencia inteligente en segundo plano) se están ejecutando. Aquí está cómo hacerlo.
1. Inicie el cuadro de diálogo Ejecutar presionando las teclas Windows + R simultáneamente.
2. Escriba services.msc y presione la tecla Intro .

3. En el panel derecho, haga clic con el botón derecho en Servicio de transferencia inteligente en segundo plano y seleccione Propiedades , como se muestra.
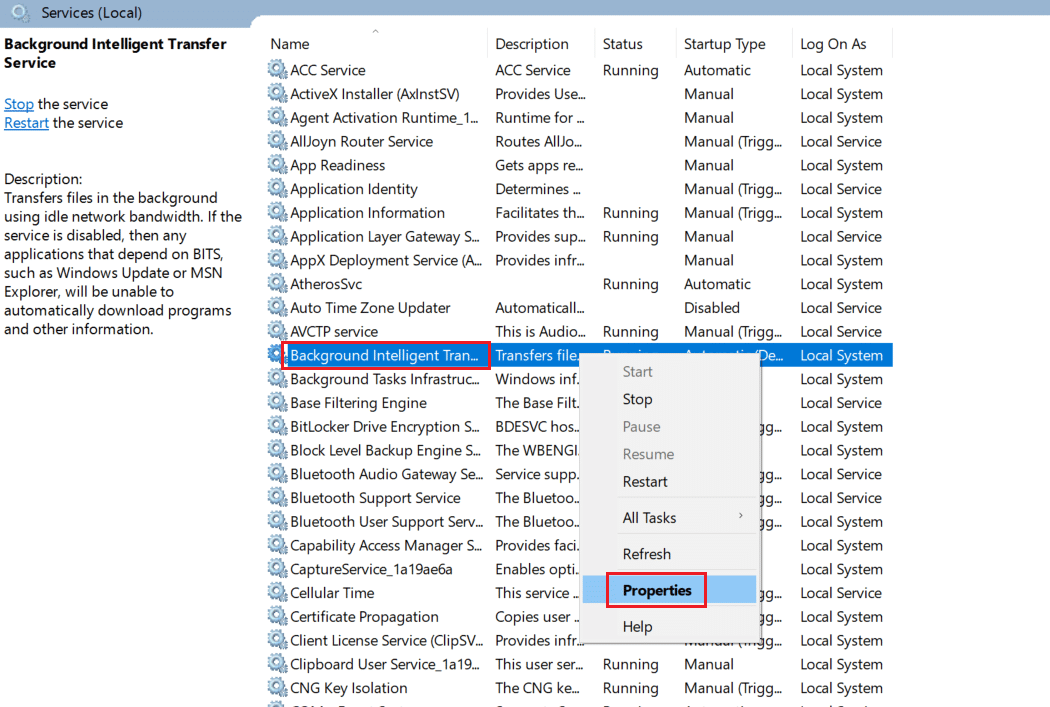
4. En la pestaña General , seleccione Automático de la lista desplegable titulada Tipo de inicio .
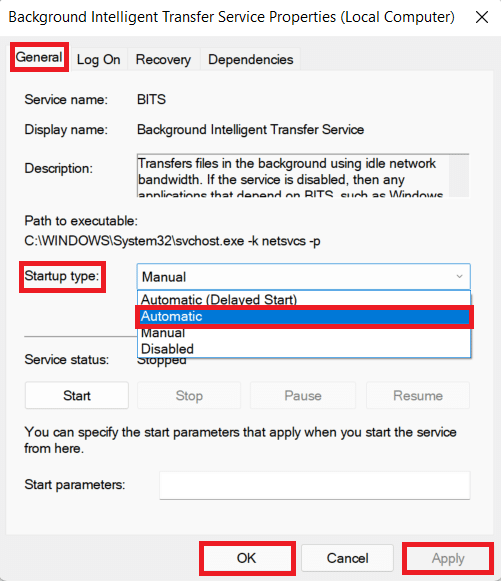
5. Haga clic en Aplicar > Aceptar para guardar estos cambios.
Método 11: reiniciar el servicio de actualización de Windows
A veces, puede corregir el error de instalación 0x8007012a reiniciando manualmente el Servicio de actualización de Windows. Luego, siga las instrucciones a continuación para implementar lo mismo.
1. Abra el cuadro de diálogo Ejecutar y escriba services.msc , presione la tecla Intro para iniciar la ventana Servicios .

2. Ahora, desplácese hacia abajo en la pantalla y haga clic derecho en Windows Update.
Nota: Si el estado actual no es En ejecución , puede omitir el siguiente paso.
3. Aquí, haga clic en Detener si el estado actual muestra En ejecución .
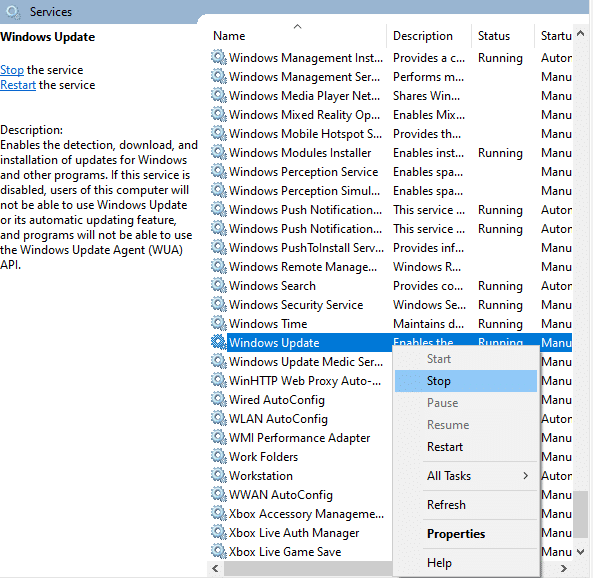
4. Recibirá un aviso, Windows está intentando detener el siguiente servicio en la computadora local... Espere a que se complete el aviso. Tardará entre 3 y 5 segundos.
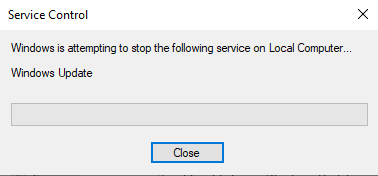
5. Ahora, abra el Explorador de archivos haciendo clic en las teclas Windows + E juntas, navegue hasta la siguiente ruta .
C:\Windows\SoftwareDistribution\DataStore
6. Aquí, seleccione todos los archivos y carpetas presionando las teclas Ctrl + A juntas y haga clic derecho en el espacio vacío.
7. Luego, seleccione la opción Eliminar para eliminar todos los archivos y carpetas de la ubicación de DataStore.
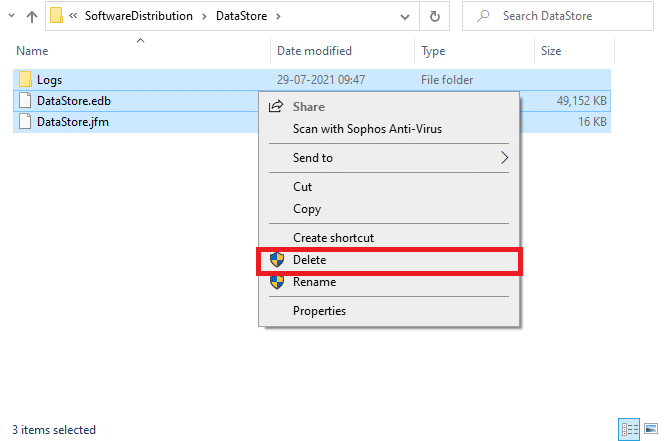
8. Ahora, navegue a la ruta dada y elimine todos los archivos en la ubicación de Descargas como se mencionó en los pasos anteriores.
C:\Windows\Distribución de software\Descargar
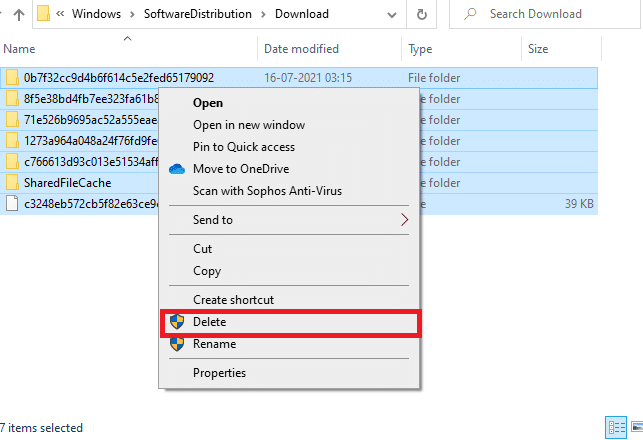
9. Ahora, regrese a la ventana Servicios y haga clic con el botón derecho en Windows Update.
10. Aquí, seleccione la opción Iniciar como se muestra en la imagen de abajo.
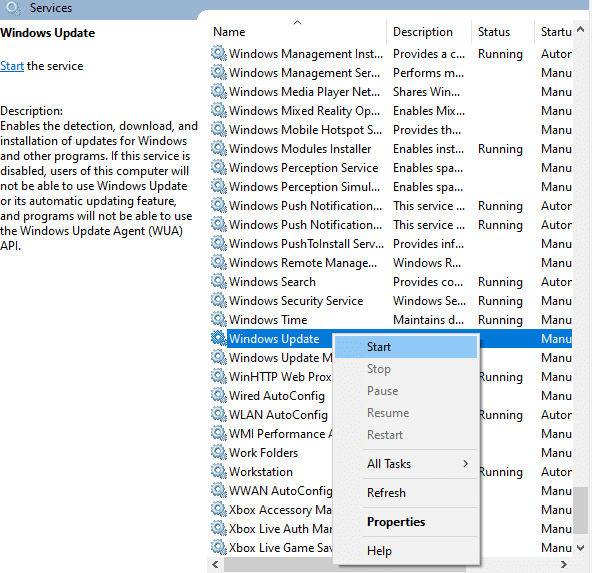
11. Recibirá un aviso, Windows está intentando iniciar el siguiente servicio en la computadora local... Espere de 3 a 5 segundos y cierre la ventana Servicios .
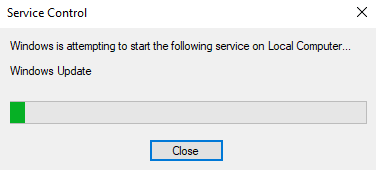
Compruebe si el problema está resuelto en su sistema.
Lea también: Cómo arreglar Windows 10 no se actualiza
Método 12: Ejecute el Comprobador de archivos del sistema y DISM
Los usuarios de Windows 10 pueden escanear y reparar automáticamente sus archivos de sistema ejecutando System File Checker . Además, es una herramienta integrada que permite al usuario eliminar archivos y solucionar este problema. Luego, siga los pasos mencionados a continuación para implementar lo mismo.
1. Presione la tecla de Windows , escriba Símbolo del sistema y haga clic en Ejecutar como administrador .

2. Haga clic en Sí en el indicador de Control de cuentas de usuario .
3. Escriba el comando chkdsk C: /f /r /x y presione la tecla Intro .
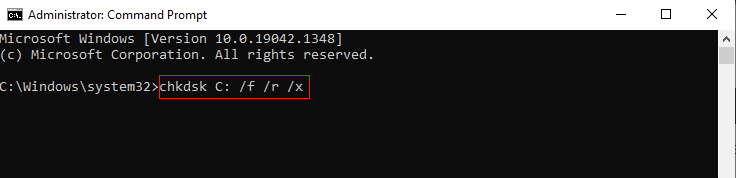
4. Si aparece un mensaje, Chkdsk no puede ejecutarse... el volumen está... en proceso de uso , luego, escriba Y y presione la tecla Intro .
5. De nuevo, escriba el comando: sfc /scannow y presione la tecla Intro para ejecutar el análisis del Comprobador de archivos del sistema .
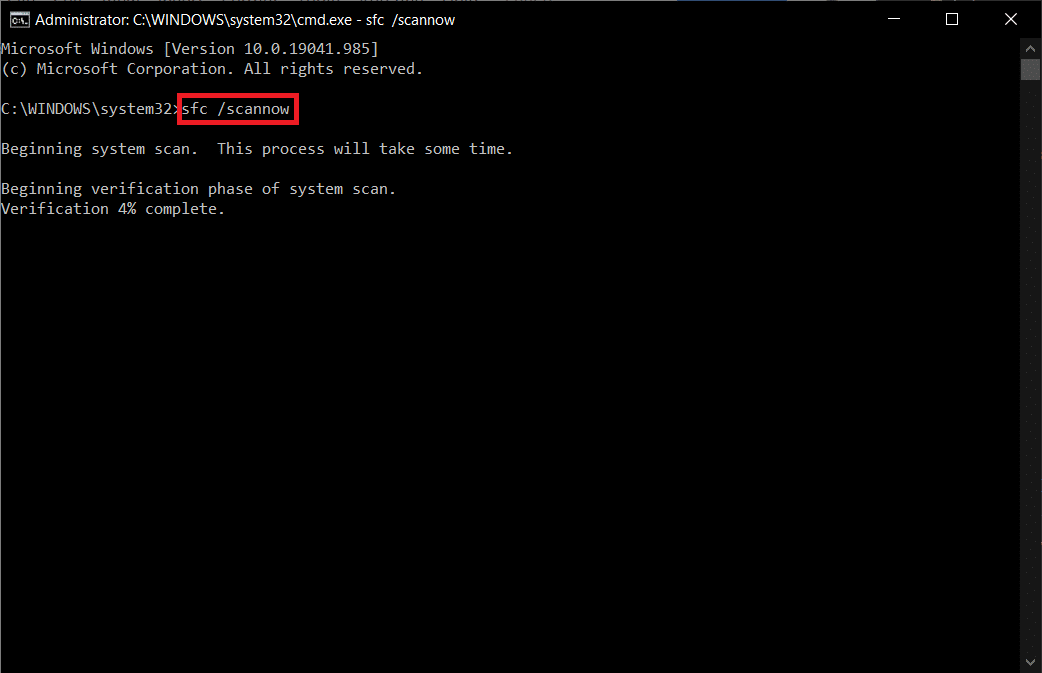
Nota: Se iniciará un análisis del sistema y tardará un par de minutos en finalizar. Mientras tanto, puede continuar realizando otras actividades, pero tenga cuidado de no cerrar la ventana accidentalmente.
Después de completar el escaneo, mostrará cualquiera de estos mensajes:
- Protección de recursos de Windows no encontró ninguna infracción de integridad.
- La protección de recursos de Windows no pudo realizar la operación solicitada.
- La Protección de recursos de Windows encontró archivos corruptos y los reparó con éxito.
- La Protección de recursos de Windows encontró archivos corruptos, pero no pudo reparar algunos de ellos.
6. Una vez que finalice el escaneo, reinicie su PC .
7. Nuevamente, inicie el símbolo del sistema como administrador y ejecute los comandos dados uno tras otro:
dism.exe /Online /cleanup-image /scanhealth dism.exe /Online /cleanup-image /restorehealth dism.exe /En línea /imagen de limpieza /startcomponentcleanup
Nota: Debe tener una conexión a Internet que funcione para ejecutar los comandos DISM correctamente.
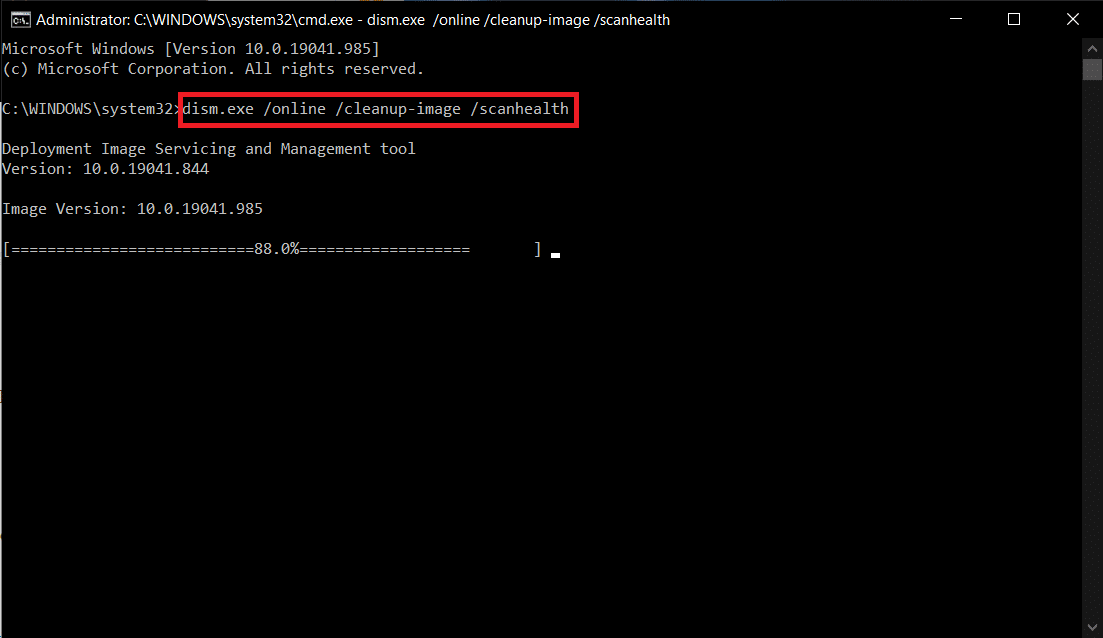
Método 13: ejecutar análisis de malware
Pocos programas antimalware pueden ayudarlo a superar el software malicioso. Sin embargo, escanean y protegen su sistema de forma rutinaria. Por lo tanto, para evitar este problema, ejecute un análisis antivirus en su sistema y verifique si el problema del error de instalación de la actualización de Windows 0x8007012a está resuelto. Luego, siga los pasos mencionados a continuación para hacerlo.
1. Presione las teclas Windows + I simultáneamente para iniciar Configuración .
2. Aquí, haga clic en Configuración de actualización y seguridad como se muestra.

3. Vaya a Seguridad de Windows en el panel izquierdo.
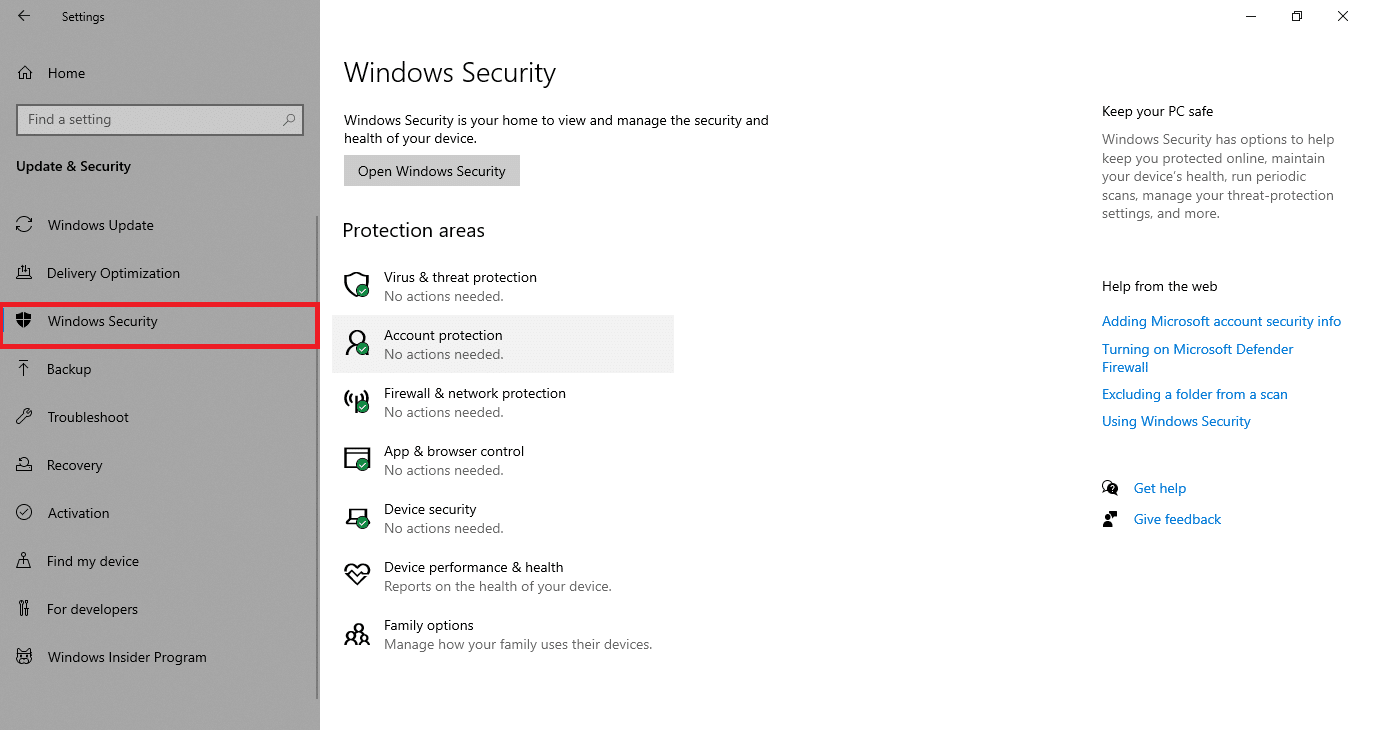
4. Haga clic en la opción Protección contra virus y amenazas en el panel derecho.
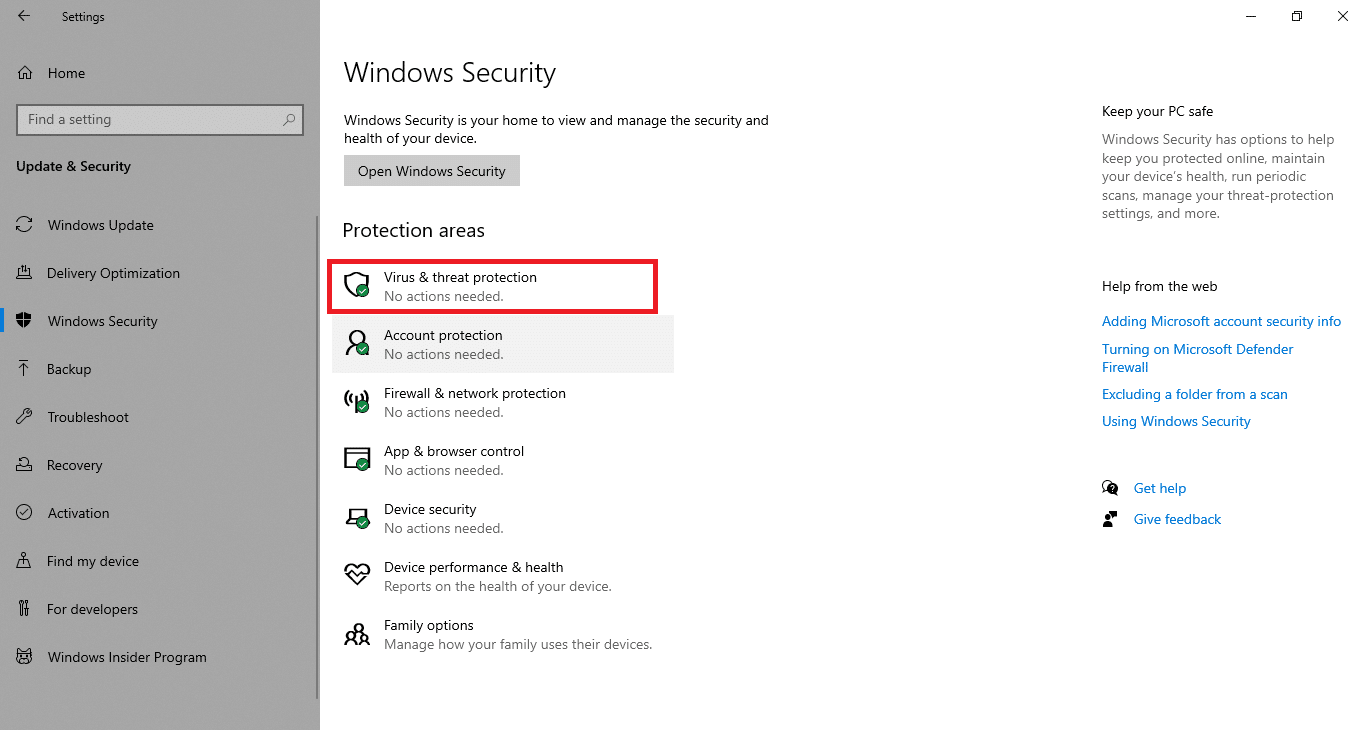
5. Haga clic en el botón Escaneo rápido para buscar malware.
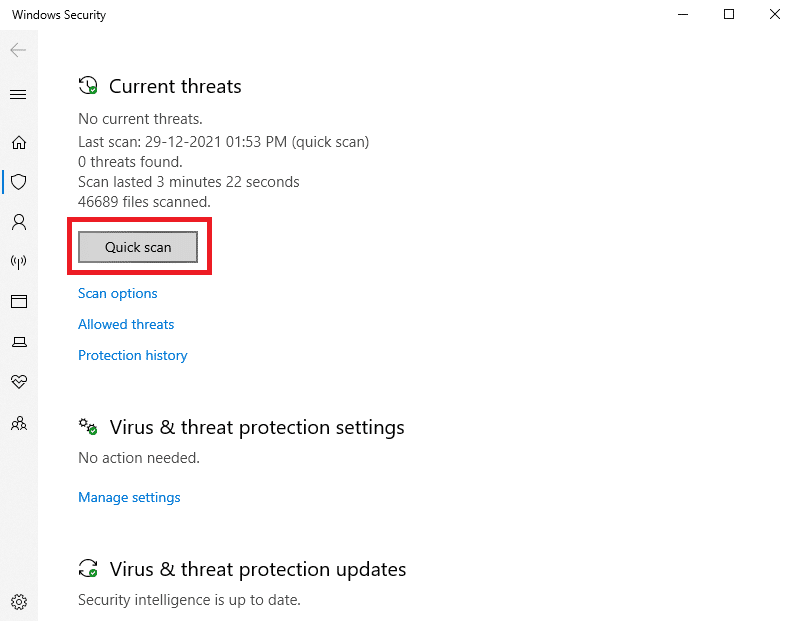
6A. Una vez que se realiza el escaneo, se mostrarán todas las amenazas. Haga clic en Iniciar acciones en Amenazas actuales .
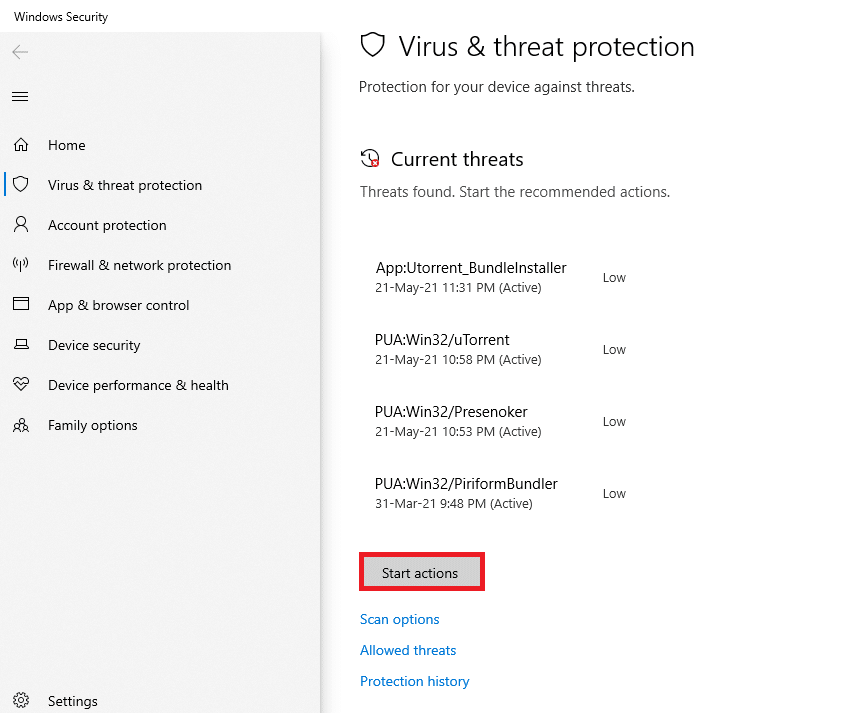
6B. Si no hay ninguna amenaza en su dispositivo, el dispositivo mostrará la alerta No hay amenazas actuales .
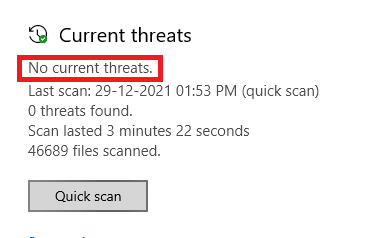
Lea también: Cómo reparar el error 0x80070002 Windows 10
Método 14: Descargue las actualizaciones manualmente
Si ha confirmado que no hay archivos dañados, programas maliciosos en su PC y todos los servicios esenciales se están ejecutando pero aún enfrentan el mismo error, puede descargar manualmente las actualizaciones como se indica a continuación. Antes de hacer esto, debe identificar el número de KB de su PC que aparece con el error de instalación de actualización de Windows 0x8007012a. Siga los pasos dados para descargar las actualizaciones manualmente.
1. Presione las teclas Windows + I juntas para abrir Configuración en su sistema.
2. Ahora, seleccione Actualización y seguridad .
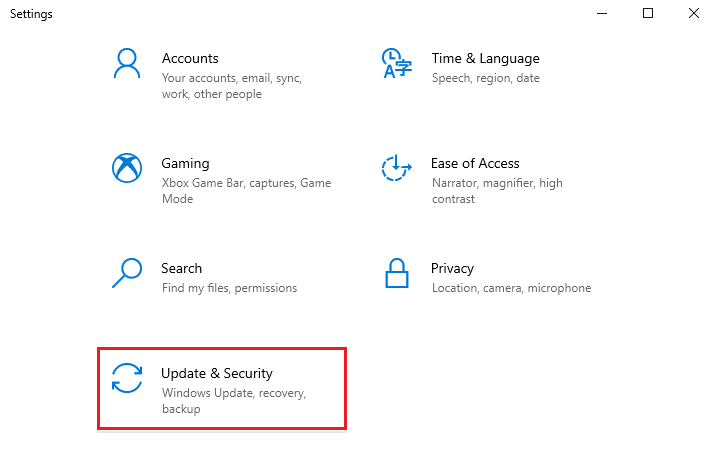
3. Ahora, haga clic en la opción Ver historial de actualizaciones , como se destaca a continuación.
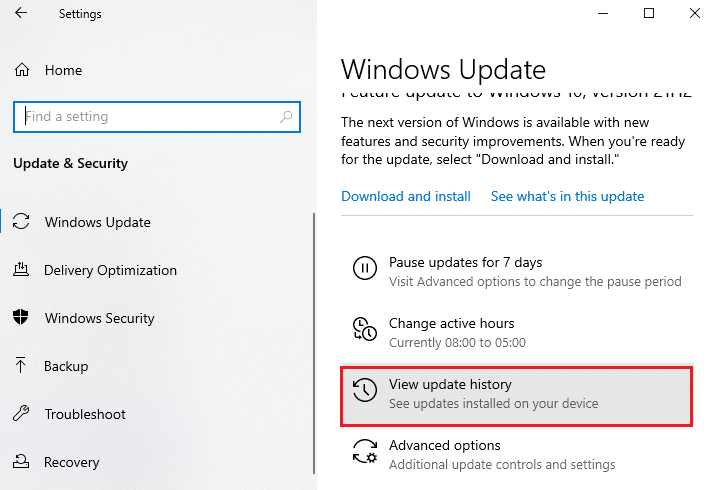
4. En la lista, anote el número de KB que está pendiente de descargar debido al mensaje de error.
5. Aquí, escriba el número de KB en la barra de búsqueda del Catálogo de actualizaciones de Microsoft.
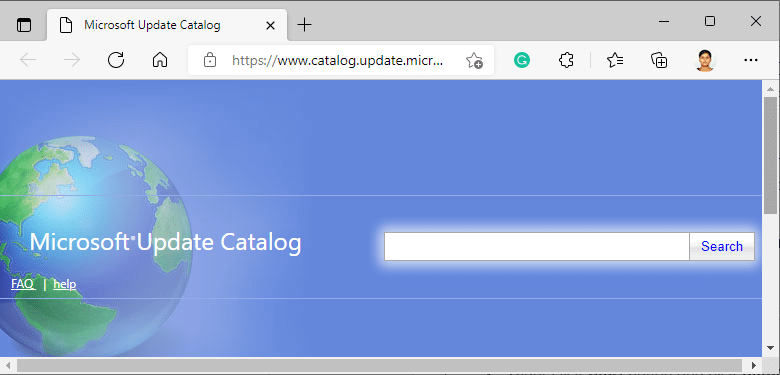
6. Siga las instrucciones en pantalla para descargar e instalar la actualización manualmente.
Recomendado:
- Cómo unirse a un equipo Pokémon Go
- Arreglar el alto uso de disco de Ntoskrnl.exe
- Arreglar no se puede crear una nueva partición de espacio no asignado en Windows 10
- Reparar la actualización de Kodi falló
Esperamos que esta guía haya sido útil y que pueda corregir el error de instalación de la actualización de Windows 0x8007012a . Háganos saber qué método funcionó mejor para usted. Además, si tiene alguna consulta/sugerencia con respecto a este artículo, no dude en dejarla en la sección de comentarios.
