¿Cómo deshacerse del error de actualización de Windows 0x800f0984?
Publicado: 2021-06-25¿Está buscando información sobre cómo resolver el código de error de actualización de Windows 10 0x800f0984? Estamos aquí para ayudar.
Muchos usuarios de Windows se encuentran con este error de Windows Update, que les impide acceder a sus sistemas. Según varios usuarios, el error de actualización de Windows 0x800f0984 ocurrió después de instalar la actualización reciente KB5001330 para Windows 10 versión 20H2 y 2004. Es el mismo error que encontraron los usuarios al intentar instalar la actualización acumulativa de Windows 10 KB5000842.
La actualización KB5001330 era una descarga obligatoria destinada a solucionar los problemas causados por la actualización anterior, incluidos los problemas de larga duración con las impresoras. En este artículo, le mostraremos cómo corregir el código de error de actualización de Windows 10 0x800f0984.
¿Qué es el código de error de Windows 10 0x800f0984?
El servicio de actualización de Windows simplifica todo el proceso de actualización de su PC con Windows. Por lo general, el proceso de actualización es automático, lo que significa que Windows descarga e instala automáticamente cualquier actualización disponible en su PC. Estas actualizaciones mejoran ciertas funcionalidades y características de seguridad para proteger su computadora de amenazas.
El código de error de Windows Update 0x800f0984 aparece al intentar instalar actualizaciones. El código de error significa "PSFX_E_MATCHING_BINARY_MISSING (El directorio de componentes coincidentes existe pero falta el binario)".
Algunos usuarios de Reddit se enfurecieron cuando su proceso de actualización se atascó en un 20 %, luego nuevamente en un 73 %, luego en un 100 % y finalmente falló.
Entonces, ¿qué está causando el código de error de Windows Update 0x800f0984? Bueno, si el servicio de actualización de Windows no funciona correctamente, es probable que tenga problemas al intentar instalar las actualizaciones. Además, el código de error 0x800f0984 podría ser el resultado de archivos del sistema corruptos. Esto puede ocurrir debido a conflictos de software.
En otros casos, su programa antivirus podría estar bloqueando la instalación de los archivos en su computadora. Si es así, intente deshabilitar temporalmente su software antivirus y verifique si se realizan las actualizaciones.
La buena noticia es que hay correcciones que puede aplicar para resolver el código de error de actualización de Windows 10 0x800f0984.
Cómo deshacerse del código de error 0x800f0984 al actualizar Windows 10
Solución 1: use el Solucionador de problemas de actualización de Windows
Las máquinas con Windows vienen con solucionadores de problemas incorporados que ayudan a detectar problemas y solucionarlos automáticamente. El solucionador de problemas de Windows Update buscará y reparará cualquier problema relacionado con la actualización en su computadora.
Aquí se explica cómo utilizar el solucionador de problemas:
- Abra su aplicación de Configuración (Win + I).
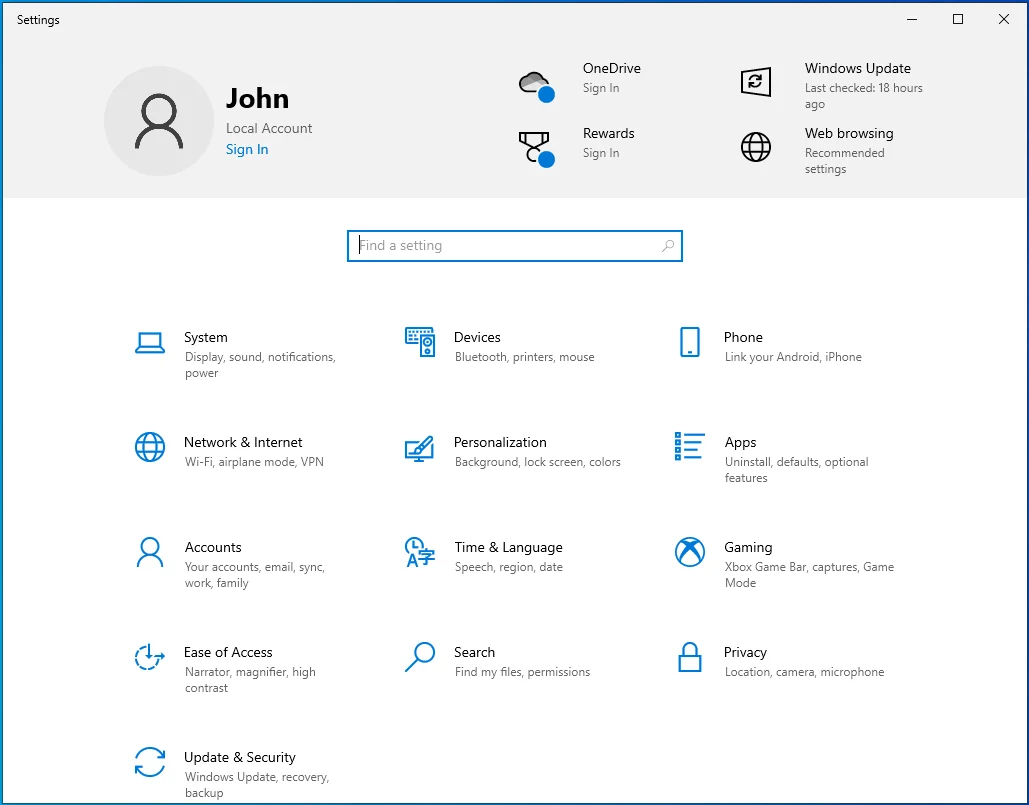
- Vaya a Actualización y seguridad.
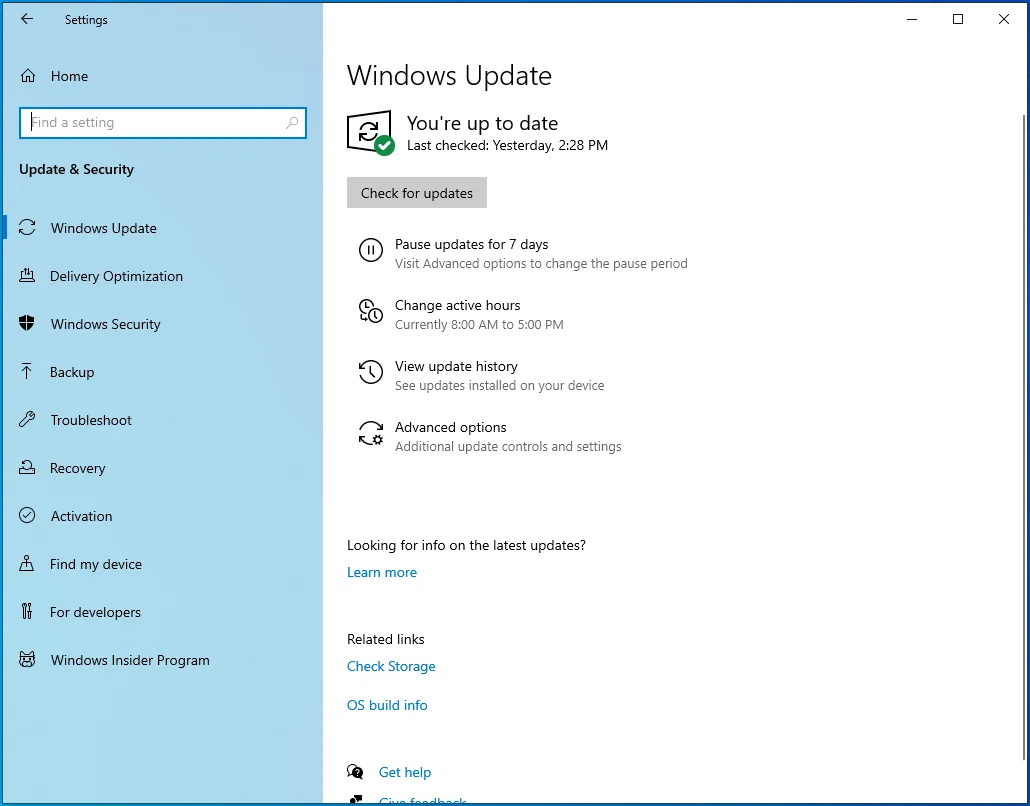
- Seleccione Solucionar problemas.
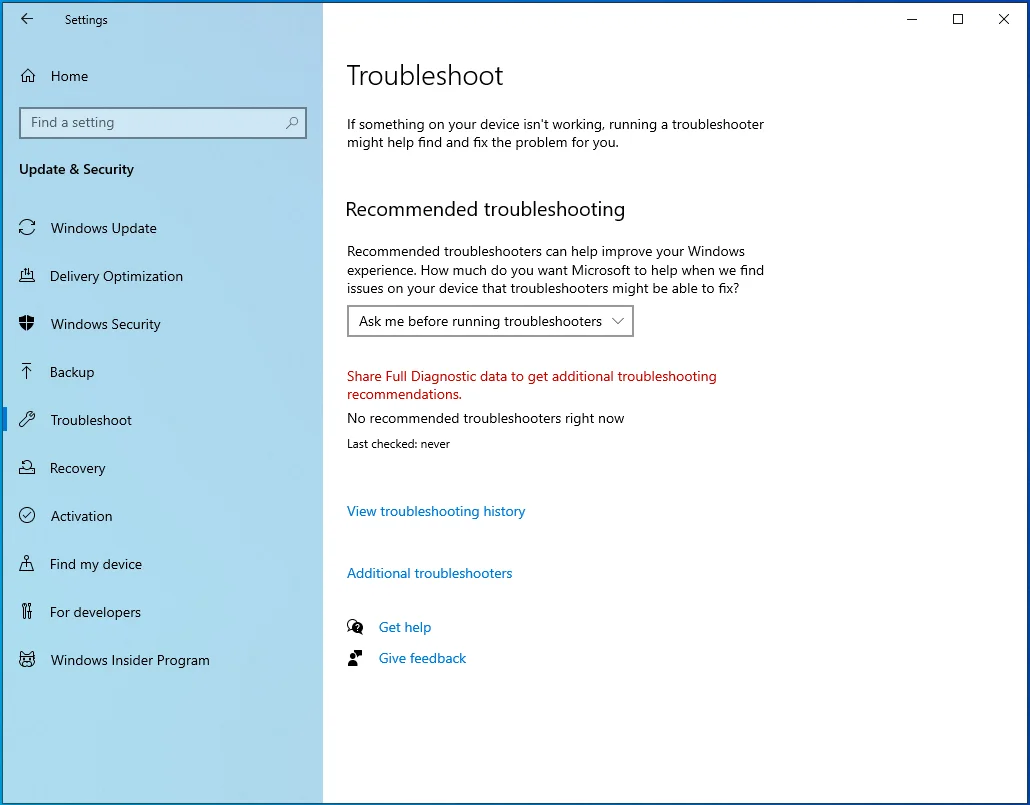
- Navegue hasta el enlace "Solucionador de problemas adicionales" en la barra lateral derecha y selecciónelo.
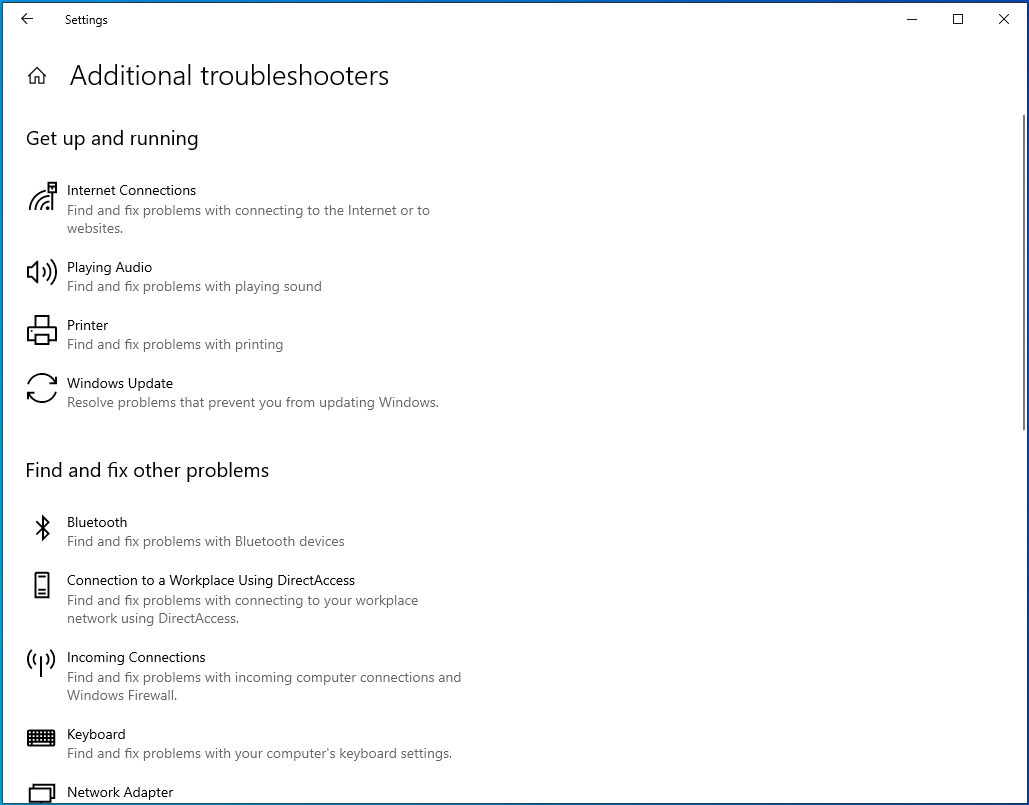
- En la página siguiente, busque la opción "Actualización de Windows", haga clic con el botón izquierdo en ella una vez y haga clic en "Ejecutar el solucionador de problemas".
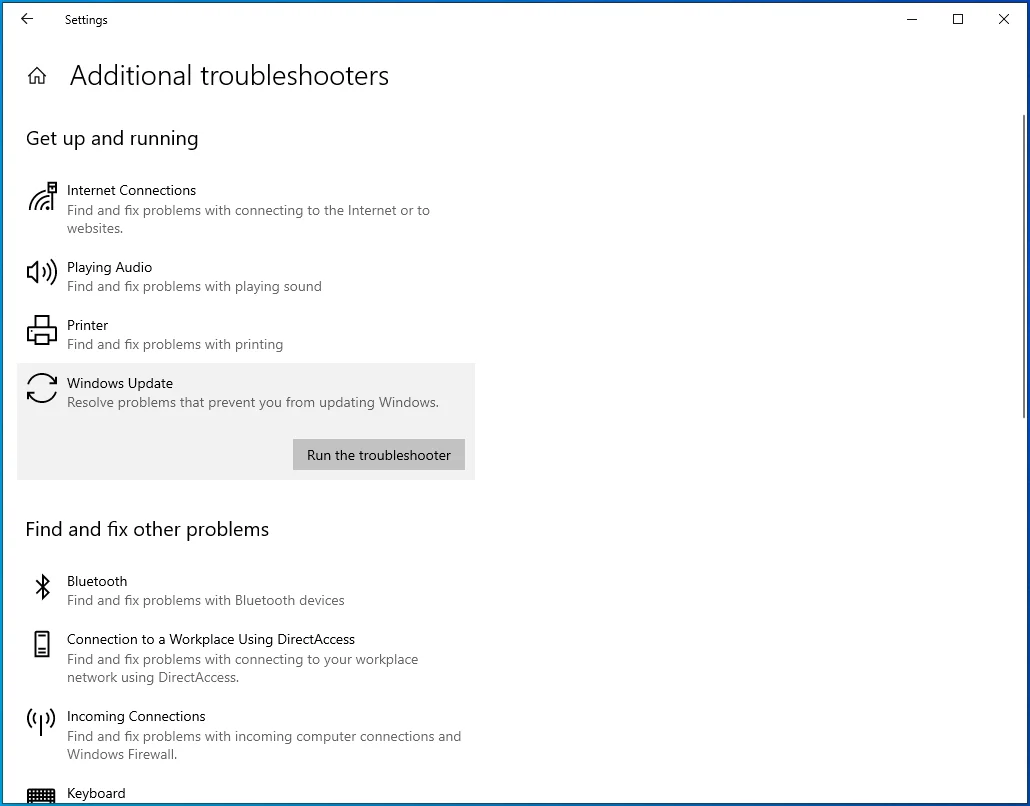
- Siga las instrucciones en pantalla para intentar resolver el código de error de Windows Update 0x800f0984.
- Deje que el proceso se ejecute sin interrupciones y reinicie su PC una vez que se complete.
Solución 2: Ejecute las herramientas DISM y SFC
La herramienta DISM (Administración y mantenimiento de imágenes de implementación) es una utilidad integrada de Windows que ayuda a reparar y reemplazar imágenes corruptas de Windows. La herramienta SFC (Comprobador de archivos de sistema), por otro lado, es una utilidad de Windows que escanea y restaura archivos de sistema de Windows corruptos. Estas herramientas son útiles cuando se enfrentan a varios problemas de la PC, como actualizaciones fallidas de Windows.
Comenzaremos ejecutando un escaneo SFC para resolver cualquier corrupción en los archivos del sistema. Así es como se ejecuta SFC:
- Inicie un símbolo del sistema elevado. Para hacer eso, presione el atajo de teclado Win + R, escriba CMD en el cuadro de diálogo "Ejecutar" y presione el atajo de teclado Ctrl + Shift + Enter.
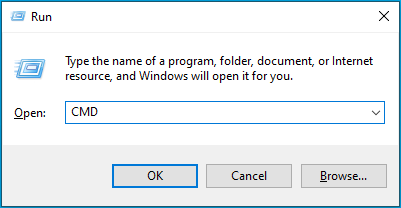
- Haga clic en "Sí" si recibe un aviso de UAC.
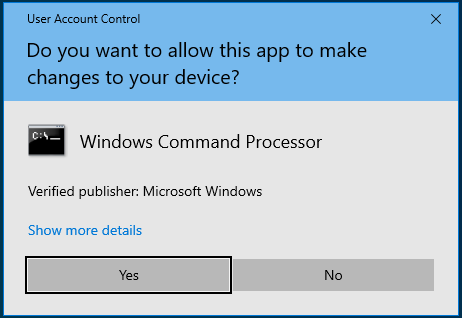
- Una vez que aparezca la ventana "Símbolo del sistema del administrador", escriba o pegue el comando sfc /scannow y presione "Enter".
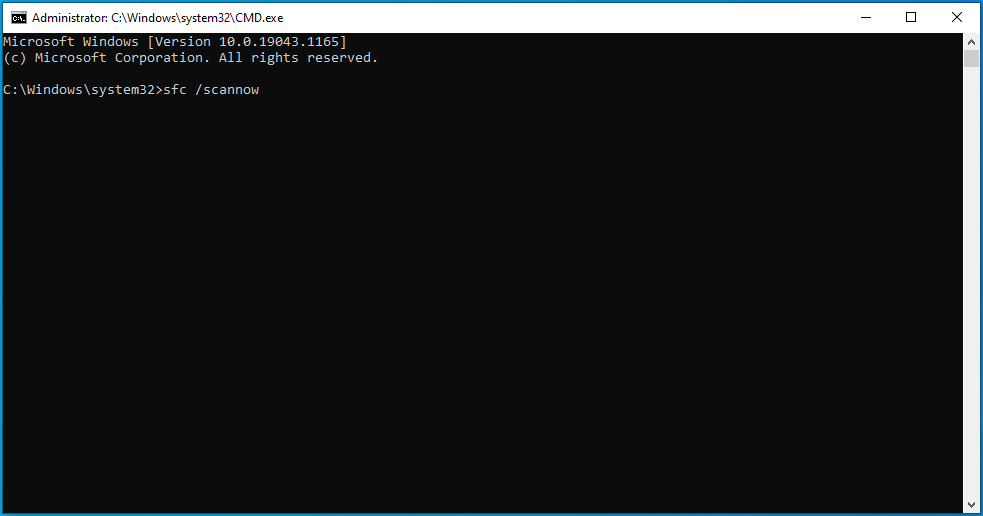
- La herramienta SFC se ejecutará durante un tiempo, intentando reparar los archivos del sistema corruptos reemplazándolos con copias buenas.
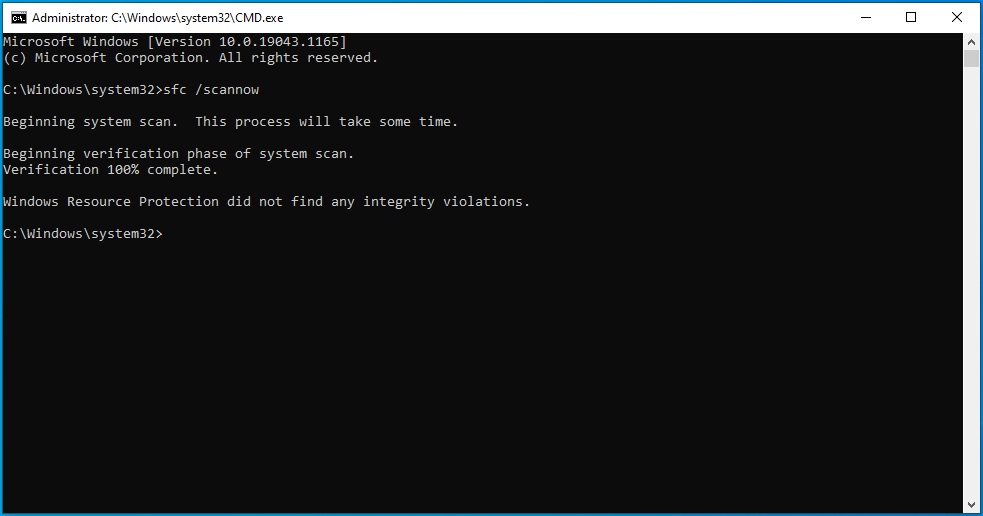
Una vez que el proceso se complete con éxito, reinicie su computadora y verifique si el problema se resolvió.
Si se encuentra con el mensaje de error "La protección de recursos de Windows no pudo iniciar el servicio de reparación", el servicio del instalador de módulos de Windows podría estar deshabilitado. Para verificar esto y habilitarlo si es necesario, siga las instrucciones a continuación:
- Presione el logotipo de Windows en su teclado, escriba "Servicios" (sin comillas) y presione "Enter".
- En la ventana "Servicios", busque el servicio de instalación de módulos de Windows y haga doble clic en él.
- En "Tipo de inicio", configúrelo en "Manual" y haga clic en Aplicar > Aceptar.
- Ahora, regrese al símbolo del sistema y ejecute el comando sfc / scannow .
Si la herramienta SFC no encuentra ningún error, intente reparar los archivos de imagen de Windows 10 con la herramienta DISM. Aquí está el procedimiento:
- Abra un símbolo del sistema elevado como se describe arriba y ejecute el siguiente comando: DISM/ Online/ Cleanup-Image/ RestoreHealth .
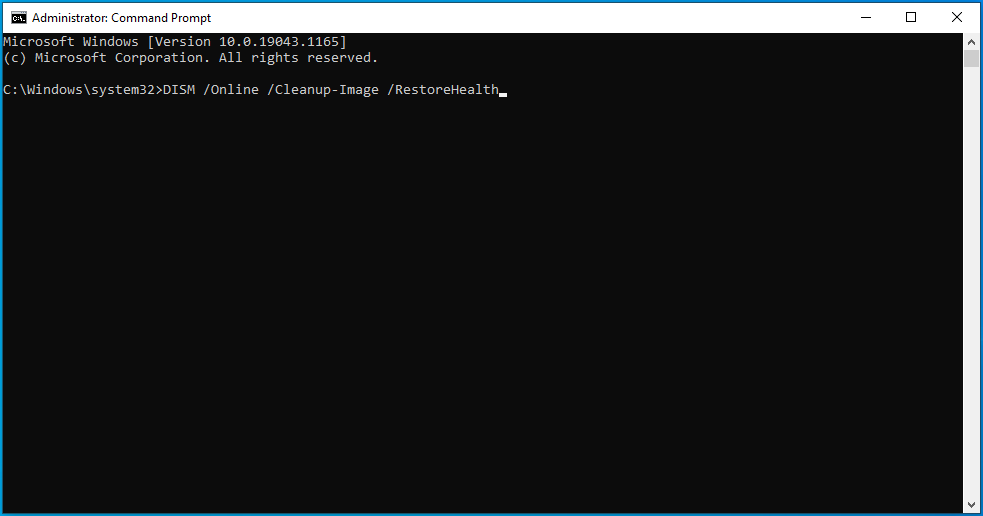
- Este proceso puede tomar un tiempo dependiendo del nivel de corrupción. Por lo tanto, espere pacientemente mientras la herramienta repara los archivos de imagen corruptos de Windows.
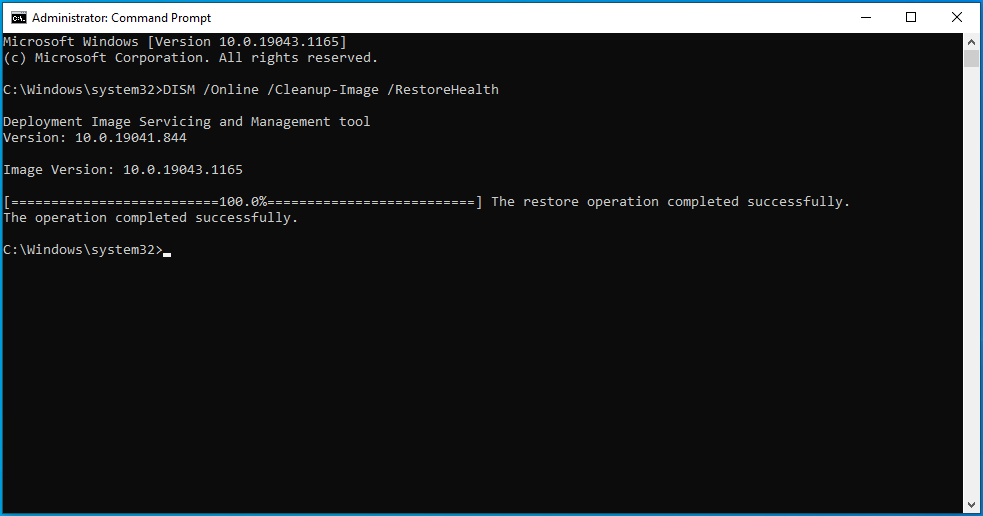
- Una vez hecho esto, reinicie su computadora e intente instalar las actualizaciones de Windows.
Solución 3: realice un inicio limpio
Realizar un inicio limpio hace que sea más fácil identificar si hay algún conflicto de software en su PC. Si no se producen errores en este estado, significa que el problema se debe a factores externos. En un entorno de inicio limpio, su PC comienza con un conjunto mínimo de controladores y programas de inicio. Esto puede ayudar a deshacerse de los conflictos de software que pueden ocurrir cuando instala una aplicación de terceros en Windows.
Para realizar un inicio limpio, siga estas instrucciones:
- Presione el logotipo de Windows en su teclado, escriba msconfig en el cuadro de búsqueda de Windows y presione "Enter" para iniciar la Configuración del sistema.
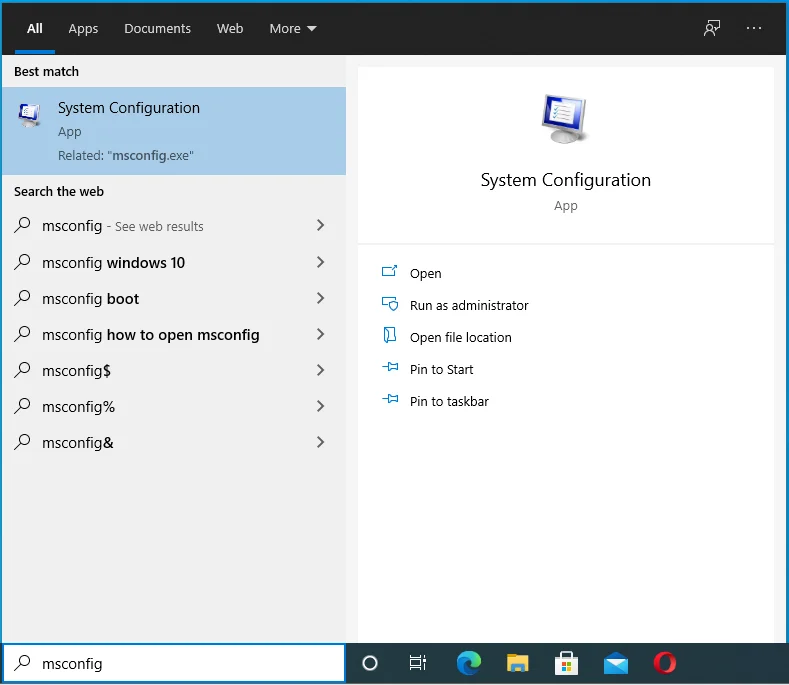
- En la pestaña "General", desmarque la casilla "Cargar elementos de inicio", pero deje marcadas las opciones "Cargar servicios del sistema" y "Usar configuración de arranque original".
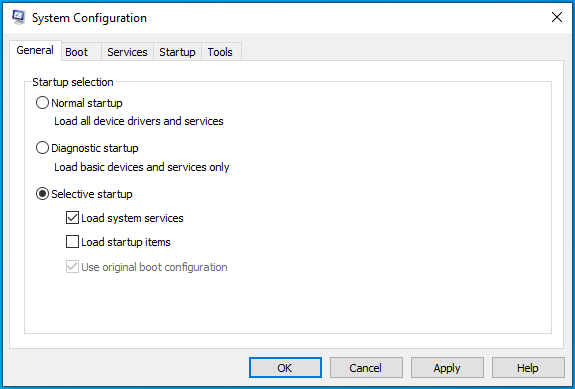
- Vaya a la pestaña "Servicios" y haga clic en la casilla de verificación "Ocultar todos los servicios de Microsoft".
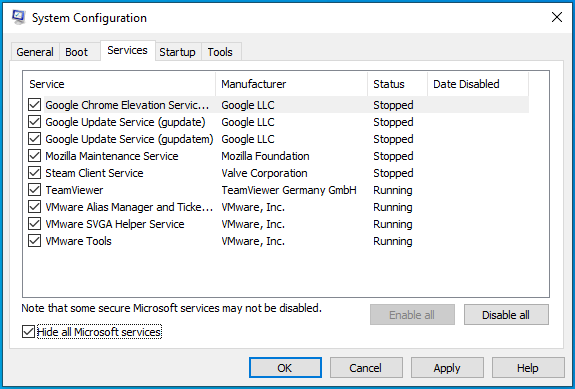
- Haga clic en el botón "Deshabilitar todo". Esto deshabilita todos los servicios que no son de Microsoft.
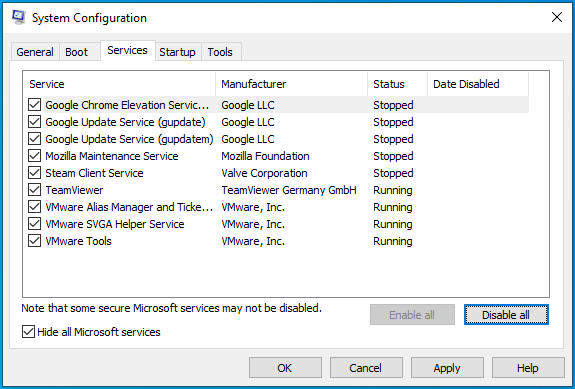
- A continuación, en la pestaña "Inicio", haga clic en "Abrir Administrador de tareas" y deshabilite todos los elementos configurados para iniciarse cuando inicie la computadora. Una vez que haya terminado, salga del Administrador de tareas y vuelva a la ventana Configuración del sistema.
- Haga clic en Aplicar > Aceptar y reinicie su PC.
Si todo va bien, entonces una de sus aplicaciones de terceros es la culpable del código de error de Windows Update 0x800f0984. Para encontrar al culpable, habilite las aplicaciones una por una y reinicie su PC cada vez que lo haga.
Una vez que encuentre al culpable, considere eliminarlo de su máquina o déjelo deshabilitado. Para volver al entorno normal de Windows, simplemente deshaga los cambios que realizó mientras sigue los pasos de la lista anterior.
Solución 4: elimine el contenido de la carpeta de distribución de software
La carpeta SoftwareDistribution es donde se almacenan temporalmente los archivos de Windows Update. Estos archivos son necesarios para instalar nuevas actualizaciones que mantienen su dispositivo seguro y las últimas mejoras.
La carpeta es mantenida por el Agente de actualización de Windows (WUAgent) y normalmente no debe eliminarse. Sin embargo, cuando tenga problemas al intentar instalar actualizaciones de Windows, borrar esta carpeta puede ser la mejor opción.
Windows volverá a descargar todos los archivos necesarios o volverá a crear la carpeta y volverá a descargar todos los componentes necesarios. Si no desea borrar la carpeta y simplemente quiere probar si su contenido impide que se apliquen las actualizaciones, puede cambiarle el nombre siguiendo los siguientes pasos:
- Ejecute un símbolo del sistema elevado. Para hacer eso, presione el atajo Win + R, escriba cmd en el cuadro de texto y presione la combinación Ctrl + Shift + Enter.
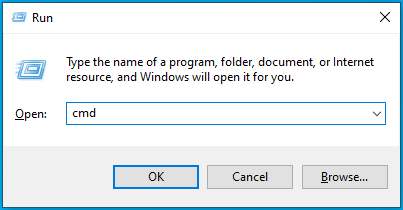
- Haga clic en "Sí" si recibe un aviso de UAC.
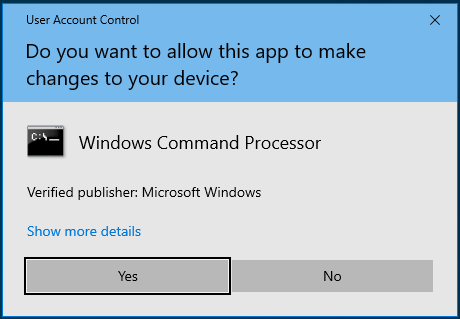
- En la ventana del símbolo del sistema con derechos de administrador, escriba el comando net stop wuauserv y presione "Enter". Esto detendrá el servicio de actualización de Windows.
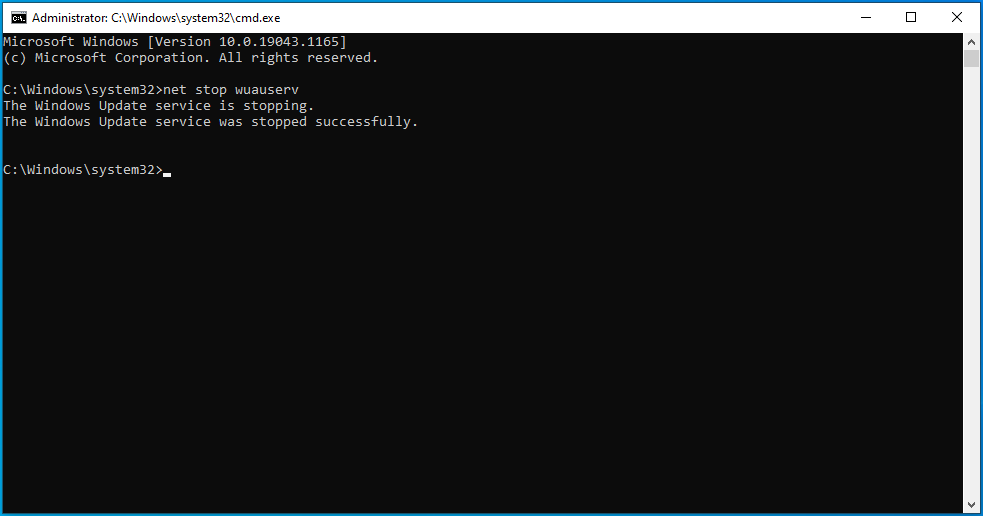
- A continuación, deberá detener el Servicio de transferencia inteligente en segundo plano ejecutando el comando: net stop bits .
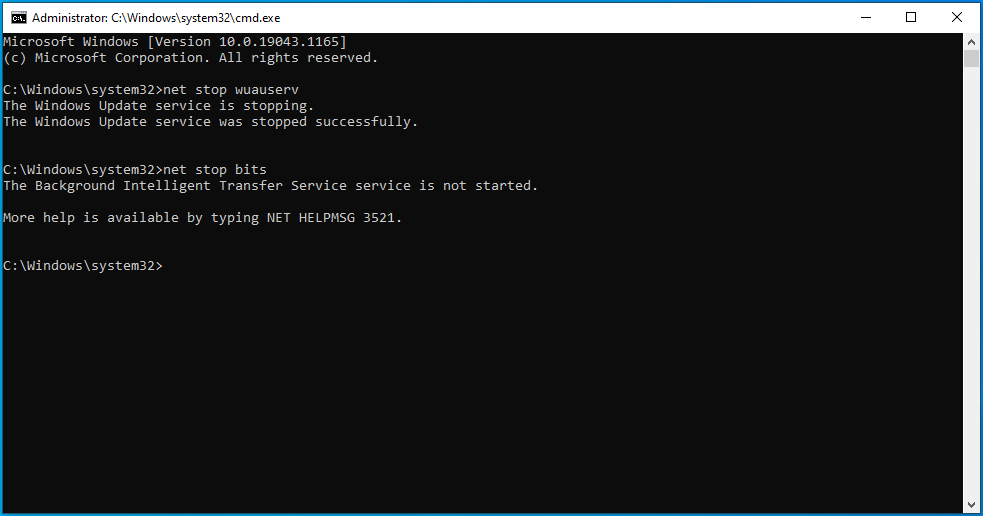
- Ahora, ingrese el comando renombrar %windir%\SoftwareDistribution SoftwareDistribution.bak para cambiar el nombre de la carpeta. Si el comando no funciona la primera vez, repita los pasos 3 y 4 anteriores e intente cambiar el nombre de la carpeta nuevamente.
- Si logra cambiar el nombre de la carpeta, reinicie los servicios que detuvo anteriormente. Para hacer eso, ejecute los siguientes comandos uno tras otro:
- inicio neto wuauserv
- bits de inicio neto
Cambiar el nombre de la carpeta SoftwareDistribution hará que Windows la vuelva a crear y vuelva a descargar todos los componentes necesarios. Si ve que el código de error de Windows Update 0x800f0984 se activa por eso, el mejor curso de acción es borrar la carpeta SoftwareDistribution.

Aquí están los pasos:
- Presione la tecla del logotipo de Windows y busque Símbolo del sistema . Asegúrese de ejecutarlo como administrador.
- En la ventana del símbolo del sistema elevada, escriba o pegue los siguientes comandos uno tras otro y presione "Enter" después de cada acción:
- parada neta wuauserv
- bits de parada de red
- A continuación, abra el Explorador de archivos presionando el acceso directo Win + E y navegue hasta la carpeta C:\Windows\SoftwareDistribution\. Alternativamente, abra la ventana "Ejecutar" usando el atajo de teclado Win + R, escriba o pegue la ruta C:\Windows\SoftwareDistribution\ y presione "OK".
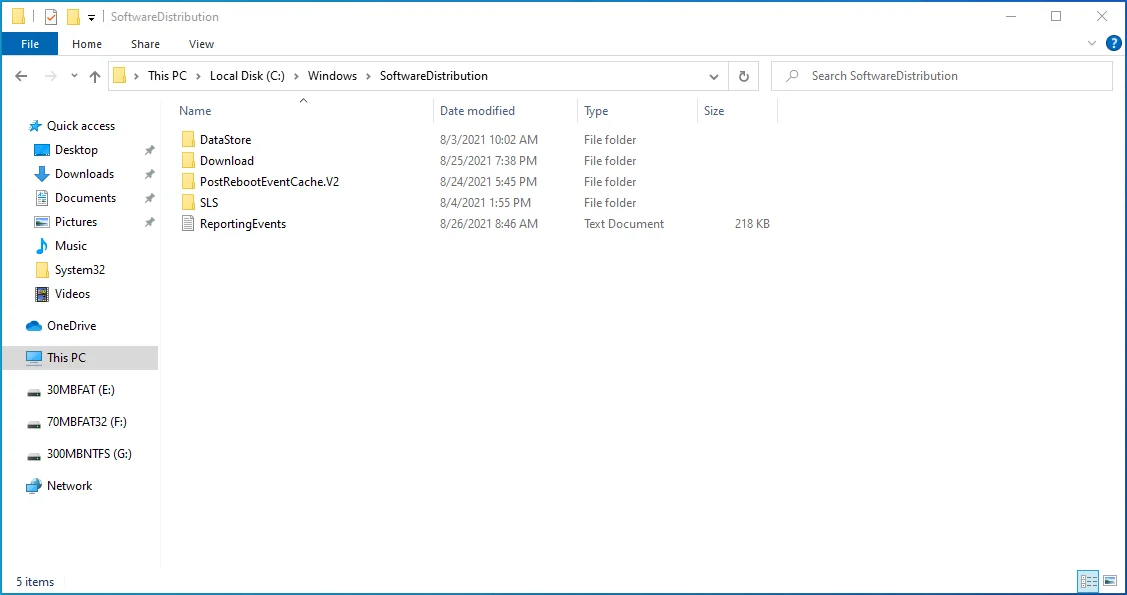
- En esta carpeta, seleccione todo el contenido usando el atajo Ctrl + A y presione la tecla "Eliminar". Si tiene problemas para eliminar los elementos, reinicie su PC y vuelva a intentarlo.
- Una vez hecho esto, inicie el símbolo del sistema con derechos elevados como se muestra arriba y ejecute los siguientes comandos uno tras otro:
- inicio neto wuauserv
- bits de inicio neto
Una vez que termine de aplicar estos pasos, Windows reconfigurará la carpeta y volverá a descargar todos los componentes necesarios.
Solución 5: realice una restauración del sistema
La función Restaurar sistema es útil en situaciones en las que se encuentra con errores de PC pero no puede encontrar el origen del problema. Verá, su sistema Windows crea puntos de restauración del sistema periódicamente, y esto puede ser útil cuando intenta resolver problemas de la PC.
Restaurar sistema devuelve su computadora a un estado anterior a que ocurriera el error por primera vez. Para que este paso sea exitoso, es crucial recordar cuándo encontró el error por primera vez.
Para realizar una restauración del sistema, siga estas pautas:
- Vaya a su menú "Inicio", escriba "Restaurar" (sin comillas) y seleccione "Crear un punto de restauración".
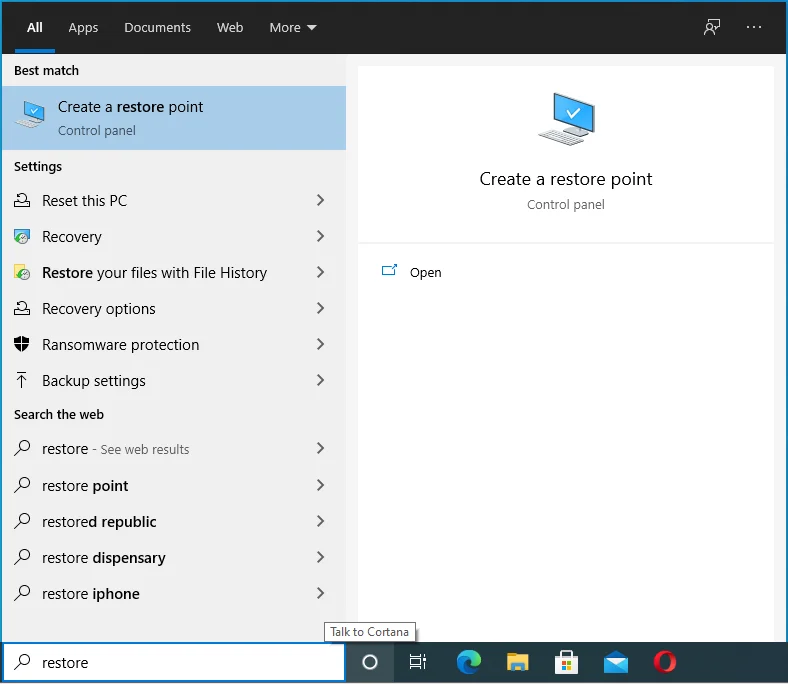
- Haga clic en el botón "Restaurar sistema" y luego seleccione "Siguiente".
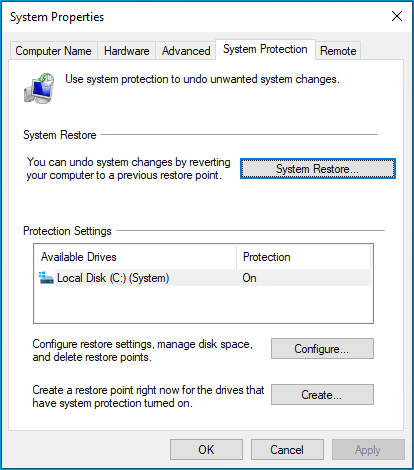
- Encuentre el punto de restauración más apropiado de la lista. Si no puede encontrar el punto de restauración relevante, haga clic en la opción "Mostrar más puntos de restauración".
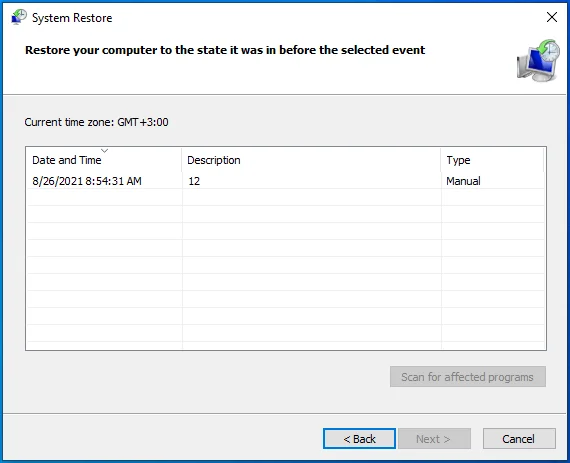
- Una vez que encuentre el punto de restauración que necesita, selecciónelo y haga clic en "Siguiente".
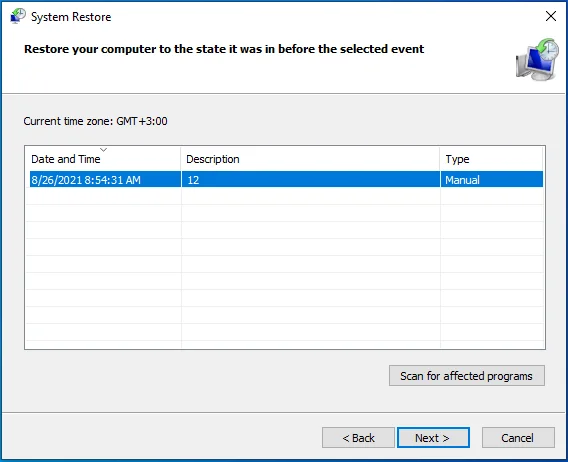
- Confirme todo en la página siguiente y, si está satisfecho con la selección que hizo, haga clic en el botón "Finalizar".
Tenga en cuenta que para restaurar su sistema, su PC deberá reiniciarse. Por lo tanto, asegúrese de guardar todo su trabajo antes de continuar. La restauración del sistema debería eliminar el código de error 0x800f0984 al actualizar Windows 10.
Solución 6: elimine la actualización problemática de Windows
Como se señaló, los usuarios encontraron el código de error de Windows Update 0x800f0984 después de instalar la actualización KB5001330. Puede intentar desinstalarlo para verificar si el error desaparece.
Así es cómo:
- Presiona el atajo de teclado Win + I.
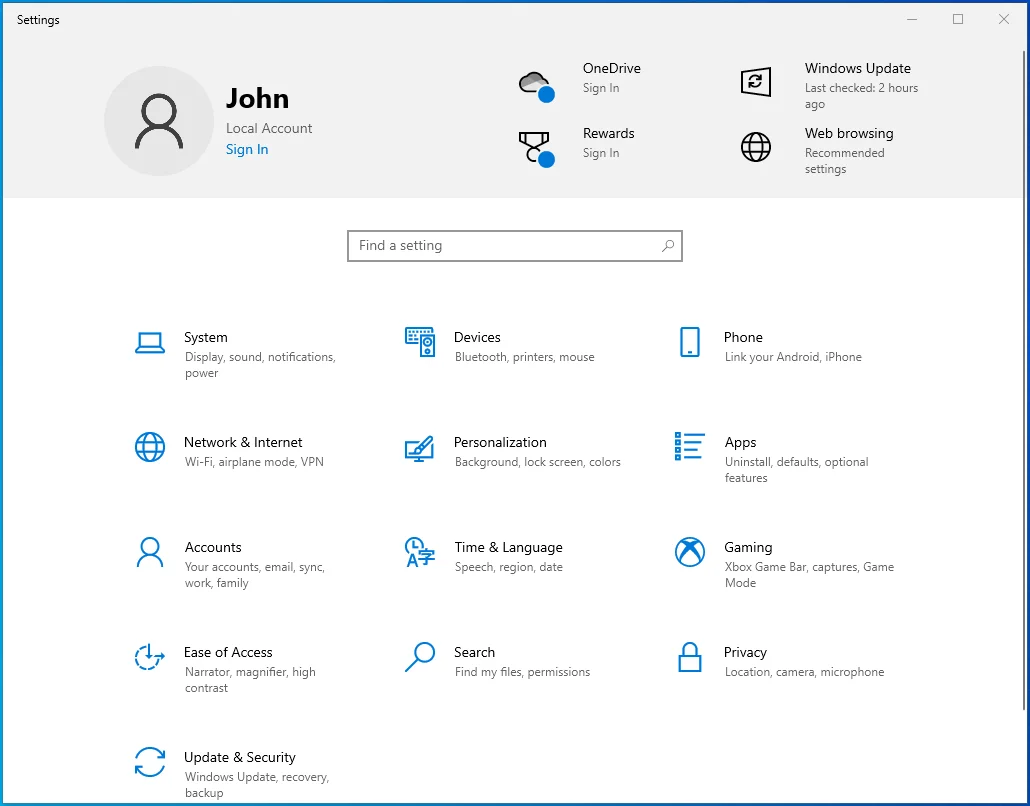
- Abra Actualización y seguridad > Actualización de Windows.
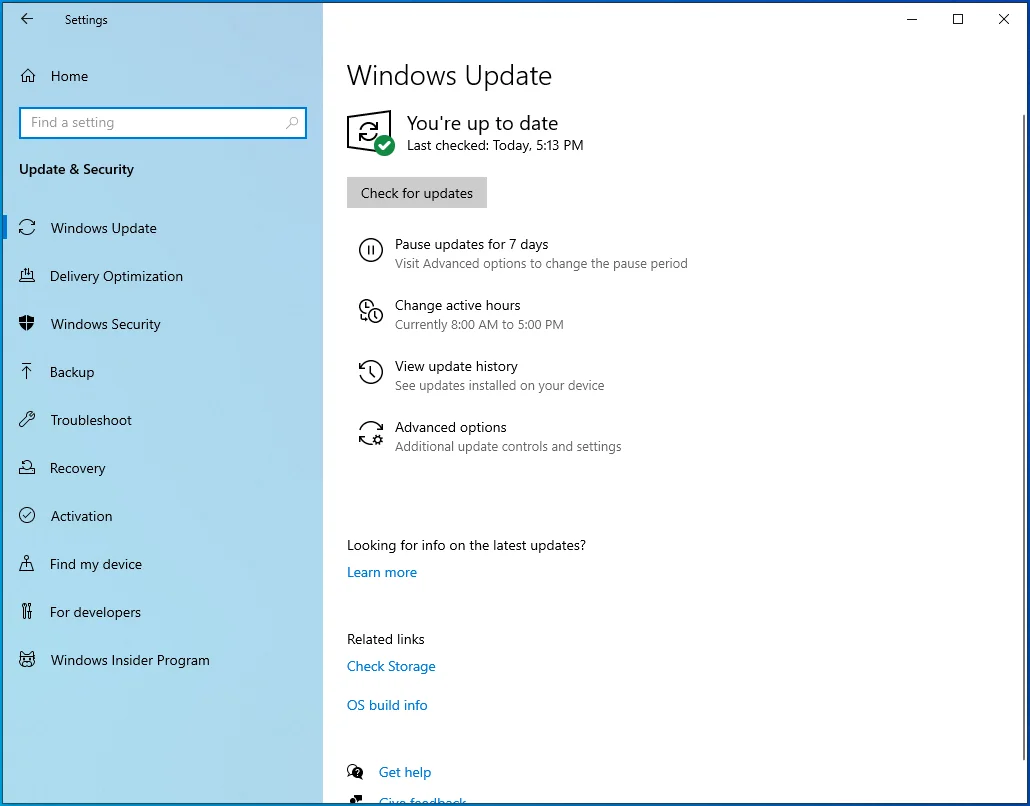
- Haga clic en la opción "Ver historial de actualizaciones" en la barra lateral derecha y seleccione "Desinstalar actualizaciones". Esta acción lo lleva a la página "Actualizaciones instaladas" en el Panel de control.
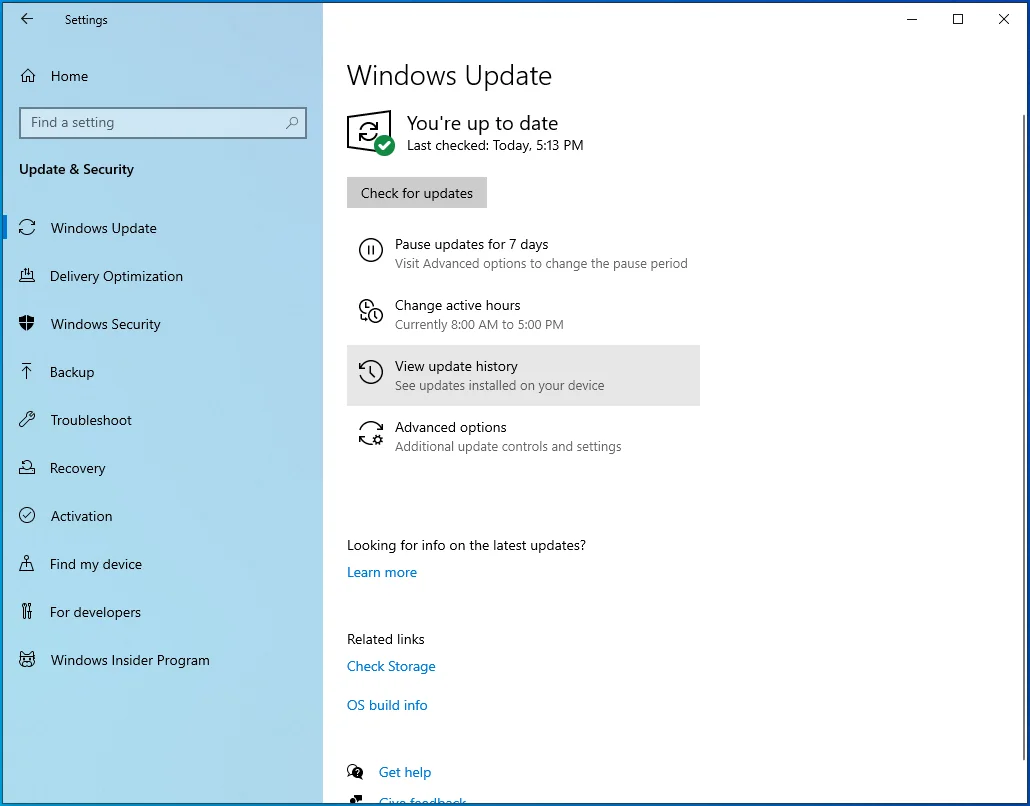
- Busque la actualización KB5001330, selecciónela y haga clic en "Desinstalar".
Si es la actualización la que provocó el mal funcionamiento del sistema, eliminarla debería solucionar el problema.
Solución 7: reinicie su PC
Si nada parece funcionar, puede optar por reiniciar su PC. Lo que hace este proceso es reinstalar Windows, dándole a su máquina un nuevo soplo de vida. Puede restablecer su PC a través de varios métodos, el más fácil es desde "Configuración".
Aquí está cómo proceder:
- Vaya a "Inicio".
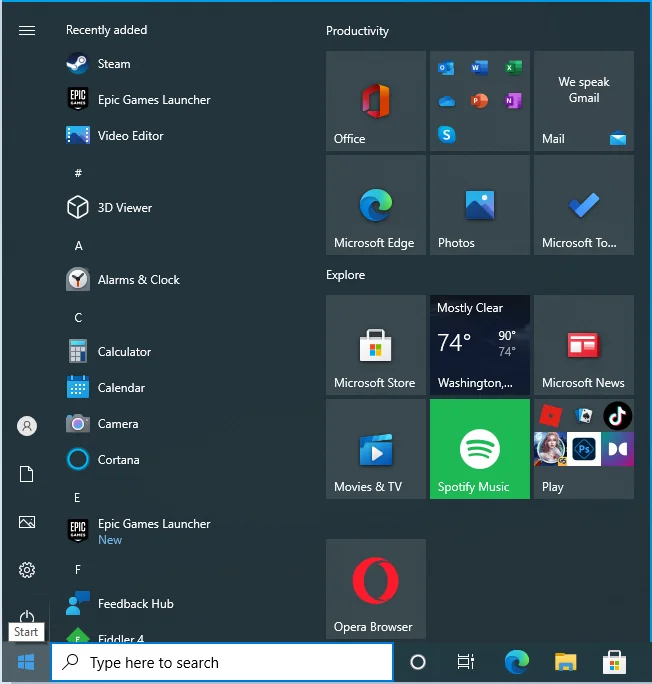
- Haga clic en el ícono de ajustes para iniciar la aplicación "Configuración".
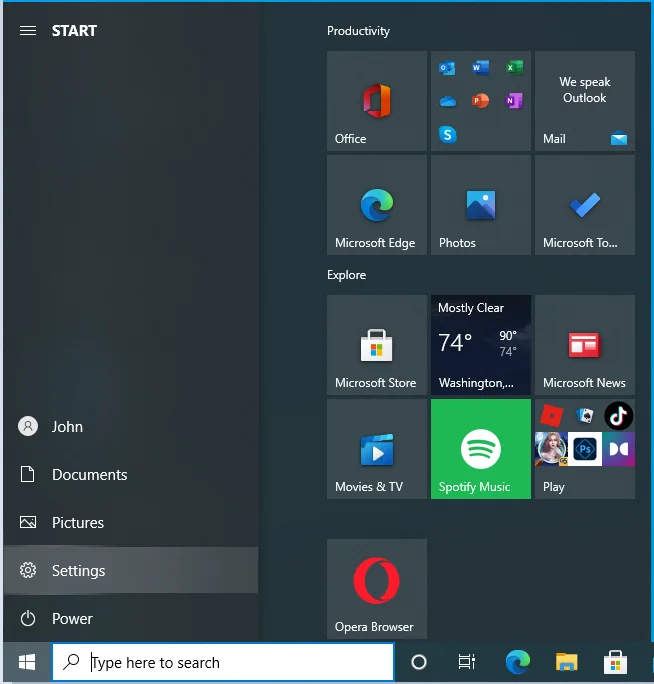
- Seleccione Actualización y seguridad.
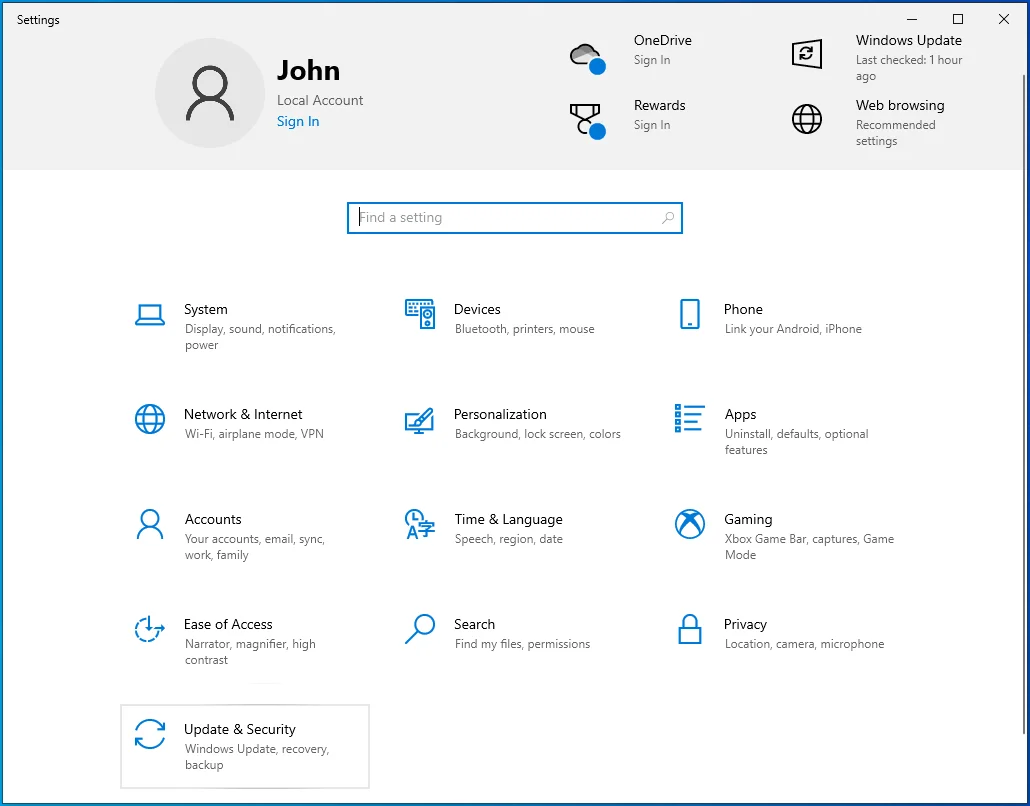
- Navegue a Recuperación.
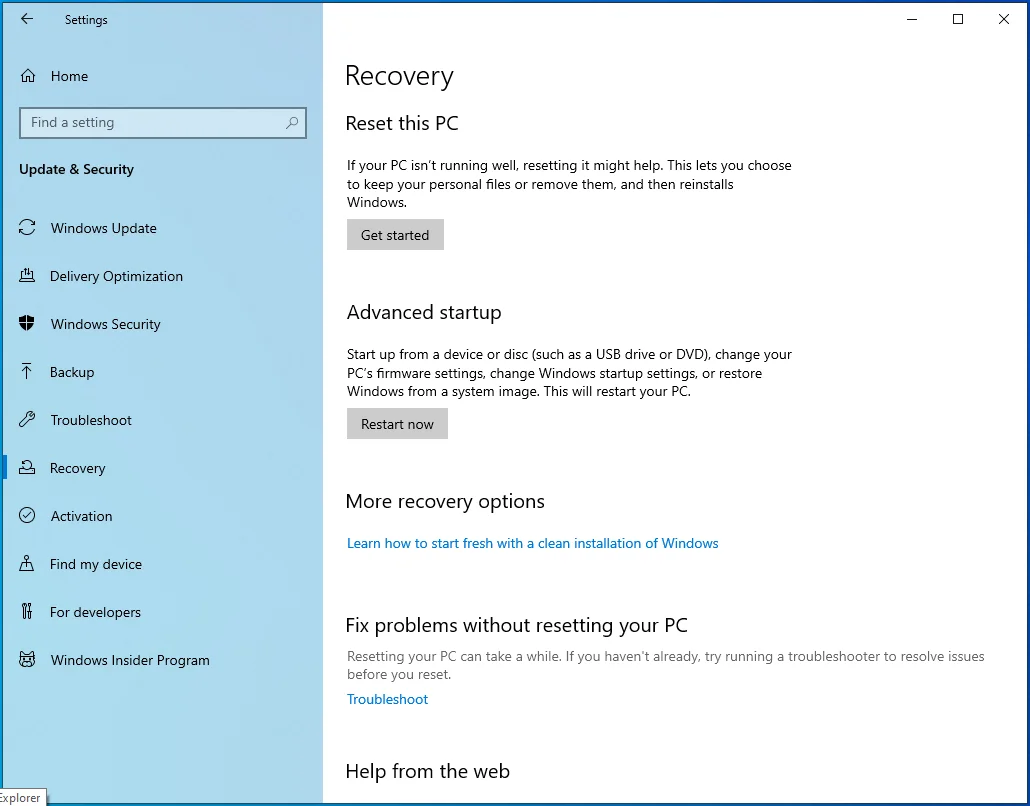
- "Restablecer esta PC" debería ser la primera opción. Haga clic en el botón "Comenzar" y seleccione una de las opciones que se le presentan. Si elige conservar sus archivos, Windows se reinstalará, pero sus archivos permanecerán intactos. Todas las aplicaciones y controladores que instaló se eliminarán y los ajustes configurados se restablecerán a los valores predeterminados de fábrica. Si elige eliminar todo, se reinstalará Windows y se eliminará todo lo demás, incluidos sus archivos personales, aplicaciones, controladores y configuraciones.
Si no puede acceder a su escritorio, siga las instrucciones a continuación:
- Reinicie su PC. Si la PC está atascada o congelada en la pantalla de actualización, mantenga presionado el botón de encendido para forzar el apagado y luego enciéndala. En la pantalla de inicio de sesión, presione la tecla Mayús mientras hace clic en el botón "Encendido". Su PC se reiniciará en WinRE (Entorno de recuperación de Windows).
- En la página "Elegir una opción", haga clic en Solucionar problemas > Restablecer esta PC y elija una de las opciones en el Paso 2 anterior.
Restablecer su PC debería corregir el código de error de actualización de Windows 10 0x800f0984, y todas las actualizaciones deberían instalarse sin más problemas.
Optimice el rendimiento de su PC
Al final del día, es recomendable mantener tu PC optimizada. La cuestión es que cada vez que haces algo en tu PC, ya sea instalar un programa, usar Word o eliminar aplicaciones, dejas un rastro de archivos. Estos archivos basura de PC se acumulan con el tiempo y pueden comenzar a afectar su sistema.
Dado que no es fácil realizar un seguimiento de todos estos cambios y eliminar los archivos cada vez que usa su computadora, le recomendamos que aproveche una herramienta de optimización de PC como Auslogics BoostSpeed. El programa no solo limpia los archivos basura, sino que también escanea todo el sistema, modificando su configuración para mejorar el rendimiento del sistema.

Resuelva problemas de PC con Auslogics BoostSpeed
Además de limpiar y optimizar su PC, BoostSpeed protege la privacidad, diagnostica problemas de hardware, ofrece consejos para aumentar la velocidad y brinda más de 20 herramientas para cubrir la mayoría de las necesidades de servicio y mantenimiento de la PC.
BoostSpeed le brinda acceso a una variedad de funciones útiles que ayudan a mejorar su PC con Windows. Entre ellas se encuentran herramientas para limpiar su registro, eliminar aplicaciones innecesarias, desfragmentar sus unidades, deshacerse de archivos duplicados, modificar la configuración de Internet y eliminar rastros de su actividad para proteger su privacidad.
Todo el proceso está automatizado, lo que significa que con un solo clic de un botón, la herramienta realiza todo el trabajo duro por usted. Para garantizar un rendimiento fluido y continuo, existe la opción de programar el mantenimiento automático del sistema con la frecuencia que usted elija. Esto mantendrá su sistema Windows delgado, limpio y siempre funcionando a niveles máximos. No permita que el rendimiento lento de la PC lo frene: acelere su PC con Auslogics BoostSpeed.
