Arreglar el error de descarga de Windows Update 0x800f0984 2H1
Publicado: 2022-03-11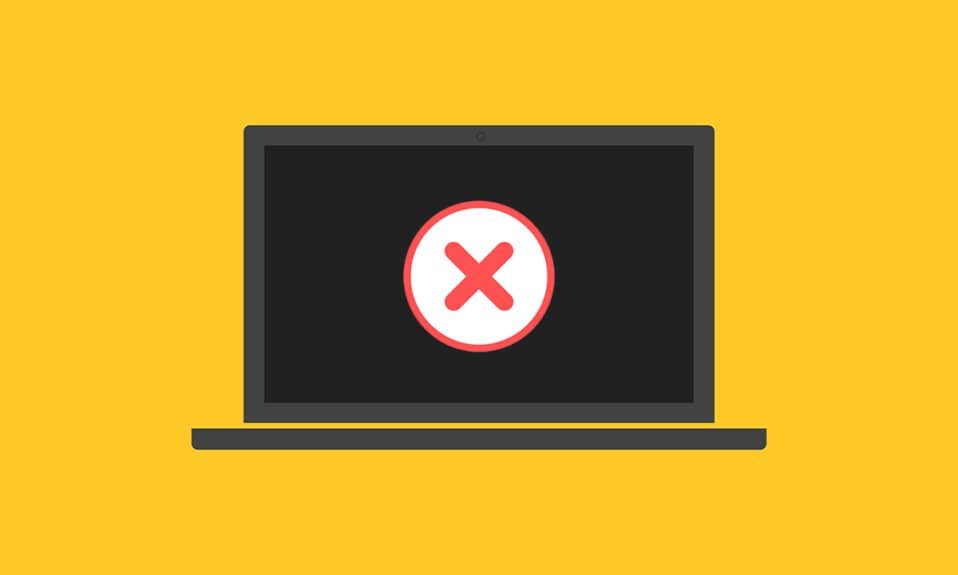
¿Es usted el que busca resolver el código de error de actualización de Windows 10 0x800f0984? Si es así, ¡estás en el lugar correcto! Muchos usuarios han informado el código de error en varias plataformas de redes sociales y, por lo tanto, estamos aquí para ayudarlo. El código de error 0x800F0984 21H1 no le permite instalar las últimas actualizaciones en su computadora con Windows 10. Para ser más específicos, cuando intenta instalar la actualización acumulativa KB5008212 o KB5000842, es posible que se encuentre con el error mencionado. Sin embargo, hay muchos métodos de solución de problemas que lo ayudarán a resolver 0x800f0984. ¿Entonces, Qué esperas? Continúe leyendo el artículo.
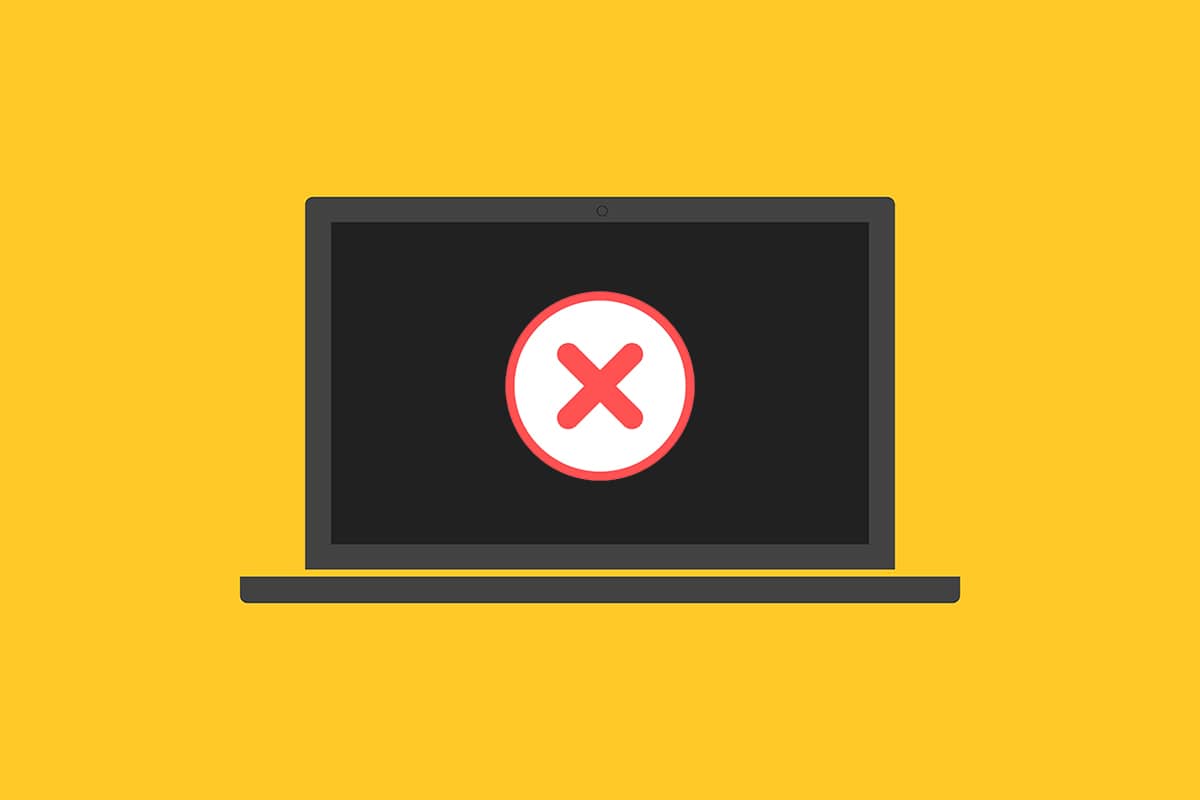
Contenido
- Cómo reparar el error de descarga de Windows Update 0x800f0984 2H1
- Método 1: Ejecute el Solucionador de problemas de actualización de Windows
- Método 2: cambiar el plan de energía
- Método 3: realizar un inicio limpio
- Método 4: ejecutar escaneos SFC y DISM
- Método 5: deshabilitar antivirus (temporalmente)
- Método 6: use el DNS de Google
- Método 7: eliminar la carpeta de distribución de software
- Método 8: eliminar la actualización reciente de Windows
- Método 9: restablecer manualmente los componentes de actualización
- Método 10: instalar manualmente la actualización 21H1
- Método 11: Realice un reinicio en la nube
- Método 12: instalación limpia del sistema operativo Windows
Cómo reparar el error de descarga de Windows Update 0x800f0984 2H1
No le gustaría enfrentar un error cuando intente actualizar su computadora a un estado estable. En términos técnicos, el código de error indica
PSFX_E_MATCHING_BINARY_MISSING [el directorio del componente coincidente existe pero falta el binario]
Pocas razones contribuyen al error 0x800F0984 21H1. Lea y analice las siguientes razones válidas para seleccionar los métodos de solución de problemas correspondientes, respectivamente.
- Plan de ahorro de energía incompatible .
- Archivos perdidos o dañados en PC con Windows 10.
- Programas corruptos.
- Ataque de virus o malware en PC.
- Componentes de actualización de Windows incompletos en PC.
- Las aplicaciones en segundo plano interfieren con el proceso de actualización.
- Interferencia del programa antivirus.
- Conexión a Internet inestable.
Siga los métodos de solución de problemas mencionados a continuación para deshacerse del problema:
Método 1: Ejecute el Solucionador de problemas de actualización de Windows
Para detectar y corregir problemas relacionados con las actualizaciones de Windows, puede utilizar la herramienta integrada de Windows 10, el solucionador de problemas de Windows Update. Ejecutar esta herramienta reparará todos los problemas que contribuyen al error discutido.
1. Presione las teclas Windows + I simultáneamente para iniciar Configuración .
2. Haga clic en el mosaico Actualización y seguridad , como se muestra.
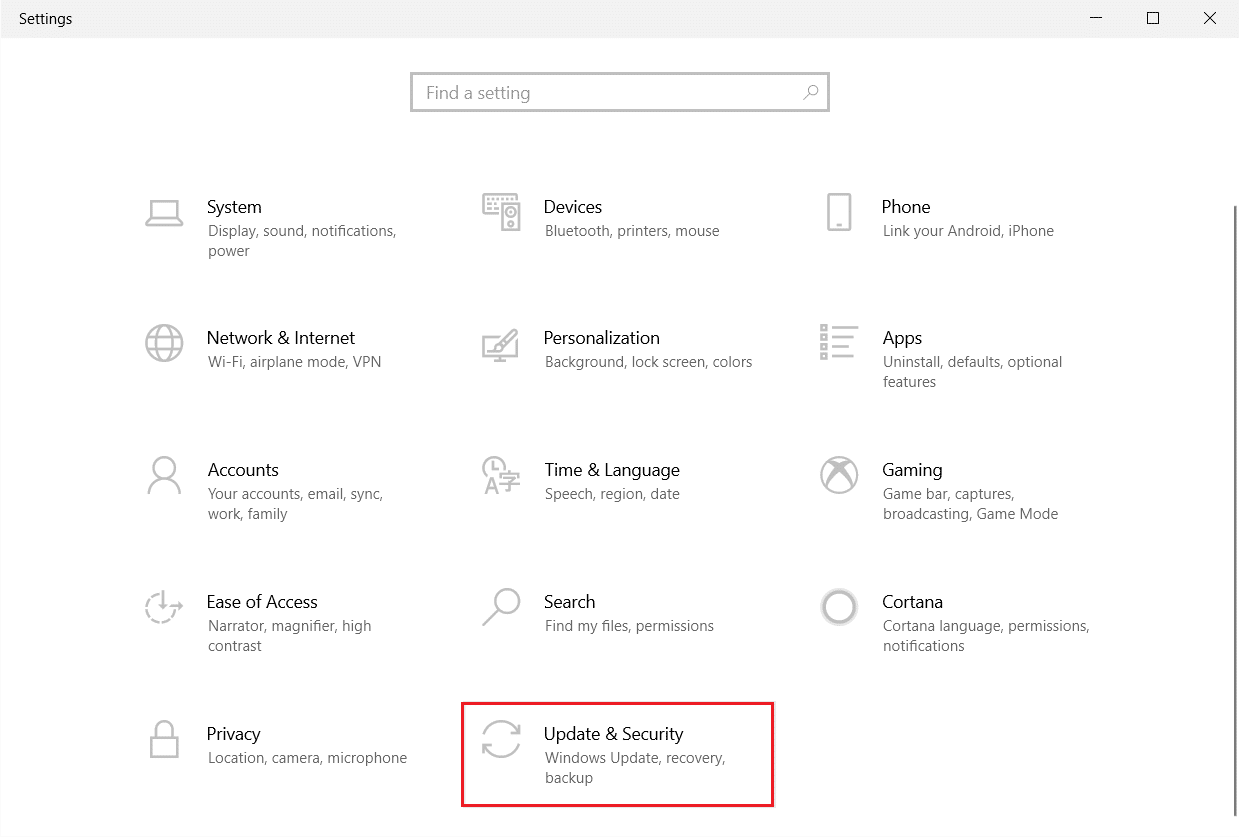
3. Vaya al menú Solucionar problemas en el panel izquierdo.
4. Seleccione el solucionador de problemas de Windows Update y haga clic en Ejecutar el botón del solucionador de problemas que se muestra resaltado a continuación.
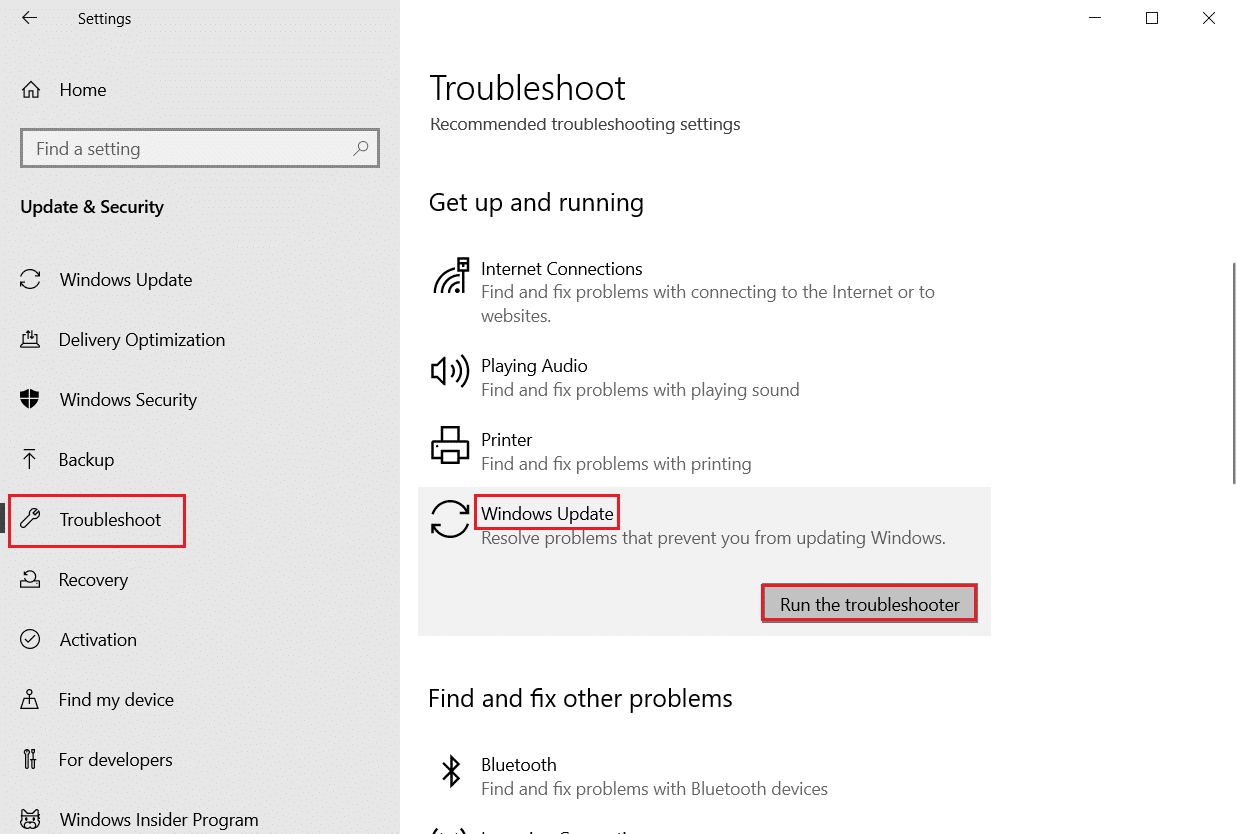
5. Espere a que el solucionador de problemas detecte y resuelva el problema de error 0x800f0984. Una vez que se complete el proceso, reinicie su PC .
Método 2: cambiar el plan de energía
El modo de ahorro de energía en las computadoras con Windows 10 reducirá los servicios esenciales que consumen recursos, conservando así el rendimiento de la batería. Esto dificultará el proceso de actualización de Windows que conduce al error discutido. Si usted es uno de los usuarios que ha habilitado el modo de ahorro de energía, siga los pasos que se mencionan a continuación para cambiar el plan de energía.
1. Presione la tecla de Windows y escriba editar plan de energía en la barra de búsqueda. Haga clic en Abrir .
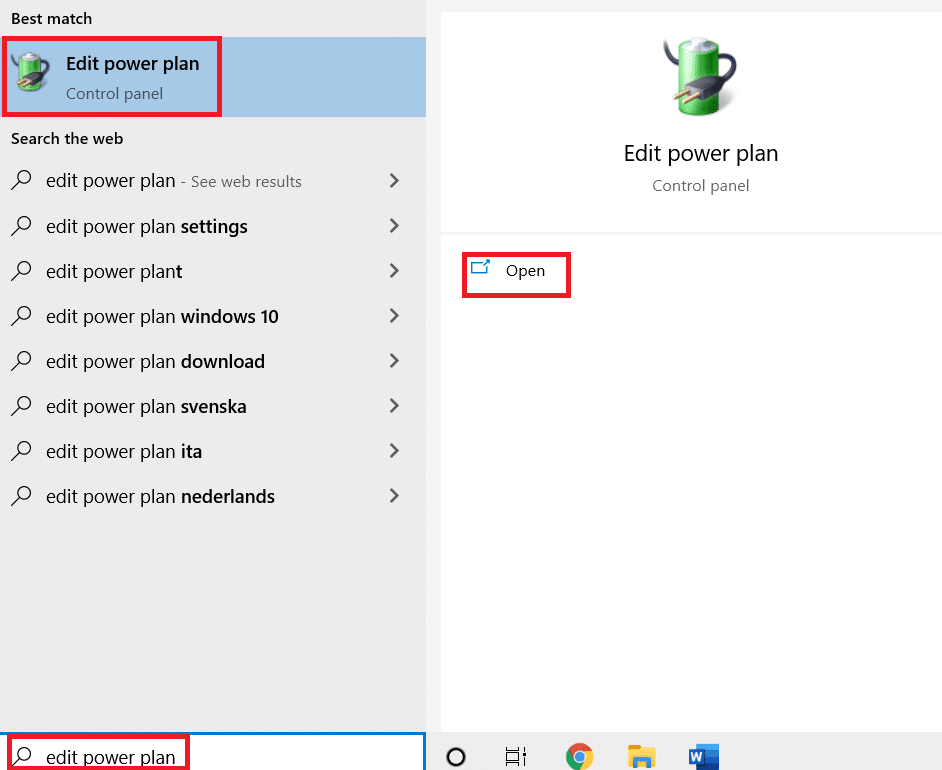
2. Seleccione la opción Cambiar configuración del plan .
Nota : si tiene varios planes de energía activos en su sistema, repita el mismo procedimiento para todos los planes activos múltiples.
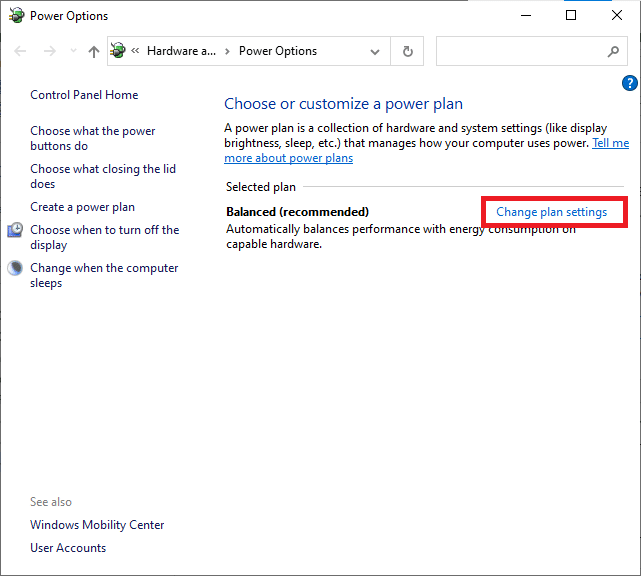
3. Haga clic en Cambiar la configuración avanzada de energía .
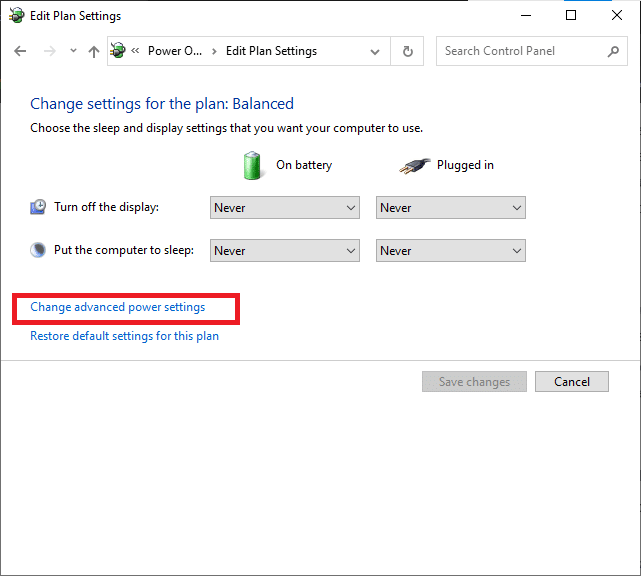
4. Expanda la opción PCI Express haciendo clic en el icono + .
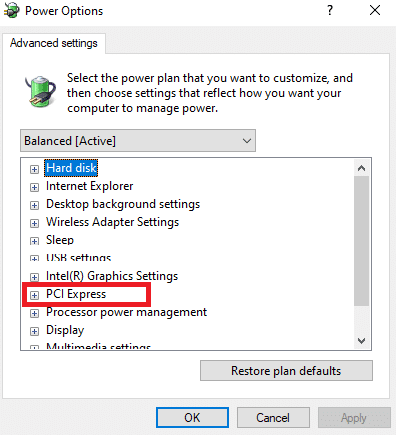
5. Expanda Link State Power Management haciendo clic en el ícono + .
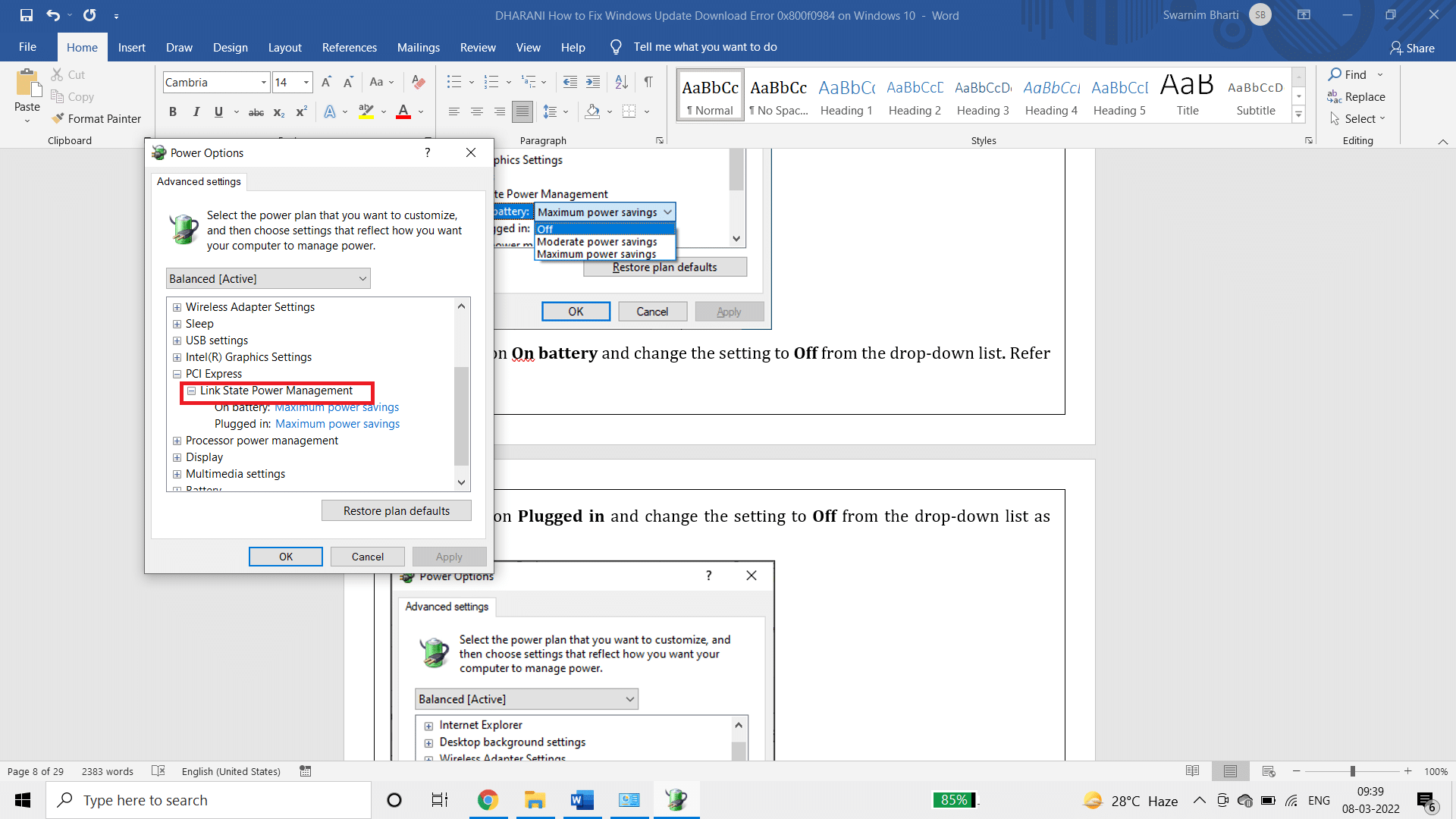
6. Haga clic en Con batería y cambie la configuración a Apagado en la lista desplegable .
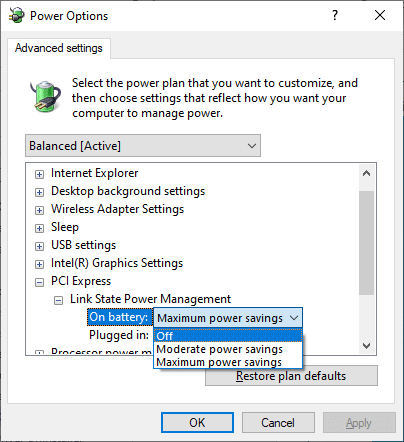
7. Haga clic en Conectado y cambie la configuración a Desactivado en la lista desplegable.
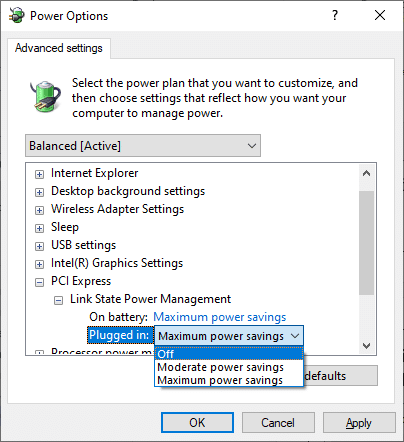
8. Haga clic en Aplicar y luego en Aceptar para guardar los cambios.
9. Reinicie su sistema y verifique si el código de error 0x800f0984 se resolvió.
Lea también: Solucionar el error de actualización de Windows 0x800704c7
Método 3: realizar un inicio limpio
Los problemas de software que contribuyen a los errores de actualización de Windows se pueden solucionar realizando un inicio limpio de los servicios de Windows 10. Si no enfrenta ningún conflicto en un entorno de inicio limpio, esto indica que otros factores externos están contribuyendo al error. Solo se iniciará un conjunto mínimo de controladores y servicios en este estado y, por lo tanto, se solucionarán todos los conflictos de software que provocan errores de actualización de Windows. Asegúrese de haber iniciado sesión como administrador para realizar un inicio limpio. Aquí está nuestra guía para realizar un inicio limpio de PC con Windows 10. Si aún enfrenta el código de error después de este procedimiento, los siguientes métodos lo ayudarán a resolverlo.
Método 4: ejecutar escaneos SFC y DISM
Si algún archivo corrupto del sistema es esencial para las actualizaciones del sistema, esto dará lugar a muchos códigos de error durante el proceso. En su computadora con Windows 10, ejecute primero la herramienta (Servicio y administración de imágenes de implementación) antes de ejecutar los comandos SFC (Comprobador de archivos de sistema). Los archivos internos del servidor se descargarán ejecutando los comandos DISM y los comandos SFC reemplazarán los archivos corruptos por otros nuevos. Para resolver 0x800f0984 en su PC, los pasos que se mencionan a continuación lo ayudarán.
1. Presione la tecla de Windows , escriba Símbolo del sistema y haga clic en Ejecutar como administrador .
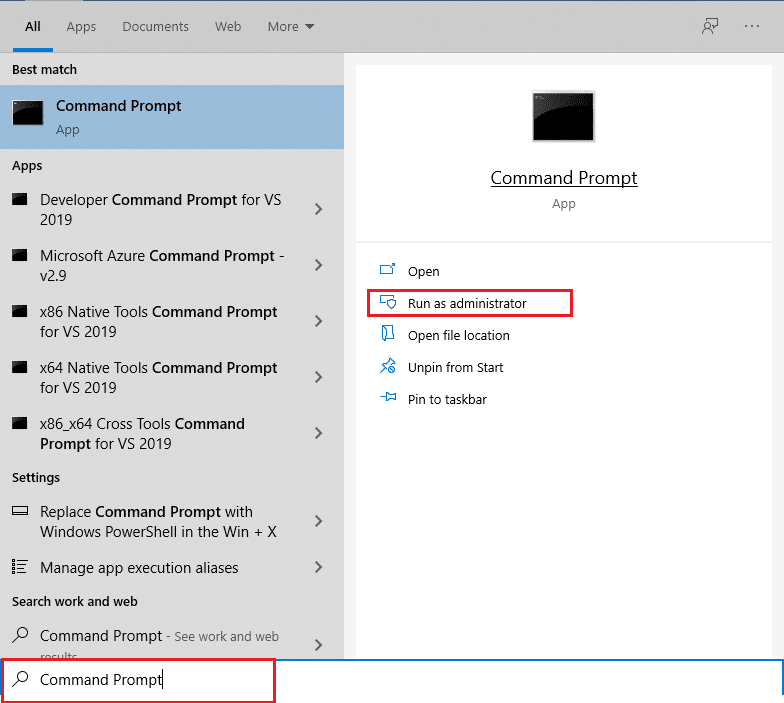
2. Haga clic en Sí en el indicador de Control de cuentas de usuario .
3. Escriba sfc /scannow y presione la tecla Intro para ejecutar el análisis del Comprobador de archivos del sistema .
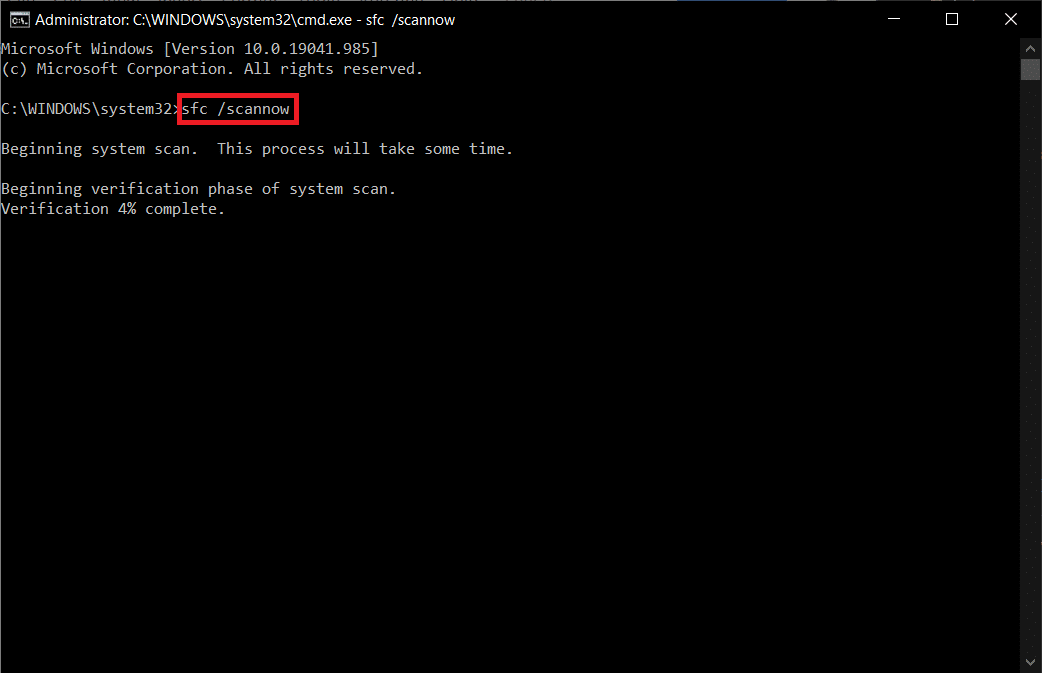
Nota: Se iniciará un análisis del sistema y tardará un par de minutos en finalizar. Mientras tanto, puede continuar realizando otras actividades, pero tenga cuidado de no cerrar la ventana accidentalmente.
Después de completar el escaneo, mostrará cualquiera de estos mensajes:
- Protección de recursos de Windows no encontró ninguna infracción de integridad.
- La protección de recursos de Windows no pudo realizar la operación solicitada.
- La Protección de recursos de Windows encontró archivos corruptos y los reparó con éxito.
- La Protección de recursos de Windows encontró archivos corruptos, pero no pudo reparar algunos de ellos.
4. Una vez que finalice el escaneo, reinicie su PC .
5. Nuevamente, inicie el símbolo del sistema como administrador y ejecute los comandos dados uno tras otro:
dism.exe /Online /cleanup-image /scanhealth dism.exe /Online /cleanup-image /restorehealth dism.exe /En línea /imagen de limpieza /startcomponentcleanup
Nota: Debe tener una conexión a Internet que funcione para ejecutar los comandos DISM correctamente.
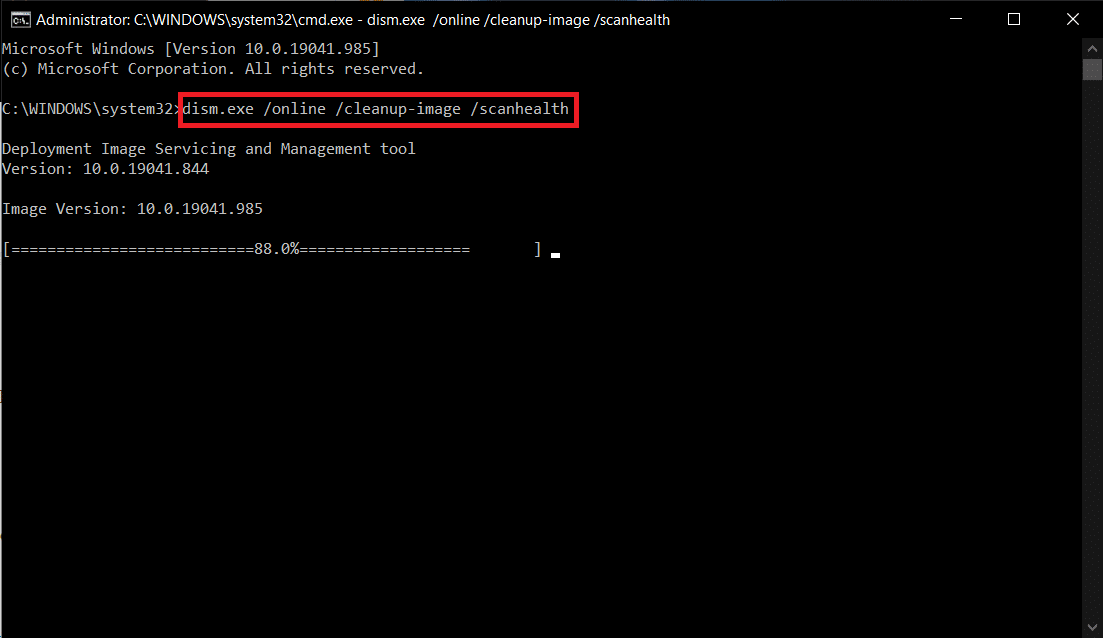
Lea también: Cómo reparar el error de actualización de Windows 80072ee2
Método 5: deshabilitar antivirus (temporalmente)
Cualquier interferencia antivirus en su computadora con Windows 10 puede contribuir a errores durante el proceso de actualización. Por lo tanto, si está utilizando un software antivirus de terceros, desactívelo temporalmente y compruebe si ha solucionado el problema.
Nota: una PC sin un componente antivirus es peligrosa y puede provocar ataques de malware. Habilítelo de nuevo una vez que haya resuelto su problema.
1. Navegue hasta el ícono Antivirus en la barra de tareas y haga clic derecho sobre él.
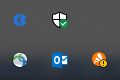
2. Seleccione la opción de control de escudos de Avast , y puede desactivar Avast temporalmente usando las siguientes opciones:
- Desactivar durante 10 minutos
- Deshabilitar por 1 hora
- Deshabilitar hasta que se reinicie la computadora
- Deshabilitar permanentemente
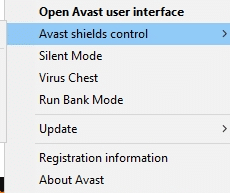
3. Elija la opción según su conveniencia y confirme el mensaje que se muestra en la pantalla.
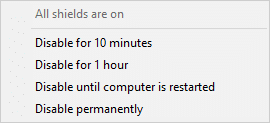
4. Vuelva a la ventana principal. Aquí, ha desactivado todos los escudos de Avast. Para activar la configuración, haga clic en ACTIVAR .
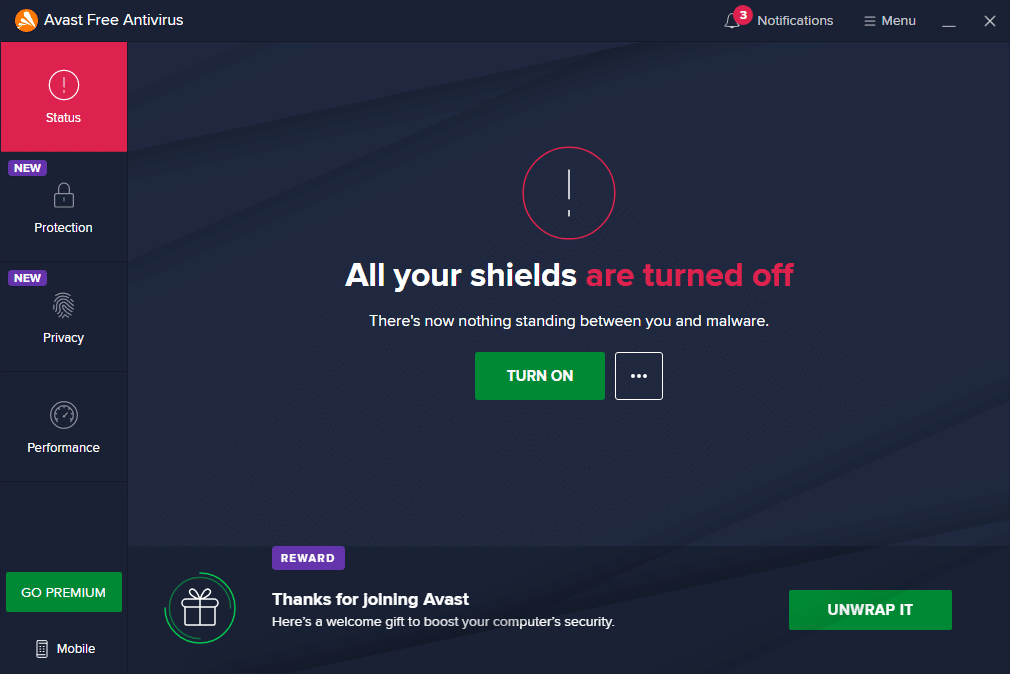
Del mismo modo, deshabilite temporalmente el Firewall de Windows Defender. Asegúrese de volver a habilitar estas suites de seguridad una vez que haya actualizado su computadora con Windows 10. Un sistema sin una suite de seguridad es siempre una amenaza.
Método 6: use el DNS de Google
Varios usuarios han recomendado que cambiar a las direcciones DNS de Google haya ayudado a resolver 0x800f0984. Siga las instrucciones mencionadas a continuación para usar la dirección DNS de Google en su computadora con Windows 10.
1. Inicie el cuadro de diálogo Ejecutar presionando las teclas Windows + R juntas.
2. Ahora, escriba ncpa.cpl y presione la tecla Intro .
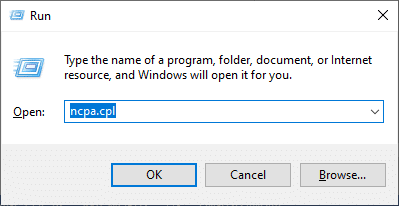
3. Haga clic derecho en su adaptador de red activo y haga clic en Propiedades .
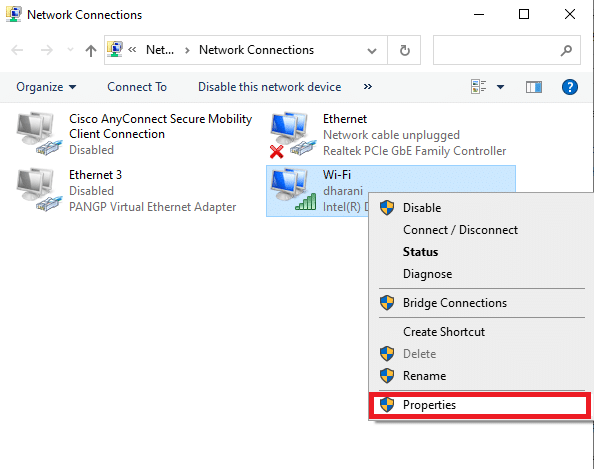
4. Aparecerá la ventana Propiedades de Wi-Fi. Haga clic en Protocolo de Internet versión 4 (TCP/IPv4) y haga clic en Propiedades.

Nota: También puede hacer doble clic en Protocolo de Internet versión 4 (TCP/IPv4) para abrir la ventana Propiedades .
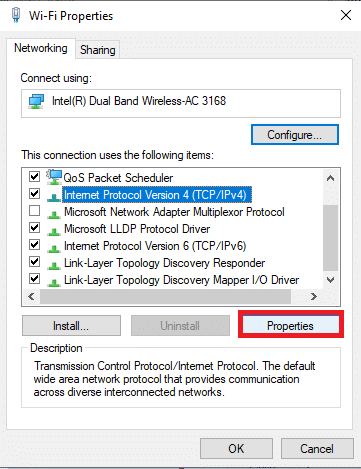
5. Seleccione la opción Usar las siguientes direcciones de servidor DNS . Luego, ingrese los valores mencionados a continuación en el campo de Servidor DNS preferido y Servidor DNS alternativo .
8.8.8.8
8.8.4.4
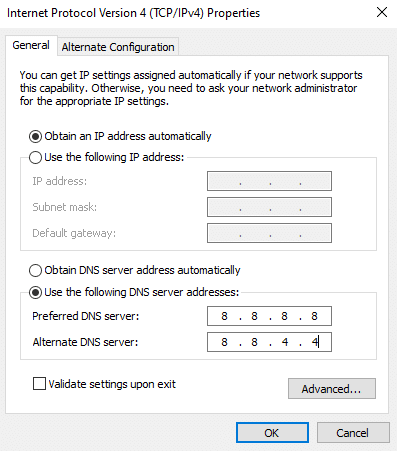
6. A continuación, seleccione Validar configuración al salir y haga clic en Aceptar .
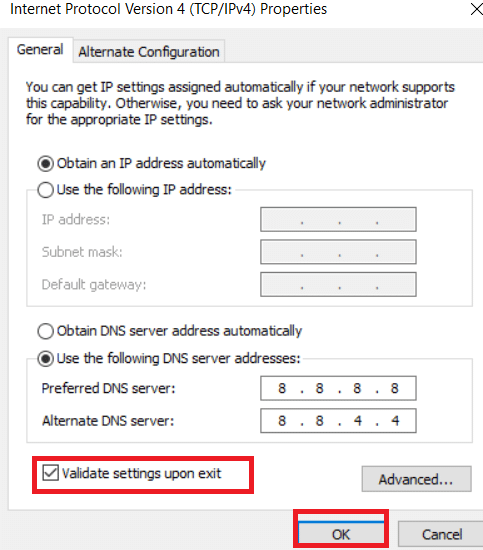
Lea también: 7 formas de corregir el error BSOD iaStorA.sys en Windows 10
Método 7: eliminar la carpeta de distribución de software
Todos los archivos de Windows Update se almacenan temporalmente en la carpeta SoftwareDistribution. Estos archivos son responsables de instalar nuevas actualizaciones para que mantengan la computadora segura y protegida al corregir errores. Normalmente, estos archivos no deben eliminarse de su computadora. Sin embargo, si enfrenta algunos errores al actualizar Windows 10, le recomendamos que elimine estos archivos para resolver el problema 0x800f0984.
Además, puede corregir el error discutido reiniciando manualmente el Servicio de actualización de Windows. Siga las instrucciones a continuación para implementar lo mismo.
1. Puede iniciar el cuadro de diálogo Ejecutar presionando las teclas Windows + R juntas.
2. Escriba services.msc de la siguiente manera y haga clic en Aceptar para iniciar la ventana Servicios .
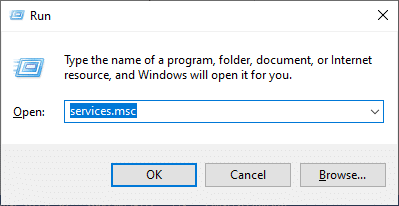
3. Desplácese hacia abajo en la pantalla y haga clic con el botón derecho en Windows Update.
Nota: Si el estado actual no es En ejecución , puede omitir el siguiente paso.
4. Haga clic en Detener si el estado actual muestra En ejecución .
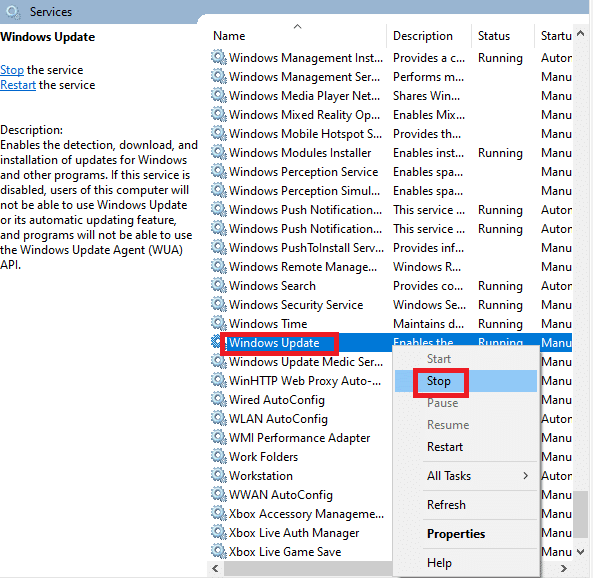
5. Recibirá un aviso, Windows está intentando detener el siguiente servicio en la computadora local... Espere a que se complete el aviso. Tardará entre 3 y 5 segundos.
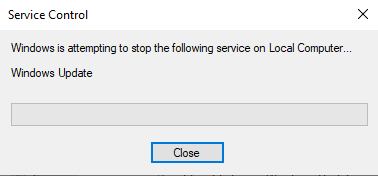
6. Abra el Explorador de archivos haciendo clic en las teclas Windows + E juntas. Ahora, navegue a la siguiente ruta.
C:\Windows\SoftwareDistribution\DataStore
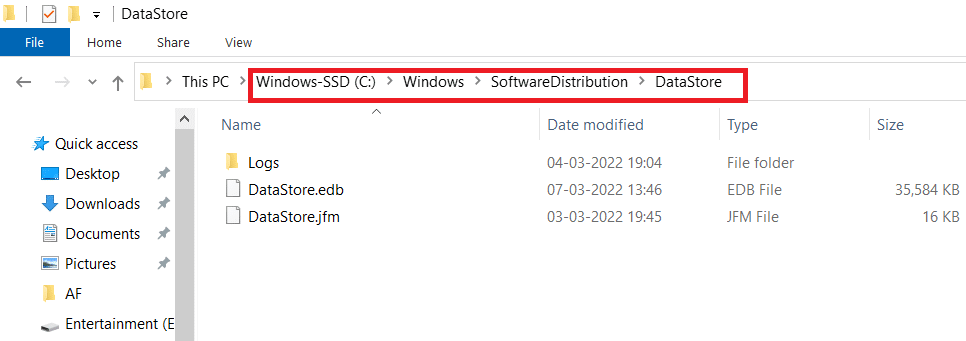
7. Seleccione todos los archivos y carpetas presionando Control+ A al mismo tiempo.
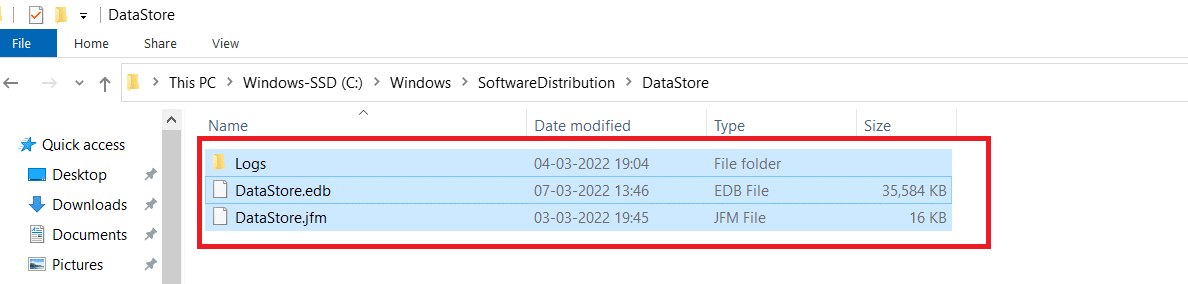
8. Haga clic con el botón derecho y seleccione Eliminar para eliminar todos los archivos y carpetas.
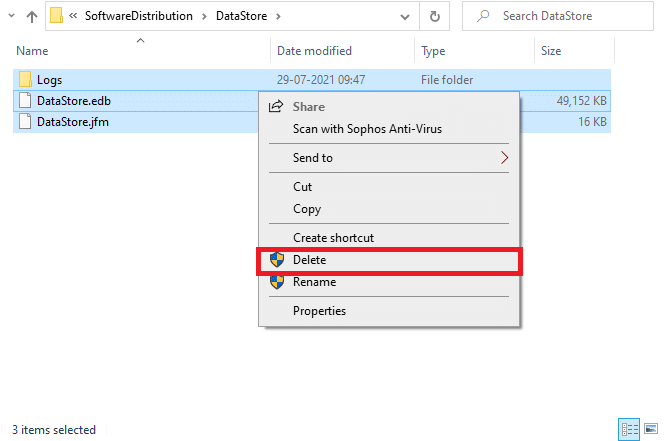
9. Ahora, navegue hasta la ruta, C:\Windows\SoftwareDistribution\Download.
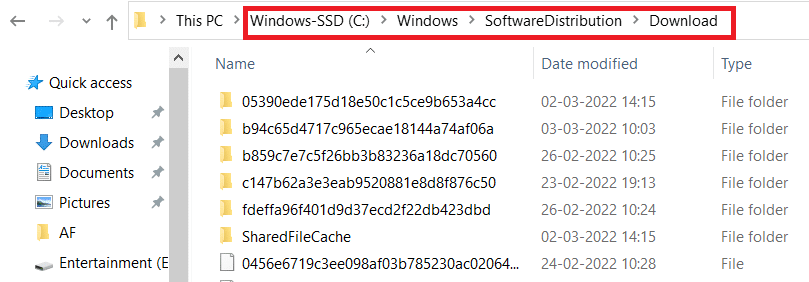
10. Seleccione todos los archivos y carpetas presionando las teclas Control+A al mismo tiempo.
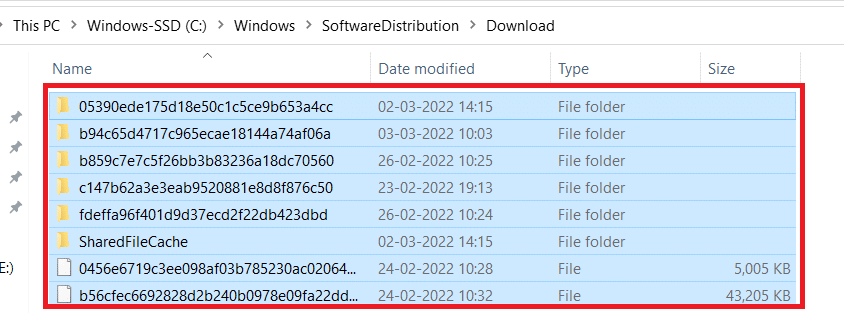
11. Haga clic con el botón derecho y seleccione Eliminar para eliminar todos los archivos y carpetas.
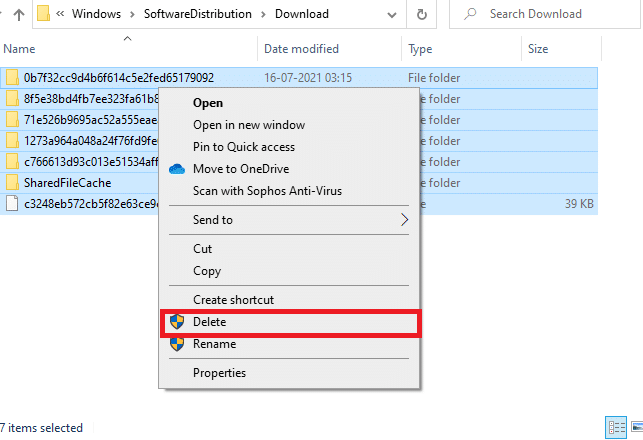
12. Abra la ventana Servicios en el cuadro de búsqueda de Windows .
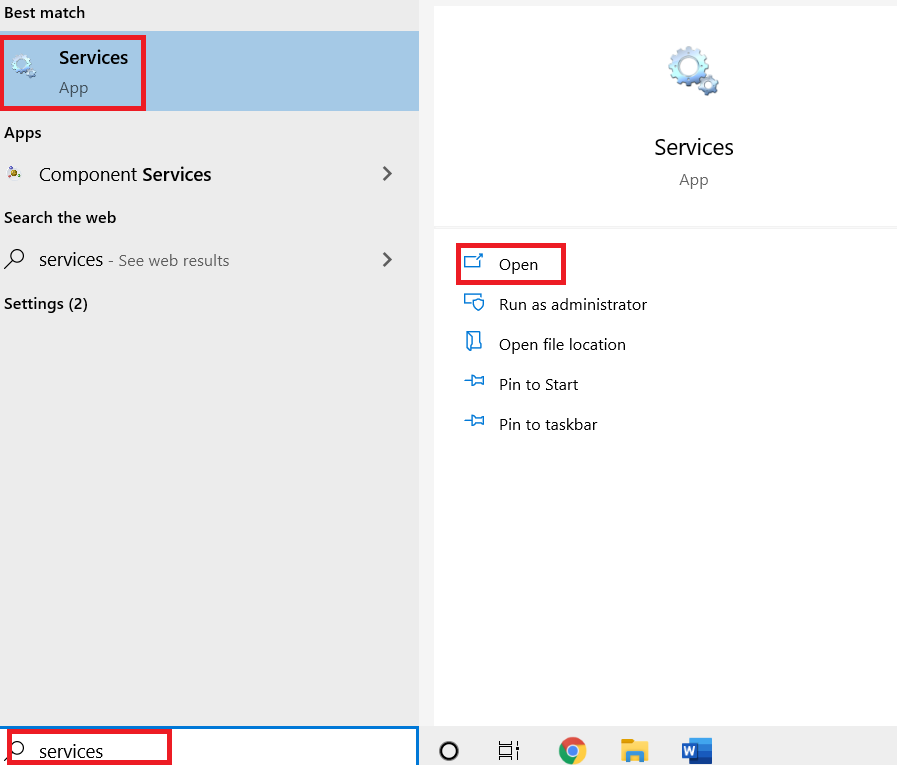
13. Haga clic derecho en la actualización de Windows. Seleccione la opción Inicio .
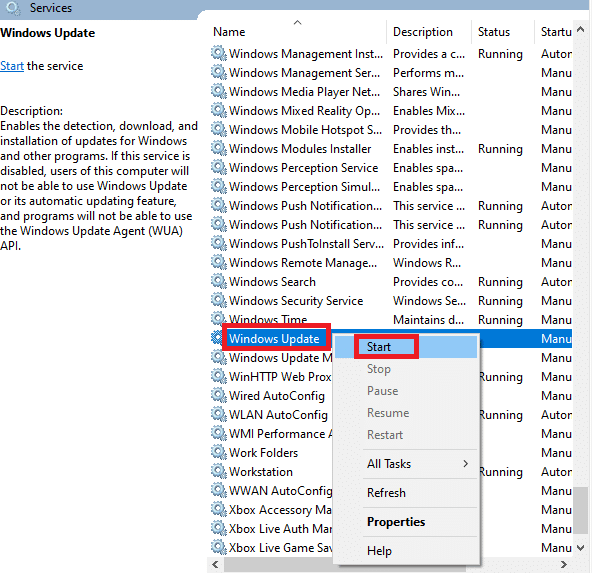
14. Recibirá un aviso, Windows está intentando iniciar el siguiente servicio en la computadora local... Espere de 3 a 5 segundos y cierre la ventana Servicios.
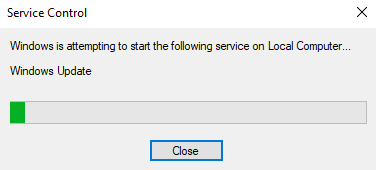
Verifique y vea si el error de Windows Update 0x800f0984 está resuelto.
Método 8: eliminar la actualización reciente de Windows
Pocos usuarios informaron que se encuentra 0x800F0984 21H1 después de instalar la actualización KB5001330 y algunos otros. Por lo tanto, antes de intentar actualizar la última actualización, elimine la anterior siguiendo las instrucciones que se mencionan a continuación.
1. Presione y mantenga presionadas las teclas Windows + R juntas para abrir el cuadro de diálogo Ejecutar .
2. Ahora, escriba appwiz.cpl como se muestra y presione Entrar .
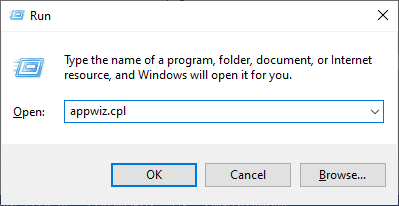
3. Haga clic en Ver actualizaciones instaladas .
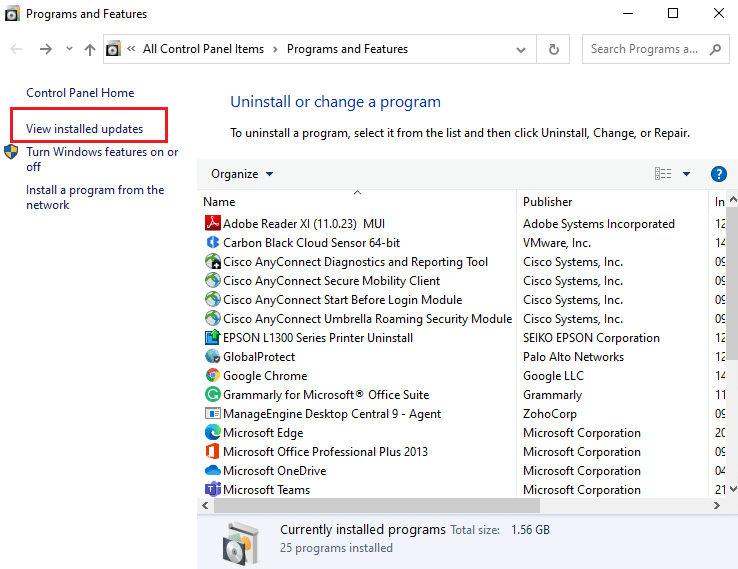
4. Seleccione la actualización más reciente y haga clic en la opción Desinstalar .
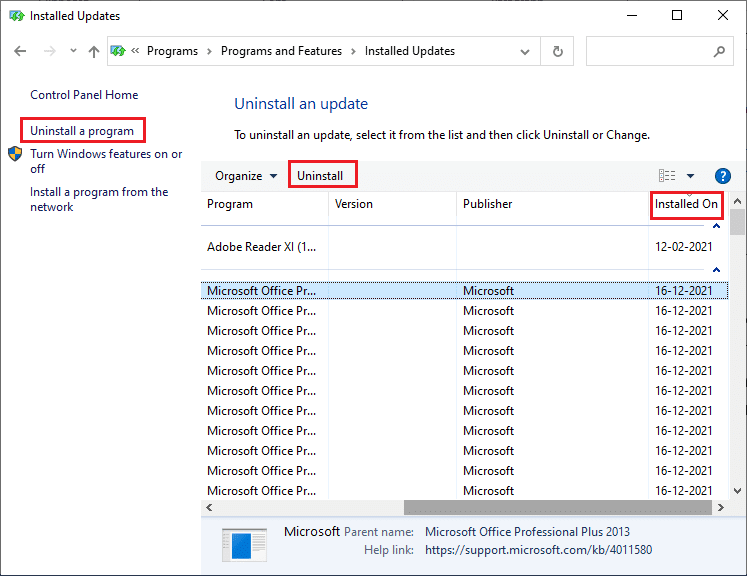
5. Confirme el aviso, si lo hay, y reinicie su PC .
Lea también: Cómo eliminar archivos de configuración de Win en Windows 10
Método 9: restablecer manualmente los componentes de actualización
Para resolver todos los problemas relacionados con la actualización, puede intentar restablecer manualmente los componentes de Windows Update . Este procedimiento reinicia BITS, Cryptographic, MSI Installer, los servicios de Windows Update y actualiza las carpetas como SoftwareDistribution y Catroot2. Aquí hay algunas instrucciones para restablecer los componentes de Windows Update.
1. Inicie el símbolo del sistema con privilegios administrativos como se describe en el Método 4 .
2. Ahora, escriba los siguientes comandos uno por uno y presione la tecla Intro después de cada comando.
parada neta wuauserv parada neta cryptSvc bits de parada de red servidor de parada neta ren C:\Windows\SoftwareDistribution SoftwareDistribution.old ren C:\Windows\System32\catroot2 Catroot2.old inicio neto wuauserv cryptSvc de inicio neto bits de inicio neto servidor de inicio neto
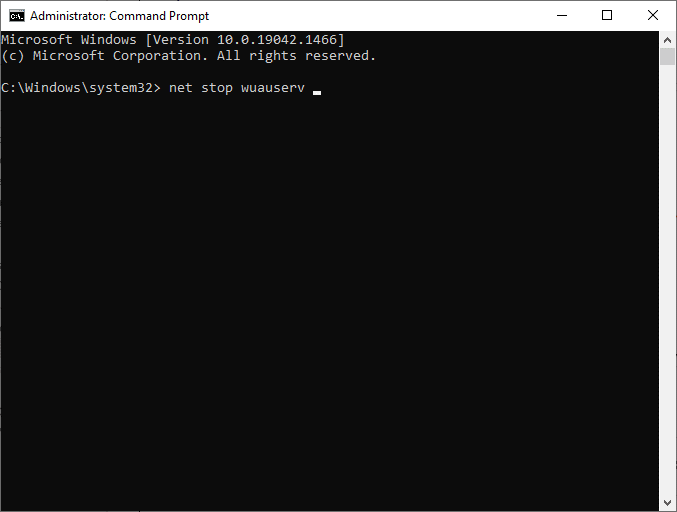
3. Espere a que se ejecuten los comandos y verifique si se solucionó el error 0x800f0984.
Método 10: instalar manualmente la actualización 21H1
Si la computadora con Windows 10 carece de alguno de los componentes esenciales de Windows Update, no puede instalar las actualizaciones automáticamente o a través de la configuración del sistema. Sin embargo, puede instalar manualmente la actualización 21H1 como se indica a continuación.
1. Presione las teclas Windows + I juntas para abrir Configuración en su sistema.
2. Seleccione Actualización y seguridad .
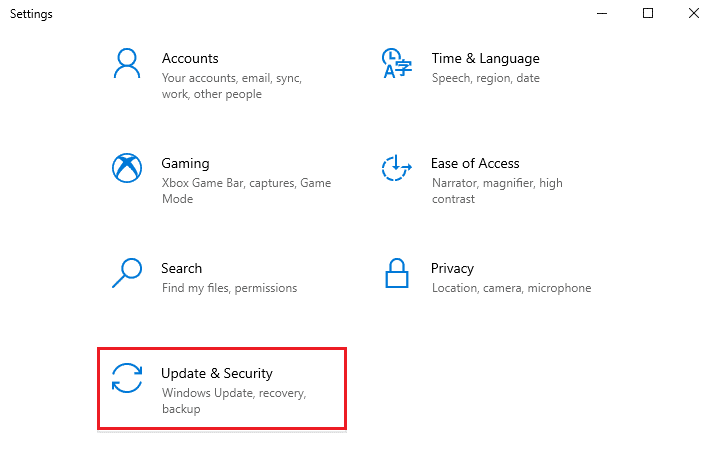
3. Haga clic en la opción Ver historial de actualizaciones .
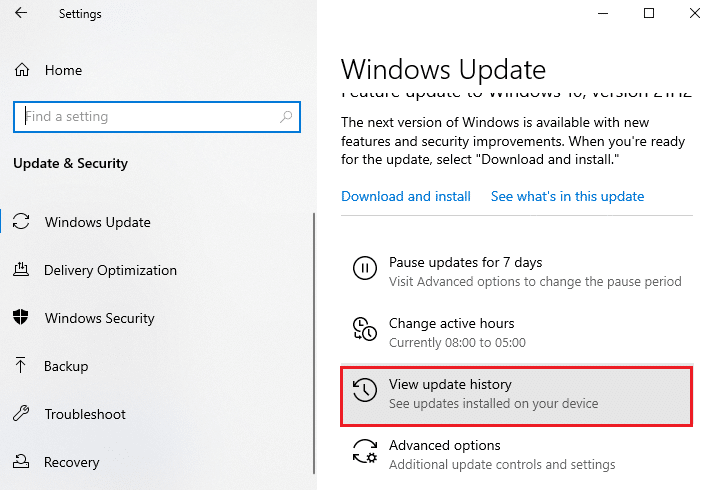
4. En la lista, anote el número de KB que está pendiente de descargar debido a un mensaje de error.
5. Aquí, escriba el número de KB en la barra de búsqueda del Catálogo de actualizaciones de Microsoft.
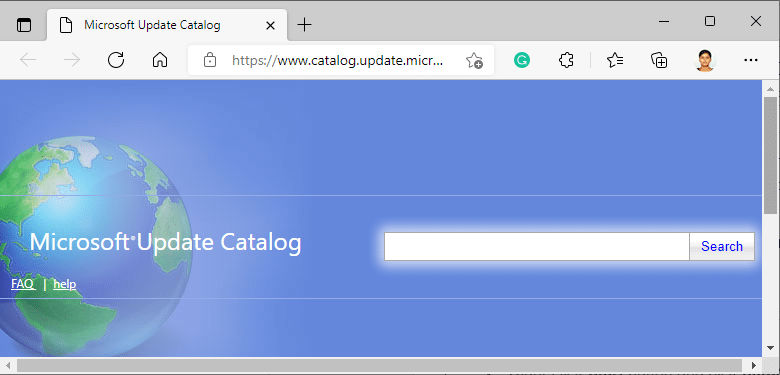
6. Siga las instrucciones en pantalla para descargar e instalar la actualización manualmente.
7. Luego, ejecute el archivo instalado como administrador y ahora se solucionará el error 0x800F0984 21H1.
Lea también: Arreglar 0x80004002: No se admite dicha interfaz en Windows 10
Método 11: Realice un reinicio en la nube
Si ni siquiera puede descargar e instalar actualizaciones manualmente, entonces hay algunas posibilidades de que su computadora con Windows 10 se haya dañado. Restablecer su computadora será una mejor opción para resolver 0x800f0984. Siga los pasos mencionados a continuación para realizar un reinicio en la nube.
1. Presione las teclas Windows + I juntas para abrir Configuración en su sistema.
2. Desplácese hacia abajo en la lista y seleccione Actualización y seguridad .
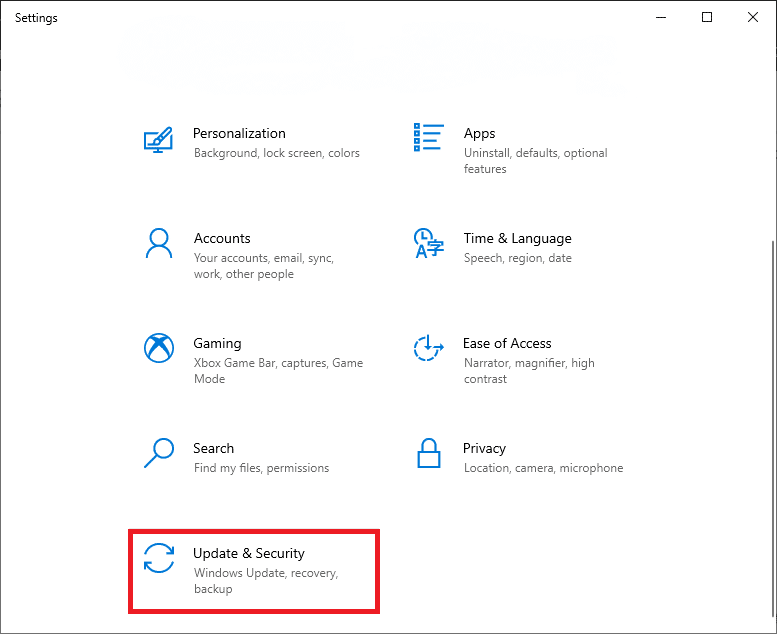
3. Seleccione la opción Recuperación en el panel izquierdo y haga clic en Comenzar.
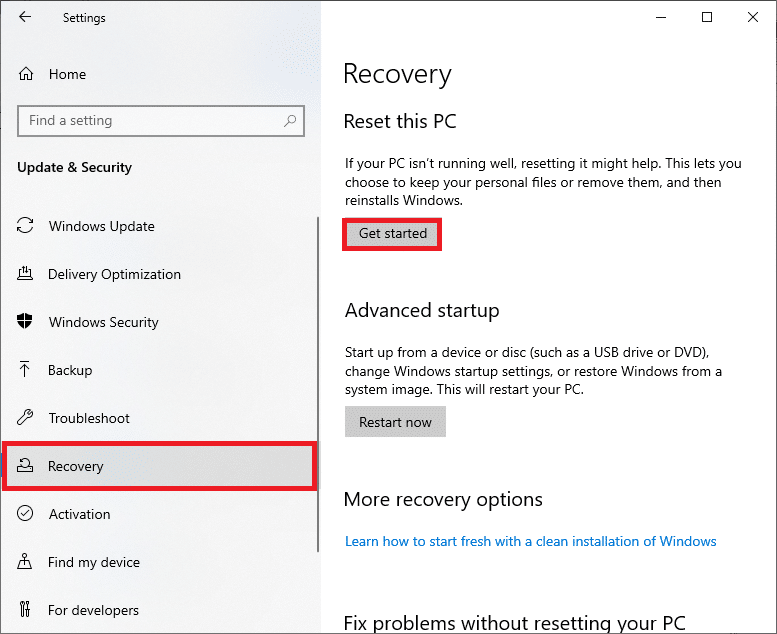
4. Ahora, elija una opción de la ventana Restablecer esta PC . La opción Conservar mis archivos eliminará aplicaciones y configuraciones, pero conservará sus archivos personales. La opción Eliminar todo eliminará todos sus archivos personales, aplicaciones y configuraciones.
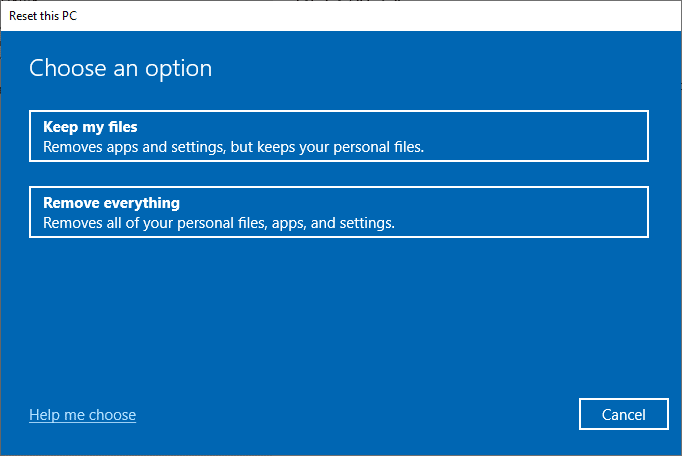
5. Haga clic en Descarga en la nube seguido de Restablecer .
6. Siga las instrucciones en pantalla para completar el proceso de reinicio. Finalmente, verifique si ha solucionado el error discutido.
Aún así, si encuentra este problema, puede restaurar el sistema a su versión anterior. Restaurar su computadora a su estado anterior brindará soluciones para problemas que no se pueden resolver a nivel de software. Esto lo ayudará a resolver el error de actualización de Windows discutido con seguridad.
Método 12: instalación limpia del sistema operativo Windows
Aún así, si se enfrenta a 0x800F0984 21H1 incluso después de reiniciar la nube en su computadora, esto indica que los archivos del sistema en su computadora se ven gravemente afectados. En este caso, no puede resolver los errores con soluciones normales, pero puede probar este método para hacerlo.
Asegúrese de hacer una copia de seguridad de todos los datos en su computadora con Windows 10 y realice una instalación limpia. Lea nuestra guía para realizar una instalación limpia del sistema operativo Windows 10.
Recomendado:
- Los 30 mejores editores de CSV para Windows
- Arreglar el programa de instalación de Microsoft Bootstrapper ha dejado de funcionar
- Arreglar el crujido de audio de Windows 10
- Solucionar el error de actualización de Windows 0x8007000d
Esperamos que esta guía le haya sido útil para resolver el error de Windows Update 0x800f0984 21H1. Siga visitando nuestra página para obtener más consejos y trucos geniales y deje sus comentarios a continuación.
