Arreglar los componentes del sistema de Windows debe ser un problema reparado
Publicado: 2022-09-10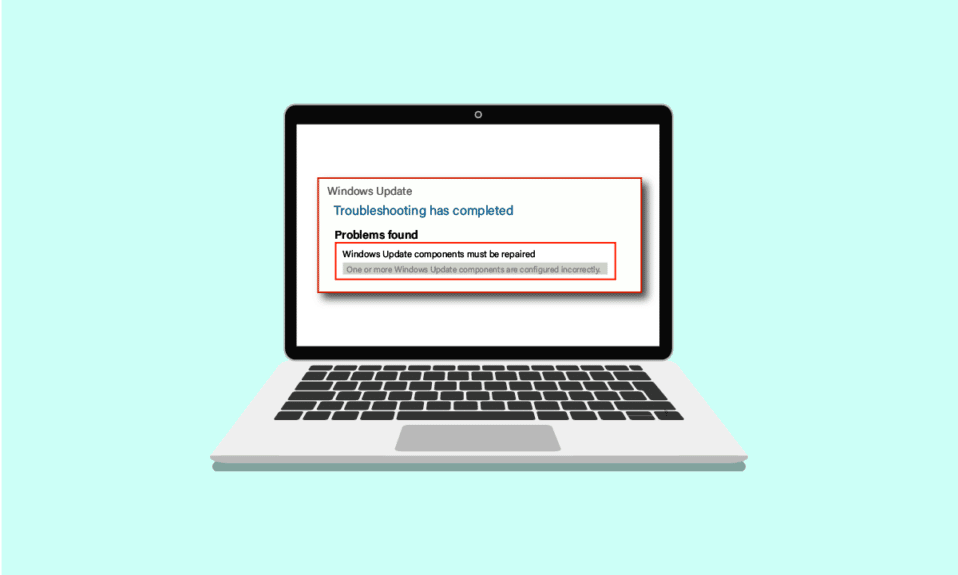
Las actualizaciones de Windows pueden mejorar la seguridad y mejorar la experiencia del usuario. Pero, ¿cuándo los desarrolladores van a actualizar el proceso de una actualización? ¿Hay algún margen de mejora allí? Pase lo que pase, siempre hay algún tipo de error, falta un elemento o tarda mucho tiempo en completarse. Solo busca memes de actualización de Windows en Google, te prometo que no dejarás de reírte. Esta vez el error está relacionado con los componentes del sistema de Windows. Si también estás lidiando con el mismo problema, estás en el lugar correcto. Te traemos una guía perfecta que te ayudará a corregir componentes de errores del sistema operativo Windows.
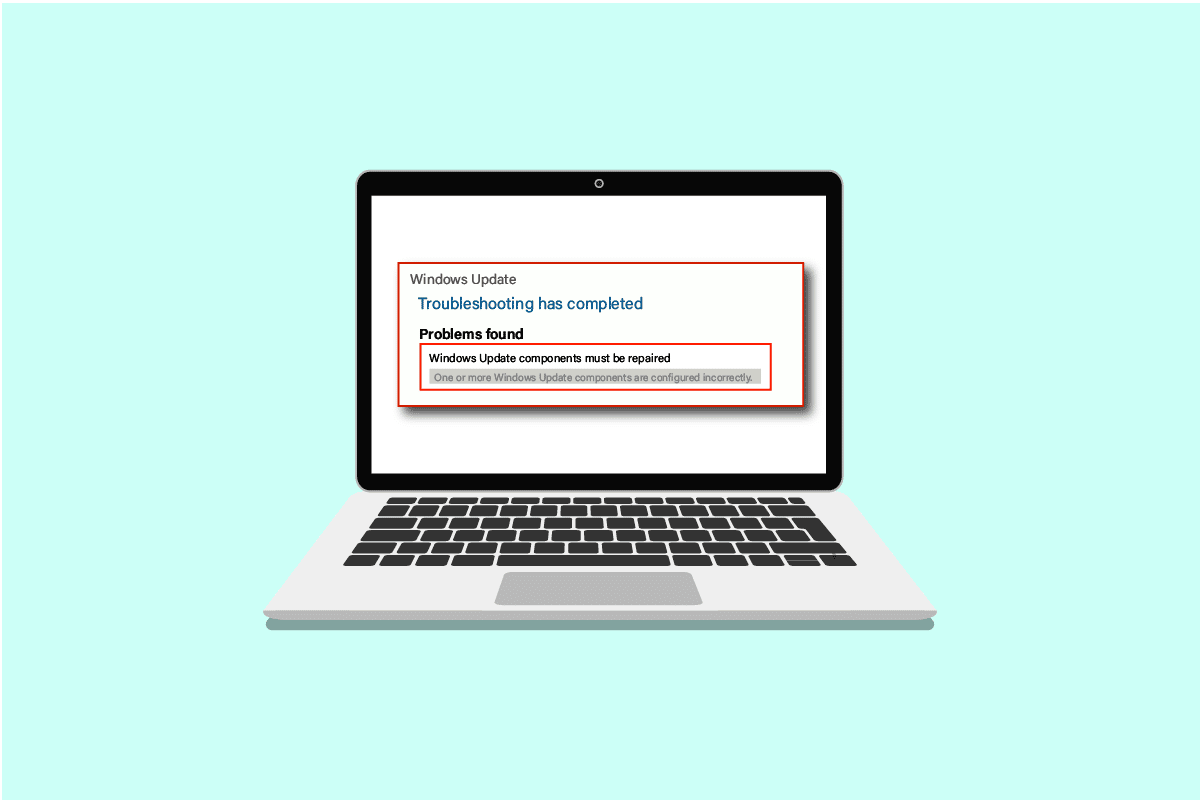
Contenido
- Cómo arreglar los componentes del sistema de Windows deben ser reparados Problema
- Método 1: Pasos básicos para la solución de problemas
- Método 2: Arrancar en modo seguro
- Método 3: Ejecute el Solucionador de problemas de actualización de Windows
- Método 4: cambiar la fecha y la zona horaria
- Método 5: Reparación de archivos del sistema
- Método 6: restablecer los componentes del sistema de Windows
- Método 7: restablecer los componentes de actualización de Windows
- Método 8: Reiniciar PC
Cómo arreglar los componentes del sistema de Windows deben ser reparados Problema
Este problema puede ocurrir debido a las posibles razones que se enumeran a continuación;
- Archivos del sistema corruptos.
- Componentes de actualización de Windows fragmentados.
- No se puede verificar la versión de instalación de Windows.
Método 1: Pasos básicos para la resolución de problemas
Antes de instalar una nueva actualización, siempre verifique y complete las siguientes tareas básicas. Sin embargo, no la mayoría de las veces, es probable que estos problemas menores puedan generar un mensaje de error de que los componentes del sistema operativo Windows deben repararse.
- Asegúrese de tener espacio de almacenamiento más que suficiente. Se requiere un mínimo de 16-20 GB.
- Desconecte todos los dispositivos externos innecesarios.
- Haga una copia de seguridad de sus archivos y datos importantes. Además, elimine o desinstale cualquier aplicación o archivo no deseado.
- Desinstale el software antivirus, que puede interferir con la instalación de la actualización.
Método 2: Arrancar en modo seguro
Encender su PC en modo seguro evitará que cualquier aplicación de terceros interfiera, lo que podría estar causando el error de los componentes del sistema de Windows que deben repararse. El modo seguro se inicia solo con los programas y la funcionalidad necesarios, lo que restringe automáticamente las aplicaciones innecesarias y ayudará a completar el proceso de actualización. Para iniciar en modo seguro, lea nuestra guía sobre cómo iniciar en modo seguro en Windows 10 para hacer lo mismo.
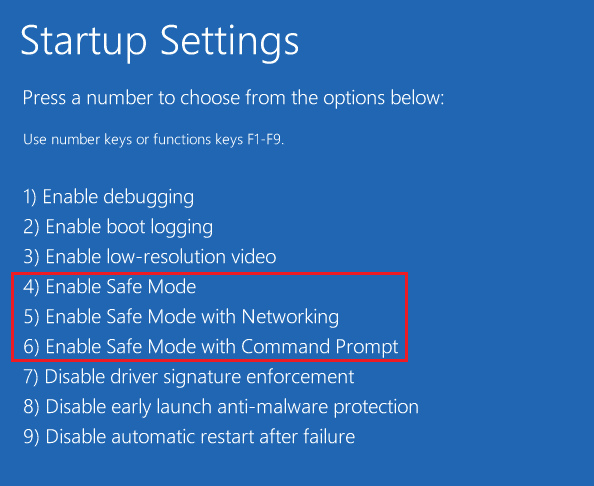
Si el inicio en modo seguro no solucionó el problema, también puede probar el solucionador de problemas de Windows Update en modo seguro con el siguiente método.
Método 3: Ejecute el Solucionador de problemas de actualización de Windows
Este solucionador de problemas identificará automáticamente todos los problemas relacionados con las actualizaciones y corregirá cualquier error que impida que Windows se actualice. Siga estos pasos para ejecutar el solucionador de problemas de Windows Update.
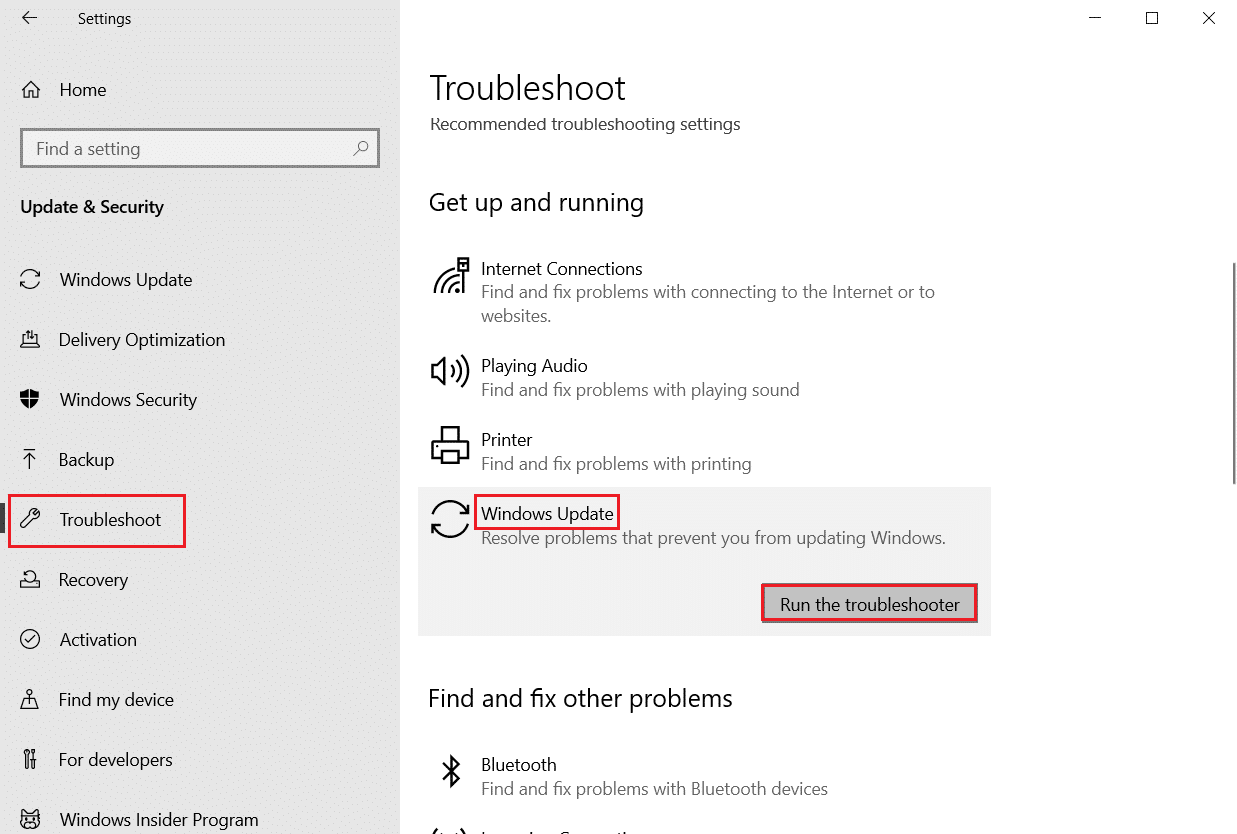
Intente actualizarlo nuevamente después de que arranque. Si continúa apareciendo el mensaje de error Los componentes del sistema de Windows deben repararse, continúe con el siguiente método que se detalla a continuación.
Lea también: Arreglar 0x80004002: No se admite dicha interfaz en Windows 10
Método 4: cambiar la fecha y la zona horaria
No siempre, pero en algunos casos, la fecha y hora incorrectas pueden causar errores en los componentes del sistema operativo Windows que deben repararse. Para verificar o cambiar la fecha y la zona horaria, haga lo siguiente:
1. Haga clic derecho en el icono de Windows y haga clic en Configuración .
2. Vaya al menú Hora e idioma .
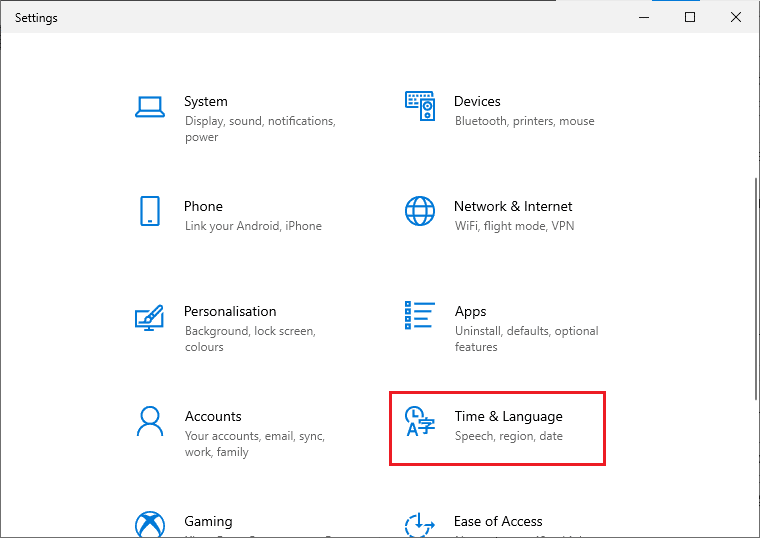
3. Active las opciones Establecer hora automáticamente y Establecer zona horaria automáticamente .
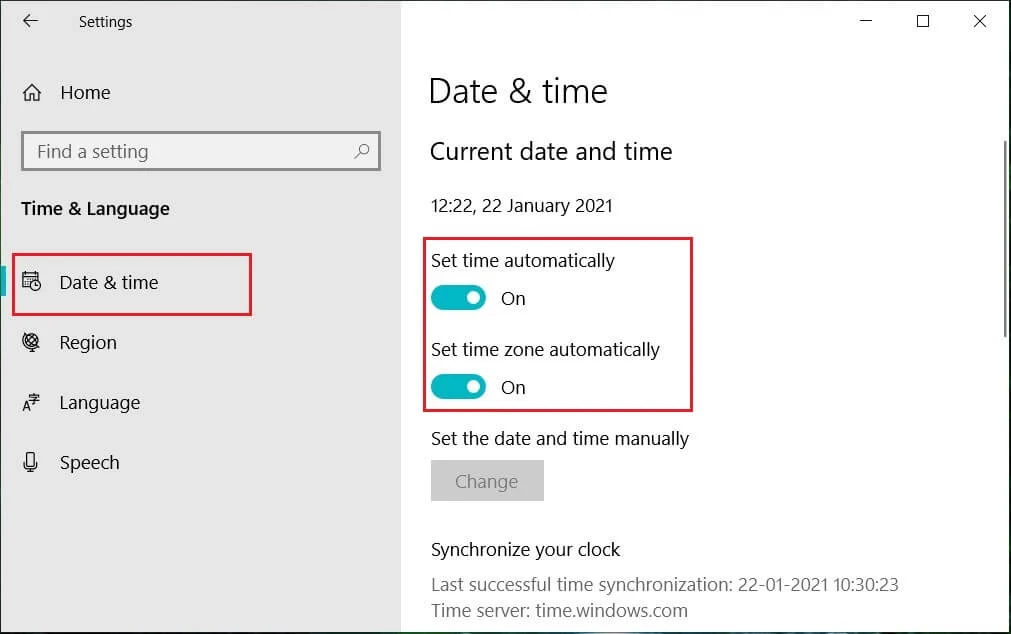
4. Finalmente, reinicie la PC e intente el proceso de instalación nuevamente.
Método 5: Reparación de archivos del sistema
Los componentes del sistema de Windows deben repararse. El mensaje de error también puede deberse a archivos perdidos o dañados. El verificador de archivos del sistema escaneará todo su sistema en busca de archivos dañados y los reparará. El servicio y administración de imágenes de implementación o DISM es una herramienta de diagnóstico y comando y puede actuar como una herramienta de componentes de actualización de Windows. Esta herramienta también puede ayudar a reparar archivos corruptos y dañados y reparar archivos de imagen de Windows, incluidos los componentes de actualización de Windows. Siga nuestra guía para reparar archivos del sistema en Windows 10.
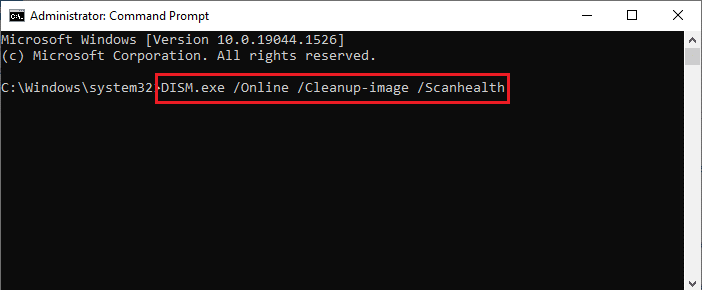
Con suerte, el uso de esta herramienta de componentes de actualización de Windows ha resuelto el error. De lo contrario, es posible que deba restablecer los componentes del sistema de Windows.
Lea también: Cómo reparar el error de actualización de Windows 80072ee2
Método 6: restablecer los componentes del sistema de Windows
Estos son los pasos para restablecer los componentes del sistema de Windows.

1. Presione la tecla de Windows , escriba Símbolo del sistema y haga clic en Ejecutar como administrador .
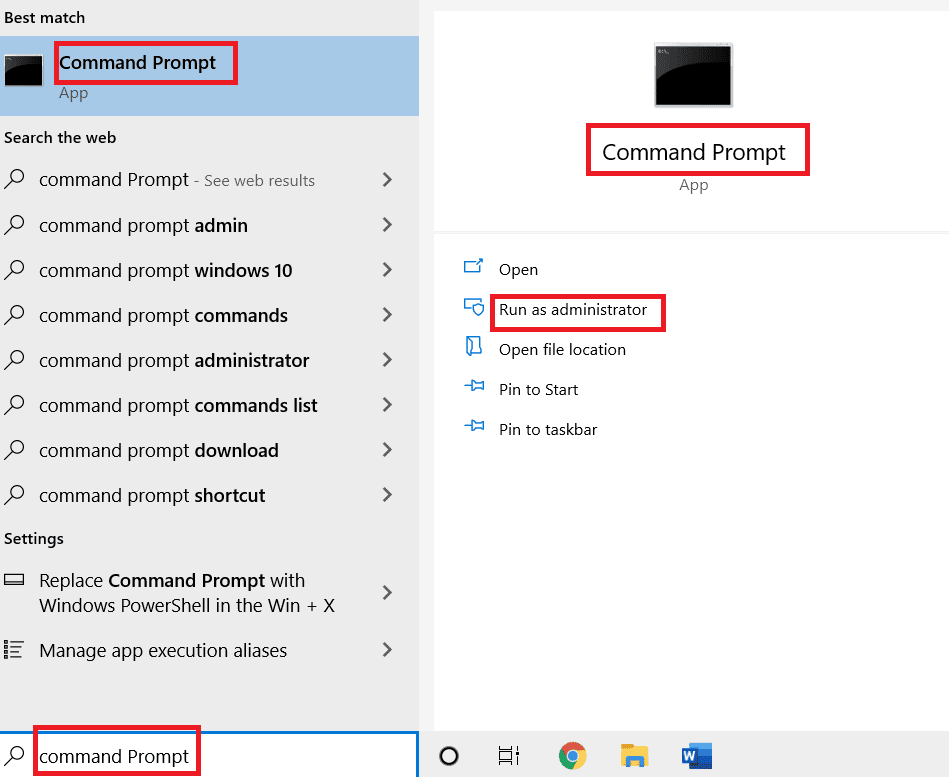
2. Haga clic en Sí para otorgar permiso.
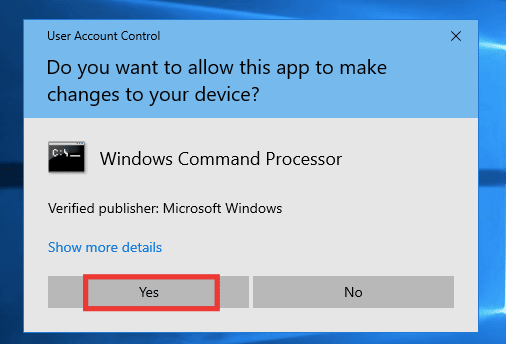
3. Ejecute los siguientes comandos uno tras otro para detener los servicios BITS, Windows Update y Cryptographic:
bits de parada de red parada neta wuauserv parada neta cryptsvc
Nota : Presione enter después de cada línea de comando.
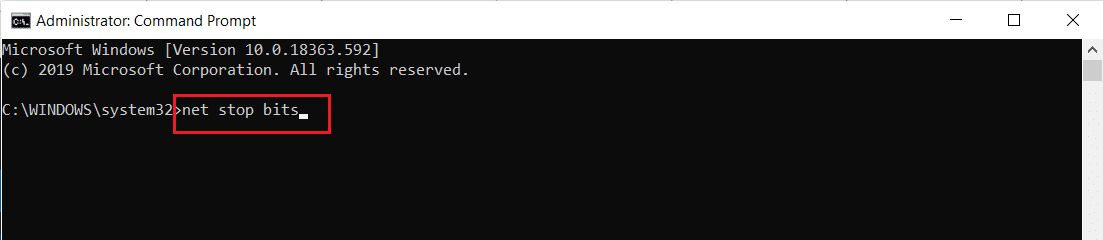
4. Después de eso, ejecute el siguiente comando para eliminar los archivos qmgr*.dat.
Eliminar "%ALLUSERSPROFILE%\Application Data\Microsoft\Network\Downloader\qmgr*.dat"
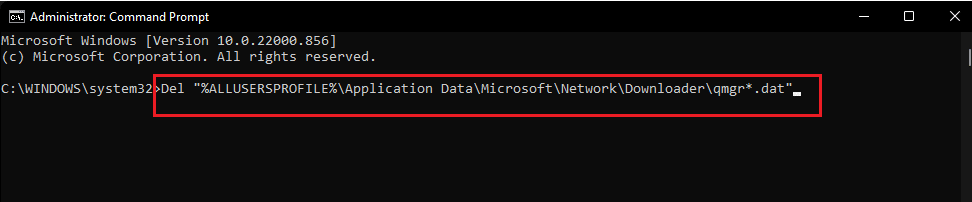
5. Luego ejecuta el siguiente comando .
cd /d %windir%\system32
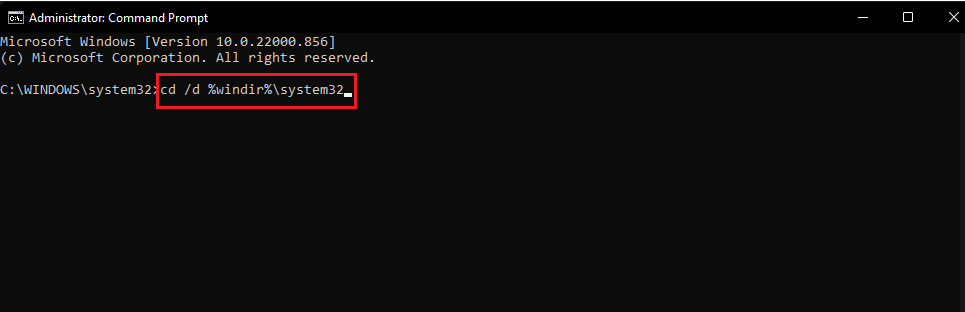
Este es un paso más grande, pero no te preocupes, es fácil. Para volver a registrar los archivos BITS y Windows Update, debe pegar varios comandos uno tras otro que se muestran en el siguiente paso a continuación.
6. Pegue los siguientes comandos , luego presione la tecla Enter después de cada comando.
regsvr32.exe atl.dll regsvr32.exe urlmon.dll regsvr32.exe mshtml.dll regsvr32.exe shdocvw.dll regsvr32.exe browserui.dll regsvr32.exe jscript.dll regsvr32.exe vbscript.dll regsvr32.exe scrrun.dll regsvr32.exe msxml.dll regsvr32.exe msxml3.dll regsvr32.exe msxml6.dll regsvr32.exe actxprxy.dll regsvr32.exe softpub.dll regsvr32.exe wintrust.dll regsvr32.exe dssenh.dll regsvr32.exe rsaenh.dll regsvr32.exe gpkcsp.dll regsvr32.exe sccbase.dll regsvr32.exe slbcsp.dll regsvr32.exe cryptdlg.dll regsvr32.exe oleaut32.dll regsvr32.exe ole32.dll regsvr32.exe shell32.dll regsvr32.exe initpki.dll regsvr32.exe wuapi.dll regsvr32.exe wuaueng.dll regsvr32.exe wuaueng1.dll regsvr32.exe wucltui.dll regsvr32.exe wups.dll regsvr32.exe wups2.dll regsvr32.exe wuweb.dll regsvr32.exe qmgr.dll regsvr32.exe qmgrprxy.dll regsvr32.exe wucltux.dll regsvr32.exe muweb.dll regsvr32.exe wuwebv.dll
Nota : No copie y pegue todo junto, no funcionará. Debe copiar, pegar y presionar la tecla Intro después de ingresar cada comando.
7. Escriba el siguiente comando para restablecer Winsock y presione la tecla Intro .
restablecimiento de netsh winsock

8. Luego, ejecute el siguiente comando para establecer la configuración del proxy si está utilizando Windows Server 2003 o Windows XP.
proxycfg.exe -d
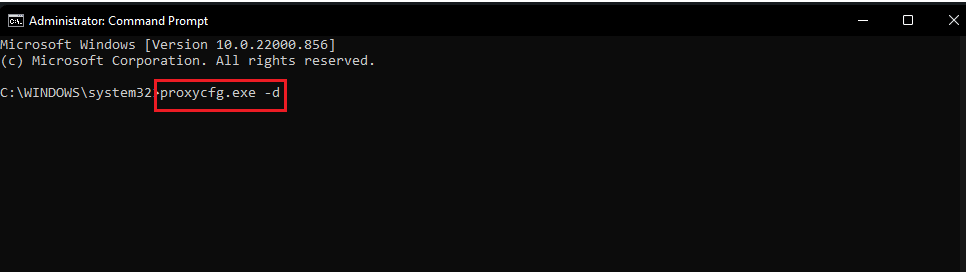
9. Y, por último, para reiniciar los servicios BITS, Windows Update y Cryptographic, ejecute los siguientes comandos uno tras otro:
bits de inicio neto inicio neto wuauserv inicio neto cryptsvc

10. Finalmente, ejecute el siguiente comando para borrar la cola de BITS si está utilizando Windows Server 2008 o Windows Vista.
bitsadmin.exe /reset /todos los usuarios
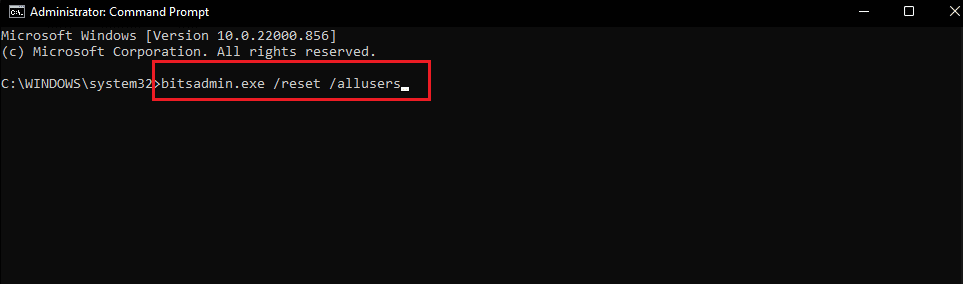
Lea también: Corrija el error del sistema 5 Acceso denegado en Windows 10
Método 7: restablecer los componentes de actualización de Windows
Lea nuestra guía sobre cómo restablecer los componentes de actualización de Windows en Windows 10.
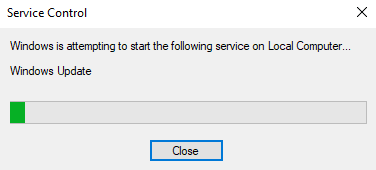
Método 8: Reiniciar PC
Después de probar todos los métodos y aún no pudo corregir el error de los componentes del sistema de Windows, entonces otra opción puede intentar restablecer su PC o una instalación limpia. Siga nuestra guía sobre cómo restablecer Windows 10 sin perder datos.
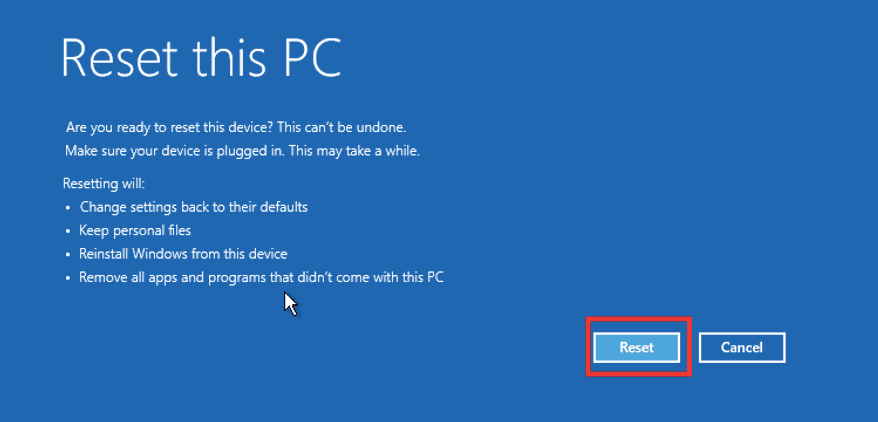
Recomendado:
- Arreglar Discord un error de red desconocido en Windows 10
- Reparar el host nativo de diagnóstico con secuencias de comandos que no funciona
- Arreglar el error 42127 El archivo de cabina está dañado
- Cómo reparar el error 0x3a98 en WlanReport
Esperamos que esta guía haya sido útil y que haya podido reparar el error Los componentes del sistema de Windows deben repararse . Háganos saber qué método funcionó mejor para usted. Si tiene alguna consulta o sugerencia, no dude en dejarla en la sección de comentarios a continuación.
