¿Cómo resolver los problemas de Windows Shell Experience Host (ShellExperienceHost.exe)?
Publicado: 2020-08-25¿Qué es Windows Shell Experience Host?
Windows Shell Experience Host también se conoce como ShellExperienceHost.exe. Es el componente de Windows responsable de la función de visualización en ventana de las aplicaciones universales de Windows. Es el componente del shell de Windows (básicamente, la interfaz gráfica de usuario de Windows) que maneja específicamente las aplicaciones universales.
El proceso Windows Shell Experience Host maneja el comportamiento de la interfaz de la aplicación universal con respecto a elementos como la barra de tareas, la transparencia del menú Inicio, el calendario, el reloj, el comportamiento en segundo plano, etc. El proceso hizo su debut en el sistema operativo con el lanzamiento de Windows 10. A lo largo de los años , se ha ajustado y refinado con cada nueva versión de Windows 10, pero sus funciones principales siguen siendo las mismas.
Normalmente, ni siquiera notará la existencia de Windows Shell Experience Host. Esto se debe a que no está diseñado para ser notado. Por lo general, consume pocos o ningún recurso de CPU. Ciertamente, normalmente no usa ni cerca de la cantidad de recursos del procesador que informan los usuarios molestos últimamente.
¿Por qué Windows Shell Experience Host muestra un alto uso de la CPU?
Si el proceso ShellExperienceHost.exe ha estado utilizando muchos más recursos de CPU de los que debería, se preguntará por qué es así. Después de todo, se supone que es uno de los procesos del sistema que consume menos energía.
Hay varias razones por las que el uso de la CPU de ShellExperienceHost.exe se ha disparado (si es que lo ha hecho). Tal vez, configure el fondo de su PC para usar una presentación de diapositivas o use una aplicación de creación de presentaciones de diapositivas para cambiar el fondo de su escritorio a intervalos regulares. Si supervisa el proceso de Shell Experience Host en el Administrador de tareas, es posible que observe saltos repentinos en el uso de la memoria y la CPU cada vez que cambia un elemento del escritorio.
Aunque, esto no debería ser suficiente para hacer que el proceso use constantemente por encima de la tasa de uso del procesador esperada.
Hay otra razón potencial, que a menudo se pasa por alto, para el aumento en el uso de la CPU de ShellExperienceHost.exe: no es el proceso real de Shell Experience Host. Es posible confundir un ejecutable falso con el ShellExperienceHost.exe real. Por ejemplo, se sabe que los delincuentes en línea usan los mineros troyanos ShellExperienceHost.exe y MicrosoftShellHost.exe para extraer la criptomoneda Monero usando las CPU de las víctimas.
Una manera fácil de averiguar si ShellExperienceHost.exe que exhibe un uso elevado de la CPU es falso o real es encontrar su ubicación. A continuación se muestra la ubicación del proceso genuino:
C:\Windows\SystemApps\ShellExperienceHost_cw5n1h2txyewy
Haga clic con el botón derecho en el proceso en el Administrador de tareas y seleccione Abrir ubicación de archivo en el menú contextual. Si el Explorador de Windows se abre en la ubicación anterior, puede estar tranquilo ya que el ejecutable no es malicioso.
Cómo resolver el problema "Windows Shell Experience Host suspendido o detenido"
Incluso si ShellExperienceHost.exe en el Administrador de tareas es el proceso genuino, aún puede hacer que su PC se vuelva lenta porque usa demasiada potencia de CPU. Consulte los métodos a continuación que muchas personas han utilizado con éxito para corregir el error con este proceso.
Actualizar el Sistema Operativo
Estar en la última versión de Windows puede ayudar a resolver muchos errores y problemas técnicos encontrados en versiones anteriores. Por lo tanto, asegúrese de haber instalado todas las actualizaciones del sistema operativo disponibles. Algunas actualizaciones menores contienen correcciones de errores y parches para errores del sistema como el problema de alto uso de la CPU de ShellExperienceHost.exe.
A continuación, le indicamos cómo buscar actualizaciones para su sistema operativo:
- Haga clic con el botón derecho en el icono del menú Inicio y seleccione Configuración para iniciar la aplicación Configuración.
- En la pantalla principal de Configuración, seleccione Actualización y seguridad.
- En la pantalla Actualización y seguridad, cambie a la pestaña Actualización de Windows y haga clic en el botón "Buscar actualizaciones".
- El sistema operativo verificará los servidores de actualización de Windows y descargará las actualizaciones disponibles.
Cuando se hayan descargado las actualizaciones, puede reiniciar su sistema ahora para comenzar a instalarlas o programar el reinicio para más adelante.
Con suerte, con el último sistema operativo instalado, ShellExperienceHost.exe y otros procesos del sistema ya no usarán más del porcentaje esperado de CPU.
Desactivar colores de énfasis automatizados
El proceso ShellExperienceHost.exe es responsable de realizar cambios visuales en su escritorio y su fondo. Cuantos más cambios se realicen en el escritorio, más tendrá que funcionar el proceso y más CPU utilizará. Esta puede ser la causa del alto uso de la CPU para ShellExperienceHost.exe en las PC cuyo fondo de escritorio es una presentación de diapositivas.
Dado que el fondo cambia cada pocos minutos, se llama regularmente al Shell Experience Host. Además, su PC elige un nuevo color de acento para que coincida con la nueva imagen de fondo, de forma predeterminada. Esto le da al proceso aún más trabajo por hacer.
Para disminuir el consumo de CPU de ShellExperienceHost.exe, puede intentar desactivar los colores de énfasis automáticos. Aquí está cómo hacerlo:
- Haga clic con el botón derecho en el icono del menú Inicio y seleccione Configuración para iniciar la aplicación Configuración.
- En la pantalla principal de Configuración, seleccione Personalización.
- En la pantalla Personalización, cambie a la pestaña Colores.
- Desplácese hacia abajo en la pestaña Colores hasta la sección "Elija su color de acento".
- Desmarque la casilla de verificación "Elegir automáticamente un color de acento de mi fondo".
Salga de la aplicación Configuración y verifique el uso de la CPU de ShellExperienceHost.exe en el Administrador de tareas después de unos minutos. Si el proceso de Shell Experience Host ahora usa un porcentaje moderado a bajo de CPU, su problema se solucionó.
Sin embargo, si el uso de la CPU por parte de ShellExperienceHost.exe sigue aumentando, pruebe la siguiente solución.
Deshabilitar el fondo de la presentación de diapositivas
Si desactivar los colores de énfasis automáticos no ayuda, cambiar el estilo de fondo por completo puede dar un mejor resultado. Puede cambiar el estilo de presentación de diapositivas por un color sólido o elegir una imagen estática en su lugar. Dado que cualquiera de las alternativas está arreglada, Shell Experience Host tendrá menos trabajo que hacer y esto puede detener el alto uso de la CPU.
- Haga clic con el botón derecho en el icono del menú Inicio y seleccione Configuración para iniciar la aplicación Configuración.
- En la pantalla principal de Configuración, seleccione Personalización.
- En la pantalla Personalización, permanezca en la pestaña Fondo.
- Haga clic en el botón de flecha hacia abajo debajo de la sección Fondo en el panel derecho,
- Seleccione Color sólido o Imagen.
Como antes, salga de la aplicación Configuración y verifique el uso de la CPU de ShellExperienceHost.exe en el Administrador de tareas después de unos minutos. Si el proceso de Shell Experience Host ahora usa un porcentaje moderado a bajo de CPU, su problema se solucionó.
Ejecutar un escaneo SFC
Puede ejecutar un análisis del Comprobador de archivos del sistema en una ventana de línea de comandos para resolver el problema del alto uso de CPU de ShellExperienceHost.exe si los métodos anteriores no han ayudado.
La utilidad SFC está integrada en Windows y se puede utilizar para reparar archivos del sistema. Dado que Shell Experience Host es un componente del sistema, los saltos de uso pueden deberse a problemas con los archivos del sistema relacionados.
Por lo tanto, puede usar la herramienta SFC para buscar y corregir errores de archivos del sistema si es necesario. Siga los pasos a continuación para hacerlo.
- Haga clic con el botón derecho en el menú Inicio y seleccione Panel de control (Administrador) o PowerShell (Administrador). La opción que vea depende de su compilación de Windows 10.
- En la ventana de la línea de comandos, escriba "sfc /scannow" y presione la tecla Intro para comenzar el escaneo.
- Cuando finalice el escaneo (esto puede demorar hasta una hora en sistemas más antiguos), reinicie la máquina.
La herramienta SFC es bastante buena para encontrar y reparar archivos corruptos del sistema. Sin embargo, si esta solución no evita que ShellExperienceHost.exe muestre un salto de uso, todavía hay algunas soluciones posibles que puede probar.
Establecer límite de uso de CPU para ShellExperienceHost.exe
El Administrador de tareas en Windows 10 es mucho más que una simple tabla de resumen de procesos. Puede usarlo para realizar ajustes especializados, como establecer límites de uso de la CPU para procesos que tienden a consumir mucha potencia del procesador.

Por lo tanto, si otros métodos no lograron evitar que Shell Experience Host ralentice el sistema debido al uso anormal de la CPU, este método es una opción.
Cuando limita el uso de la CPU de un proceso, no podrá usar más del porcentaje de potencia del procesador que haya estipulado para él. Esto liberará potencia del procesador para otros programas que la necesiten.
Aquí se explica cómo limitar el uso de la CPU para ShellExperienceHost.exe:
- Abra el Administrador de tareas. Haga clic con el botón derecho en el menú Inicio y seleccione Administrador de tareas.
- Haga clic en la pestaña Detalles.
- Desplácese hacia abajo en la lista hasta el proceso ShellExperienceHost.exe.
- Haga clic con el botón derecho en el proceso y seleccione Establecer afinidad.
- En "¿Qué procesadores pueden ejecutar ShellExperienceHost.exe?", configure la afinidad de su procesador.
El proceso de Shell Experience Host realmente no realiza tareas intensivas y la potencia de la CPU que necesita es modesta en el mejor de los casos. Por lo tanto, puede configurar fácilmente la afinidad a uno o dos núcleos de procesador sin causar ningún problema.
Ejecute el Solucionador de problemas de mantenimiento del sistema (usuarios de Windows 7)
El Solucionador de problemas de mantenimiento del sistema puede ayudar a los usuarios de Windows 7 a evitar que el proceso Shell Experience Host consuma demasiada CPU. Si tiene esta versión de Windows, los pasos a continuación lo ayudarán a iniciar el solucionador de problemas.
- Escriba "panel de control" en Buscar y haga clic en el subprograma.
- Cambie el modo Ver por en el Panel de control a Iconos pequeños.
- Seleccione Solución de problemas.
- Haga clic en el enlace "Ver tareas de mantenimiento" en Sistema y seguridad.
- En la ventana Mantenimiento del sistema, haga clic en el botón Siguiente.
- En la siguiente pantalla, seleccione "Intentar solucionar problemas como administrador".
La herramienta intentará resolver cualquier problema descubierto. Cuando el solucionador de problemas haya completado su trabajo, haga clic en el botón Cerrar y compruebe si el uso de la CPU de ShellExperienceHost.exe ha vuelto a la normalidad.
Utilice un optimizador de PC
Windows es esencialmente una colección de programas y procesos que se ejecutan en segundo plano. No es una gran sorpresa que algunos de estos programas entren en conflicto en ocasiones. Desafortunadamente, algunos procesos son muy importantes para el funcionamiento de Windows. Si un programa de terceros entra en conflicto con un componente del sistema como ShellExperienceHost.exe, puede provocar varios problemas para la máquina.

Resuelva problemas de PC con Auslogics BoostSpeed
Además de limpiar y optimizar su PC, BoostSpeed protege la privacidad, diagnostica problemas de hardware, ofrece consejos para aumentar la velocidad y brinda más de 20 herramientas para cubrir la mayoría de las necesidades de servicio y mantenimiento de la PC.
La mala noticia es que no siempre puede detener los conflictos entre los programas nativos y los programas de terceros instalados. La buena noticia es que una herramienta como Auslogics BoostSpeed está disponible para ayudarlo a resolver conflictos entre archivos y programas en su PC. Puede usarlo para resolver problemas del sistema, aumentar el rendimiento de la PC, modificar la asignación de memoria y realizar muchos otros cambios para mejorar la computadora.
Arrancar Windows en un entorno limpio
Para averiguar manualmente si algún programa está en conflicto con el proceso de Shell Experience Host, puede iniciar Windows en un entorno limpio y verificar si el uso de CPU de ShellExperienceHost.exe se estabiliza.
Un inicio limpio desactiva los controladores de terceros y los elementos de inicio y arranca Windows principalmente con los servicios e inicios de Microsoft. Esto lo ayuda a solucionar sus problemas de manera segura sin el riesgo de que una aplicación de terceros interfiera.
Para realizar un inicio limpio de Windows, siga estos pasos:
- Presione la tecla Win+R para abrir el cuadro Ejecutar.
- Escriba "msconfig" y haga clic en Aceptar.
- En el cuadro de diálogo Configuración del sistema, asegúrese de que la pestaña General esté seleccionada.
- En Selección de inicio, elija Inicio selectivo.
- Asegúrese de que las casillas junto a "Cargar servicios del sistema" y "Usar configuración de arranque original" estén marcadas.
- Desmarque la casilla de verificación "Cargar elementos de inicio".
- Cambie a la pestaña Servicios y marque la casilla de verificación "Ocultar todos los servicios de Microsoft".
- Haga clic en el botón Deshabilitar todo cerca de la parte inferior derecha para deshabilitar todos los servicios de terceros.
- Haga clic en el botón Aplicar, luego haga clic en el botón Aceptar para guardar los cambios.
Reinicia la computadora. Arrancará en un entorno limpio.
Compruebe cómo se comporta ShellExperienceHost.exe en un inicio limpio. Si el uso de la CPU es mínimo, uno de los servicios, controladores o elementos de inicio deshabilitados podría estar en conflicto con el proceso de Shell Experience Host.
Puede intentar limitar el elemento de terceros en conflicto. Regrese a Configuración del sistema y habilite la mitad de los servicios deshabilitados y reinicie la máquina. Siga haciendo esto hasta que haya encontrado el controlador, el elemento de inicio o el servicio que causa el aumento en el uso de la CPU por parte de ShellExperienceHost.exe.
Alternativamente, si cree que un controlador corrupto podría ser el problema, puede actualizar todos los controladores de su sistema. Hacer esto eliminará todos los controladores obsoletos y corruptos de un solo golpe. Además, puede ser difícil averiguar qué controlador específico podría estar relacionado con el error; por lo tanto, una actualización del controlador por lotes 4 puede ahorrarle tiempo.
Windows solo puede actualizar los controladores individualmente a través del Administrador de dispositivos. Windows Update solo incluye controladores para hardware principal y solo con actualizaciones importantes. Mientras tanto, ir al sitio web del fabricante de su hardware para descargar e instalar manualmente cada controlador es simplemente ineficiente.
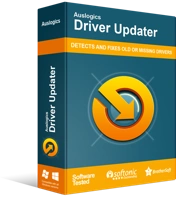
Resuelva problemas de PC con Driver Updater
El rendimiento inestable de la PC a menudo es causado por controladores obsoletos o corruptos. Auslogics Driver Updater diagnostica problemas de controladores y le permite actualizar los controladores antiguos todos a la vez o uno a la vez para que su PC funcione mejor
Su mejor apuesta es recurrir a un programa de terceros como Auslogics Driver Updater que encontrará todos los controladores que necesita y los instalará con solo hacer clic en un botón.
Después de actualizar sus controladores, verifique que se haya resuelto el error de alto uso de CPU de ShellExperienceHost.exe.
Sugerencia adicional: reinicie el proceso ShellExperienceHost.exe
Primero, una advertencia: el proceso Shell Experience Host es un componente crítico de Windows. Por lo tanto, nunca debe intentar eliminarlo o desactivarlo. A menos que esté de acuerdo con usar su PC a través de una ventana de línea de comando el 100% del tiempo.
Sin embargo, puede finalizar temporalmente ShellExperienceHost.exe para detener el aumento en el uso de la CPU. Windows reiniciará el proceso en unos momentos, por lo que no debe preocuparse.
Abra el Administrador de tareas y navegue hasta el proceso ShellExperienceHost.exe. Haga clic derecho en el proceso y seleccione Finalizar tarea.
Es probable que el escritorio de tu PC quede en blanco. Espere unos momentos y volverán a aparecer los elementos de la interfaz de usuario.
Esperamos que este artículo haya sido de ayuda para solucionar el problema de alto uso de CPU de ShellExperienceHost.exe. Puede contarnos sobre la solución que funcionó para usted en los comentarios.
