Solucionar el problema de desplazamiento de Windows por sí mismo
Publicado: 2023-02-09
¿Tu Windows se desplaza solo y no puedes detenerlo? Muchas personas se encuentran con este error al usar el mouse con sus computadoras de escritorio y portátiles con Windows 10. Este es un problema que puede ser causado por una configuración incorrecta del mouse o daño físico al mouse. En esta guía, discutiremos los métodos para solucionar el problema de desplazamiento de Windows 10 por sí mismo. Por lo tanto, si está experimentando un problema de desplazamiento de la computadora por sí mismo con Windows 10, esta es la guía perfecta para usted.

Contenido
- Cómo arreglar el problema de desplazamiento de Windows por sí mismo
- Método 1: conecte el mouse y el teclado correctamente
- Método 2: Solucionar problemas de hardware
- Método 3: Solucionar problemas del panel táctil
- Método 4: eliminar dispositivos fantasma
- Método 5: Reparación de archivos del sistema
- Método 6: cambiar la configuración del mouse
- Método 7: reinstalar los controladores del mouse
- Método 8: Ejecute el Solucionador de problemas de actualización de Windows
- Método 9: Instale la última actualización de Windows
- Método 10: desinstalar la actualización reciente de Windows
Cómo arreglar el problema de desplazamiento de Windows por sí mismo
Puede haber varias razones para este problema; algunos de los más comunes se mencionan aquí.
- Varios problemas, como daños físicos y obstrucciones debido al polvo, pueden causar este problema.
- Varios problemas de hardware con un mouse también pueden causar este problema.
- Este problema también puede deberse a una configuración incorrecta del panel táctil.
- Este problema también puede ser causado por dispositivos fantasma.
- Los archivos del sistema corruptos también pueden causar este problema.
- La configuración incorrecta del mouse también puede causar este problema.
- Un controlador de mouse corrupto también puede causar este problema.
- Los permisos de perfil de usuario incorrectos también pueden causar este problema.
- Las actualizaciones de Windows incorrectas o las actualizaciones de Windows corruptas también pueden causar este problema.
En esta guía, discutiremos varios métodos para solucionar los problemas de desplazamiento de Windows por sí mismo.
Método 1: conecte el mouse y el teclado correctamente
A menudo, el problema no es tan grave como puede parecer y es causado por conexiones incorrectas del mouse con la computadora. Por lo tanto, antes que nada, debe realizar algunas comprobaciones preliminares básicas para asegurarse de que su mouse esté conectado correctamente y que cualquier otro problema con él no esté causando el desplazamiento automático en su computadora. Puede realizar las siguientes comprobaciones para evitar que Windows 10 se desplace solo.
- Desconecte y luego vuelva a conectar el mouse a su computadora.
- Examina bien la rueda del ratón y comprueba si no está obstruida por polvo o cualquier otro objeto.
- Use un puerto USB diferente para conectar su mouse para asegurarse de que el puerto en sí no esté causando que la computadora se desplace por sí mismo. Problema de Windows 10.
- Si está utilizando una computadora portátil o un monitor de pantalla táctil, asegúrese de que estén limpios y que no funcionen mal debido a las partículas de polvo.
- Si usa varios mouse en el mismo dispositivo, desconecte todos los demás dispositivos excepto el que usa.
- Asegúrese de que la tecla Finalizar de su teclado no haya permanecido presionada por ningún motivo.
Método 2: Solucionar problemas de hardware
A menudo, el problema también puede ser causado por problemas de hardware con su dispositivo. Si el problema de desplazamiento automático en su computadora es causado por problemas de hardware del mouse, no necesitará métodos de software avanzados. Puede seguir estos sencillos pasos para verificar posibles problemas de hardware.
1. Desconecte el mouse de la computadora.

2. Ahora, conecte su mouse a otra computadora.
Nota: si su mouse funciona bien en otro dispositivo, debe pasar a los métodos de software para solucionar este problema.
3. Si el mouse no funciona en otro dispositivo, llévelo a un centro de reparación para que lo arreglen.
Lea también: Arreglar el retraso del mouse Bluetooth de Windows 10
Método 3: Solucionar problemas del panel táctil
A veces, el problema puede deberse a problemas con el panel táctil de su computadora. Puede solucionar fácilmente estos problemas modificando la configuración del panel táctil. Puede resolver estos problemas desactivando el panel táctil en su computadora portátil. Si no está seguro de cómo hacerlo, puede consultar la guía 5 formas de apagar el panel táctil en Windows 10 para aprender diferentes métodos para apagar el panel táctil en su computadora y resolver los problemas de desplazamiento de Windows 10 por sí mismo.
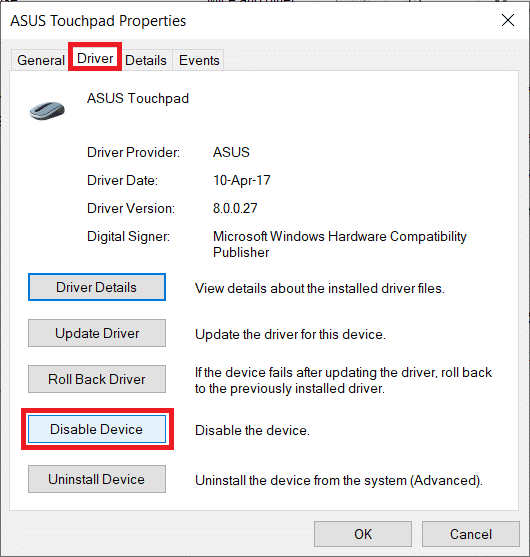
Método 4: eliminar dispositivos fantasma
Los dispositivos fantasma en su sistema son aquellos dispositivos que su sistema lee como conectados aunque los haya desconectado. Si su computadora detecta dispositivos fantasma, puede causar que la computadora se desplace por sí misma con problemas de Windows 10. Por lo tanto, puede intentar ubicar y eliminar estos dispositivos para solucionar el problema.
1. Presione la tecla de Windows, escriba Administrador de dispositivos y haga clic en Abrir .
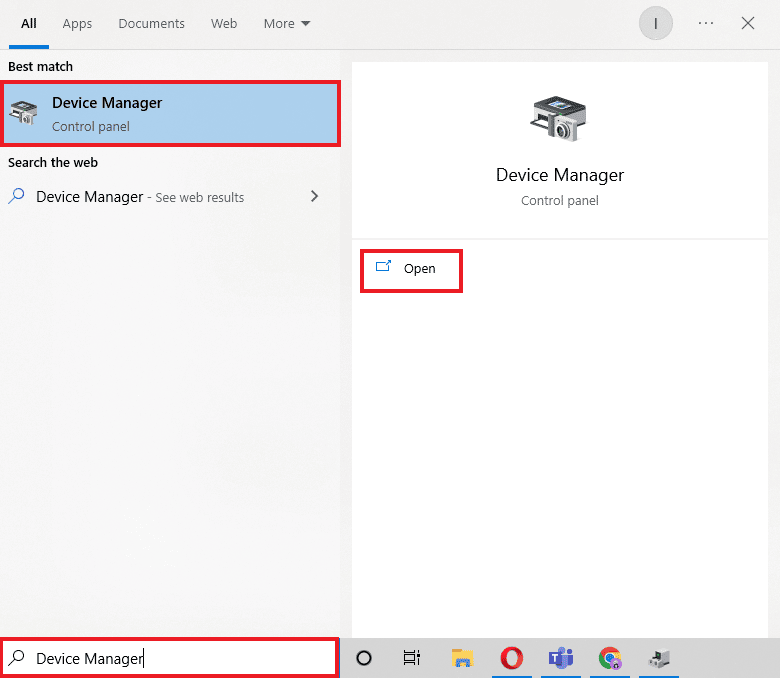
2. Aquí, haga clic en la pestaña Ver y luego haga clic en Mostrar dispositivos ocultos .
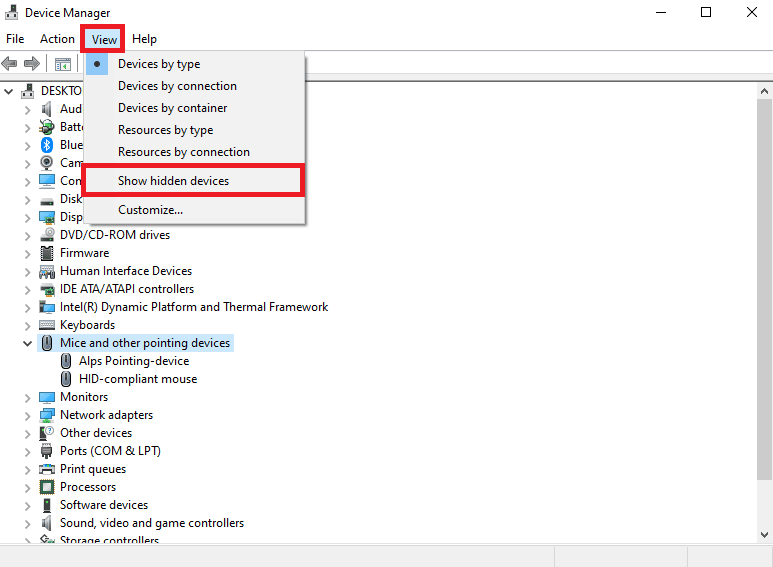
3. Expanda la opción Ratones y otros dispositivos señaladores .
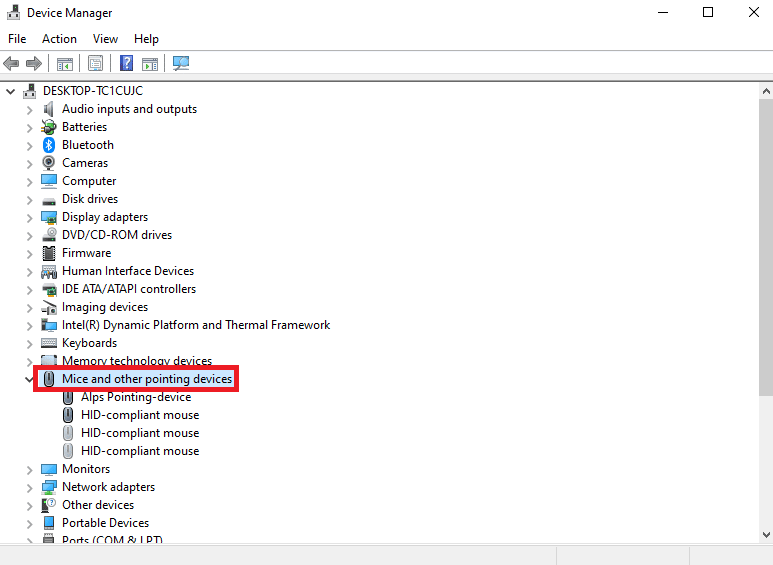
4. Si hay demasiados dispositivos de ratón instalados, desinstálelos todos.
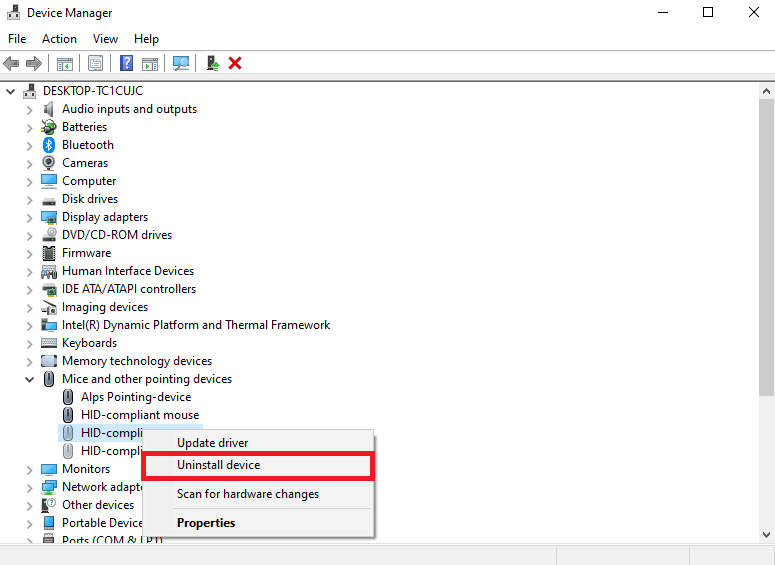
5. Finalmente, desenchufe el mouse y luego vuelva a enchufarlo.
Lea también: Cómo reasignar los botones del mouse en Windows 10
Método 5: Reparación de archivos del sistema
A menudo, el problema de desplazamiento de Windows por sí mismo también puede ser causado por archivos de sistema corruptos en su computadora. Estos archivos pueden causar serios daños a su computadora. Puede realizar varios escaneos en su computadora para tratar de reparar los archivos corruptos del sistema al intentar repararlos. Puede consultar la guía Cómo reparar archivos del sistema en Windows 10 para ejecutar escaneos en su computadora.

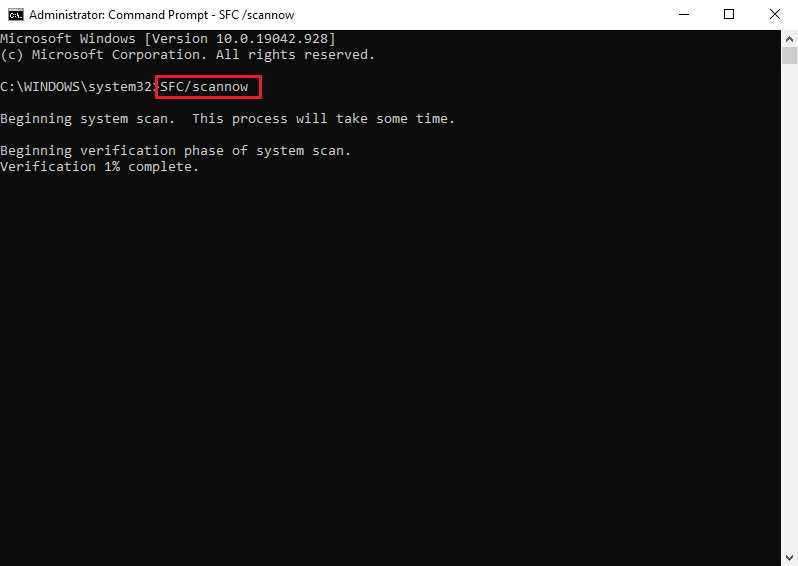
Método 6: cambiar la configuración del mouse
Si ha cambiado recientemente la configuración del mouse, puede intentar revertir los cambios para solucionar los problemas. Puede seguir estos sencillos pasos para establecer la configuración adecuada para su mouse y resolver el problema de desplazamiento de Windows 10 por sí mismo.
1. Presione las teclas Windows + I simultáneamente para abrir Configuración .
2. Aquí, haga clic en Dispositivos .
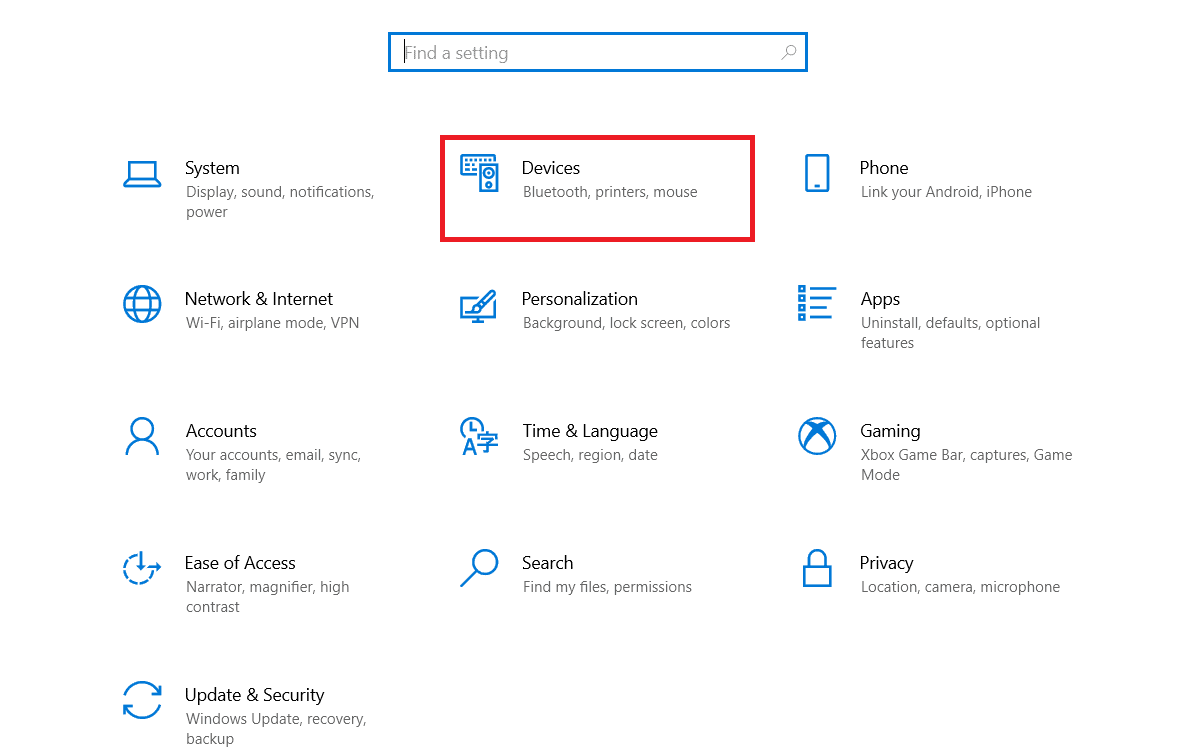
3. Desde el panel del lado izquierdo, navegue hasta Mouse .
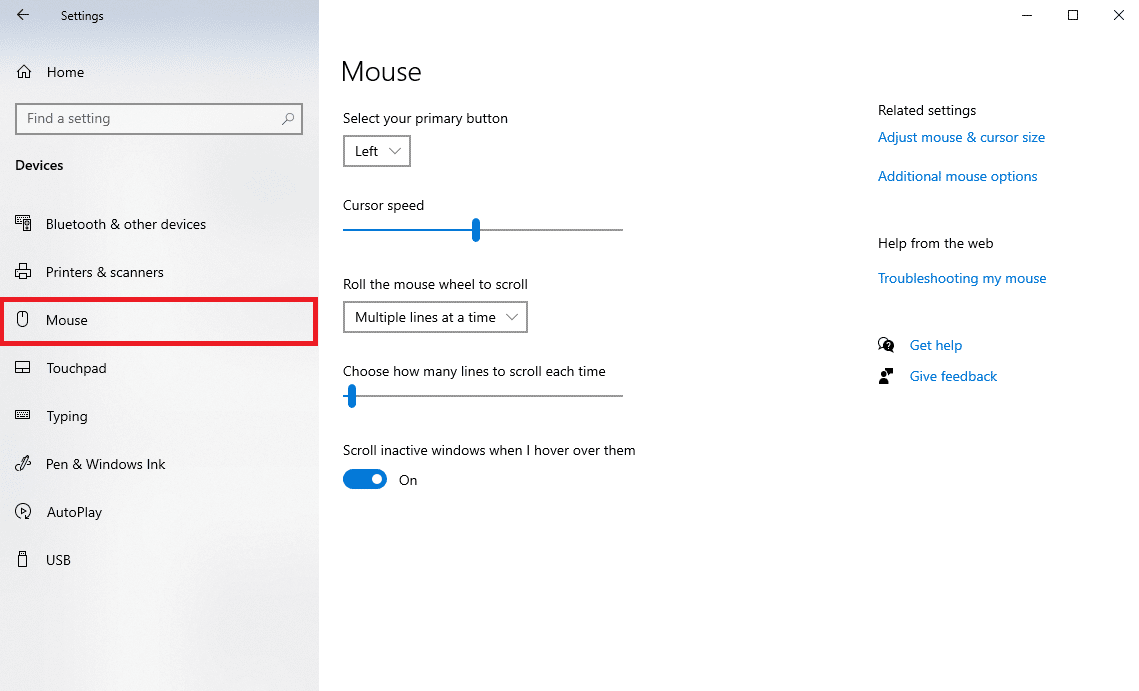
4. Desactive la opción Desplazar ventanas inactivas al pasar el mouse sobre ellas .
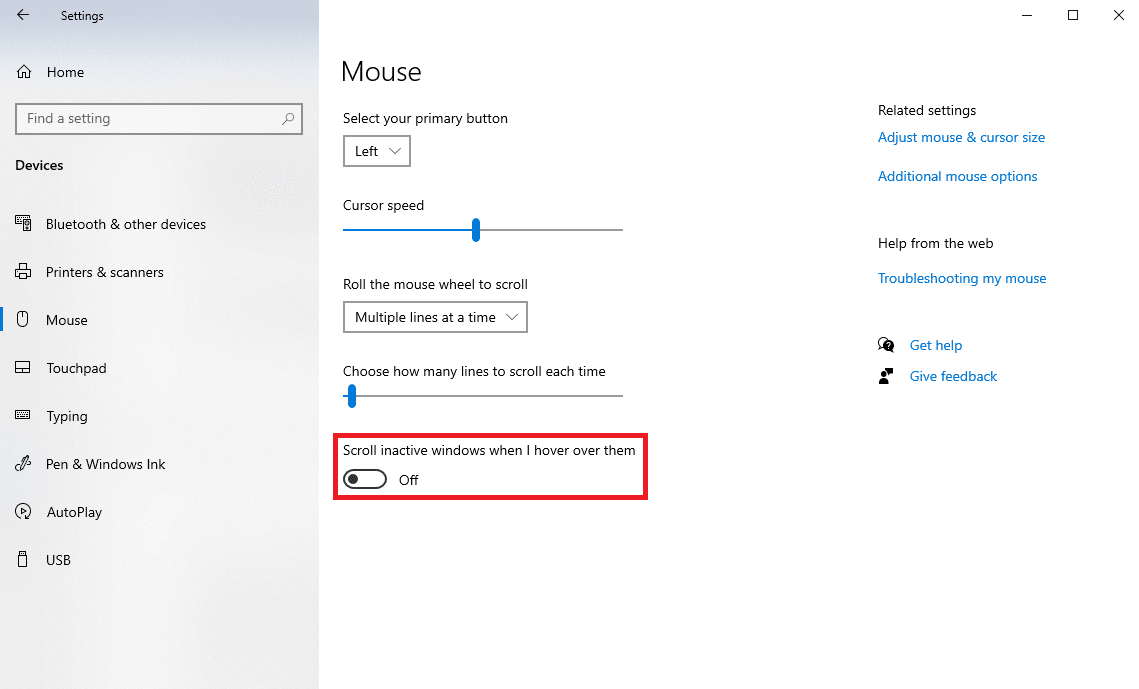
5. En el menú desplegable Gire la rueda del mouse para desplazarse , seleccione Varias líneas a la vez .
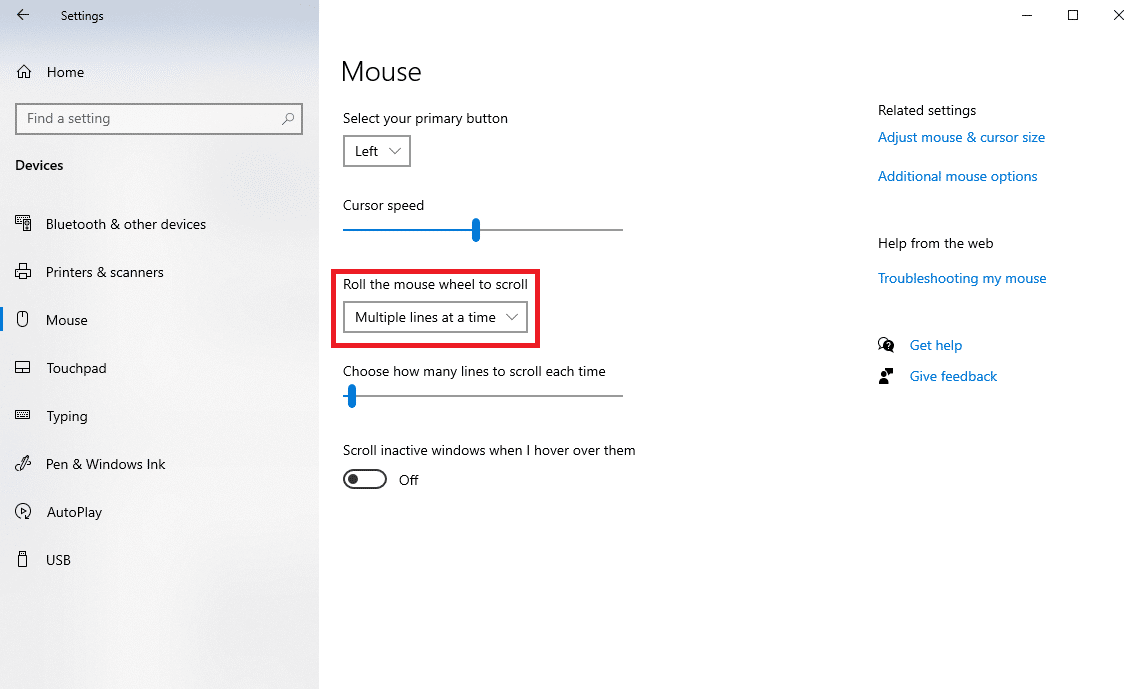
6. Ahora, ubique y haga clic en Opciones adicionales del mouse .
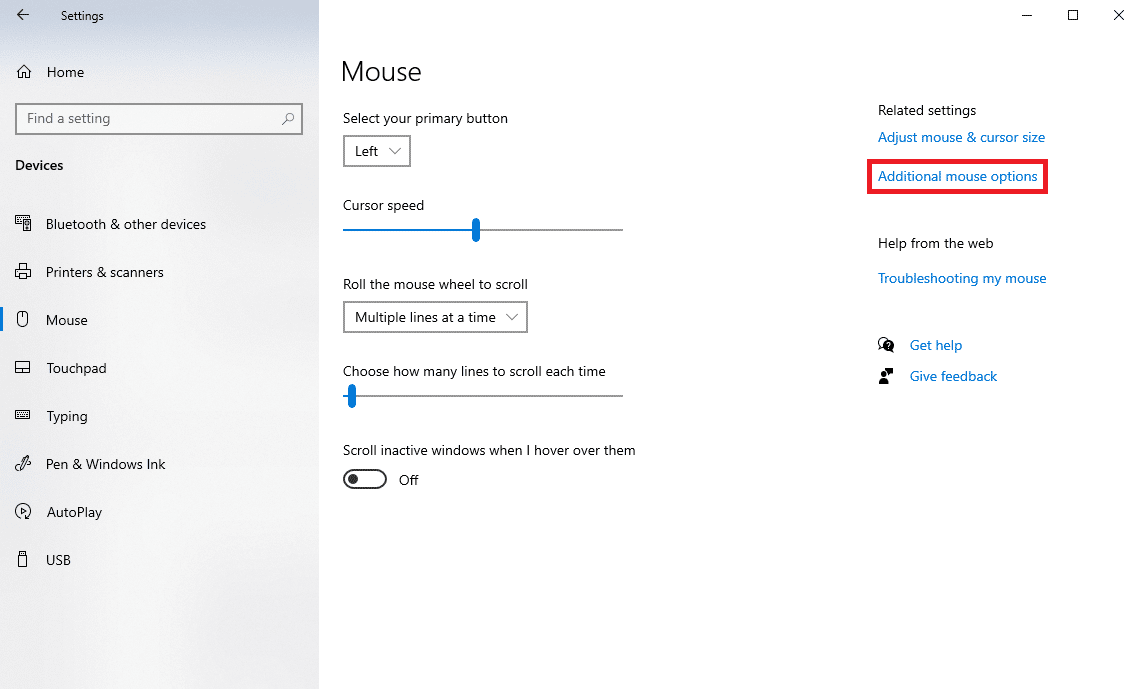
7. Navegue a la pestaña Rueda .
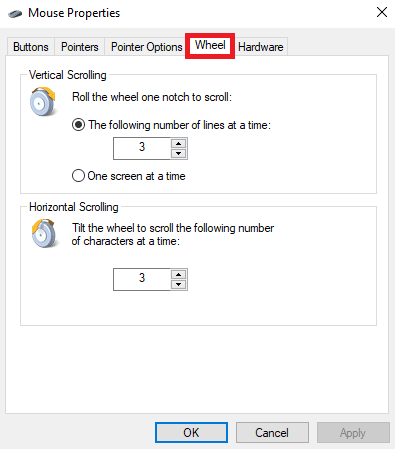
8. Asegúrese de que los valores de Desplazamiento vertical y Desplazamiento horizontal no sean demasiado altos.
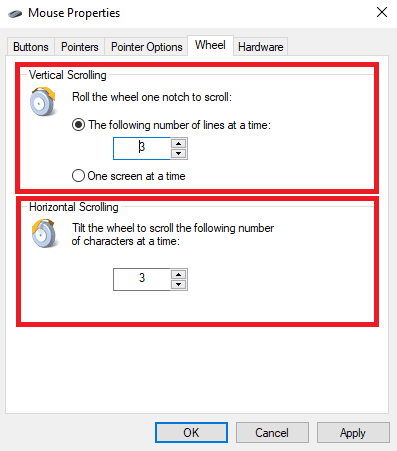
9. Finalmente, haga clic en Aplicar y luego en Aceptar.
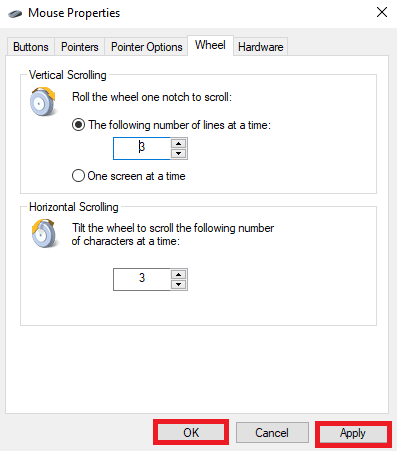
Lea también: Arreglar la rueda del mouse que no se desplaza correctamente
Método 7: reinstalar los controladores del mouse
A veces, el problema de desplazamiento de la computadora por sí mismo en Windows 10 puede ser causado por controladores de mouse corruptos en su computadora. Puede intentar solucionar este problema reinstalando los controladores en su computadora. Si no sabe cómo reinstalar controladores en su computadora, puede consultar la guía Cómo desinstalar y reinstalar controladores en Windows 10 para reinstalar controladores en su sistema.
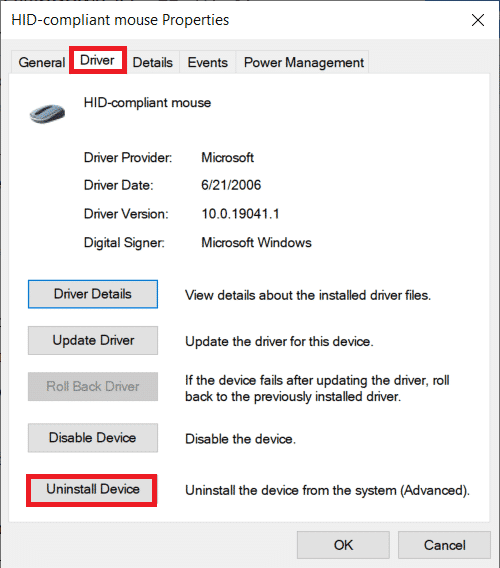
Método 8: Ejecute el Solucionador de problemas de actualización de Windows
Puede usar el solucionador de problemas de actualización de Windows incorporado para resolver varios problemas de Windows que pueden estar causando un error de desplazamiento automático. Siga nuestra guía para ejecutar el solucionador de problemas de Windows Update.
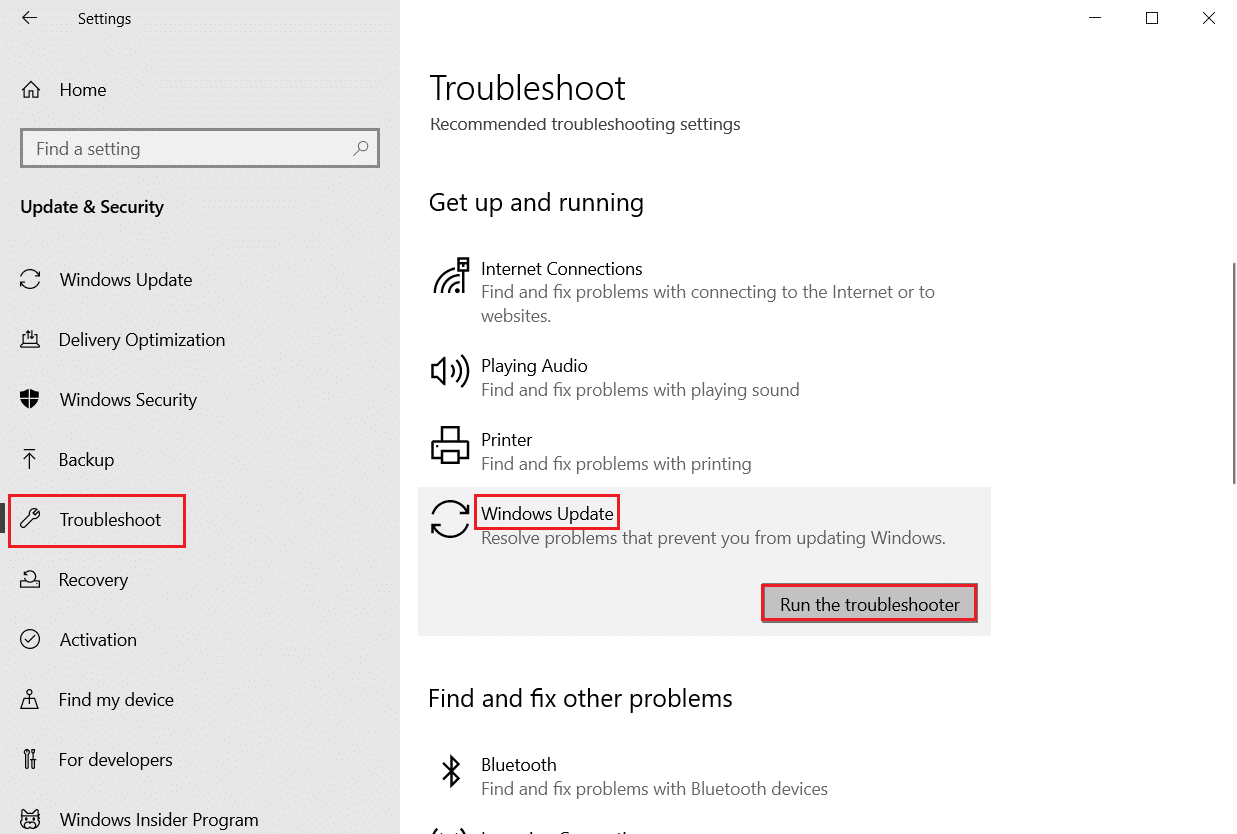
Método 9: Instale la última actualización de Windows
Si ha deshabilitado la opción de actualización automática para Windows en su computadora, su sistema no recibe actualizaciones a menos que las instale manualmente. A veces, cuando su Windows está desactualizado, puede causar varios errores en su computadora, incluidos errores de desplazamiento automático. Puede consultar nuestra guía para instalar las últimas actualizaciones de Windows en su computadora.
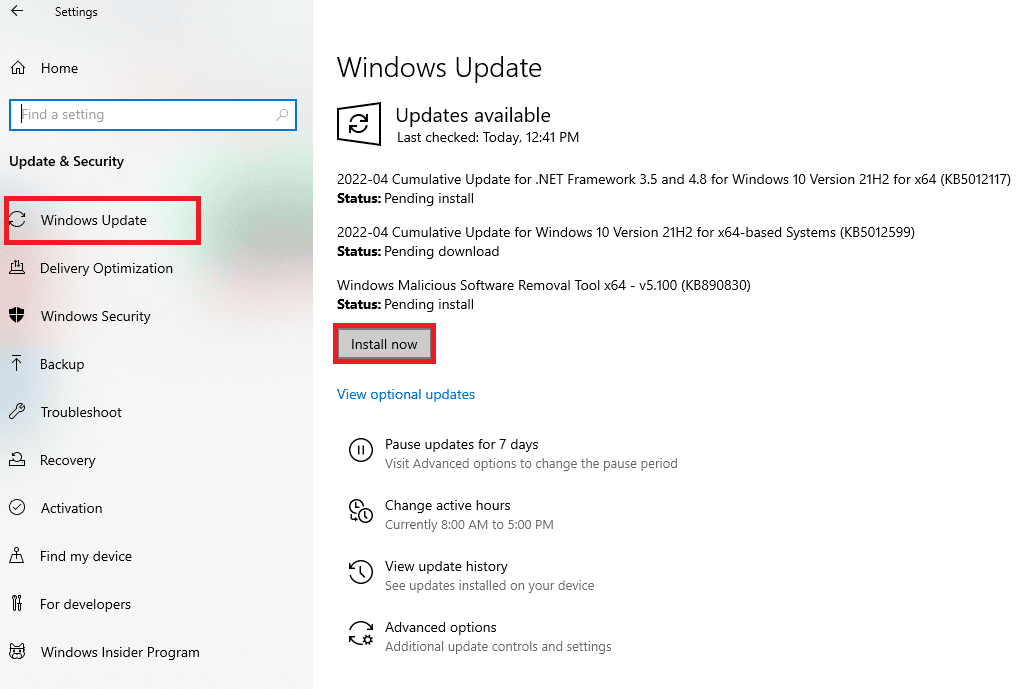
Lea también: Cómo corregir el retraso del mouse en Windows 10
Método 10: desinstalar la actualización reciente de Windows
A veces, cuando instala nuevas actualizaciones en su dispositivo, pueden tener errores y otros errores que pueden causar varios problemas con el dispositivo. Si ha notado este error después de la última actualización de Windows, debería considerar desinstalar las actualizaciones recientes de Windows.
1. Presione las teclas Windows + I juntas para abrir Configuración .
2. Aquí, haga clic en Actualización y seguridad.
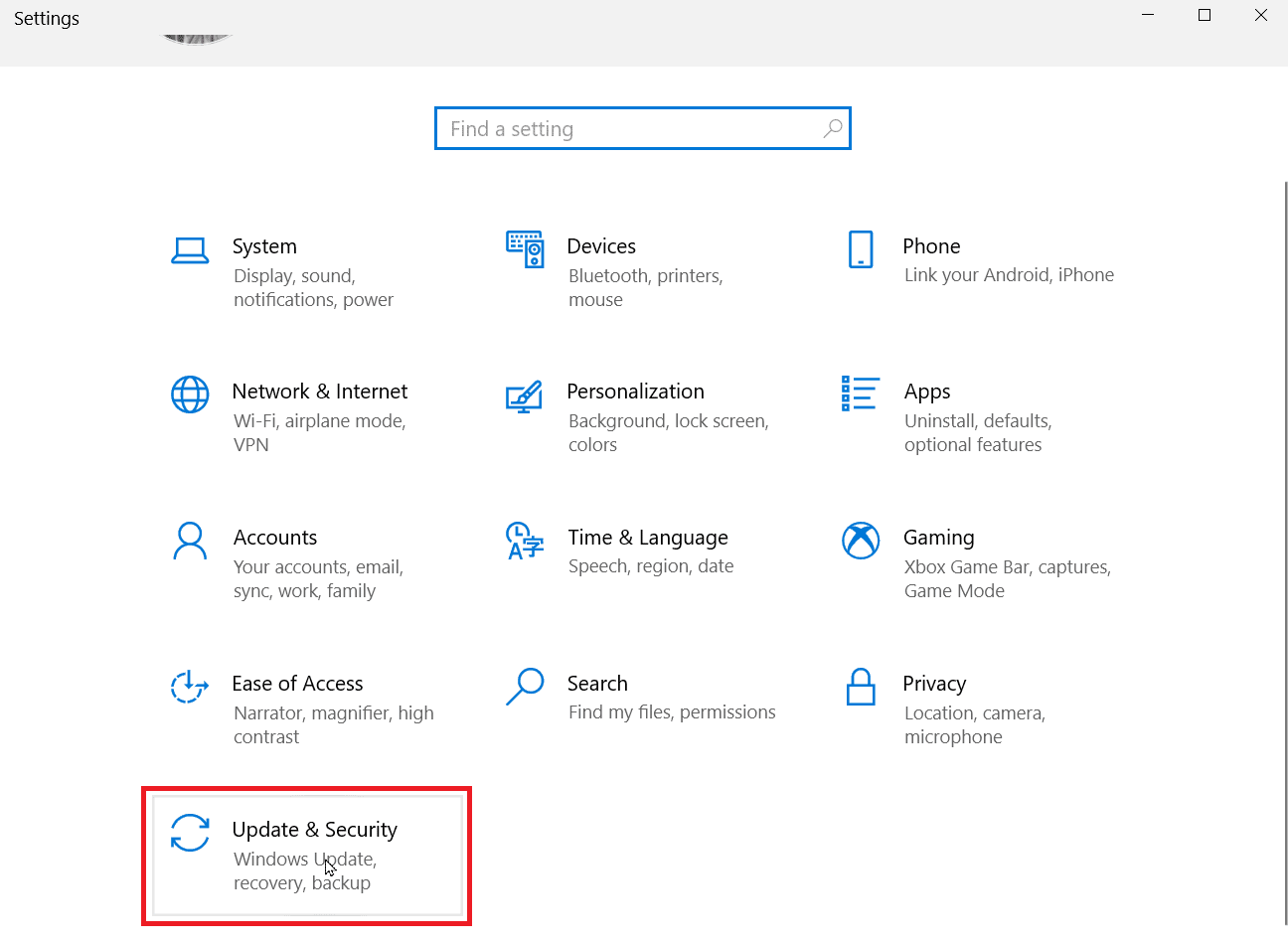
3. Haga clic en Ver historial de actualizaciones.
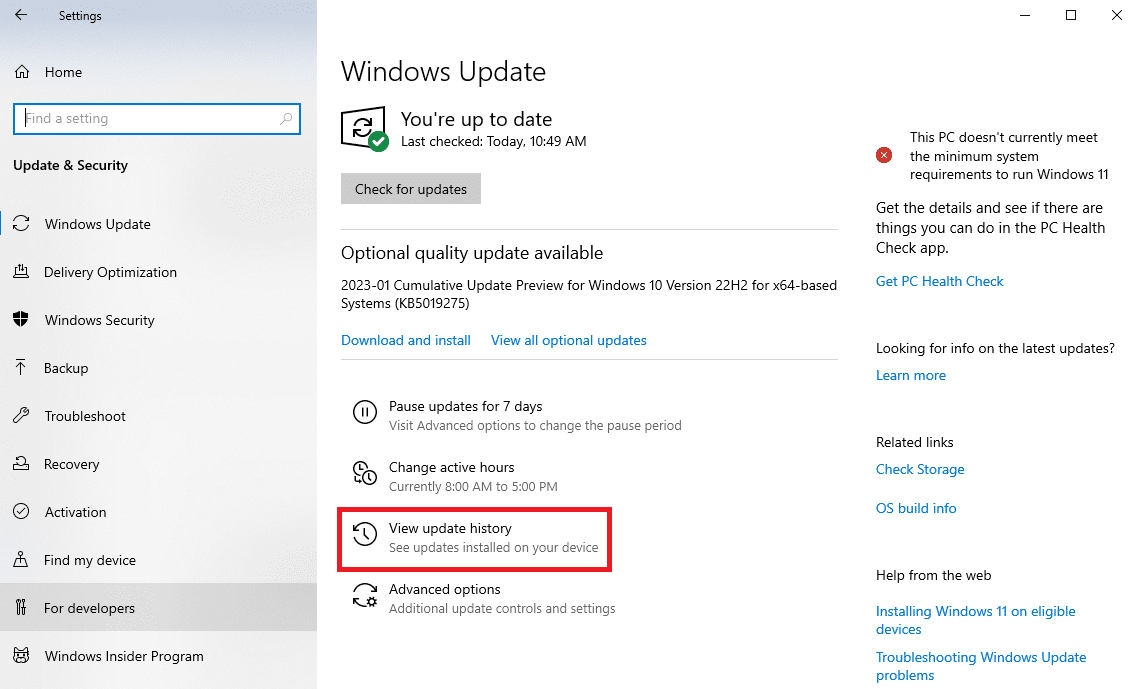
4. Ahora, haz clic en Desinstalar actualizaciones .
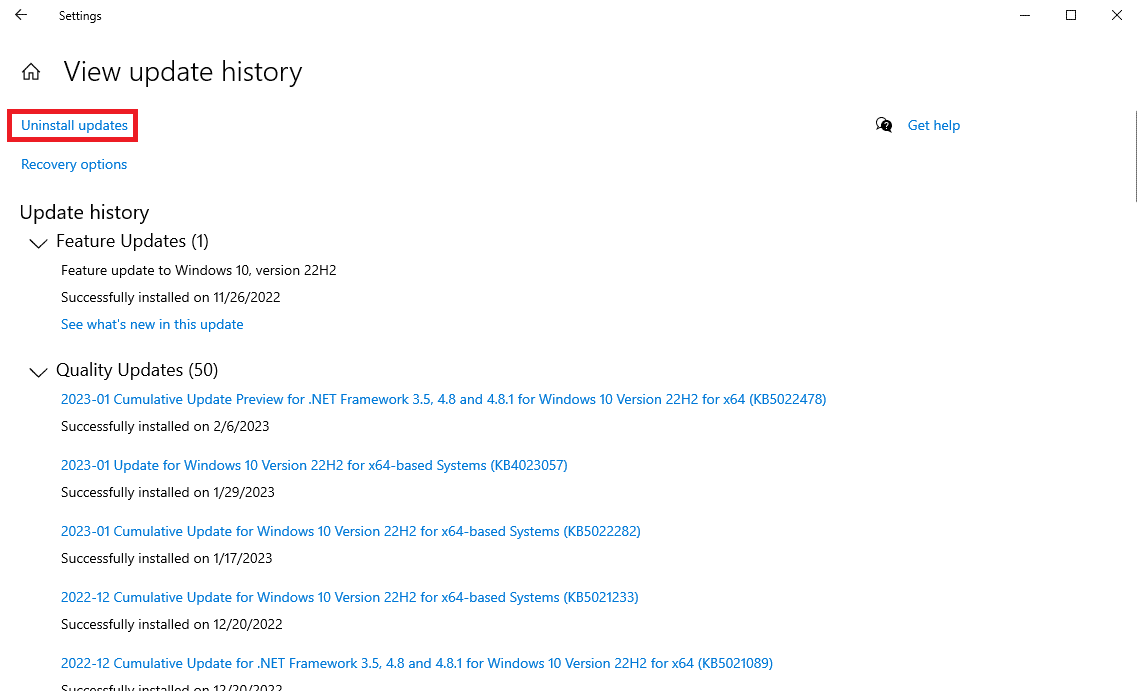
5. Seleccione la última actualización de Windows y haga clic en Desinstalar .
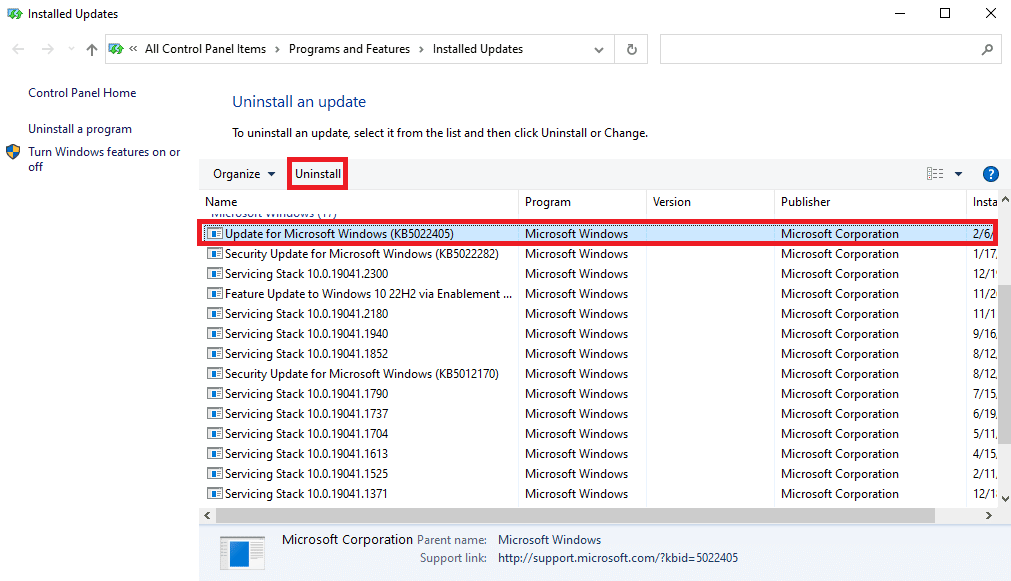
Preguntas frecuentes (FAQ)
Q1. ¿Por qué mi mouse sigue desplazándose en mi computadora con Windows?
Respuesta Puede haber varias razones para este problema, como daños físicos en el mouse o problemas de hardware.
Q2. ¿Cómo soluciono el problema de desplazamiento automático en mi computadora?
Respuesta Puede intentar volver a conectar el mouse a su dispositivo para solucionar este problema.
Q3. ¿Qué causa los problemas de desplazamiento automático?
Respuesta Un cable de mouse defectuoso o una obstrucción debido al polvo o a un objeto extraño pueden causar problemas de desplazamiento automático.
Recomendado:
- Cómo instalar el emulador Delta en iOS 15
- Cómo corregir que el usuario especificado no tenga un perfil válido
- Cómo arreglar Magic Mouse 2 que no se conecta en Windows 10
- Cómo realizar el desplazamiento inverso en Windows 10
Esperamos que esta guía le haya sido útil y que haya podido solucionar los problemas de desplazamiento de Windows por sí mismo . Háganos saber qué método funcionó para usted. Si tiene alguna sugerencia o consulta para nosotros, háganoslo saber en la sección de comentarios.
