Repare los controladores encontrados de Windows para su dispositivo pero encontró un error
Publicado: 2022-08-08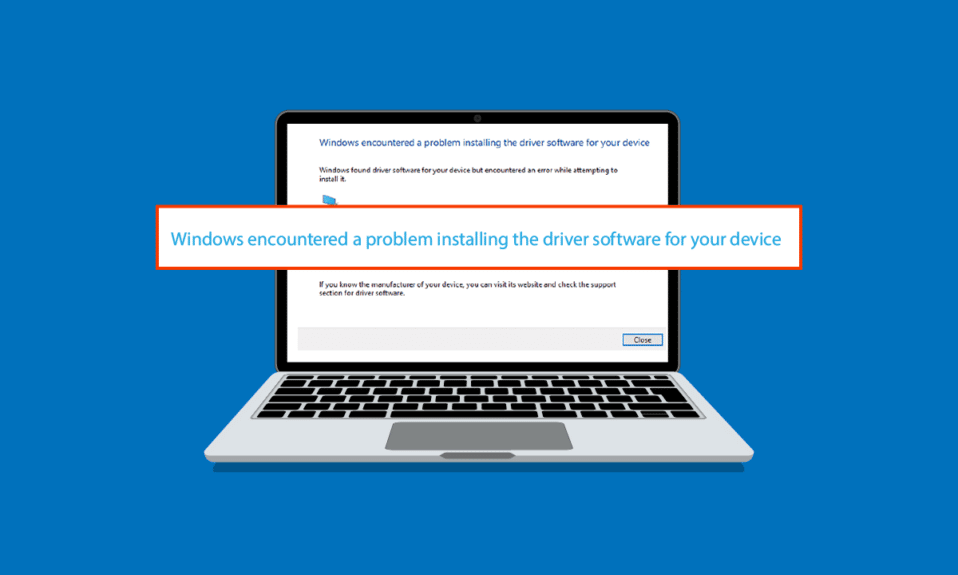
Al intentar instalar una actualización para los controladores de Windows 10, es posible que encuentre los controladores encontrados de Windows para su dispositivo, pero encontró un mensaje de error. Este mensaje se le muestra porque hubo un error con la actualización del controlador. Este error también puede aparecer cuando conecta un dispositivo a su sistema, incluso si Windows encontró un software de controlador para su dispositivo. Puede intentar corregir este error utilizando las utilidades de solución de problemas integradas en Windows 10. Lea este artículo para resolver el problema.
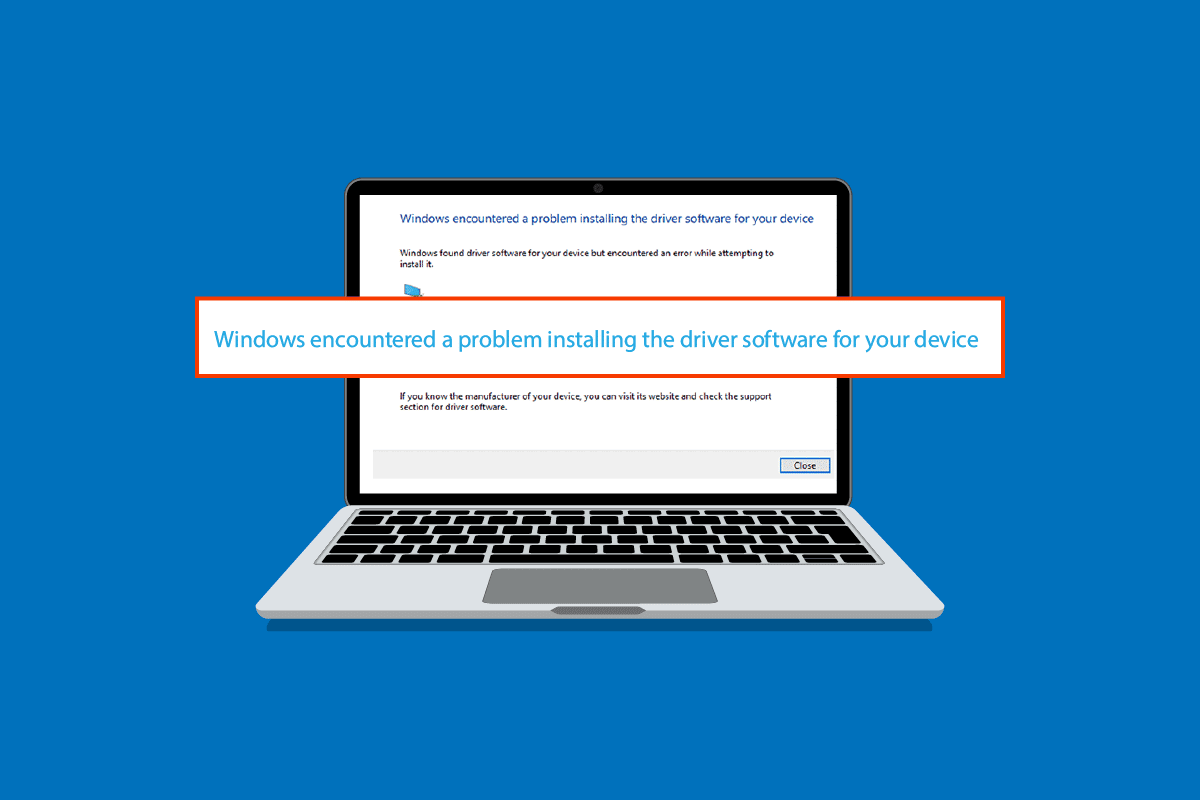
Contenido
- Cómo reparar los controladores encontrados de Windows para su dispositivo pero encontró un error
- Método 1: Reiniciar PC
- Método 2: Ejecute el Solucionador de problemas de hardware y dispositivos
- Método 3: actualizar los controladores de dispositivos
- Método 4: reinstalar los controladores de dispositivos
- Método 5: Reparación de archivos del sistema
- Método 6: proporcionar control total a TrustedInstaller
- Método 7: Instalar usando una cuenta de administrador oculta
- Método 8: modificar las claves del editor del registro
Cómo reparar los controladores encontrados de Windows para su dispositivo pero encontró un error
Hay algunas razones posibles por las que Windows encontró los controladores para el error de su dispositivo y aparecen en su sistema. Algunas de estas razones se enumeran a continuación.
- Error debido a un controlador de Windows obsoleto
- Error debido a una instalación defectuosa del controlador
- Error causado por archivos del sistema
- Error debido a claves de registro incorrectas
La siguiente guía proporcionará métodos para reparar el software de controlador encontrado de Windows para los errores de su dispositivo.
Método 1: Reiniciar PC
La solución básica de problemas para cualquier problema sería reiniciar su dispositivo. Esto arreglaría fácilmente cualquier falla temporal. Siga los pasos a continuación:
1. Presione la tecla de Windows y haga clic en la opción de Energía .
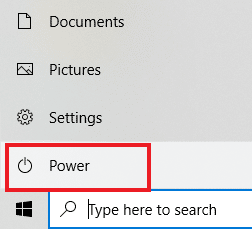
2. Seleccione Reiniciar .

Método 2: Ejecute el Solucionador de problemas de hardware y dispositivos
Windows 10 tiene un solucionador de problemas incorporado para tratar varios errores del sistema. El solucionador de problemas de Windows 10 puede ser muy útil para resolver problemas de controladores en su sistema. Consulte la guía Cómo ejecutar el solucionador de problemas de hardware y dispositivos para solucionar problemas para ejecutar el solucionador de problemas en Windows 10.
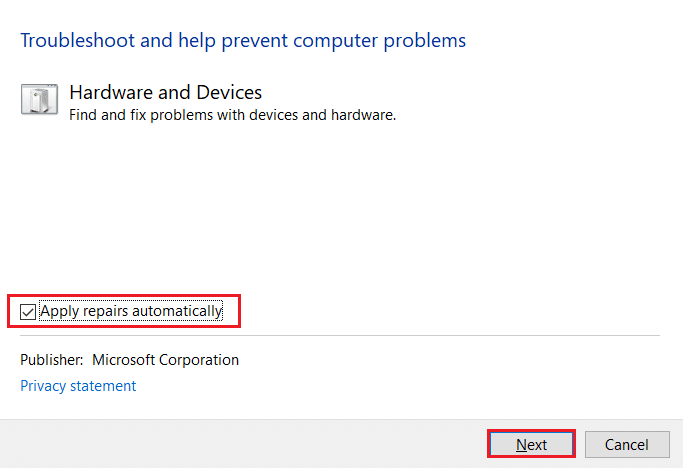
Método 3: actualizar los controladores de dispositivos
La solución más efectiva para que Windows encuentre controladores para su dispositivo pero encuentre un error es actualizar los controladores de su computadora. Puede actualizar fácilmente los controladores de Windows 10 desde el Administrador de dispositivos.
Opción I: Actualizar controladores automáticamente
Puede seguir estos sencillos pasos para actualizar sus controladores de Windows 10 de forma segura. Lea nuestra guía sobre cómo actualizar los controladores de dispositivos en Windows 10 para actualizar los controladores de dispositivos en Windows 10.
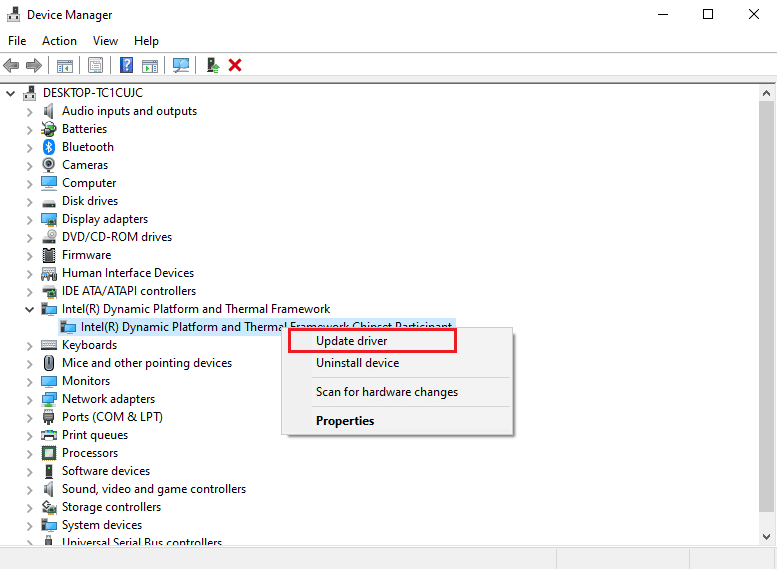
Lea también: Reparar la solicitud fallida debido a un error fatal de hardware del dispositivo
Opción II: Actualizar controlador manualmente
Una de las soluciones más efectivas para Windows encontró controladores para su dispositivo pero encontró un problema de error es instalar manualmente los controladores. Puede realizar la instalación manual de los controladores de su computadora desde la utilidad Administrador de dispositivos. Siga estos sencillos pasos para instalar los controladores de forma segura.
1. Presione la tecla de Windows , escriba Administrador de dispositivos y haga clic en Abrir .
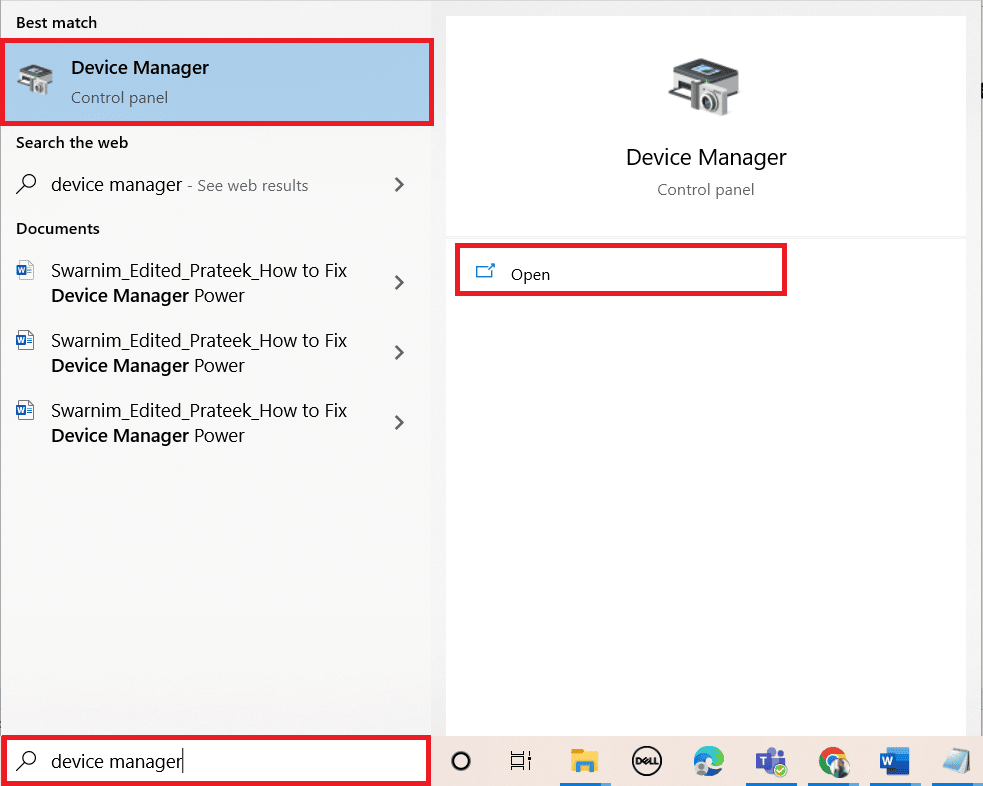
2. Haga clic con el botón derecho en el controlador problemático (p. ej . Intel(R) Dynamic Platform and Thermal Framework Chipset Participant ) y seleccione Actualizar controlador .
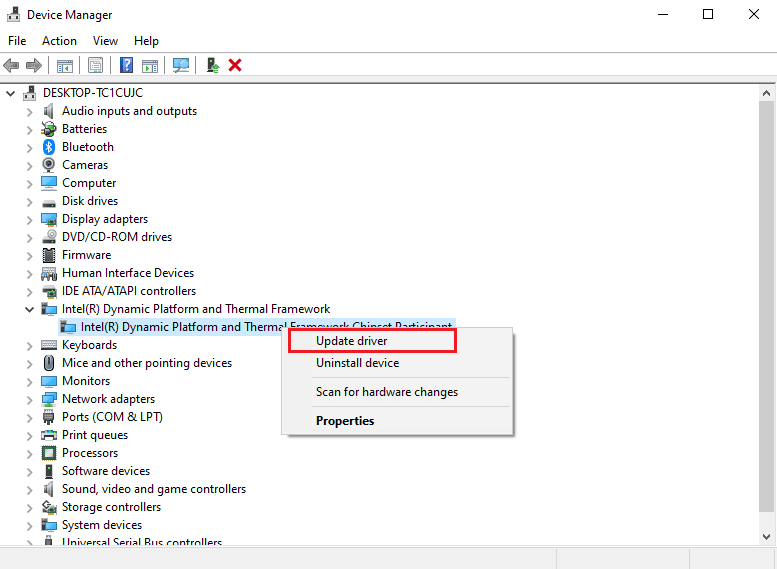
3. Haga clic en Buscar controladores en mi computadora .
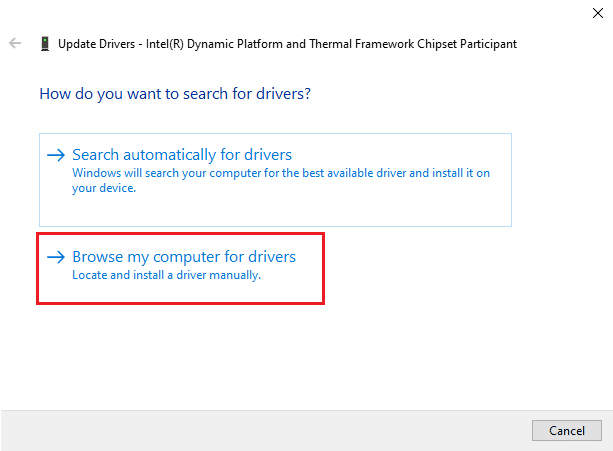
4. Introduzca la siguiente ubicación en Buscar controladores en esta ubicación y haga clic en Siguiente .
C:\Windows\WinSxS
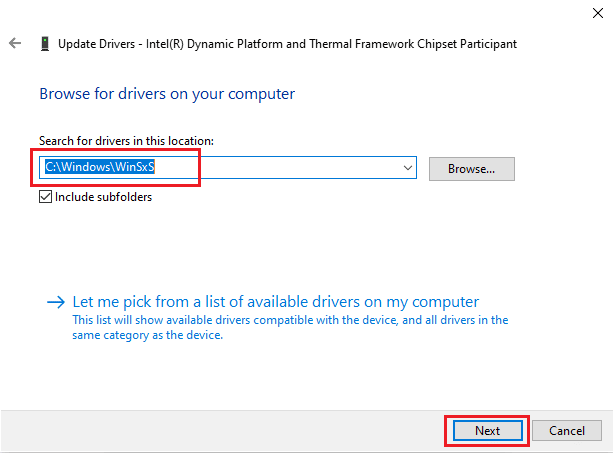
Su computadora buscará una actualización de controlador en esta ubicación.
Método 4: reinstalar los controladores de dispositivos
La instalación defectuosa del controlador también puede causar que Windows encuentre el software del controlador para su dispositivo pero encuentre un problema de error. También puede intentar desinstalar y reinstalar el controlador problemático para evitar este error. Lea nuestra guía sobre cómo desinstalar y reinstalar controladores en Windows 10 e implementar lo mismo.
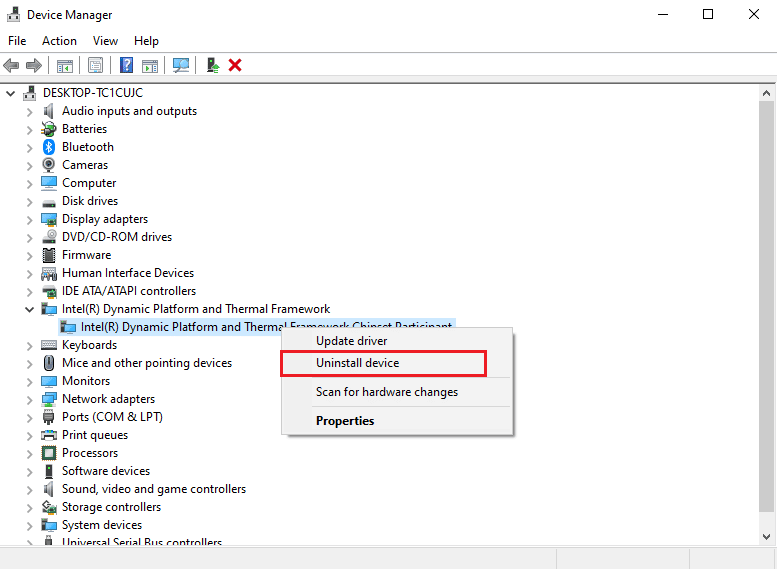
Lea también: ¿Qué es un controlador de dispositivo? ¿Como funciona?
Método 5: Reparación de archivos del sistema
Puede haber problemas con los archivos del sistema, que se pueden resolver con las herramientas integradas. Lea nuestra guía sobre cómo reparar archivos del sistema en Windows 10 y siga los pasos que se indican para reparar todos los archivos corruptos en su computadora.
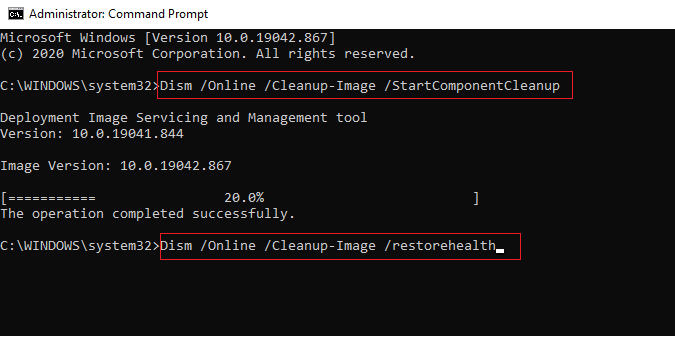
Espere a que se ejecuten los comandos y verifique si Windows encontró controladores para su dispositivo pero se resolvió un problema de error.
Método 6: proporcionar control total a TrustedInstaller
La utilidad TrustedInstaller es una cuenta de usuario incorporada. Esta cuenta de usuario está disponible para Windows 7, Windows 8, Windows Vista y Windows 10. Esta cuenta consta de varios archivos del sistema, como archivos de programa y carpetas de Windows. Debe otorgar control total a TrustedInstaller para resolver los problemas del controlador mediante la solución de problemas del sistema. Puede seguir estos sencillos pasos para darle a TrustedInstaller el control total.
1. Presione las teclas Windows + E simultáneamente para abrir el Explorador de archivos .
2. Haga doble clic en Disco local (C:) para abrir la carpeta.
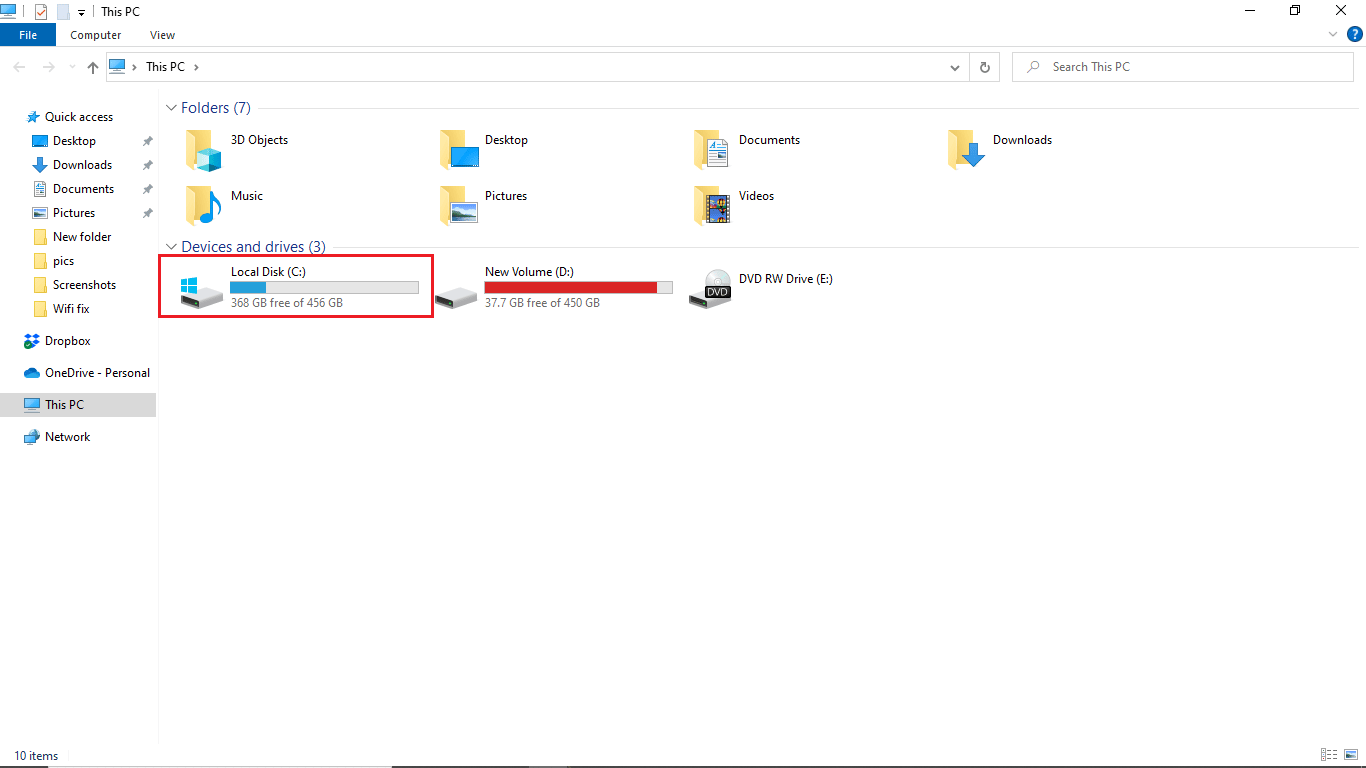
3. Ahora, abra la carpeta de Windows haciendo doble clic en ella.
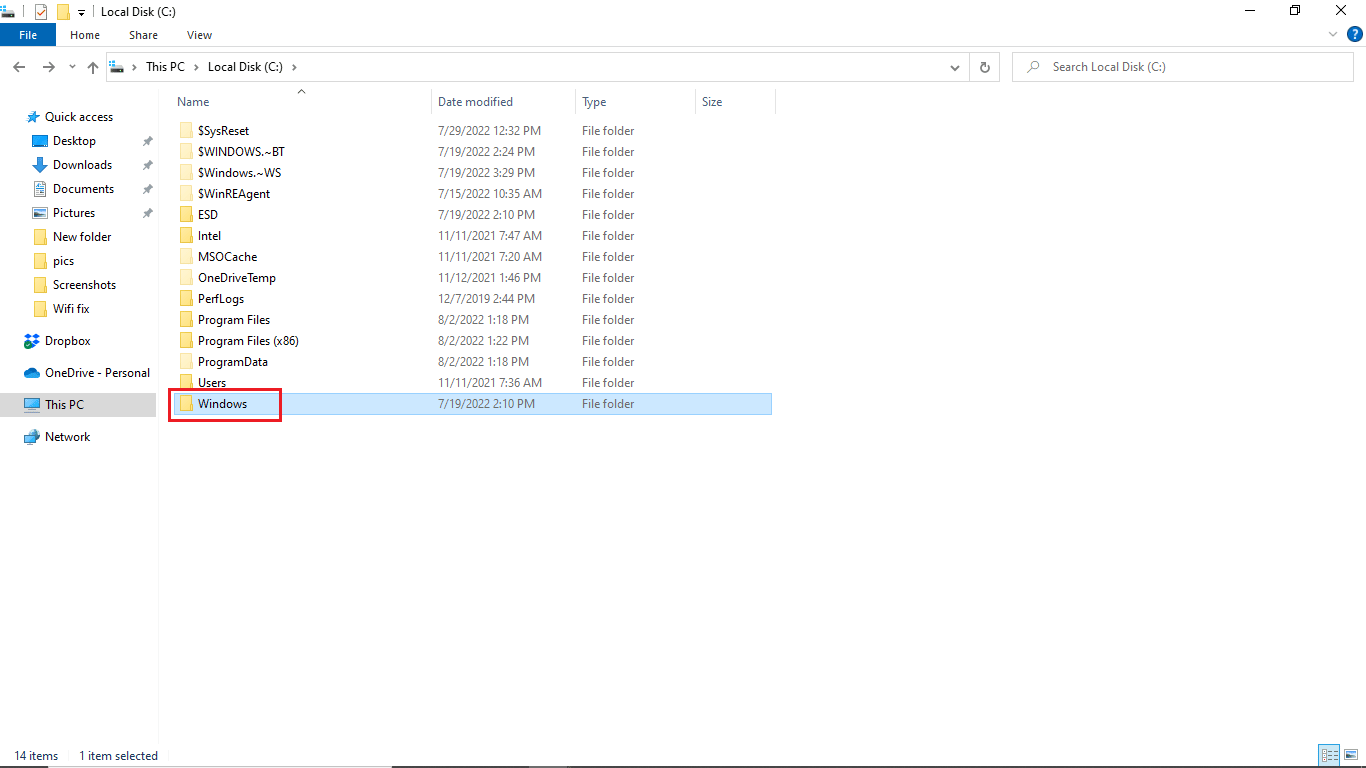

4. Navegue y haga clic derecho en la carpeta System32 .
5. Seleccione Propiedades.
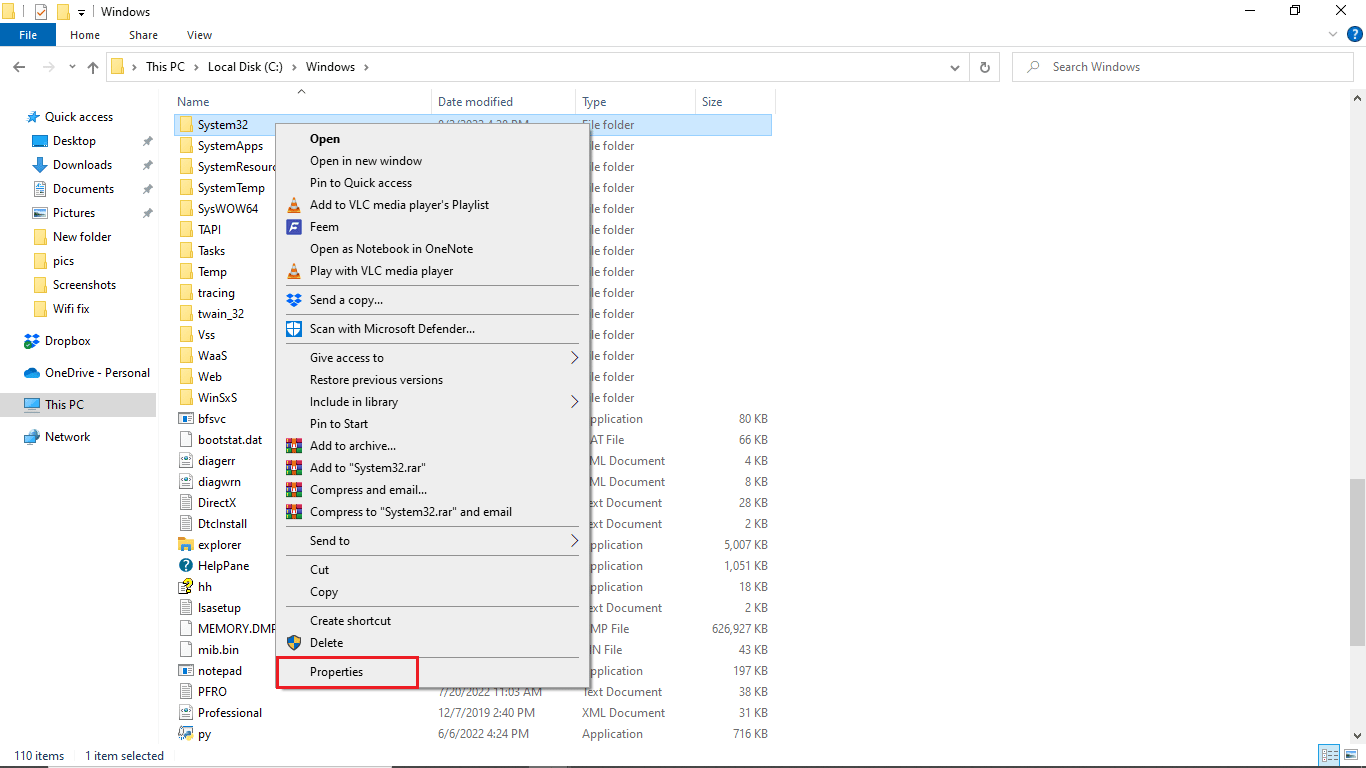
6. Vaya a la pestaña Seguridad y haga clic en el botón Editar .
Nota: Otorgue al botón Editar el permiso de administrador (si se le solicita).
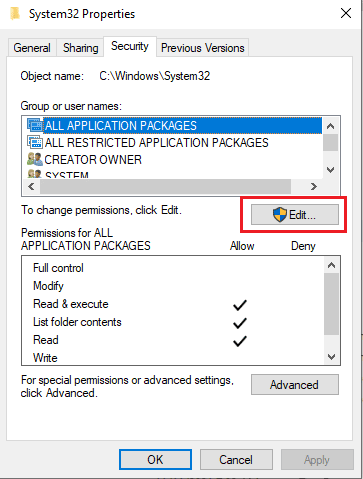
7. En Grupos o nombres de usuario , seleccione TrustedInstaller .
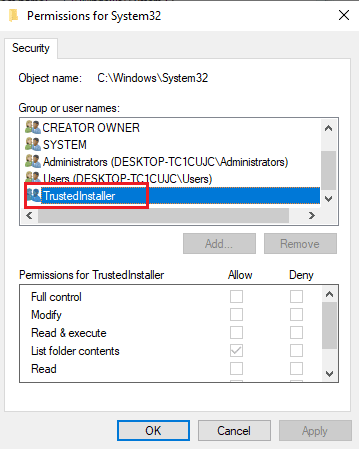
8. En Permisos para TrustedInstaller , marque la casilla Permitir junto al Control total .
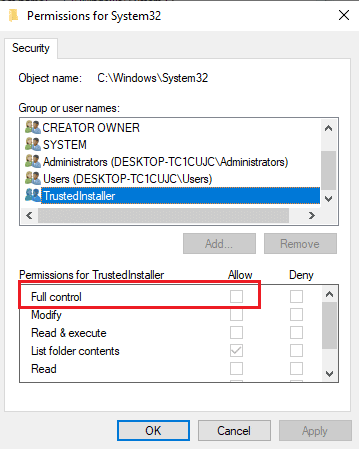
9. Repita los mismos pasos para la carpeta SysWOW64 en la carpeta de Windows del Disco local (C:) .
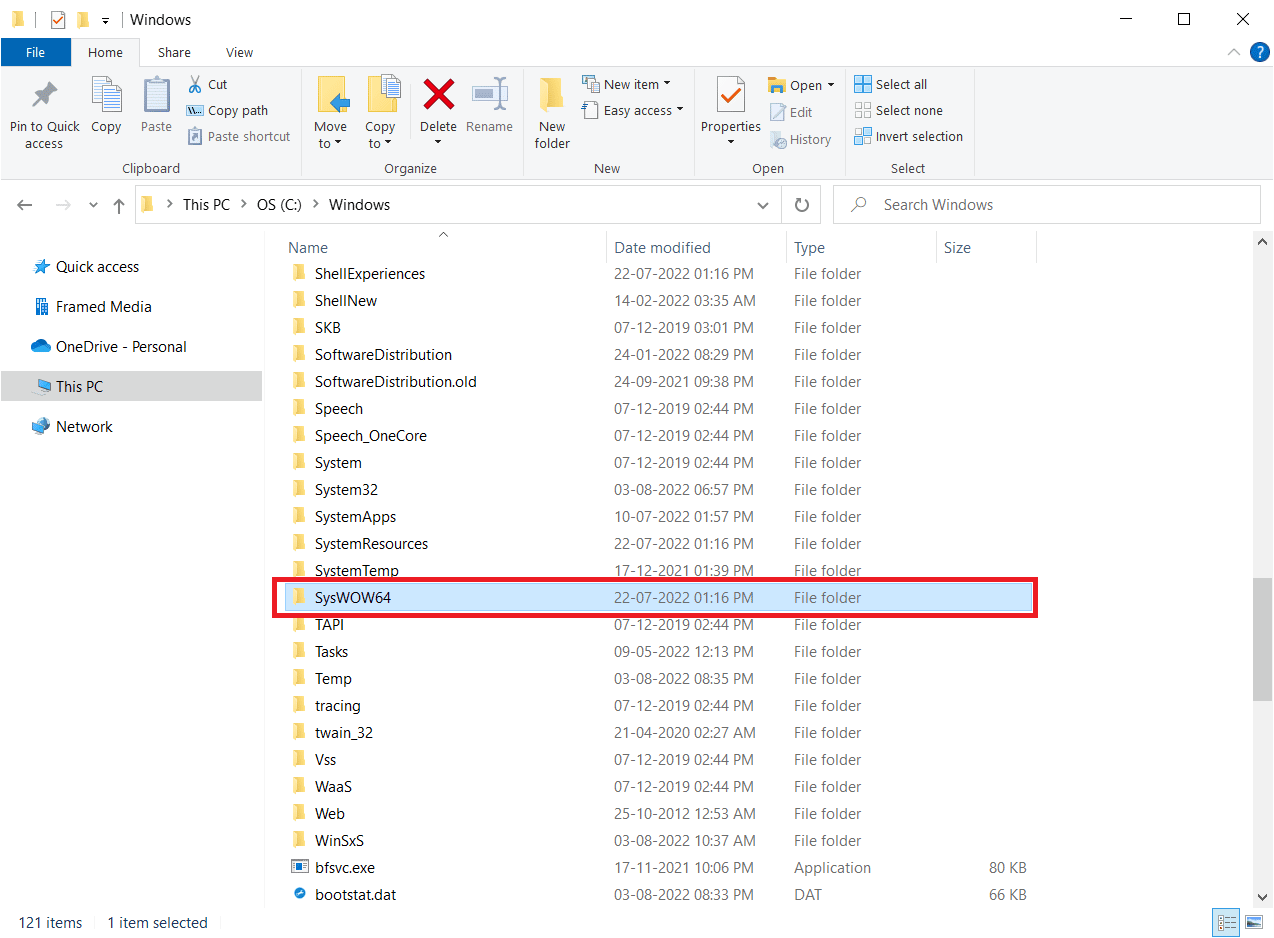
Lea también: Solucione el problema del controlador del controlador de audio multimedia
Método 7: Instalar usando una cuenta de administrador oculta
Si la actualización manual no lo ayuda a reparar los controladores encontrados de Windows para su dispositivo pero encontró un error, entonces instálelo usando una cuenta de administrador oculta. Esto daría más ventajas ocultas. Siga los pasos a continuación:
1. En primer lugar, reinicie la PC .

2. En la pantalla de inicio de sesión, mantenga presionada la tecla Mayús .
3. Seleccione Solucionar problemas , seguido de Opciones avanzadas .
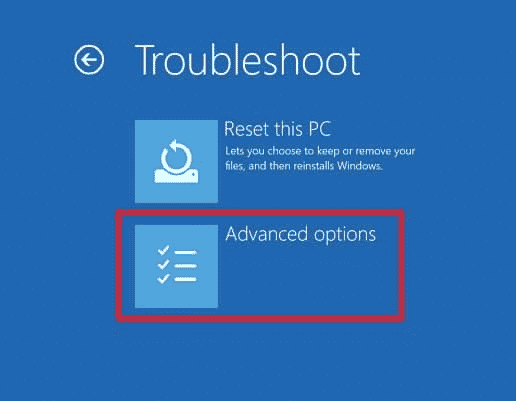
4. Ahora, elija la opción Símbolo del sistema .
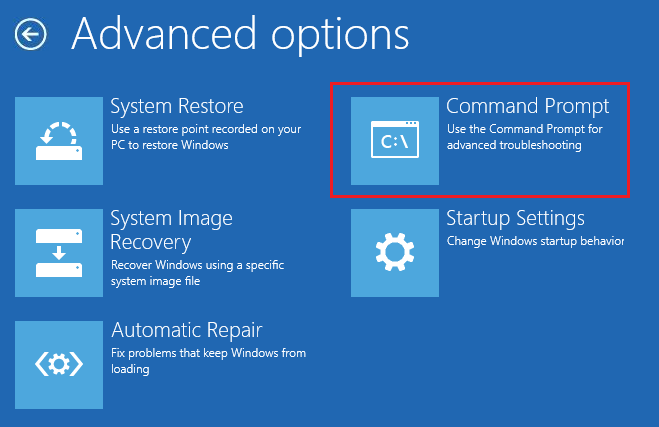
5. Escriba el siguiente comando y presione la tecla Intro .
administrador de usuario de red / activo: sí
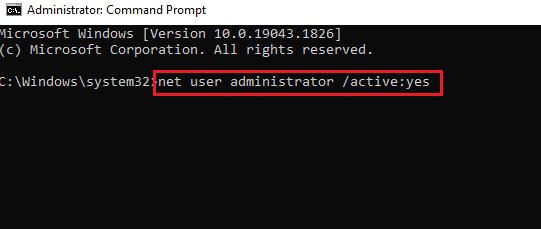
6. Ahora, inicie sesión en esta cuenta e instale el controlador.
7. Después de instalar el controlador, presione la tecla de Windows . Escriba Símbolo del sistema y haga clic en Ejecutar como administrador .
8. Escriba el comando dado y presione la tecla Intro para deshabilitar los derechos de administrador.
administrador de usuario de red / activo: no
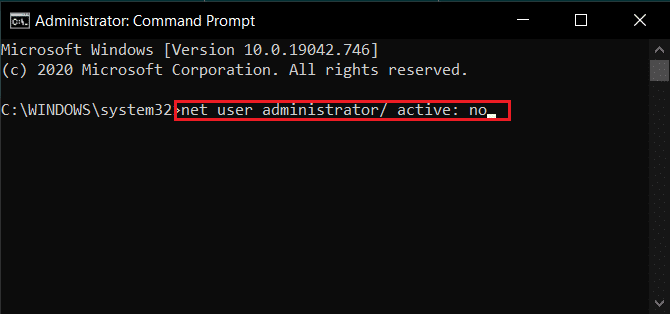
9. Finalmente, reinicie la PC e inicie sesión en la cuenta principal que siempre usa.
Lea también: Arreglar los servicios de dominio de Active Directory no está disponible actualmente
Método 8: modificar las claves del editor del registro
Las claves de registro incorrectas o corruptas pueden causar que Windows encuentre controladores para su dispositivo, pero encontró un problema de error. La eliminación de claves para controladores de filtro podría resolver el problema. Para realizar cambios en las claves de registro, debe conocer el GUID del controlador. Siga los pasos a continuación.
Nota: Realice una copia de seguridad de las claves de registro para restaurar la configuración anterior en caso de que se produzcan errores manuales durante la modificación.
1. Inicie el Administrador de dispositivos .
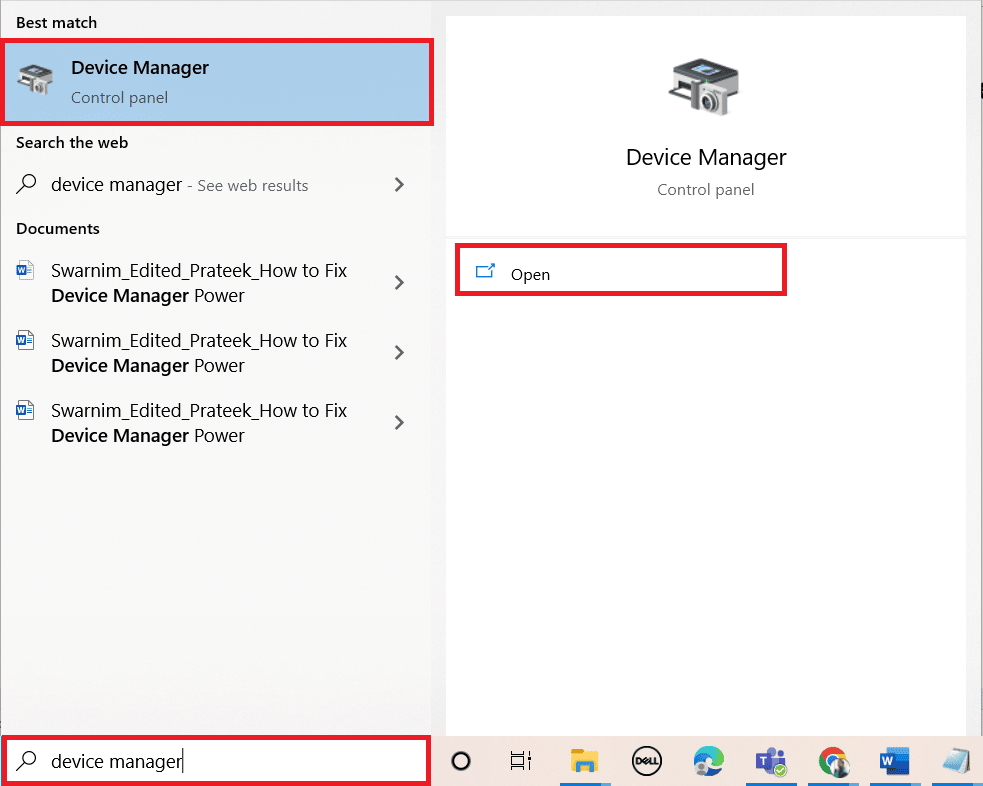
2. Haga clic derecho en el controlador problemático y seleccione Propiedades .
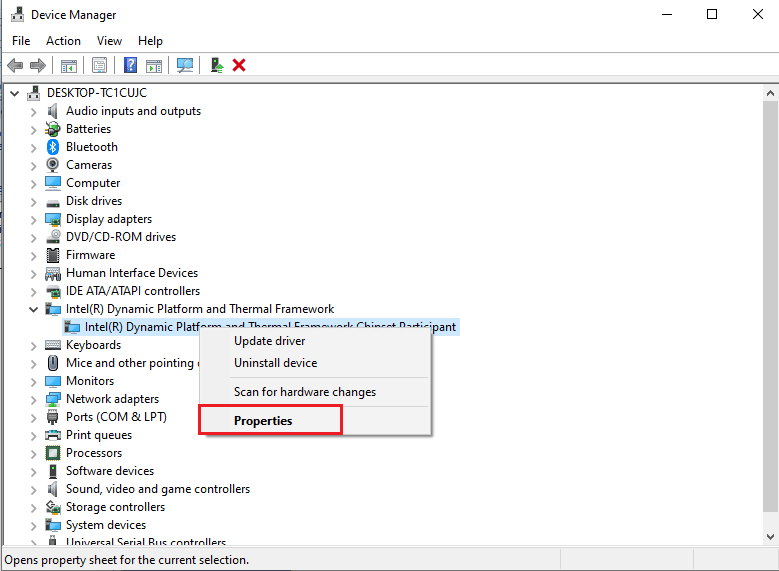
3. Vaya a la pestaña Detalles . Seleccione Class Guid en el menú desplegable Propiedad .
4. Anote el Valor mostrado.
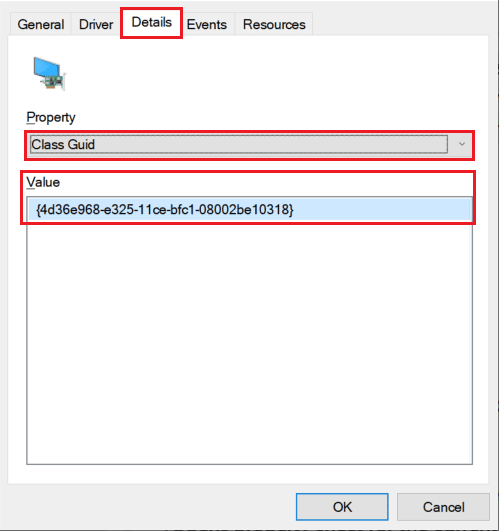
5. Ahora, presione las teclas Windows + R para abrir el cuadro de diálogo Ejecutar .
6. Ingrese regedit y presione la tecla Intro para abrir la ventana del Editor del Registro .
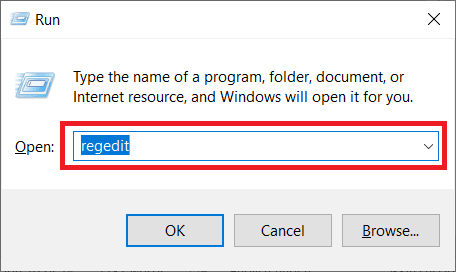
7. Haga clic en Sí en el aviso.
8. Navegue a la siguiente ruta de la carpeta clave.
Computadora\HKEY_LOCAL_MACHINE\SYSTEM\CurrentControlSet\Control\Class
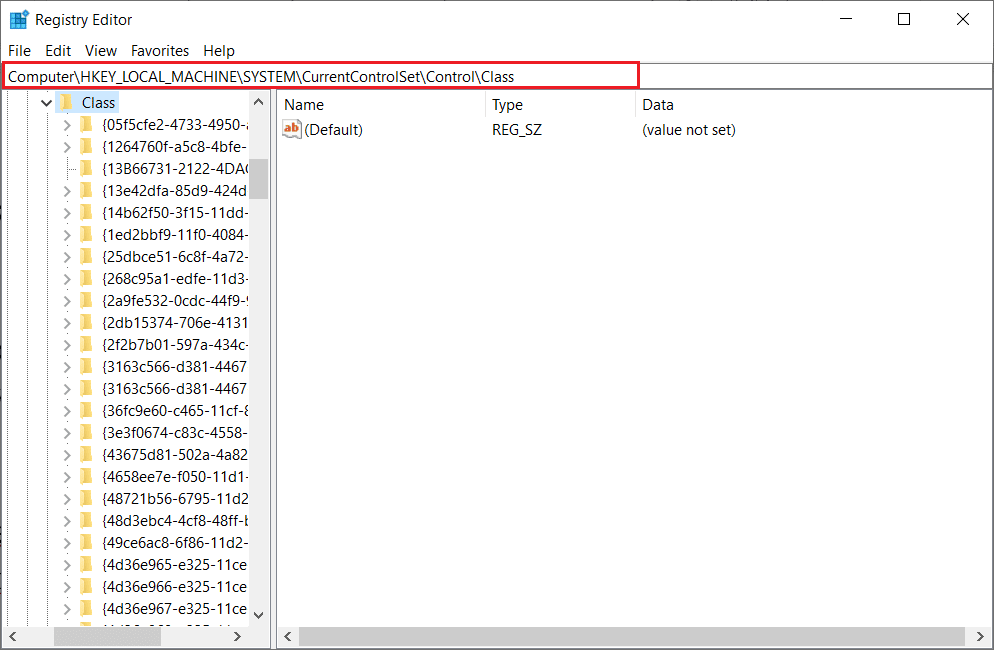
9. Busque el valor anotado en la columna Valor y haga clic en él.
10. Haga clic derecho en UpperFilters y seleccione la opción Eliminar .
Nota: si no puede encontrar UpperFilters, busque LowerFilters .
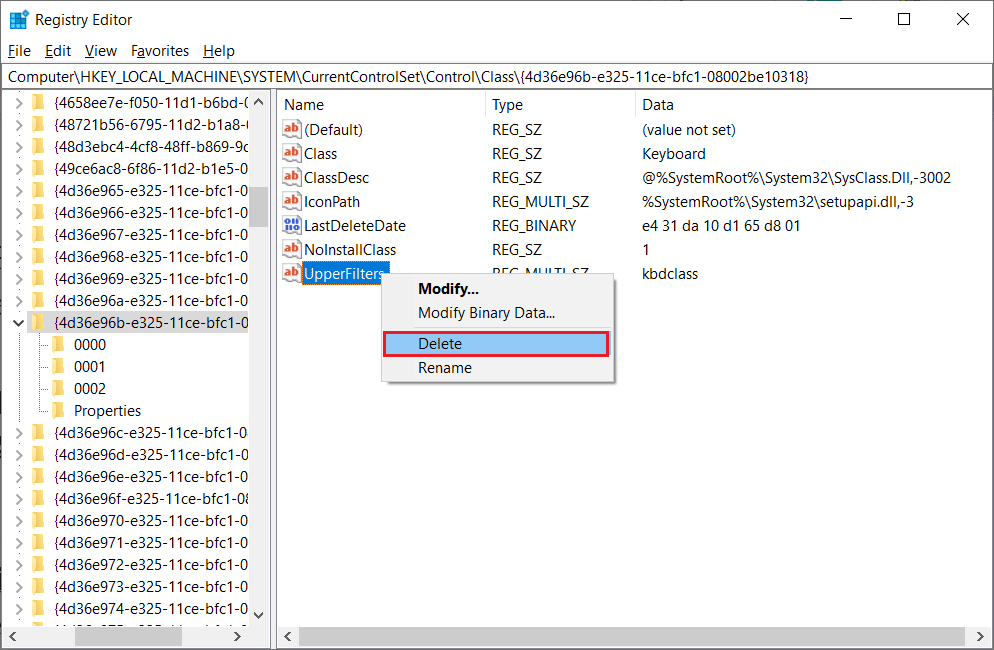
11. Confirme el mensaje de advertencia y reinicie la PC .
Preguntas frecuentes (FAQ)
Q1. ¿Qué son los controladores de Windows?
Respuesta Los controladores de Windows son una parte esencial de su sistema informático. Los controladores son componentes de software de su sistema y establecen comunicación entre el dispositivo y el sistema operativo de la computadora.
Q2. ¿Desde dónde puedo actualizar los controladores en Windows 10?
Respuesta Puede ir al Administrador de dispositivos en su computadora para ver la lista de todos los controladores activos en su computadora. Desde el Administrador de dispositivos, también puede actualizar sus controladores.
Q3. ¿Puedo instalar nuevos controladores en Windows 10?
Respuesta Sí , puede instalar nuevos controladores en su PC con Windows 10 de forma manual o con la ayuda de una utilidad del sistema.
Recomendado:
- Cómo eliminar el historial de Uber
- Arreglar el controlador de gráficos Valorant bloqueado en Windows 10
- Arreglar Windows 10 Se intentó hacer referencia a un token
- Repare el sistema que encontró cambios no autorizados en el sistema operativo del firmware o en los controladores UEFI
Esperamos que esta guía haya sido útil y que haya podido reparar los controladores encontrados de Windows para su dispositivo, pero encontró un problema de error . Comente y díganos qué método funcionó para usted. Además, si tienes dudas, consultas o sugerencias, no dudes en compartirlas con nosotros.
