Solucionar el error de Windows 0 ERROR_SUCCESS
Publicado: 2022-02-26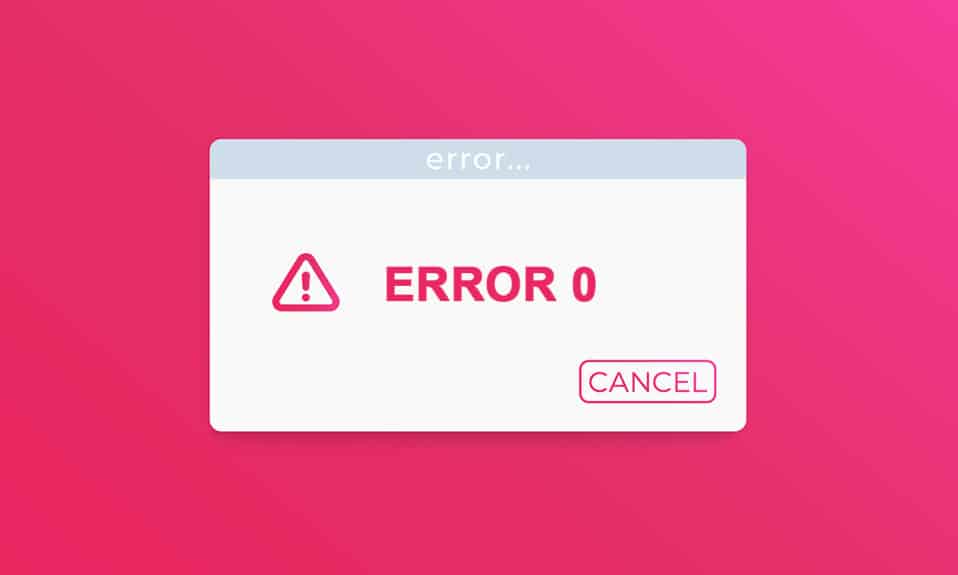
Es posible que esté bastante engañado con 0 ERROR_SUCCESS: la operación se completó con éxito , ya que el nombre indica que la operación se realizó correctamente. No eres el único que se confunde con el error. En realidad, no hay ningún problema asociado con él cuando se enfrenta a este problema. Pero debido a algunas razones, su PC tiene la idea errónea de que hay un error asociado con la tarea e imprime el error como se mencionó anteriormente. Si estás pensando en erradicar este problema, esta guía te será de gran ayuda. Estos métodos de solución de problemas lo ayudarán a solucionar este problema. Entonces, continúa leyendo.
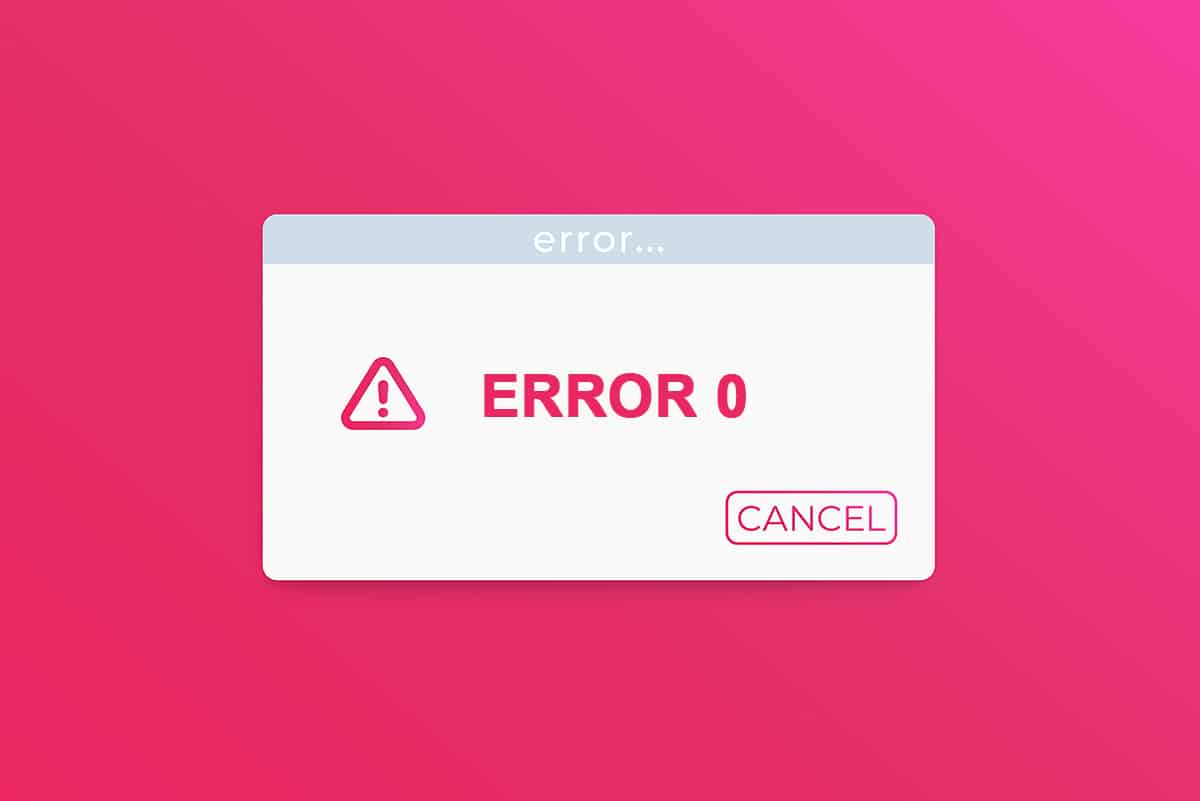
Contenido
- Cómo reparar el error de Windows 0 ERROR_SUCCESS La operación se completó con éxito
- Método 1: realizar un arranque limpio
- Método 2: eliminar procesos en segundo plano
- Método 3: Borrar archivos temporales
- Método 4: Eliminar AppData y Local AppData
- Método 5: cambiar el tipo de cuenta
- Método 6: deshabilitar el cliente VPN
- Método 7: deshabilitar proxy
- Método 8: modificar la configuración de LAN
- Método 9: Reparación de archivos del sistema
- Método 10: ejecutar análisis de malware
- Método 11: Actualizar controladores
- Método 12: Actualizar Windows
- Método 13: reinstalar la aplicación problemática
Cómo reparar el error de Windows 0 ERROR_SUCCESS La operación se completó con éxito
Este error puede deberse a fallas al actualizar su PC, descargar cualquier aplicación de la Tienda Windows, cuando inicia o apaga su computadora y cuando realiza tareas como imprimir documentos, etc. Puede ignorar este error, pero el continuo el aviso del problema le molesta la mayor parte del tiempo.
Puede enfrentar los siguientes errores similares.
- Código de error 0x00000000: la operación se completó con éxito
- Error Éxito: La operación se completó con éxito
- Error de éxito 0 (0x0)
- La operación se completó con éxito win32exception
Algunas de las razones de este problema se enumeran a continuación.
- Archivos corruptos del sistema
- Controladores en conflicto
- Versión obsoleta de Windows
- Ataque de malware o virus
- Apagado inesperado
- Problema de propiedad del administrador de Windows
- Software dañado durante la descarga
- Actualización de Windows incompleta
En esta sección, hemos compilado una lista de métodos para solucionar este problema. Síguelos en el mismo orden para lograr resultados perfectos.
Método 1: realizar un arranque limpio
Los problemas relacionados con el problema de la operación completada con éxito se pueden solucionar mediante un inicio limpio de todos los servicios y archivos esenciales en su sistema Windows 10, como se explica en este método.
Nota: asegúrese de iniciar sesión como administrador para realizar un inicio limpio de Windows.
1. Para iniciar el cuadro de diálogo Ejecutar , presione las teclas Windows + R al mismo tiempo.
2. Escriba msconfig y haga clic en el botón Aceptar para iniciar Configuración del sistema .
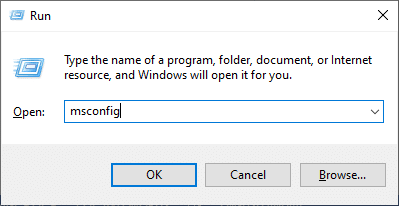
3. Aparece la ventana Configuración del sistema . A continuación, cambie a la pestaña Servicios .
4. Marque la casilla junto a Ocultar todos los servicios de Microsoft y haga clic en el botón Deshabilitar todo como se muestra resaltado.
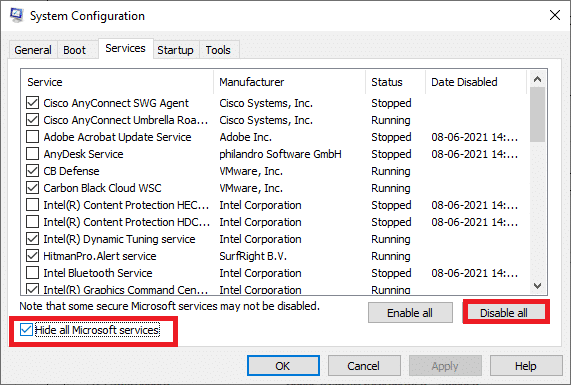
5. Ahora, cambie a la pestaña Inicio y haga clic en el enlace para Abrir el Administrador de tareas como se muestra a continuación.
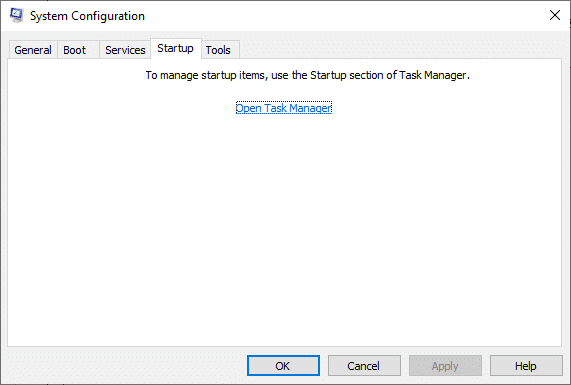
6. En la pestaña Inicio , seleccione las tareas de inicio que no son necesarias y haga clic en Deshabilitar que se muestra en la esquina inferior derecha.
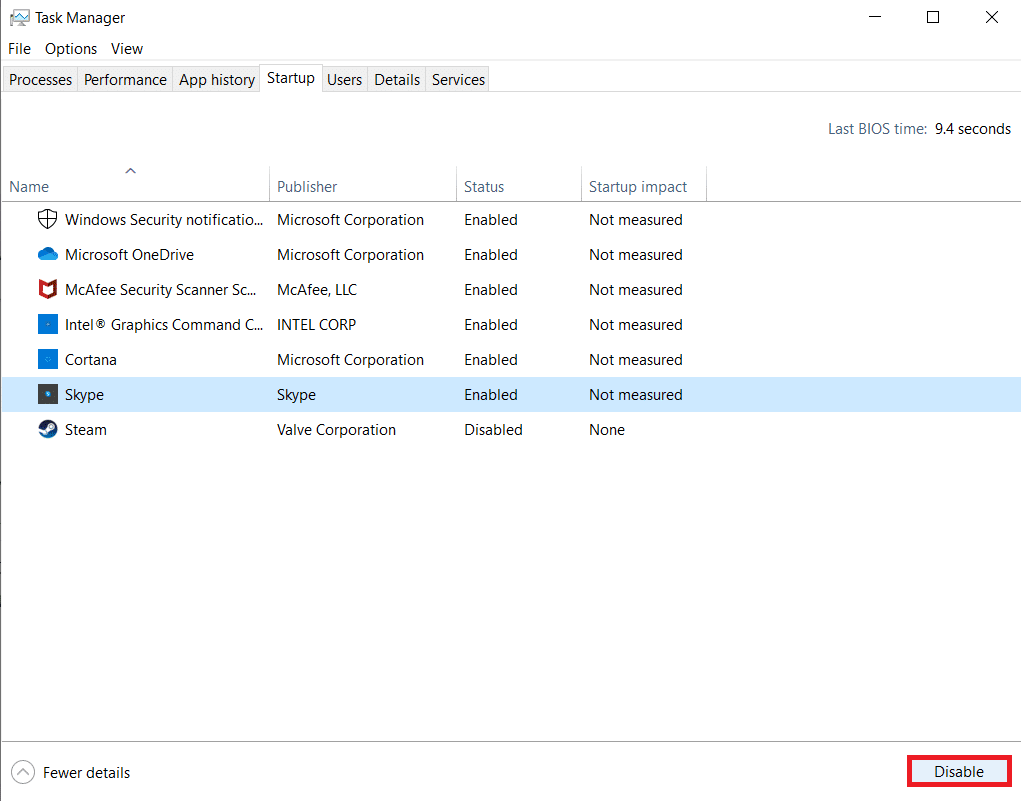
7. Cierre las ventanas Administrador de tareas y Configuración del sistema .
8. Finalmente, reinicie su computadora y verifique si este problema está solucionado.
9. Navegue hasta el menú Inicio .
10. Ahora, seleccione el icono de encendido .
Nota: en Windows 10, el icono de encendido se encuentra en la parte inferior. Mientras que en Windows 8, el icono de encendido se encuentra en la parte superior.
11. Se mostrarán varias opciones como Suspender , Apagar y Reiniciar . Aquí, haz clic en Reiniciar .
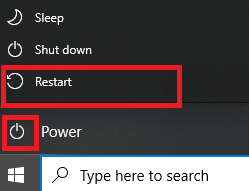
Método 2: eliminar procesos en segundo plano
En muchas aplicaciones o programas que se ejecutan en segundo plano, esto aumentará la CPU y el espacio de memoria, lo que afectará el rendimiento de la PC. Esto puede haber llevado a este error de Windows 0 ERROR_SUCCESS. Siga los pasos mencionados a continuación.
1. Inicie el Administrador de tareas , presione las teclas Ctrl + Shift + Esc al mismo tiempo.
2. Ubique y seleccione los procesos en segundo plano no deseados usando memoria alta.
3. Luego, haga clic en Finalizar tarea , como se muestra resaltado.
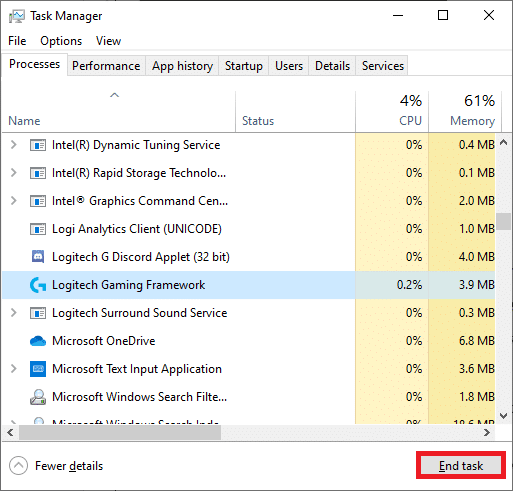
Lea también: Solucionar el error de actualización de Windows 0x800704c7
Método 3: Borrar archivos temporales
Cuando su sistema tiene archivos de registro corruptos, encontrará el error de Windows 0 ERROR_SUCCESS: La operación se completó con éxito. Puede corregir este error simplemente eliminando los archivos temporales en su sistema. Luego, siga las instrucciones para implementar el mismo.
1. Presione la tecla de Windows , escriba %temp% y haga clic en Abrir .
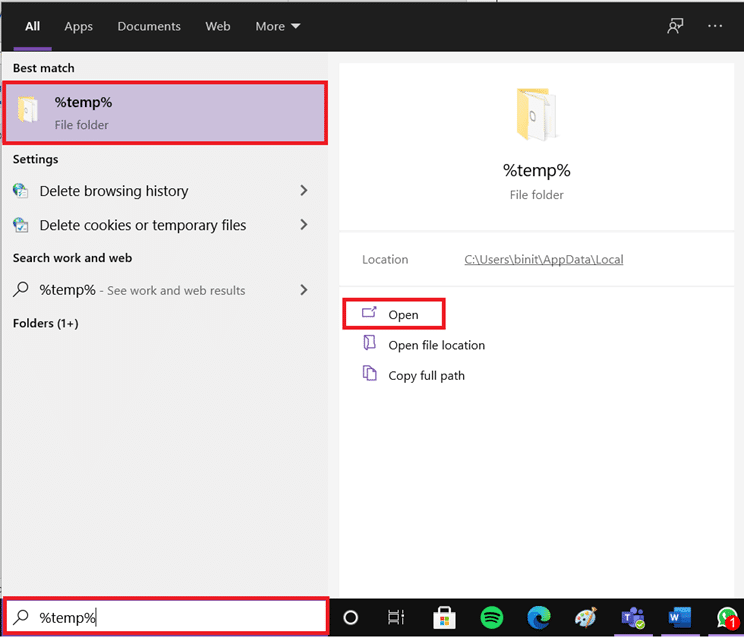
2. Aquí, seleccione todos los archivos y carpetas presionando las teclas Ctrl + A juntas y luego haga clic derecho en los archivos seleccionados.
3. Seleccione la opción Eliminar para eliminar todos los archivos temporales.
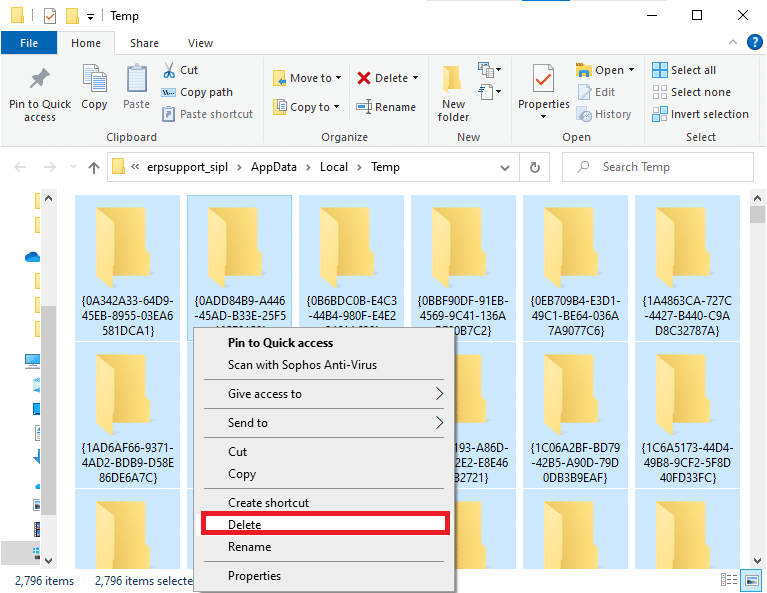
4. Finalmente, vaya a Escritorio y haga clic derecho en Papelera de reciclaje. Seleccione la opción Vaciar papelera de reciclaje para eliminar permanentemente los datos de su PC con Windows.
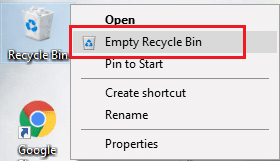
Método 4: Eliminar AppData y Local AppData
Si su sistema tiene archivos de configuración y configuración corruptos, es posible que encuentre el problema Error 0 ERROR_SUCCESS de Windows. Sin embargo, puede eliminar la carpeta AppData para eliminar los archivos de configuración corruptos. Aquí está cómo hacerlo.
1. Haga clic en Inicio , escriba %appdata% y presione la tecla Intro para abrir la carpeta AppData Roaming.
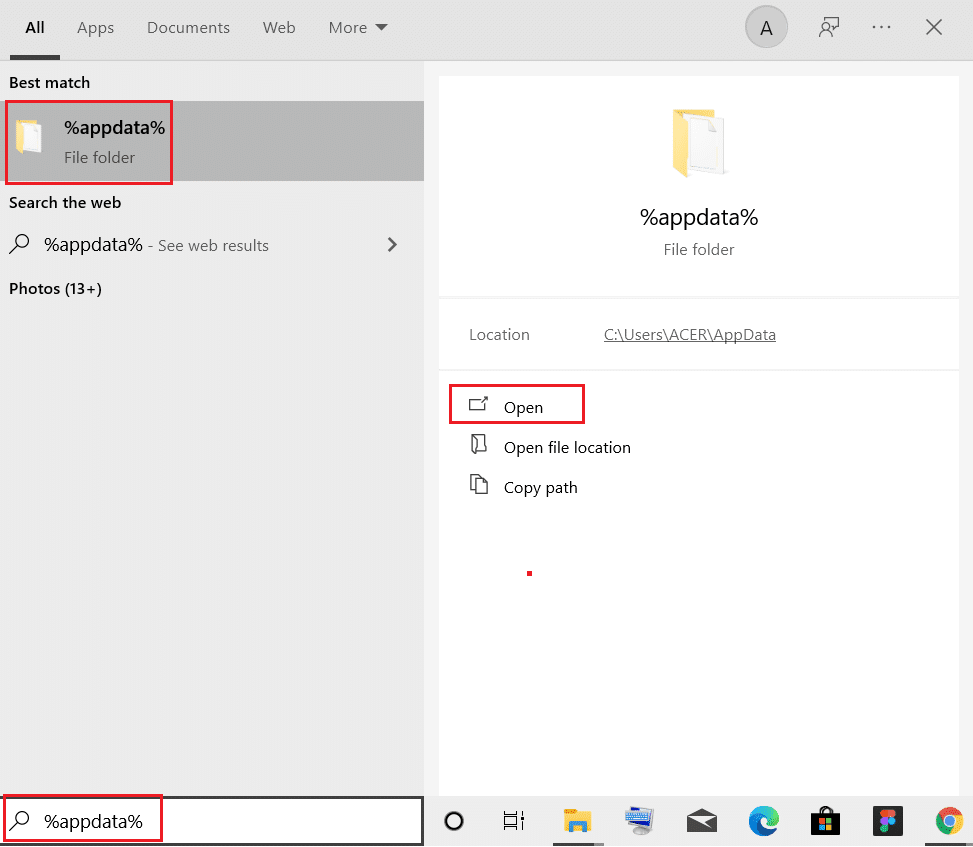
2. Seleccione la carpeta AppData Roaming y navegue hasta la carpeta (p. ej., WhatsApp ) del programa que está causando el problema.
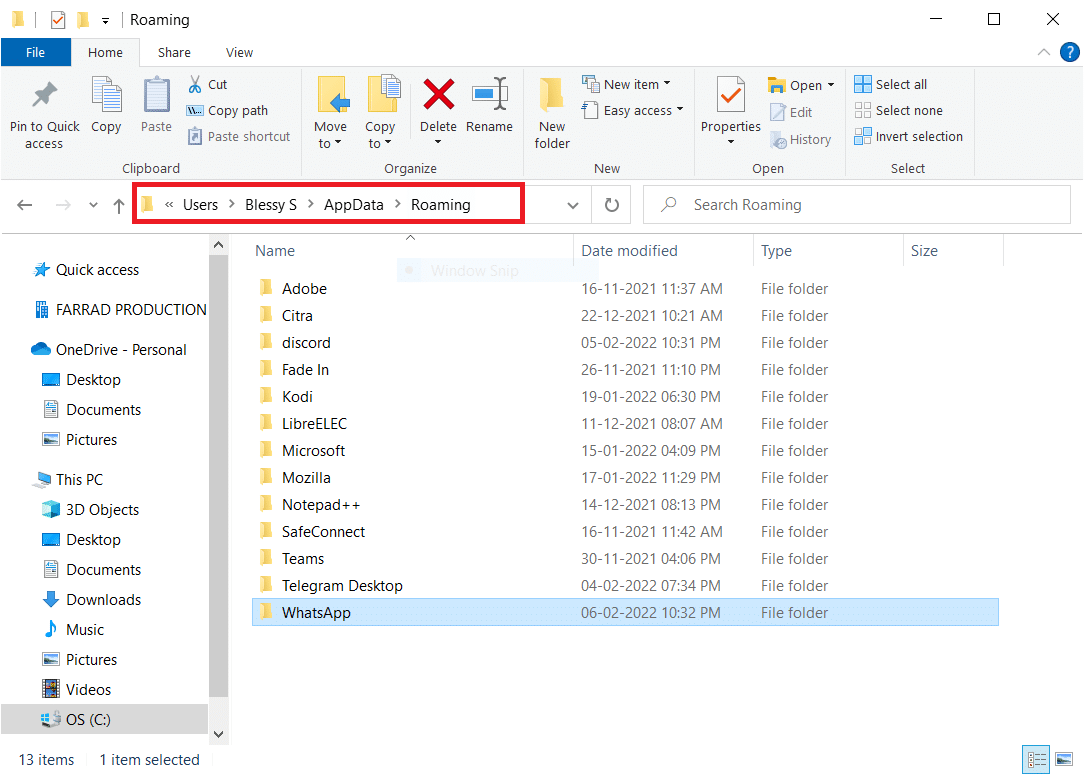
3. Ahora, haga clic derecho en la carpeta y elimínela .
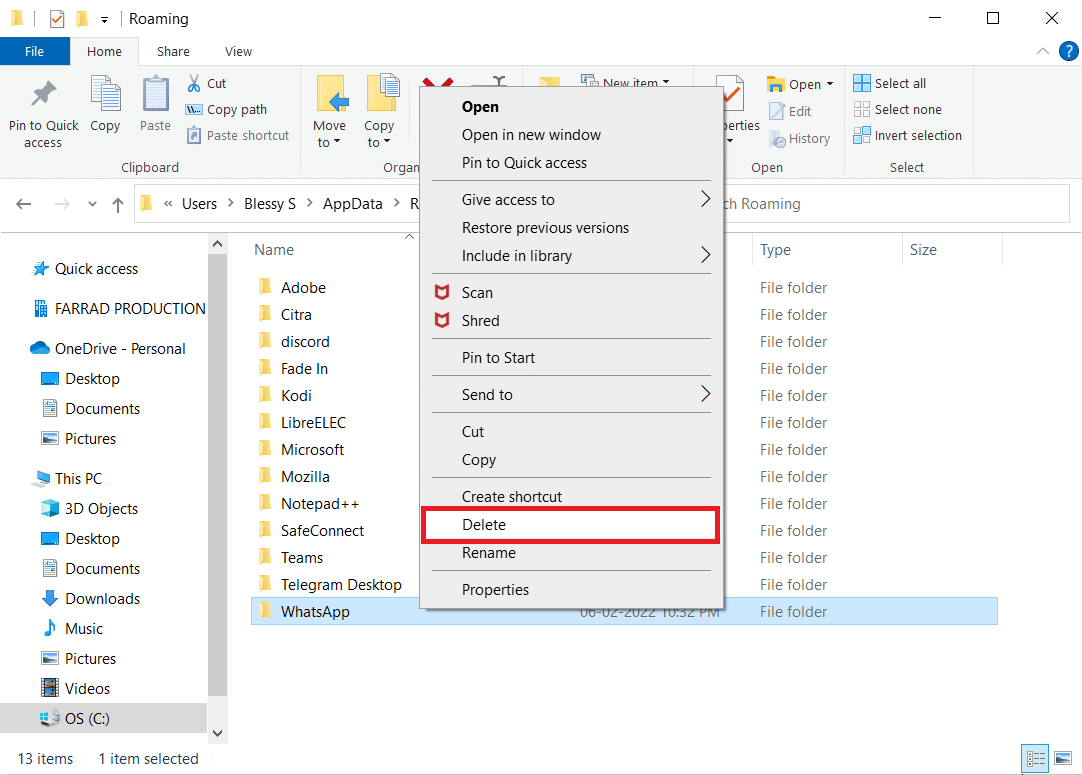
4. Ahora, presione la tecla de Windows , escriba %localappdata% y haga clic en Abrir para ir a la carpeta AppData Local .
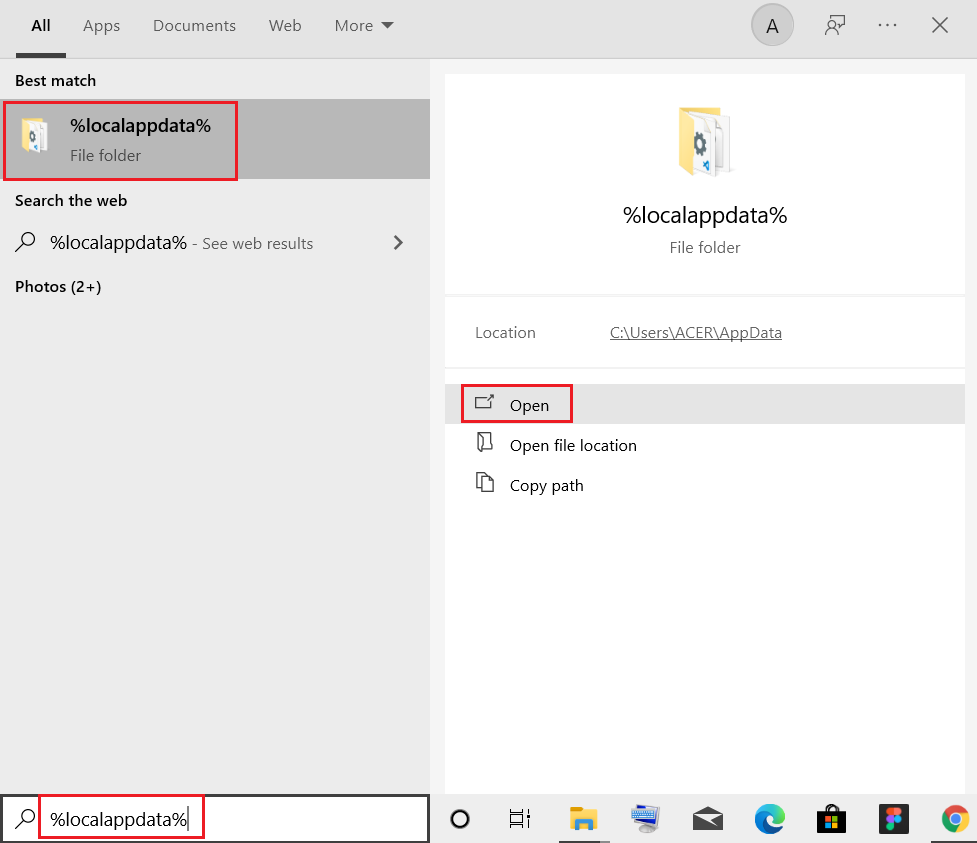
5. Busque la carpeta defectuosa utilizando el menú de búsqueda y elimínela .
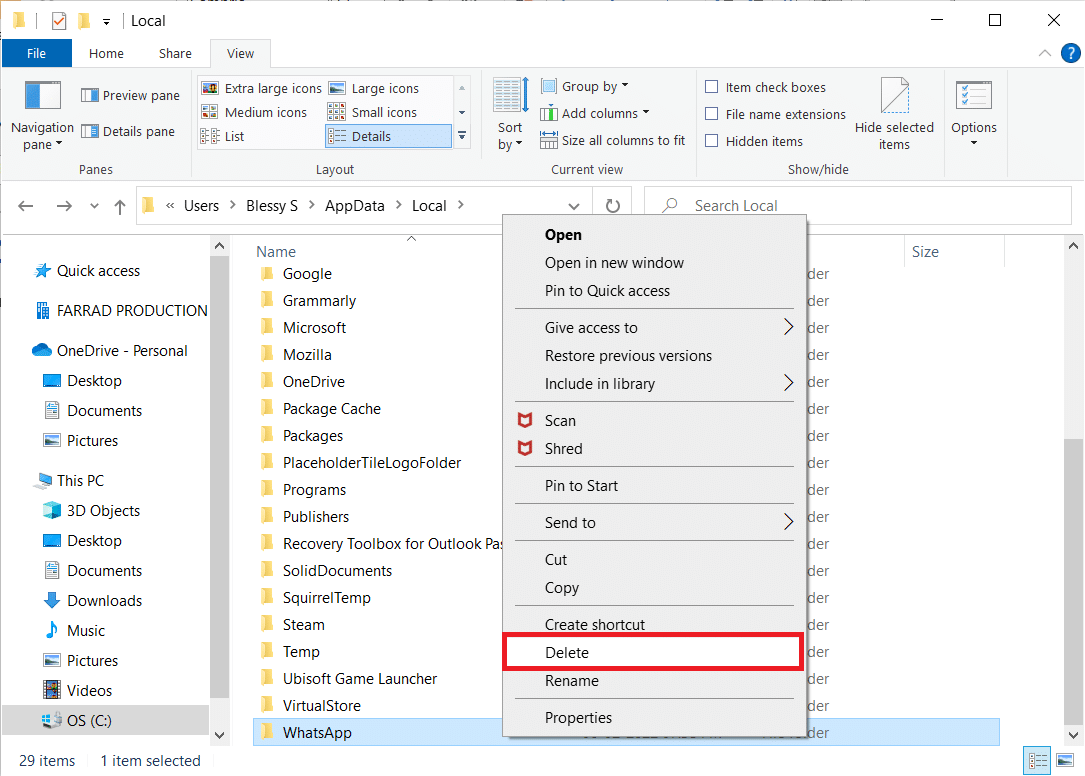
Ahora, ha eliminado con éxito los archivos de configuración corruptos de la aplicación de su PC.
Lea también: Cómo reparar el error de actualización de Windows 80072ee2
Método 5: cambiar el tipo de cuenta
A veces, se enfrenta a este problema cuando su sistema tiene problemas de propiedad con el administrador de Windows. Siga los pasos a continuación para cambiar el tipo de cuenta si usa una cuenta de usuario estándar para solucionar el problema de Windows Error 0 ERROR_SUCCESS.
1. Presiona las teclas Windows + I simultáneamente para abrir Configuración .
2. Seleccione Configuración de cuentas .
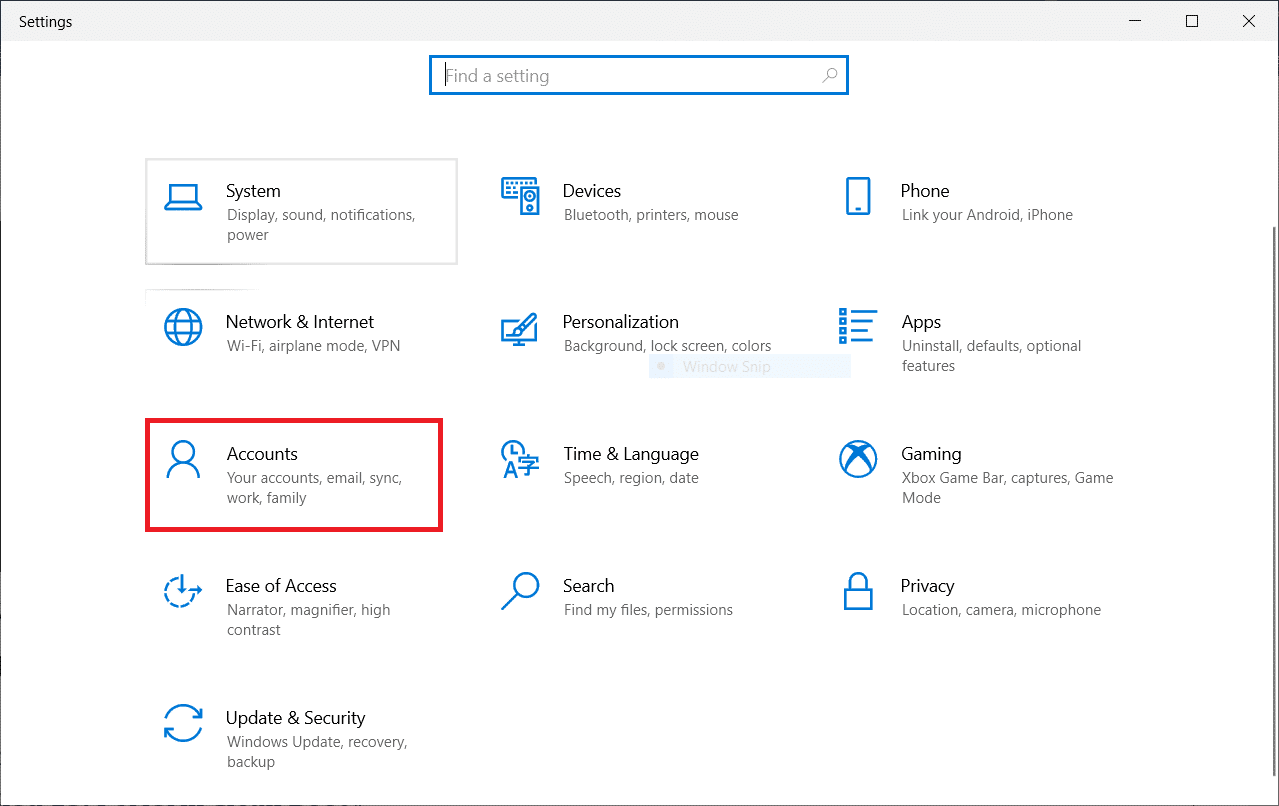
3. Haga clic en Familia y otros usuarios en el panel izquierdo.
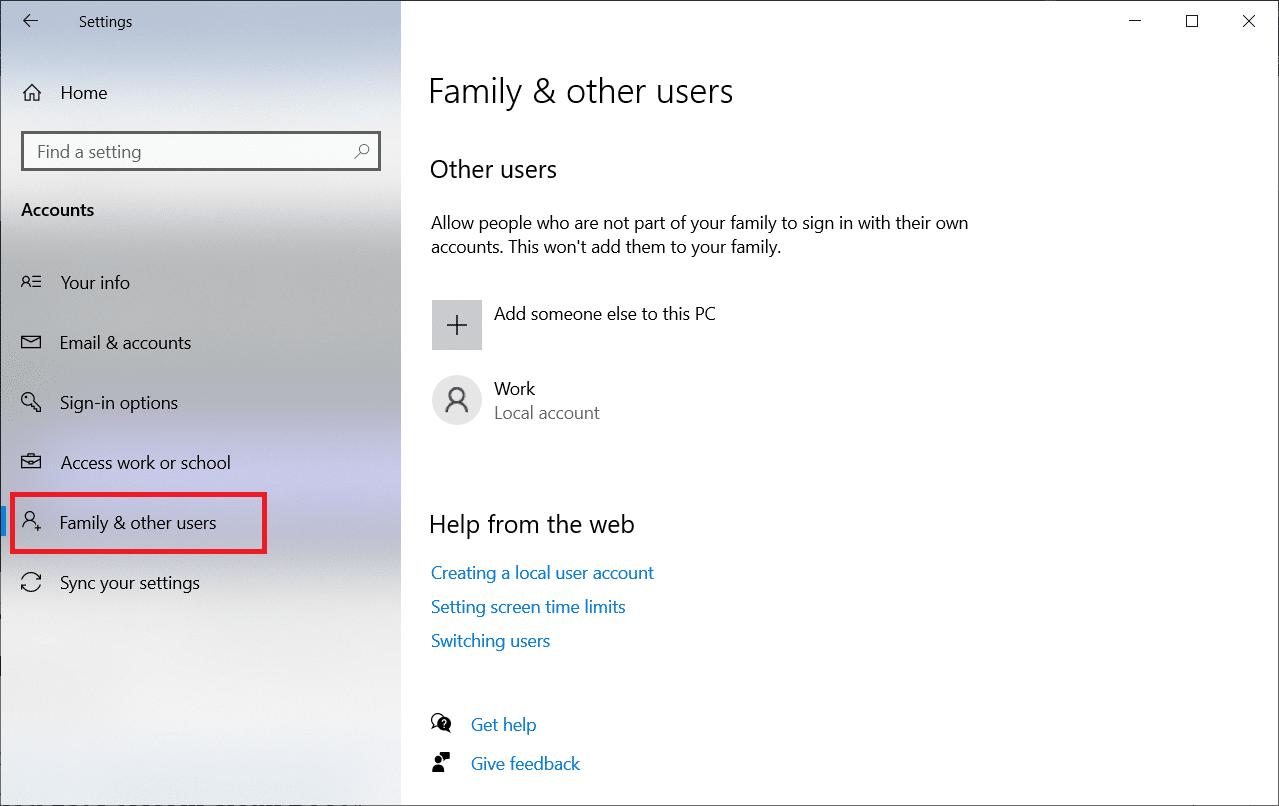
4. Haga clic en el nombre de cuenta estándar y seleccione Cambiar tipo de cuenta .
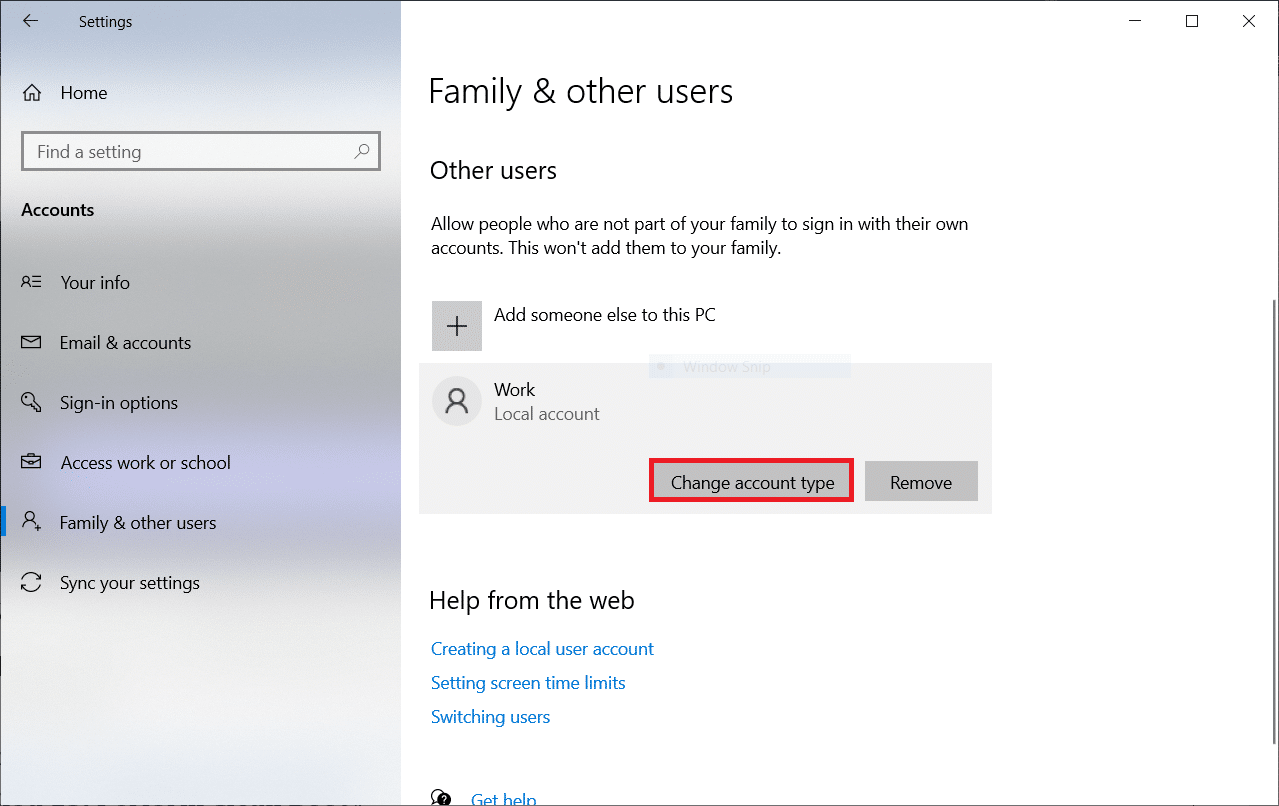
5. Seleccione Administrador y haga clic en Aceptar , como se muestra a continuación.
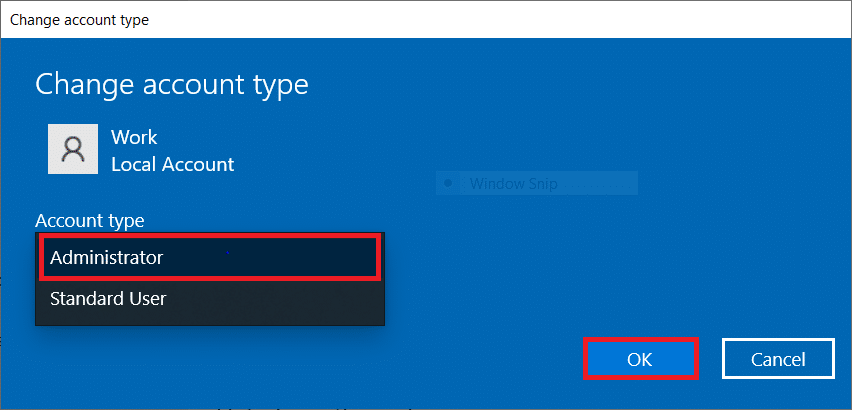
Método 6: deshabilitar el cliente VPN
Si está utilizando un cliente VPN, intente deshabilitarlo por completo desde el sistema y verifique si este problema está solucionado o no. Siga los pasos mencionados a continuación para deshabilitar el cliente VPN en su sistema.
1. Pulse la tecla de Windows , escriba Configuración de VPN en la barra de búsqueda de Windows y haga clic en Abrir .
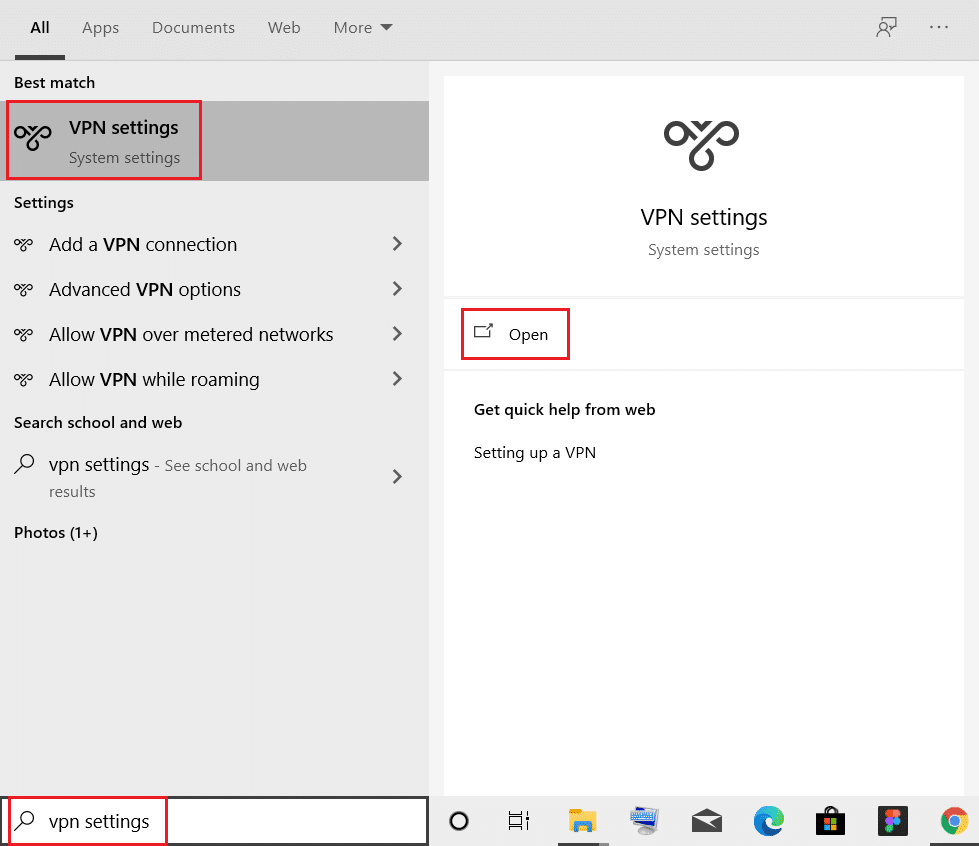
2. En la ventana Configuración , seleccione la VPN conectada (por ejemplo , vpn2 ).
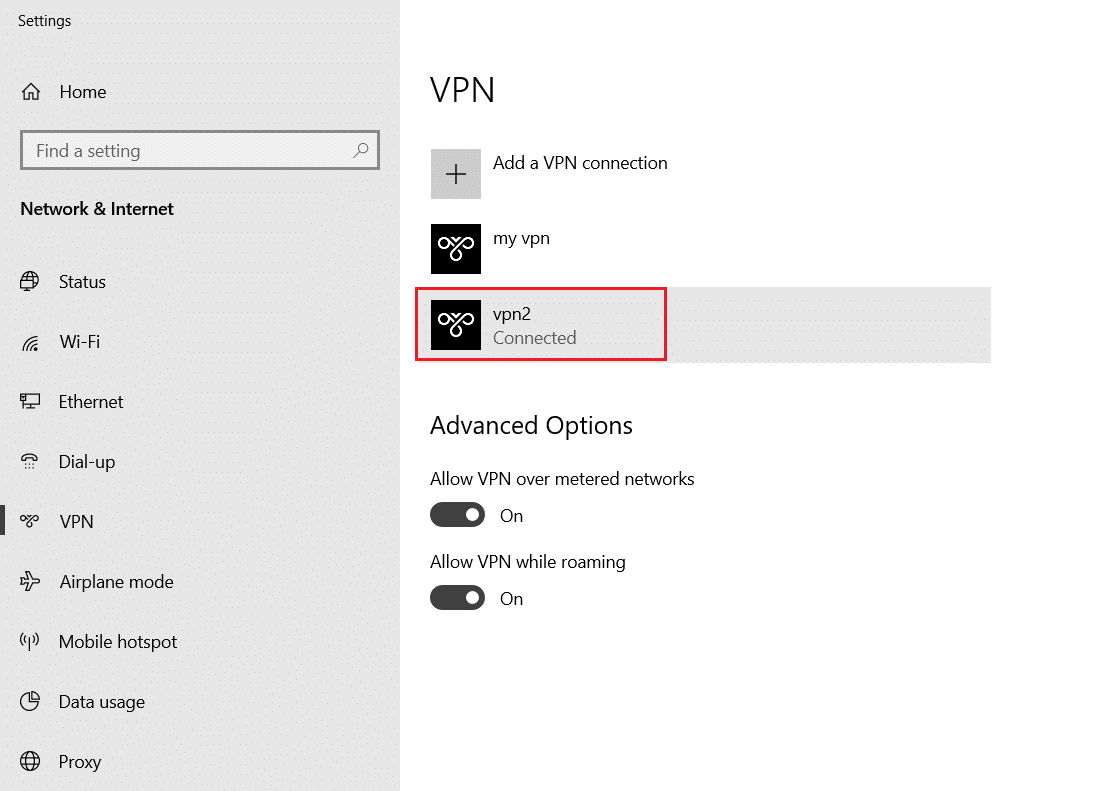
3. Haga clic en el botón Desconectar .
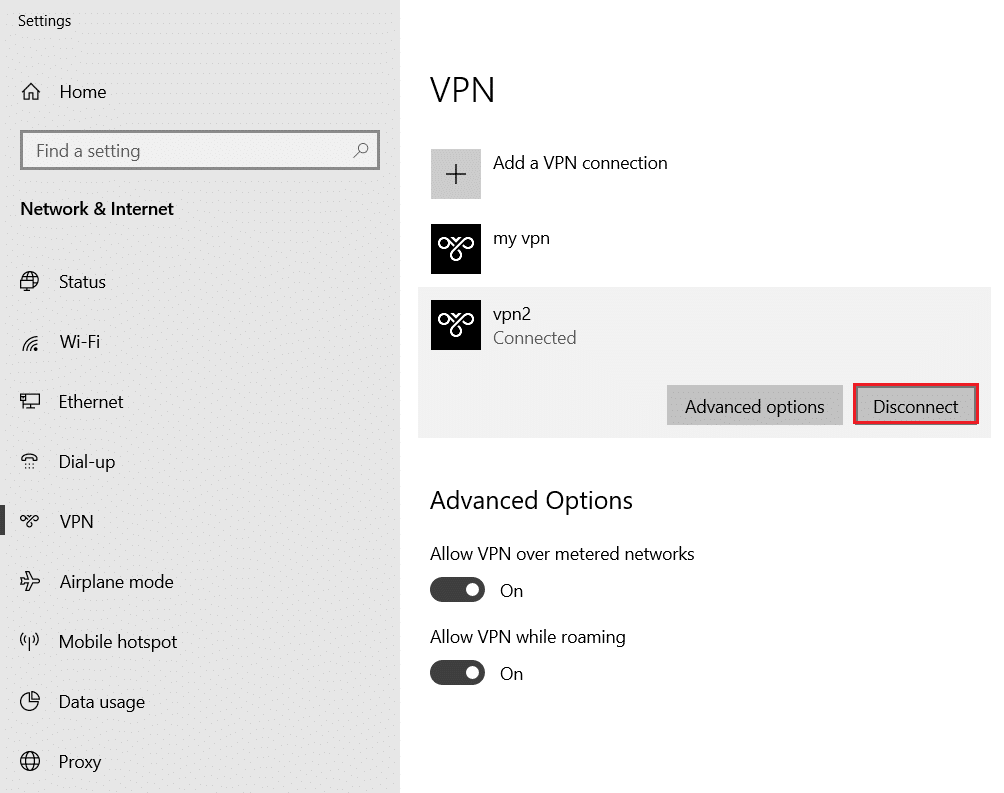
4. Ahora, apague la palanca para las siguientes opciones de VPN en Opciones avanzadas :
- Permitir VPN en redes medidas
- Permitir VPN en roaming
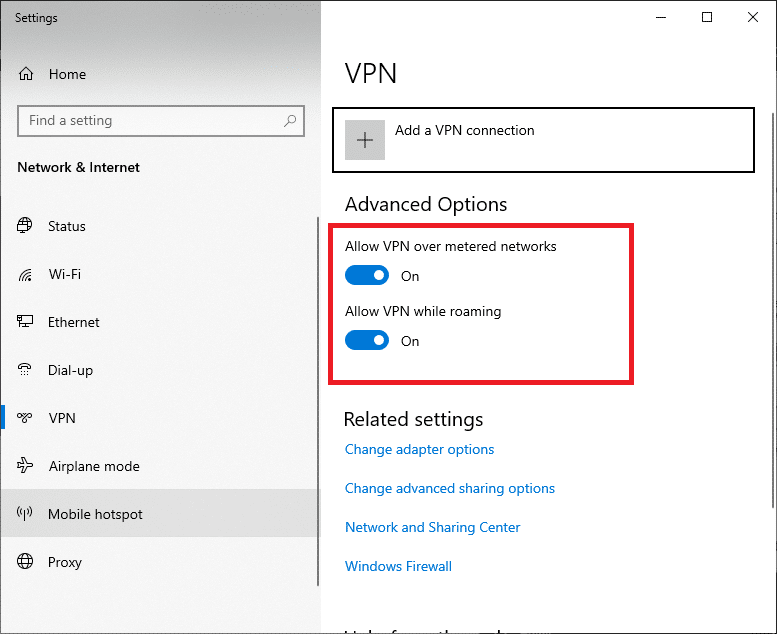
Lea también: Cómo arreglar el acceso denegado Windows 10
Método 7: deshabilitar proxy
Si se enfrenta a este problema mientras descarga una aplicación de la Tienda Windows o la actualiza, puede intentar usar otra conexión o desactivar el proxy. Luego, siga los pasos a continuación.
1. Presione las teclas Windows + I simultáneamente para abrir Configuración .
2. Luego, para abrirlo, haga clic en la configuración Red e Internet .
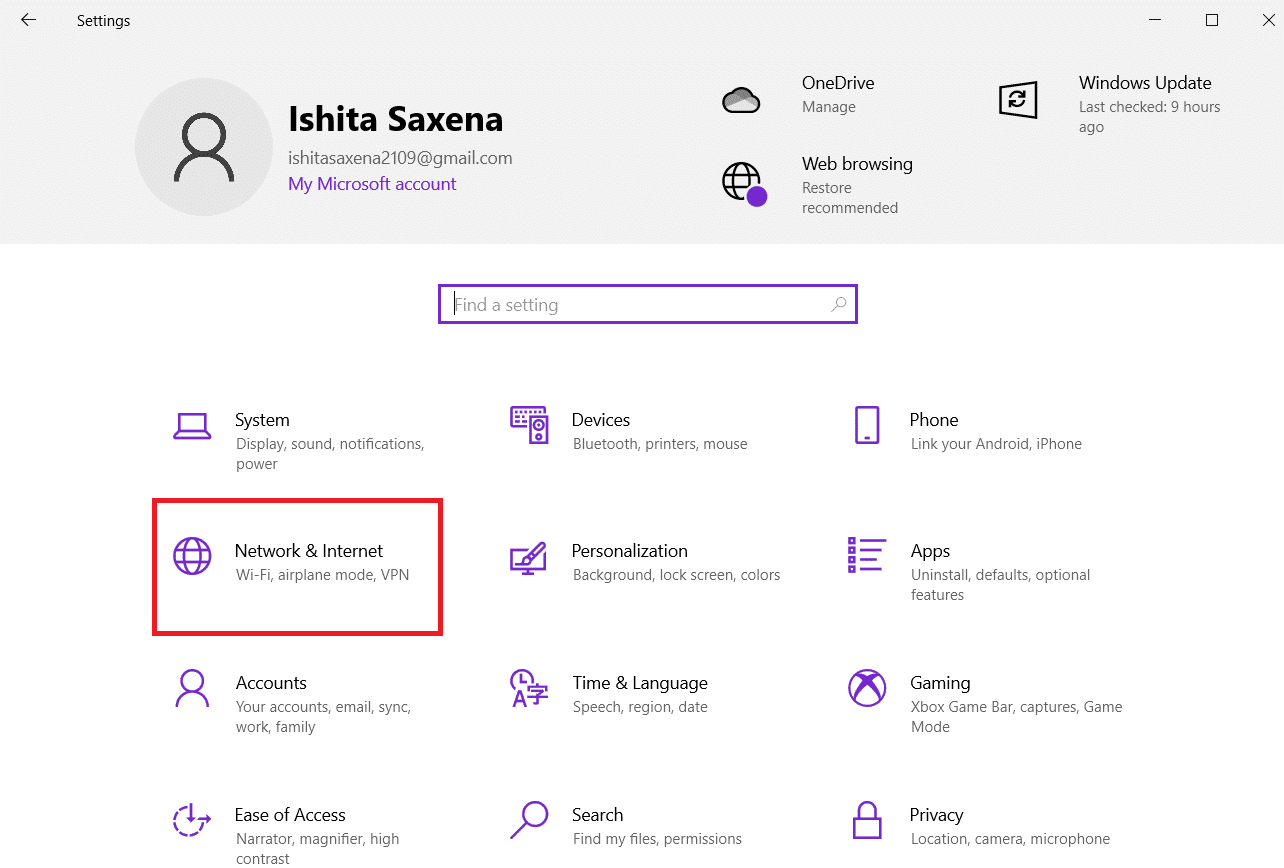
3. Vaya a la pestaña Proxy en el panel izquierdo.
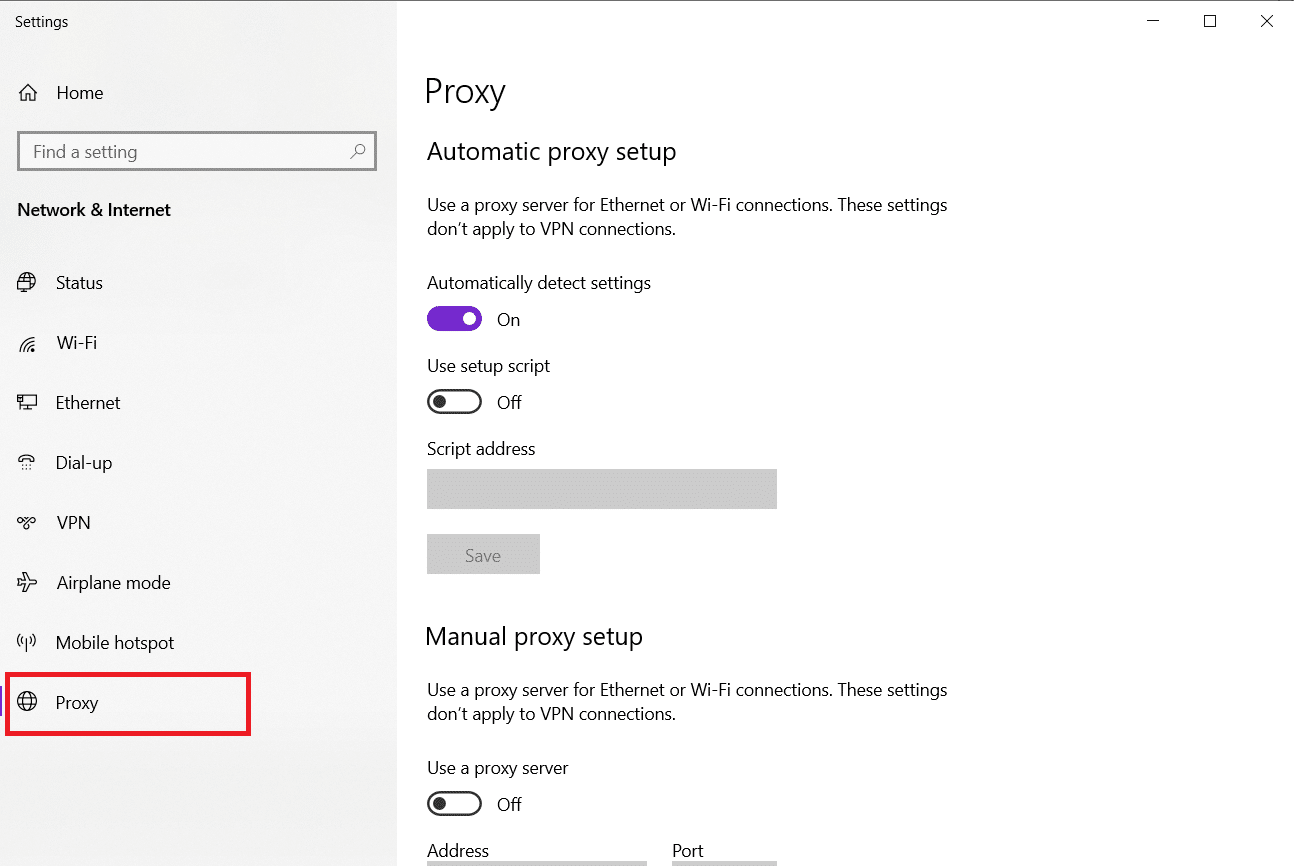
4. Aquí, desactive las siguientes configuraciones.
- Detectar automáticamente la configuración
- Usar secuencia de comandos de configuración
- Usar un servidor proxy
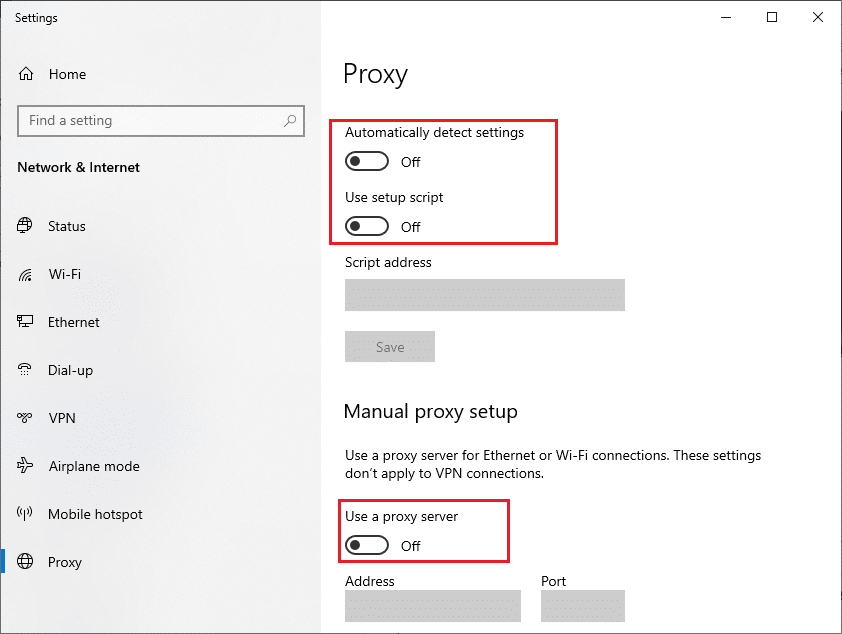
5. Ahora, reinicie Windows Store e intente descargar o actualizar la aplicación.
6. De lo contrario, use un cliente VPN y verifique si su problema está solucionado. De lo contrario, intente conectar su PC a otra red como Wi-Fi o un punto de acceso móvil . Compruebe si el problema se ha resuelto.
Método 8: modificar la configuración de LAN
Varios problemas de conectividad de la red pueden provocar este problema y puede solucionarlos restableciendo la configuración de la red local, como se explica a continuación.

1. Abra el Panel de control desde el menú de búsqueda de Windows.
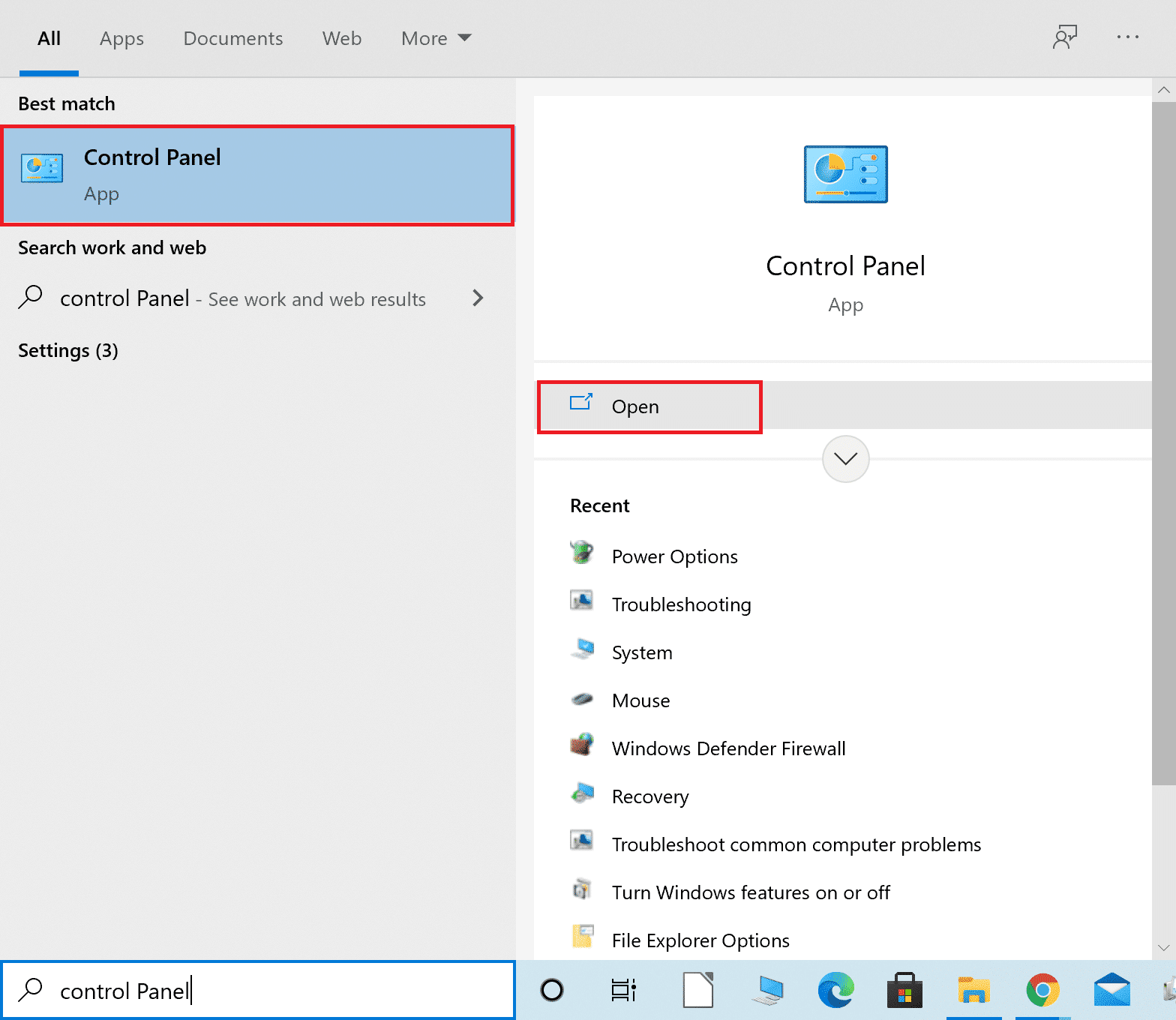
2. Ahora, establezca la opción Ver por en Categoría .
3. Seleccione la configuración de Red e Internet .
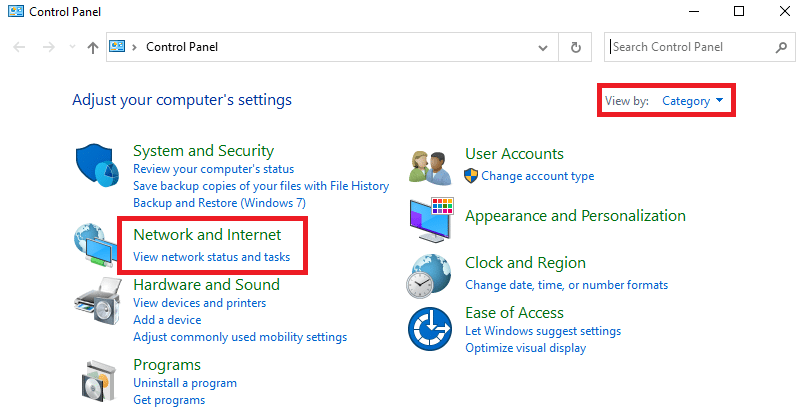
4. Aquí, haga clic en Opciones de Internet como se muestra a continuación.
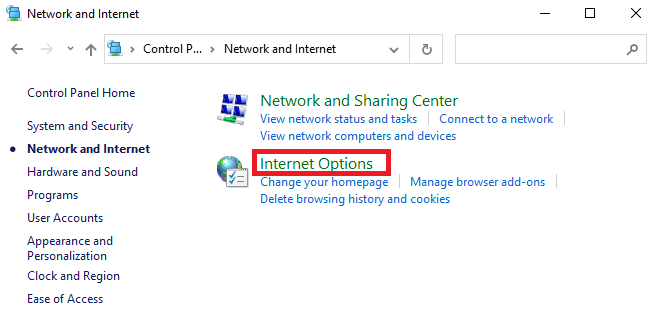
5. Ahora, en la ventana Propiedades de Internet , cambie a la pestaña Conexiones .
6. Seleccione la configuración de LAN , como se destaca a continuación.
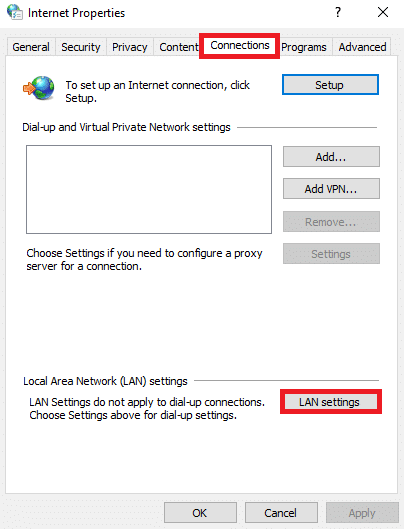
7. Aquí, marque la casilla Detectar configuraciones automáticamente y asegúrese de que Usar un servidor proxy para su LAN no esté marcada.
Nota: Puede habilitar la opción nuevamente cuando la necesite.
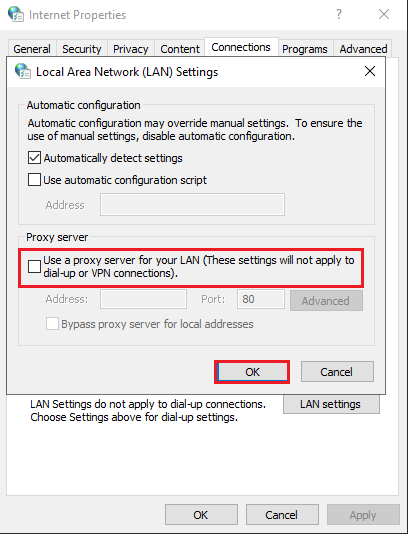
8. Finalmente, haga clic en Aceptar para guardar los cambios y verifique si el problema está resuelto.
Lea también: Arreglar la computadora no se resincronizó porque no había datos de tiempo disponibles
Método 9: Reparación de archivos del sistema
System File Checker ayudará a los usuarios de Windows 10 a escanear y reparar sus archivos de sistema automáticamente. Además, es una herramienta integrada que permite al usuario eliminar archivos y solucionar este problema de Windows Error 0 ERROR_SUCCESS. Luego, siga los pasos mencionados a continuación.
1. Presione la tecla de Windows , escriba Símbolo del sistema y haga clic en Ejecutar como administrador .

2. Haga clic en Sí en el indicador de Control de cuentas de usuario .
3. Escriba el comando chkdsk C: /f /r /x y presione la tecla Intro .
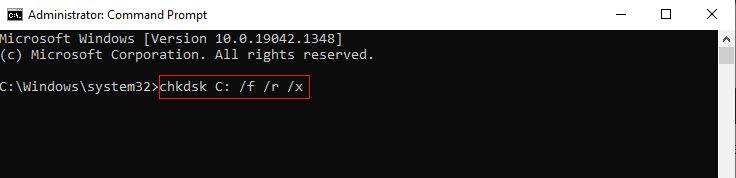
4. Si aparece un mensaje, Chkdsk no puede ejecutarse... el volumen está... en proceso de uso , luego, escriba Y y presione la tecla Intro .
5. De nuevo, escriba el comando: sfc /scannow y presione la tecla Intro para ejecutar el análisis del Comprobador de archivos del sistema .
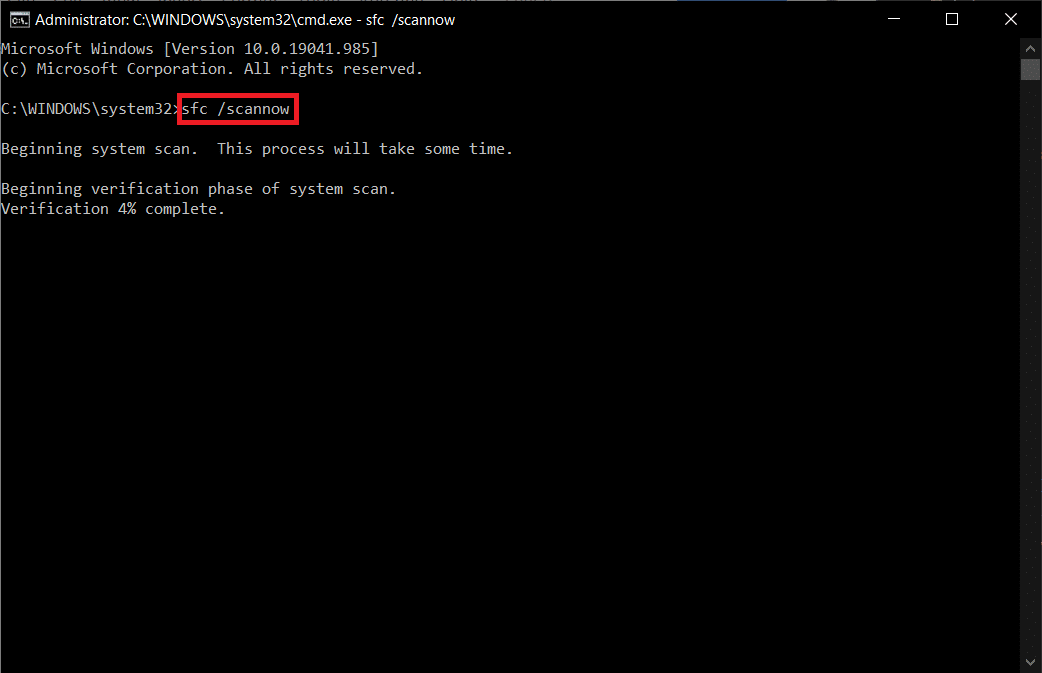
Nota: Se iniciará un análisis del sistema y tardará un par de minutos en finalizar. Mientras tanto, puede continuar realizando otras actividades, pero tenga cuidado de no cerrar la ventana accidentalmente.
Después de completar el escaneo, mostrará cualquiera de estos mensajes:
- Protección de recursos de Windows no encontró ninguna infracción de integridad.
- La protección de recursos de Windows no pudo realizar la operación solicitada.
- La Protección de recursos de Windows encontró archivos corruptos y los reparó con éxito.
- La Protección de recursos de Windows encontró archivos corruptos, pero no pudo reparar algunos de ellos.
6. Una vez que finalice el escaneo, reinicie su PC .
7. Nuevamente, inicie el símbolo del sistema como administrador y ejecute los comandos dados uno tras otro:
dism.exe /Online /cleanup-image /scanhealth dism.exe /Online /cleanup-image /restorehealth dism.exe /En línea /imagen de limpieza /startcomponentcleanup
Nota: Debe tener una conexión a Internet que funcione para ejecutar los comandos DISM correctamente.
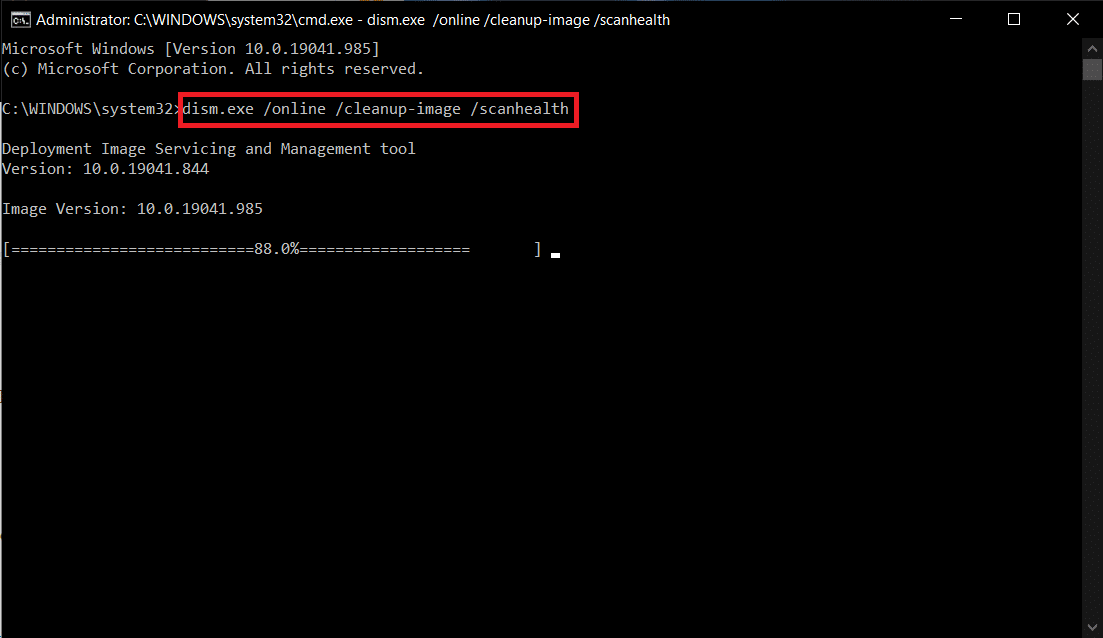
Método 10: ejecutar análisis de malware
A veces, Windows Defender no puede identificar la amenaza de malware o virus. Existen algunos programas antimalware para deshacerse de este software malicioso. Este software antimalware escanea y protege su sistema de forma rutinaria. Para evitar o solucionar este problema, ejecute un análisis antivirus en su sistema. Luego, siga los pasos mencionados a continuación para corregir el error de Windows 0 ERROR_SUCCESS.
1. Presione las teclas Windows + I simultáneamente para iniciar Configuración .
2. Aquí, haga clic en Configuración de actualización y seguridad como se muestra.

3. Vaya a Seguridad de Windows en el panel izquierdo.
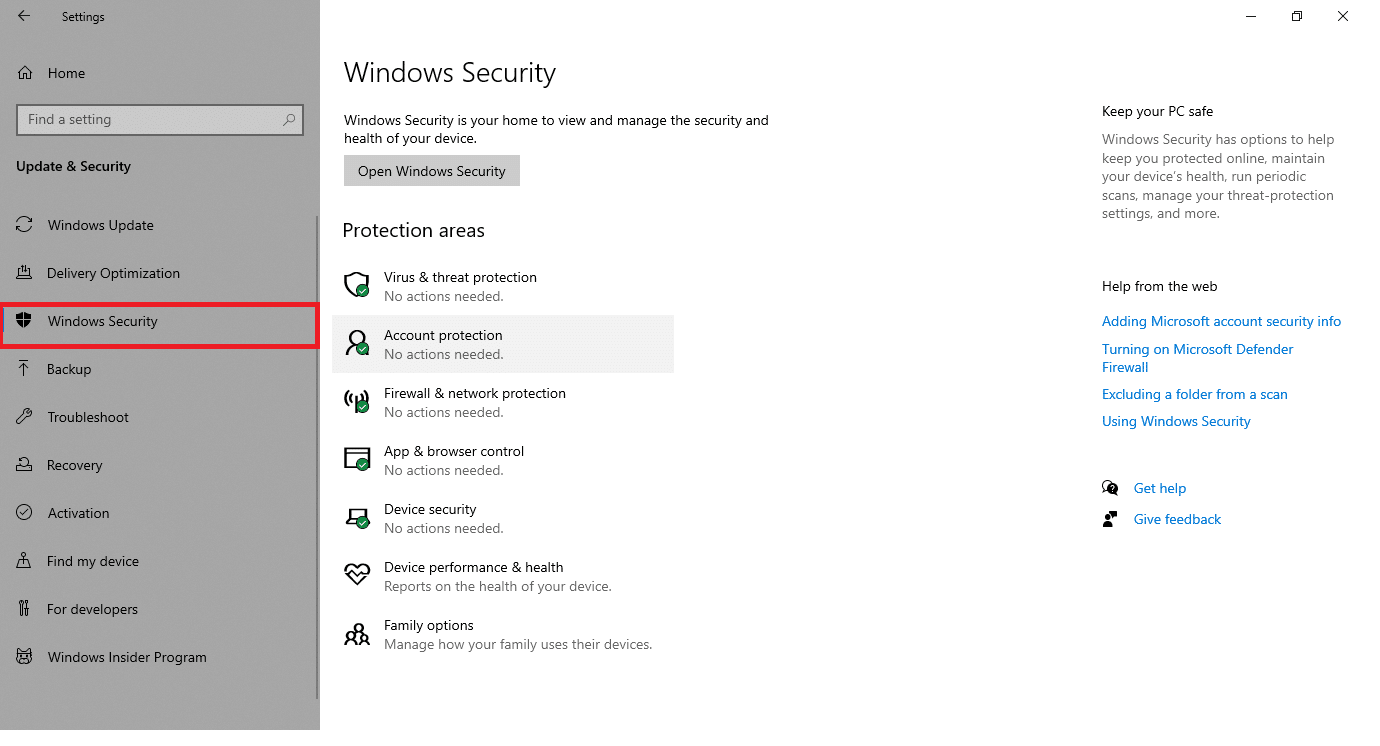
4. Haga clic en la opción Protección contra virus y amenazas en el panel derecho.
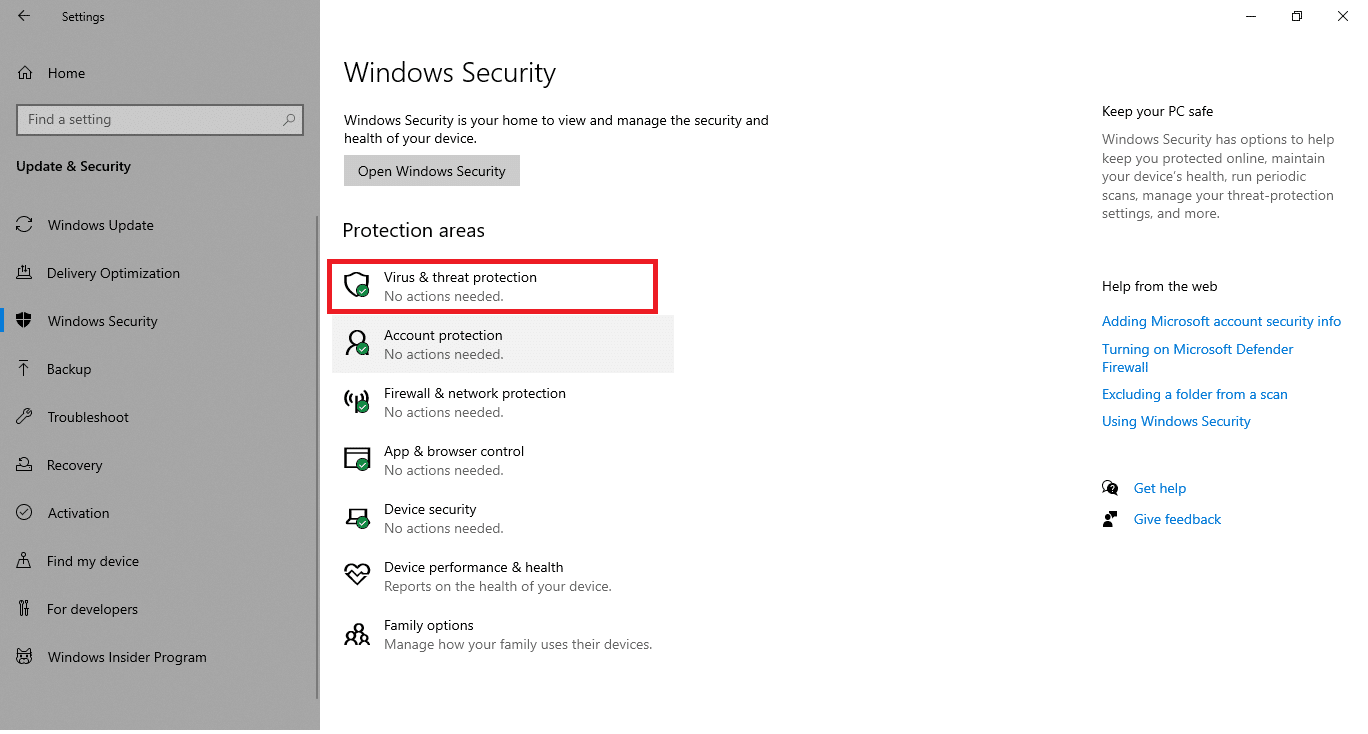
5. Haga clic en el botón Escaneo rápido para buscar malware.
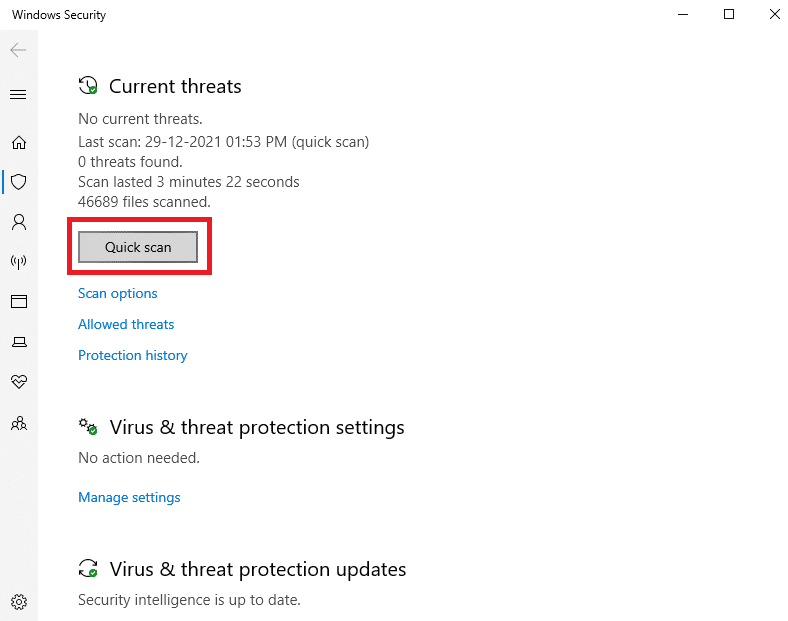
6A. Una vez que se realiza el escaneo, se mostrarán todas las amenazas. Haga clic en Iniciar acciones en Amenazas actuales .
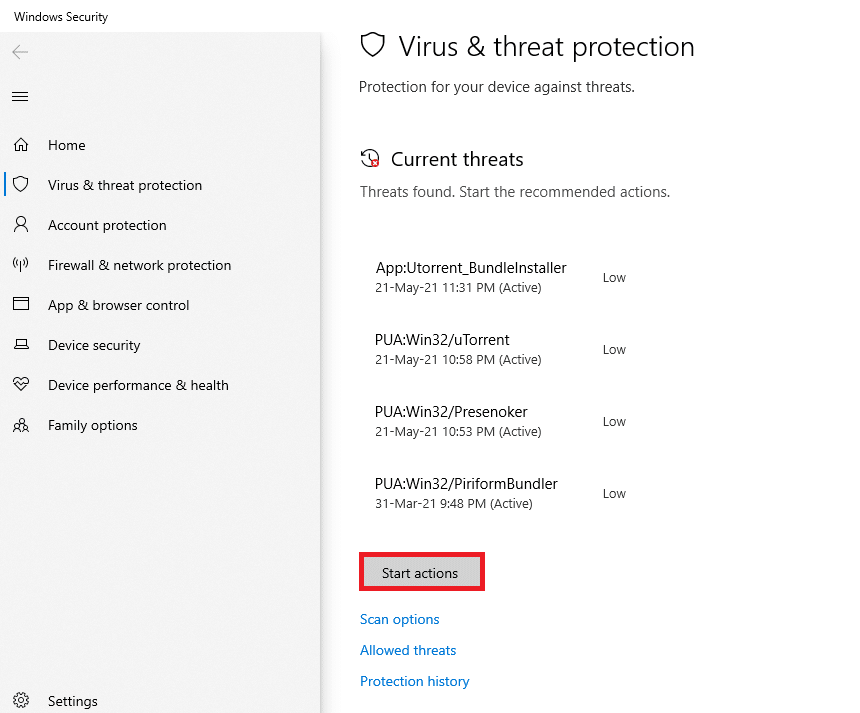
6B. Si no hay ninguna amenaza en su dispositivo, el dispositivo mostrará la alerta No hay amenazas actuales .
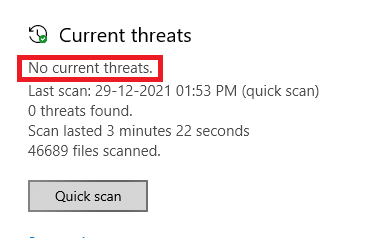
Lea también: 7 formas de corregir el error BSOD iaStorA.sys en Windows 10
Método 11: Actualizar controladores
Si los controladores actuales en su sistema son incompatibles o están desactualizados con los archivos del programa, entonces se enfrentará al problema de Windows Error 0 ERROR_SUCCESS. Por lo tanto, siempre se recomienda actualizar su dispositivo y controladores para solucionar dicho problema.
1. Escriba Administrador de dispositivos en el menú de búsqueda de Windows 10.
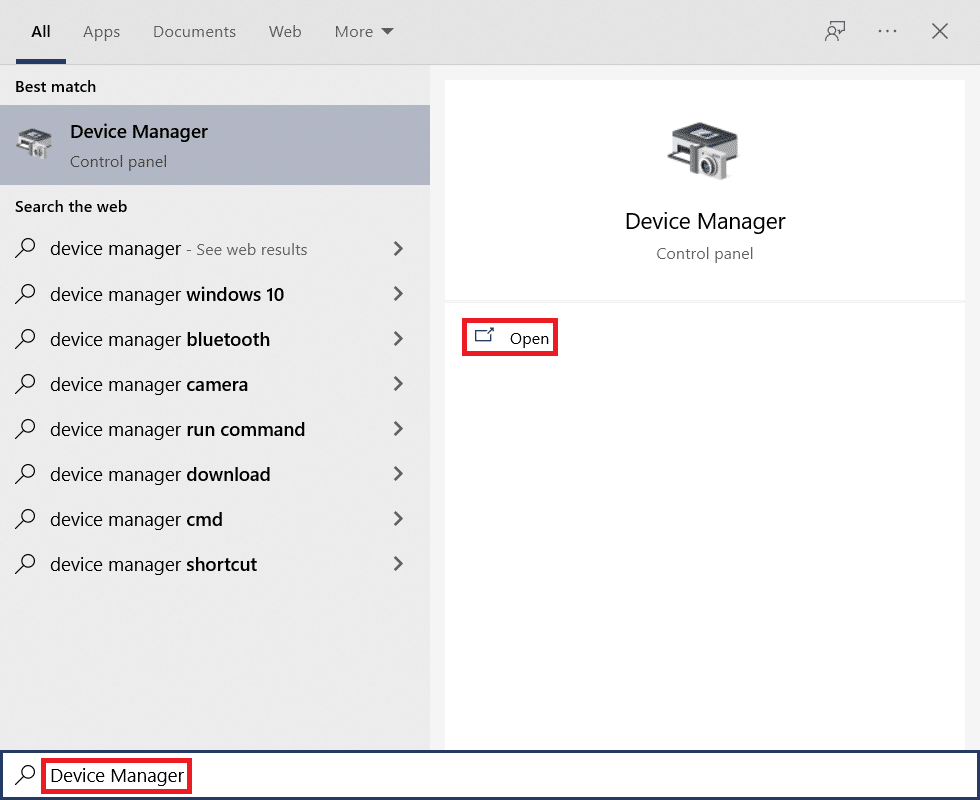
2. Haga doble clic en Adaptadores de red para expandirlo.
3. Haga clic con el botón derecho en el controlador de su red inalámbrica (p. ej., Adaptador de red inalámbrica Qualcomm Atheros QCA9377 ) y seleccione Actualizar controlador , como se muestra a continuación.
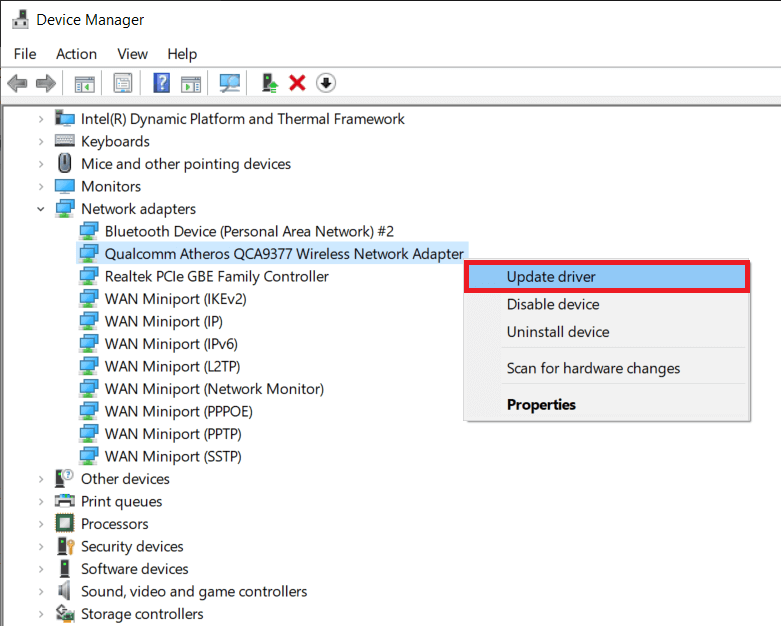
4. A continuación, haga clic en Buscar controladores automáticamente para descargar e instalar automáticamente el mejor controlador disponible.
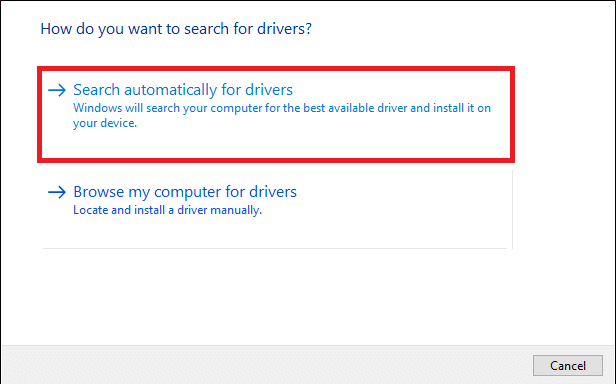
5A. Ahora, los controladores se actualizarán e instalarán a la última versión, si no están actualizados.
5B. Si ya están en una etapa de actualización, se mostrará el mensaje que dice Los mejores controladores para su dispositivo ya están instalados .
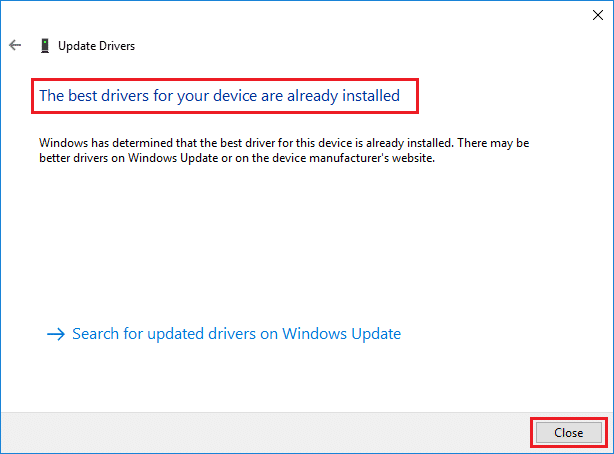
6. Haga clic en el botón Cerrar para salir de la ventana y reiniciar su PC .
Método 12: Actualizar Windows
Si no obtuvo ninguna solución con los métodos anteriores, entonces hay pocas posibilidades de que tenga errores o fallas en su sistema. Esto se puede resolver actualizando Windows, ya que Microsoft lanza actualizaciones periódicamente para corregir los errores en su sistema. Los archivos en el sistema no serán compatibles con la versión desactualizada, lo que generará este problema ERROR_SUCCESS. Siga los pasos mencionados a continuación.
1. Presione las teclas Windows + I simultáneamente para iniciar Configuración .
2. Haga clic en el mosaico Actualización y seguridad , como se muestra.

3. En la pestaña Actualización de Windows , haga clic en el botón Buscar actualizaciones .
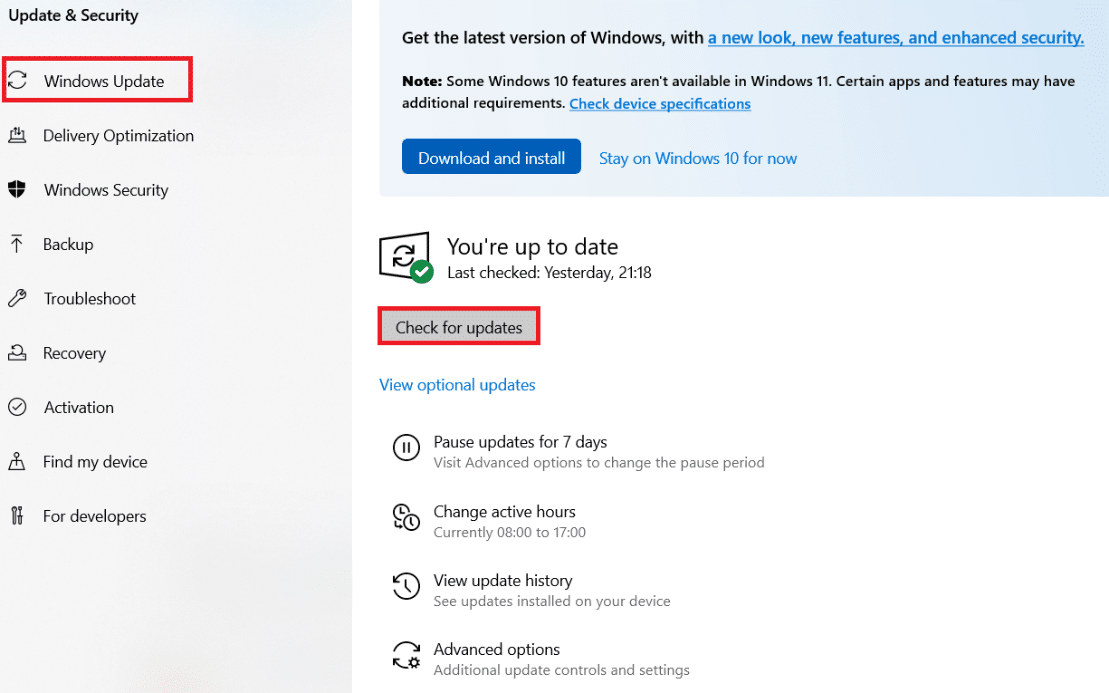
4A. Si hay una nueva actualización disponible, haga clic en Instalar ahora y siga las instrucciones para actualizar.
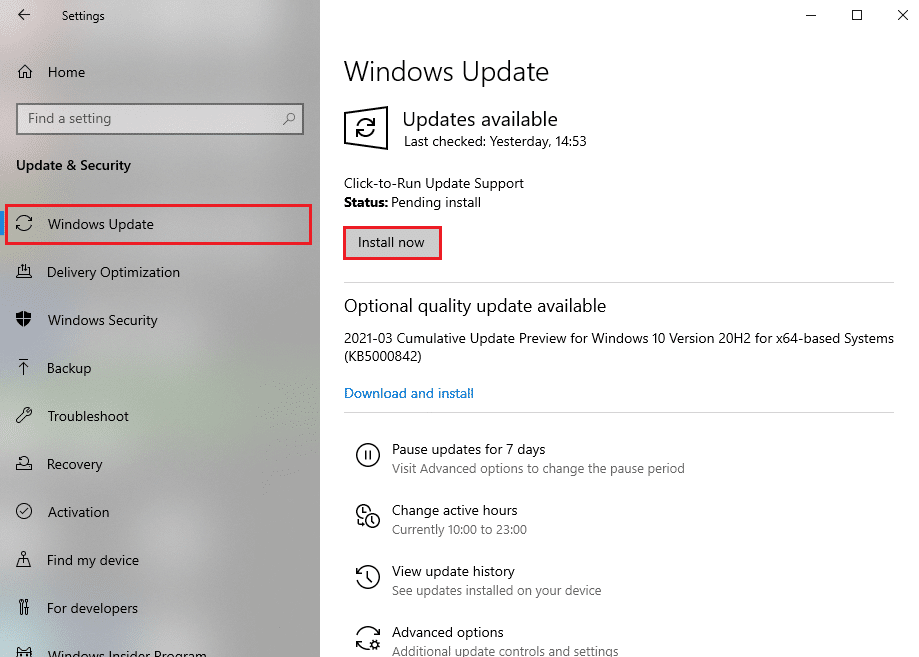
4B. De lo contrario, si Windows está actualizado, mostrará el mensaje Está actualizado .
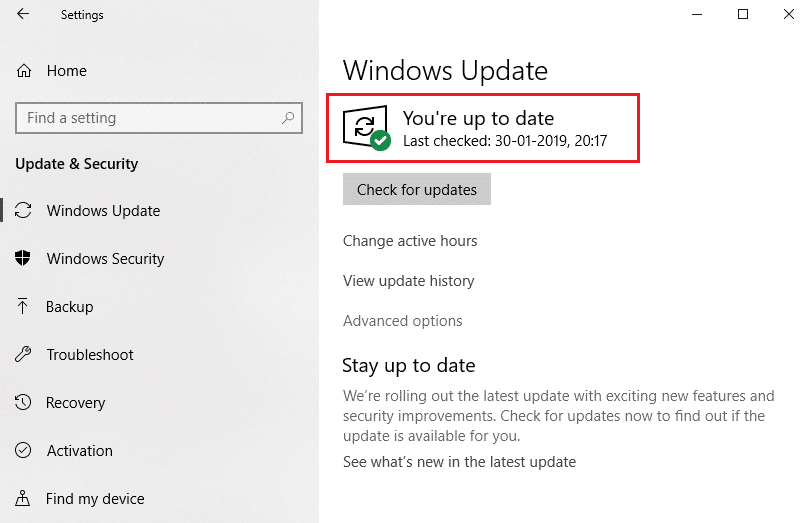
Lea también: Cómo eliminar archivos de configuración de Win en Windows 10
Método 13: reinstalar la aplicación problemática
Si ninguno de los métodos le ha ayudado, intente desinstalar el software y volver a instalarlo. Reinstalarlo resolverá cualquier falla común asociada con un programa de software. Aquí hay algunos pasos para solucionar el problema ERROR_SUCCESS.
Nota: Aquí, Discord se ha mostrado como ejemplo.
1. Presione las teclas Windows + I simultáneamente para abrir Configuración y haga clic en Aplicaciones.
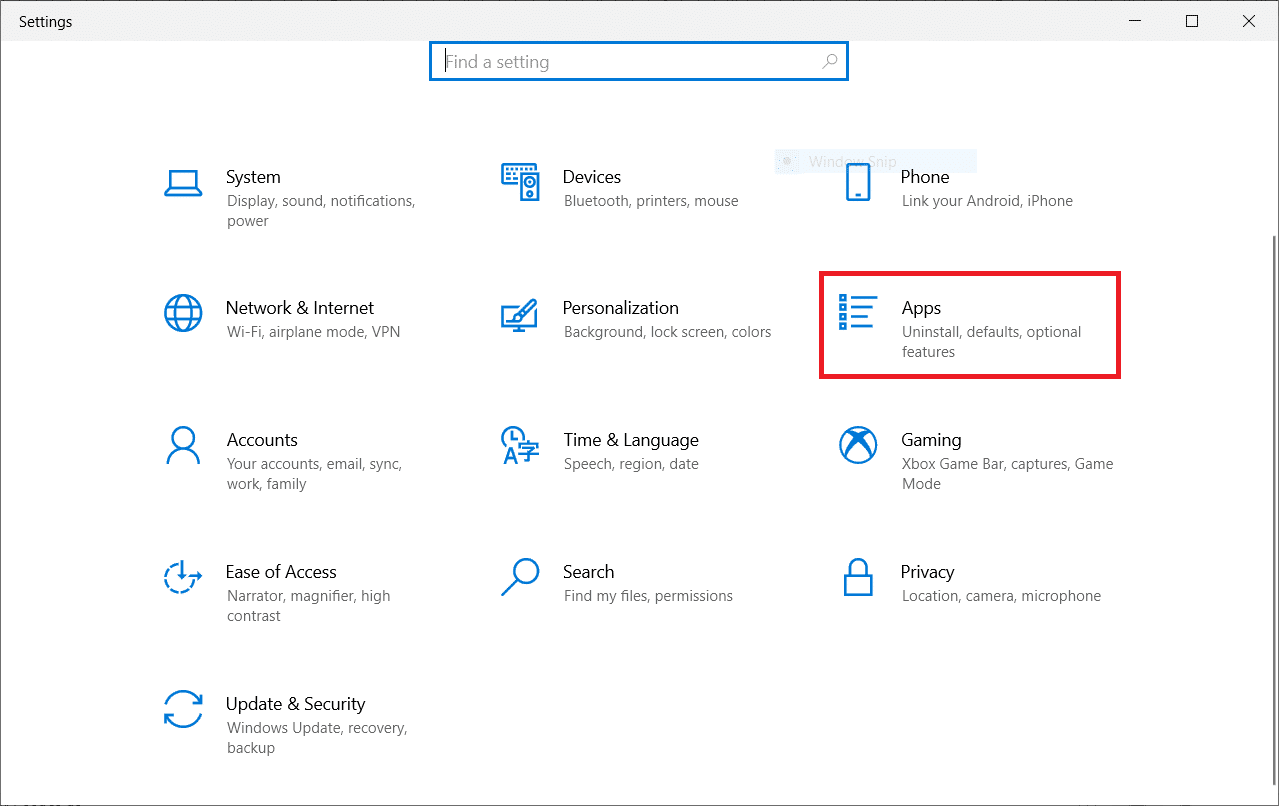
2. Desplácese hacia abajo y seleccione Discordia .
3. Ahora, haz clic en Desinstalar .
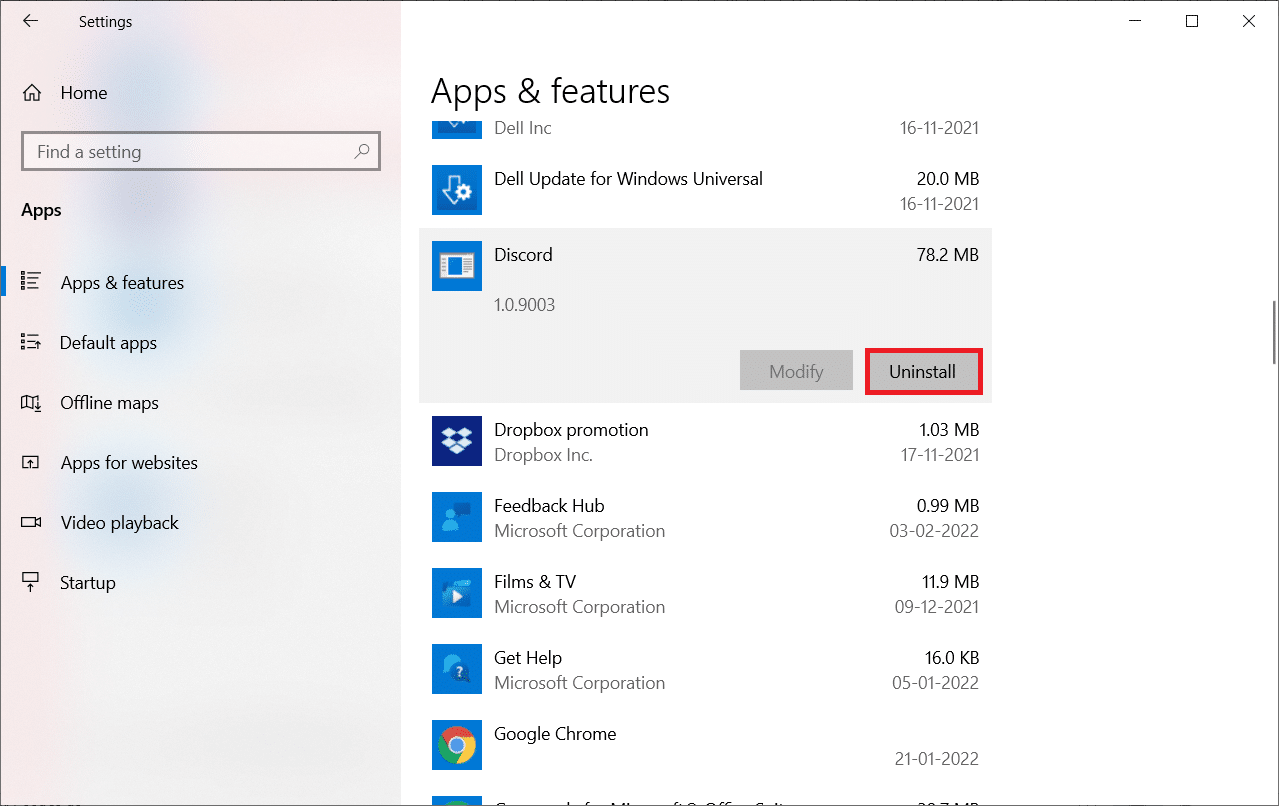
4. Luego, haga clic en Desinstalar en la ventana emergente.
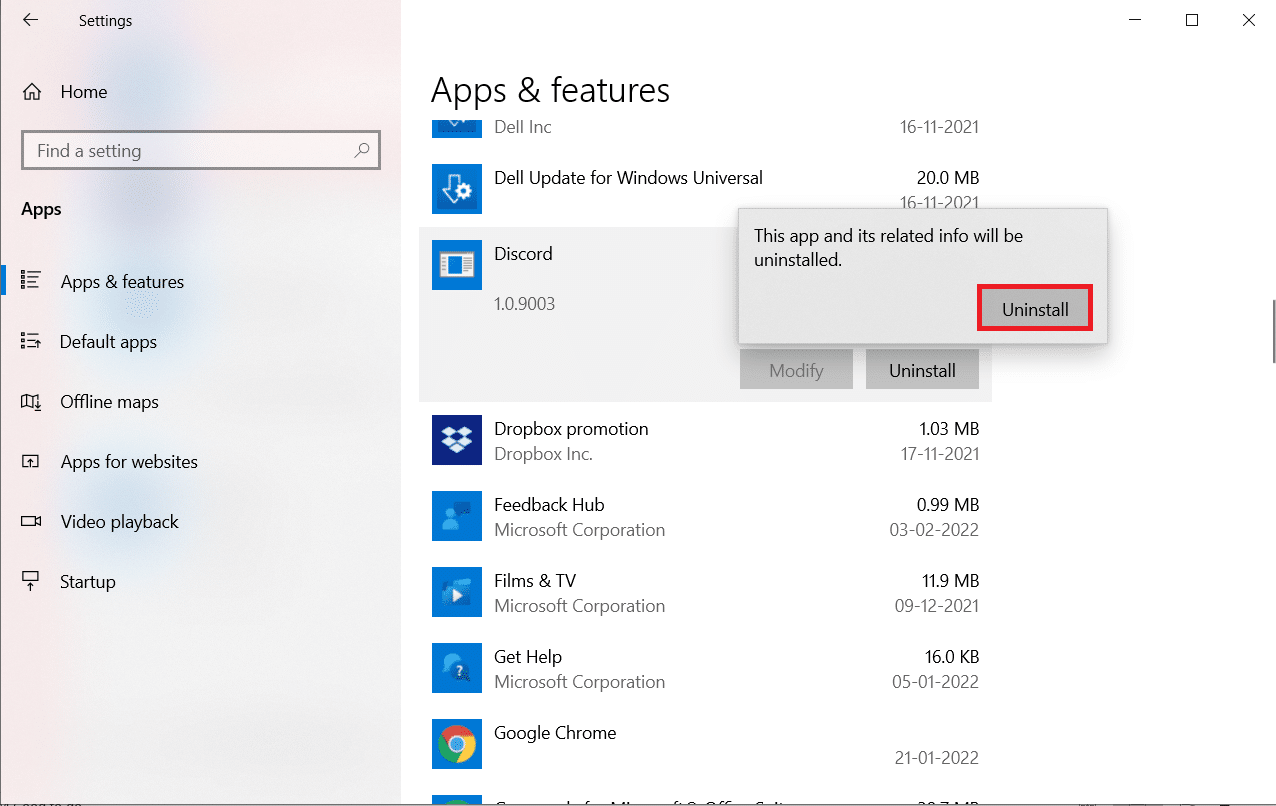
5. Presione las teclas Windows + E juntas para abrir el Administrador de archivos .
6. Navegue a la ruta C:\Users\USERNAME\AppData\Local.
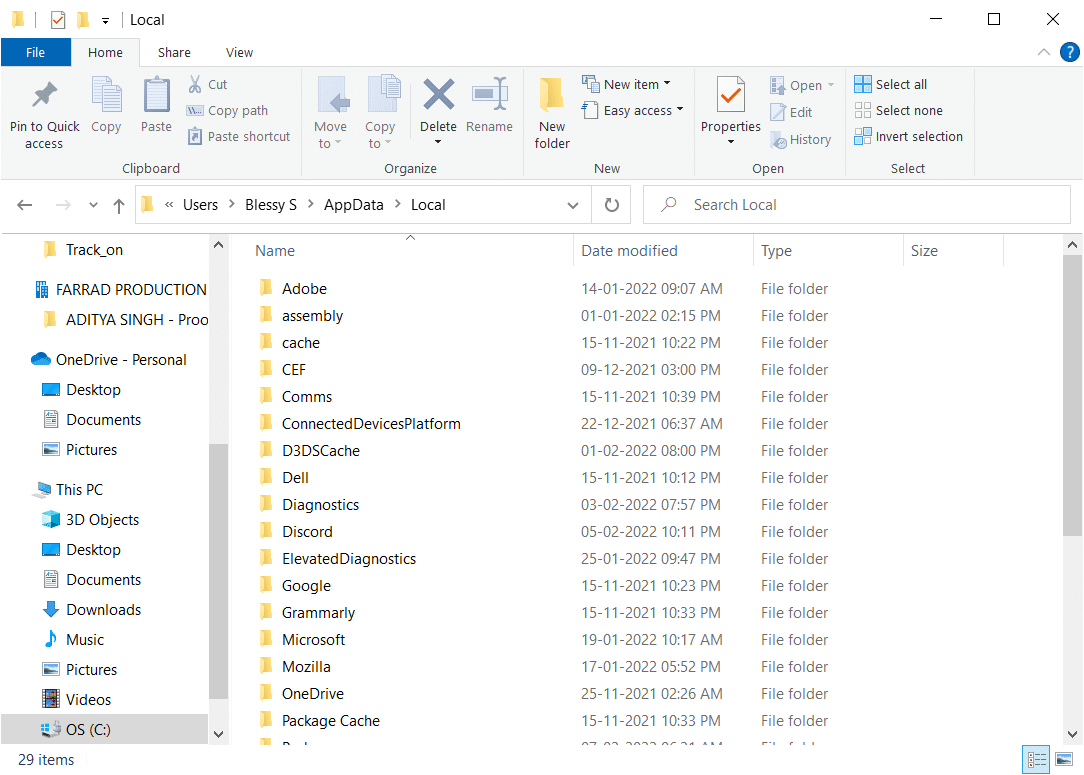
7. Haga clic con el botón derecho en Discord y seleccione Eliminar .
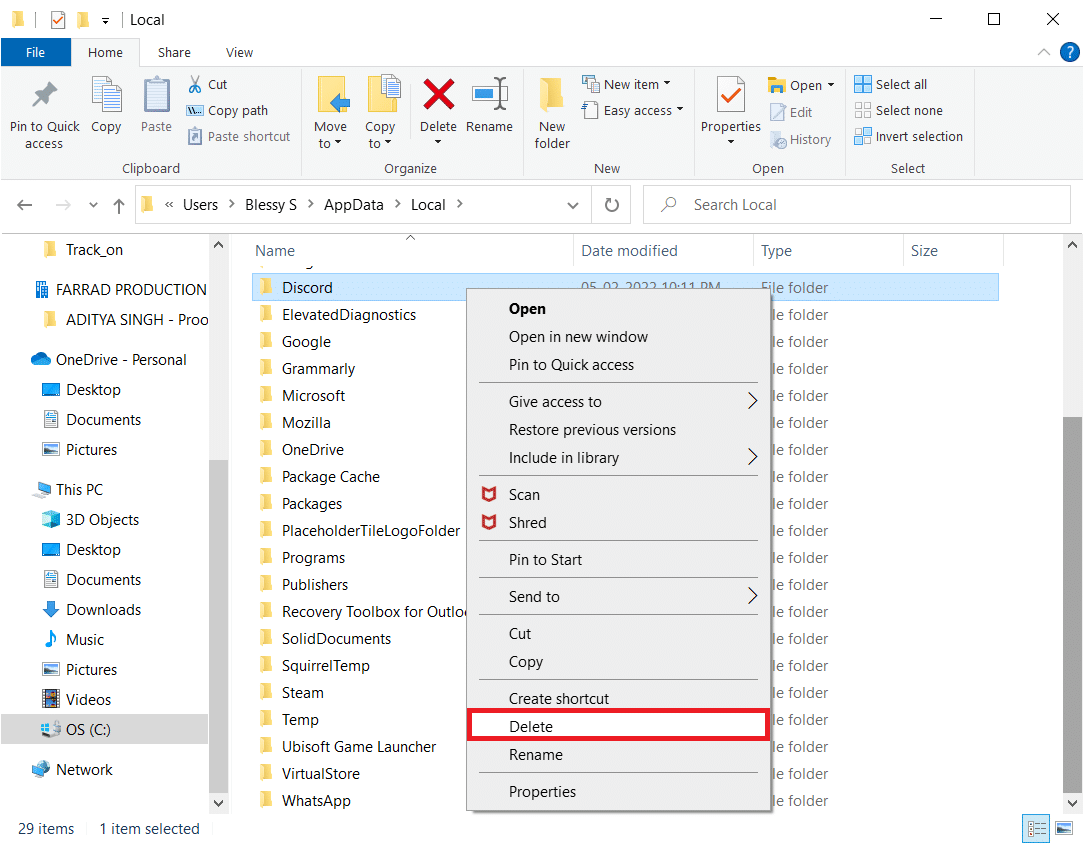
8. Presione las teclas Windows + E juntas para abrir el Administrador de archivos .
9. Navegue hasta la ruta C:\Users\USERNAME\AppData\Roaming.
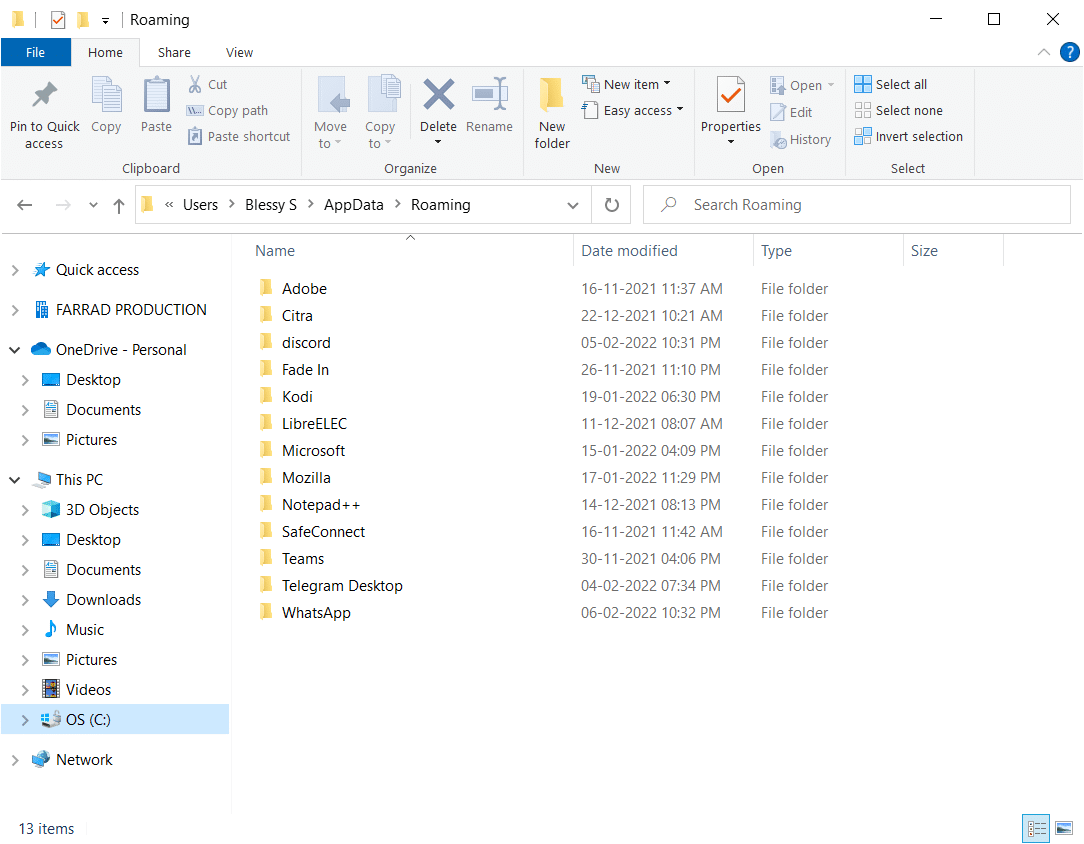
10. Haga clic con el botón derecho en Discord y seleccione Eliminar .
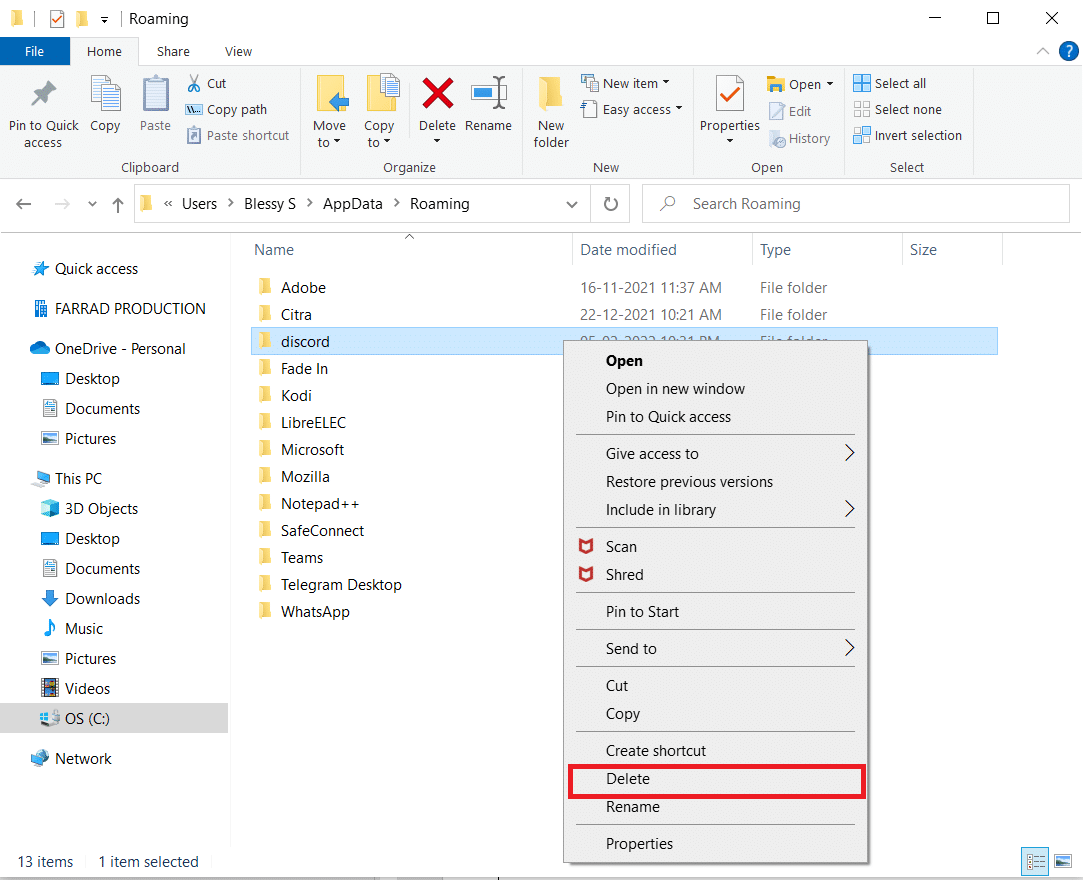
11. Haga clic en el enlace adjunto aquí y haga clic en el botón Descargar para Windows como se muestra.
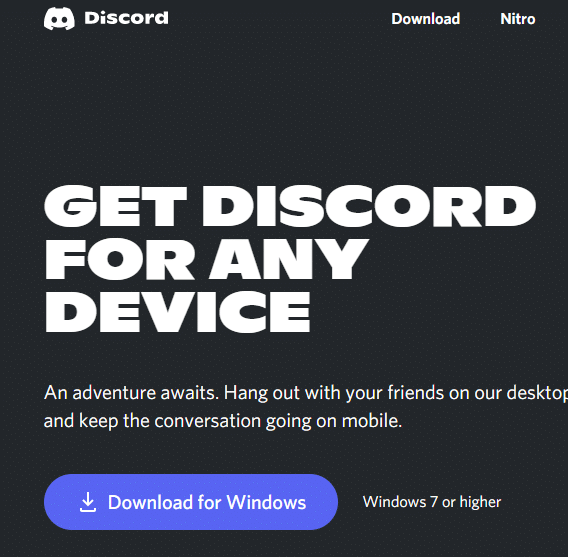
12. Ahora, navegue hasta Mis descargas e inicie el archivo DiscordSetup .
Finalmente, ha reinstalado Discord en su computadora. Habría solucionado todos los problemas asociados con la aplicación.
Recomendado:
- Cómo descargar, instalar y usar WGET para Windows 10
- Solucionar el error de aplicación Event 1000 en Windows 10
- Arreglar 0x80004002: No se admite dicha interfaz en Windows 10
- Arreglar Vaya, algo salió mal en el error de YouTube
Esperamos que esta guía haya sido útil y que pueda corregir el error de Windows 0 ERROR_SUCCESS , la operación se completó con éxito. Háganos saber qué método funcionó mejor para usted. Además, si tiene alguna consulta/sugerencia con respecto a este artículo, no dude en dejarla en la sección de comentarios.
