17 formas de arreglar el menú de inicio de Windows 11 que no funciona
Publicado: 2023-02-25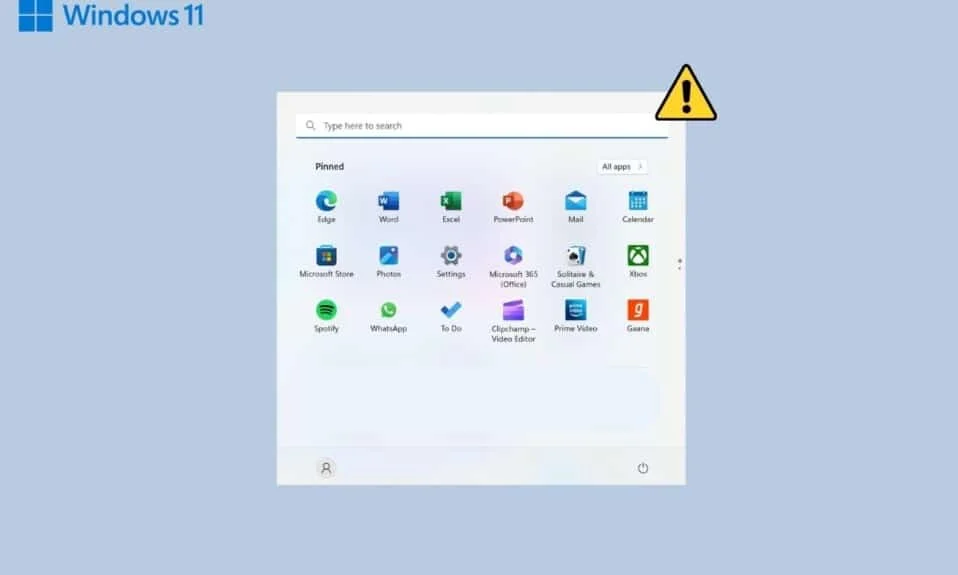
Cualquier sistema operativo Windows viene con una herramienta funcional básica llamada menú de inicio. Se vuelve más problemático cuando hay problemas que comienzan con el menú Inicio. Sin embargo, en ocasiones, este ha sido un problema común al que se enfrentan los usuarios de Windows 11. Si bien las razones pueden ir desde la carga incorrecta de programas después del arranque o algo importante como archivos dañados. En este artículo, lo guiaremos a través de algunas soluciones que hemos encontrado para resolver su problema de que el menú de inicio de Windows 11 no funciona. Además, incluso estos métodos se pueden usar si aún no ha actualizado a Windows 11 y está lidiando con el error del menú de inicio de Windows 10 que no funciona.
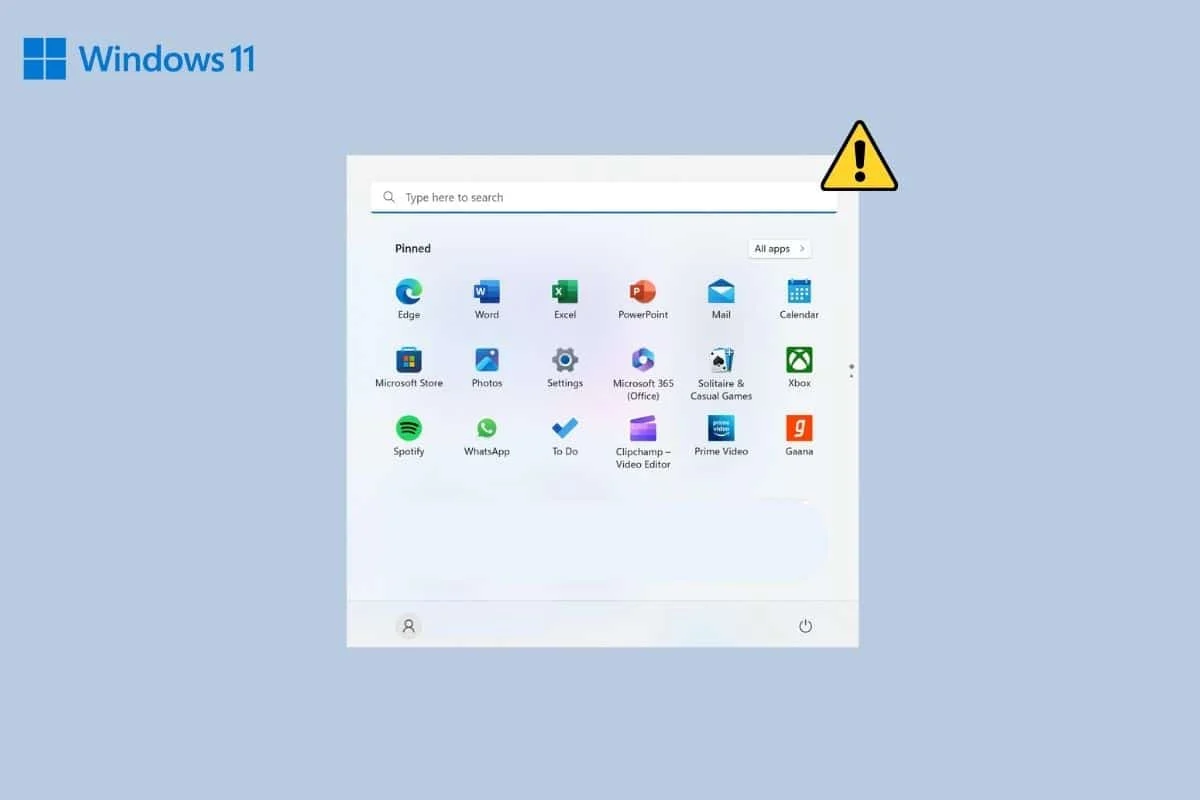
Cómo arreglar el menú Inicio de Windows 11 que no funciona
Los siguientes son los métodos que hemos seleccionado para que los siga si enfrenta el problema mencionado anteriormente.
Método 1: métodos básicos de solución de problemas
Hay algunos pasos genéricos que se pueden usar para solucionar problemas y corregir cualquier error que se produzca en Windows. Algunos de ellos incluyen reiniciar la PC, actualizar el sistema operativo, ejecutar un escaneo
1A. Reiniciar PC
A veces, no es solo el arranque adecuado lo que puede causar problemas menores. Simplemente reinicie su PC. Reinicie su PC de la forma habitual o siga los pasos a continuación.
1. Presione las teclas Alt + F4 juntas para abrir la ventana Cerrar Windows .
2. Seleccione la opción Reiniciar .
3. Finalmente, haga clic en Aceptar .
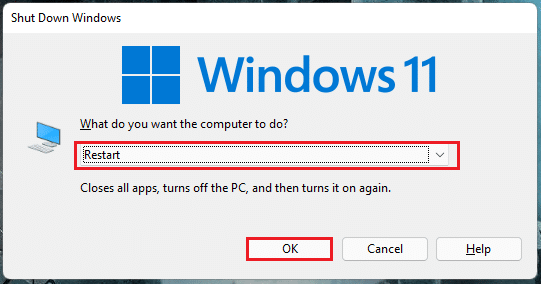
1B. Actualizar el sistema operativo Windows
Este es el siguiente paso de solución de problemas para resolver fallas mínimas que bloquean un servicio u obstaculizan una tarea como el menú de inicio. La actualización de Windows para los últimos parches de seguridad y correcciones de errores puede resolver el problema. Puede consultar nuestro artículo sobre cómo descargar e instalar actualizaciones opcionales en Windows 11.
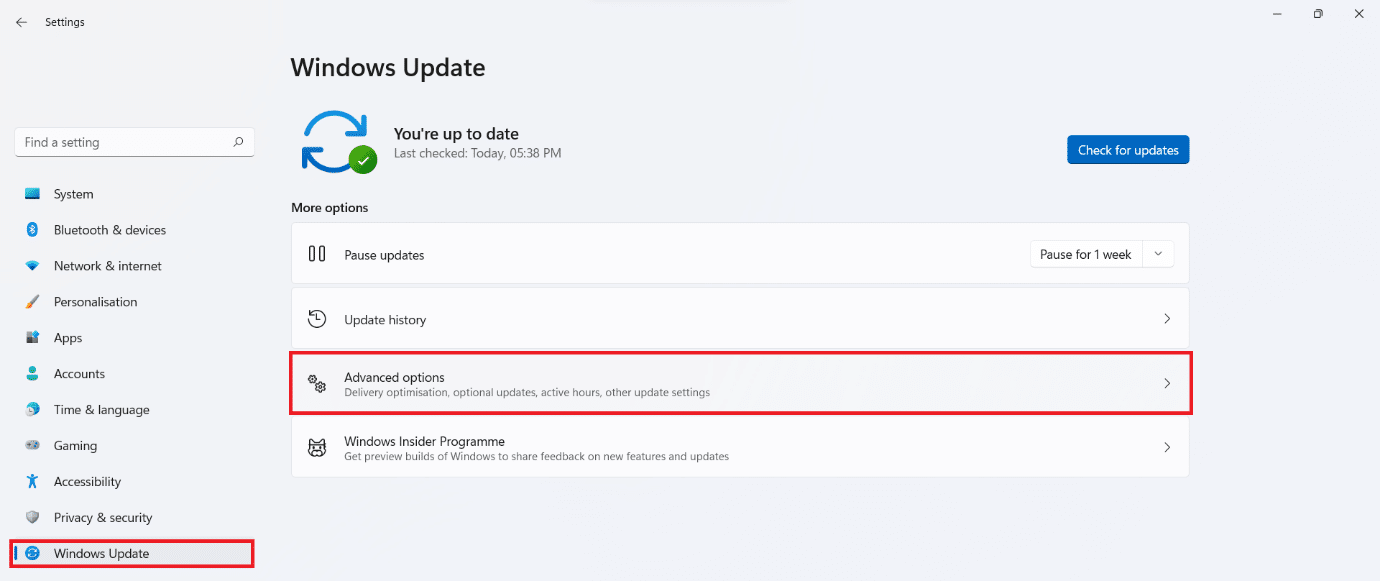
1C. Ejecutar análisis de virus
Si por casualidad hay algún malware o tal vez un virus en su sistema, sin duda puede causar problemas con el menú Inicio. Puede ejecutar un análisis completo del sistema a través del propio antivirus de Windows, Windows Defender para solucionar el problema. Siga nuestra guía sobre ¿Cómo ejecuto un análisis de virus en mi computadora?
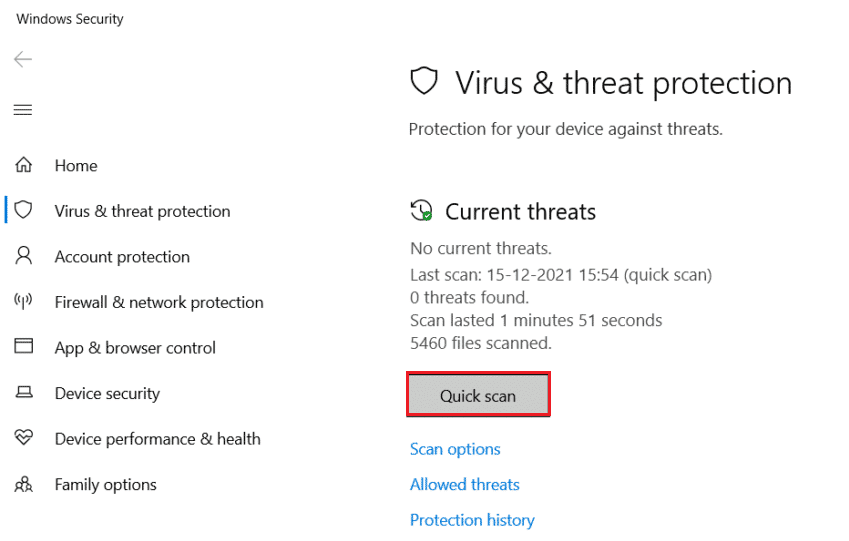
Método 2: eliminar programas de terceros
Con la capacidad de personalizar el uso de aplicaciones de terceros ha llegado al extremo con Windows 11, los usuarios han declarado instalar aplicaciones de terceros que modifican el aspecto o las funciones del menú de inicio. Sin embargo, el problema es el error que a veces tienden a causar. Es probable que uno u otro que tengas instalado no sea muy compatible con tu menú de inicio. Para solucionar esto, elimine todos esos programas. Debe revertir la configuración que han realizado en el menú de inicio y desinstalar estas aplicaciones.
1. Inicie el Panel de control en su PC.
2. Haga clic en la opción Programas .
3. Haga clic en Programas y características .
4. Navegue hasta el programa que desea eliminar y haga clic derecho sobre él.
5. Haga clic en Desinstalar .
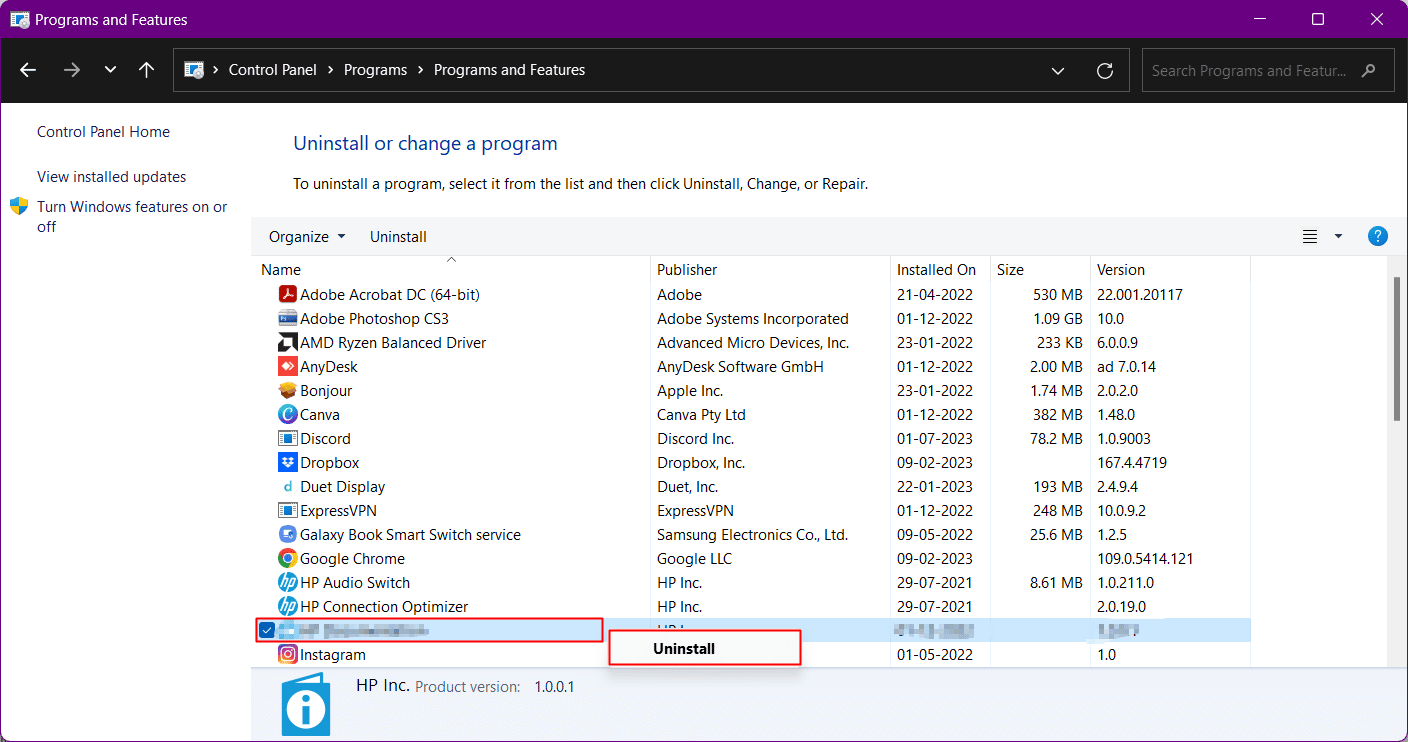
Lea también: Cómo descargar Google Maps para Windows 11
Método 3: no permitir mostrar la barra de tareas
Los cambios en la configuración de la barra de tareas a veces también resuenan en el menú Inicio que falta. Para arreglar esto:
1. Presione las teclas Windows + I simultáneamente para abrir la configuración de Windows .
2. Vaya a Personalización desde el panel izquierdo y luego abra la configuración de la barra de tareas desde el panel derecho.
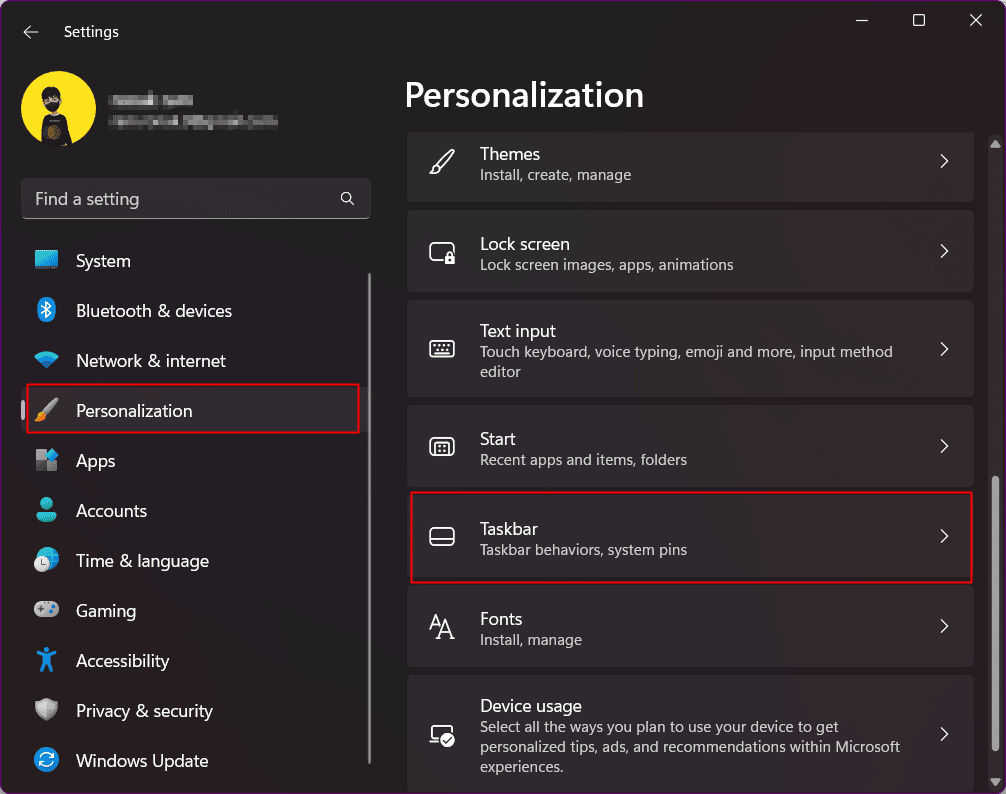
3. Expanda Comportamientos de la barra de tareas y deshabilite Ocultar automáticamente la barra de tareas .
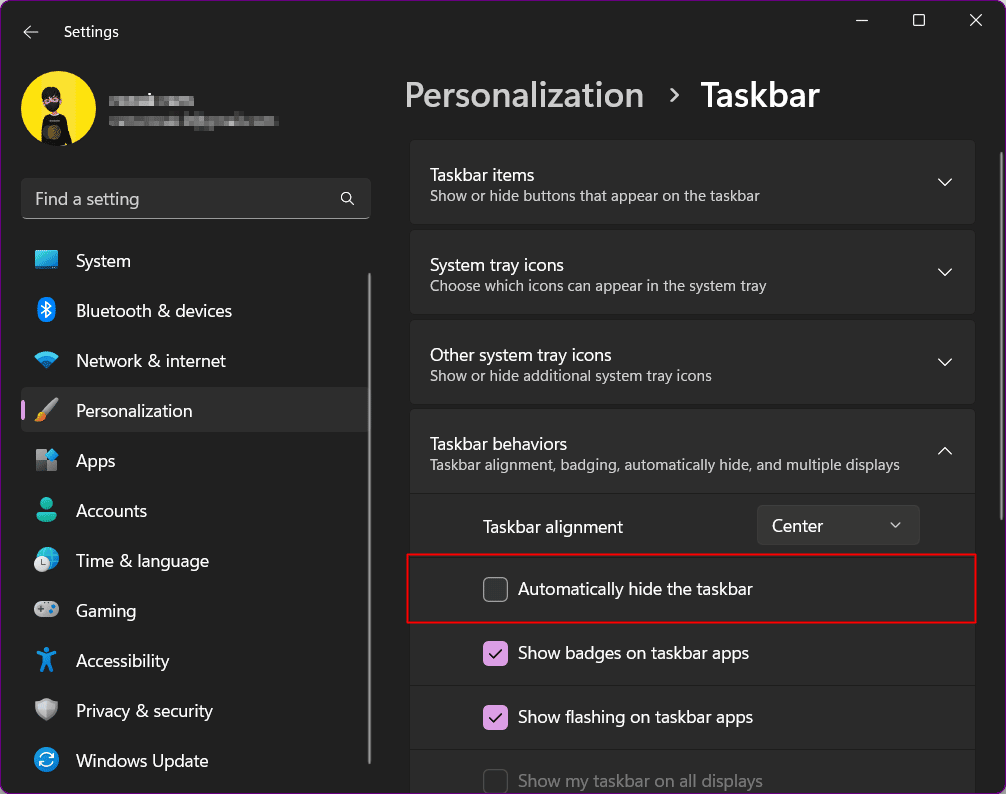
Método 4: actualizar el controlador del dispositivo
El controlador conecta el sistema con dispositivos como un puente. Es posible que los controladores obsoletos no ofrezcan la funcionalidad adecuada y, por lo tanto, causen errores. Actualice los controladores mediante el siguiente proceso.
También puede seguir los siguientes pasos para actualizar su controlador GPU:
1. Vaya al Administrador de dispositivos de su PC.
2. Haga doble clic en Adaptadores de pantalla para ver la lista de controladores instalados en su sistema. En mi caso, tengo una gráfica AMD Radeon integrada.
3. Haga clic derecho en sus controladores.
4. Haga clic en Actualizar controlador .
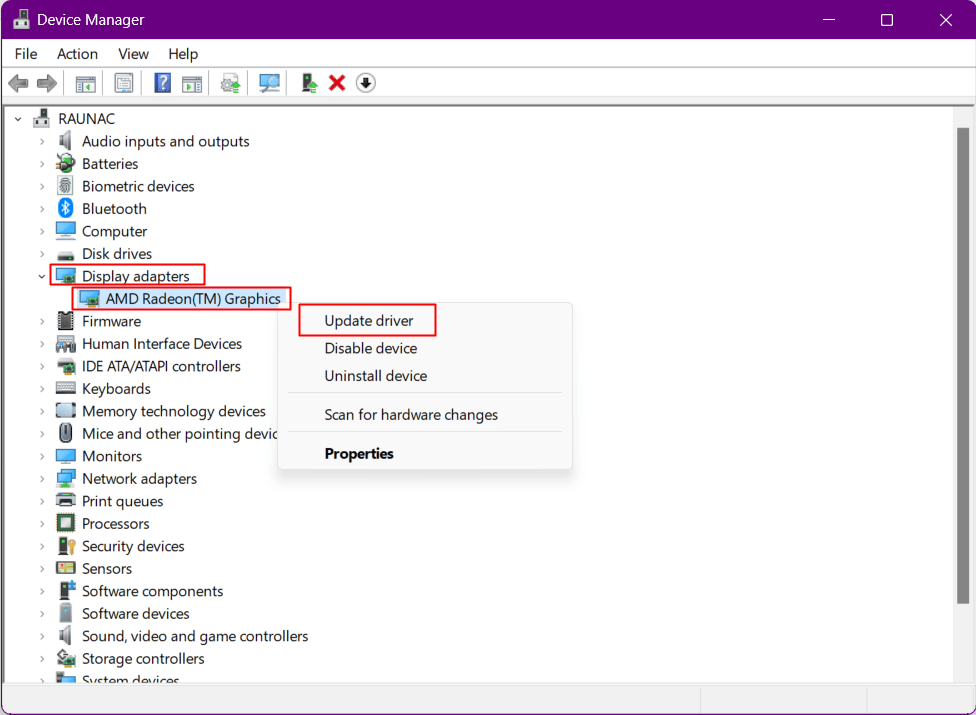
5. Haga clic en Buscar controladores automáticamente.
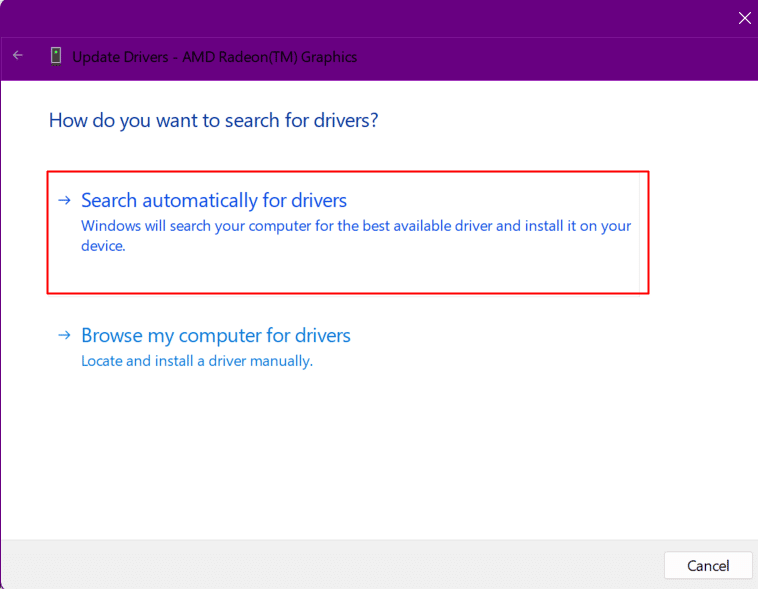
6. Instale la actualización.
Lea también: Cómo cambiar el servidor DNS en Windows 11
Método 5: Solucionar problemas de Dropbox
Hay ocasiones en las que el software de Dropbox podría cambiar el motivo de la interferencia con el menú Inicio y, por lo tanto, el icono de inicio no aparecería. Puede reparar el icono del menú de inicio que falta en Windows 11 siguiendo los siguientes pasos:
1. Presione las teclas Windows + R juntas para abrir el cuadro de diálogo Ejecutar .
2. Aquí, escriba regedit y presione la tecla Intro para iniciar el Editor del Registro .

3. Copie esta dirección y péguela en la barra de direcciones de Regedit:
Computadora\HKEY_LOCAL_MACHINE\SYSTEM\CurrentControlSet\Services\WpnUserService
4. En el panel derecho, haga clic con el botón derecho en Iniciar archivo.
5. Seleccione Modificar .
6. Introduzca los datos del valor como 4 y haga clic en Aceptar .
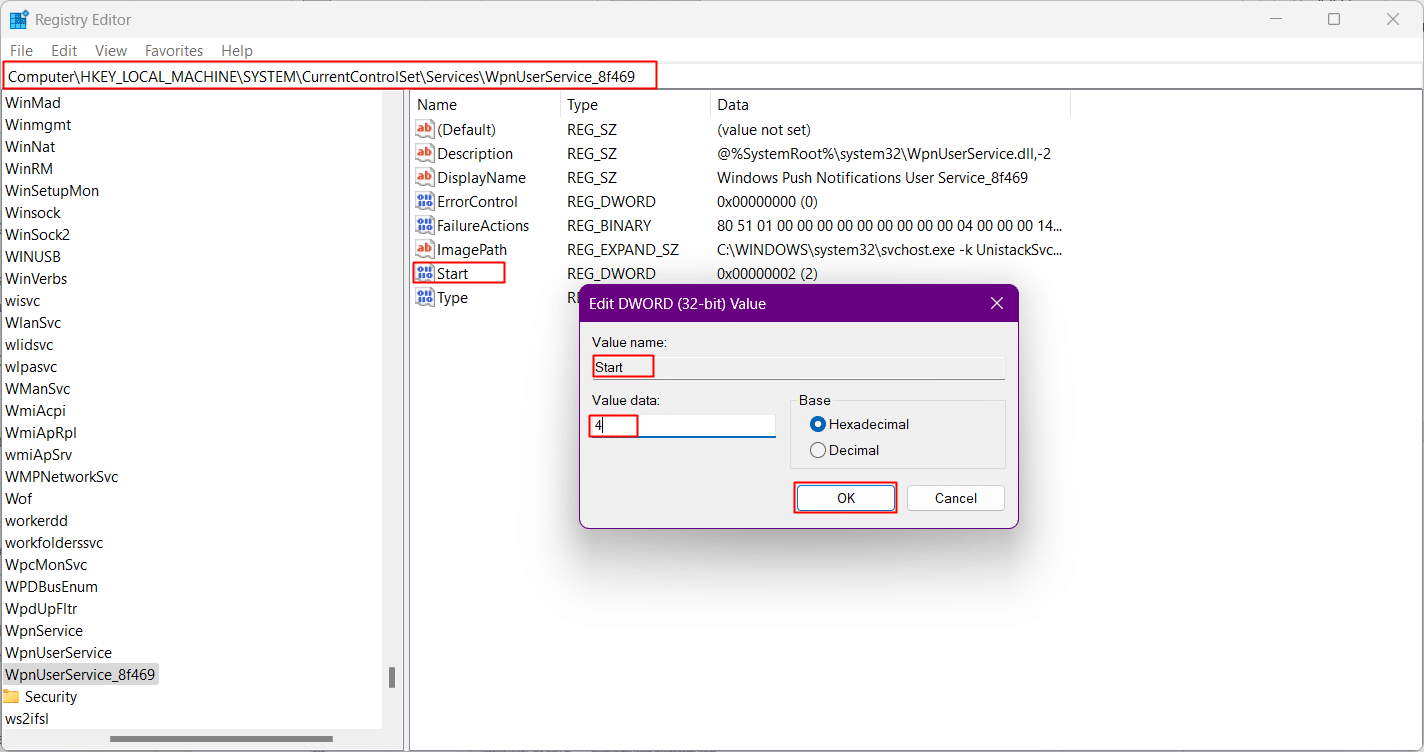
Método 6: reiniciar el proceso del Explorador de Windows
El Explorador de Windows, actualmente conocido como Explorador de archivos, es la herramienta principal que accede a los sistemas de archivos en el sistema operativo Windows. La barra de tareas, el menú de inicio y el centro de acción juntos forman el Explorador de Windows. Reiniciarlo es como reiniciar la PC. Use el administrador de tareas para reiniciar el administrador de tareas siguiendo los pasos:
1. Presione las teclas Ctrl + Shift + Esc simultáneamente para iniciar directamente el Administrador de tareas .
2. Navegue hasta el Explorador de Windows y haga clic derecho sobre él.
3. Haga clic en la opción Reiniciar del menú desplegable.
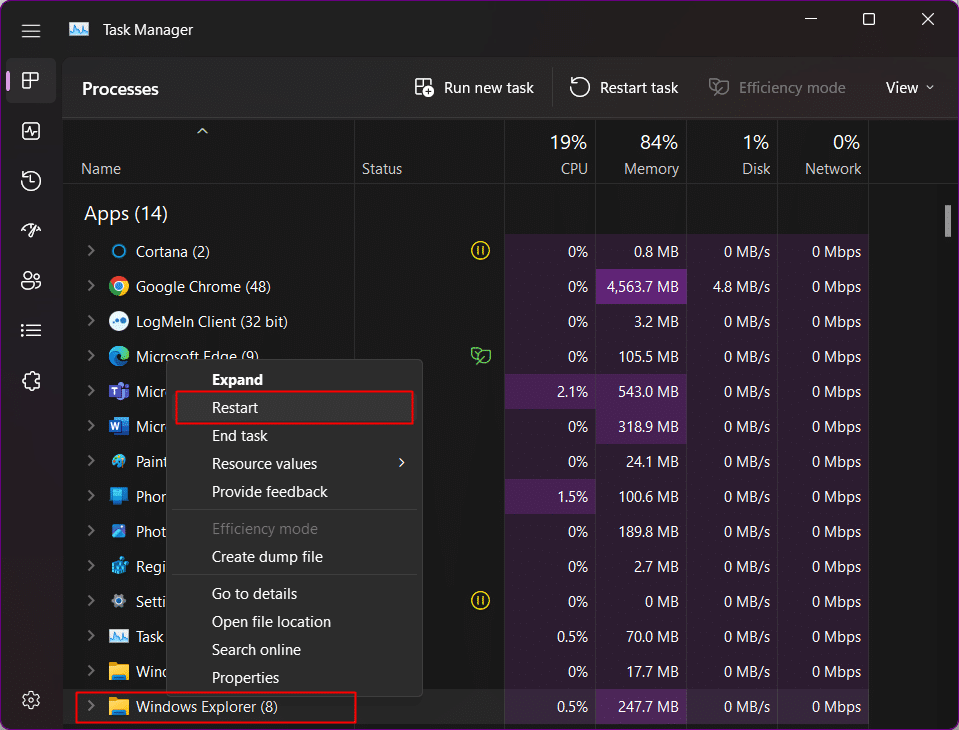
Método 7: reiniciar los servicios en segundo plano de Windows
Windows ejecuta los servicios en segundo plano para las aplicaciones cuando están en uso. Varios de ellos que se ejecutan en segundo plano pueden causar problemas y afectar la funcionalidad del menú de inicio, lo que provoca que el menú de inicio de Windows 11 no funcione. Reinicie el servicio de fondo de Windows:
1. Inicie el Administrador de tareas presionando Ctrl + Shift + Esc.
2. Cambie a la pestaña Detalles y navegue hasta StartMenuExperienceHost.exe .
3. Haga clic derecho sobre él y seleccione Finalizar tarea .
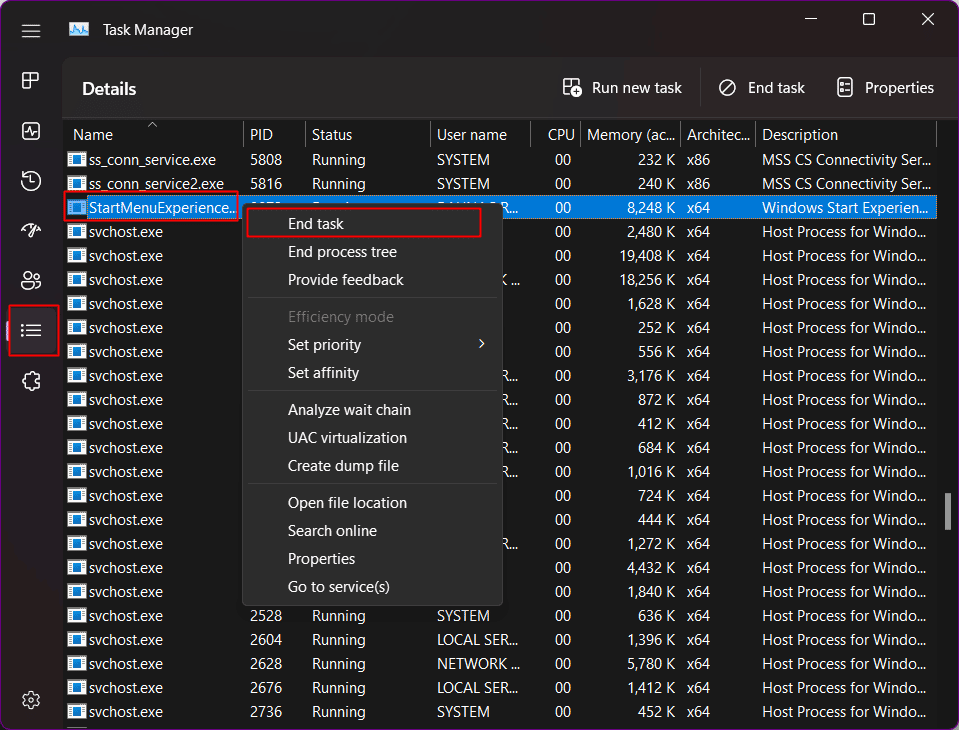
4. Haga clic en Finalizar proceso para confirmar.
Método 8: Iniciar sesión de nuevo con el administrador local
Este paso es para verificar si el menú Inicio está realmente disponible dentro de la instalación de Windows 11. Para esto, deberá cerrar sesión en su cuenta de Microsoft en su PC e iniciar sesión con una cuenta de administrador local. Si el menú de inicio habilita y funciona al iniciar sesión con la nueva cuenta, aparentemente hay un problema con su cuenta de usuario actual.
1. Presione Windows + I para iniciar directamente Configuración en su PC.
2. Haga clic en Cuentas en el panel izquierdo.
3. En el menú, haga clic en Otros usuarios .
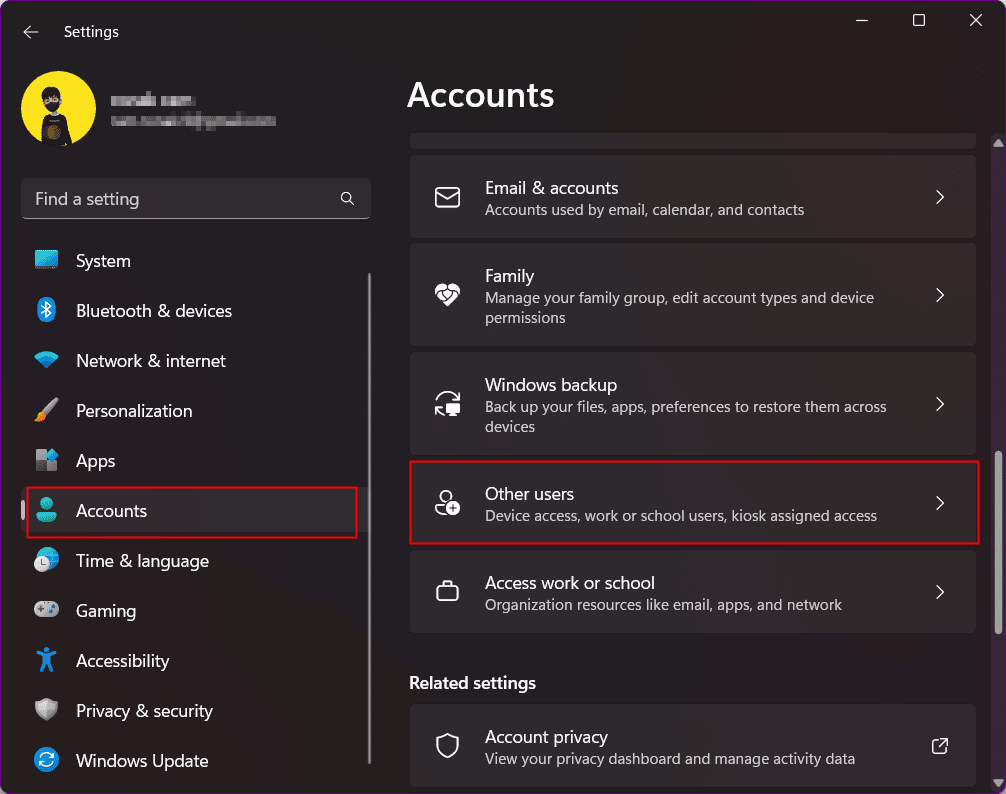
4. Haga clic en Agregar cuenta junto a Agregar otros usuarios.
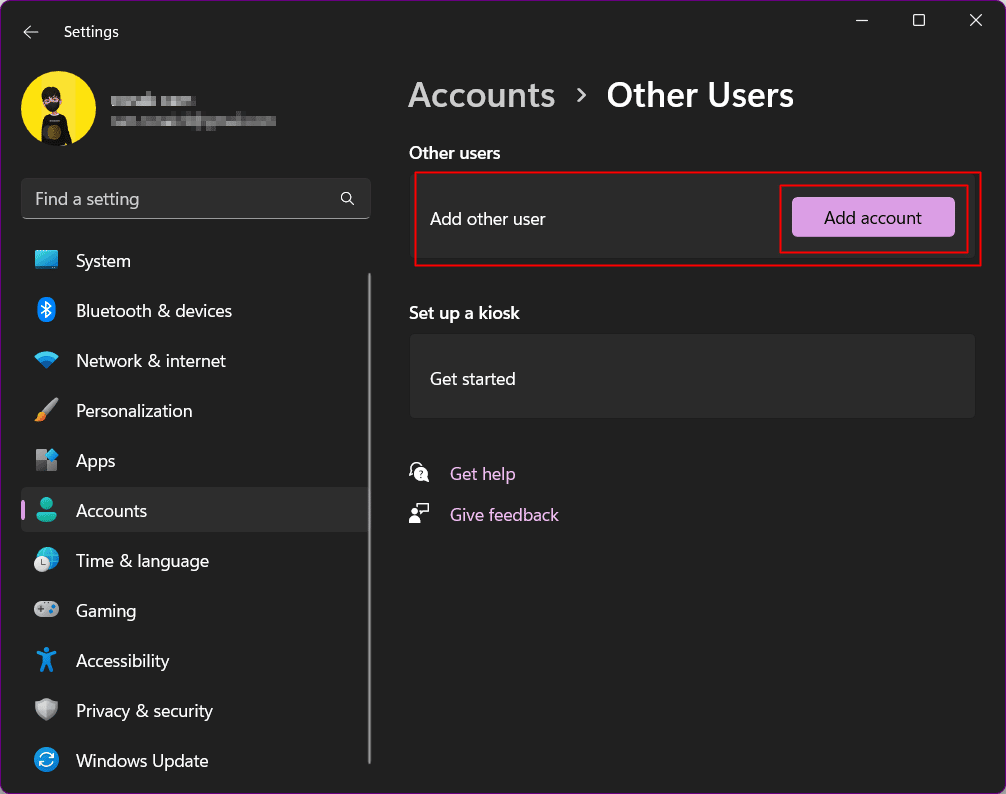
5. En la pantalla siguiente, seleccione No tengo la información de inicio de sesión de esta persona .
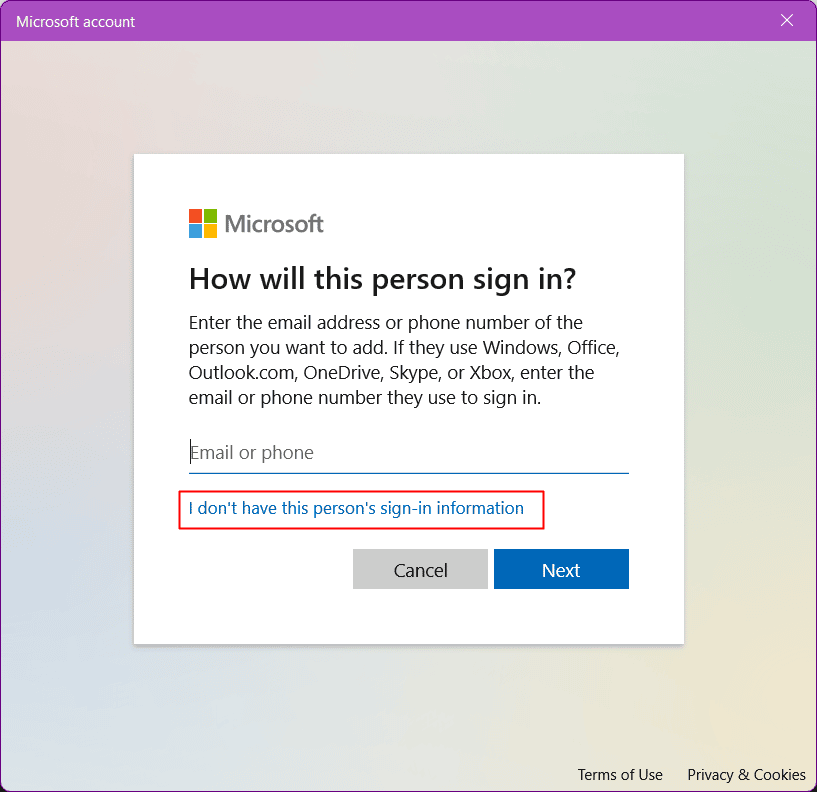
6. Seleccione Agregar un usuario sin una cuenta de Microsoft y haga clic en Siguiente .
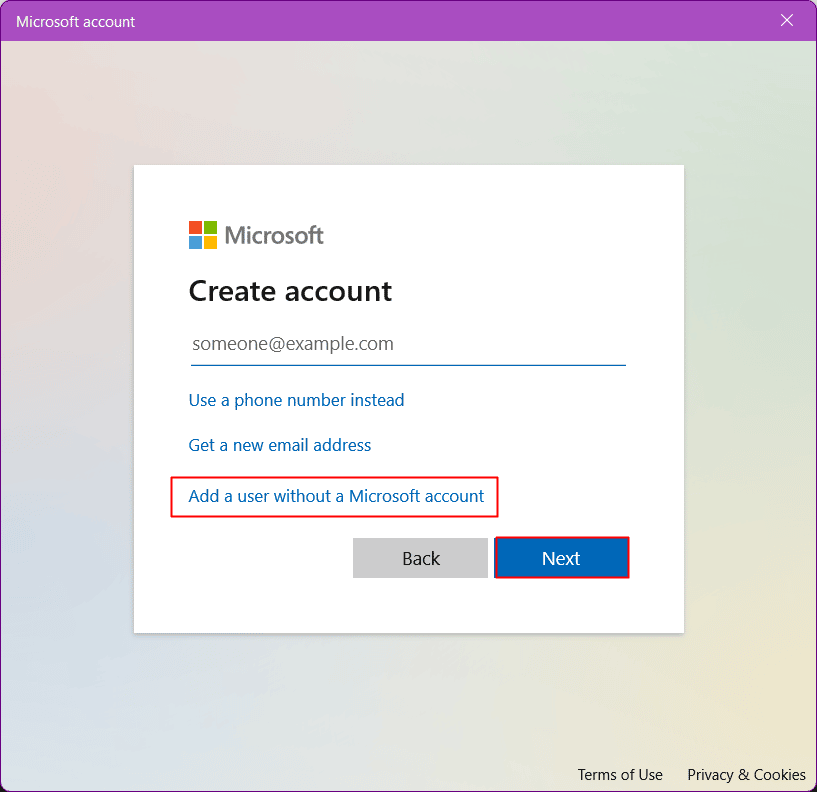
7. Introduzca un nombre de usuario y una contraseña para la nueva cuenta y haga clic en Siguiente para crear una nueva cuenta de usuario.
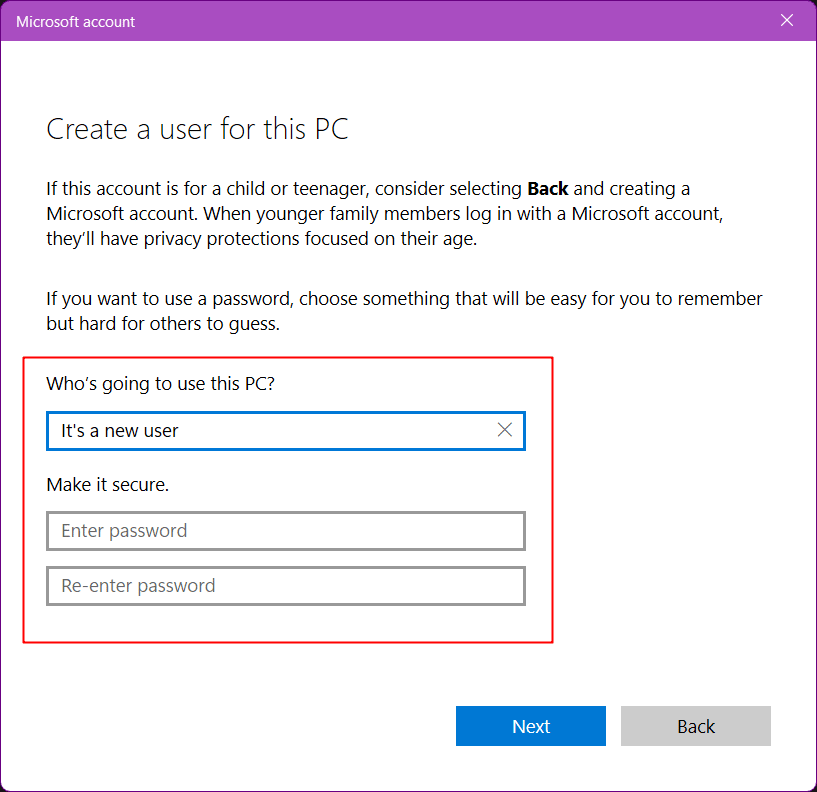
8.Ahora, cierre la sesión de la cuenta existente e inicie sesión con la nueva.
Lea también: Cómo forzar el cierre de un programa en Windows 11
Método 9: Modificar el servicio Iris
Este método elimina el valor del registro para el servicio irlandés que fuerza la instalación una vez que se reinicia el sistema.
Nota: Este comando reinicia inmediatamente la PC. Asegúrese de proteger si está ejecutando tareas no guardadas antes de usar la solución.
1. Busque el símbolo del sistema en su PC
2. Haga clic en Ejecutar como administrador .

3. Copie y pegue este comando en la Terminal.
reg eliminar HKCU\SOFTWARE\Microsoft\Windows\CurrentVersion\IrisService /f && shutdown -r -t 0
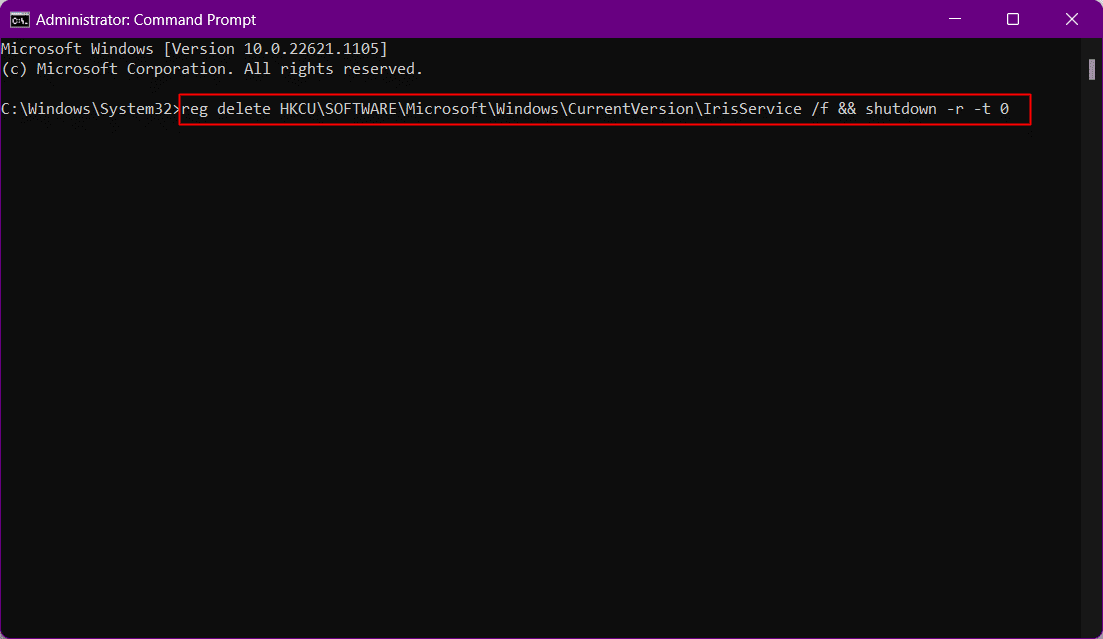
La PC ahora se reiniciará. Vuelva a iniciar sesión cuando se inicie.
Método 10: Reparación de archivos del sistema
El uso excesivo del sistema y no prestar atención a los archivos temporales y el malware lo hacen un poco defectuoso y corrupto. Deshacerse de ellos puede evitar que el menú de inicio de Windows 11 no funcione. Este método lo ayudará a reparar archivos de instalación corruptos de Windows. Para esto, puede ejecutar DISM (Servicio y administración de imágenes de implementación) y SFC (Comprobador de archivos de sistema) que identificará y reparará las instalaciones corruptas de Windows.
1. Inicie el símbolo del sistema como administrador .

2. Escriba el siguiente comando y presione la tecla Intro .
DISM /En línea /Imagen de limpieza /RestoreHealth
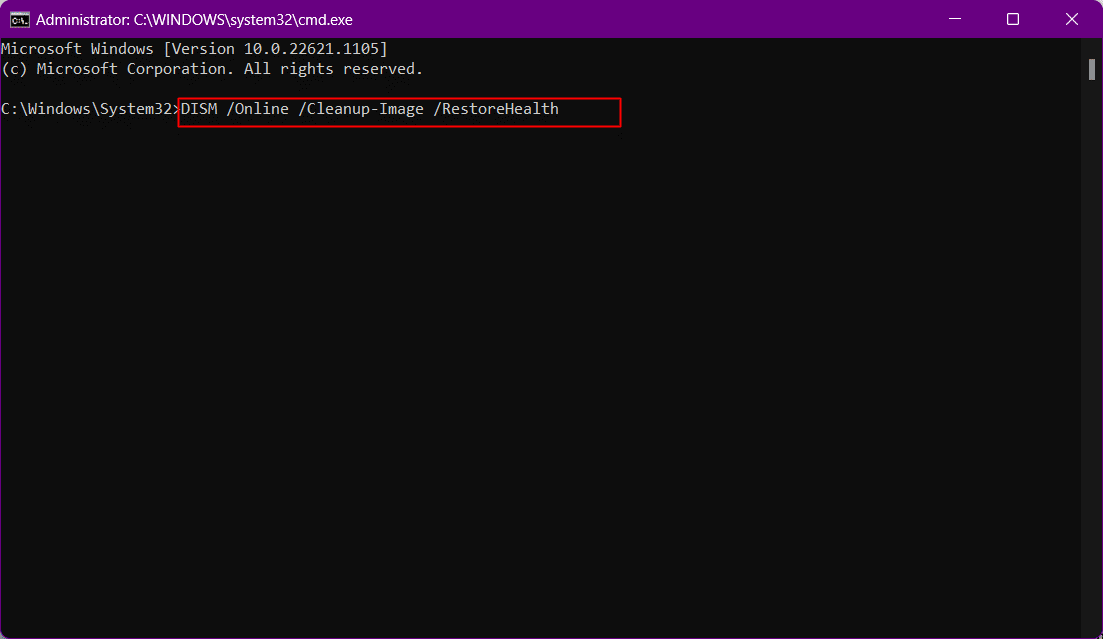

Espere un tiempo hasta que finalice el proceso. DISM ahora restaurará los archivos que deben repararse en la instalación actual.
4. Una vez que termine el proceso, ejecute el comando sfc /scannow .
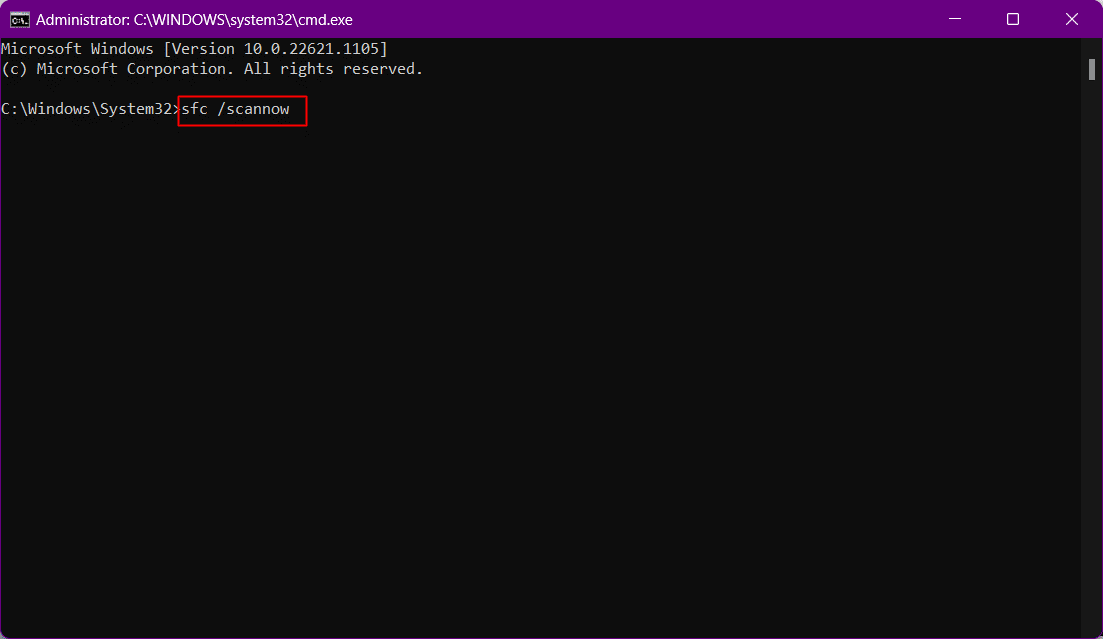
Una vez finalizado el proceso, se repararán los archivos.
Lea también: Cómo crear accesos directos de escritorio en Windows 11
Método 11: reconstruir el índice de búsqueda
Debido a que la búsqueda de Windows es parte del menú de inicio, cualquier problema con la búsqueda también puede ser la causa potencial de un error en el menú de inicio. Pruebe este método para corregir el ícono del menú de inicio que falta en Windows 11 y verifique si funciona para usted.
1. Abra el cuadro de diálogo Ejecutar .
2. Pegue el siguiente comando y haga clic en Aceptar para iniciar Opciones de indexación .
control /nombre Microsoft.IndexingOptions

3. En la ventana emergente Opciones de indexación, haga clic en la opción Modificar .
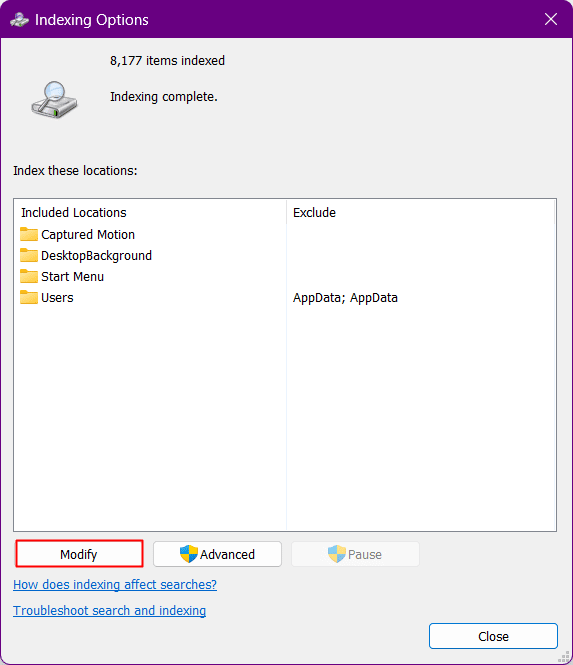
4. Haga clic en el botón Mostrar todas las ubicaciones .
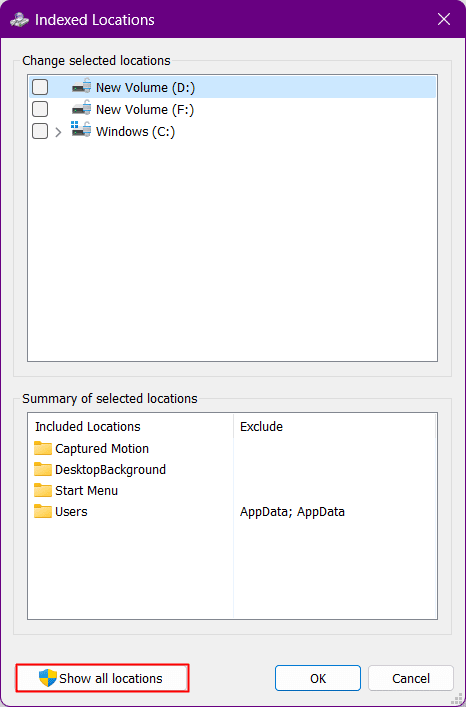
5. Desmarque todas las ubicaciones y haga clic en Aceptar .
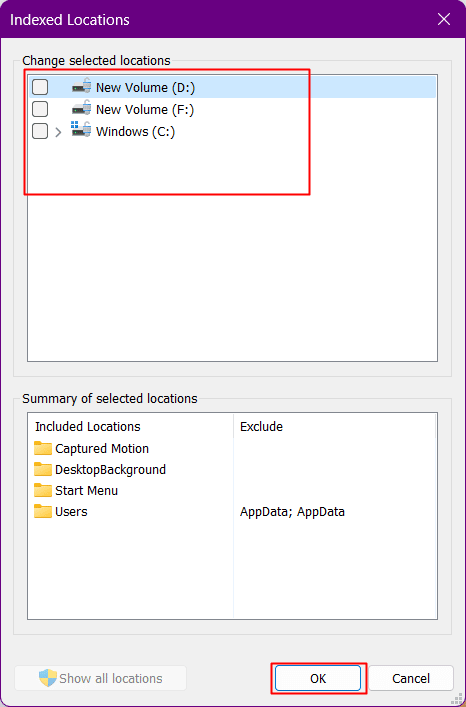
6. Haga clic en la opción Avanzado .
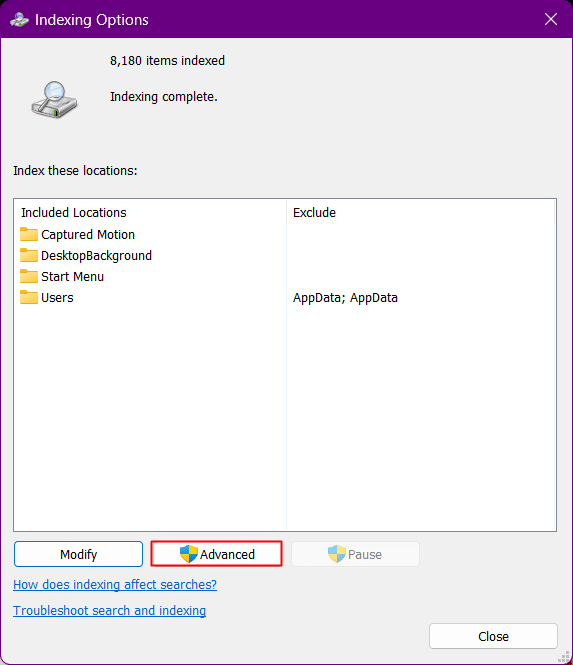
7. Haga clic ahora en Reconstruir .
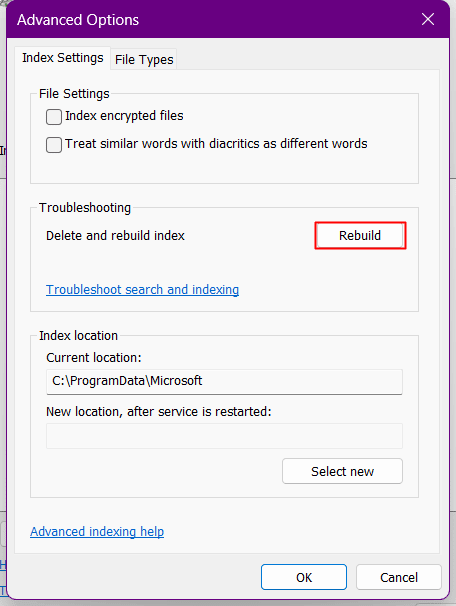
Después de esto, Windows comienza a reconstruir el índice de búsqueda. Espere hasta que Windows complete el proceso.
8. Reinicie la PC después de que Windows reconstruya el índice de búsqueda.
Método 12: elimine los cambios de registro realizados en el menú Inicio
Desde el lanzamiento de Windows 11, muchos usuarios de Windows se quejaron de que no les gustaba el menú de inicio en comparación con Windows 10. Era el aspecto, la funcionalidad y lo complicado y no tan fácil de usar que se sentía. Todo esto les hizo probar un truco de registro para obtener el menú de inicio de Windows 10 anterior en Windows 11, que podría haberse roto en actualizaciones posteriores. Si ha intentado realizar un pirateo en su menú de inicio anteriormente, revierta los cambios siguiendo los siguientes pasos.
1. Inicie el cuadro de diálogo Ejecutar .
2. Escriba regedit y presione la tecla Intro para abrir el Editor del Registro .

3. Navegue a la siguiente ruta de ubicación en el Editor del Registro.
Equipo\HKEY_CURRENT_USER\Software\Microsoft\Windows\CurrentVersion\Explorer\Advanced
4. En la rama StartMode, busque Show_StartClassicMode en el panel derecho y haga clic derecho sobre él.
5. Haga clic en Modificar en el menú.
6. Cambie su valor a 0 y haga clic en Aceptar . No cierre el editor de registro .
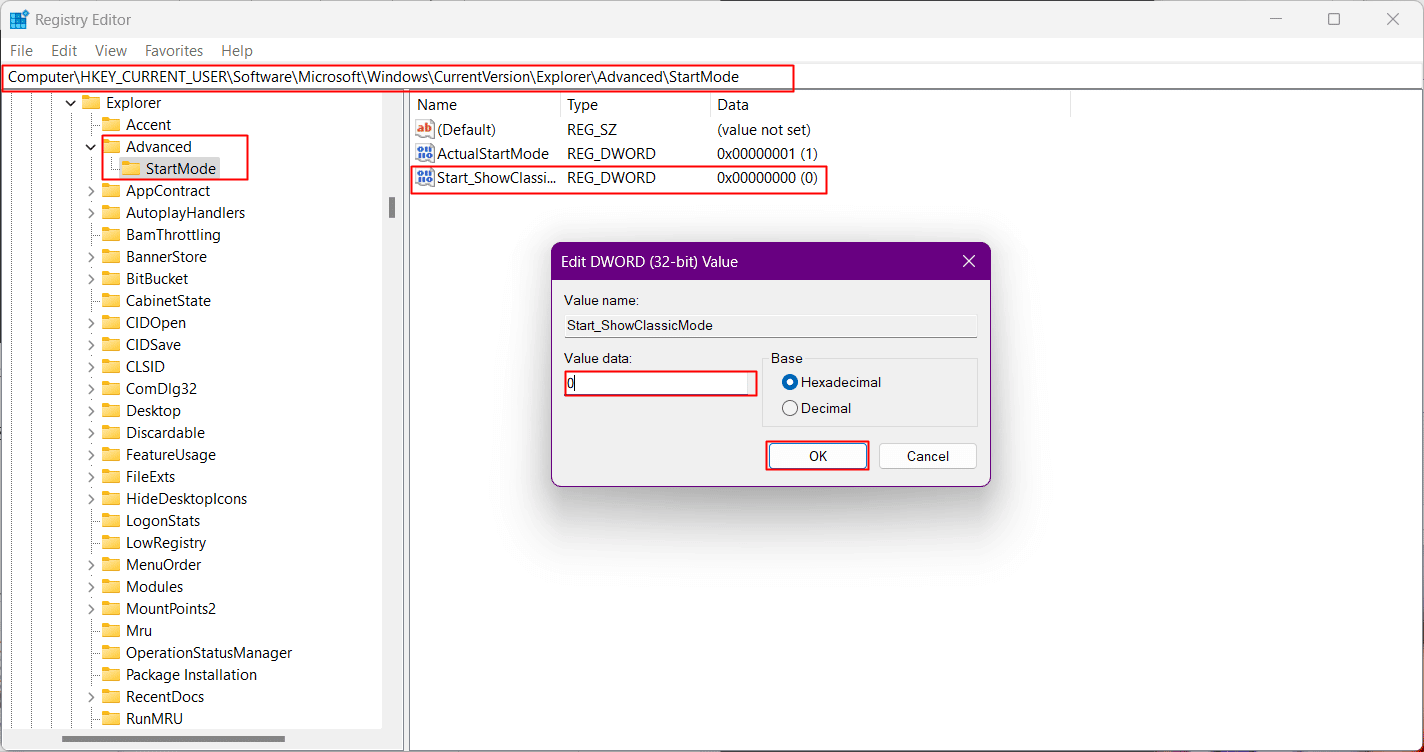
7. Presione Ctrl + Shift + Esc para iniciar el Administrador de tareas .
8. Cambie a la pestaña Detalles.
9. Navegue hasta Explorer.exe de la lista.
10. Haga clic con el botón derecho en él y, en el menú, seleccione Finalizar tarea .
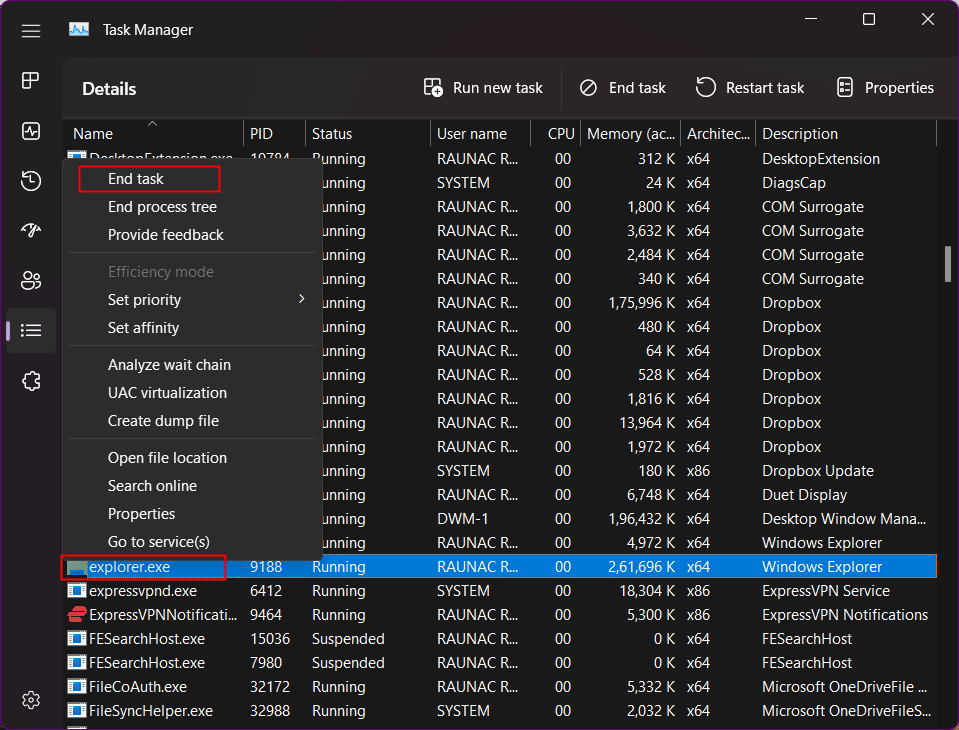
11. Haga clic en Finalizar proceso para confirmar.
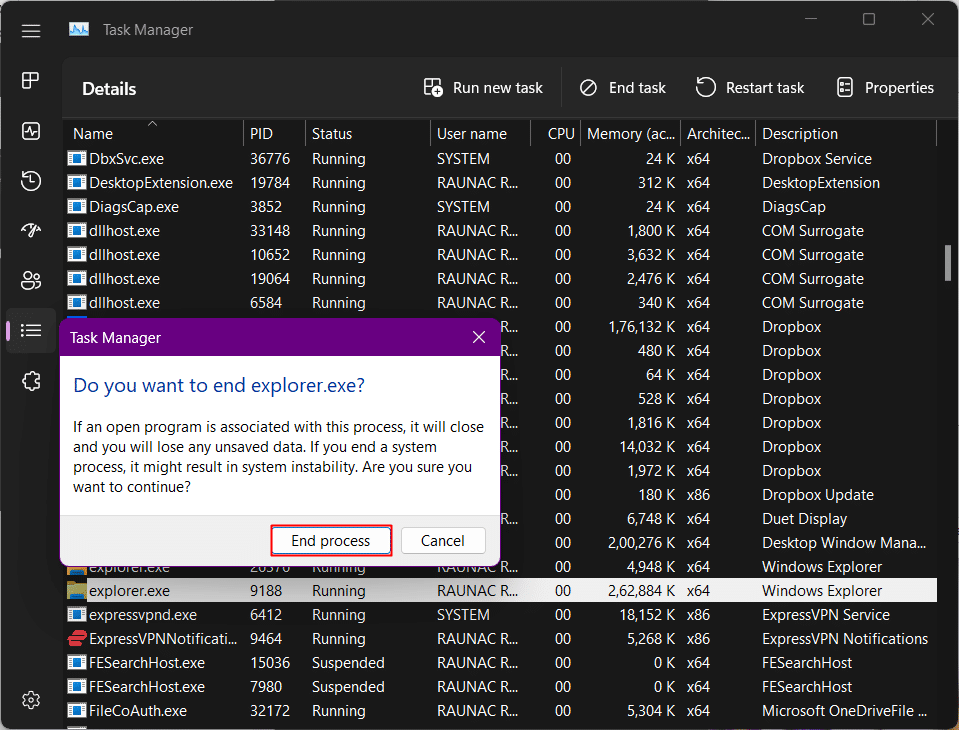
12. Ahora haz clic en Ejecutar nueva tarea .
13. Escriba Explorer.exe y haga clic en Aceptar .
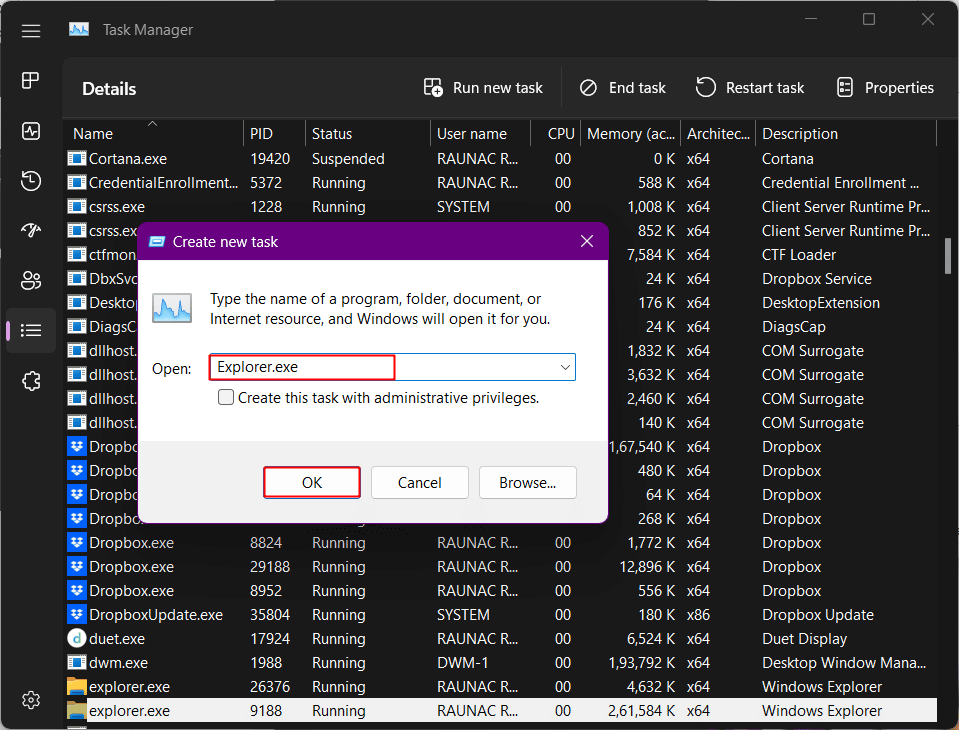
Explorer ahora se reiniciará.
14. Vuelva al editor de registro y haga clic derecho nuevamente en Start_ShowClassicMode .
15. Seleccione Eliminar y confirme haciendo clic en Sí en la siguiente ventana emergente.
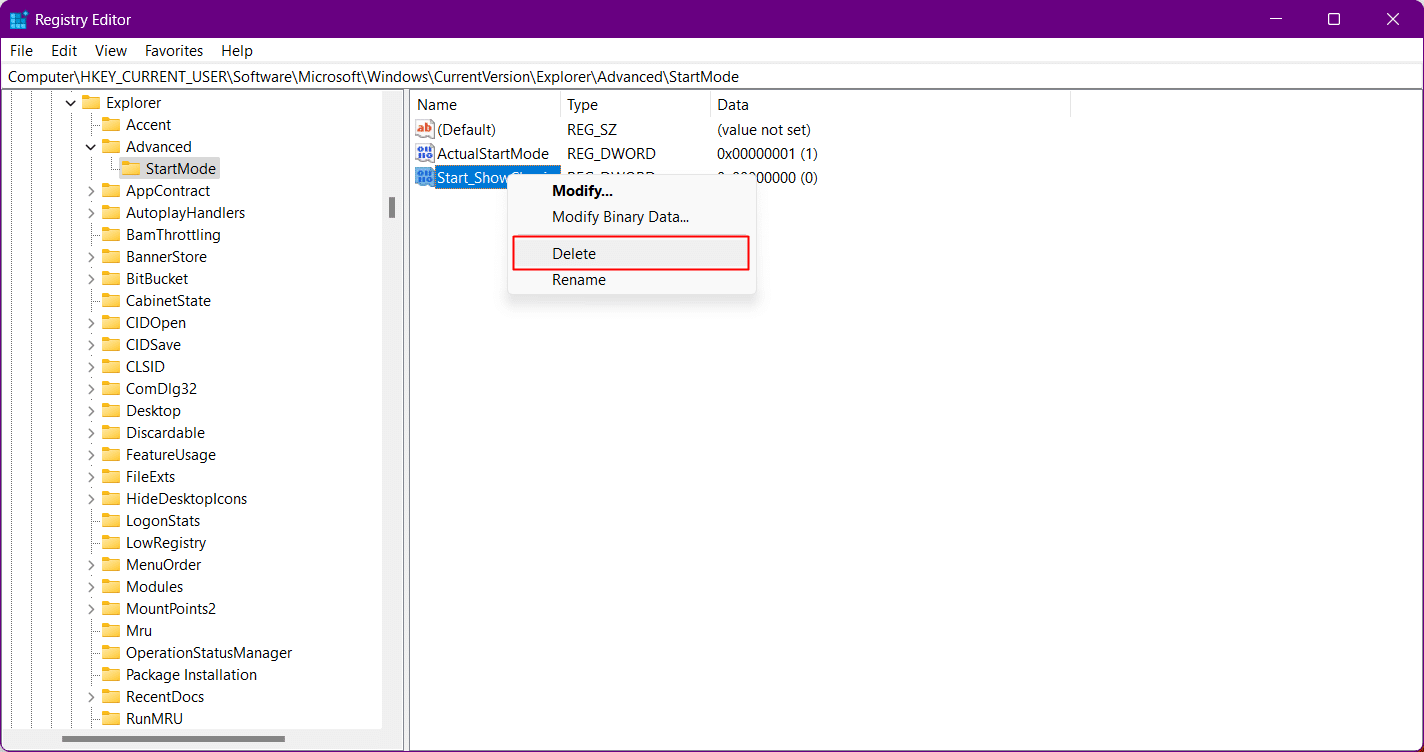
Lea también: Cómo arreglar el zumbido de audio en Windows 11
Método 13: Crear nueva clave de registro
Agregar una nueva clave de registro al sistema puede resolver el problema en su PC.
1. Inicie el Editor del Registro .
2. Luego, vaya a la siguiente ruta de ubicación.
Computadora\HKEY_CURRENT_USER\SOFTWARE\Microsoft\Windows\CurrentVersion\Explorer\Advanced
4. Haga clic con el botón derecho en la rama Avanzado y seleccione Nuevo .
5. En la lista, seleccione Valor DWORD (32 bits) .
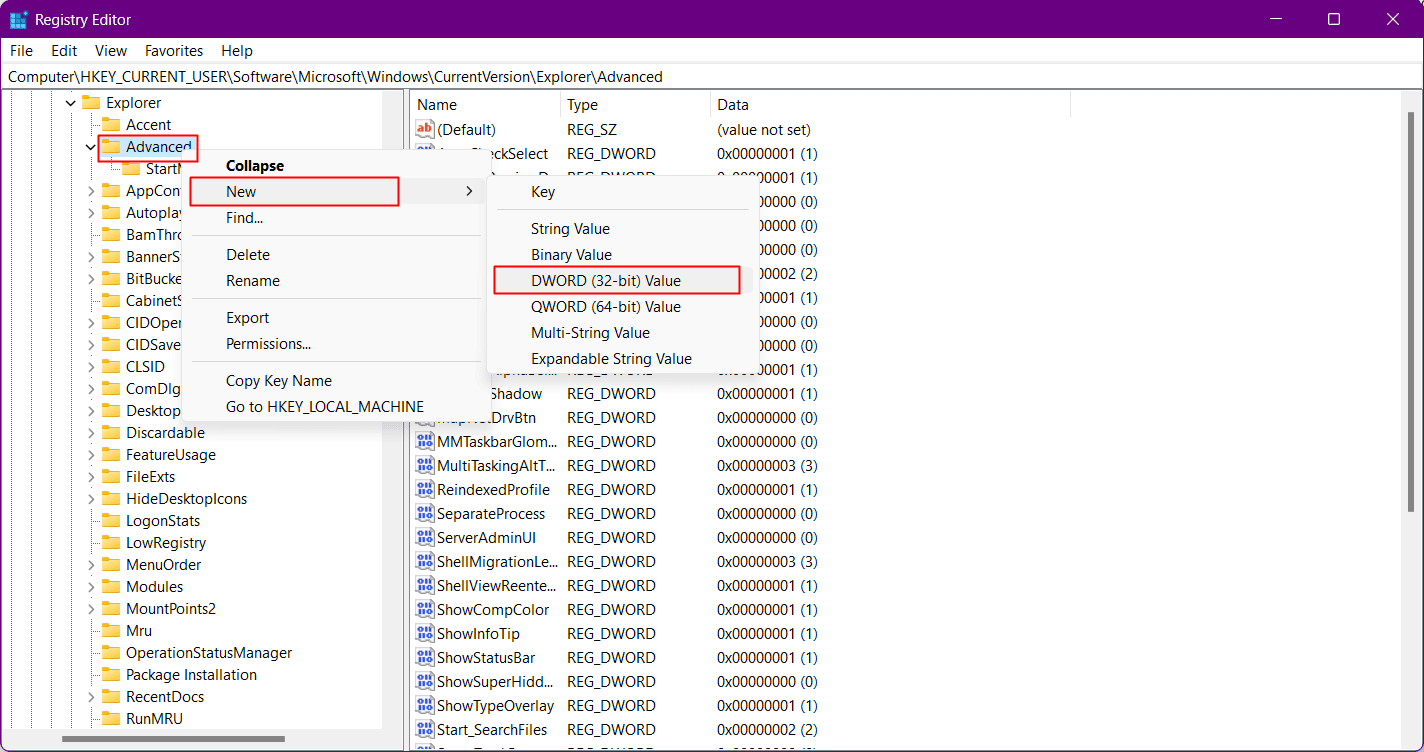
6. Nombre el nuevo archivo como EnableXamlStartMenu .
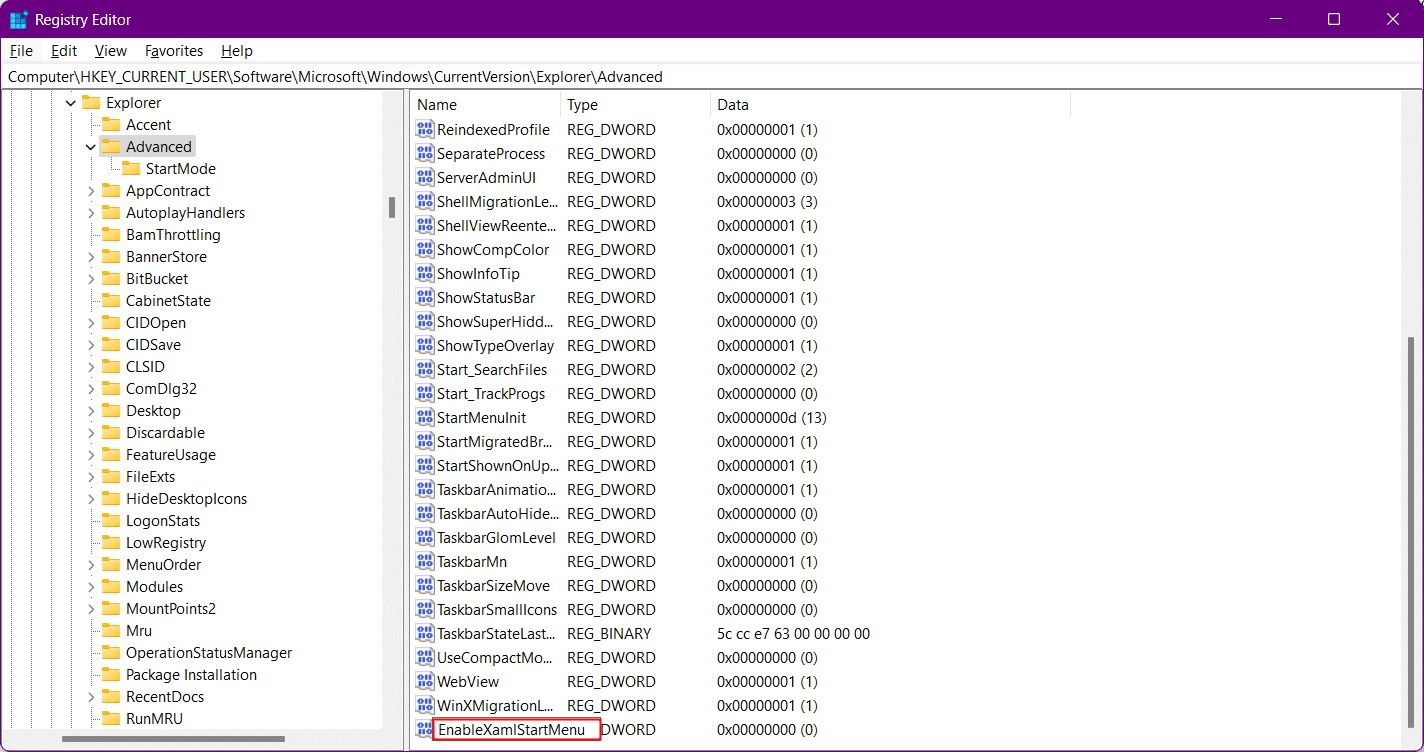
Método 14: use PowerShell para reinstalar aplicaciones básicas
Windows 11 tiene la ventaja de permitir la resolución de problemas debido a sus paquetes dedicados para cada elemento. Reinstalar cualquiera de ellos no es demasiado difícil. Si el menú Inicio no aparece después de las soluciones de solución de problemas que hemos discutido hasta ahora, puede reinstalar los elementos básicos que también incluirían el módulo del menú Inicio. Esto resolverá cualquier conflicto en segundo plano y solucionará el problema del menú de inicio de Windows 11 que no funciona.
1. Presione la tecla de Windows , escriba Windows PowerShell y haga clic en Ejecutar como administrador .
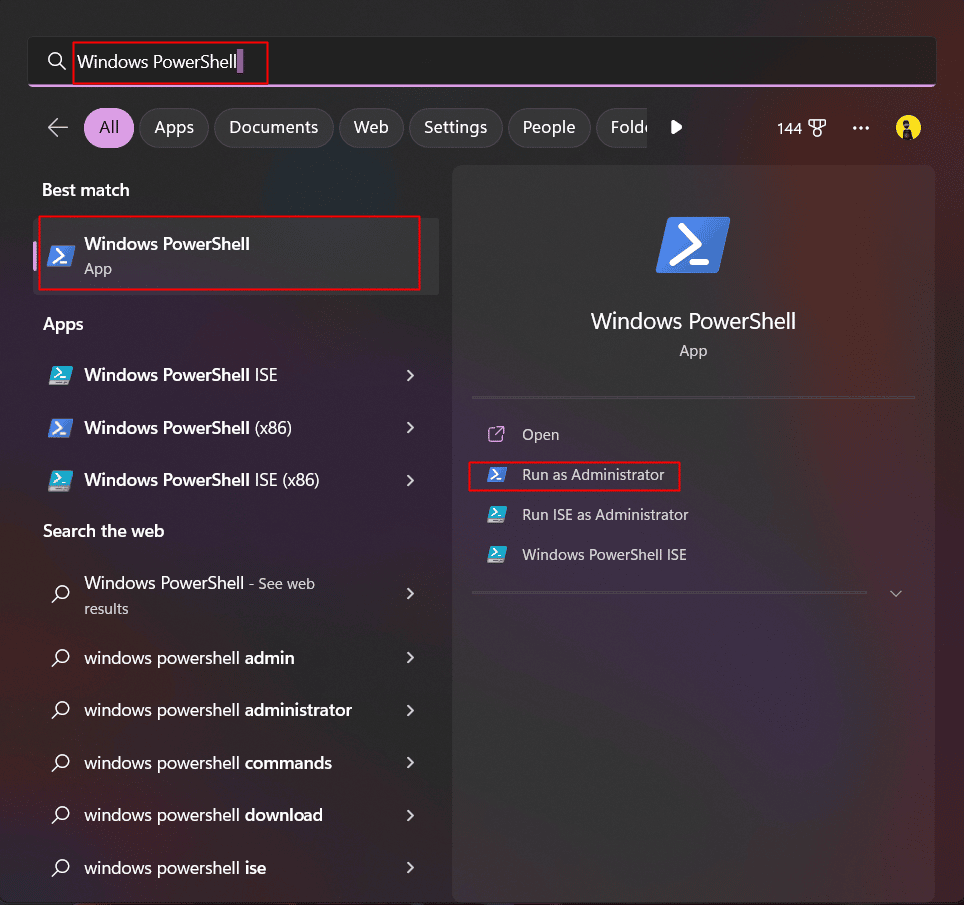
2. Escriba el siguiente comando y presione la tecla Intro .
Get-appxpackage -all *shellexperience* -packagetype bundle |% {add-appxpackage -register -disabledevelopmentmode ($_.ubicacióninstalación + “\appxmetadata\appxbundlemanifest.xml”)} 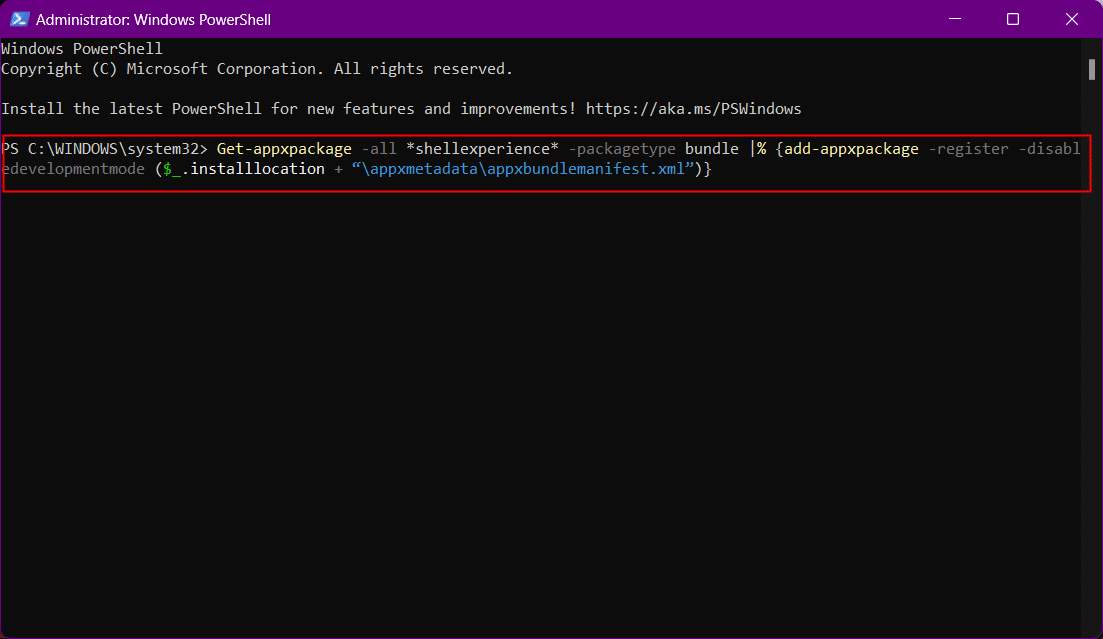
3. Ignore cualquier advertencia y una vez que se complete el proceso, reinicie su PC.
Ahora el menú Inicio se habría reinstalado en su sistema y tendría que reconstruir el índice del sistema. Para hacer eso:
1. Abra el cuadro de diálogo Ejecutar .
2. Escriba el siguiente comando y haga clic en Aceptar para iniciar Opciones de indexación .
control /nombre Microsoft.IndexingOptions

3. Aquí, haga clic en la opción Modificar .
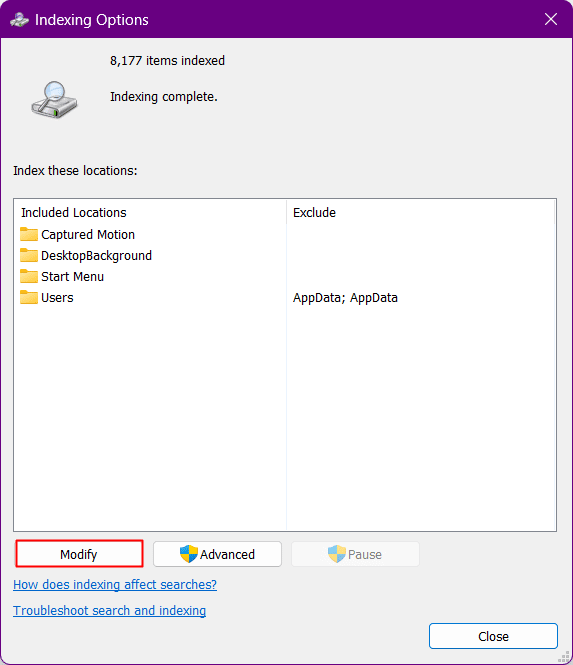
4. Haga clic en el botón Mostrar todas las ubicaciones
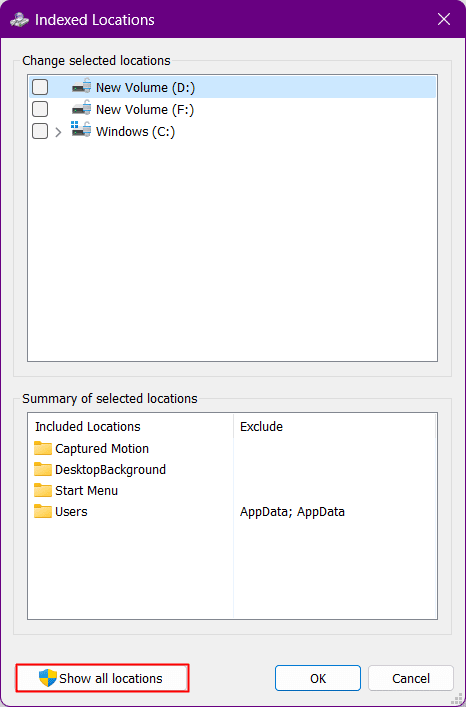
5. Desmarque las casillas y haga clic en Aceptar .
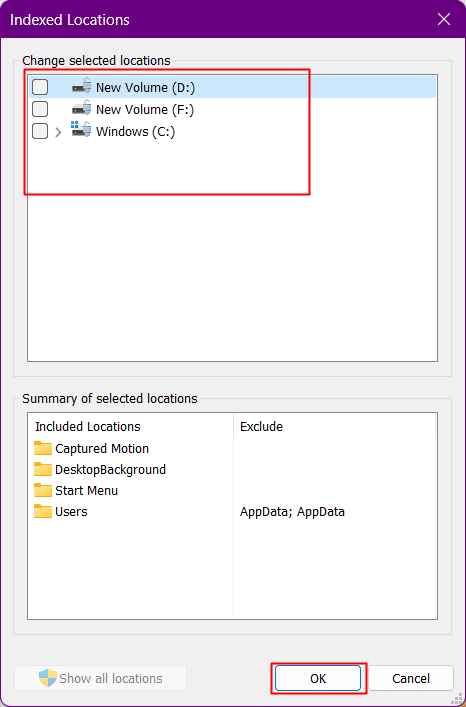
6. Haga clic en la opción Avanzado .
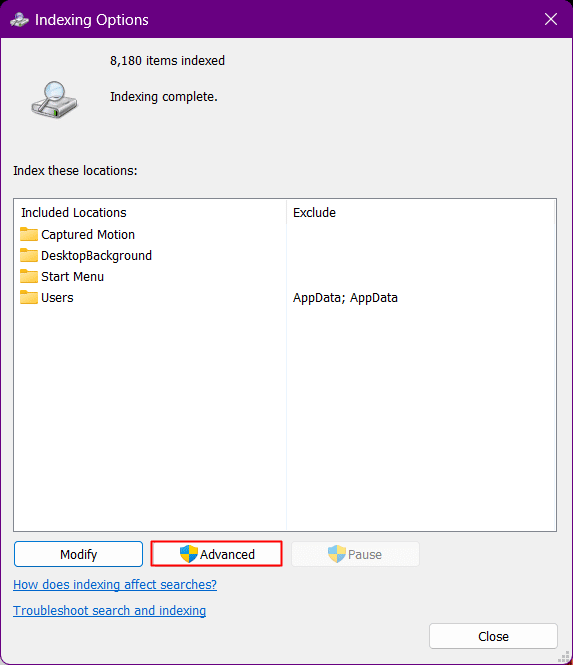
7. Haga clic ahora en Reconstruir y Aceptar .
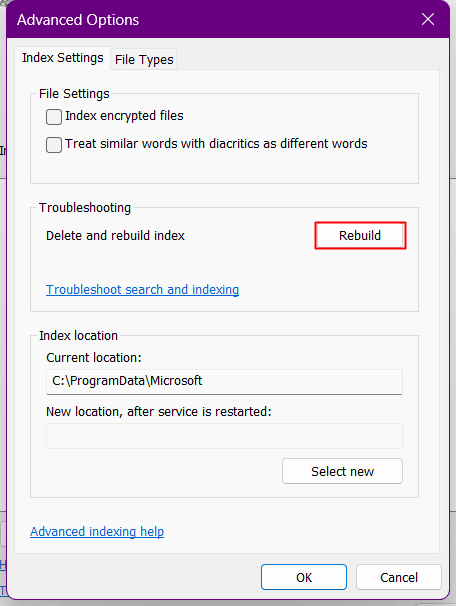
8. Finalmente, reinicia la PC .
Lea también: Cómo mover una ventana que está fuera de la pantalla en Windows 11
Método 15: desinstalar la actualización reciente
Si es necesario reparar el ícono del menú de inicio que falta en el error de Windows 11 que surgió después de la actualización reciente de Windows, entonces podría tratarse de un error. Desinstalar la última actualización y volver a la compilación anterior solucionará el problema del menú de inicio de Windows 11 que no funciona.
1. Presione Windows + I para iniciar la Configuración de Windows.
2. Vaya a Windows Update en el panel izquierdo y haga clic en Actualizar historial a la derecha.
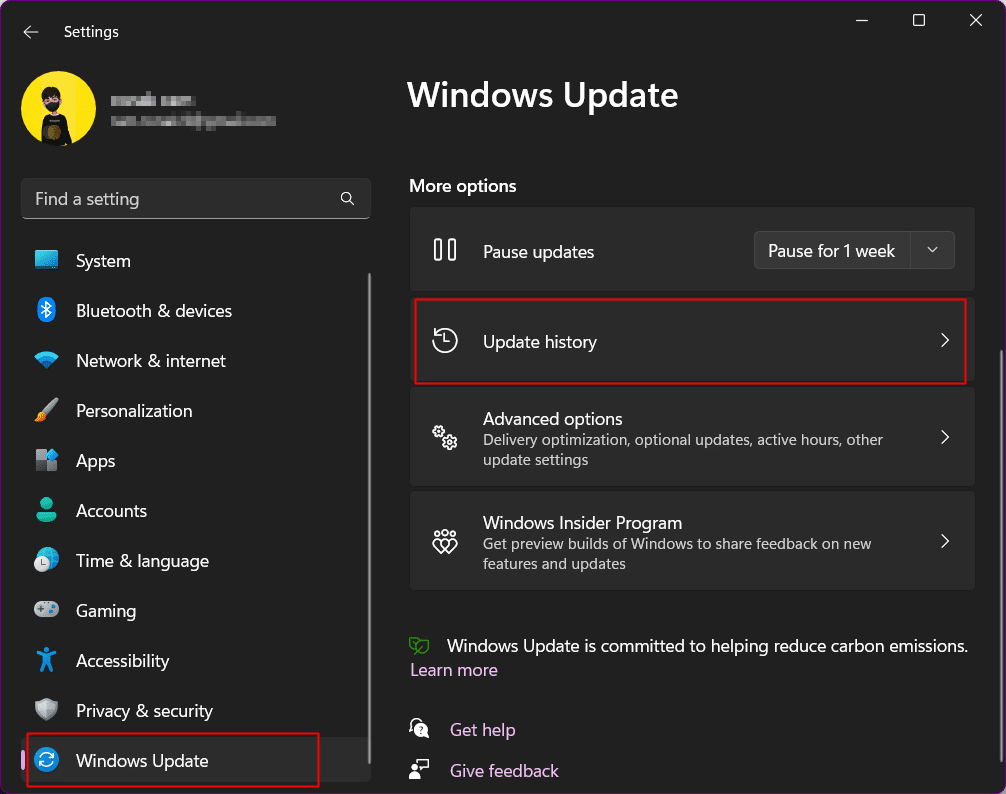
3. Desplácese hacia abajo y haga clic en Desinstalar actualizaciones .
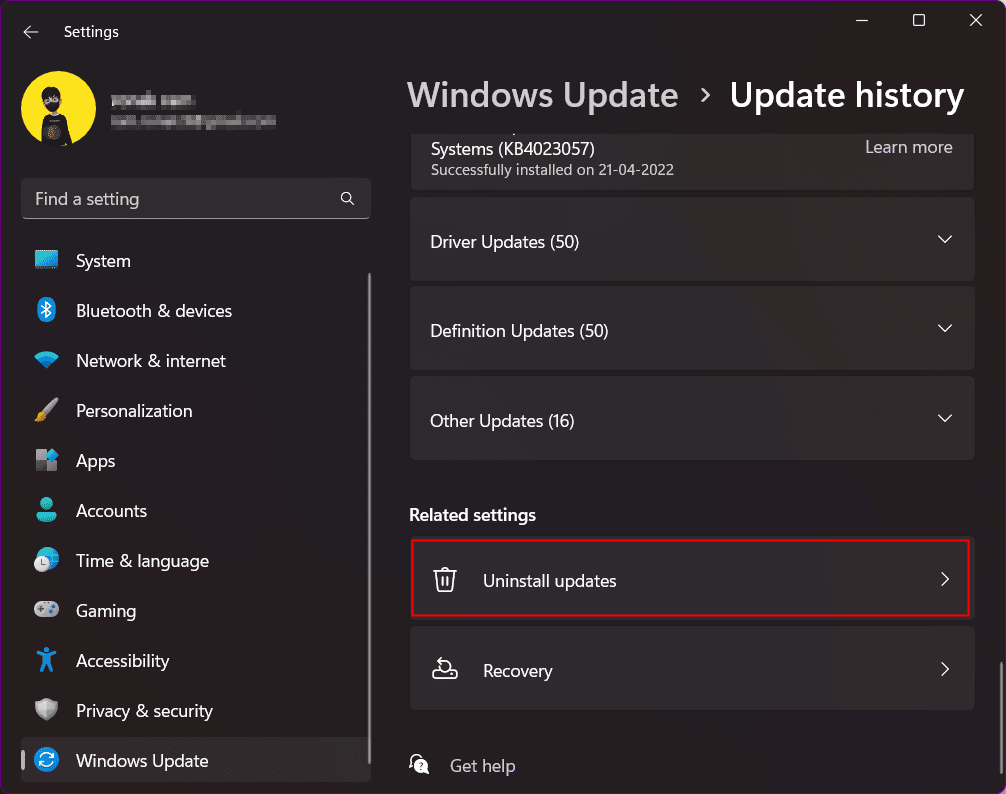
4. En la lista de actualizaciones, marque la última actualización en la parte superior de la lista. Haga clic en la opción Desinstalar .
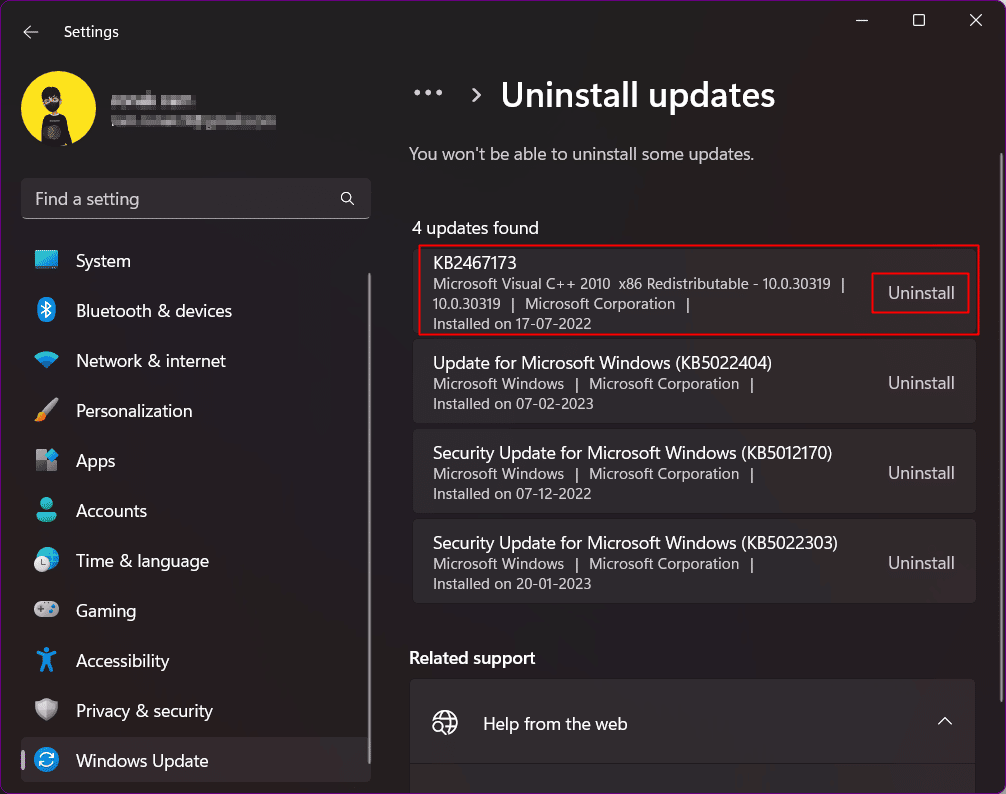
Método 16: restablecer Windows 11
Este es un método extremo que puede optar por seguir si las soluciones de solución de problemas no funcionan en ningún caso. Restablecer Windows 11 sin duda solucionará la falta del icono del menú de inicio en Windows 11. Hay una opción integrada en Windows que permite al usuario restablecer el sistema operativo a la última versión con todos los archivos intactos. El sistema operativo se descarga e instala automáticamente sin obstaculizar los archivos.
Nota : Perderá todos los programas y archivos en la unidad C/:. Por lo tanto, le sugerimos que cree una copia de seguridad.
Consulte nuestra guía sobre cómo restablecer Windows 11.
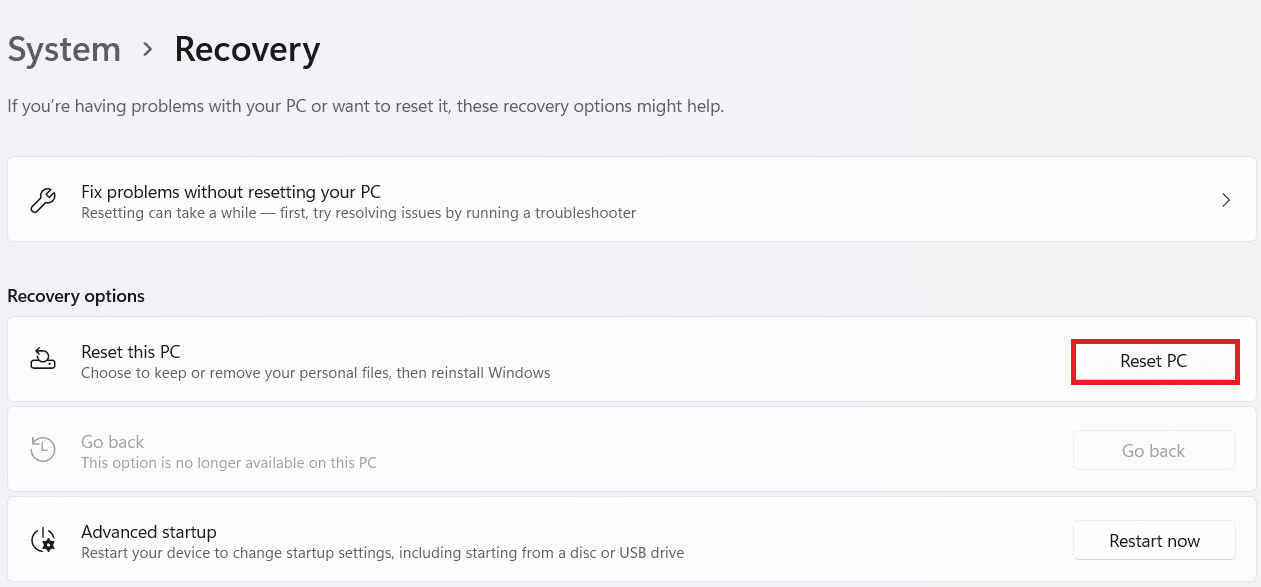
Método 17: Regresar a Windows 10
Esta es la forma definitiva de deshacerse del error que enfrenta en Windows 11 con el menú de inicio y ninguna de las correcciones podría cambiar las tornas por usted. Técnicamente, no es posible volver a Windows 10 después de haber usado Windows 11 durante más de diez días. Sin embargo, tenemos algunos trucos que puede seguir si elige cambiar a la versión anterior del sistema operativo Windows, es decir, de Windows 11 a Windows 10.
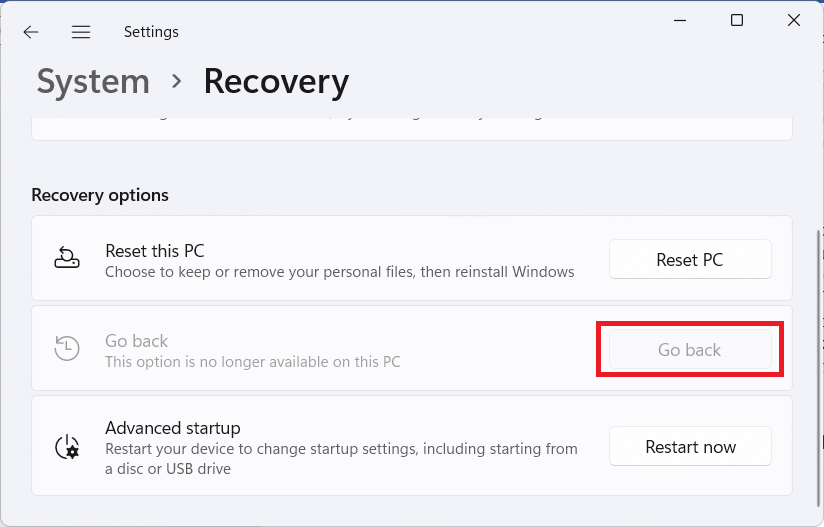
Si se enfrenta al mismo problema de que el menú de inicio de Windows 10 no funciona, consulte nuestra guía sobre Arreglar el menú de inicio que no funciona en Windows 10.
Recomendado:
- ¿Cómo hago para que mi número no figure en la lista y se elimine de TrueCaller?
- Cómo desvincular WhatsApp de la página de Facebook
- 16 configuraciones que debe cambiar para proteger su privacidad en Windows 11
- 14 formas de borrar el caché en Windows 11
Esperamos que esta guía haya sido útil y que haya podido solucionar el problema del menú de inicio de Windows 11 que no funciona . Háganos saber qué método funcionó mejor para usted. Si tiene alguna consulta o sugerencia, no dude en dejarla en la sección de comentarios a continuación.
