[RESUELTO] Windows 10/11 no reconoce Wi-Fi de 5 GHz
Publicado: 2021-08-09En estos días, Internet se ha vuelto necesario para hacer casi cualquier cosa en una computadora. Por lo tanto, no poder conectarse a una red Wi-Fi tiene que ser una de las experiencias más angustiosas.
El adaptador de red de su computadora se conecta a una red Wi-Fi en una banda de frecuencia compatible. La conexión fallará si el dispositivo inalámbrico está transmitiendo en una frecuencia no admitida.
Sin embargo, ese no es siempre el caso. Su computadora aún puede fallar al conectarse a la red, incluso si su adaptador es compatible con la frecuencia de Wi-Fi.
Hay dos bandas de radio Wi-Fi: 5 GHz y 2,4 GHz, compatibles con la mayoría de las computadoras modernas.
5GHz es la versión Wi-Fi más nueva que maximiza la conexión de corto alcance para aumentar la velocidad. Mientras tanto, la versión de 2.4Ghz brinda cobertura a un mayor alcance. Sin embargo, no ofrece el mismo rendimiento y velocidad que viene con la banda de 5GHz.
Probablemente esté leyendo este artículo porque su sistema Windows 10 o Windows 11 no parece detectar una conexión Wi-Fi de 5 GHz.
Nos ocuparemos de este problema y le mostraremos cómo hacer que Windows 10 reconozca una red Wi-Fi de 5 GHz. Además, si hace preguntas como "¿Por qué no aparece el Wi-Fi en Windows 11?" y "¿Por qué Windows 11 no reconoce una red Wi-Fi de 5 ghz?" Este articulo es para tí.
¿Por qué una computadora no muestra una conexión Wi-Fi de 5 GHz?
Como mencionamos, su adaptador de red debe ser compatible con la versión Wi-Fi del dispositivo inalámbrico. Entonces, la causa simple del problema es Wi-Fi no compatible.
Sin embargo, las cosas no siempre son sencillas.
Otros problemas, como ajustes y configuraciones incorrectos y problemas con los controladores, también podrían desencadenar el problema.
Además, si su enrutador está configurado para no admitir 5 GHz, su computadora con Windows 10 o Windows 11 no lo detectará en el espectro de 5 GHz.
La frecuencia de 5GHz solo tiende a necesidades de corto alcance. Entonces, otra razón por la que su sistema podría no reconocer la red es que está lejos del enrutador Wi-Fi.
¿Sus dispositivos son compatibles con Wi-Fi de 5 GHz?
Antes de comenzar a trabajar para que su computadora reconozca un Wi-Fi de 5 GHz, debe confirmar que su adaptador de red y enrutador admitan la banda.
Puede hacer eso para su sistema yendo a través del símbolo del sistema. Sigue estos pasos:
- Inicie el cuadro de diálogo Ejecutar tocando los botones del teclado Windows y R juntos.
- Después de que aparezca la ventana de diálogo Ejecutar, escriba "CMD" (sin comillas) y presione las teclas CTRL, Shift y Enter juntas para iniciar el símbolo del sistema como administrador.
- Seleccione Sí una vez que vea la ventana emergente Control de cuentas de usuario.
- Después de que se abra el símbolo del sistema en el modo de administración, escriba "netsh wlan show drivers" (no agregue las comillas) y toque Entrar.
- Ahora verá la versión y los controladores de Wi-Fi de su adaptador de red.
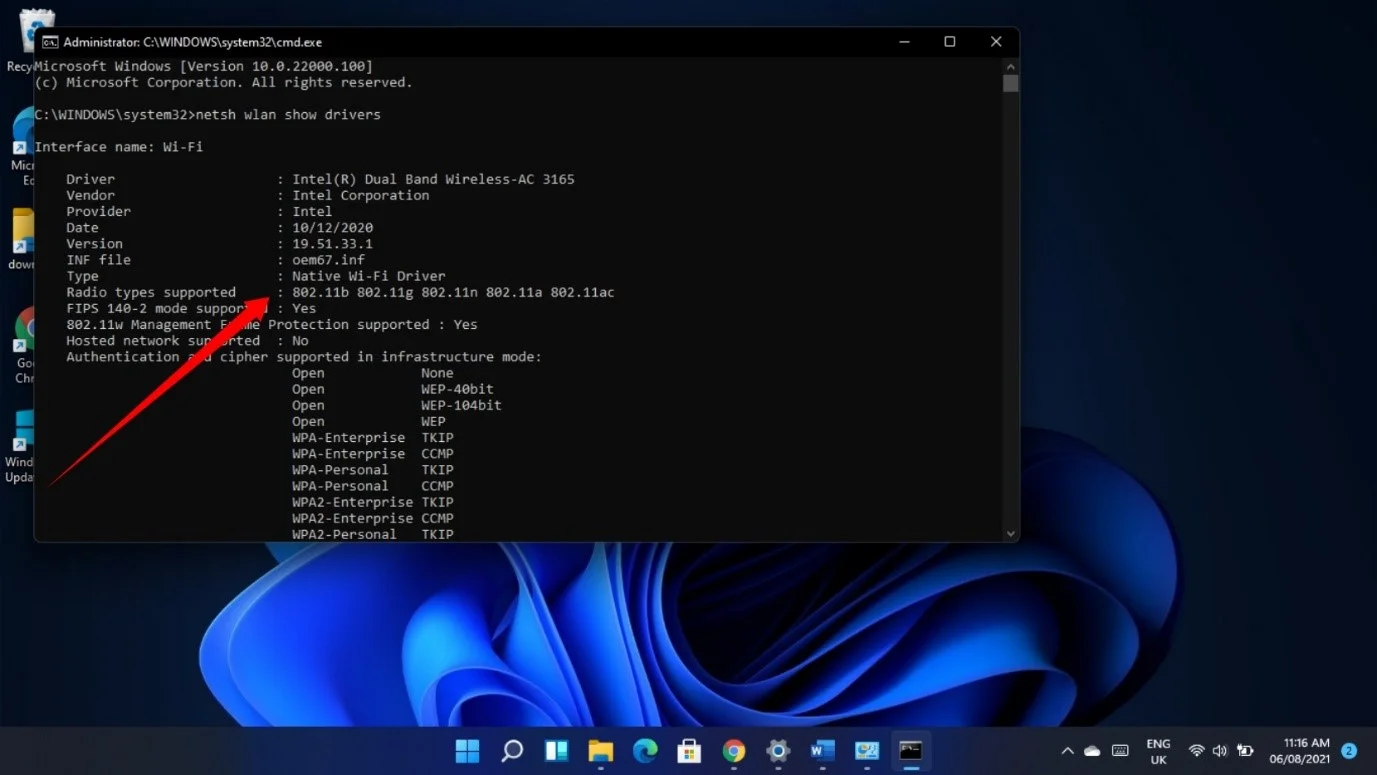
Si solo ve 802.11g y 802.11b en la sección "Tipos de radio admitidos", su adaptador solo admite 2,4 Ghz
802.11a 802.11g 802.11n significa que su adaptador admite 2,4 GHz y 5 GHz.
En algunos casos, también verá los tipos de radio 802.11ac y 802.11ax. También admiten 5GHz.
También puede verificar si su computadora admite 5 GHz al pasar por el cuadro de diálogo Propiedades del adaptador de red. Así es cómo:
- En la barra de tareas, haga clic con el botón derecho en el botón Inicio o toque el logotipo de Windows + X.
- Después de que aparezca el menú Usuario avanzado, seleccione Administrador de dispositivos.
- Cuando aparezca el Administrador de dispositivos, expanda la categoría Adaptadores de red. Haga clic en la flecha junto a Adaptadores de red.
- A continuación, haga clic derecho en su adaptador inalámbrico y seleccione Propiedades.
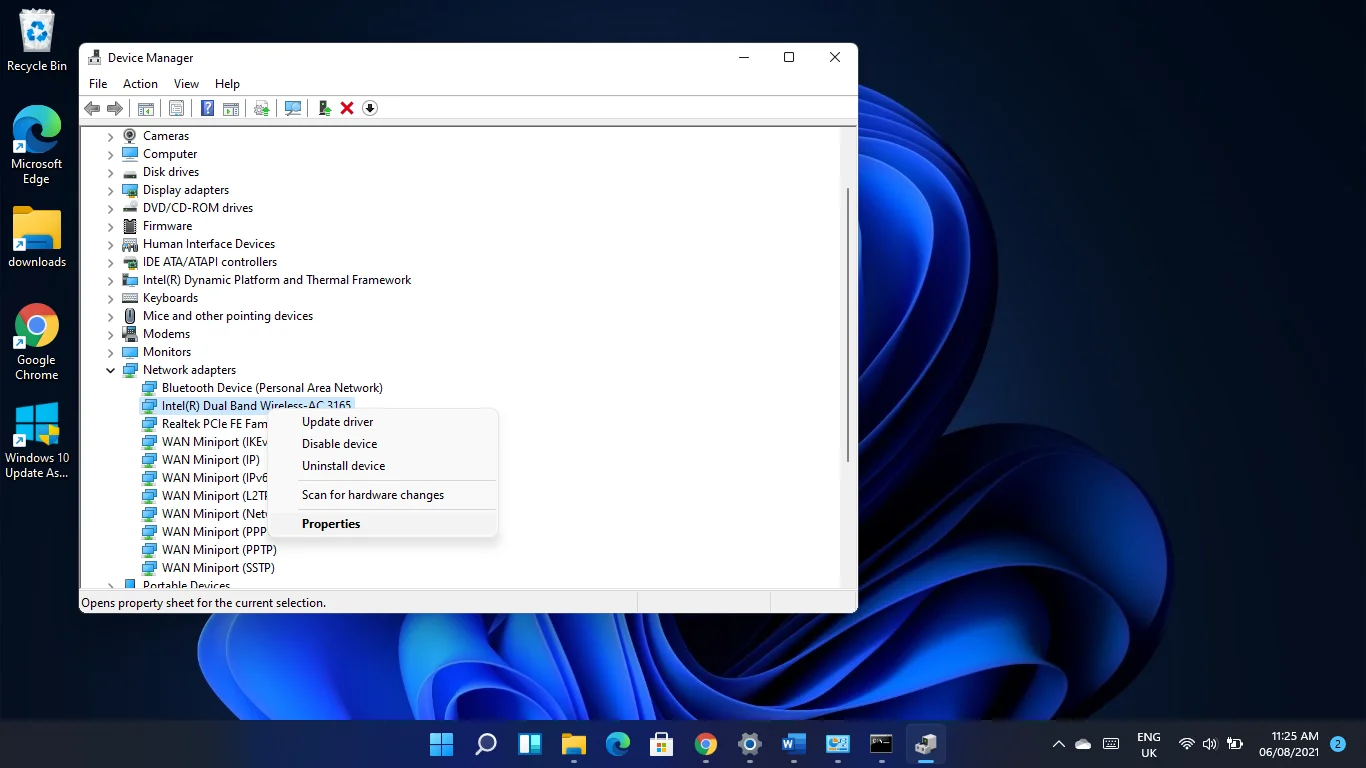
Nota: si ve "doble banda" en cualquier parte de la descripción del adaptador inalámbrico, es compatible con 5 GHz y 2,4 GHz.
- Después de que aparezca la ventana de diálogo Propiedades, diríjase a la pestaña Avanzado.
- Si ve el modo inalámbrico 80211n (o 80211n/ac) o el modo inalámbrico 802.11a/b/g, entonces su computadora es compatible con la banda.
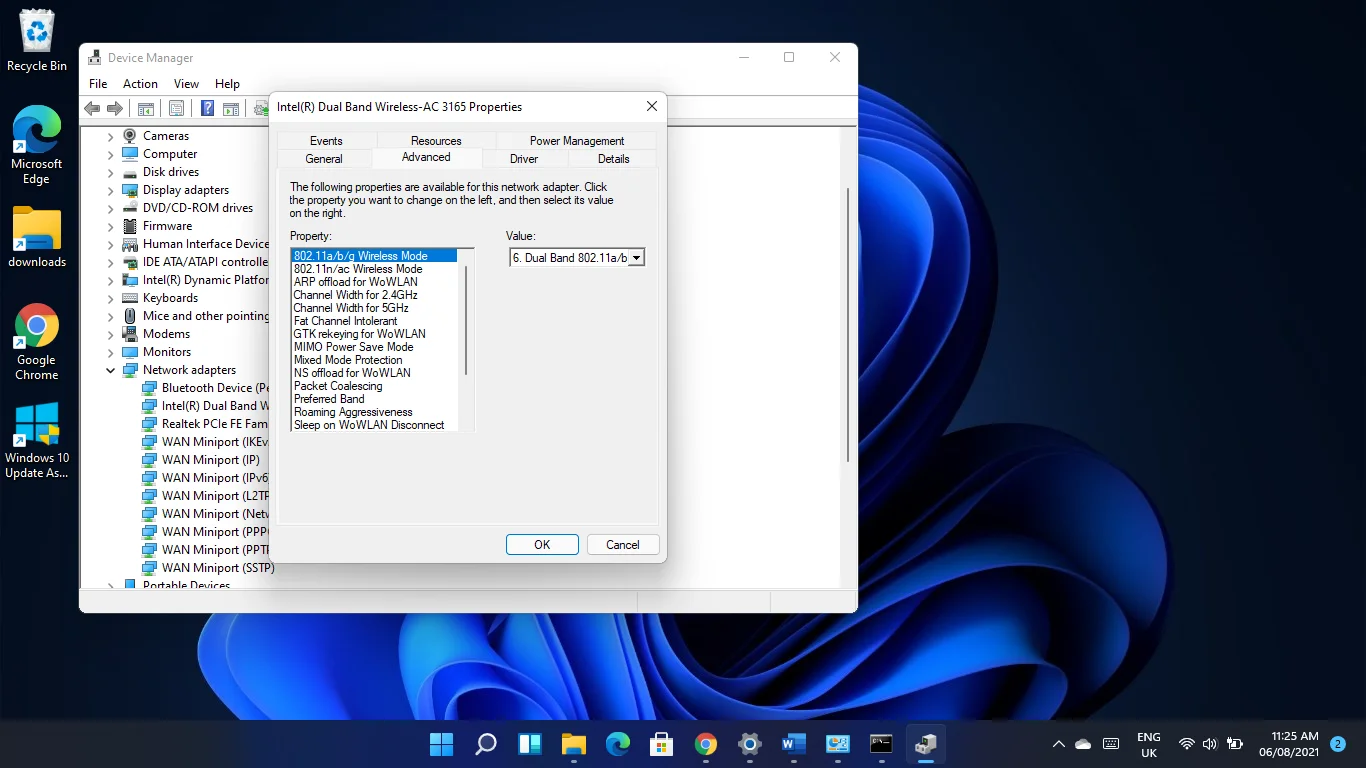
Si su computadora no es compatible con 5 GHz, tendrá que actualizar su adaptador de red o buscar un adaptador Wi-Fi USB externo compatible con 5 GHz.
Sin embargo, si su PC admite 5 GHz, debe verificar su enrutador para confirmar si admite la banda.
La información que necesita debe estar en el manual de su enrutador o en la caja del dispositivo. También puede consultar los detalles sobre el enrutador en el sitio web del fabricante para confirmar si es compatible con 5 GHz.
Cómo obligar a Windows a usar Wi-Fi de 5 GHz
Si su enrutador y adaptador de red admiten 5 GHz, los pasos a continuación le mostrarán cómo solucionar el problema que impide que su computadora reconozca la red.
Siga las guías una tras otra, ya que se han organizado de simple a complejo.
Sin embargo, antes de comenzar, debe apagar y encender sus dispositivos.
Su computadora, adaptador de red o enrutador podrían estar atascados. Reiniciar su sistema y enrutador permitirá que ambos dispositivos reinicialicen sus configuraciones y recuperen la funcionalidad.
Apague su enrutador y apague su computadora, luego desconecte ambas máquinas de sus fuentes de alimentación. Vuelva a enchufarlos y reinicie después de un par de minutos.
Dirígete a la primera solución a continuación si apagar y encender tus dispositivos no funciona.
Primera solución: ejecute el solucionador de problemas del adaptador de red
El solucionador de problemas del adaptador de red es una herramienta integrada de Windows responsable de encontrar y resolver problemas relacionados con el dispositivo. Puede detectar conflictos de aplicaciones y errores comunes que impiden que el adaptador funcione correctamente.
Si el solucionador de problemas no puede solucionar el problema, mostrará información que puede usar para resolver el problema manualmente.
Siga estos pasos para ejecutar el solucionador de problemas del adaptador de red:
- Toque el atajo de teclado Win + I para iniciar la aplicación Configuración.
- Si está en Windows 10, haga clic en Actualización y seguridad y seleccione Solucionar problemas en el lado izquierdo de la ventana que sigue.
- Si está ejecutando Windows 11, desplácese hacia abajo en Sistema y haga clic en Solucionar problemas.
- Haga clic en Otros solucionadores de problemas (Windows 11) o Solucionadores de problemas adicionales (Windows 10).
- A continuación, desplácese hacia abajo, haga clic en Adaptador de red y seleccione Ejecutar el Solucionador de problemas si está en Windows 10. Solo tendrá que hacer clic en Ejecutar junto a Adaptador de red en Windows 11.
- El solucionador de problemas ahora buscará problemas e intentará solucionarlos.
Segunda solución: cambiar la configuración de la banda
El problema podría estar relacionado con la configuración de su adaptador. Por ejemplo, el dispositivo puede estar programado para buscar solo conexiones de 2,4 GHz, lo que hace que no reconozca las conexiones de 5 GHz.
Puede volver a poner las cosas en orden aplicando la configuración correcta en la ventana de diálogo Propiedades del adaptador.
Sigue estos pasos:
- Haga clic derecho en el botón Inicio en la barra de tareas o toque el logotipo de Windows + X.
- Después de que aparezca el menú Usuario avanzado, seleccione Administrador de dispositivos.
- Cuando aparezca el Administrador de dispositivos, expanda la categoría Adaptadores de red. Haga clic en la flecha junto a Adaptadores de red.
- A continuación, haga clic derecho en su adaptador inalámbrico y seleccione Propiedades.
- Vaya a la pestaña Avanzado cuando vea la ventana de diálogo Propiedades.
- Ahora, seleccione 802.11n en Propiedades y seleccione Habilitado en el menú desplegable Valor a la derecha.
Nota: si usa un adaptador de doble banda, probablemente verá 802.11n/ac, en cuyo caso puede elegir entre 802.11ac y 802.11n en Valor.
- Seleccione 802.11a/b/g y elija la opción Banda dual en el menú desplegable Valor si eso no funciona.
- Otra configuración que puede funcionar es elegir Banda preferida en Propiedad y seleccionar "Preferir banda de 5 GHz" en Valor.
Haga clic en el botón Aceptar después de realizar cada cambio.
Tercera solución: evite que su sistema operativo apague el adaptador de red
Windows podría estar apagando el adaptador de red para ahorrar energía. Es probable que experimente este problema si no puede ver ninguna conexión de red. Puede evitar que esto suceda fácilmente haciendo cambios en el cuadro de diálogo Propiedades del dispositivo.
Así es cómo:
- Haga clic derecho en el botón Inicio en la barra de tareas o toque el logotipo de Windows + X.
- Después de que aparezca el menú Usuario avanzado, seleccione Administrador de dispositivos.
- Cuando aparezca el Administrador de dispositivos, expanda la categoría Adaptadores de red. Haga clic en la flecha junto a Adaptadores de red.
- A continuación, haga clic derecho en su adaptador inalámbrico y seleccione Propiedades.
- Vaya a la pestaña Administración de energía cuando vea la ventana de diálogo Propiedades.
- Desmarque la casilla junto a "Permitir que la computadora apague este dispositivo para ahorrar energía".
- Haga clic en el botón Aceptar.
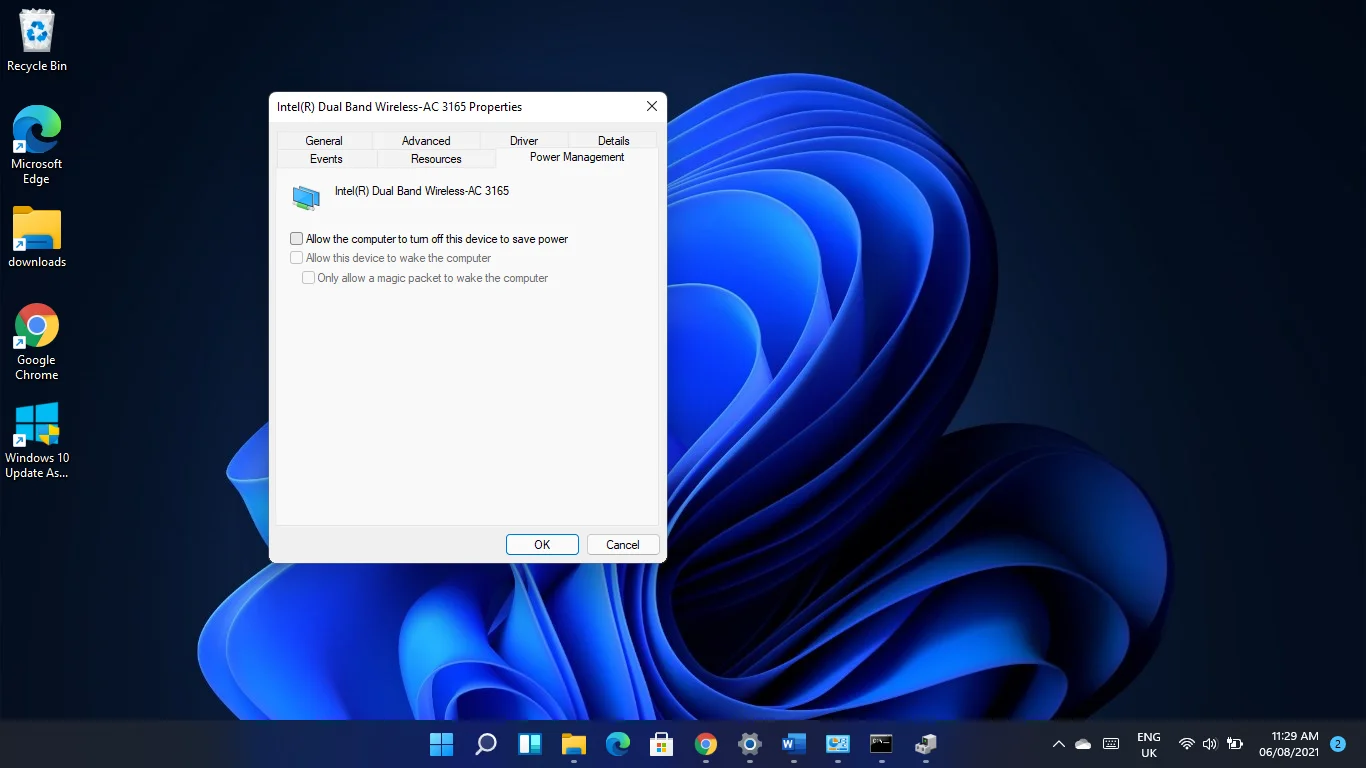
Cuarta solución: reinicie sus adaptadores de red
Restablecer sus adaptadores de red devolverá todas las configuraciones de red a sus valores predeterminados y borrará las configuraciones que haya aplicado. Esto significa que se borrarán sus contraseñas de Wi-Fi, configuraciones de proxy, aplicaciones VPN y otras configuraciones.
Antes de comenzar, debe anotar sus contraseñas y otras configuraciones si las ha olvidado.

Ahora, siga estos pasos para restablecer los adaptadores en Windows 10:
- Toque la tecla de Windows + I para iniciar Configuración.
- Después de que se abra la aplicación Configuración, haga clic en Red e Internet.
- Haga clic en Configuración de red avanzada.
- A continuación, haga clic en Restablecimiento de red.\
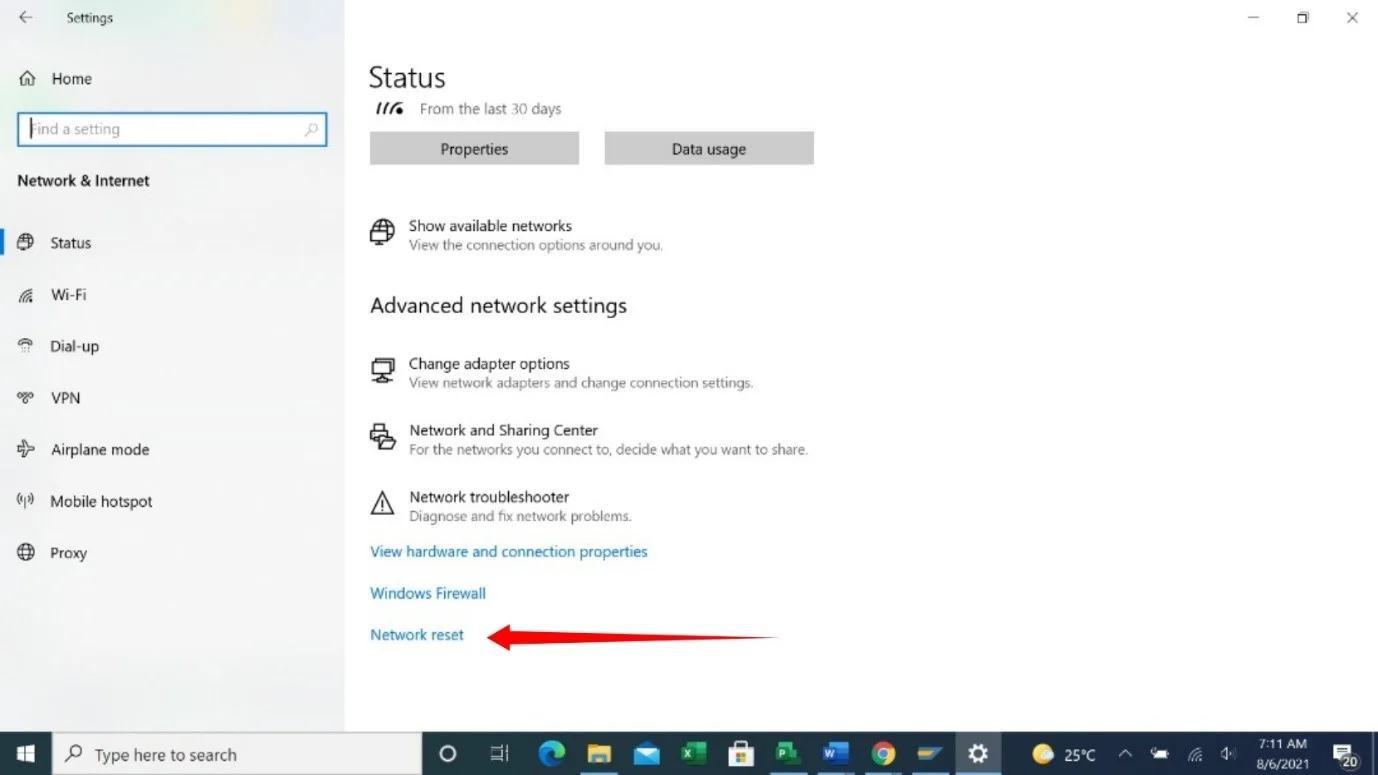
- Verá un mensaje que le advierte sobre las implicaciones de restablecer su red.
- Haga clic en Restablecer ahora.
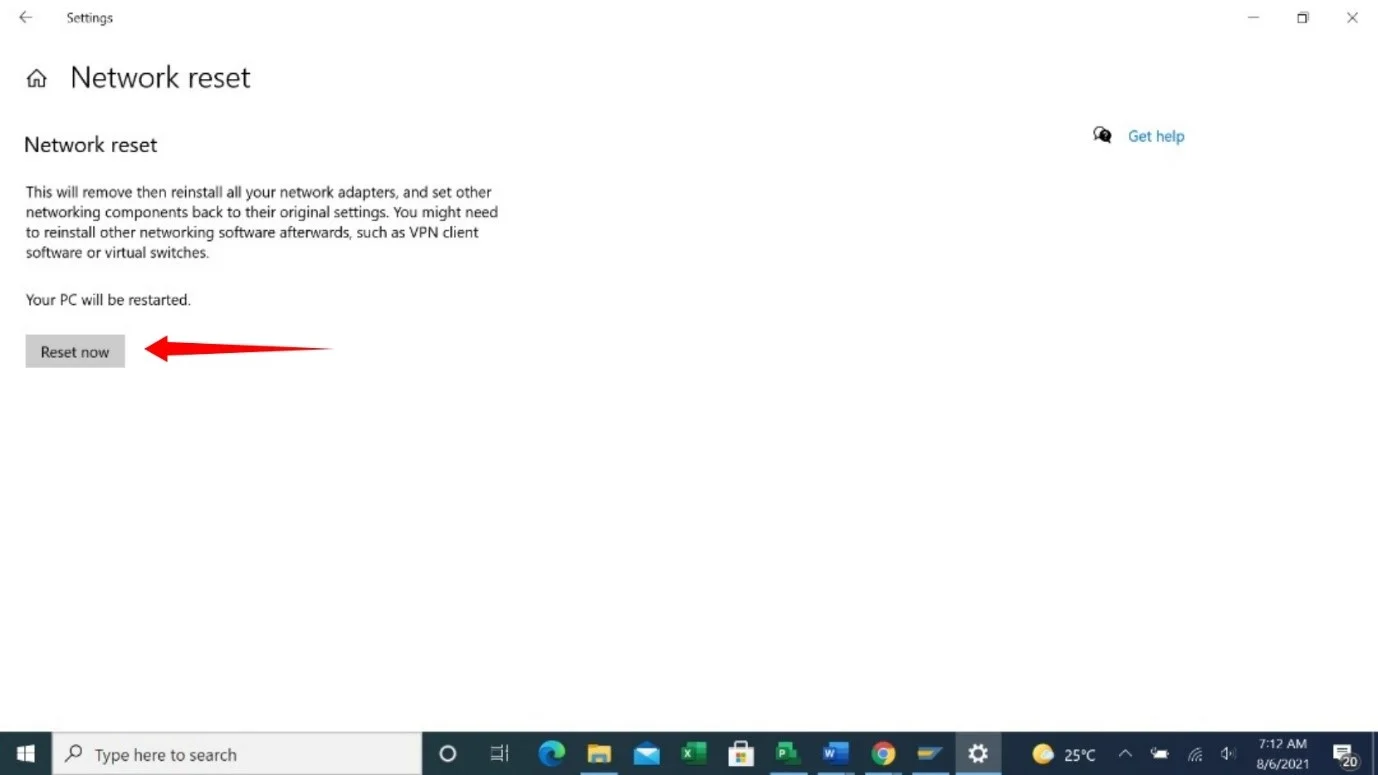
Para restablecer su red en Windows 11:
- Inicie la aplicación Configuración presionando la tecla de Windows + acceso directo I.
- Dirígete al panel izquierdo de la ventana Configuración y haz clic en Red e Internet.
- Haga clic en Configuración de red avanzada.
- Después de que se abra Configuración de red avanzada, vaya a la sección Otros y haga clic en Restablecer red.
- Haga clic en Restablecer ahora una vez que vea la página de confirmación.
- Haga clic en el cuadro de diálogo que aparece.
Quinta solución: solucione los problemas del controlador del adaptador de red
Si restablecer el adaptador de red no funciona, los controladores de red podrían ser la causa del problema.
Los controladores obsoletos y corruptos causan todo tipo de problemas en los dispositivos, y no es diferente para los controladores de adaptadores de red.
Primero, debe volver a su controlador anterior si comenzó a experimentar el problema después de instalar una actualización. Así es como se hace:
- Haga clic derecho en el botón Inicio en la barra de tareas o toque el logotipo de Windows + X.
- Después de que aparezca el menú Usuario avanzado, seleccione Administrador de dispositivos.
- Cuando aparezca el Administrador de dispositivos, expanda la categoría Adaptadores de red. Haga clic en la flecha junto a Adaptadores de red.
- A continuación, haga clic derecho en su adaptador inalámbrico y seleccione Propiedades.
- Una vez que vea la ventana de diálogo Propiedades, vaya a la pestaña Controlador.
- Ahora, haga clic en el botón Revertir controlador anterior.
Si el botón Revertir controlador anterior está atenuado, puede verificar la versión del controlador y luego ir al sitio web del fabricante del adaptador para buscar y descargar la versión anterior.
Si revertir el controlador no soluciona el problema, actualícelo. Para hacer eso, debe desinstalar el controlador actual, ya que podría estar dañado. Sigue estos pasos:
- Haga clic derecho en el botón Inicio en la barra de tareas o toque el logotipo de Windows + X.
- Después de que aparezca el menú Usuario avanzado, seleccione Administrador de dispositivos.
- Cuando aparezca el Administrador de dispositivos, expanda la categoría Adaptadores de red. Haga clic en la flecha junto a Adaptadores de red.
- A continuación, haga clic derecho en su adaptador inalámbrico y seleccione Desinstalar dispositivo.
- Marque la casilla junto a "Eliminar el software para este dispositivo" y haga clic en Desinstalar.
- Una vez que su sistema operativo complete el proceso, reinicie su computadora.
Después de eliminar el controlador anterior, diríjase al sitio web del fabricante de su adaptador de red para descargar la última versión del controlador de su dispositivo e instalarlo. Asegúrese de obtener el controlador correcto para el modelo de su dispositivo y la arquitectura de 64 o 32 bits del sistema operativo.
Para evitar que algo salga mal, también deberá actualizar los controladores de Bluetooth, USB, sonido y otros dispositivos.
Si actualizar estos controladores uno tras otro suena estresante, diríjase a la siguiente guía para descubrir cómo hacerlo automáticamente.
Actualice sus controladores automáticamente
Se recomienda que actualice los controladores de su dispositivo regularmente para evitar problemas como el problema de Wi-Fi. Sin embargo, el proceso puede ser tedioso y es fácil olvidarse de actualizar sus dispositivos.
Las cosas serán mucho menos complicadas si tiene una aplicación de terceros como Auslogics Driver Updater. La herramienta ayuda a buscar controladores desactualizados y defectuosos y los actualiza automáticamente.
De esta manera, no tendrá que lidiar con problemas relacionados con los controladores. Además, el programa puede descargar varias actualizaciones de controladores a la vez. Por lo tanto, cualquier controlador que detecte como defectuoso o desactualizado, buscará la actualización oficial para cualquier dispositivo y la instalará.
He aquí cómo usarlo:
- Vaya a la página de descarga de Auslogics Driver Updater y haga clic en el botón Descargar ahora.
- Ejecute el paquete de instalación después de que su navegador complete la descarga.
- Haga clic en Ejecutar en el cuadro de diálogo de advertencia, luego haga clic en Sí en el cuadro de diálogo Control de cuentas de usuario.
- Después de que aparezca la ventana de configuración, seleccione un idioma y una ubicación de instalación.
- Después de eso, puede optar por permitir que el programa se ejecute al inicio y enviar informes de fallas anónimos a sus desarrolladores.
- Haga clic en el botón "Hacer clic para instalar" una vez que haya terminado.
- La herramienta comenzará a buscar controladores obsoletos y corruptos después de que se complete la instalación.
- Verá una lista de esos controladores una vez que termine el escaneo.
- Haga clic en el botón de actualización para descargar e instalar la versión actualizada de cada controlador.
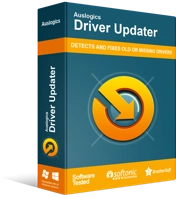
Resuelva problemas de PC con Driver Updater
El rendimiento inestable de la PC a menudo es causado por controladores obsoletos o corruptos. Auslogics Driver Updater diagnostica problemas de controladores y le permite actualizar los controladores antiguos todos a la vez o uno a la vez para que su PC funcione mejor
Sexta solución: deshacerse de las actualizaciones recientes de Windows
Si el problema comenzó a ocurrir después de actualizar su PC con Windows 10, la actualización podría ser la responsable. Desinstalarlo debería resolver el problema para siempre.
Siga estos pasos para desinstalar la actualización:
- Toque la tecla Win + I para iniciar Configuración.
- Después de que se abra la aplicación Configuración, haga clic en Actualización y seguridad.
- Una vez que vea la página Actualización y seguridad, haga clic en Ver historial de actualizaciones.
- Después de que aparezca la ventana Ver historial de actualizaciones, vaya a la sección Historial de actualizaciones y expanda las diferentes categorías para verificar la última actualización que instaló.
- Ahora, ve a la parte superior de la ventana y haz clic en Desinstalar actualizaciones.
- Una vez que aparezca la ventana "Desinstalar una actualización", haga clic en la actualización que desea eliminar y seleccione Desinstalar.
- Haga clic en Sí en el cuadro de diálogo de confirmación.
- Reinicie su computadora después de que Windows desinstale la actualización.
Séptima solución: realizar una restauración del sistema
El asistente de restauración del sistema le permite restaurar su computadora a un estado de funcionamiento anterior. Si pudo conectarse a la red antes, un cambio reciente que realizó debe haber estropeado las cosas. Puede deshacer eso restaurando su computadora a la fecha en que se conectó con éxito a la red por última vez.
Aquí le mostramos cómo restaurar su sistema operativo:
- Abra la ventana de búsqueda usando la combinación de teclas de Windows + S.
- Después de que aparezca el cuadro de búsqueda, escriba "Restaurar sistema" (sin comillas) y haga clic en Crear un punto de restauración en los resultados de búsqueda.
- Haga clic en Restaurar sistema una vez que vea la ventana Propiedades del sistema.
- Una vez que aparezca el asistente de Restauración del sistema, seleccione la opción Restauración recomendada si cae en la fecha deseada, haga clic en Siguiente y haga clic en Finalizar.
- Seleccione la opción "Elegir un punto de restauración diferente" y haga clic en Siguiente si la fecha de restauración recomendada no es la que desea. Seleccione un punto de restauración y haga clic en el botón Siguiente. Haga clic en Finalizar.
Octava solución: reinicie su PC
Si ninguna de las soluciones que le mostramos funcionó, entonces debería considerar restablecer su sistema operativo.
Este debería ser tu último recurso. Sin embargo, si cree que se ha perdido algo, le recomendamos volver y aplicar todas las correcciones nuevamente antes de reiniciar su computadora.
Puede guardar sus archivos, pero perderá sus aplicaciones y configuraciones de terceros.
Si está listo para reiniciar su computadora, siga estos pasos:
- Inicie la aplicación Configuración presionando Win + I.
- Haga clic en Actualización y seguridad en la página de inicio de la aplicación.
- Vaya al panel izquierdo de la siguiente ventana y haga clic en Restaurar.
- Dirígete al lado derecho de la ventana y selecciona Comenzar en Restablecer esta PC.
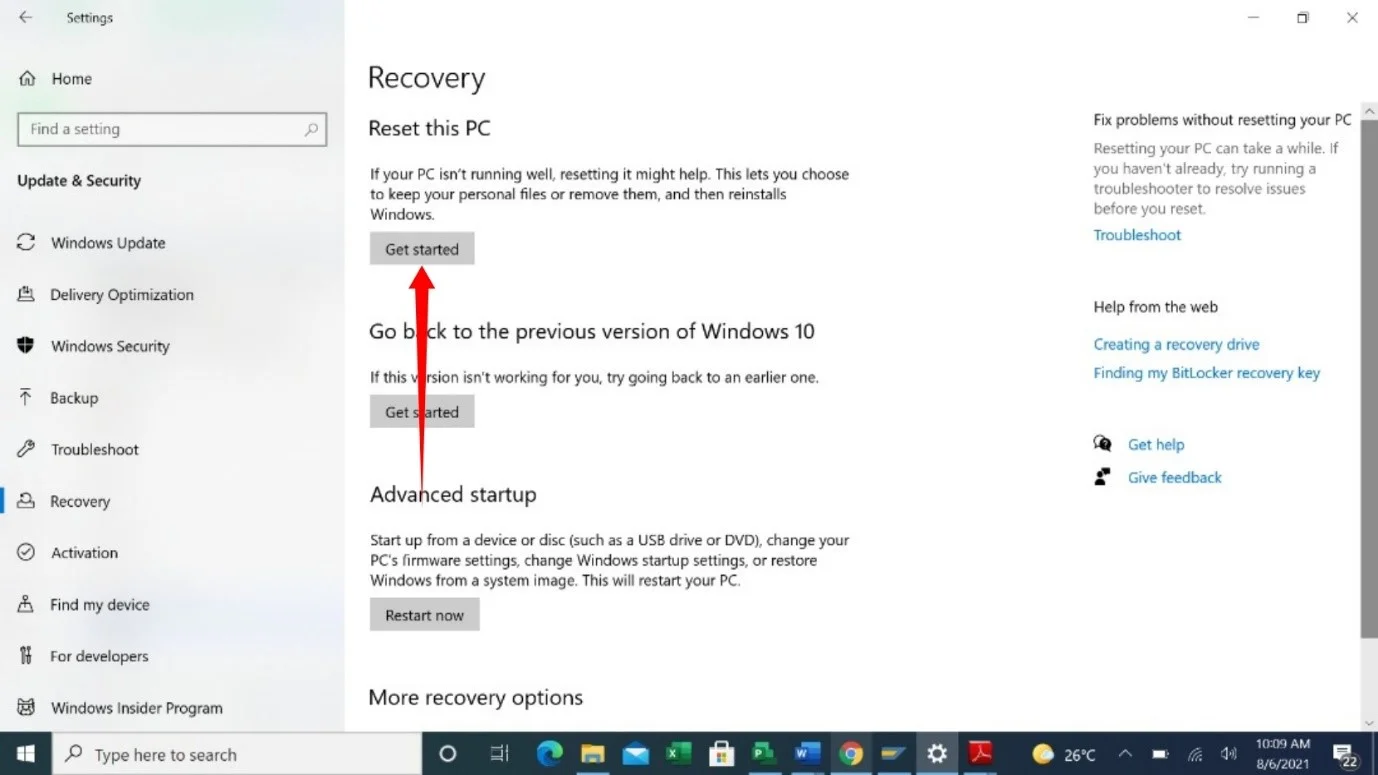
- Seleccione la opción Conservar mis archivos una vez que aparezca la ventana de configuración.
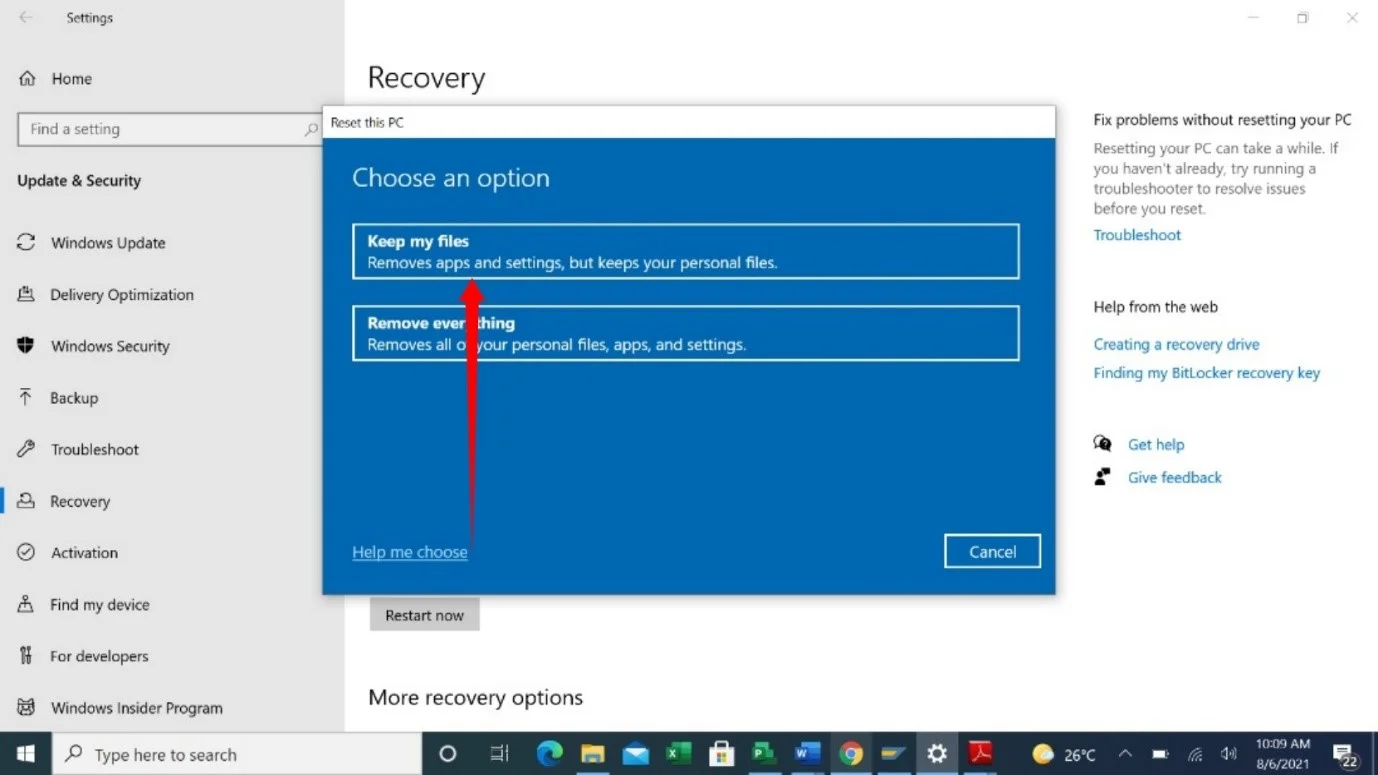
- A continuación, haga clic en Instalación local.
- Seleccione Siguiente.
- Finalmente, haga clic en Restablecer
Conclusión
Si reiniciar su computadora no resuelve el problema, su adaptador de red podría estar defectuoso. Puede cambiarlo o usar un dispositivo Wi-Fi USB externo.
