Errores de Windows 11 de los que aún debe preocuparse
Publicado: 2021-07-23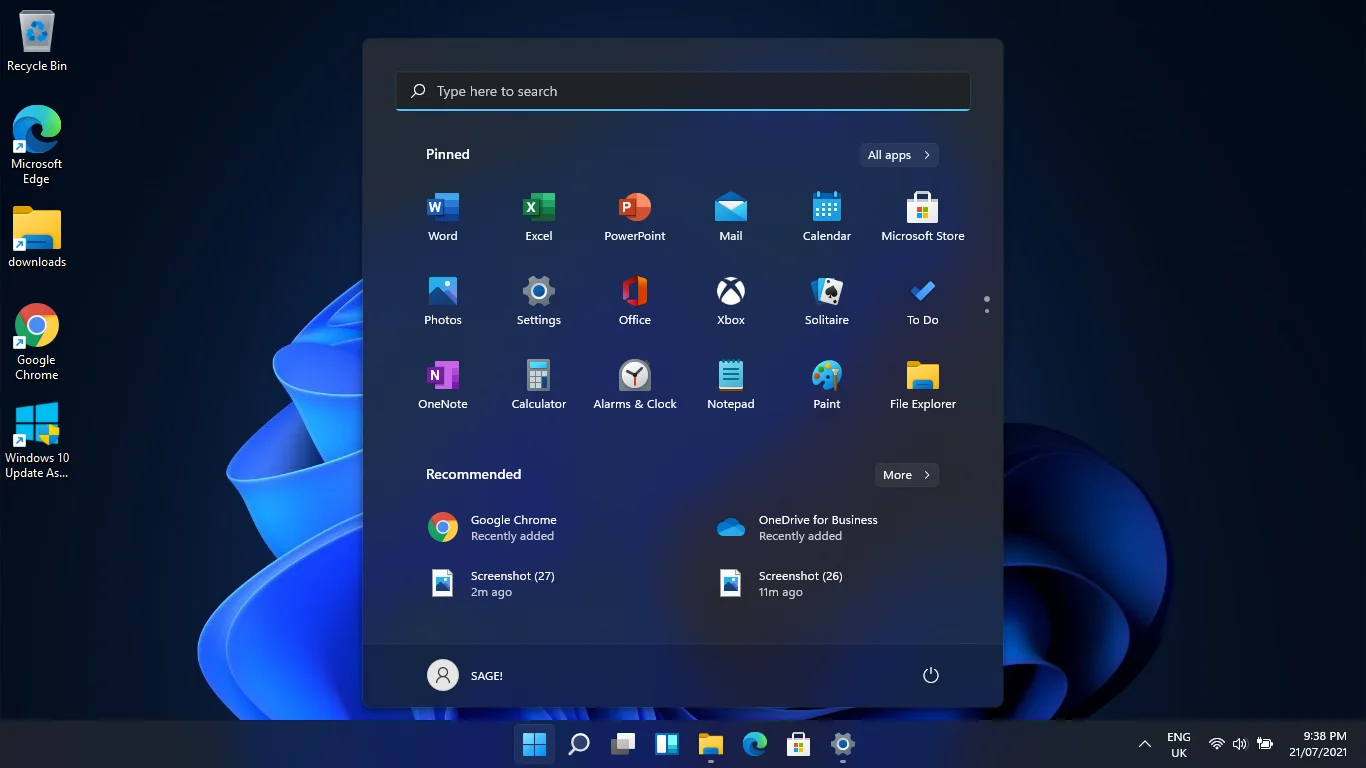
Si ha estado usando la compilación de vista previa de Windows 11 desde su lanzamiento, sin duda ha experimentado uno o dos problemas técnicos. Pero ese es un pequeño precio a pagar por usar el nuevo sistema operativo antes de su lanzamiento oficial.
Microsoft prometió muchas cosas nuevas con Windows 11 en su presentación del 24 de junio y aún no las ha entregado. Sin embargo, cada actualización acumulativa que llega a través del Programa Insider nos acerca al paquete completo.
La compañía realiza un seguimiento de los errores en la compilación de vista previa a través de las computadoras Insider y ha estado lanzando actualizaciones para solucionar problemas. Tal como hemos visto con otros lanzamientos, el plan es agregar las funciones prometidas mientras se resuelven otros problemas y finalmente lanzar una versión oficial casi sin errores.
Por ahora, seguimos viendo nuevas presentaciones, eliminaciones y correcciones de errores. La compilación 22000.65 vino con cambios significativos en la interfaz de usuario que fueron acompañados por una gran cantidad de errores. Pero estos fallos se han solucionado en la última actualización 22000.71.
Según Microsoft, la última versión corrige numerosos problemas, incluidos los siguientes:
- Aplicaciones que se inician o minimizan después de arrastrarlas en la barra de tareas
- El menú de usuario avanzado no sale después de hacer clic en cualquier otro lugar
- Movimiento lento del cursor del mouse al pasar el mouse sobre las vistas previas de la aplicación de la barra de tareas
- El problema de "Configuración rápida se ha solucionado" al hacer clic en el indicador de entrada en la barra de tareas
- exe se bloquea después de colocar el cursor del mouse sobre el icono Vista de tareas de la barra de tareas
- La fecha en la barra de tareas no está sincronizada con el control flotante del calendario
- La configuración falla inesperadamente
- Controles deslizantes del mezclador de volumen que no responden en la interfaz de Configuración de sonido
- El enlace de verificación en la configuración de la copia de seguridad no funciona
- La página de Configuración de energía y batería se bloquea cada vez que la inicia desde Configuración rápida
- La página Configuración de energía y batería informa falsamente que el Ahorro de batería está activo
- Falta el enlace "Olvidé mi PIN"
- La interfaz de configuración no funciona correctamente al cambiar de tema
- Alternar el interruptor del menú Pen no produce el resultado deseado
- Los menús de la barra de comandos no desaparecen después de hacer clic dos veces en un icono de la barra de comandos
Otros problemas solucionados son los siguientes:
- La ventana ALT + TAB no desaparece después de soltar las teclas
- Algunos widgets no se muestran en el tablero después de agregar varios widgets
- Al hacer clic en la opción Abrir con en el menú contextual, se abre el archivo seleccionado con la aplicación predeterminada en lugar de abrir la ventana Abrir con.
Si bien la última versión solucionó estos problemas, no está libre de fallas. En este artículo, le mostraremos todos los errores con los que todavía tiene que lidiar en la versión actual de Windows 11.
¿Qué cambió en la versión 22000.71?
La compilación 22000.71 se lanzó a través del Dev Channel, al igual que su predecesora. Además, vino con ligeros cambios en la interfaz de usuario, cambios en los widgets y los parches que enumeramos anteriormente.
Hay un nuevo widget de entretenimiento en el que puede ver títulos de películas nuevos y destacados de Microsoft Store con enlaces directos. Sin embargo, es posible que aún no vea este widget si se encuentra fuera de Canadá, el Reino Unido, Francia, Alemania, Japón, Australia y los Estados Unidos.
Además, Windows 11 ya no tiene el widget de noticias e intereses, pero Microsoft agregó un nuevo panel a la barra de tareas, ampliando las opciones del widget.
Los cambios notables en la interfaz de usuario incluyen un nuevo diseño de menú contextual translúcido que Microsoft llama material acrílico.
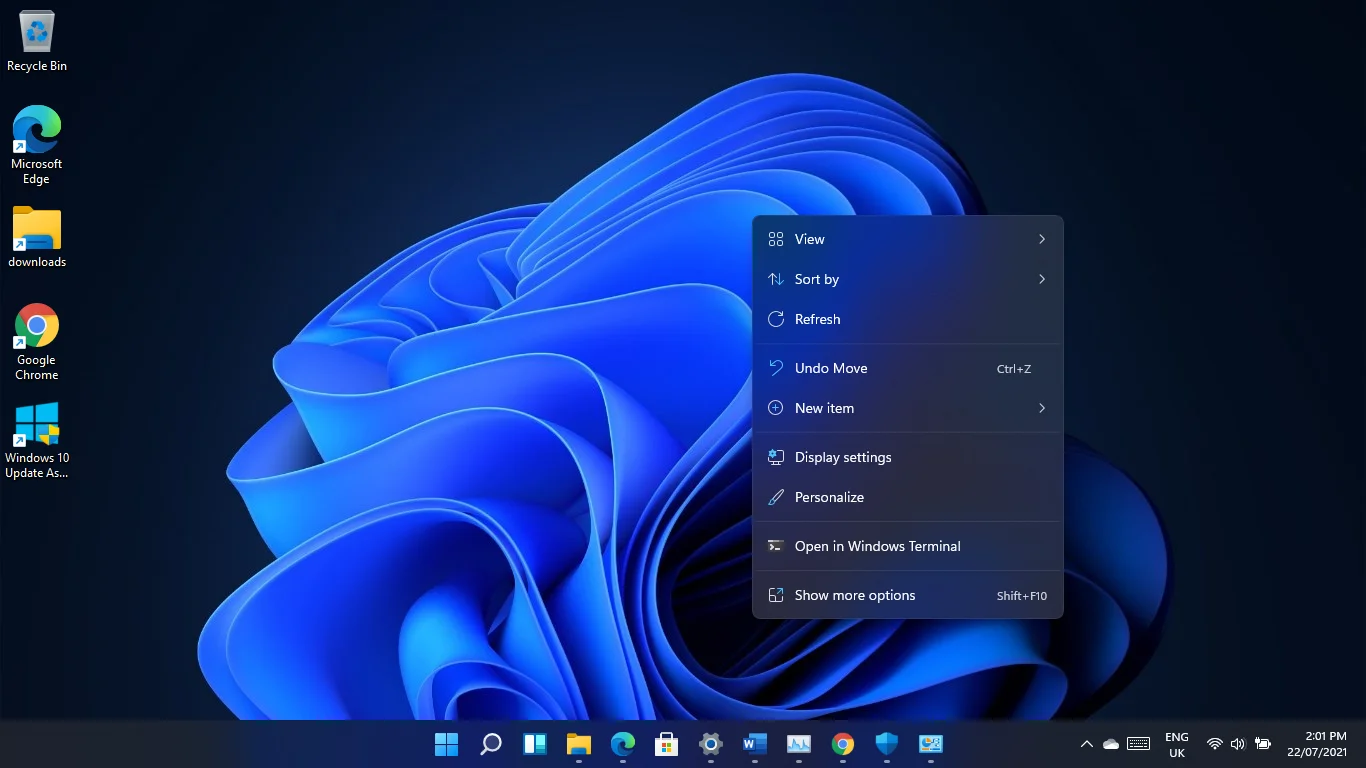
Además, la apariencia de vista previa de la aplicación de la barra de tareas ahora está en línea con el diseño visual de Windows 11, esquinas redondeadas y todo.
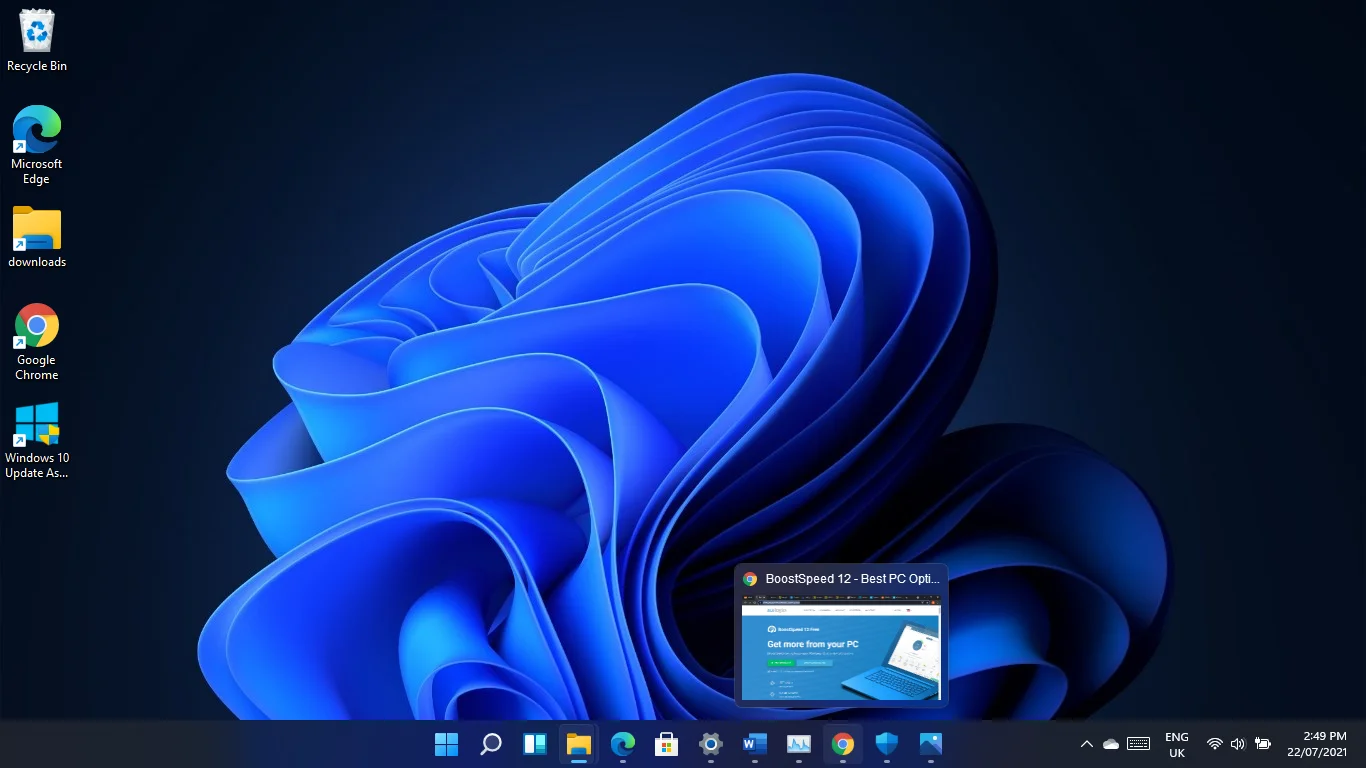
Errores conocidos de Windows 11
Muchos Insiders se han quejado de diferentes tipos de errores y Microsoft reconoce algunos. Revisaremos estos errores uno tras otro y le diremos qué hacer con cada uno.
El texto no se muestra en Buscar en la barra de tareas o en el menú Inicio
Algunos usuarios no pueden escribir en la barra de búsqueda en la barra de tareas o en el menú Inicio. Este podría ser un problema único que podría desaparecer después de la primera vez.
Sin embargo, si sigue ocurriendo, inicie el cuadro de diálogo Ejecutar haciendo clic con el botón derecho en el botón Inicio y seleccionando Ejecutar o presionando la tecla del logotipo de Windows + acceso directo R. Cierre Ejecutar después de que aparezca, y el problema debería resolverse.
Explorer.exe falla
Este problema parece ser universal, ya que también lo hemos experimentado. A veces, todo el Explorador de Windows se bloqueará cuando haga clic en la pantalla Fecha y hora en la esquina derecha de la barra de tareas para acceder a nuevas notificaciones.
El monitor se queda en blanco por un segundo y la barra de tareas y los íconos del escritorio se recargarán. El problema ya no debería ocurrir después del primer incidente, pero hemos notado casos en los que continúa ocurriendo cada vez que aparecen nuevas notificaciones.
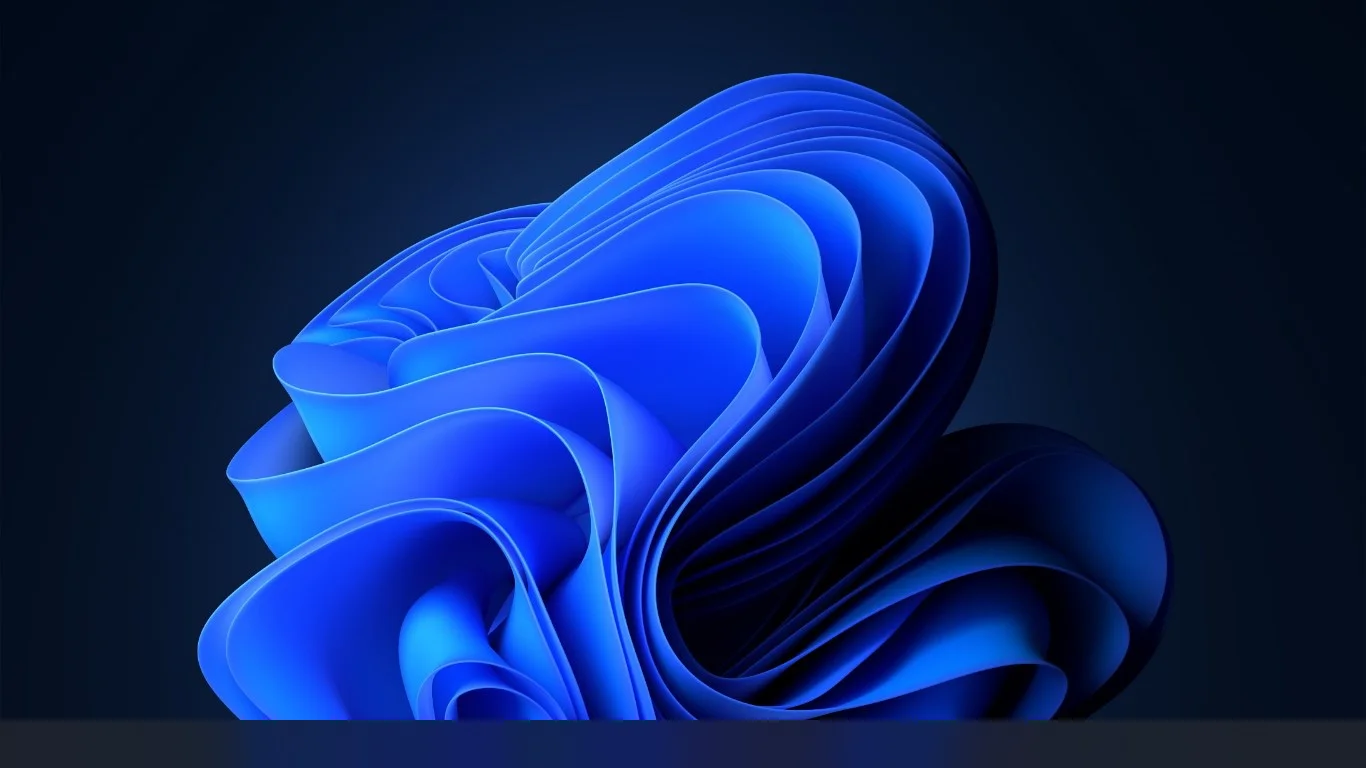
El problema parece estar ocurriendo en sistemas con Focus Assist deshabilitado. La función Focus Assist lo ayuda a evitar distracciones, como notificaciones cuando está encendida. Se activa automáticamente cuando usa aplicaciones de pantalla completa, como juegos, o se conecta a una pantalla externa.
Activar Focus Assist debería solucionar el problema, pero tenga en cuenta que no verá ventanas emergentes de notificación. Sin embargo, la nueva indicación de notificación será visible en la barra de tareas.
Para activar Focus Assist, abra la aplicación Configuración usando la tecla del logotipo de Windows + I atajo. Una vez que aparezca la página del sistema, haga clic en Focus Assist y elija Solo alarmas o Solo prioridad.
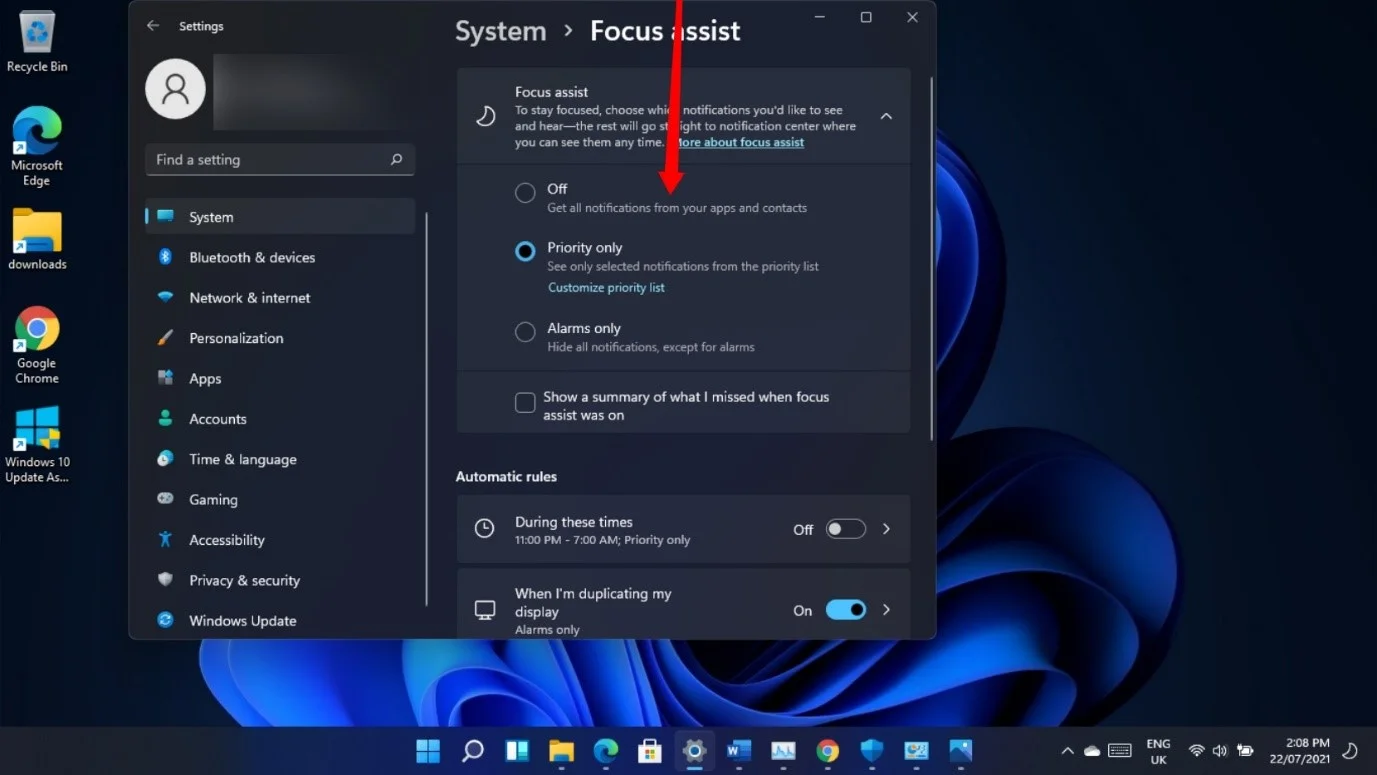
Al elegir la opción Solo alarmas, se desactivan todas las demás notificaciones, excepto las alarmas, mientras que la opción Solo prioridad muestra notificaciones emergentes para aplicaciones en su lista de prioridades. Puede actualizar la lista de prioridades haciendo clic en el enlace "Personalizar lista de prioridades" en la página de Focus Assist.
También puede alternar entre las opciones de Focus Assist en la interfaz de Configuración rápida. Primero, haga clic en el área donde ve los íconos de batería, sonido y red, luego haga clic en el ícono Focus Assist para elegir una opción.
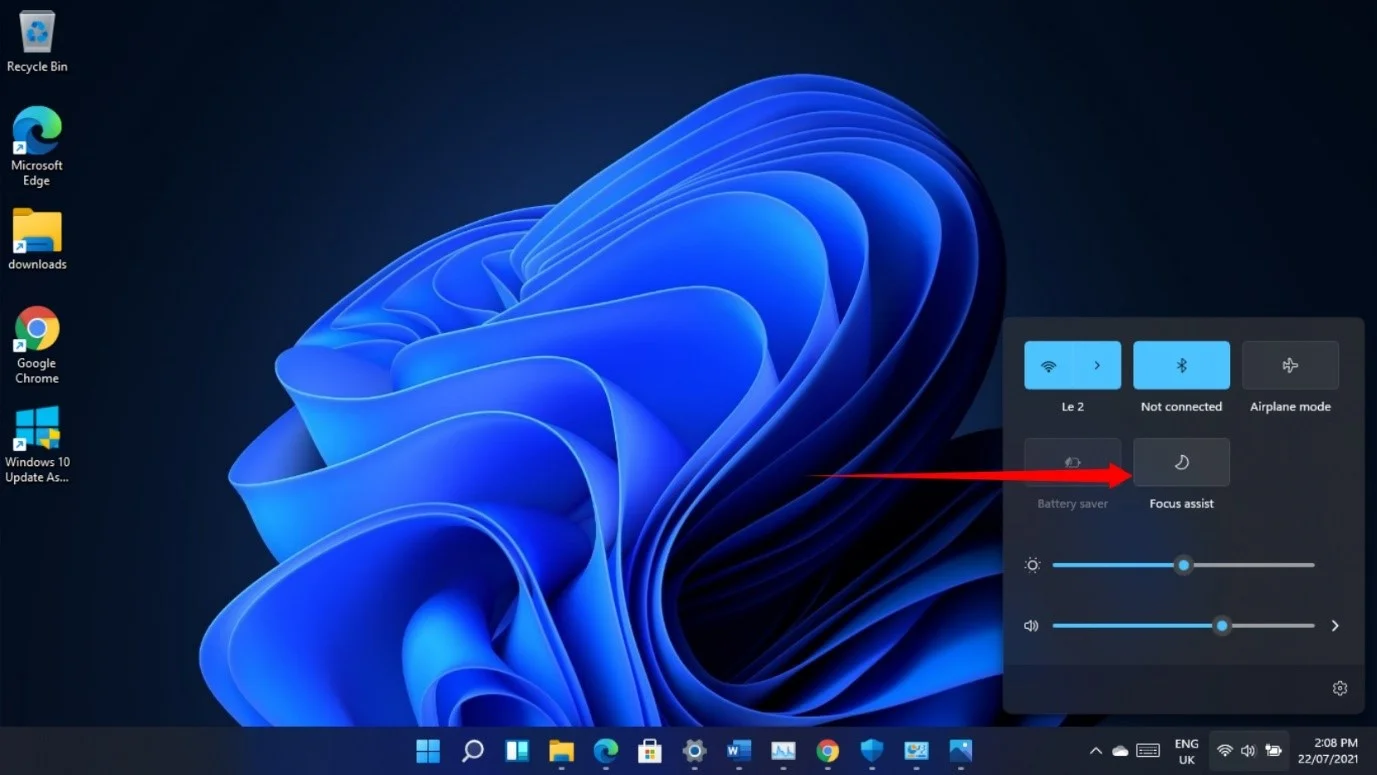
La interfaz de conexión Wi-Fi todavía tiene el aspecto de Windows 10
A veces, debe conectarse a una red Wi-Fi desde la página de inicio de sesión para iniciar sesión en su cuenta de Microsoft. Si hace eso en la compilación 22000.71, notará que aún muestra la antigua interfaz de red de Windows 10 sin las esquinas redondeadas y la vista más pequeña de Windows 11.
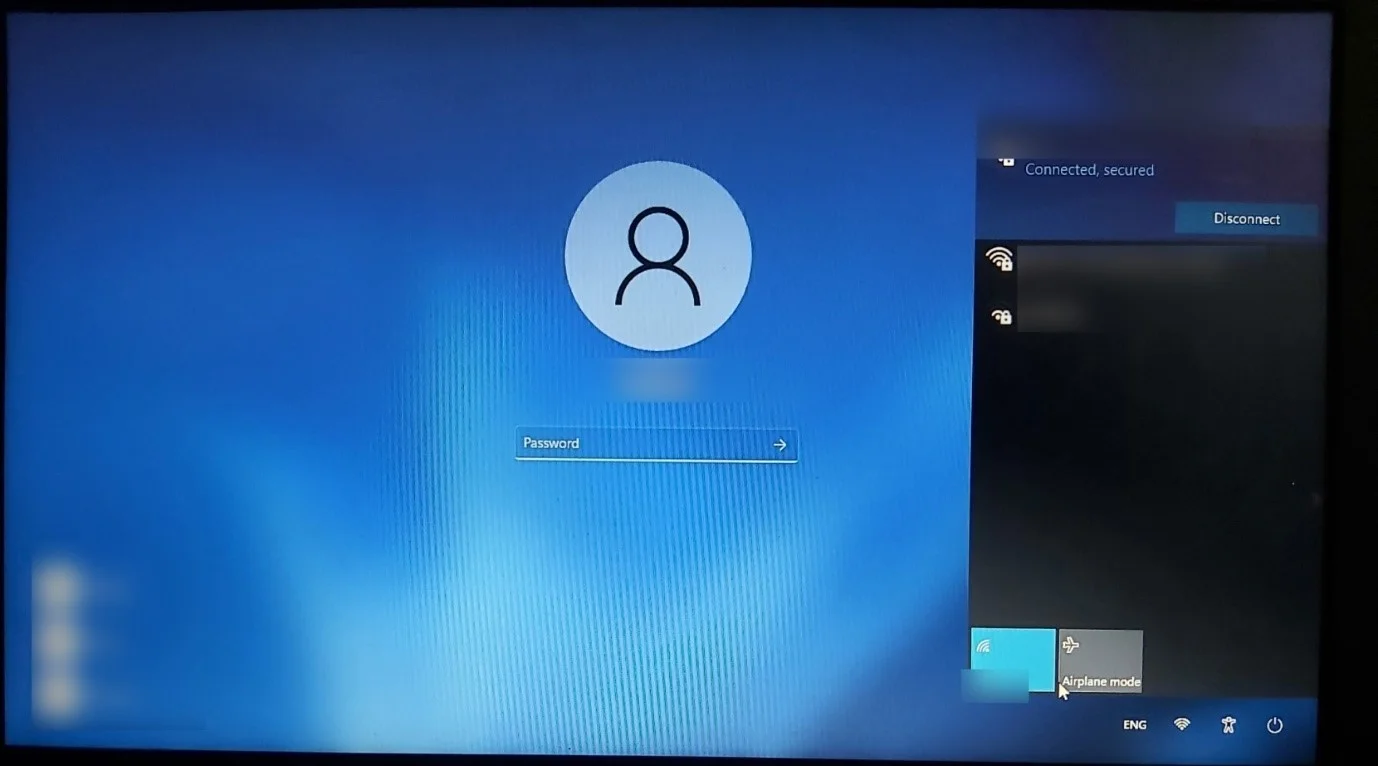
Todavía no hay ninguna solución para esto, y tendremos que esperar a la próxima actualización para ver si Microsoft soluciona el problema.
Alto uso de disco
La compilación de vista previa parece estar aumentando el uso del disco incluso cuando no se ha iniciado ninguna aplicación. Esto parece afectar el rendimiento del sistema operativo al iniciar sesión.
Sin embargo, por nuestra parte, las cosas se arreglaron después de unos minutos. Este problema no ocurrió en la compilación anterior 22000.65, incluso con sus numerosos errores. Esto demuestra que algunas de las últimas incorporaciones podrían estar aumentando el uso del disco.
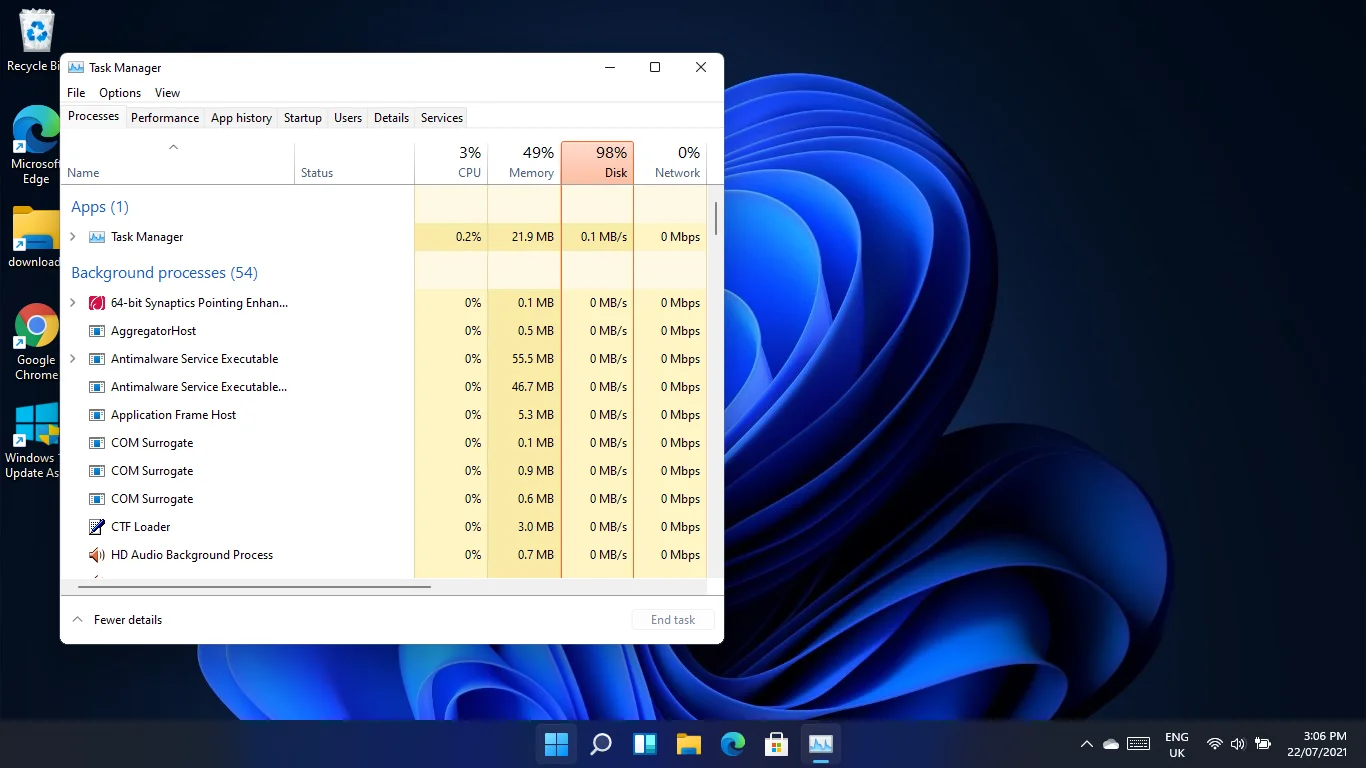
El botón Renombrar no funciona
No puede cambiar el nombre de su PC a través de la aplicación Configuración en la versión 22000.71. El botón "Cambiar nombre" no responde.
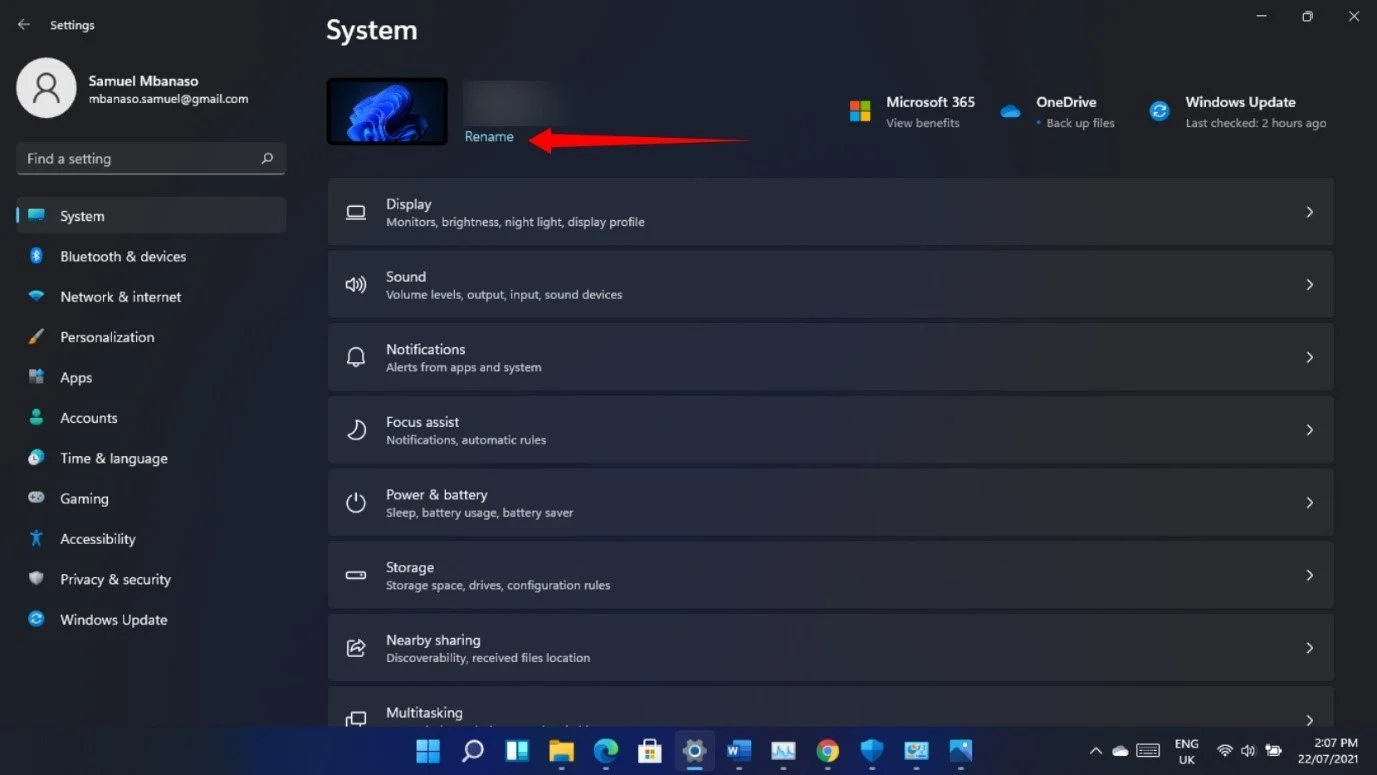
Todavía no hay una solución para este problema, pero puede cambiar el nombre de su computadora a través de la ventana de diálogo Propiedades del sistema.
Hay diferentes formas de acceder a la ventana. Sigue estos pasos:
- Dirígete a Configuración (Win + I).
- Desplácese hacia abajo en la pestaña Sistema y haga clic en Acerca de.
- Una vez que llegue a la página Sistema > Acerca de, haga clic en Protección del sistema junto a Enlaces relacionados.
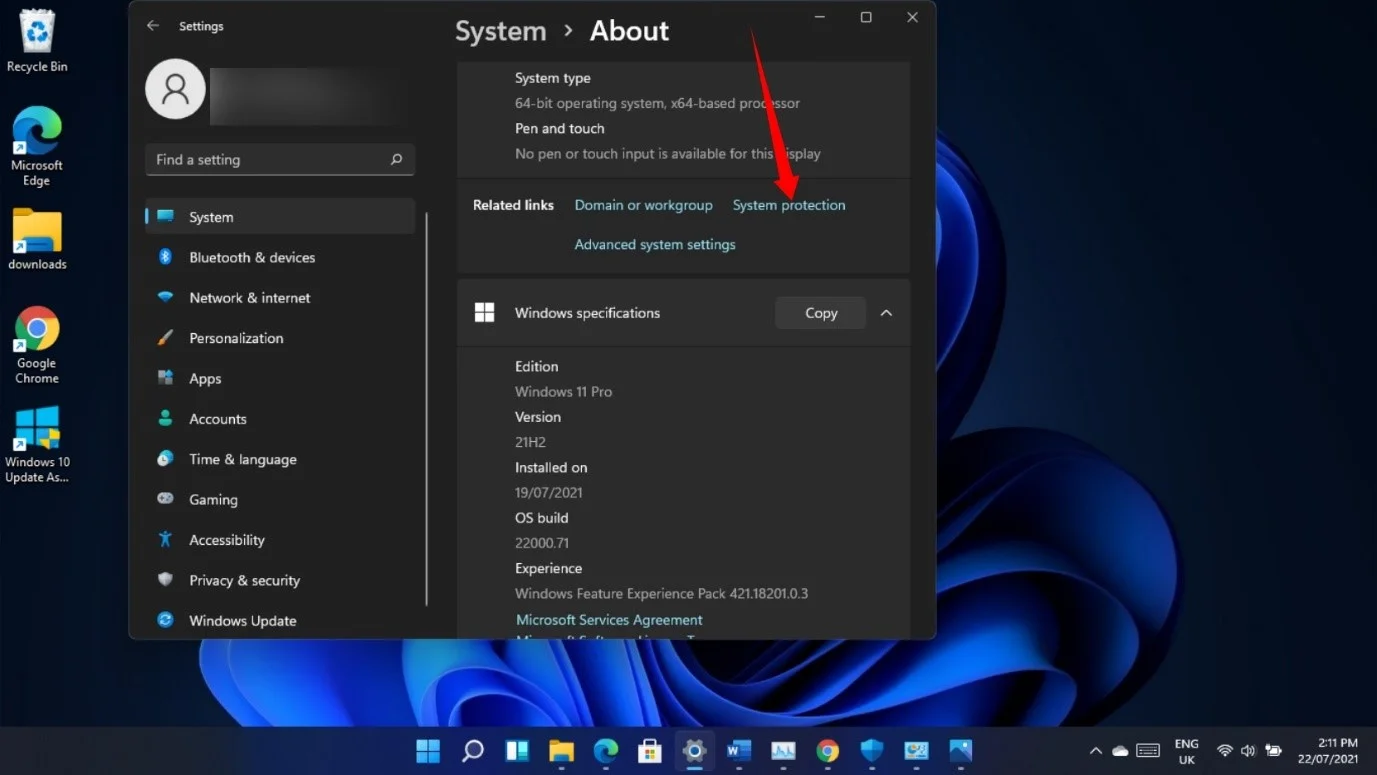
- Una vez que se abra la ventana de diálogo Propiedades del sistema, cambie a la pestaña Nombre de la computadora para cambiar el nombre de su computadora.
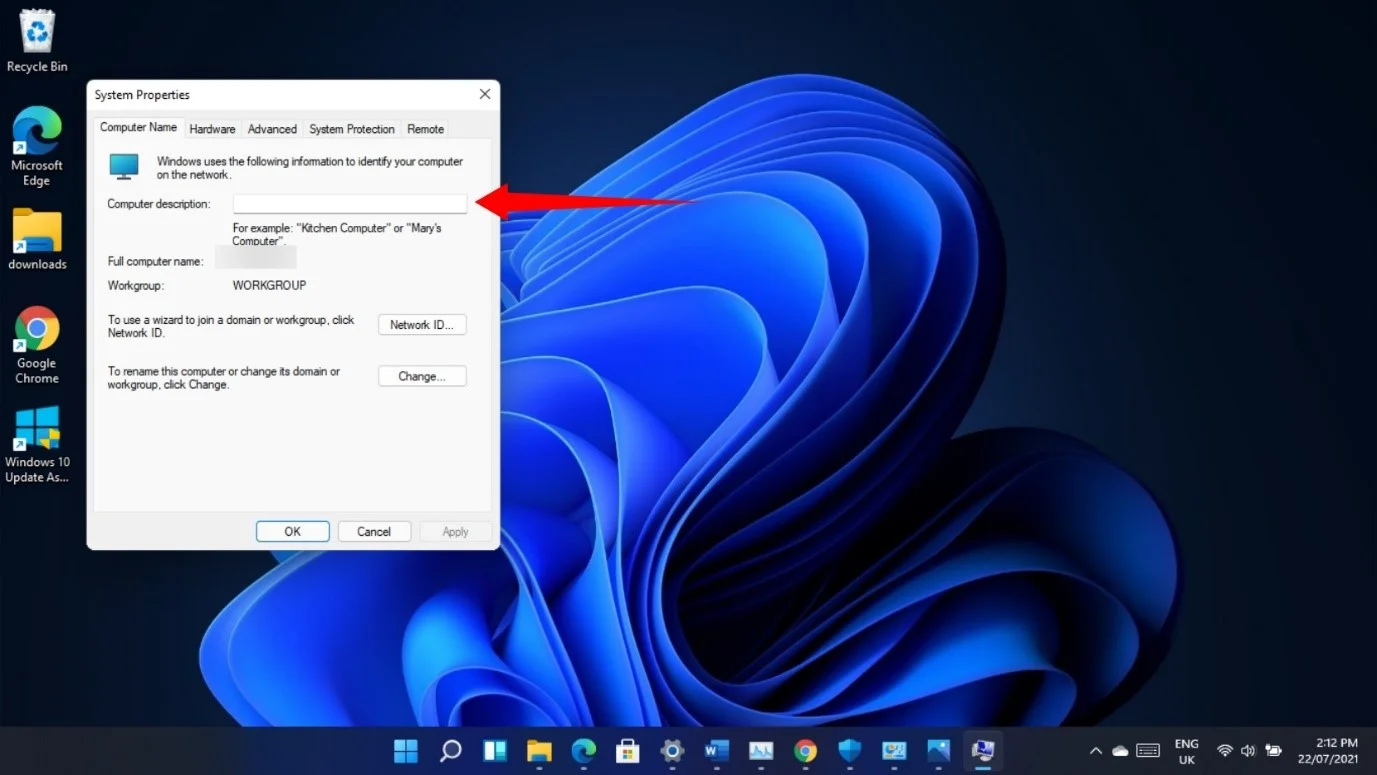
Puede abrir el cuadro de diálogo Ejecutar (Win + R), escribir "sysdm.cpl" y pulsar la tecla Intro para abrir la pestaña Nombre del equipo del cuadro de diálogo Propiedades del sistema.
El panel de búsqueda no se abre
A veces, al hacer clic en el ícono de la lupa en la barra de tareas, es posible que no aparezca el panel de búsqueda. Si bien el problema se puede solucionar con la combinación de teclas del logotipo de Windows + S, eso no siempre funciona.

Si continúa experimentando el problema, reiniciar el Explorador de Windows debería ayudar. Para ello, sigue estos pasos:
- Presione Ctrl + Shift + Esc o haga clic con el botón derecho en el botón Inicio y seleccione Administrador de tareas.
- Haga clic en Más detalles si el Administrador de tareas se abre sin pestañas.
- Desplácese por la pestaña Procesos o toque "W" en su teclado repetidamente hasta que vea el proceso del Explorador de Windows.
- Haga clic derecho en el Explorador de Windows y seleccione Reiniciar.
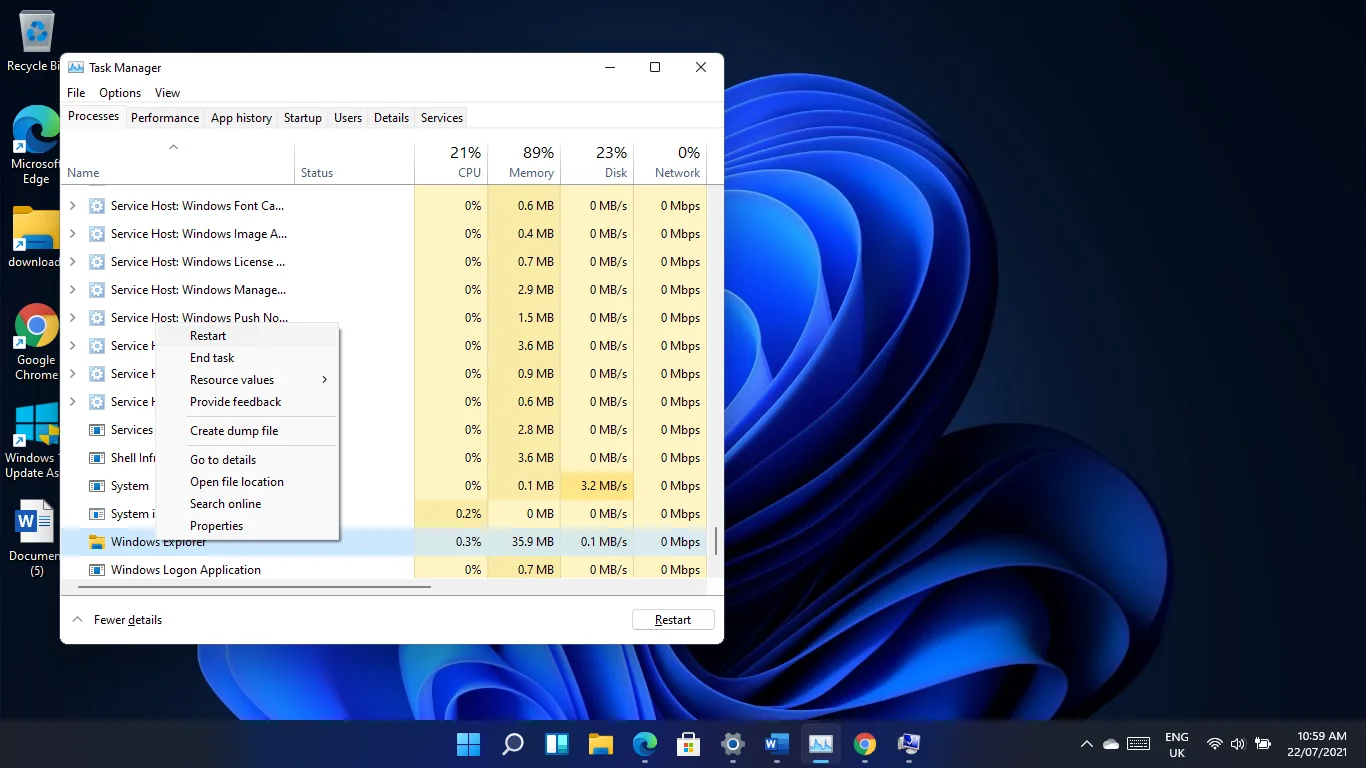
- Su escritorio y la barra de tareas desaparecerán por un segundo y luego reaparecerán. Tenga en cuenta que esto no afectará a ninguna aplicación que esté abierta actualmente.
Ahora puede intentar abrir el panel de búsqueda.
Además, es posible que al pasar el cursor del mouse sobre la lupa no se muestren las búsquedas recientes. La única solución por ahora (si reiniciar Windows Explorer no funciona) es reiniciar su computadora. También puede confirmar si la función se ha desactivado en la configuración de la barra de tareas. Haga clic con el botón derecho en la barra de tareas y seleccione Configuración de la barra de tareas. Expanda "Comportamientos de la barra de tareas" y marque la casilla "Mostrar búsquedas recientes cuando pase el mouse sobre el ícono de búsqueda".
Algunos usuarios que pueden abrir el panel de búsqueda informan que está en blanco o que no aparece nada debajo de la barra de texto de búsqueda. Si tiene este problema, puede reiniciar su computadora y verificar si eso soluciona el problema.
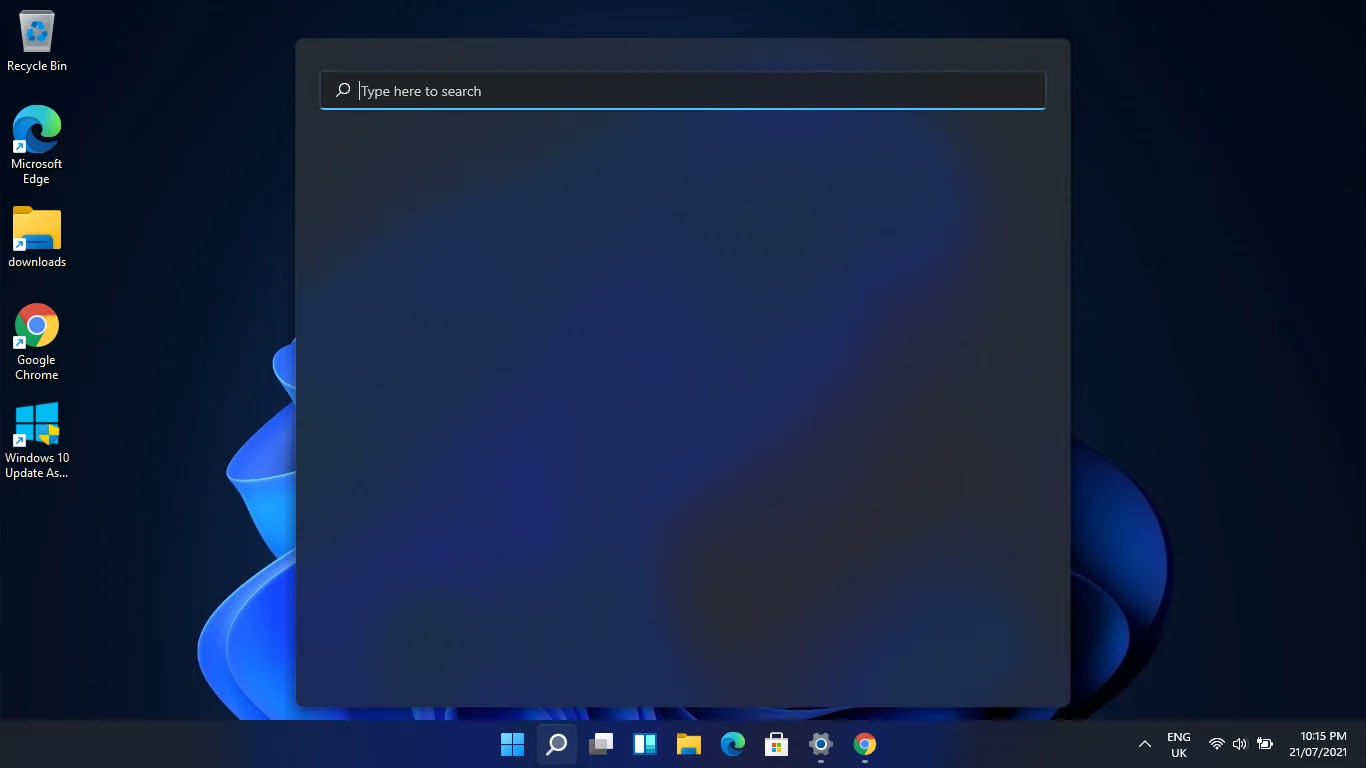
Problemas de la tienda de Microsoft
Para algunos usuarios, es imposible descargar e instalar algunas aplicaciones a través de Microsoft Store.
Puede solucionar el problema reparando Microsoft Store. Pero antes de hacerlo, debe tener en cuenta que el método terminó complicando aún más las cosas para algunos usuarios. Entonces, si puede prescindir de la Tienda, por el momento, espere hasta que Microsoft publique la próxima versión.
Sin embargo, si desea intentar restablecer la Tienda, presione la combinación de la tecla del logotipo de Windows + I para abrir Configuración, haga clic en Aplicaciones en el panel izquierdo y seleccione Aplicaciones y características en el lado derecho de la ventana.
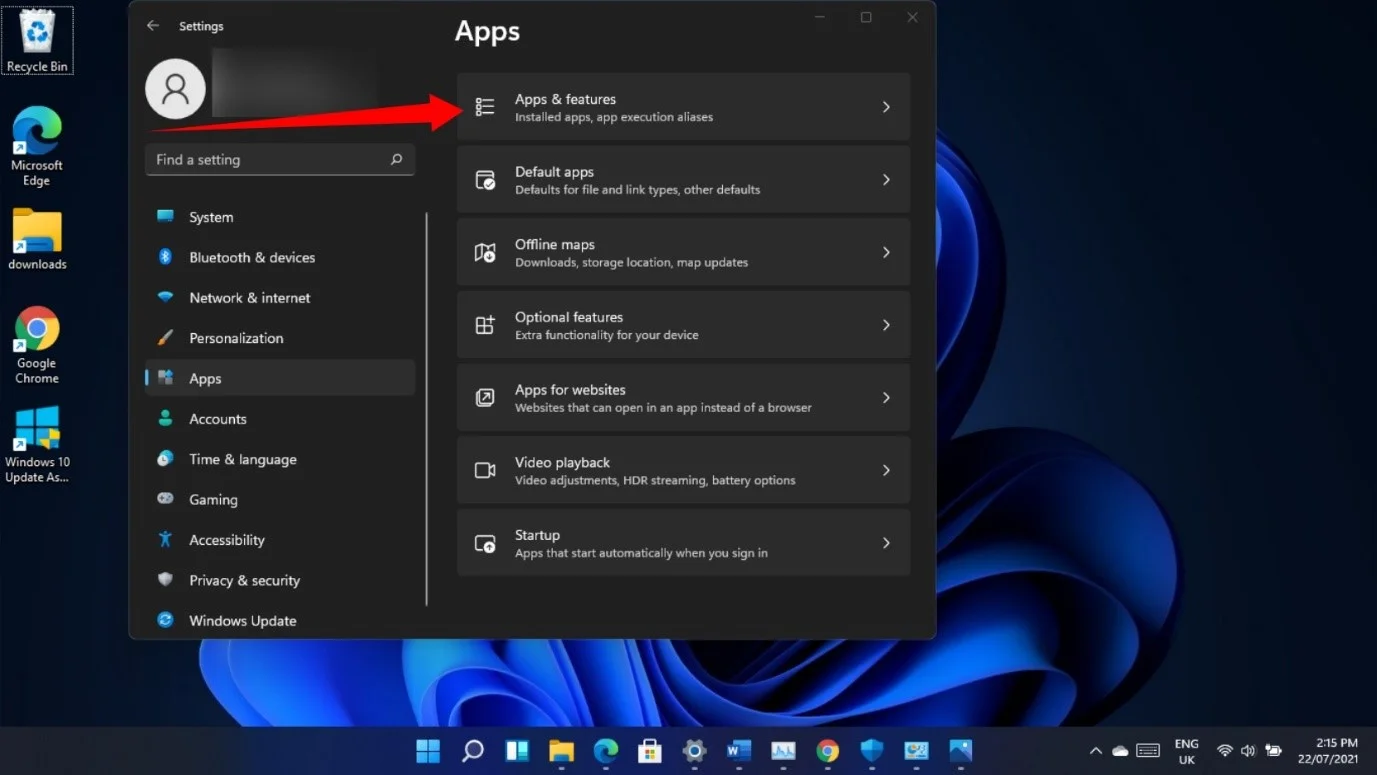
A continuación, use el cuadro de búsqueda para encontrar Microsoft Store.
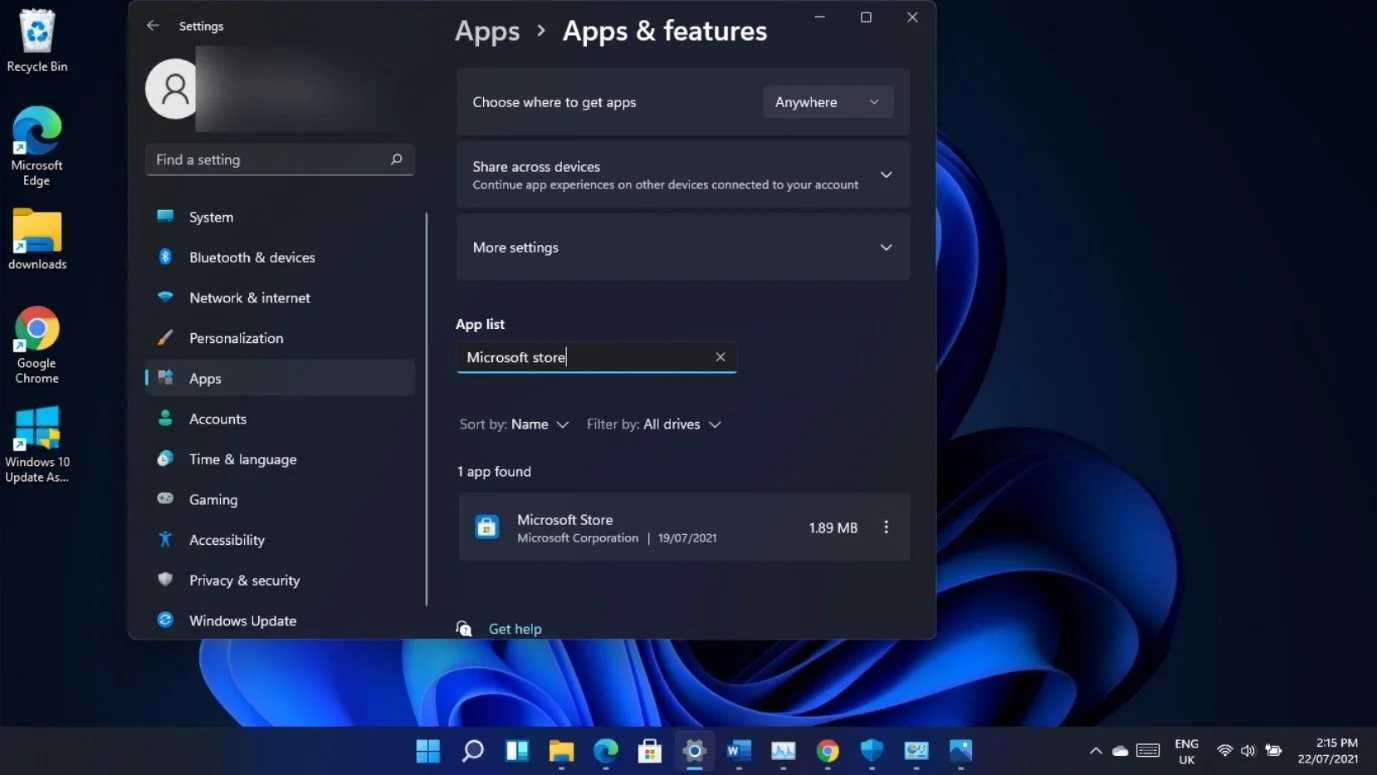
Haga clic en los tres puntos de la aplicación una vez que aparezca y seleccione Opciones avanzadas. Una vez que vea la página de Microsoft Store, desplácese hacia abajo hasta Restablecer y haga clic en el botón Restablecer.
Haga clic en Restablecer nuevamente una vez que vea un mensaje que dice: "Esto eliminará permanentemente los datos de la aplicación en este dispositivo, incluidas sus preferencias y detalles de inicio de sesión".
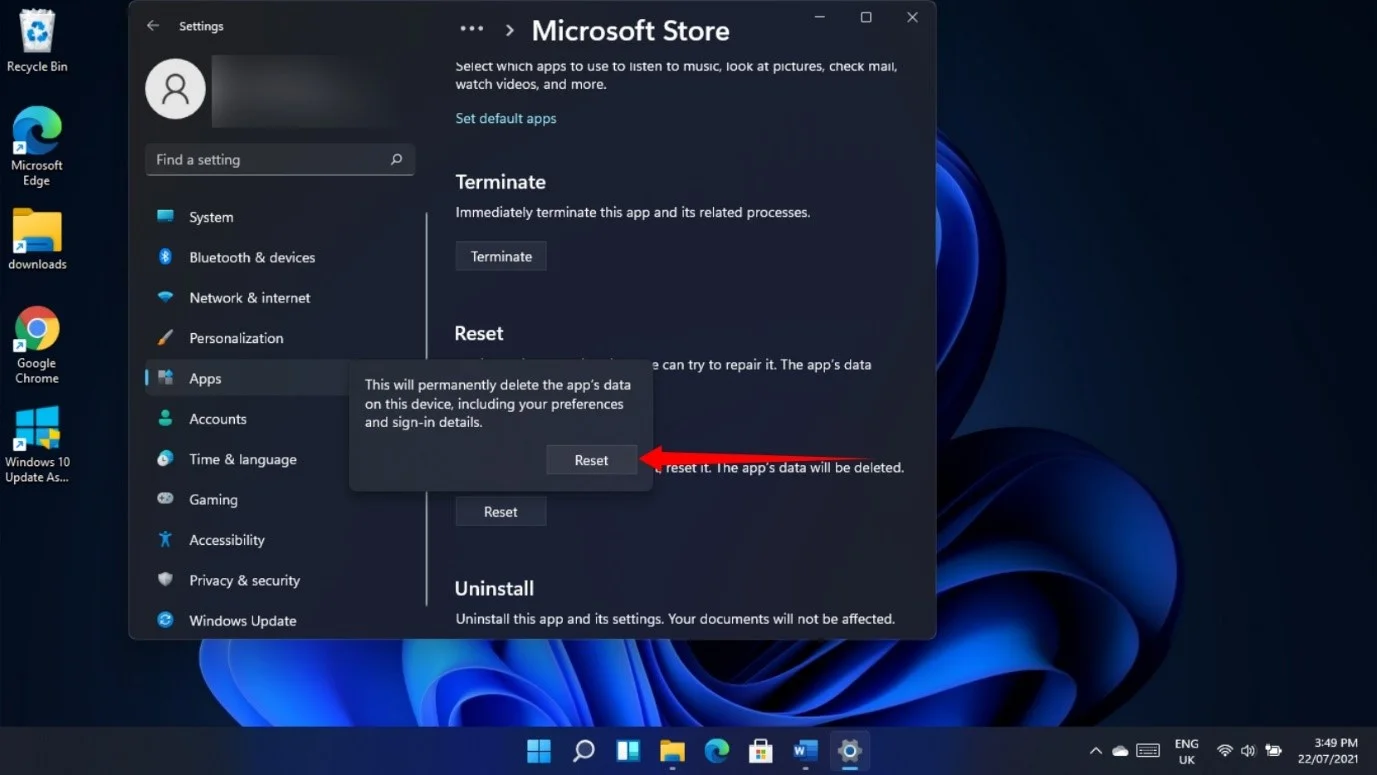
También notará que no puede calificar ni revisar algunas aplicaciones ya que estas funciones no están disponibles para esos programas. Es posible que deba esperar a que Microsoft solucione este problema.
Problemas de seguridad de Windows
Microsoft reconoció que la interfaz de seguridad del dispositivo podría mostrar el mensaje "Seguridad de hardware estándar no compatible" en sistemas con hardware compatible.
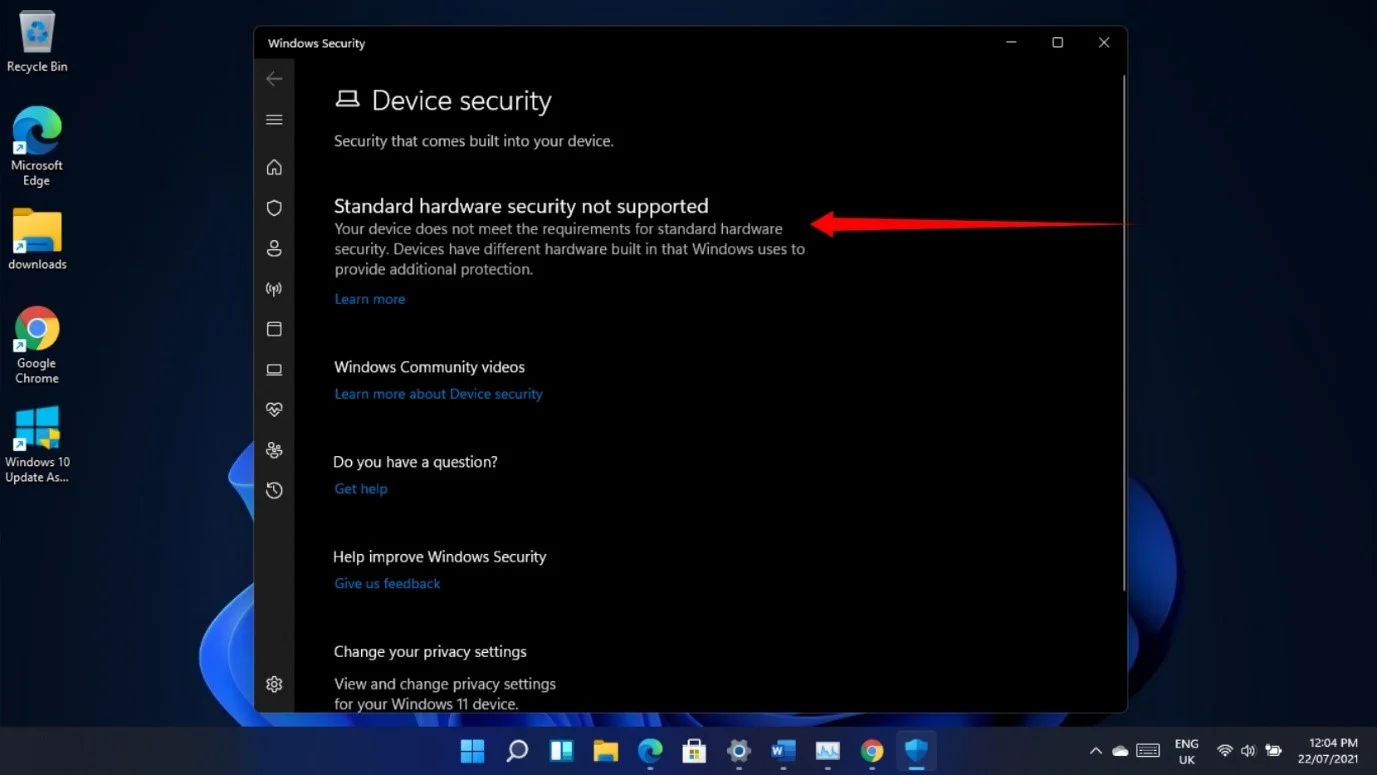
Además, la función "Envío automático de muestras" en Protección contra virus y amenazas, que lo ayuda a enviar archivos de muestra a Microsoft para su verificación, siempre está desactivada después de reiniciar su computadora.
Puede seguir estos pasos para volver a encenderlo cada vez que reinicie su sistema:
- Presione el logotipo de Windows y los botones del teclado I juntos para iniciar Configuración.
- Vaya al panel izquierdo y haga clic en Privacidad y seguridad.
- Seleccione Seguridad de Windows en el panel derecho debajo de la pestaña Privacidad y seguridad.
- A continuación, haga clic en Protección contra virus y amenazas.
- Después de que se abra la página Protección contra virus y amenazas, desplácese hacia abajo y haga clic en Administrar configuración en "Configuración de protección contra virus y amenazas".
- En la siguiente pantalla, desplácese hasta "Envío automático de muestras" y actívelo.
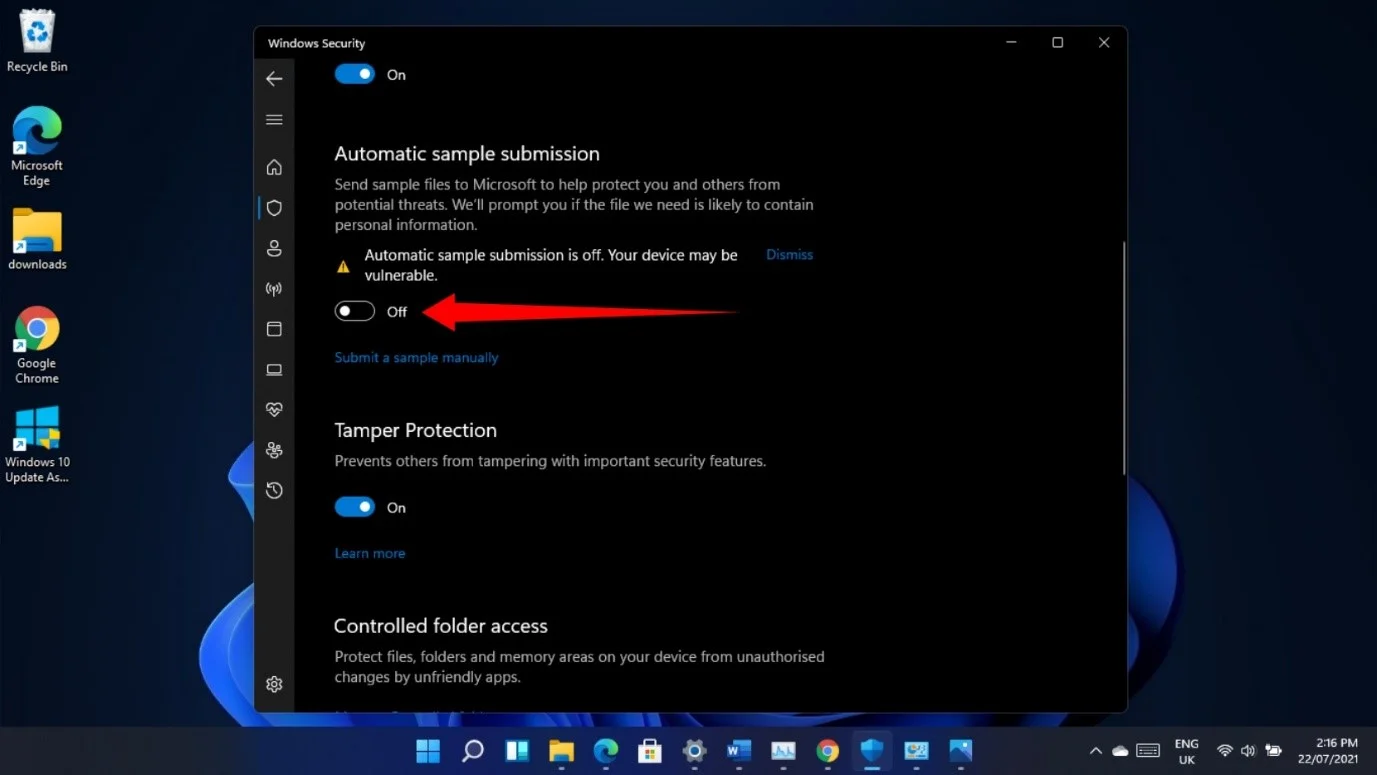
No puede restablecer su PC o volver a la compilación anterior
Si desea solucionar ciertos problemas reiniciando el sistema operativo o eliminando la compilación actual, no puede hacerlo a través de la página Configuración > Sistema > Recuperación, ya que los botones Restablecer y Volver no funcionan en la compilación 22000.71.
Sin embargo, eso no significa que esté atascado con la compilación y todos sus problemas. Puede pasar por el entorno de inicio avanzado para restablecer su PC y desinstalar la actualización manualmente.
Para reiniciar su computadora, comience abriendo Configuración y haciendo clic en Recuperación.
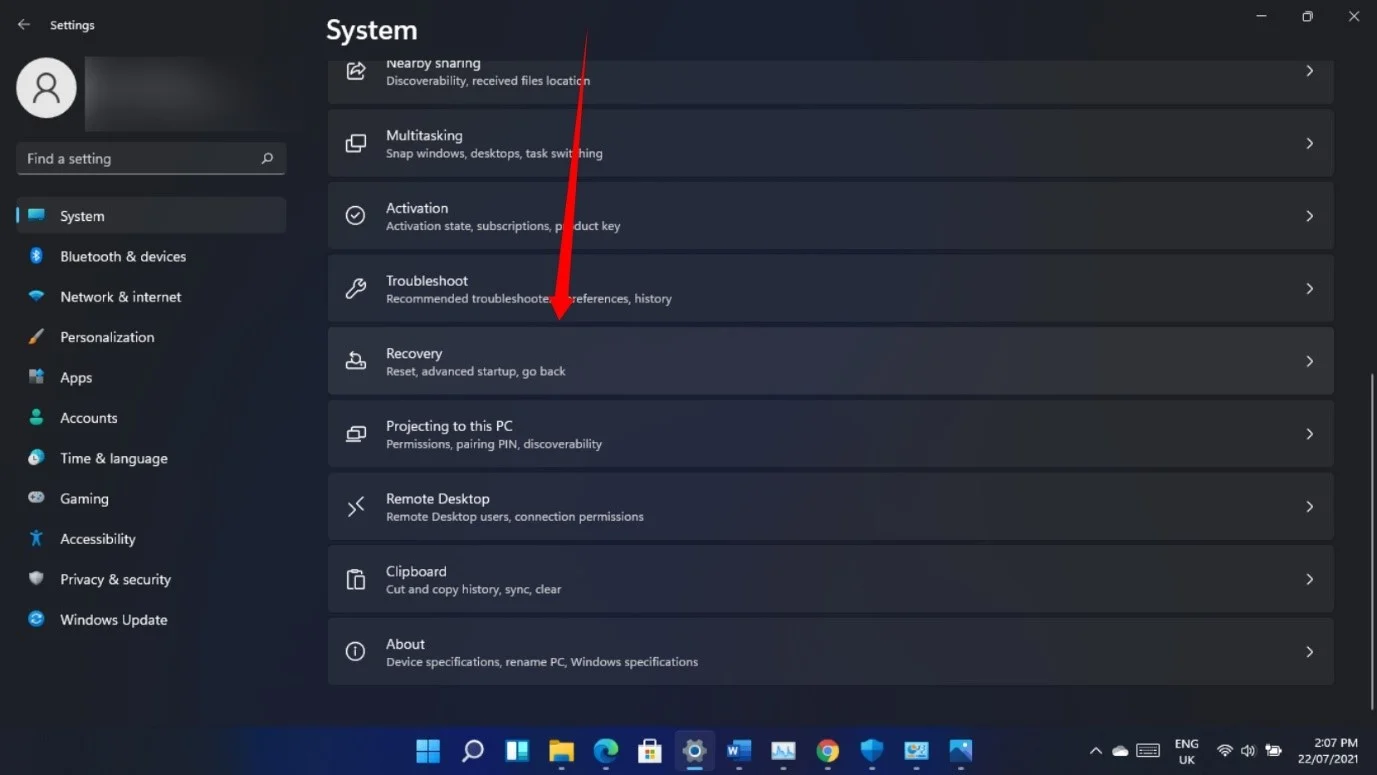
Una vez que aparezca la página de Recuperación, haga clic en el botón Reiniciar ahora junto a Inicio avanzado.
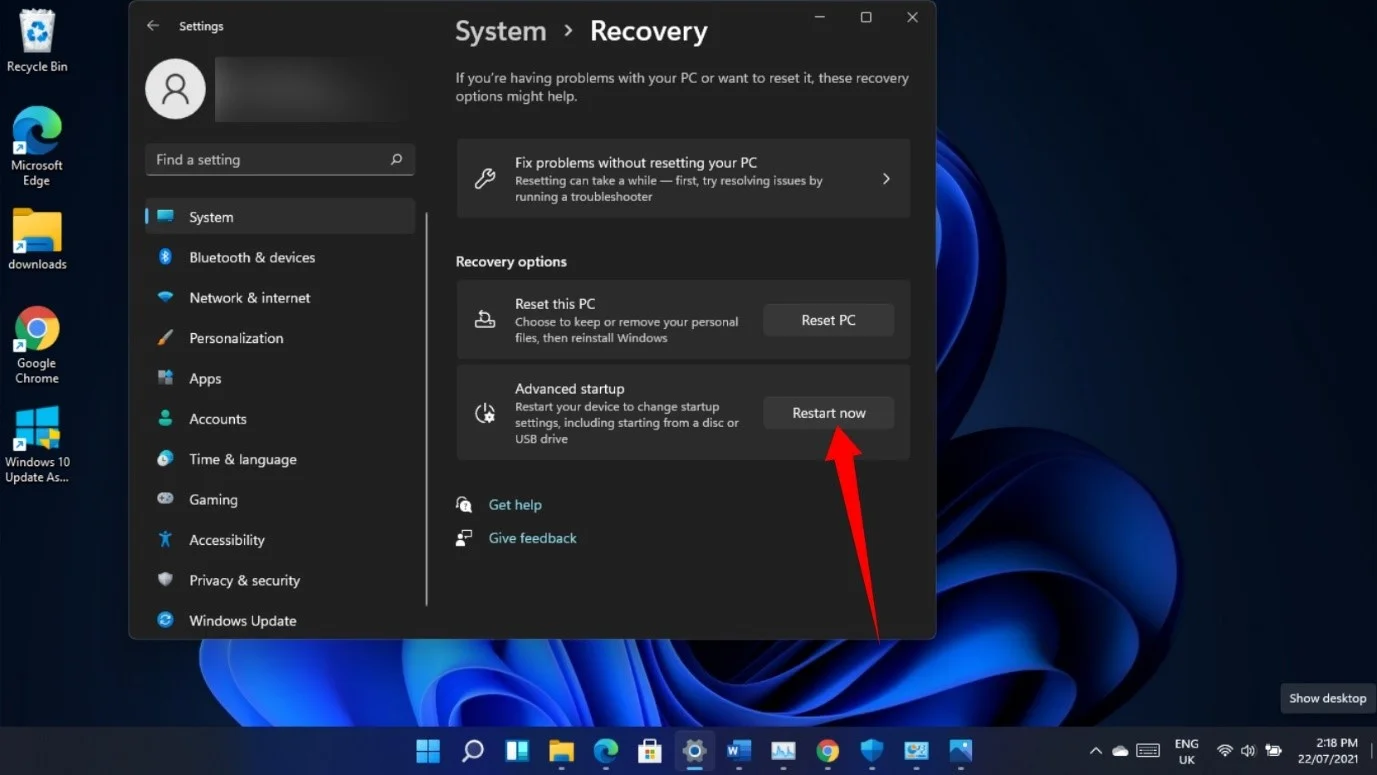
Haga clic en Solucionar problemas después de que su sistema se reinicie en la interfaz "Elegir una opción". Seleccione "Restablecer esta PC" en la página de solución de problemas.
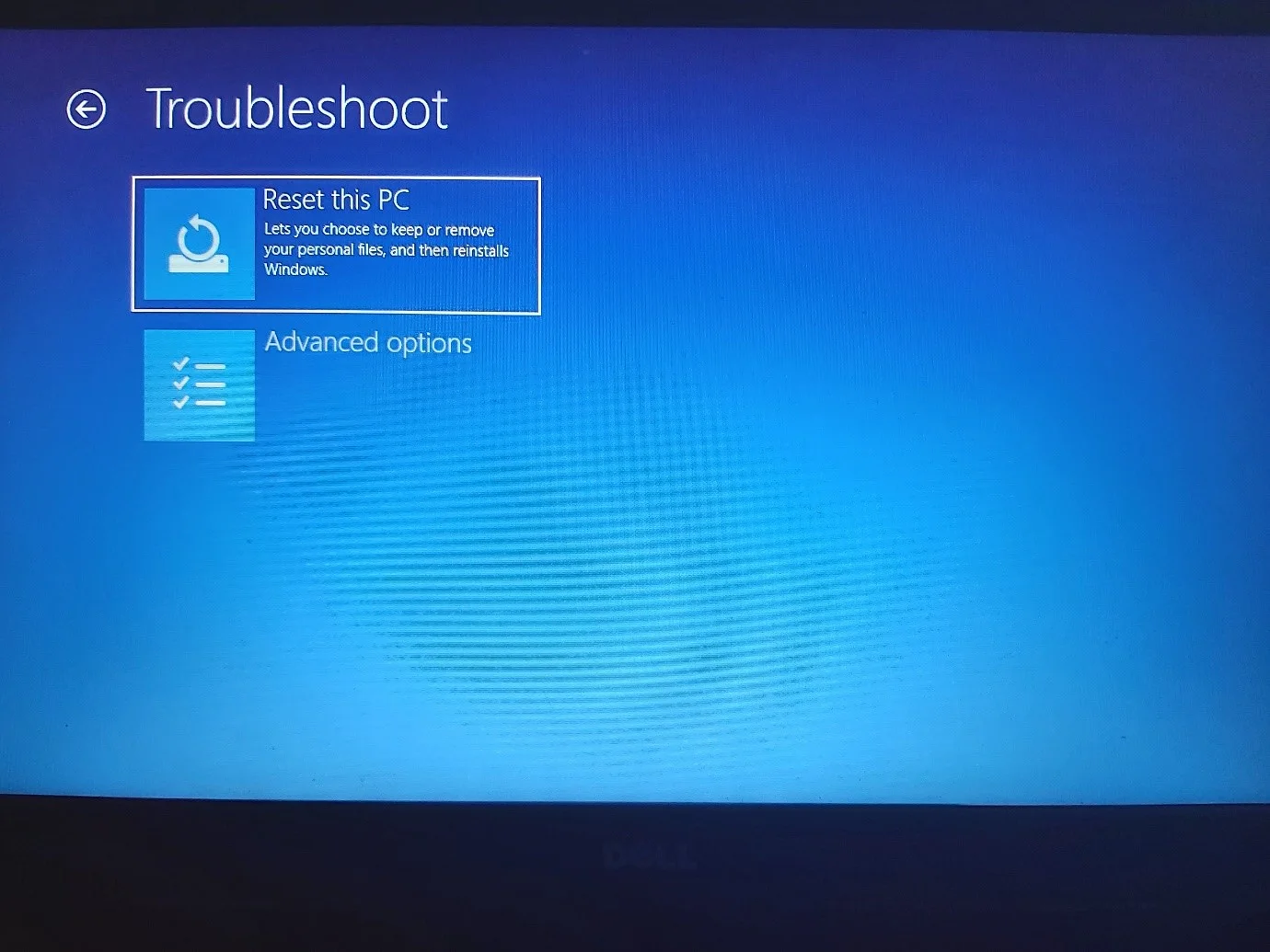
Puede optar por conservar sus archivos, pero las aplicaciones que no venían con la PC desaparecerán.
Para desinstalar la compilación 22000.71, abra la aplicación Configuración y haga clic en Windows Update. A continuación, haga clic en Actualizar historial una vez que se abra la página de Windows Update.
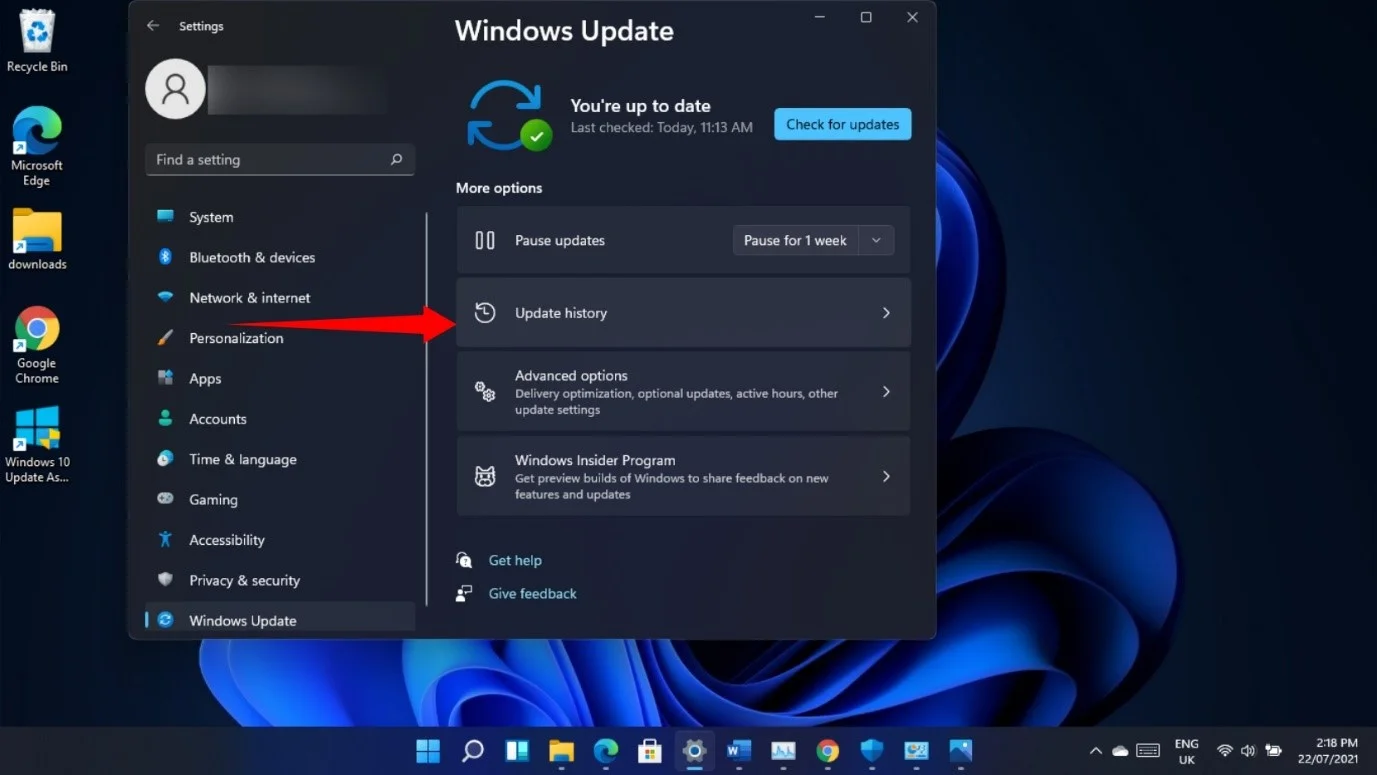
Cuando se abra la página Actualización de Windows > Historial de actualizaciones, haga clic en Desinstalar actualizaciones.
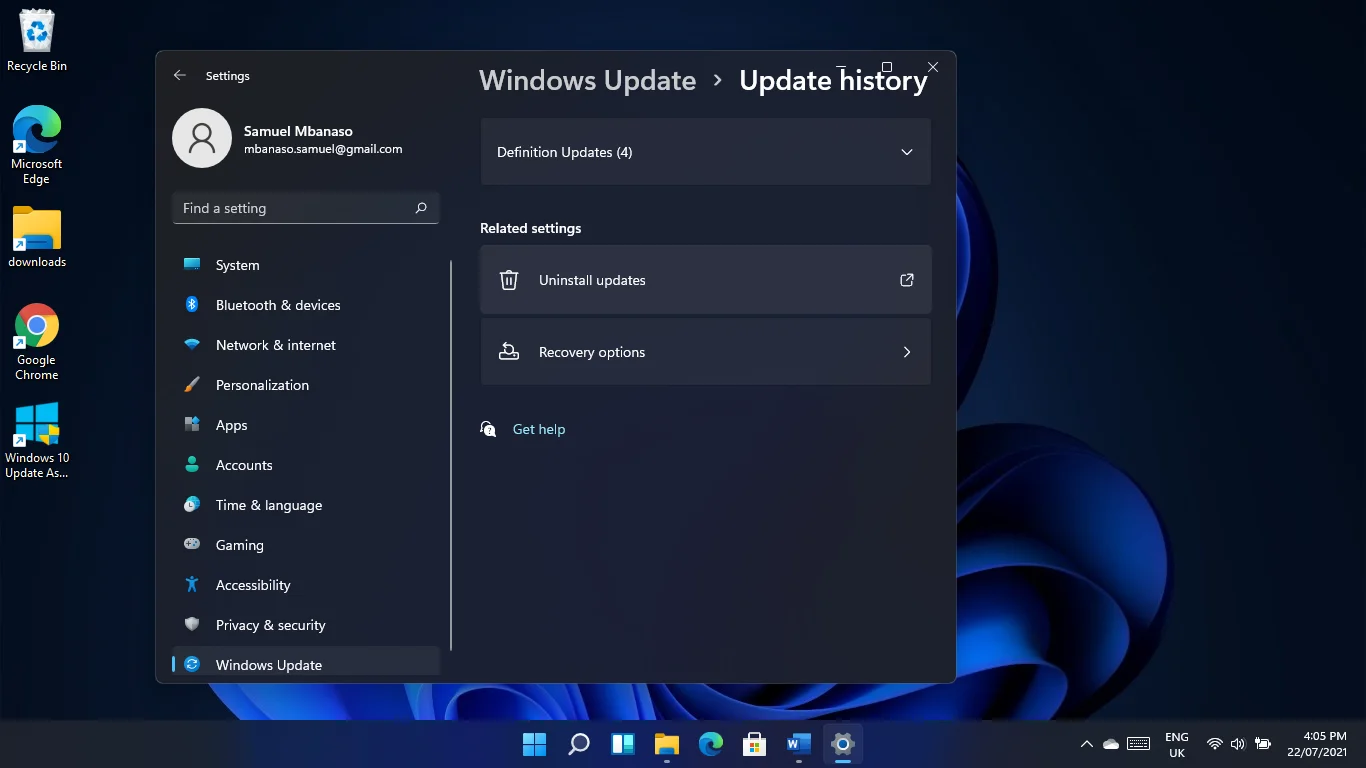
Aparecerá la página Actualizaciones instaladas.
Seleccione la actualización que desea eliminar y haga clic en Desinstalar.
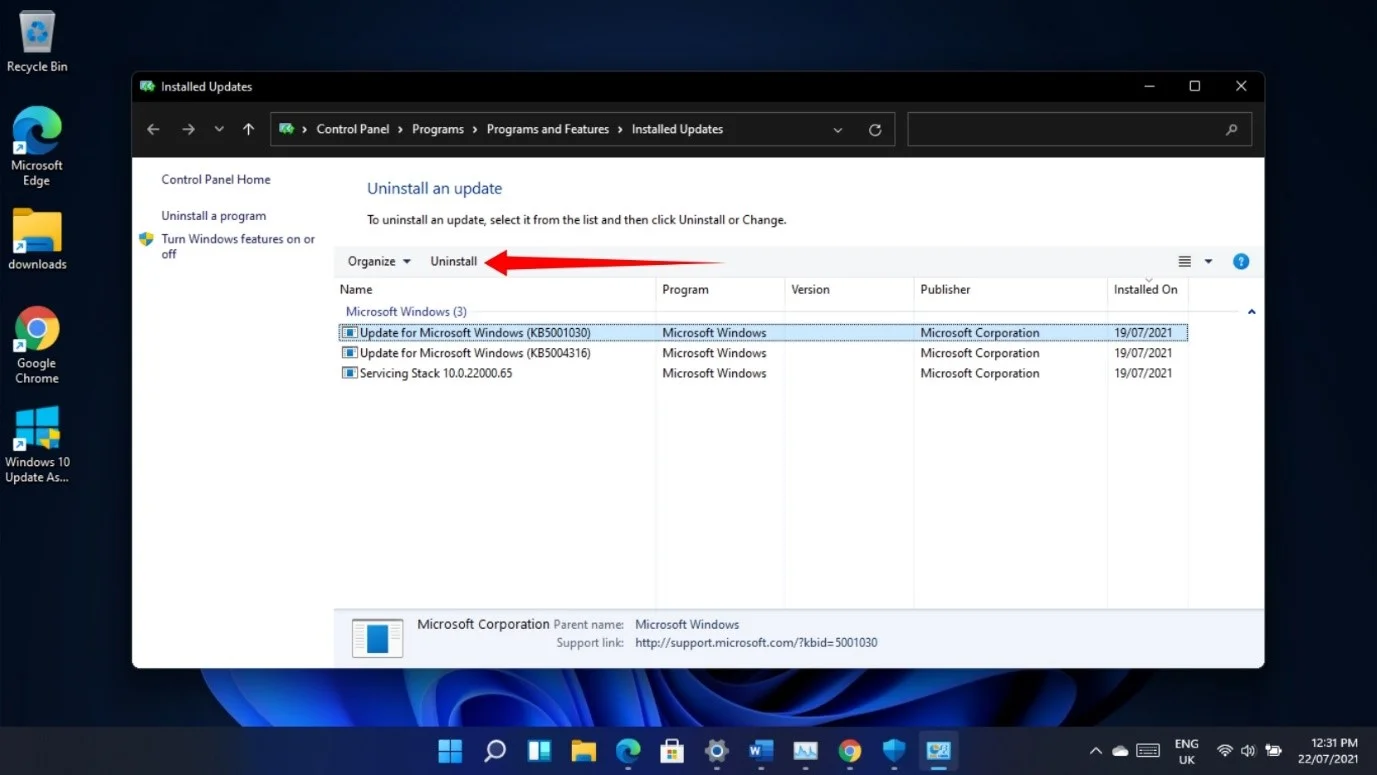
También puede pasar por el entorno de inicio avanzado para desinstalar una actualización. Primero, haga clic en Opciones avanzadas en la pantalla de solución de problemas, luego seleccione Desinstalar actualizaciones.
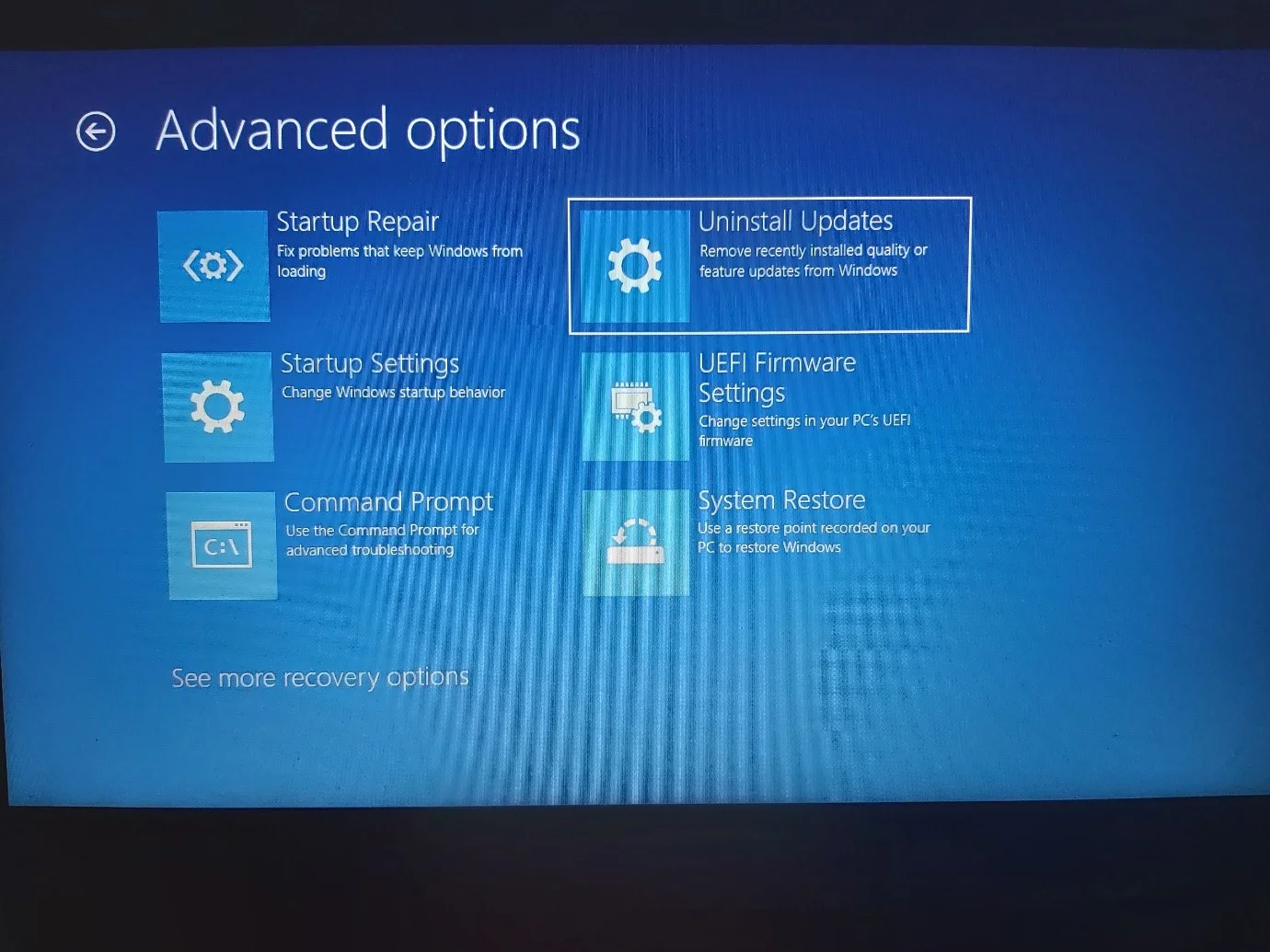
Finalmente, haga clic en "Desinstalar la última actualización de funciones".
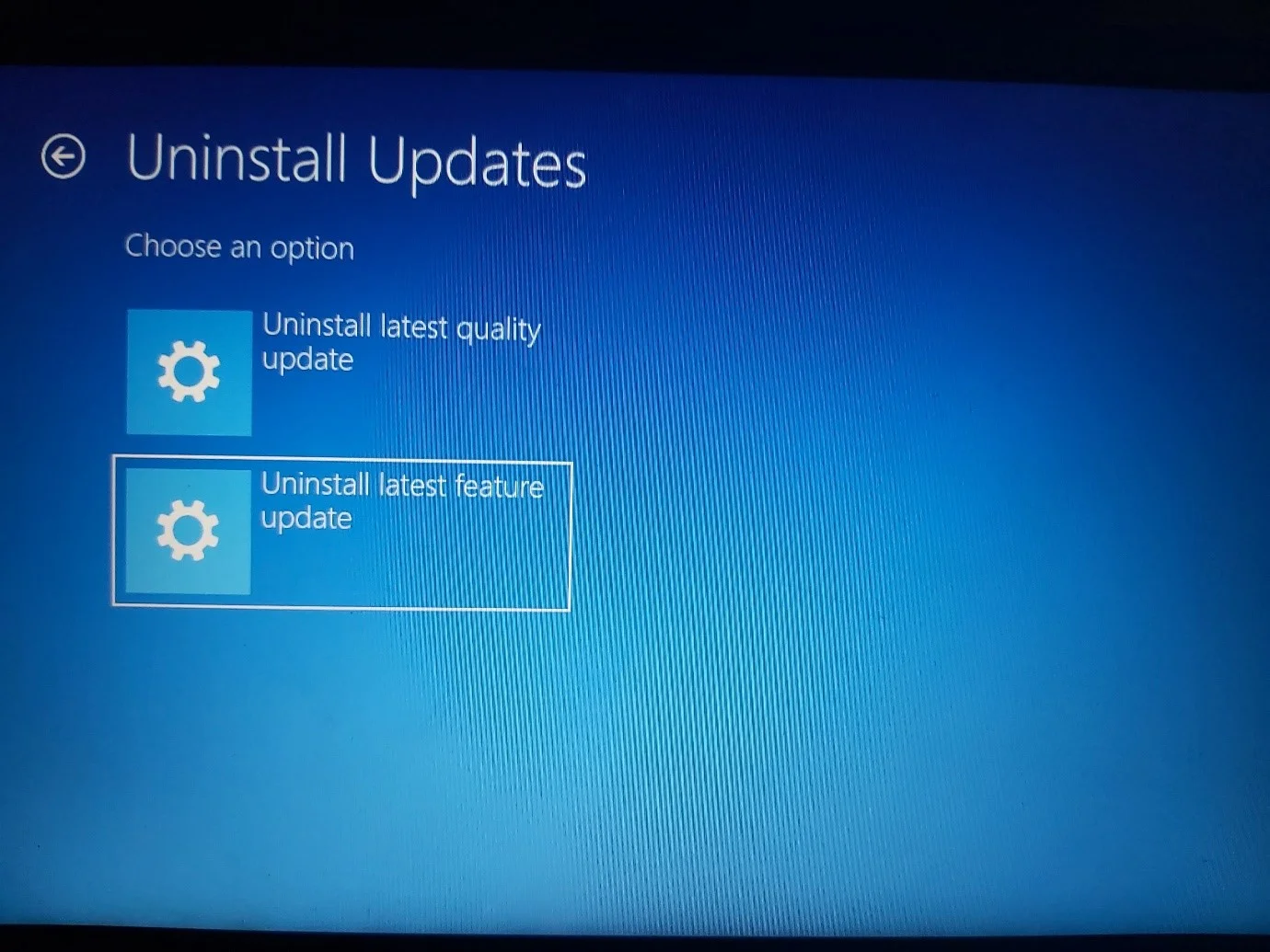
Palabras de despedida
Los usuarios todavía experimentan diferentes problemas que no se consideran rampantes. Estos incluyen lo siguiente:
- Iconos borrosos
- Procesos de Steam que impiden que su sistema se apague
- Juegos de buggy
- Problemas con el controlador
- Un problema al instalar actualizaciones de controladores a través del software dedicado de NVIDIA y Radeon
- Explorador de archivos lento
Vale la pena señalar que algunos de los problemas con los que tuvo problemas en Windows 10 seguirán ocurriendo en Windows 11 si no se ha deshecho de los problemas subyacentes. Por ejemplo, la actualización a través del Programa Insider le permite mantener sus aplicaciones y archivos personales, y los archivos basura y las claves de registro corruptas podrían continuar causando estragos en su PC.

Resuelva problemas de PC con Auslogics BoostSpeed
Además de limpiar y optimizar su PC, BoostSpeed protege la privacidad, diagnostica problemas de hardware, ofrece consejos para aumentar la velocidad y brinda más de 20 herramientas para cubrir la mayoría de las necesidades de servicio y mantenimiento de la PC.
Puede restablecer el sistema operativo y borrar sus archivos para comenzar de nuevo y eliminar estos problemas. Sin embargo, si no desea perder sus archivos y aplicaciones, puede optar por un programa como Auslogics BoostSpeed, que encuentra y elimina automáticamente los archivos basura y las claves de registro dañadas. Hasta el momento, no hemos encontrado problemas de compatibilidad entre la aplicación y Windows 11, y hemos podido usarla para acelerar algunos sistemas con éxito.
¡Puede contarnos sobre su experiencia con Windows 11 en la sección de comentarios a continuación!
