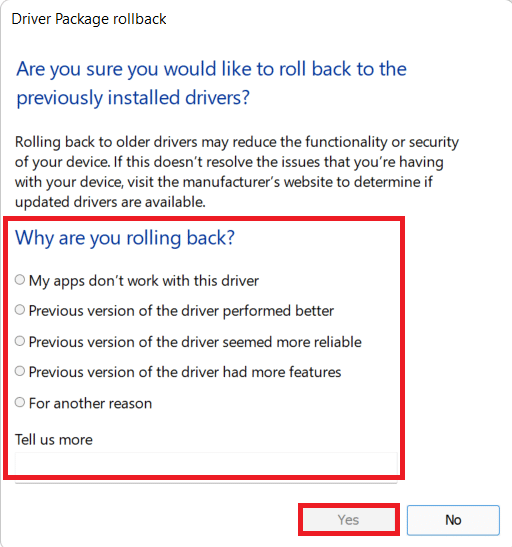Arreglar el error de pantalla azul de Windows 10 Netwtw04.sys
Publicado: 2022-02-17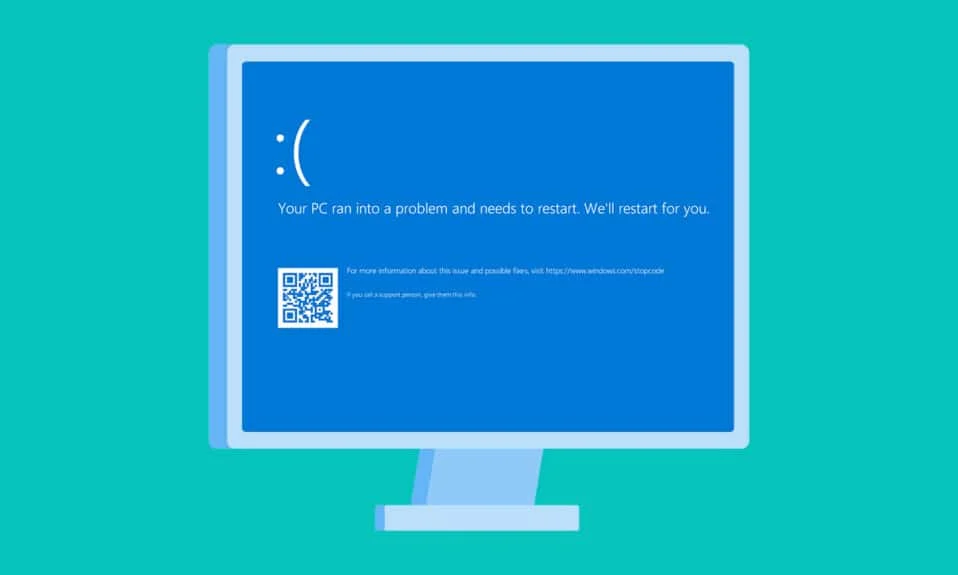
Un grupo de archivos pequeños se sincroniza para formar un resultado funcional. Sin embargo, en algunos casos, algunos de estos archivos pueden estar corruptos y provocar el mal funcionamiento de su PC. Como usuario de Windows, puede esperar que la computadora funcione perfectamente, pero esto no se logra todo el tiempo. Por ejemplo, puede estar molesto con el error de pantalla azul Netwtw04.sys con más frecuencia, y no es usted quien enfrenta lo mismo. La pantalla azul de la muerte es un error común que es muy fácil de abordar. Esta guía le enseñará qué es Netwtw04.sys y cómo reparar el error de pantalla azul fallido de Netwtw04.sys. Entonces, continúa leyendo.
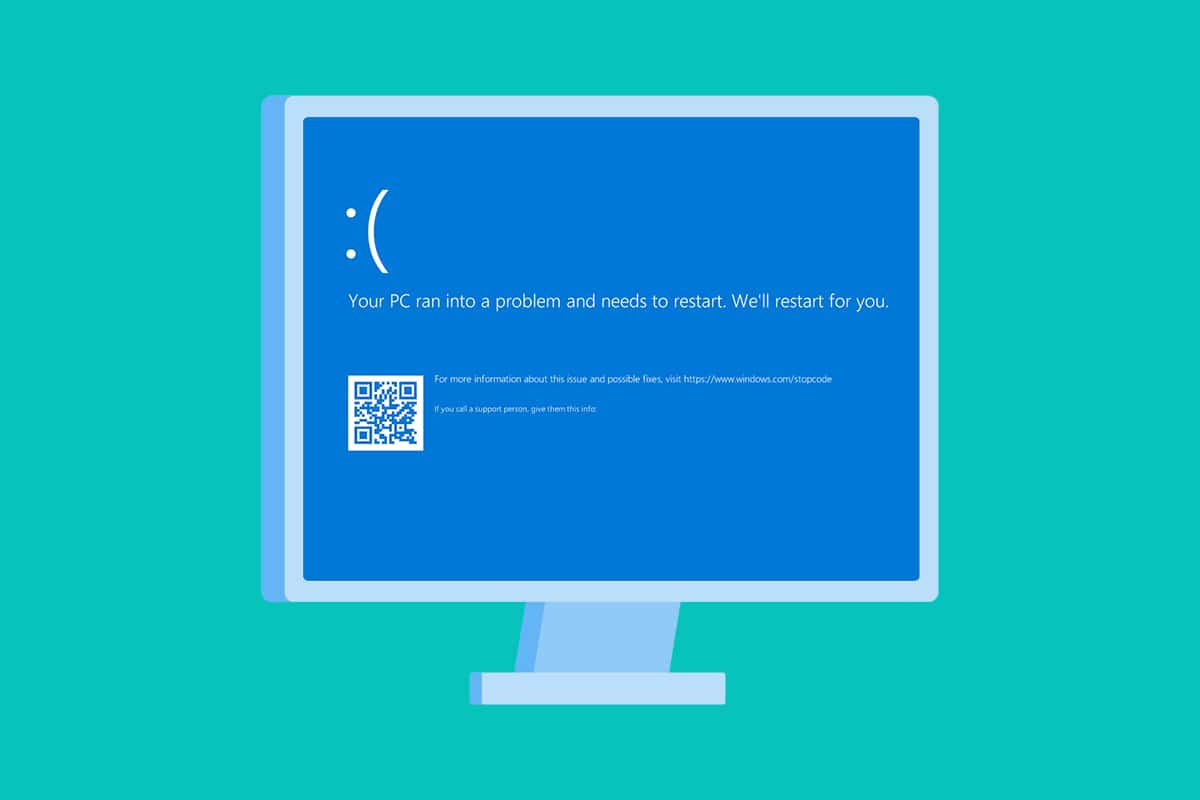
Contenido
- Cómo reparar el error de pantalla azul Netwtw04.sys de Windows 10
- Paso de precaución: arranque en modo seguro
- Método 1: ejecutar análisis de malware
- Método 2: actualizar o revertir los controladores de red
- Método 3: reinstalar los controladores de red
- Método 4: reparar archivos del sistema
- Método 5: deshabilite el antivirus temporalmente (si corresponde)
- Método 6: Actualizar Windows
- Método 7: realizar la restauración del sistema
Cómo reparar el error de pantalla azul Netwtw04.sys de Windows 10
Antes de aprender los métodos de solución de problemas para corregir este error BSOD fallido de Netwtw04.sys, debe saber qué está causando el problema para seguir los pasos de resolución correspondientes. Por lo general, su PC puede enfrentar dos tipos de errores BSOD Netwtw04.sys. Se explican a continuación.
- DRIVER_IRQL_NOT_LESS_OR_EQUAL: La memoria del kernel en su PC es una sección de la memoria total (RAM + virtual) asignada para los procesos de su sistema operativo. Los controladores y el sistema operativo de su PC utilizan memoria de grupo paginada y no paginada para almacenar estructuras de datos. Kernel y los controladores de su PC utilizan el grupo de memoria no paginada, y reside permanentemente en la memoria física (nunca paginada). IRQL (Nivel de solicitud de interrupción) es un componente de hardware en el que las interrupciones de los procesadores de su PC se priorizan en una secuencia específica. Cuando el controlador en modo kernel recupera mucha memoria paginable de los procesos IRQL, se encontrará con el error DRIVER_IRQL_NOT_LESS_OR_EQUAL .
- SYSTEM_THREAD_EXCEPTION_NOT_HANDLED: SYSTEM_THREAD_EXCEPTION_NOT_HANDLED es un error BSOD que ocurre a menudo cuando inicia su PC. Cuando su controlador es incompatible con su PC, se enfrentará al error discutido. Su PC se congela cada vez que encuentra este error y aparece una pantalla azul. Esto puede molestarte, especialmente cuando estás en medio de tu trabajo. Incluso después de reiniciar su PC tantas veces, siempre terminará con un error BSOD.
Sin embargo, puede enfrentar muchos otros códigos de error similares cuando enfrenta este error. Los archivos del sistema (archivos .sys) son un componente importante de su sistema operativo, ya que unen las solicitudes y respuestas entre el hardware y los dispositivos. Cuando estos archivos están dañados en su PC, se enfrentará a este error. Algunas de las razones son
- Controladores obsoletos
- Controladores incompatibles
- Archivos corruptos
- Ataque de malware o virus
- Versión obsoleta de Windows
Paso de precaución: arranque en modo seguro
Cada vez que se enfrenta a este error de pantalla azul, debe ingresar al modo seguro para operar su PC normalmente. Esto evitará que su computadora cometa errores y podrá abrir la PC con Windows normalmente. Este es solo un método preliminar para iniciar su sistema normalmente para seguir los métodos de solución de problemas. Siga los pasos mencionados a continuación para ingresar al modo seguro cuando vea una pantalla vacía en blanco.
Nota: para iniciar su PC en modo seguro, es posible que se le solicite una pantalla para ingresar su clave de BitLocker (si tiene un dispositivo encriptado).
Para iniciar la PC en modo seguro, debe ingresar al Entorno de recuperación de Windows, lo que se puede hacer apagando y encendiendo su dispositivo repetidamente.
1. Presione las teclas Windows + I juntas para abrir Configuración en su sistema.
2. Ahora, seleccione Actualización y seguridad .

3. Ahora, haga clic en Recuperación en el panel izquierdo y seleccione la opción Reiniciar ahora en Inicio avanzado .
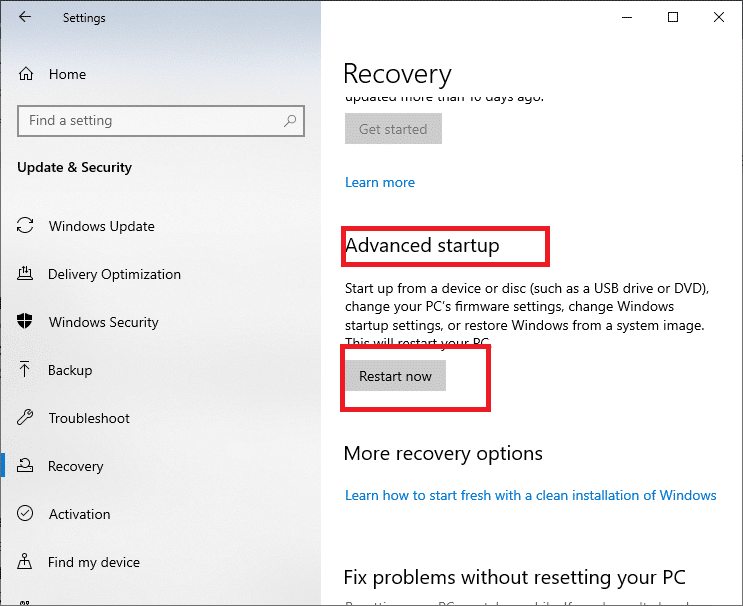
4. Ahora, permita que su PC se reinicie completamente esta vez. Ahora entrará en el entorno de recuperación de Windows .
5. Aquí, haga clic en Solucionar problemas .
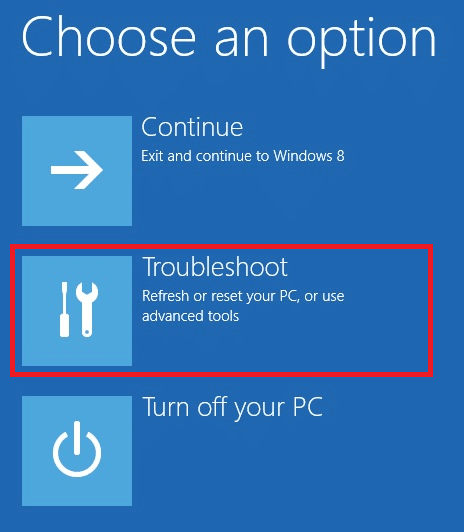
6. Ahora, haga clic en Opciones avanzadas como se muestra.
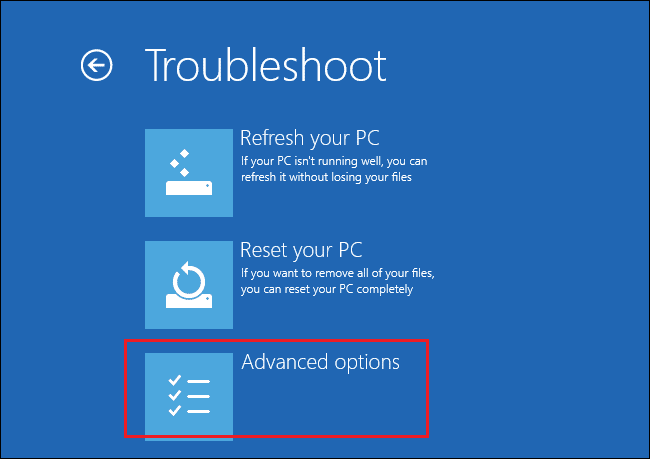
7. Ahora, seleccione Opciones avanzadas seguido de Configuración de inicio.
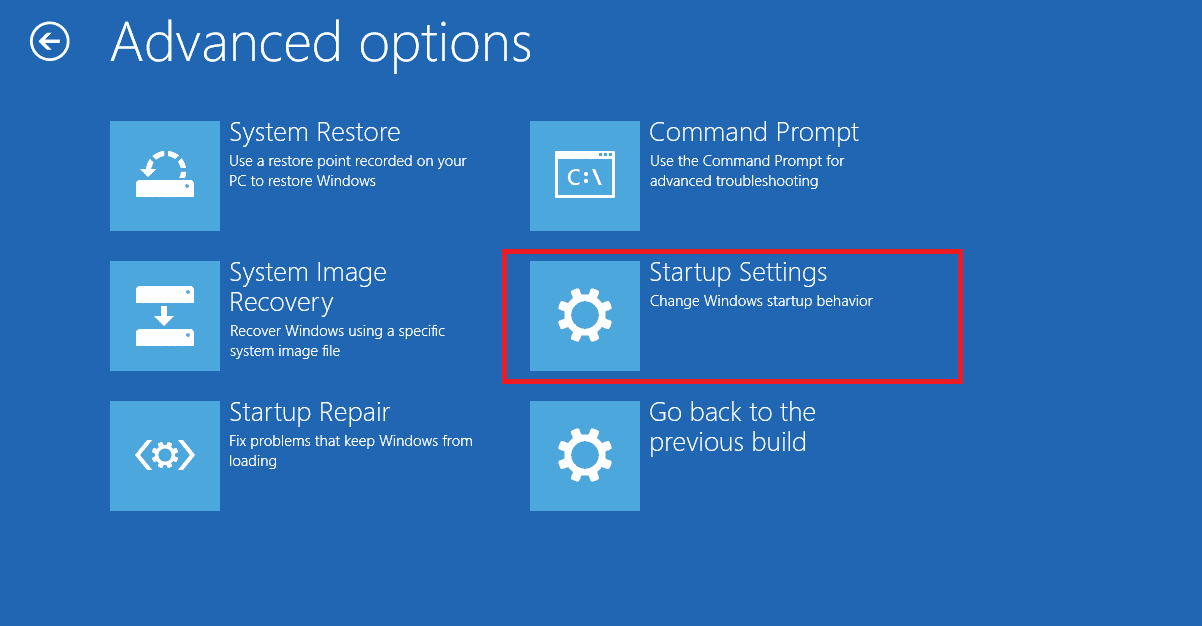
8. Haga clic en Reiniciar y espere a que aparezca la pantalla Configuración de inicio .
9. Presione la tecla (número) 4 para ingresar al modo seguro .
Nota: Para habilitar el modo seguro con acceso a la red, presione el número 5 .
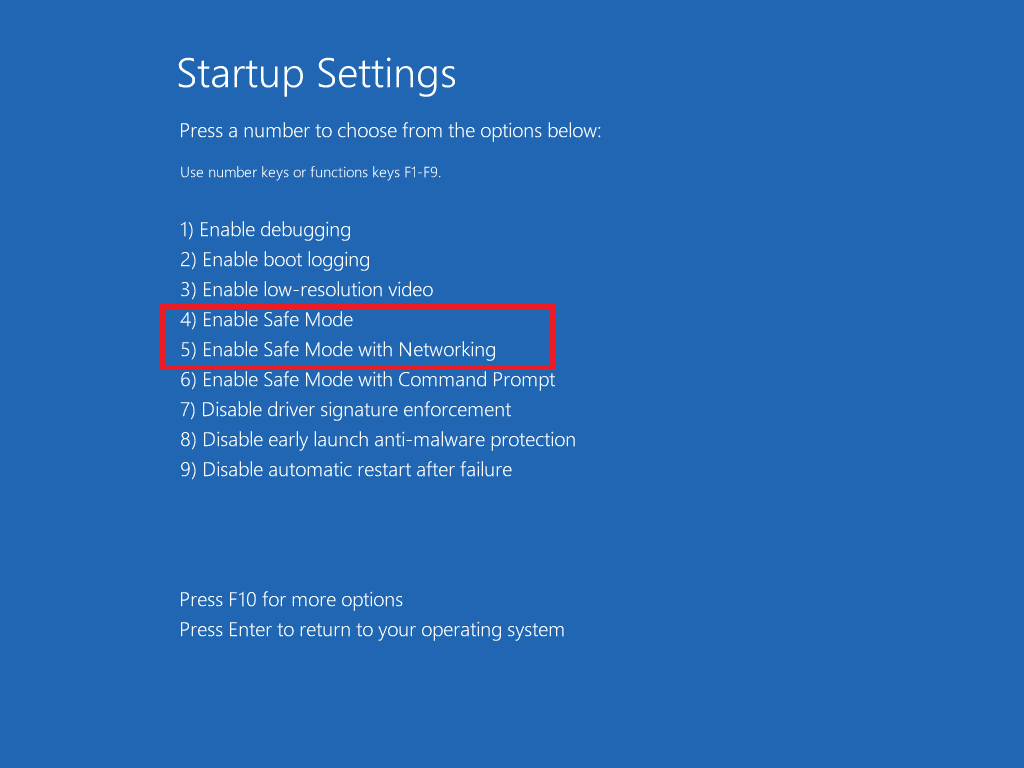
Esta sección ha compilado una lista de métodos de solución de problemas para este error. Siga los procedimientos en el mismo orden para lograr los mejores resultados.
Método 1: ejecutar análisis de malware
En ocasiones, es posible que Windows Defender no reconozca ningún virus o malware en los archivos Netwtw04.sys. Hay algunos programas antimalware disponibles para solucionar este problema. Este software antimalware escanea y protege su sistema de forma rutinaria. Por lo tanto, para evitar este error, ejecute un análisis antivirus en su sistema y verifique si el problema de la pantalla azul Netwtw04.sys está resuelto. Luego, siga los pasos mencionados a continuación.
1. Presione las teclas Windows + I simultáneamente para iniciar Configuración .
2. Aquí, haga clic en Configuración de actualización y seguridad como se muestra.

3. Vaya a Seguridad de Windows en el panel izquierdo.
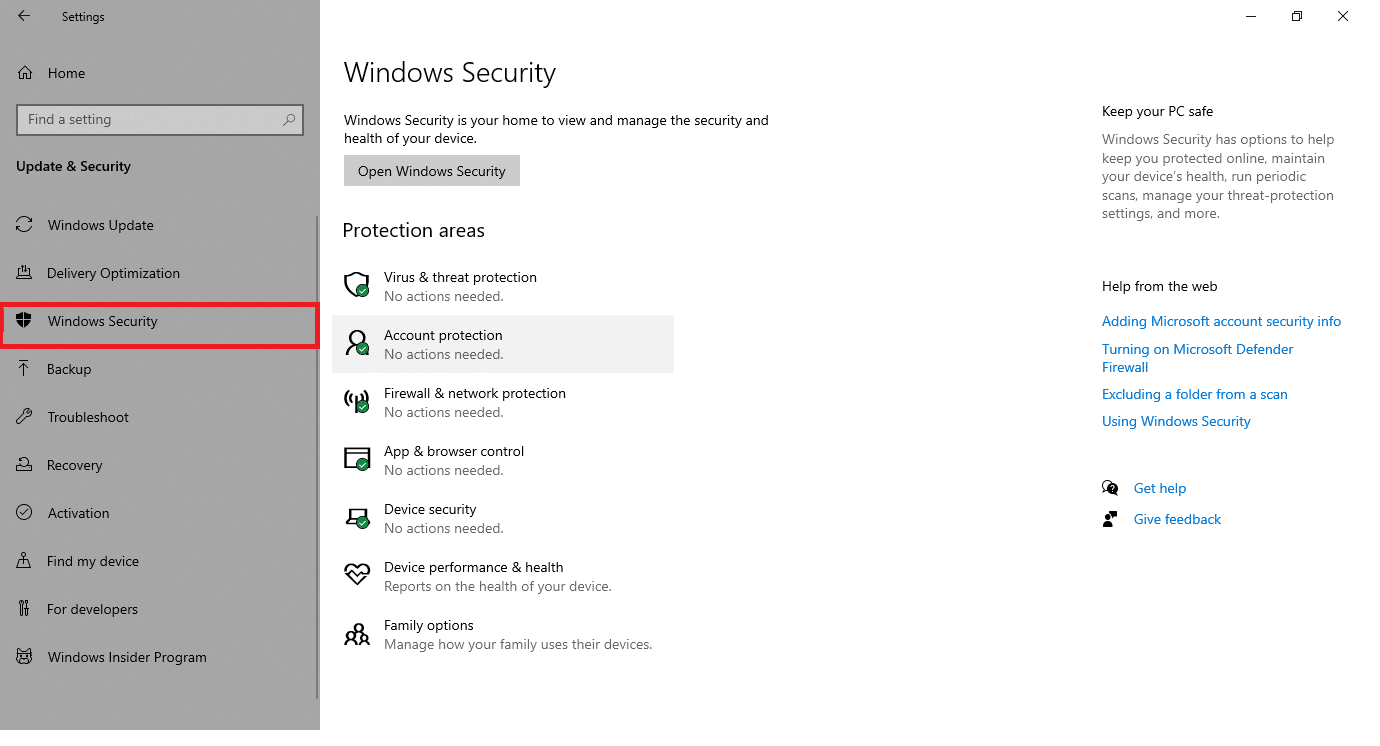
4. Haga clic en la opción Protección contra virus y amenazas en el panel derecho.
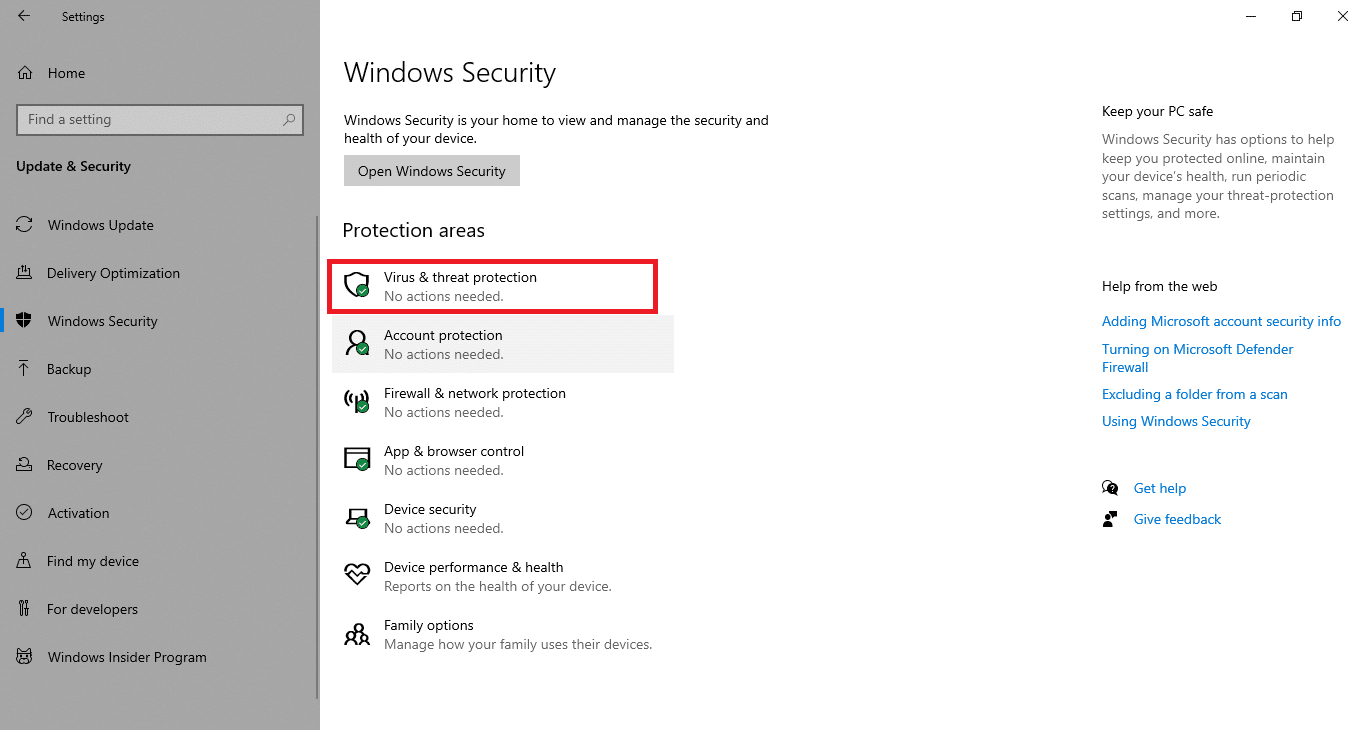
5. Haga clic en el botón Escaneo rápido para buscar malware.
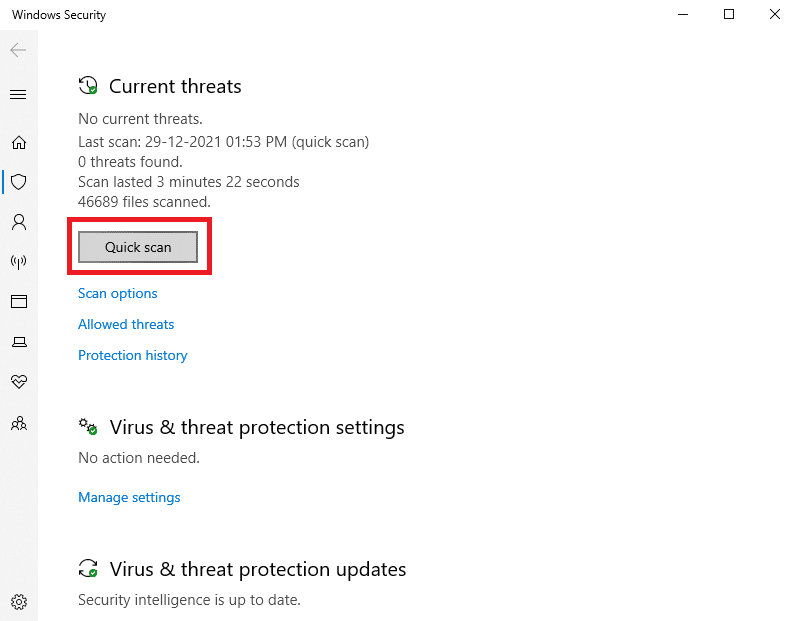
6A. Una vez que se realiza el escaneo, se mostrarán todas las amenazas. Haga clic en Iniciar acciones en Amenazas actuales .
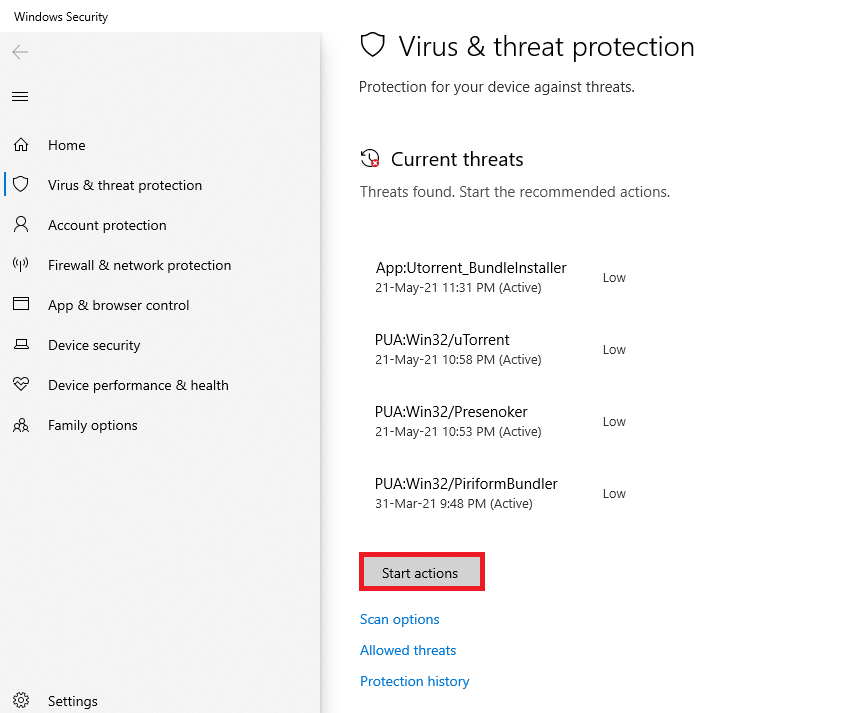
6B. Si no hay ninguna amenaza en su dispositivo, el dispositivo mostrará la alerta No hay amenazas actuales .
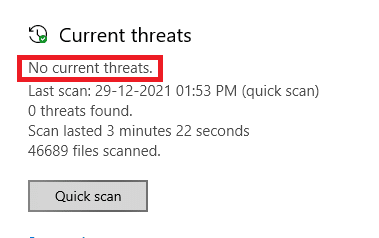
Lea también: Solucionar el error de pantalla azul de Windows 10
Método 2: actualizar o revertir los controladores de red
Si los controladores actuales en su sistema son incompatibles o están desactualizados con Netwtw04.sys, entonces verá la pantalla azul de Netwtw04.sys. Por lo tanto, se recomienda actualizar el dispositivo y los controladores para evitar dicho problema.
Opción 1: Actualizar controlador
Siga estos pasos para actualizar el controlador de red para reparar el error de error Netwtw04.sys.
1. Presione la tecla de Windows , escriba administrador de dispositivos y haga clic en Abrir .
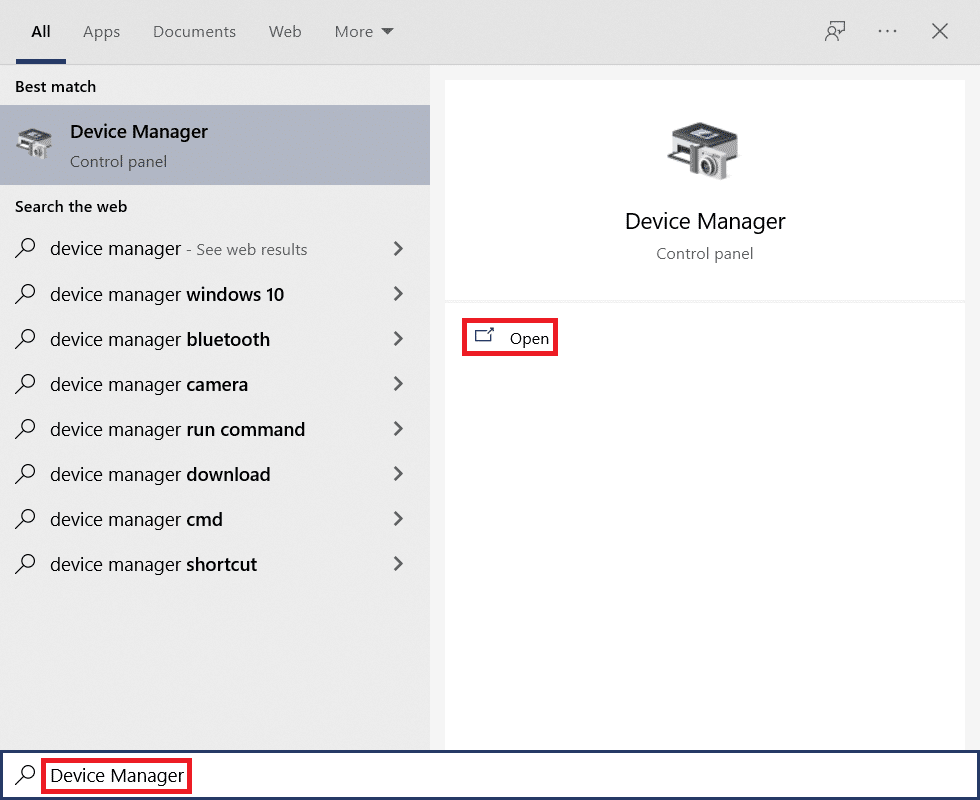
2. Haga doble clic en Adaptadores de red para expandirlo.
3. Haga clic con el botón derecho en el controlador de su red inalámbrica (p. ej., Adaptador de red inalámbrica Qualcomm Atheros QCA9377 ) y seleccione Actualizar controlador , como se muestra a continuación.
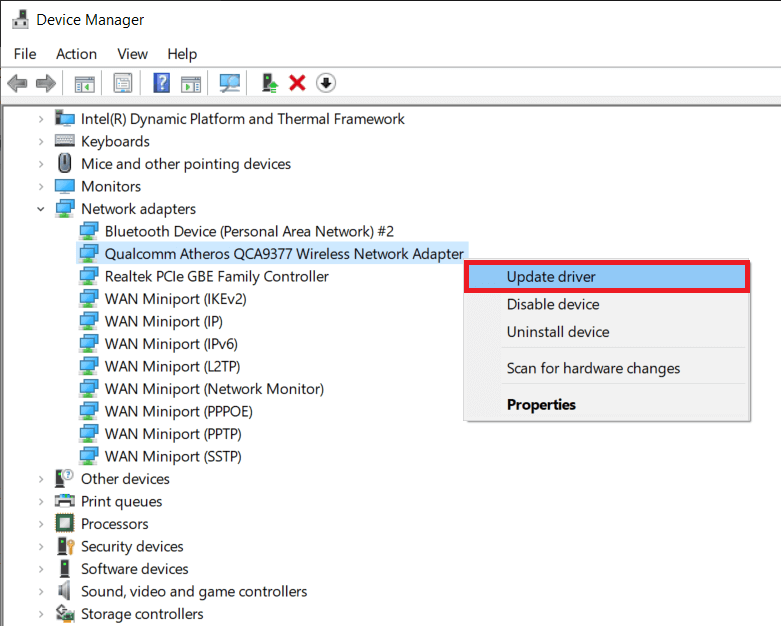
4. A continuación, haga clic en Buscar controladores automáticamente para descargar e instalar automáticamente el mejor controlador disponible.
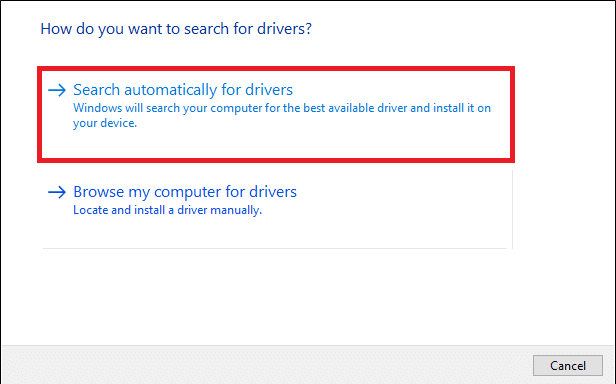
5A. Ahora, los controladores se actualizarán e instalarán a la última versión, si no están actualizados.
5B. Si ya están en una etapa de actualización, se mostrará el mensaje que dice Los mejores controladores para su dispositivo ya están instalados .
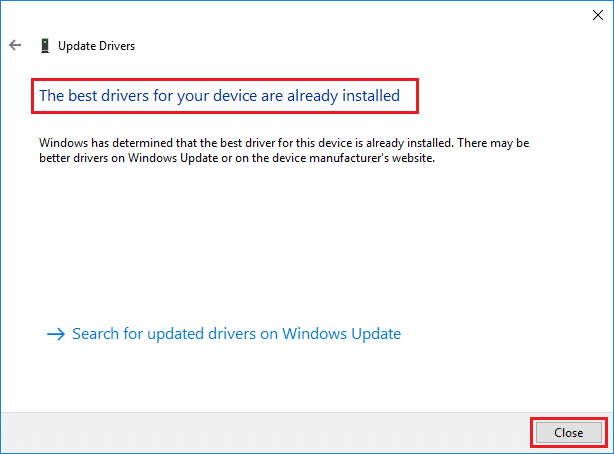
6. Haga clic en el botón Cerrar para salir de la ventana y reiniciar su PC .
Compruebe si tiene un error fijo de Netwtw04.sys fallido en Windows 10.
Opción 2: Restaurar actualizaciones de controladores
Si su sistema había estado funcionando correctamente y comenzó a funcionar mal después de una actualización, podría ser útil revertir los controladores de red. Cuando revierte el controlador, eliminará el controlador actual instalado en el sistema y lo reemplazará con su versión anterior. Este proceso debería eliminar cualquier error en los controladores y solucionar potencialmente el problema de la pantalla azul de Netwtw04.sys.
1. Vaya a Administrador de dispositivos > Adaptadores de red como se muestra en la Opción 1 anterior.
2. Haga clic con el botón derecho en el controlador Wi-Fi (por ejemplo , Intel(R) Dual Band Wireless-AC 3168 ) y seleccione Propiedades , como se muestra.
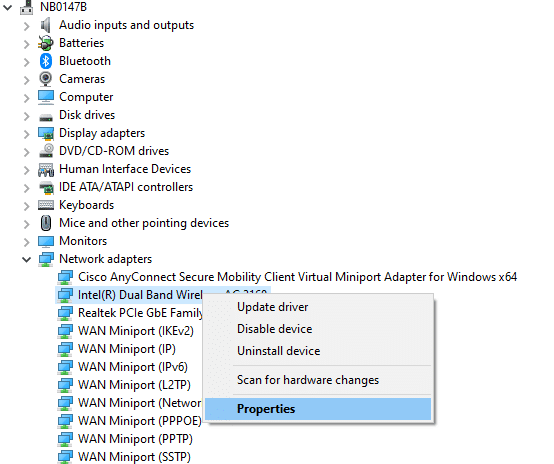
3. Cambie a la pestaña Controlador y seleccione Retroceder controlador , como se resalta.

Nota: si la opción para hacer retroceder el controlador está atenuada, indica que su computadora no tiene los archivos del controlador preinstalados o que nunca se ha actualizado.
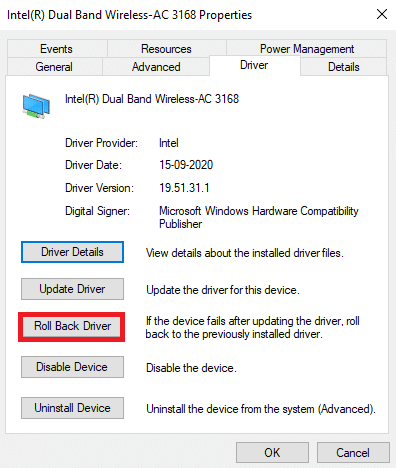
4. Indique el motivo de ¿Por qué está retrocediendo? en la reversión del paquete de controladores . Luego, haga clic en Sí , como se ilustra a continuación.
5. Luego, haga clic en Aceptar para aplicar este cambio. Finalmente, reinicia tu PC .
Método 3: reinstalar los controladores de red
Si la actualización de los controladores no soluciona el error de error de Netwtw04.sys, puede desinstalar los controladores e instalarlos nuevamente. Luego, siga los pasos mencionados a continuación para implementar lo mismo y corregir el error de pantalla azul Netwtw04.sys.
1. Inicie el Administrador de dispositivos desde el menú de búsqueda de Windows.
2. Expanda Adaptadores de red haciendo doble clic en él.
3. Ahora, haga clic derecho en el controlador y seleccione Desinstalar dispositivo .
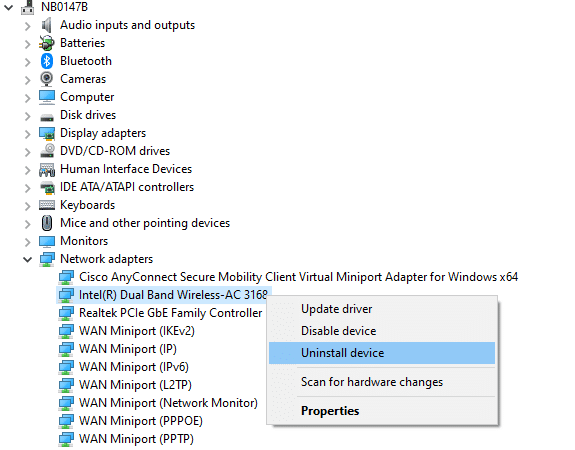
4. Ahora, se mostrará un mensaje de advertencia en la pantalla. Marque la casilla Eliminar el software del controlador para este dispositivo y confirme la solicitud haciendo clic en Desinstalar .
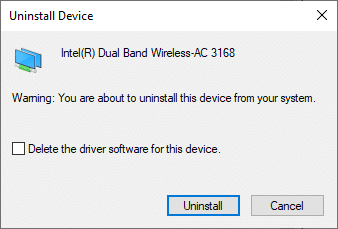
5. Luego, reinicia tu PC .
6. Ahora, visite el sitio web del fabricante (por ejemplo, Intel) para descargar el controlador manualmente.
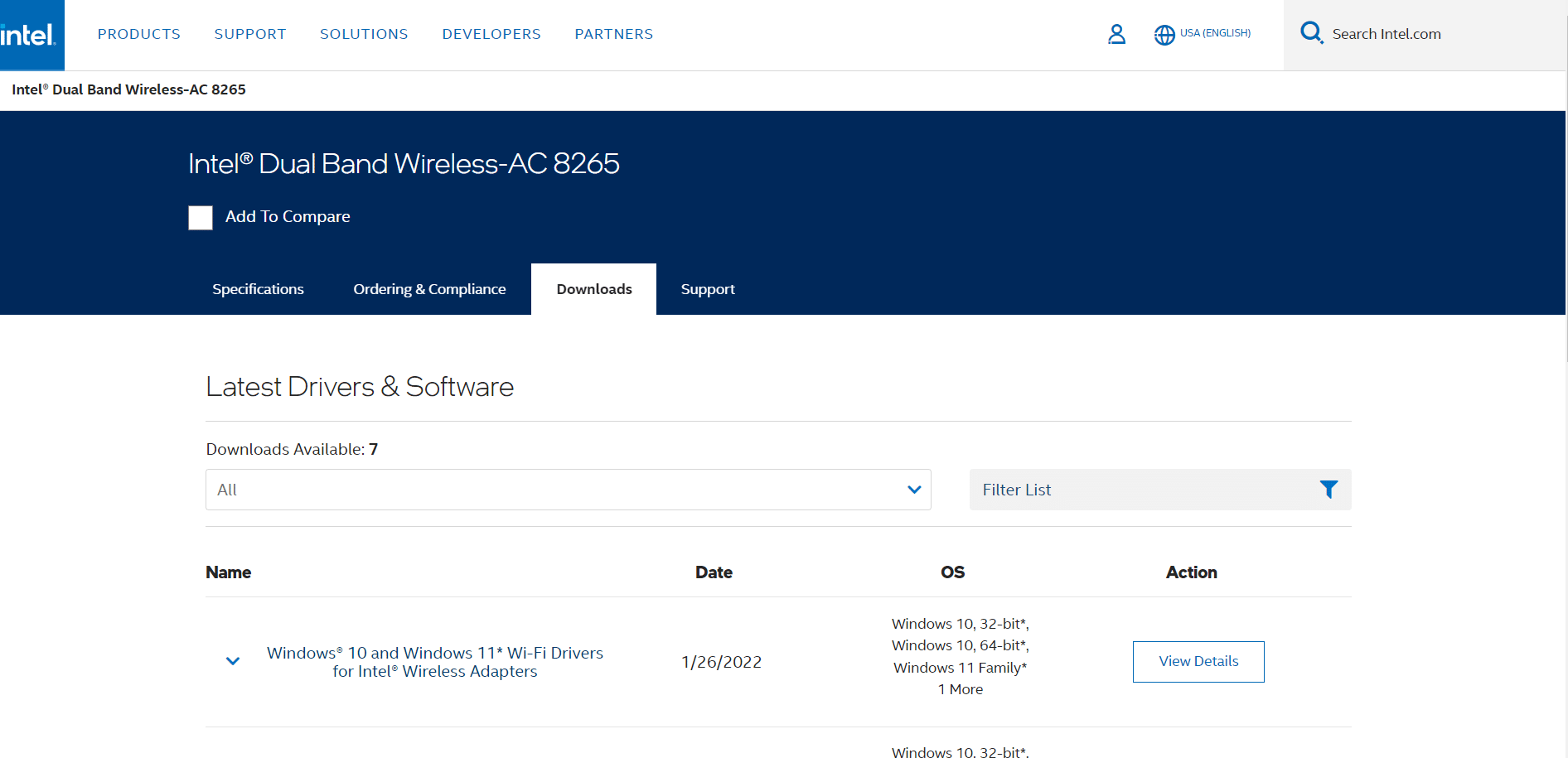
7. Una vez descargado, haga doble clic en el archivo descargado y siga las instrucciones proporcionadas para instalarlo.
8. Siga los mismos pasos para todos los controladores de dispositivos, como audio, video, red , etc.
Compruebe si ha solucionado el error de pantalla azul de Netwtw04.sys en su PC.
Lea también: Corrija el error de pantalla roja de muerte (RSOD) en Windows 10
Método 4: reparar archivos del sistema
Windows 10 permite a los usuarios escanear y reparar automáticamente sus archivos de sistema ejecutando System File Checker . Además, es una herramienta integrada que permite al usuario eliminar archivos y corregir el error de pantalla azul de la muerte de Netwtw04.sys. Luego, siga los pasos mencionados a continuación para implementar lo mismo.
1. Presione la tecla de Windows , escriba Símbolo del sistema y haga clic en Ejecutar como administrador .

2. Haga clic en Sí en el indicador de Control de cuentas de usuario .
3. Escriba el comando chkdsk C: /f /r /x y presione la tecla Intro .
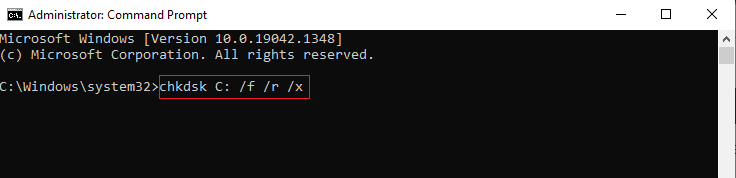
4. Si aparece un mensaje, Chkdsk no puede ejecutarse... el volumen está... en proceso de uso , luego, escriba Y y presione la tecla Intro .
5. De nuevo, escriba el comando: sfc /scannow y presione la tecla Intro para ejecutar el análisis del Comprobador de archivos del sistema .
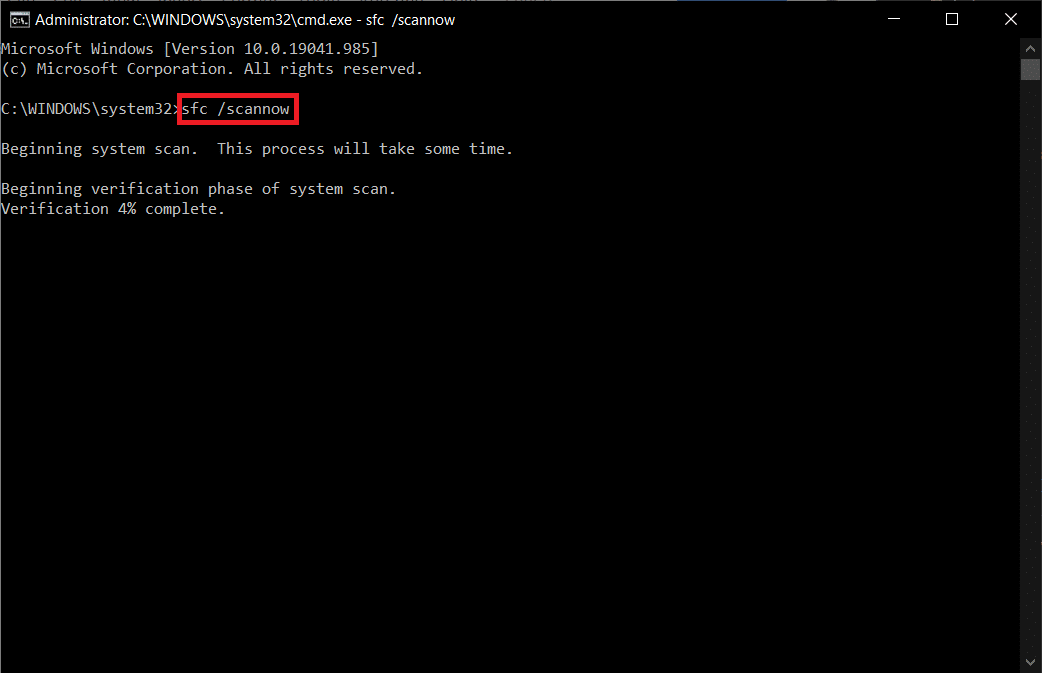
Nota: Se iniciará un análisis del sistema y tardará un par de minutos en finalizar. Mientras tanto, puede continuar realizando otras actividades, pero tenga cuidado de no cerrar la ventana accidentalmente.
Después de completar el escaneo, mostrará cualquiera de estos mensajes:
- Protección de recursos de Windows no encontró ninguna infracción de integridad.
- La protección de recursos de Windows no pudo realizar la operación solicitada.
- La Protección de recursos de Windows encontró archivos corruptos y los reparó con éxito.
- La Protección de recursos de Windows encontró archivos corruptos, pero no pudo reparar algunos de ellos.
6. Una vez que finalice el escaneo, reinicie su PC .
7. Nuevamente, inicie el símbolo del sistema como administrador y ejecute los comandos dados uno tras otro:
dism.exe /Online /cleanup-image /scanhealth dism.exe /Online /cleanup-image /restorehealth dism.exe /En línea /imagen de limpieza /startcomponentcleanup
Nota: Debe tener una conexión a Internet que funcione para ejecutar los comandos DISM correctamente.
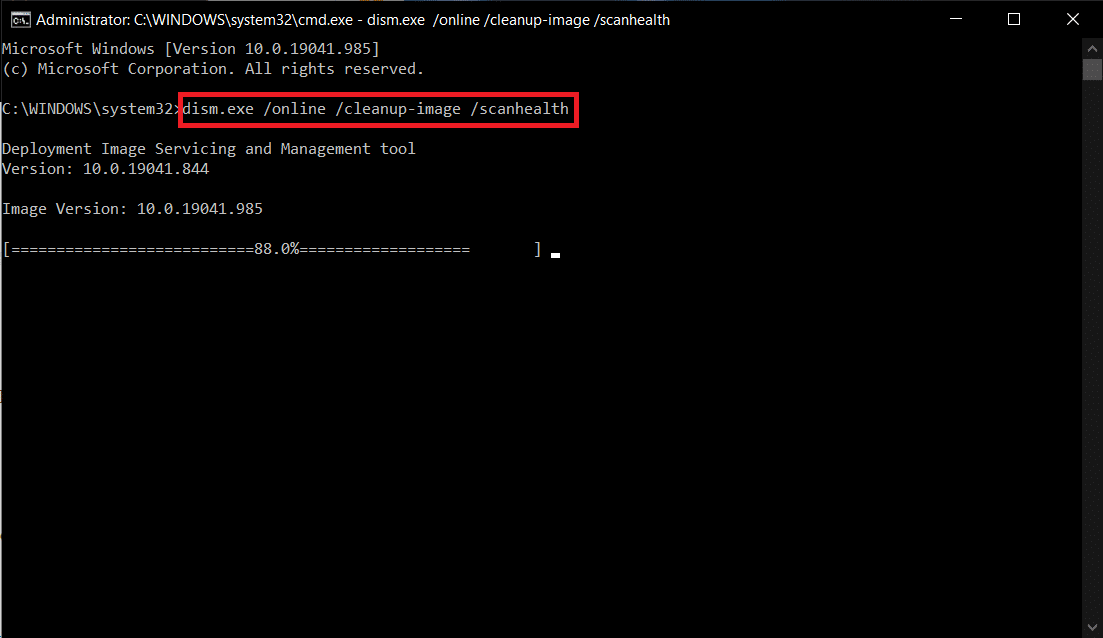
Método 5: deshabilite el antivirus temporalmente (si corresponde)
Si no desea desinstalar el antivirus permanentemente del sistema, puede deshabilitarlo temporalmente, siga los pasos a continuación para reparar el error de pantalla azul Netwtw04.sys.
Nota: Hemos mostrado Avast Antivirus como ejemplo.
1. Navegue hasta el ícono Antivirus en la barra de tareas y haga clic derecho sobre él.
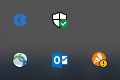
2. Ahora, seleccione la opción de control de escudos de Avast , y puede deshabilitar temporalmente Avast usando las siguientes opciones:
- Desactivar durante 10 minutos
- Deshabilitar por 1 hora
- Deshabilitar hasta que se reinicie la computadora
- Deshabilitar permanentemente
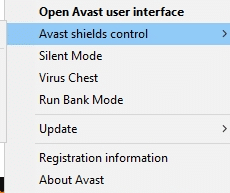
3. Elija la opción según su conveniencia y confirme el mensaje que se muestra en la pantalla.
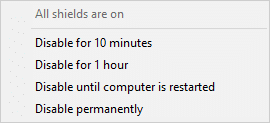
4. Ahora, regrese a la ventana principal. Aquí, ha desactivado todos los escudos de Avast. Para activar la configuración, haga clic en ACTIVAR .
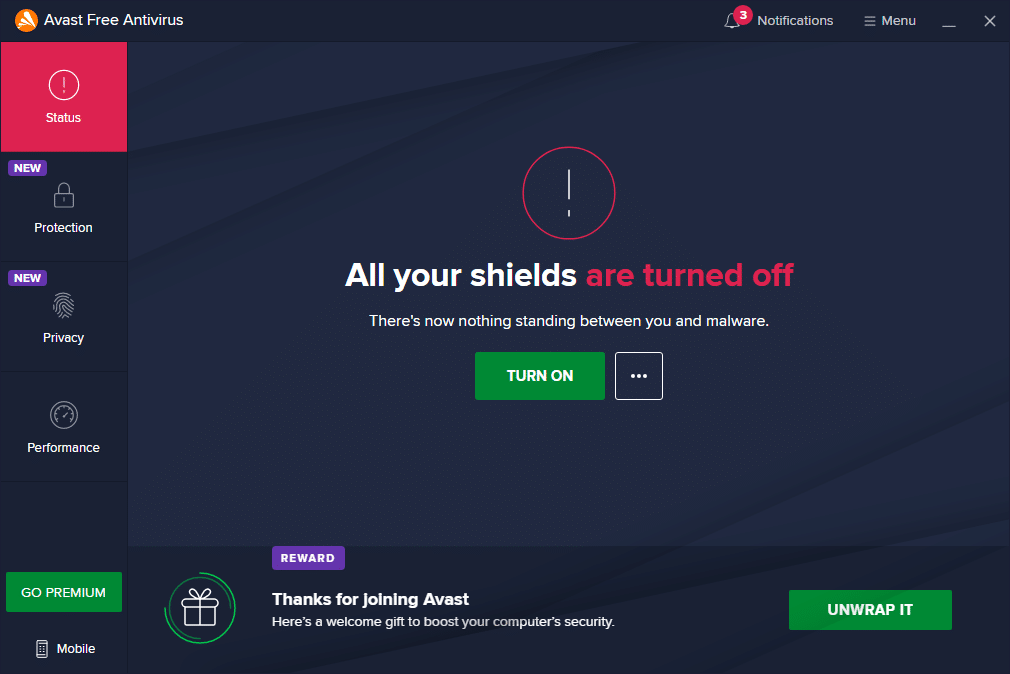
Comprueba si has solucionado el error.
Lea también: Cómo reparar la pantalla blanca de la computadora portátil con Windows 10
Método 6: Actualizar Windows
Si no obtuvo ninguna solución con los métodos anteriores, entonces hay pocas posibilidades de que tenga errores en su sistema. Microsoft lanza actualizaciones periódicamente para corregir los errores en su sistema. La instalación de nuevas actualizaciones lo ayudará a corregir los errores en su sistema.
Por lo tanto, asegúrese siempre de utilizar su sistema en su versión actualizada. De lo contrario, los archivos en el sistema no serán compatibles con los archivos Netwtw04.sys que conducen al error de pantalla azul de muerte de Netwtw04.sys. Siga las instrucciones proporcionadas para actualizar la versión de Windows.
1. Presione las teclas Windows + I simultáneamente para iniciar Configuración .
2. Haga clic en el mosaico Actualización y seguridad , como se muestra.

3. En la pestaña Actualización de Windows , haga clic en el botón Buscar actualizaciones .
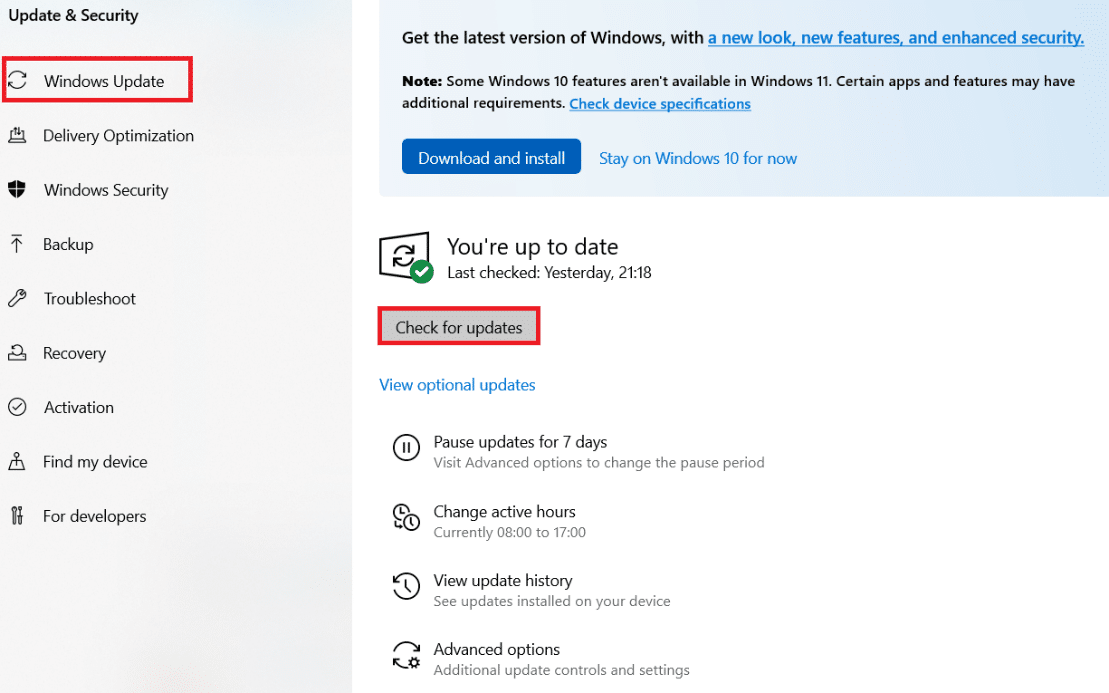
4A. Si hay una nueva actualización disponible, haga clic en Instalar ahora y siga las instrucciones para actualizar.
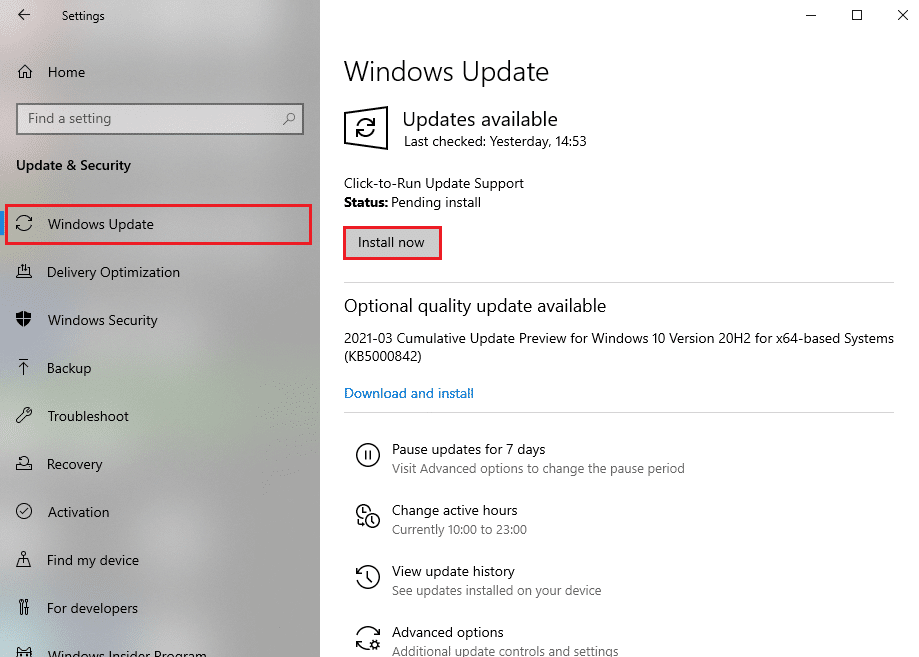
4B. De lo contrario, si Windows está actualizado, mostrará el mensaje Está actualizado .
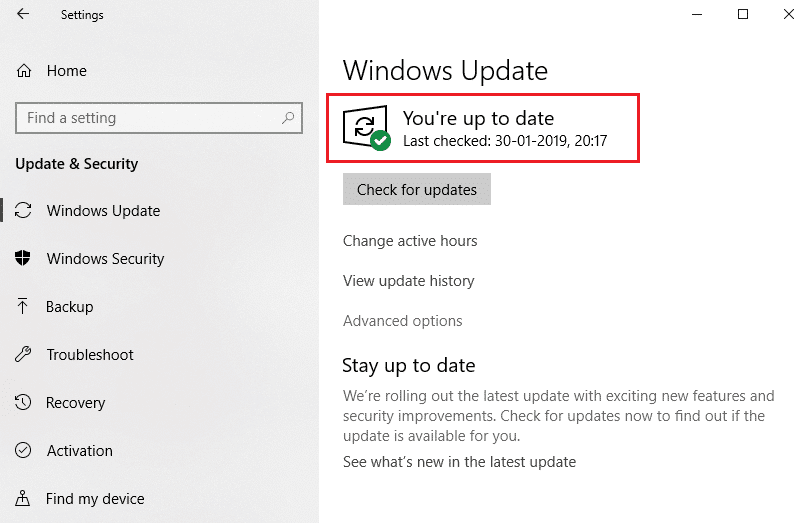
Lea también: Arreglar la pantalla amarilla de la muerte de Windows 10
Método 7: realizar la restauración del sistema
Más a menudo, podría enfrentar este error de pantalla azul Netwtw04.sys después de una actualización de Windows. Si encuentra un problema de error de Netwtw04.sys, puede restaurar el sistema a su versión anterior.
Nota: es recomendable iniciar la PC con Windows 10 en modo seguro antes de continuar con la restauración del sistema.
1. Presione la tecla de Windows , escriba Símbolo del sistema y haga clic en Ejecutar como administrador .

2. Escriba el comando rstrui.exe y presione la tecla Intro .
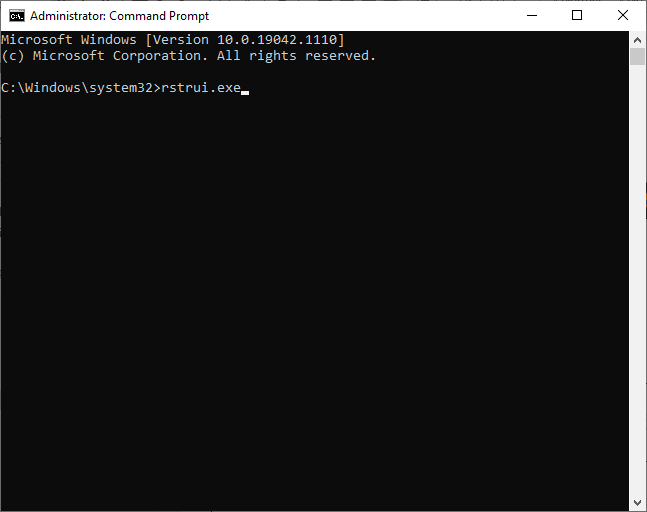
3. Ahora, haga clic en Siguiente en la ventana Restaurar sistema , como se muestra.
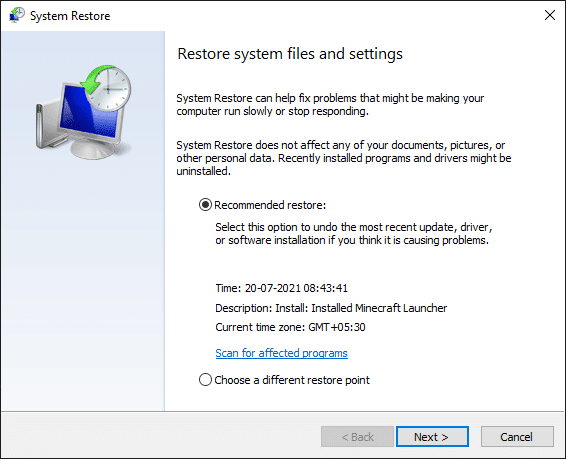
4. Finalmente, confirme el punto de restauración haciendo clic en el botón Finalizar .
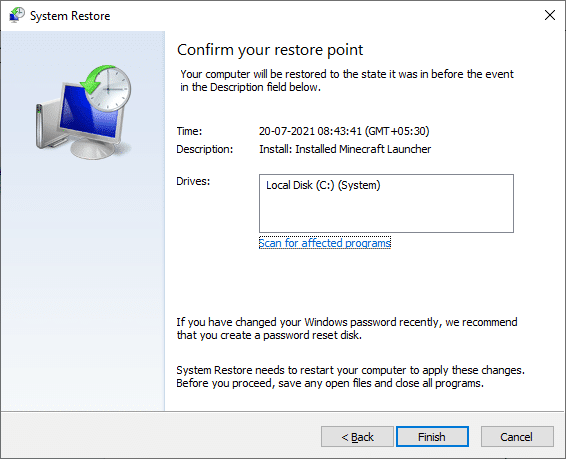
Recomendado:
- Cómo instalar GCC en Ubuntu
- Cómo encontrar el botón de suspensión en Windows 10
- Solucionar el error de instalación de Windows Update 0x8007012a
- Cómo unirse a un equipo Pokémon Go
Esperamos que esta guía haya sido útil y que pueda corregir el error de pantalla azul Netwtw04.sys en Windows 10. Háganos saber qué método funcionó mejor para usted. Además, si tiene alguna consulta/sugerencia con respecto a este artículo, no dude en dejarla en la sección de comentarios.