Arreglar el menú de inicio de error crítico de Windows 10 y Cortana no funcionan
Publicado: 2022-04-07
Dos funciones básicas para obtener un buen acceso a las aplicaciones y la información en una PC con Windows son Inicio y Cortana. ¿Recibió un mensaje que indica un error crítico en el menú Inicio y Cortana no funciona? Este artículo será una respuesta si ha buscado el menú Inicio de error crítico de Windows 10 y Cortana no funciona. Los métodos de este artículo serán soluciones a la pregunta de cómo corregir un error crítico en Windows 10. Lea todas las secciones para comprender bien este problema.

Contenido
- Cómo reparar el menú de inicio de error crítico de Windows 10 y Cortana no funcionan
- Método 1: métodos básicos de solución de problemas
- Método 2: usar Windows PowerShell
- Método 3: usar el símbolo del sistema
- Método 4: habilitar el servicio de búsqueda de Windows
- Método 5: Reconstruir índice
- Método 6: Mejorar el valor de Inicio en el Editor del Registro
- Método 7: use el editor de registro del menú de inicio de Xaml
Cómo reparar el menú de inicio de error crítico de Windows 10 y Cortana no funcionan
En este artículo, hemos mostrado todos los posibles métodos de solución de problemas para corregir el error crítico del menú de inicio de Windows 10 y Cortana no funciona.
Método 1: métodos básicos de solución de problemas
Intente usar los métodos básicos de solución de problemas que se enumeran aquí al principio. El Inicio y Cortana pueden ser disfuncionales debido a una pequeña falla. Los métodos mencionados aquí pueden resolver el problema.
1. Micrófono de prueba: Cortana es una aplicación dirigida por el micrófono. Verifique si su micrófono está en condiciones de funcionamiento usándolo en cualquier otra aplicación.
2. Reinicie la PC: Es posible que una pequeña falla haya hecho que las aplicaciones no funcionen correctamente. Reiniciar su PC puede eliminar la falla causada en la RAM y puede usar la PC nuevamente. Puede usar el artículo sobre Reiniciar su PC y probar este método para resolver el problema.
3. Escaneos DISM y SFC: si hay archivos corruptos en su PC, puede impedirle usar las aplicaciones Inicio y Cortana. Para borrar los archivos corruptos, debe ejecutar un Análisis del Comprobador de archivos del sistema y luego eliminar todos los archivos corruptos. Para saber más sobre estos escaneos, lea nuestro artículo para reparar archivos del sistema.
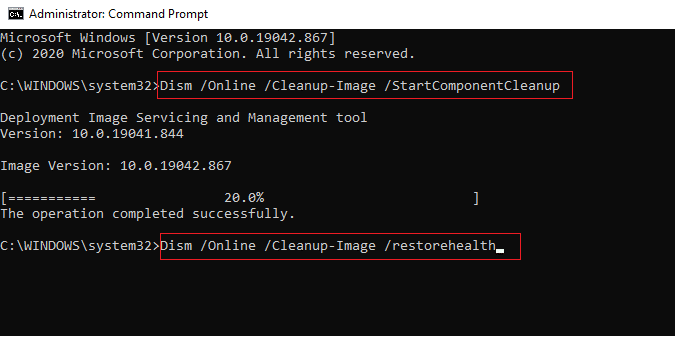
4. Realice un análisis de chkdsk: si hay archivos corruptos en las unidades y particiones de su PC, es posible que las aplicaciones Inicio y Cortana no funcionen. Este escaneo buscará cualquier malware en su partición y unidades y lo borrará. Lea sobre el escaneo de chkdsk usando el enlace proporcionado.
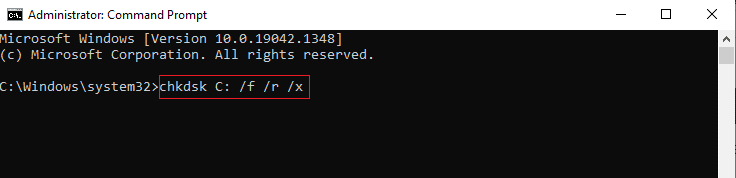
5. Verifique la configuración de la región: si la configuración de la región en su PC no coincide con la ubicación de su dispositivo, es posible que deba cambiar la configuración de la región en su PC. Para cambiar la Región, siga los pasos proporcionados en el enlace proporcionado.
6. Desinstale el antivirus de terceros de su PC: el uso de un software antivirus de terceros puede impedir que las aplicaciones Inicio y Cortana funcionen correctamente. Este tipo de software interrumpe el funcionamiento de los programas de Windows. Debe desinstalar el software para usar estas aplicaciones. Puede desinstalar el software siguiendo los métodos de este artículo.
7. Cree otra cuenta de usuario local: a veces, usar una cuenta de usuario durante mucho tiempo puede hacer que la PC se cuelgue, debe cambiar a otra cuenta. Puede crear otra cuenta de usuario local e iniciar sesión en su cuenta existente después de un tiempo. Para obtener más información sobre cómo crear una cuenta de usuario local, haga clic en el enlace proporcionado.
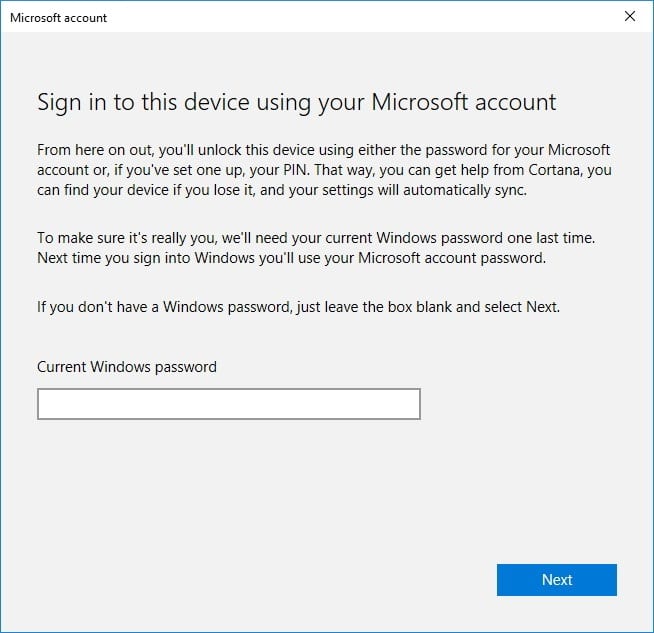
8. Solucionar problemas de PC en modo seguro: Ciertas aplicaciones o controladores pueden interferir con el uso de estas aplicaciones. Debe realizar un Arranque seguro de su PC y luego solucionar el problema. Puede leer más sobre el proceso de solución de problemas en este artículo.
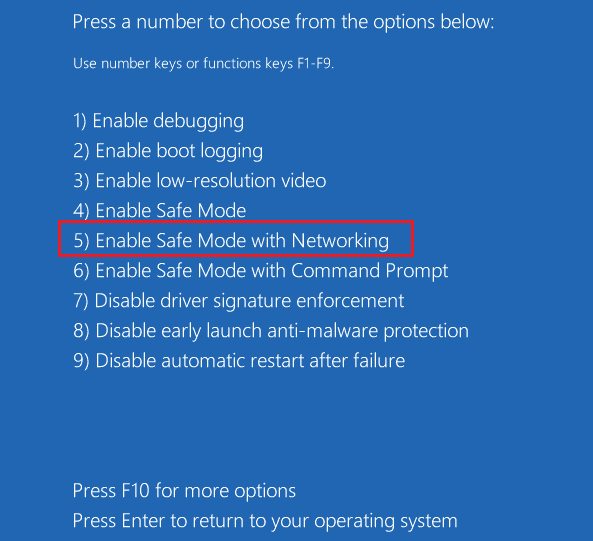
9. Verifique las actualizaciones de Windows: es posible que deba actualizar Windows en su PC para usar las aplicaciones básicas. Puede actualizar Windows siguiendo los pasos mencionados en este artículo.
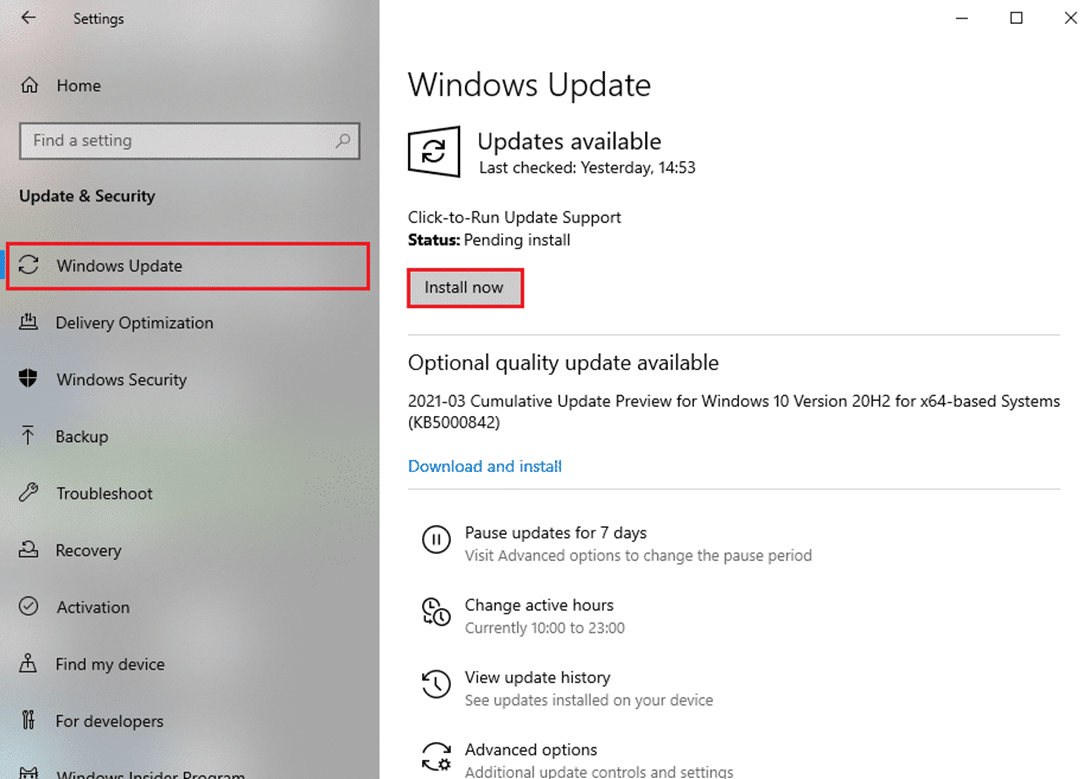
10. Actualice el controlador de gráficos: las aplicaciones como Start y Cortana brindan información visual y requieren un controlador de gráficos adecuado. Dado que Start y Cortana son aplicaciones que necesitan un controlador de gráficos adecuado y funcional para funcionar, un controlador desactualizado puede reducir su rendimiento. Puede usar el enlace para actualizar su controlador de gráficos para que funcione correctamente.
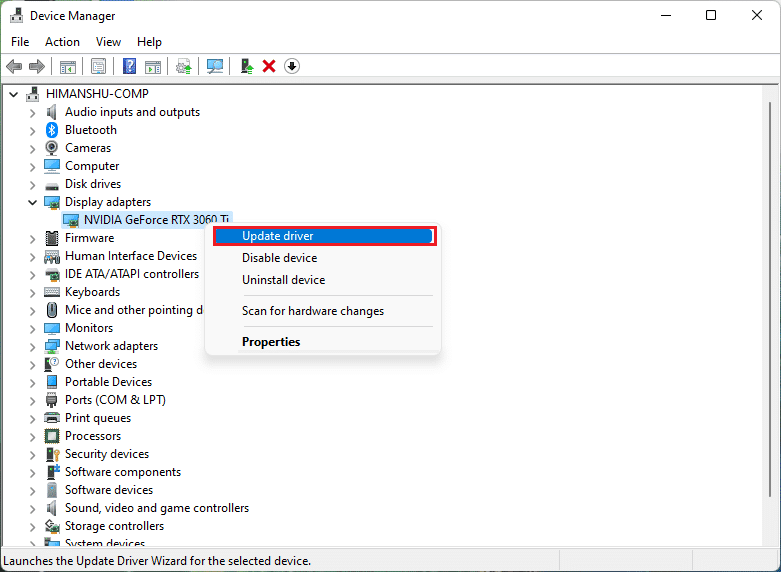
Lea también: Arreglar Cortana ocupando memoria en Windows 10
11. Restaure la PC a la configuración anterior: algunas aplicaciones nuevas o un cambio en su programa general pueden causar el problema. Necesita restaurar su PC a una configuración en la que era mucho más funcional. Algunos usuarios informaron que Windows 11 no era compatible con los programas básicos de Windows. Puede restaurar su PC siguiendo el enlace.
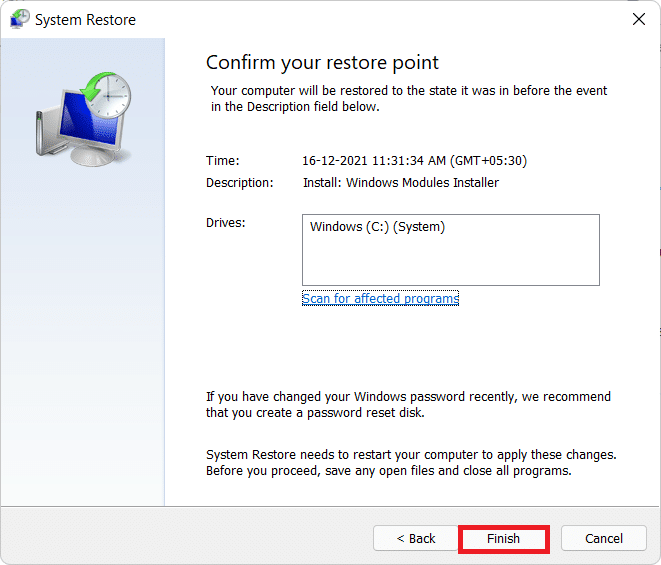
12. Restablecer PC: si ninguno de los métodos parece funcionar para usted, es posible que deba restablecer su PC. Esto eliminará todos los problemas en la PC y te lo dará de nuevo. Restablezca su PC siguiendo las instrucciones en este enlace.
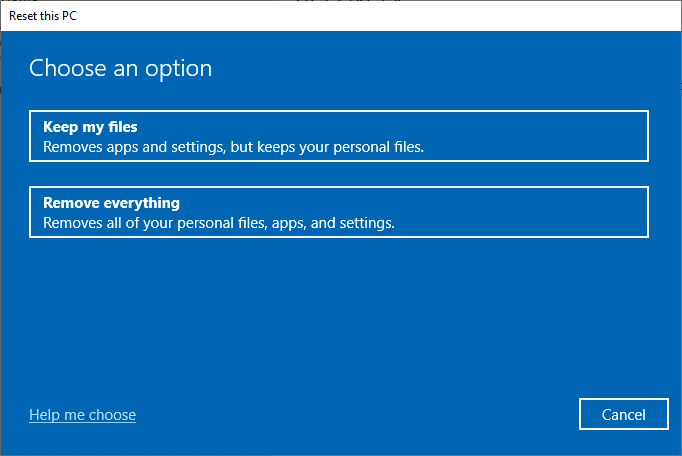
13 Permitir Start y Cortana a través del Firewall: Si su Firewall no permite las aplicaciones Start y Cortana, puede ser difícil usar las aplicaciones en su PC. Permita las aplicaciones en su Firewall usando el método descrito en el enlace.
14. Cierre sesión y vuelva a iniciar sesión en la cuenta: si las aplicaciones Inicio y Cortana no funcionan durante mucho tiempo, puede intentar cerrar sesión en el perfil que está usando actualmente y luego volver a iniciar sesión en el mismo perfil. Si ha iniciado sesión en su PC con una cuenta de Microsoft, debe cerrar la sesión y utilizar una cuenta de usuario local. Presiona las teclas Ctrl+Alt+Supr y selecciona la opción Cerrar sesión . Vuelva a iniciar sesión en el mismo perfil después de un tiempo.
15. Evite usar el modo Tablet: si está usando su PC en modo Tablet, es posible que no pueda usar las aplicaciones Inicio o Cortana. Deshabilite el modo Tablet mediante el Centro de actividades de Windows .
16. Bloquear la barra de tareas: a veces, es posible que no pueda acceder a las aplicaciones Inicio y Cortana si están ocultas en la barra de tareas. Debe hacer visible la barra de tareas o bloquear la barra de tareas. Para ello, haz clic con el botón derecho del ratón en un espacio vacío de la barra de tareas y selecciona la opción Bloquear la barra de tareas .
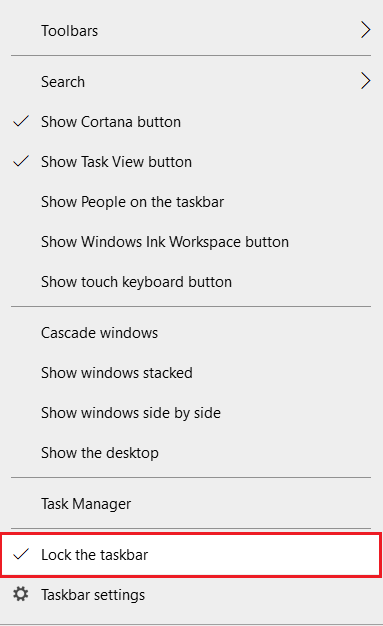
17. Reinicie el Explorador de Windows: si el Explorador de Windows está atascado, es muy posible que esté interfiriendo con sus aplicaciones Inicio y Cortana. Debe reiniciarlo para usar las aplicaciones. Vaya al Administrador de tareas , haga clic derecho en el Explorador de Windows y seleccione la opción Reiniciar .
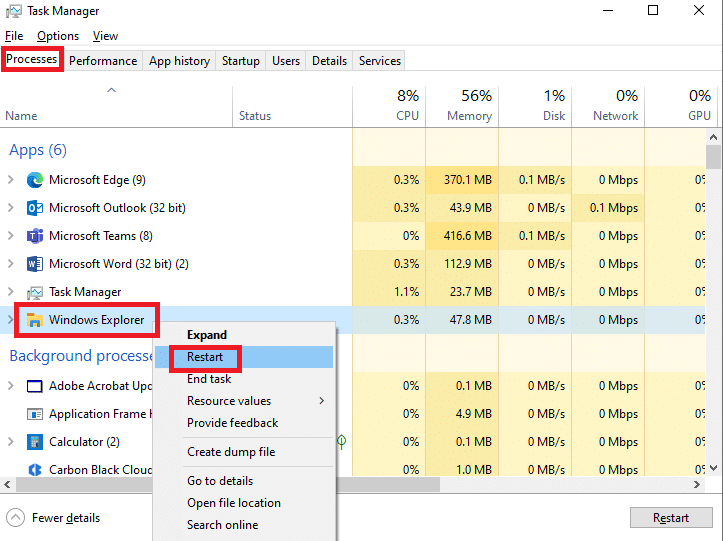
18. Mostrar Cortana: muchas veces, Cortana no se muestra en la barra de tareas. Debe asegurarse de que Cortana no esté oculta en la barra de tareas. Haz clic con el botón derecho en un espacio vacío de la barra de tareas y selecciona la opción Mostrar botón de Cortana .
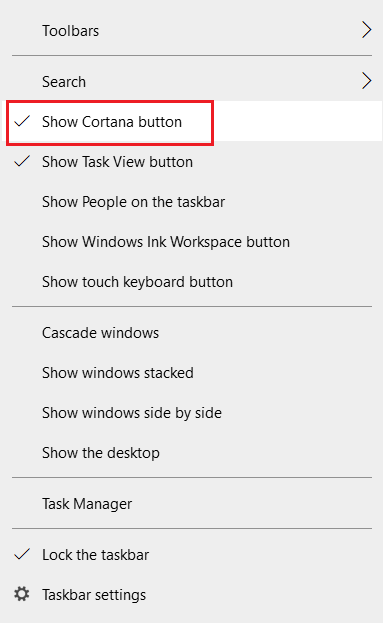
Lea también: Cómo forzar a Cortana a usar Chrome en Windows 10
Método 2: usar Windows PowerShell
PowerShell se utiliza para la gestión de programas básicos de Windows. Si las aplicaciones Inicio y Cortana no funcionan, puede intentar volver a registrarse en PowerShell con un comando simple.
1. Presiona la tecla de Windows , escribe PowerShell y haz clic en Ejecutar como administrador .
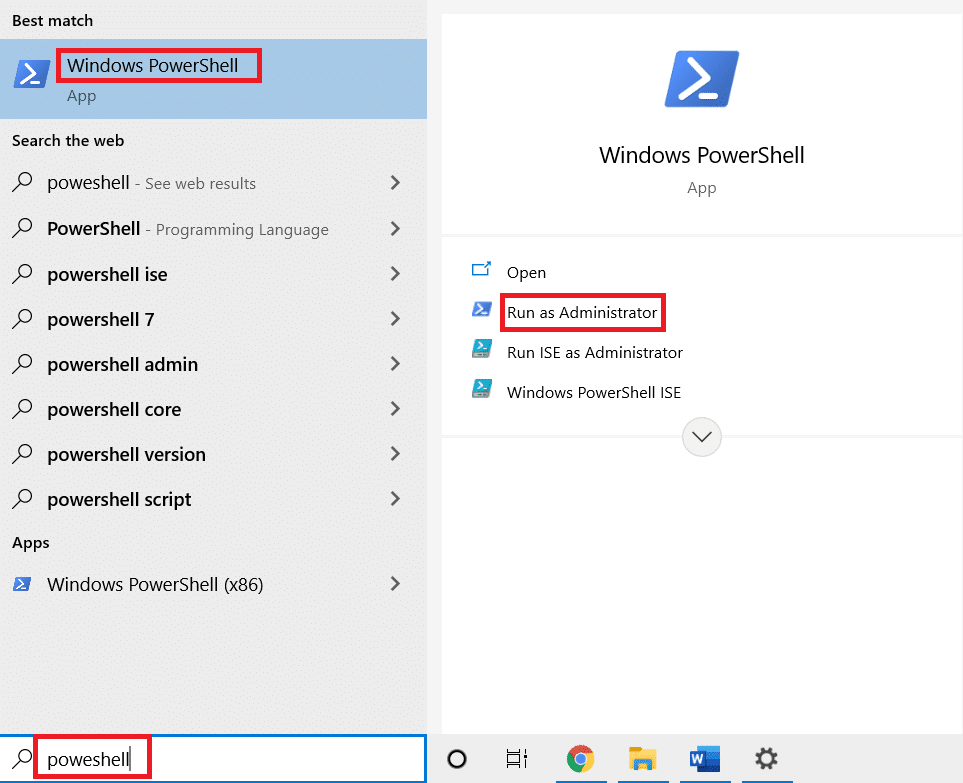
2. Escriba el comando y presione la tecla Intro .
$manifest = (Get-AppxPackage Microsoft.WindowsStore).InstallLocation + '\ AppxManifest.xml ' ; Agregar-AppxPackage -DisableDevelopmentMode -Registrar $manifiesto
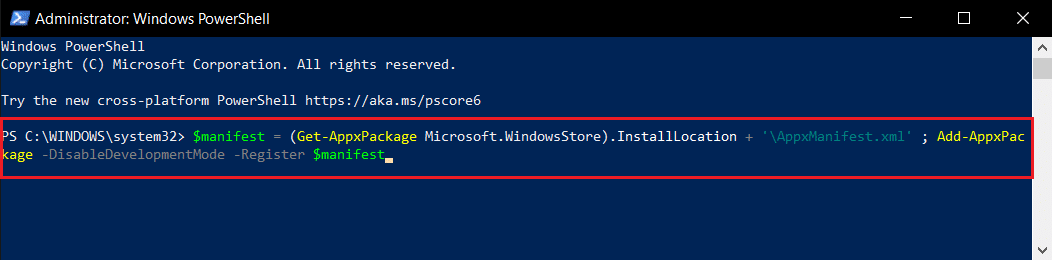

5. Pulse la tecla Intro y espere un momento.
Debería poder usar las aplicaciones Inicio y Cortana ahora.
Lea también: Cómo reparar el error 0x80070002 Windows 10
Método 3: usar el símbolo del sistema
Si Start y Cortana están instalados como complementos en su PC, es posible que no sean tan funcionales. Puede solucionar este problema usando un comando en el símbolo del sistema.
1. Presione la tecla de Windows , escriba cmd y haga clic en la opción Ejecutar como administrador .
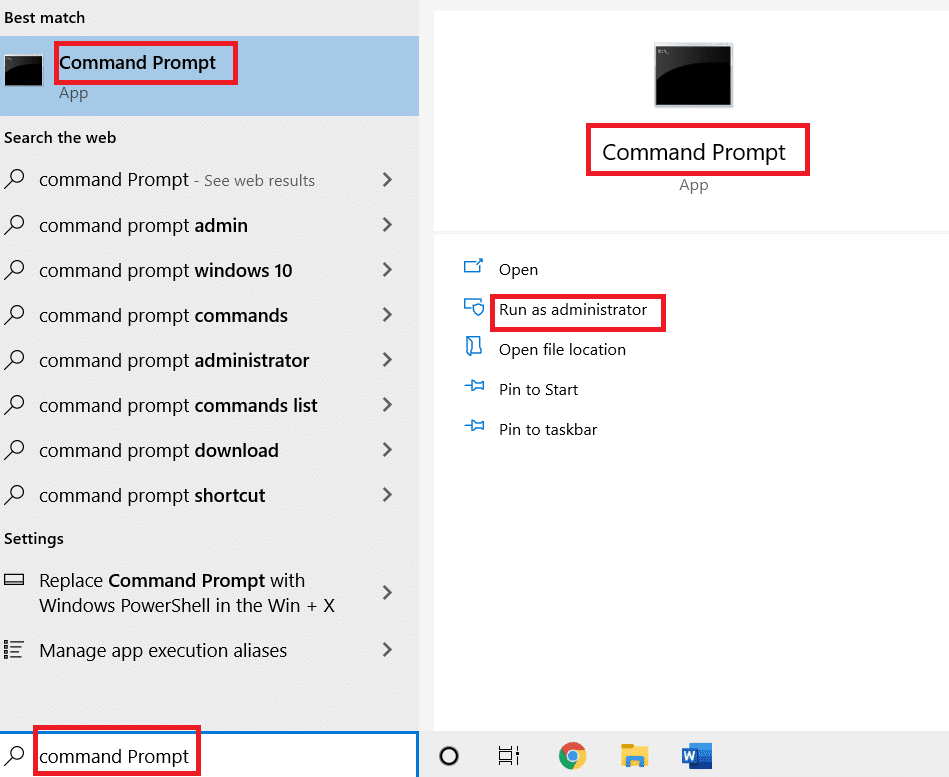
2. Escriba el comando y presione la tecla Intro .
ren %windir%\System32\AppLocker\Plugin*.* *.bak

Método 4: habilitar el servicio de búsqueda de Windows
Windows Search es un servicio que lo ayuda a buscar aplicaciones en su PC. Dado que Start y Cortana están asociados con este servicio, es necesario mantener este servicio en funcionamiento.
1. Presione las teclas Windows + R simultáneamente para abrir el cuadro de diálogo Ejecutar .
2. Escriba services.msc y haga clic en el botón Aceptar para iniciar la ventana Servicios .
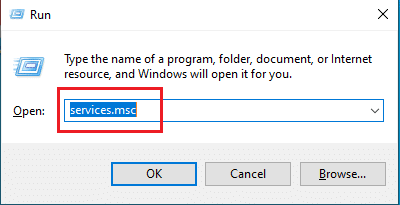
3. Busque Búsqueda de Windows en la lista y compruebe si el estado es En ejecución.
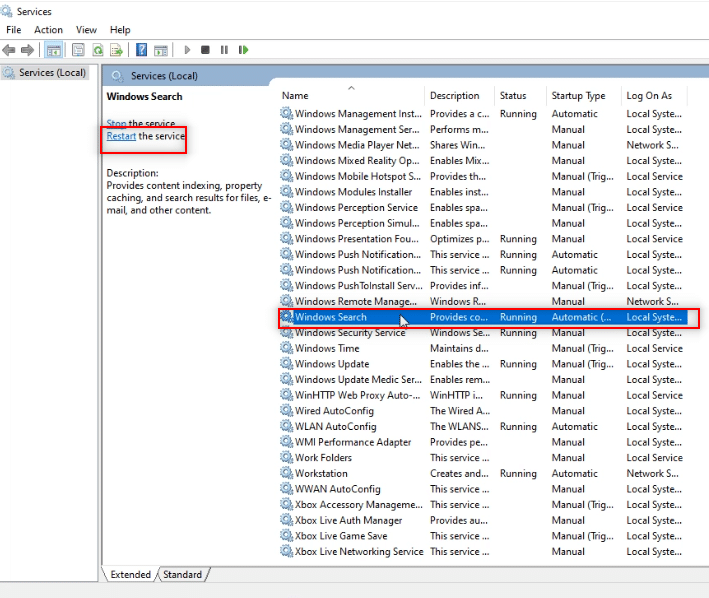
4. Haga doble clic en Búsqueda de Windows y haga clic en el botón Inicio y luego en el botón Aceptar .
Nota: Este paso solo se aplica si el estado no es En ejecución.
Lea también: Cómo reparar el registro dañado en Windows 10
Método 5: Reconstruir índice
Si las aplicaciones Inicio y Cortana no funcionan durante mucho tiempo, es posible que deba reconstruir el índice en su PC. Esto le permitirá hacer que las aplicaciones funcionen de nuevo. Siga estos pasos para reconstruir el índice usando el Panel de control y corrija el error crítico El menú Inicio y Cortana no funcionan en Windows 10.
1. Busque Panel de control e inicie la aplicación.
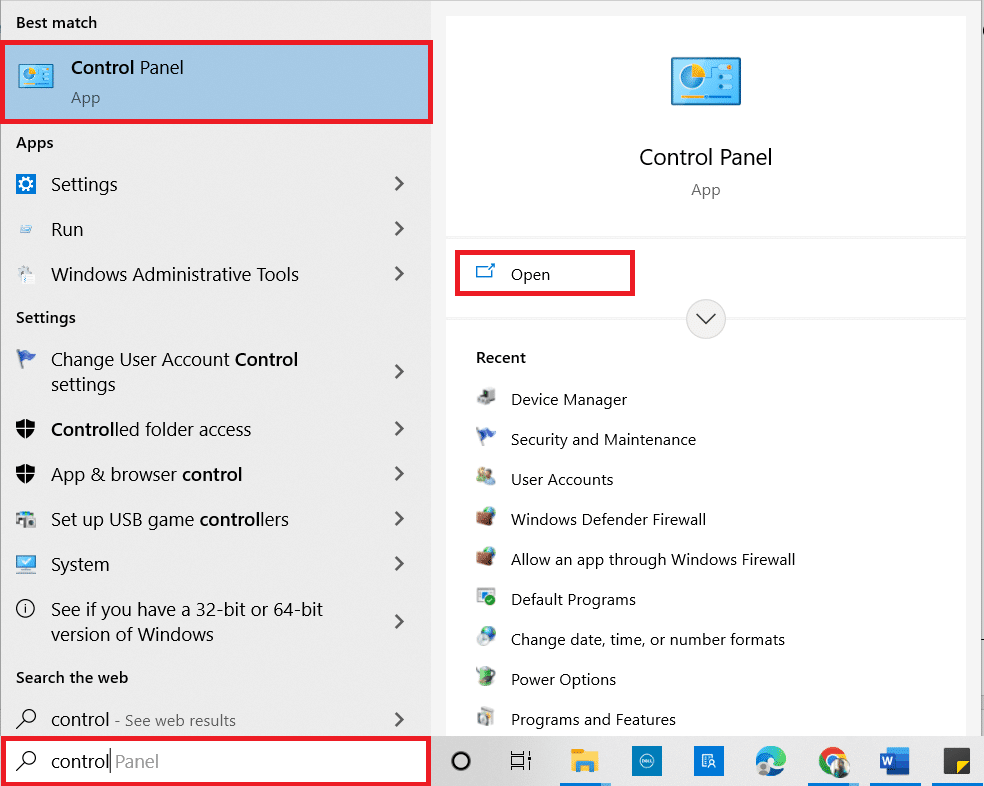
2. Establezca la categoría como íconos pequeños , luego haga clic en Opciones de indexación .
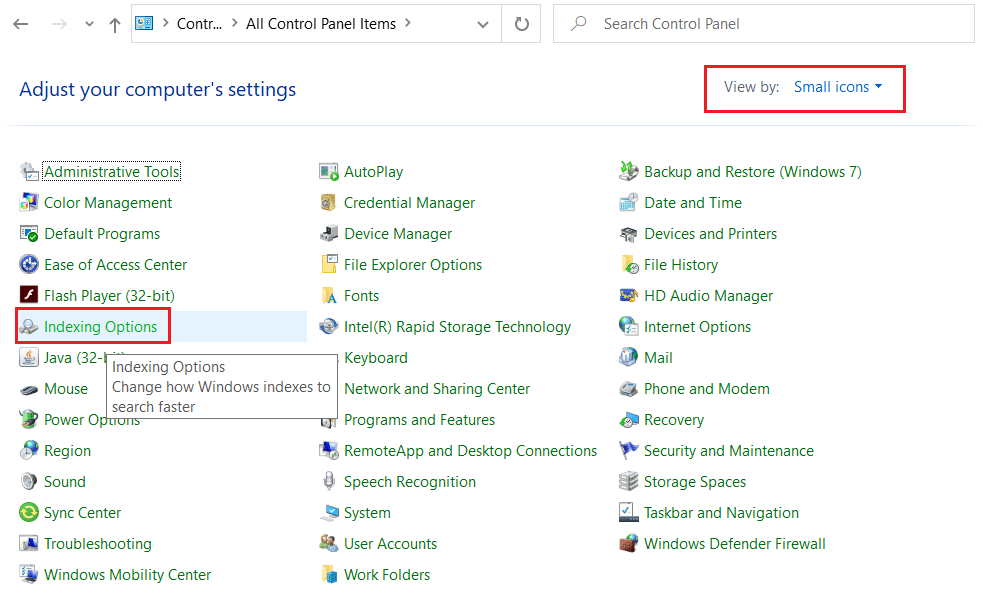
3. Haga clic en el botón Modificar en la parte inferior.
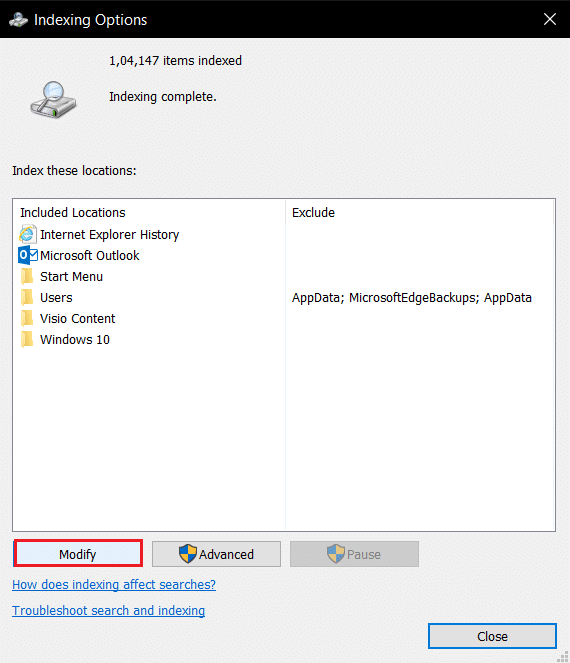
4. Marque C:\Archivos de programa (x86)\ y anule la selección de los demás elementos de la lista. Haga clic en el botón Aceptar para confirmar su selección.
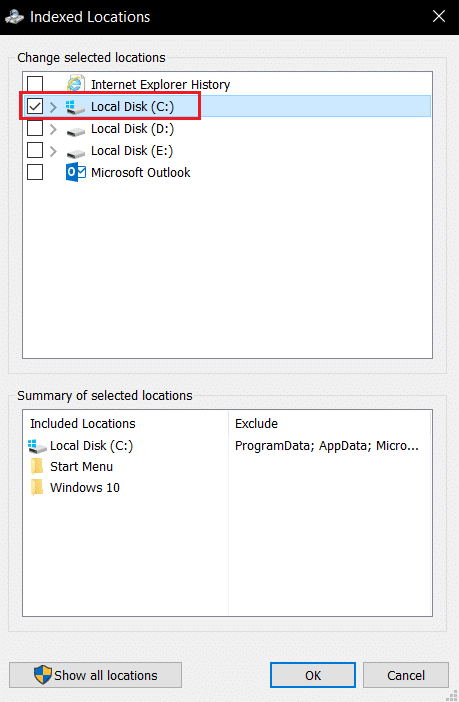
5. En la ventana Opciones de indexación, haga clic en el botón Avanzado .
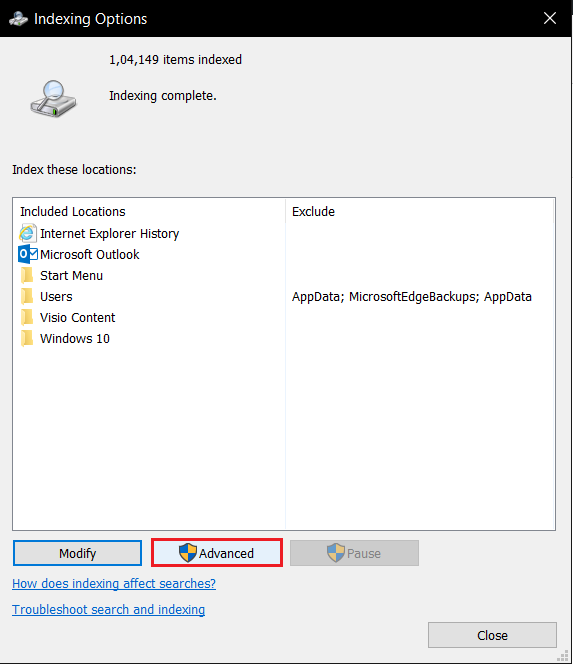
6. Vaya a la pestaña Configuración de índice en la siguiente ventana. Haga clic en el botón Reconstruir en la ventana.
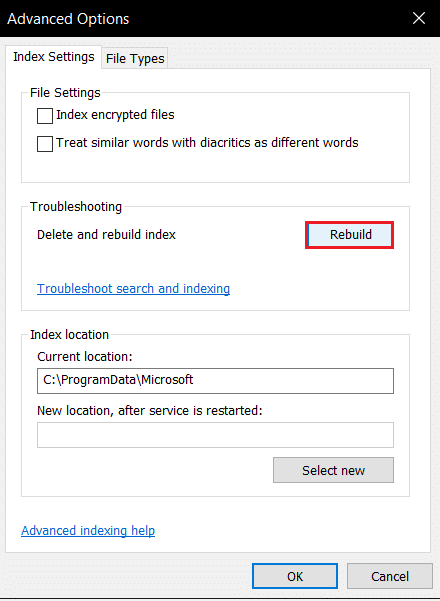
7. Haga clic en el botón Aceptar en la ventana Reconstruir índice .
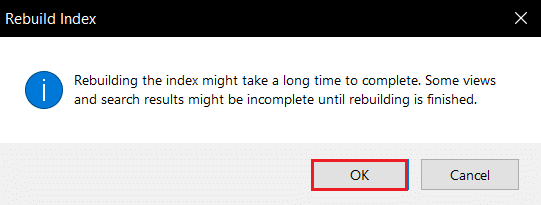
8. Haga clic en el botón Cerrar y reinicie su PC.
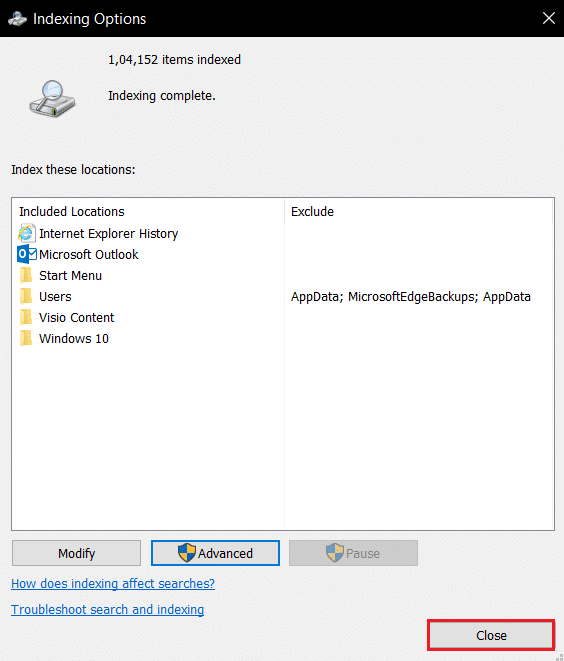
Método 6: Mejorar el valor de Inicio en el Editor del Registro
El valor de Inicio en la ventana del Editor del Registro es mínimo de forma predeterminada y es 2. Es posible que deba mejorar este valor para usar Inicio de manera efectiva para corregir el error crítico El menú Inicio y Cortana no funcionan en Windows 10.
1. Abra el cuadro de diálogo Ejecutar presionando las teclas Windows + R simultáneamente.
2. Escriba regedit y haga clic en el botón Aceptar para abrir el Editor del registro .

3. Navegue a la siguiente ruta de ubicación en el Editor del Registro .
Computadora\HKEY_LOCAL_MACHINE\SYSTEM\CurrentControlSet\Services\WpnService
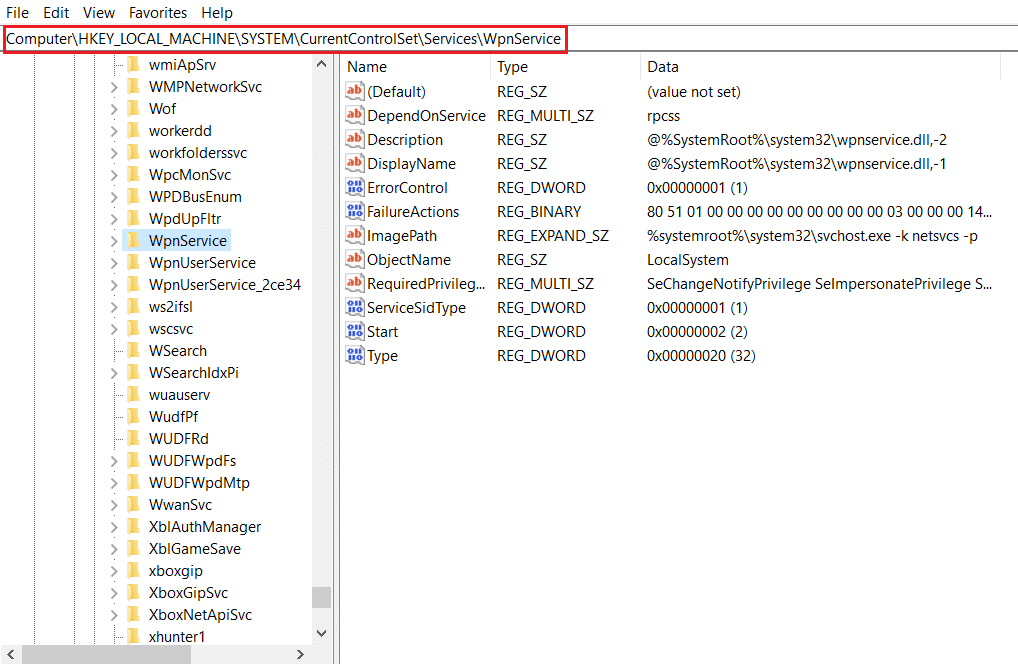
4. Haga doble clic en Cadena de inicio .
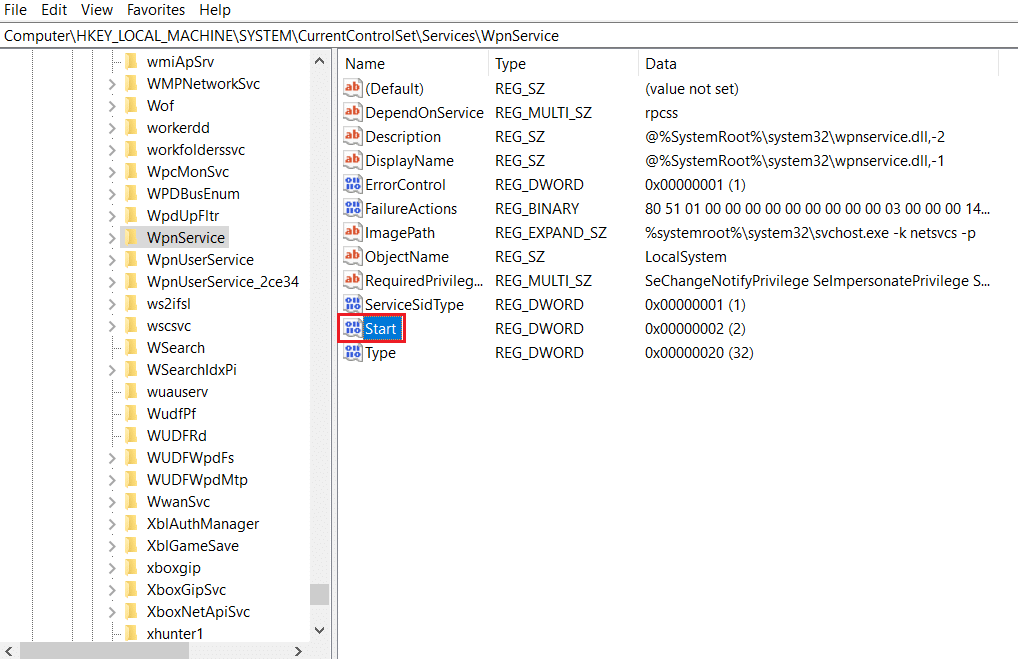
5. Haga doble clic en Inicio en la lista e ingrese el valor 4 en la barra de datos de Valor . Haga clic en el botón Aceptar para confirmar la entrada.
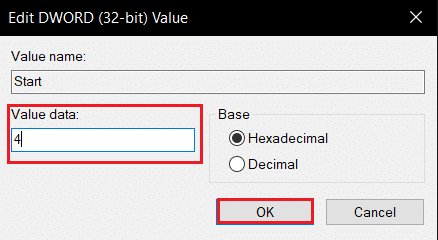
Lea también: Solucionar el error de disco corrupto de Steam en Windows 10
Método 7: use el editor de registro del menú de inicio de Xaml
Puede usar una entrada adicional como Inicio agregando una nueva entrada a la ventana del Editor del Registro para corregir el error crítico del menú Inicio y Cortana no funciona en Windows 10.
1. Abra el Editor del Registro mediante el cuadro de diálogo Ejecutar .

2. Vaya a la ruta de la carpeta dada en el Editor del Registro .
Equipo\HKEY_CURRENT_USER\Software\Microsoft\Windows\CurrentVersion\Explorer\Advanced
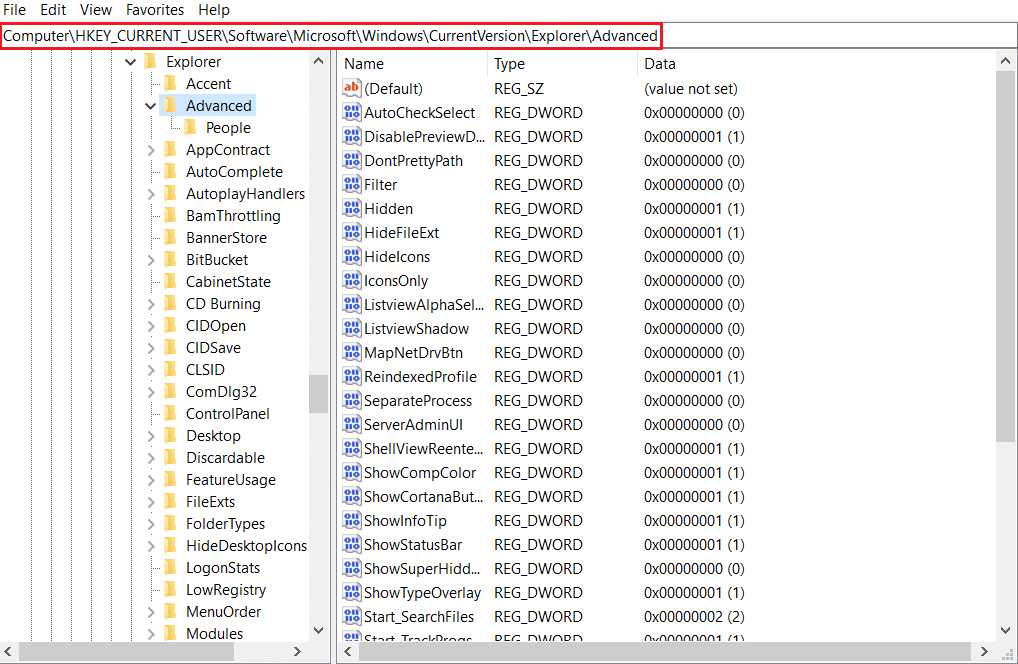
3. Haga clic con el botón derecho en el panel derecho de la ventana, mueva el cursor sobre la opción Nuevo y seleccione Valor DWORD (32 bits) .
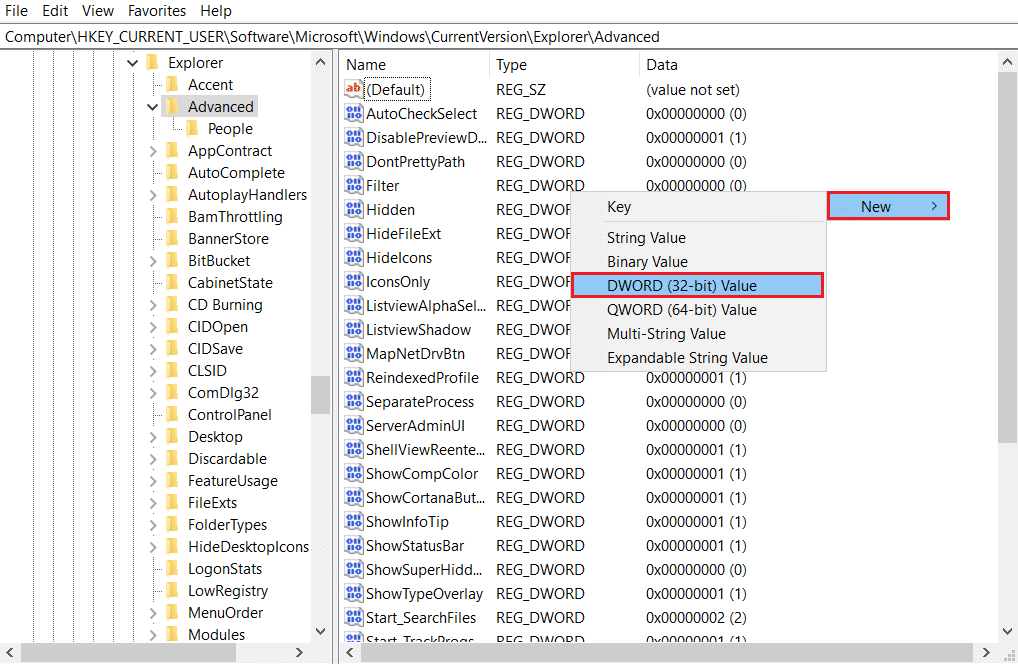
4. Seleccione Valor DWORD (32 bits) en la lista. Escriba EnablexamlStartMenu y presione la tecla Intro .
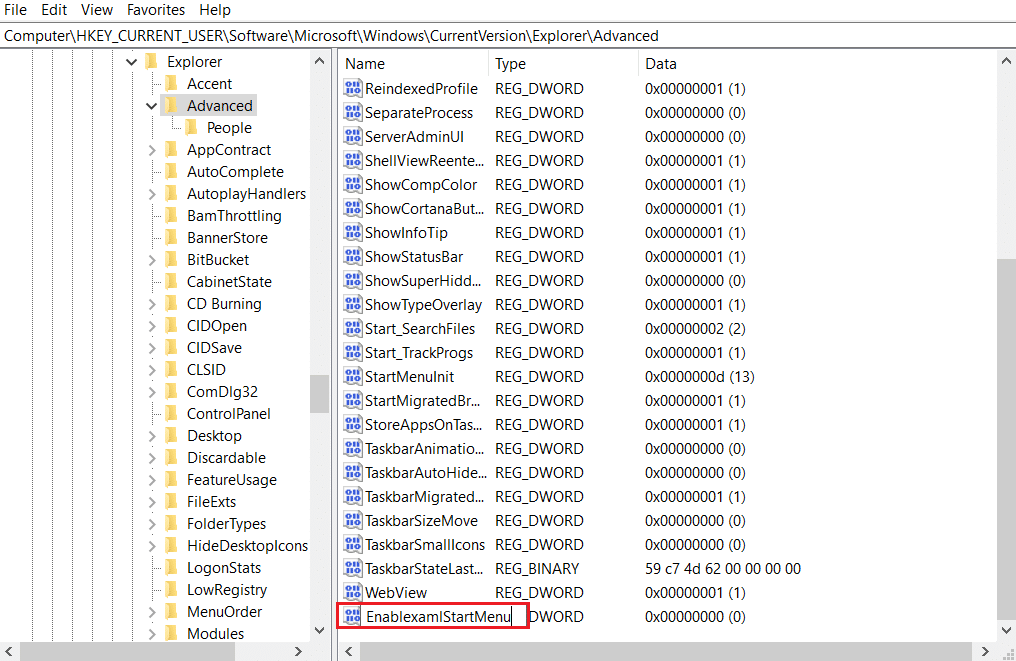
Recomendado:
- Cómo eliminar su cuenta ICQ de forma permanente
- La solución no pudo crear la máquina virtual de Java en Windows 10
- Cómo reparar el error de actualización de Windows 0x80070057
- Cómo reparar el error WDF_VIOLATION en Windows 10
Este artículo trata el problema del error crítico del menú Inicio y Cortana no funciona en Windows 10 . Le dio la respuesta a la pregunta de cómo corregir un error crítico en Windows 10. Si está buscando una solución para el menú Inicio de error crítico de Windows 10 y Cortana no funciona, puede consultar este artículo. Por favor proporcione sus sugerencias y siéntase libre de publicar sus consultas en la sección de comentarios.
