Arreglar el retraso del mouse Bluetooth de Windows 10
Publicado: 2022-03-28
Las configuraciones mínimas de PC sin cables visibles están de moda en este momento. Para ello se utilizan accesorios inalámbricos como el ratón Bluetooth y el teclado Bluetooth. Los dispositivos Bluetooth son fáciles de configurar, duran varios meses, etc., pero el mouse normal tiene tiempos de respuesta más rápidos y nunca se retrasan. El retraso del mouse Bluetooth de Windows 10 puede ser molesto. En este artículo, le traemos una guía útil que le enseñará cómo reparar el retraso del mouse Bluetooth en Windows 10, especialmente el retraso del mouse inalámbrico Logitech en Windows 10.

Contenido
- Cómo arreglar el retraso del mouse Bluetooth de Windows 10
- Método 1: reemplazar la batería
- Método 2: use un puerto USB más rápido
- Método 3: cambiar la configuración de DPI
- Método 4: deshabilitar la sombra del puntero
- Método 5: actualizar los controladores de dispositivos
- Método 6: deshabilite el ahorro de energía USB
- Método 7: deshabilite la colaboración WiFi Bluetooth
- Método 8: reinstalar los controladores de audio
Cómo arreglar el retraso del mouse Bluetooth de Windows 10
Aquí hay algunas razones que hacen que un mouse inalámbrico se retrase
- La distancia entre el mouse y la PC está más allá del rango especificado
- Bajos niveles de batería
- Se están utilizando puertos incorrectos
- Conductores corruptos
Después de comprender las razones detrás del retraso del mouse Bluetooth de Windows 10, pasemos a los métodos que solucionarán este problema por usted. Comenzaremos con algunas comprobaciones de hardware primero.
Método 1: reemplazar la batería
Cada vez que un mouse Bluetooth (o cualquier dispositivo Bluetooth) comienza a funcionar mal, lo primero que debe verificar es el estado de la batería y la cantidad de carga restante.
- Si no puede verificar la carga restante, intente reemplazar las baterías con otro par y verifique si el problema persiste.
- Los dispositivos Bluetooth tienden a retrasarse cuando la carga de la batería cae por debajo de cierto valor. Para solucionar esto, simplemente reemplácelos con un nuevo juego de baterías .
Nota: Si desea prolongar la vida útil de sus baterías, retírelas y guárdelas a un lado cuando no las use.
Método 2: use un puerto USB más rápido
La mayoría de los sistemas modernos tienen múltiples puertos USB diferentes. Puede usar nuestra guía para identificar el puerto USB en el que está conectado el receptor Bluetooth y luego conectarlo a un puerto más rápido.
- Los puertos USB 3.1 son más rápidos que los puertos USB 3.0 , que a su vez son más rápidos que los puertos USB 2.0 .
- Si el receptor ya está conectado al puerto 3.1, intente conectarse al puerto USB-C o Thunderbolt 3 y verifique si soluciona el problema de retraso del mouse Bluetooth de Windows 10.
Método 3: cambiar la configuración de DPI
Si su mouse Bluetooth admite DPI variable, asegúrese de que el valor de DPI esté configurado correctamente. DPI significa Puntos por pulgada y es una medida de la sensibilidad del mouse. Una configuración de DPI más alta daría como resultado un mouse sensible, mientras que una configuración de DPI más baja puede dar la impresión de retraso a medida que el puntero del mouse se mueve lentamente. Así es como puedes cambiarlo:
1. Presione las teclas Windows + I simultáneamente para iniciar Configuración .
2. Haga clic en el mosaico Dispositivos .
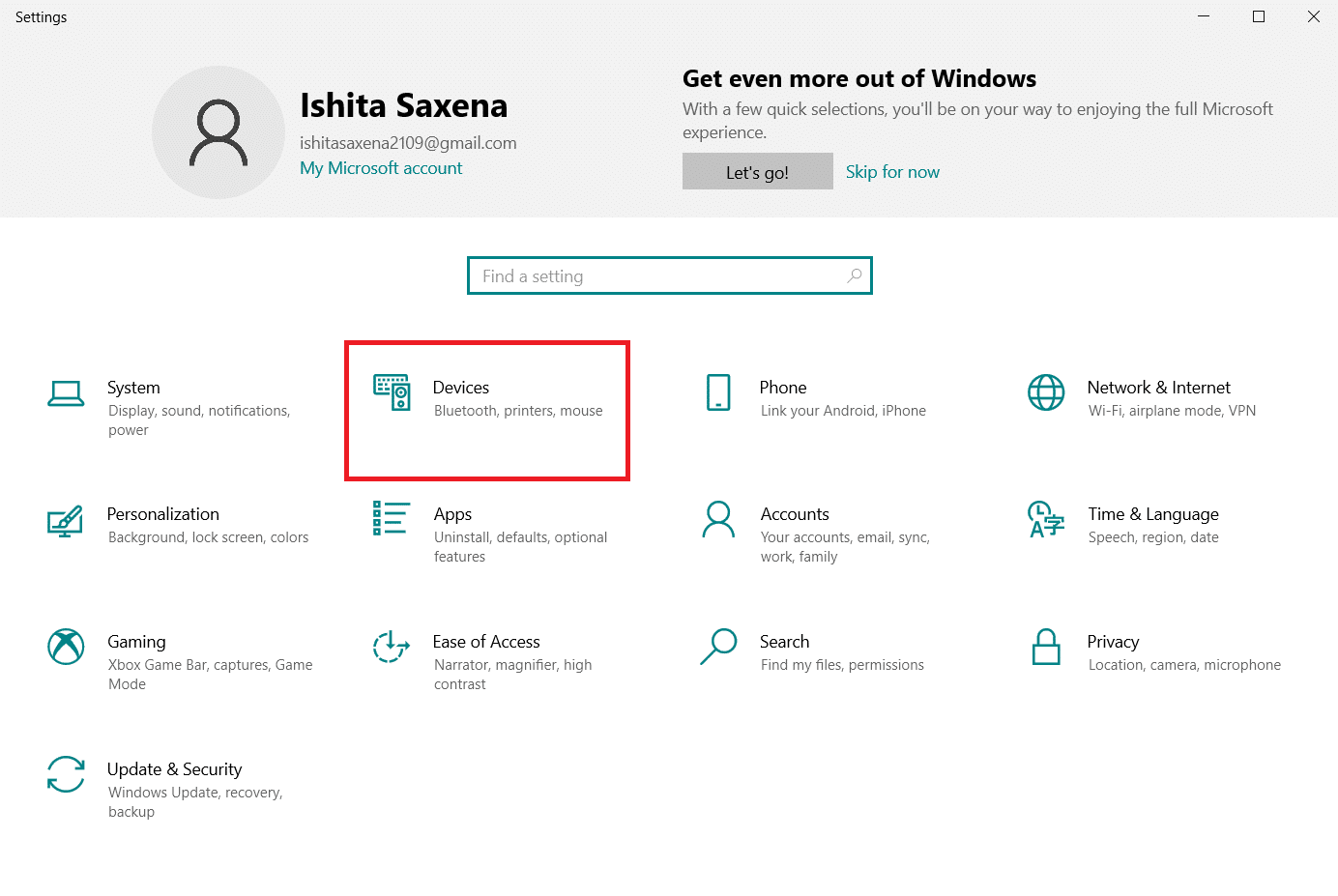
3. Haga clic en Ratón en el panel izquierdo. Después de eso, haga clic en Opciones adicionales del mouse .
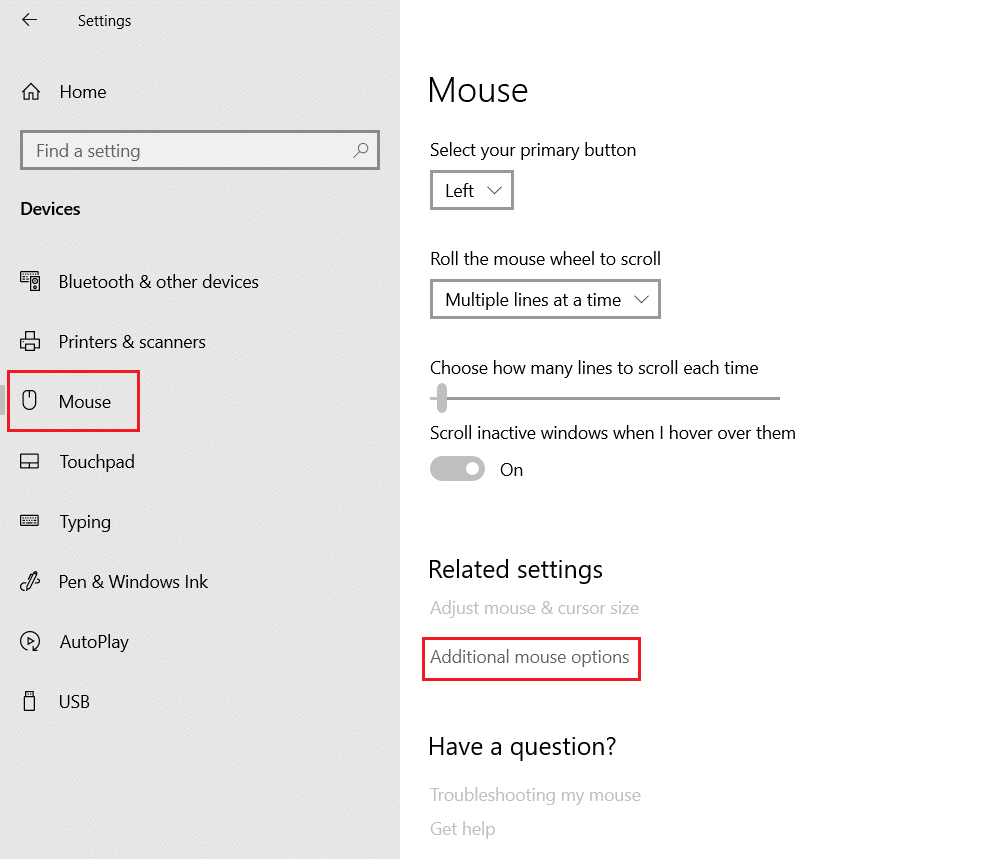
4. Vaya a la pestaña Opción de puntero en la ventana Propiedades del ratón .
5. En Movimiento , mueva el control deslizante hacia el lado derecho hacia Rápido para aumentar el DPI de su mouse.
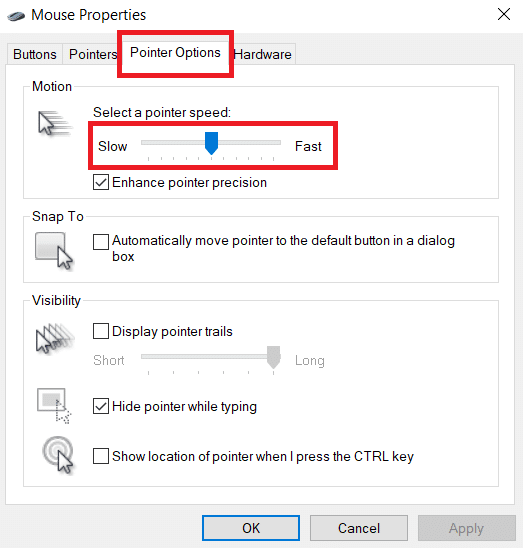
6. Haga clic en Aplicar y Aceptar para guardar los cambios.
En general, hay un botón DPI agregado presente en el mouse inalámbrico para ajustar la sensibilidad del mouse. Algunos tienen una aplicación dedicada para ello. Encuentre la opción disponible que más le convenga e intente modificar DPI.
Lea también: Cómo instalar Bluetooth en Windows 10
Método 4: deshabilitar la sombra del puntero
Muchos usuarios han sugerido que deshabilitar la función Pointer Shadow les ayudó a eliminar el retraso del mouse. Cuando la función está habilitada, aparece una sombra oscura tenue debajo del puntero del mouse que ayuda a ubicarlo en fondos claros. Puede desactivarlo siguiendo los pasos a continuación.
1. Vaya a Configuración > Dispositivos > Ratón > Opciones de ratón adicionales como se muestra en el Método 3 .
2. Vaya a la pestaña Punteros en la ventana Propiedades del ratón .
3. Desmarque la casilla Habilitar sombra de puntero y haga clic en Aplicar .
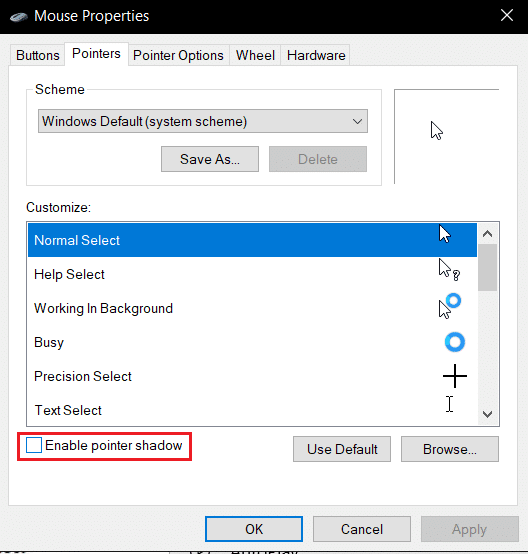
4. Luego, vaya a la pestaña Opciones de puntero , desmarque la casilla marcada Mostrar rastros de puntero .
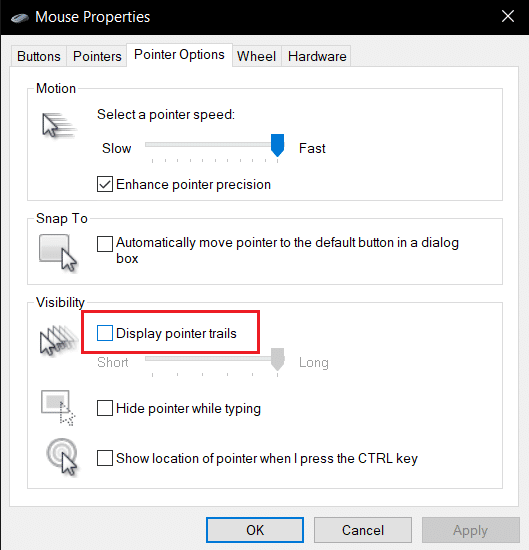
5. Haga clic en Aplicar > Aceptar para guardar los cambios.
Nota: Si aún enfrenta el problema, intente deshabilitar la función Desplazar ventanas inactivas, vaya a la configuración del mouse como se muestra en el Paso 3 anterior y desactive la alternancia para Desplazar ventanas inactivas cuando pase el mouse sobre ellas .
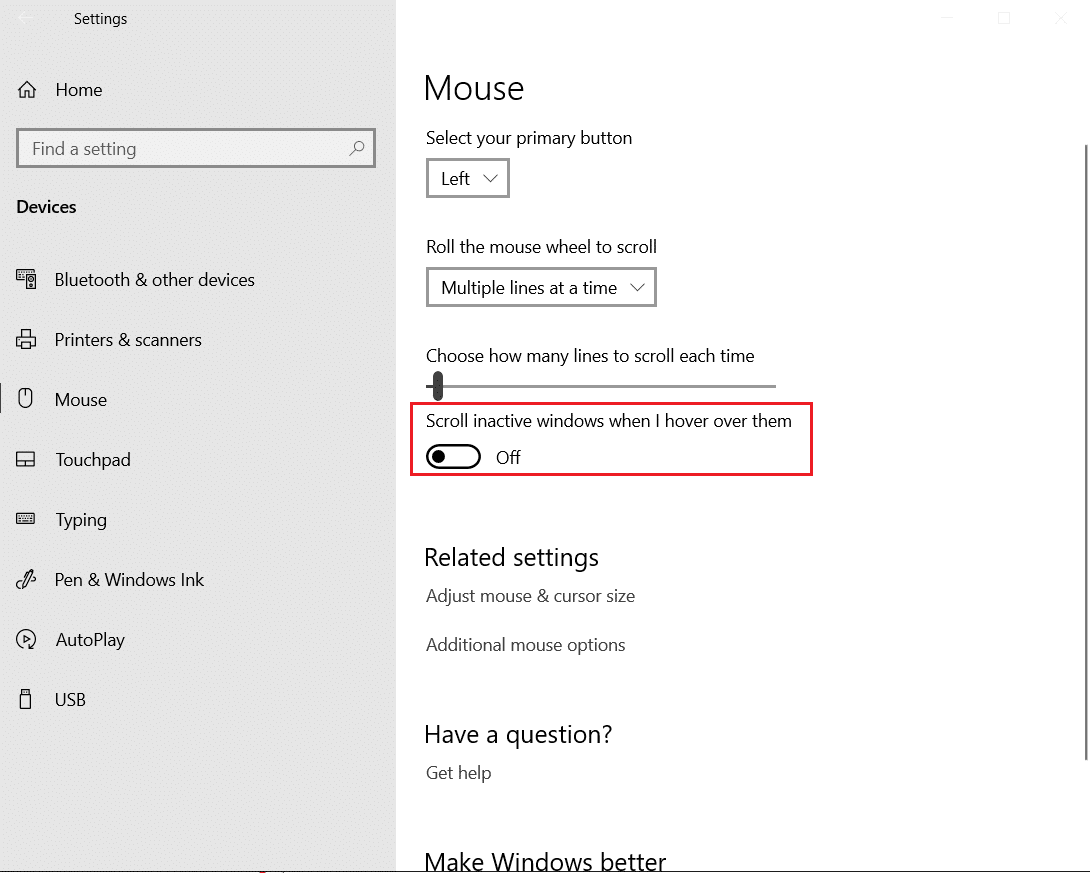
Lea también: Cómo cambiar el nombre de los dispositivos Bluetooth en Windows 10
Método 5: actualizar los controladores de dispositivos
Con las preocupaciones de hardware y conectividad fuera del camino, es hora de mirar el lado del software si continúa experimentando retrasos en el mouse. Si bien Windows 10 actualiza automáticamente los controladores de dispositivos, aún pueden surgir problemas de compatibilidad. Los controladores de mouse corruptos pueden causar retrasos en el mouse Bluetooth de Windows 10. Puede solucionarlo actualizando los controladores del mouse como se muestra a continuación.
1. Presione la tecla de Windows , escriba administrador de dispositivos y haga clic en Abrir .
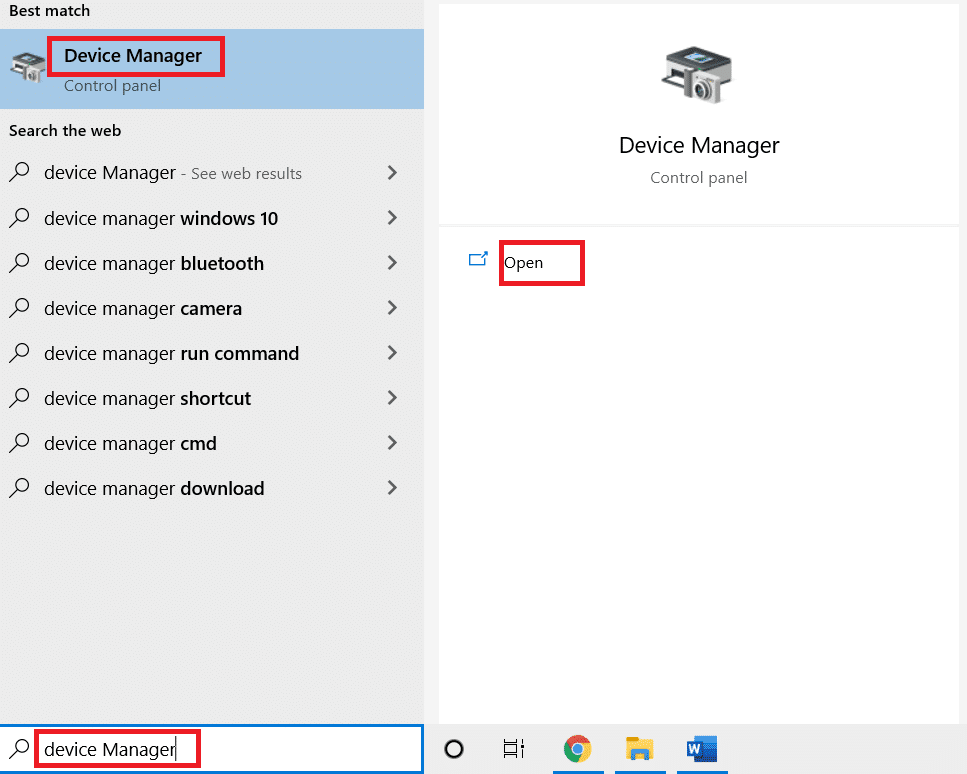

2. Haga doble clic en la etiqueta Ratones y otros dispositivos señaladores para expandirla.
3. Haga clic derecho en su mouse Bluetooth y seleccione Propiedades .
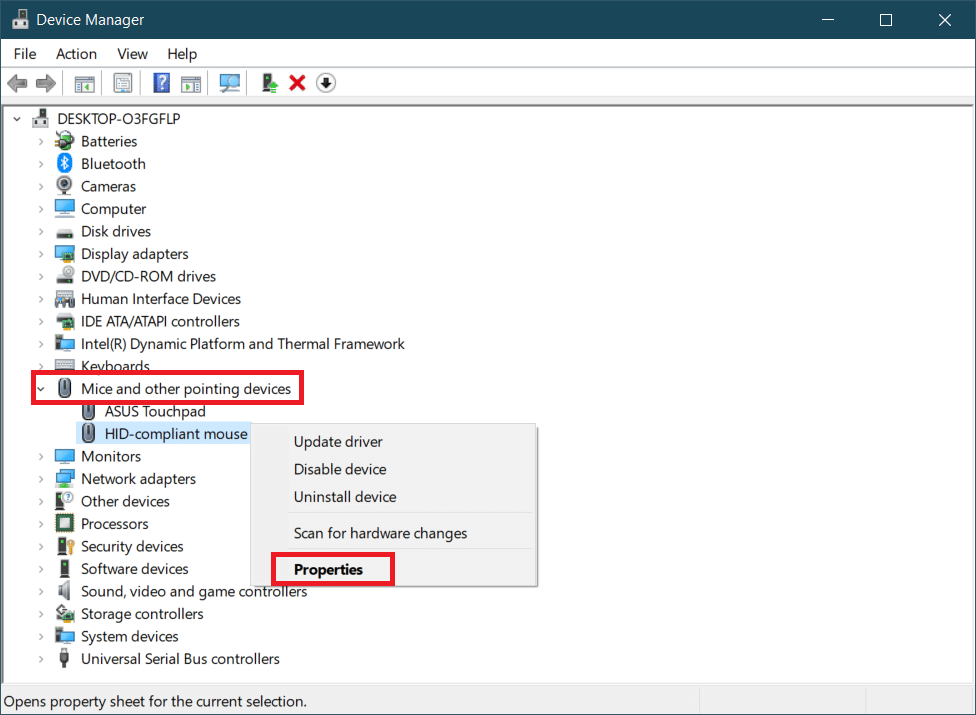
4. Vaya a la pestaña Controlador y haga clic en Actualizar controlador .
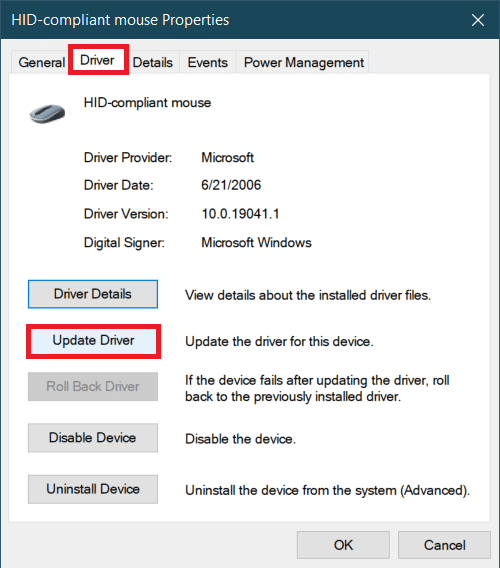
5. En la siguiente ventana emergente, seleccione Buscar controladores automáticamente . Windows buscará e instalará cualquier archivo de controlador actualizado automáticamente.
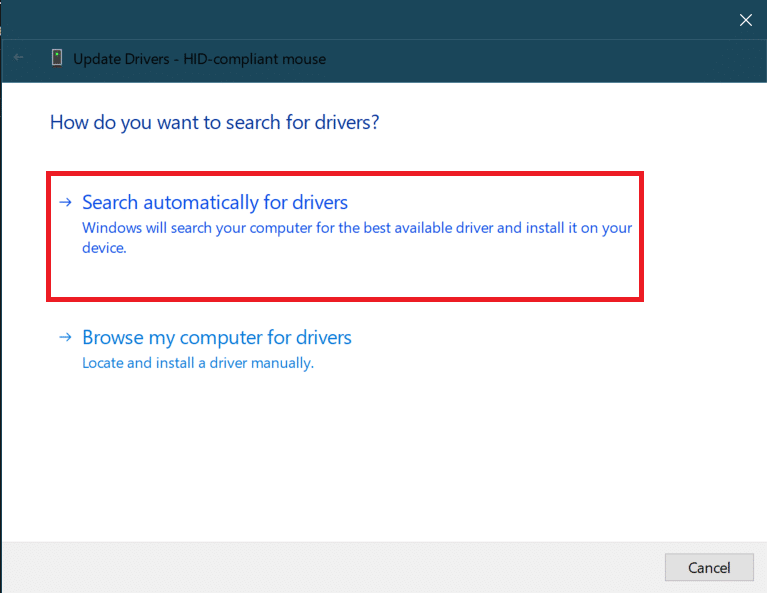
Nota: También puede descargar los archivos de controladores más recientes desde el sitio web del fabricante e instalarlos manualmente seleccionando Buscar controladores en mi computadora y abriéndolos.
Si esto no resuelve el problema, intente desinstalar los controladores del mouse por completo. Para desinstalar, haga clic derecho en su mouse Bluetooth como se muestra en el Paso 3 anterior y seleccione Desinstalar dispositivo .
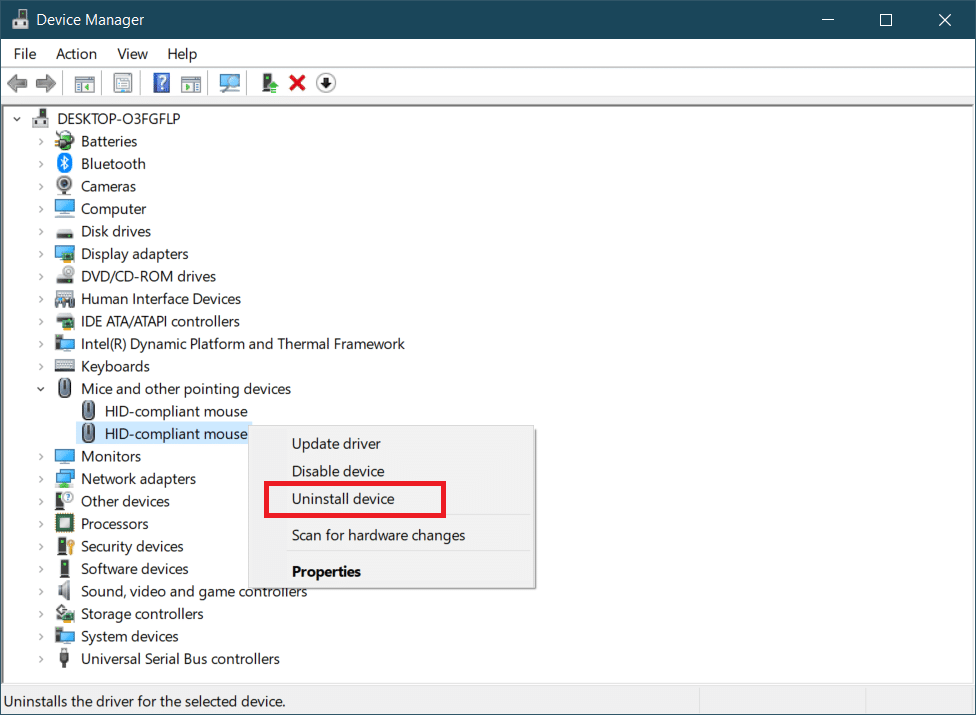
Confirme su acción y luego reinicie la PC. Windows instalará automáticamente los controladores de mouse necesarios.
Método 6: deshabilite el ahorro de energía USB
A veces, Windows puede desactivar los puertos USB para ahorrar energía cuando no están en uso. Si su mouse se deja ideal por algún tiempo, Windows podría deshabilitar el puerto al que está conectado su receptor. Se volverá a habilitar automáticamente con un ligero movimiento del mouse, pero encontrará un retraso. Siga los pasos a continuación para evitar que Windows deshabilite los puertos USB.
1. Siga los pasos 1 a 3 del método 5 .
2. Vaya a la pestaña Administración de energía y desmarque la casilla marcada Permitir que la computadora apague este dispositivo para ahorrar energía .
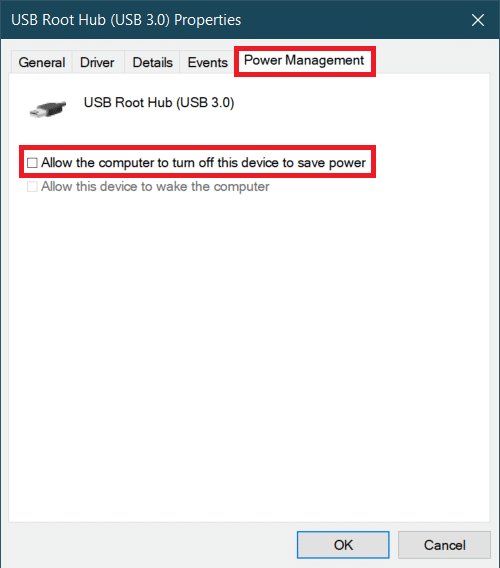
3. Haga clic en Aceptar.
Lea también: Cómo conectar un dispositivo Bluetooth en Windows 10
Método 7: deshabilite la colaboración WiFi Bluetooth
La función de colaboración Wi-Fi Bluetooth evita que las transmisiones del adaptador Wi-Fi y el adaptador Bluetooth interfieran entre sí. Puede interrumpir las transmisiones de ambos adaptadores y puede causar un retraso del mouse Bluetooth de Windows 10. Puede desactivar esta función siguiendo los pasos a continuación.
1. Escriba Panel de control en la barra de búsqueda de Windows y haga clic en Abrir .
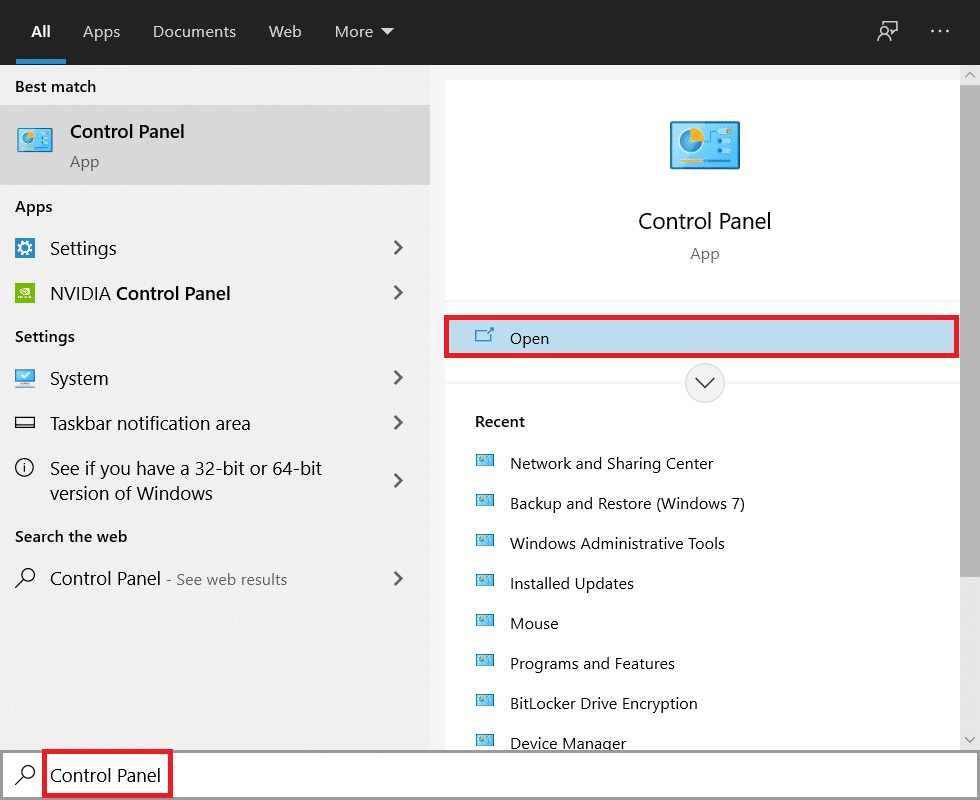
2. Haga clic en la opción Centro de redes y recursos compartidos . Si no puede ubicarlo, haga clic en Ver por > Iconos grandes .
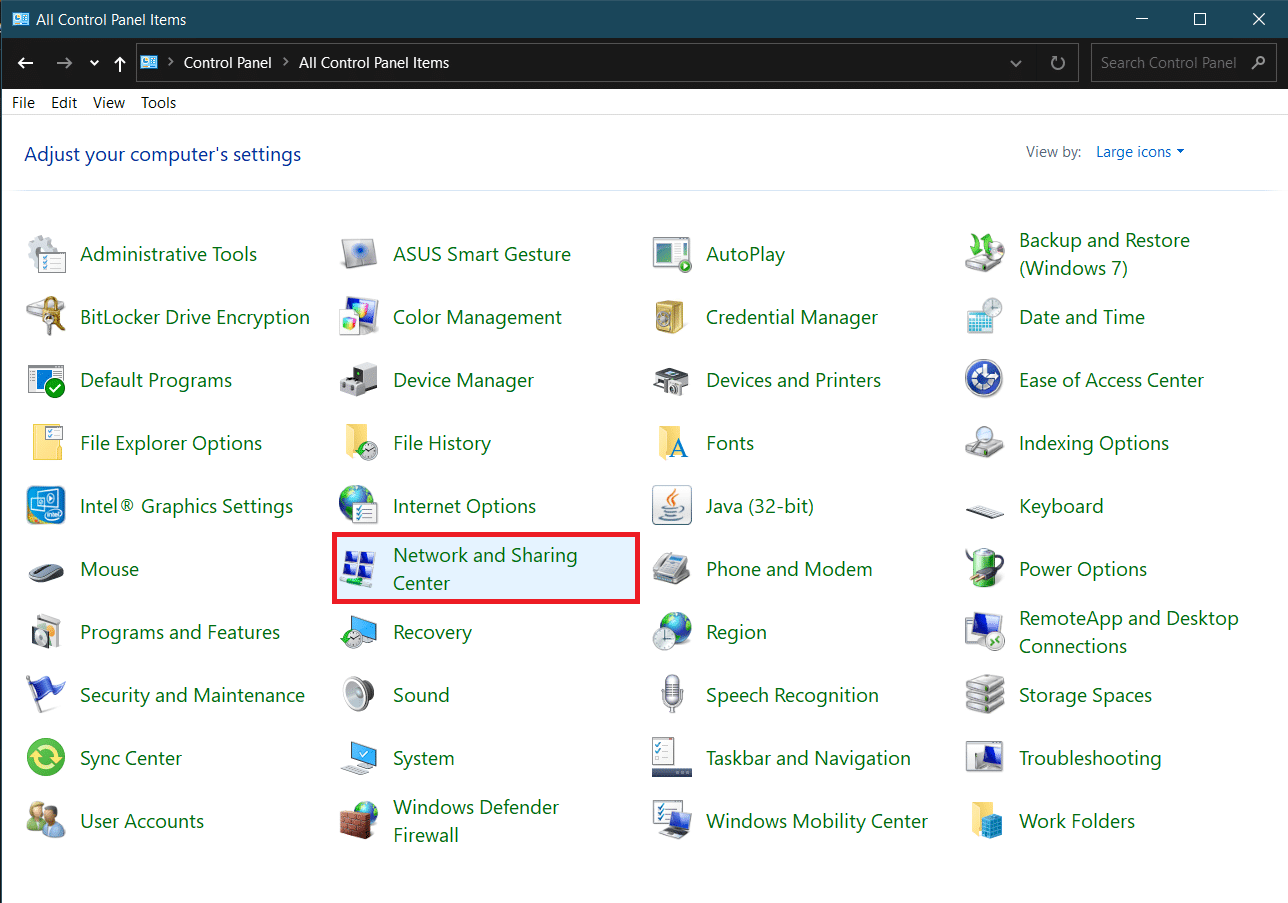
3. Haga clic en su conexión Wi-Fi para abrir la ventana de estado de Wi-Fi .
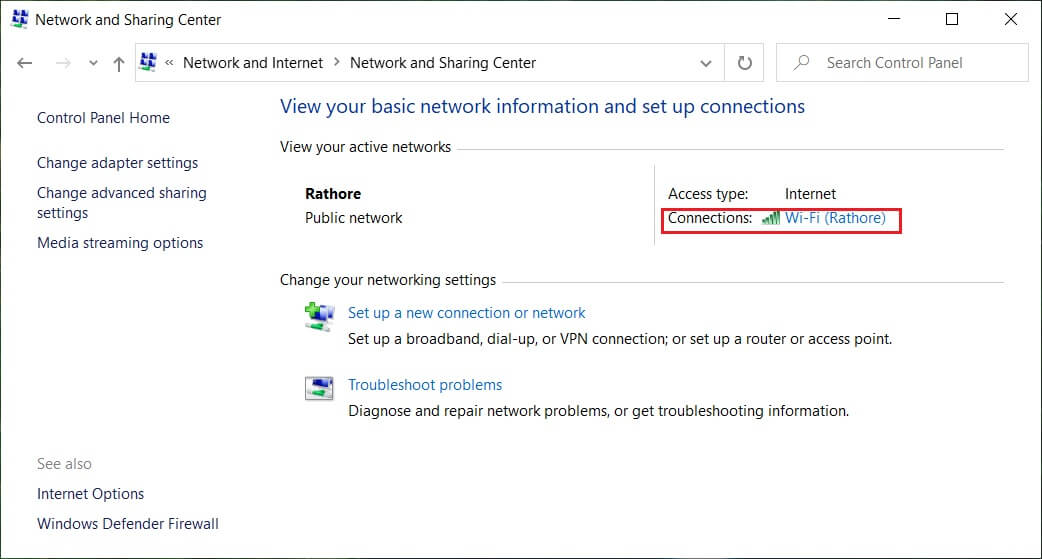
4. En la sección Actividad , haga clic en el botón Propiedades .
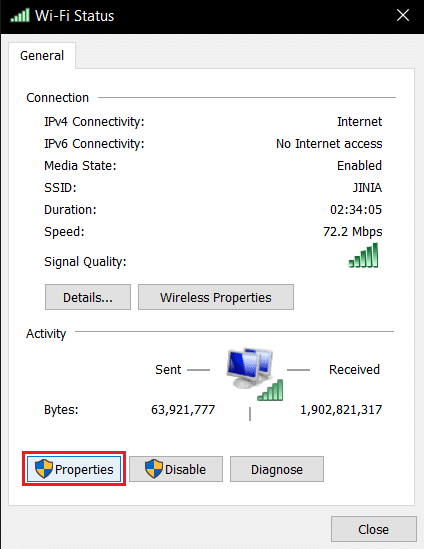
5. En Redes , haga clic en Configurar...
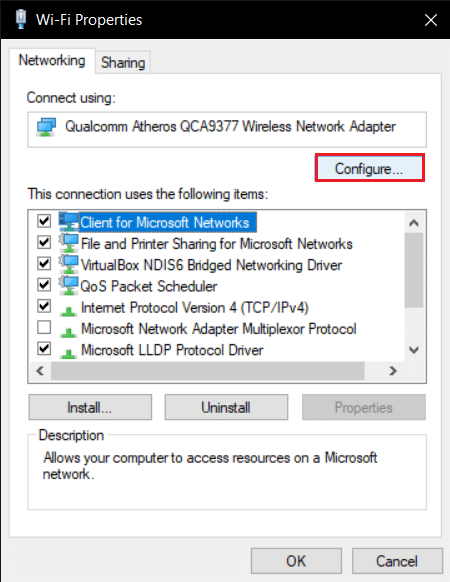
6. Vaya a la pestaña Avanzado en la siguiente ventana y seleccione Colaboración Bluetooth .
7. Seleccione Deshabilitado abriendo la lista desplegable de Valor .
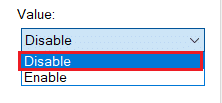
8. Haga clic en Aceptar para guardar los cambios.
Lea también: Reparar Bluetooth no se enciende en Windows 10
Método 8: reinstalar los controladores de audio
A veces, los controladores de dispositivos pueden interferir entre sí y provocar errores, como el retraso del mouse Bluetooth en Windows 10. Los controladores como Realtek HD, Realtek AC97 y NVIDIA HD pueden interrumpir la funcionalidad de los controladores Bluetooth. La desinstalación de estos controladores de audio puede solucionar el problema y puede hacerlo siguiendo los pasos a continuación.
1. Abra el Administrador de dispositivos desde la barra de búsqueda de Windows.
2. Haga doble clic en la opción Controladores de sonido, video y juegos para expandirla.
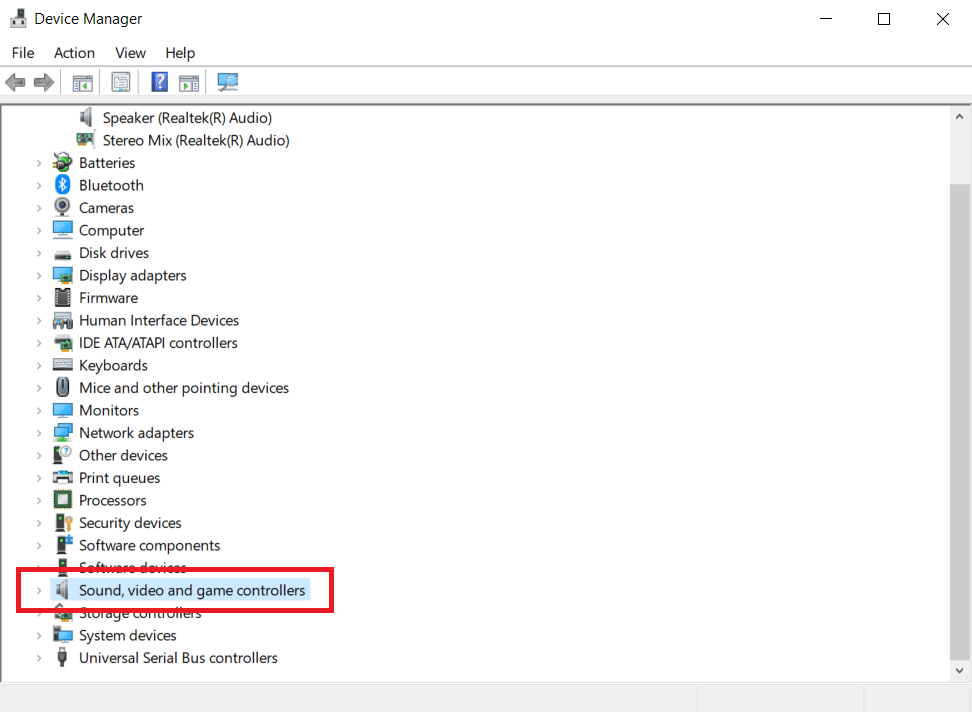
3. Haga clic con el botón derecho en Audio de alta definición Realtek o Audio de alta definición NVIDIA, cualquiera que sea su controlador de audio. Seleccione Desinstalar dispositivo .
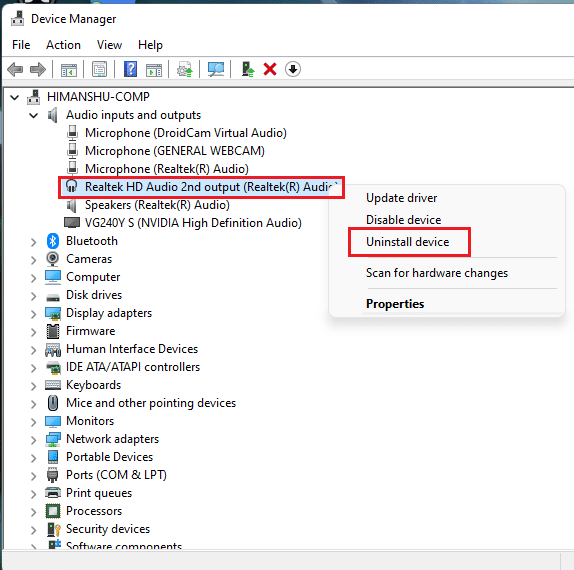
4. En la siguiente ventana emergente, marque la casilla marcada Eliminar el software del controlador para este dispositivo y haga clic en el botón Desinstalar para confirmar.
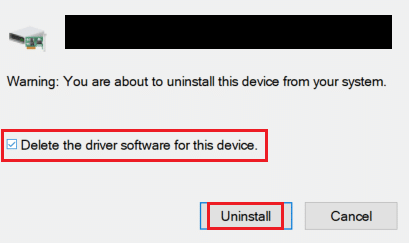
5. Reinicie su PC después de desinstalar el controlador.
6. Descargue su controlador de audio del sitio web oficial.
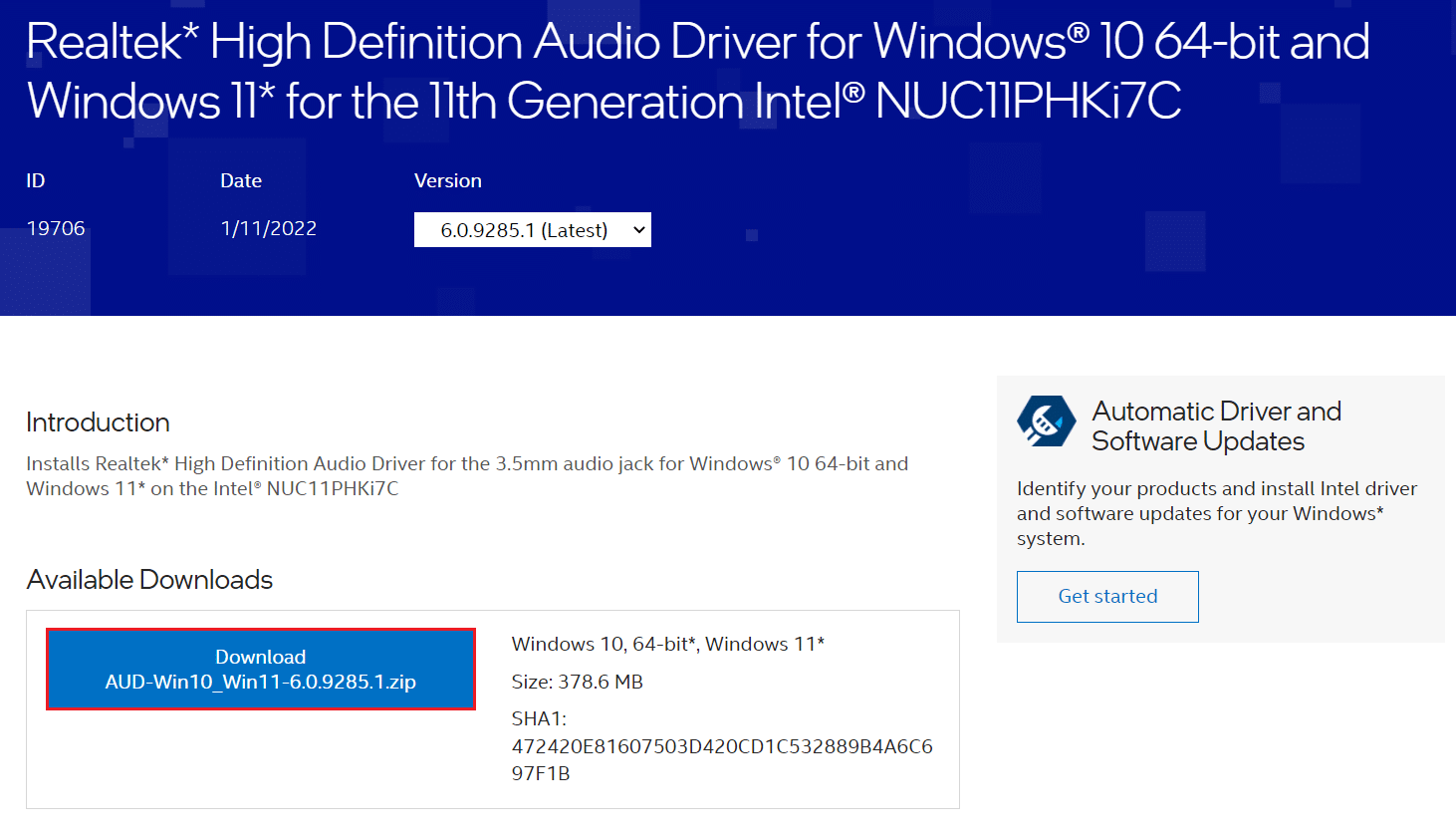
Aunque si continúa experimentando retrasos, es posible que su mouse Bluetooth haya sufrido algún daño y deba ser reemplazado. Para ayudarlo a elegir un nuevo mouse, aquí hay una lista de los 10 mejores mouse por debajo de 500 Rs. En India.
Recomendado:
- Las 14 mejores alternativas para Windows
- Cómo compartir la pantalla de Netflix en Discord
- Reparar la barra de tareas, el clic derecho no funciona
- Solucionar el error del controlador de Bluetooth en Windows 10
Esperamos que esta guía haya sido útil y que haya podido solucionar el problema de retraso del mouse Bluetooth de Windows 10 y el retraso del mouse inalámbrico de Logitech en Windows 10. Háganos saber qué método funcionó mejor para usted. Si tiene alguna consulta o sugerencia, no dude en dejarla en la sección de comentarios.
