Arreglar el error de Windows 10 0xc004f075
Publicado: 2022-03-17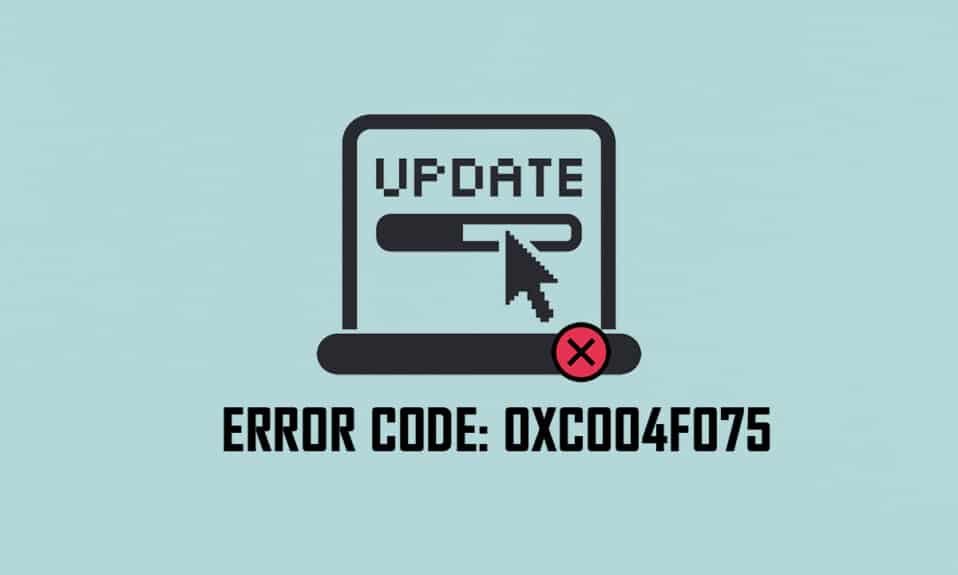
0xc004f075Últimamente, varios usuarios han encontrado un error de actualización común 0xc004f075 en PC con Windows 10 y Windows 11. Si su PC con Windows detecta algún problema de activación, se enfrentará a este código de error. Este es un problema grave cuando intenta instalar cualquier actualización. Si encuentra este error, no puede actualizar su sistema operativo. Sin embargo, muchos métodos de solución de problemas lo ayudarán a corregir el código de error 0xc004f075 en computadoras con Windows 10/11. ¿Entonces, Qué esperas? Continúe leyendo la guía para corregir la actualización de Windows 10 o el código de error de activación 0xc004f075.

Contenido
- Cómo reparar el error de Windows 10 0xc004f075
- Consejos básicos para la resolución de problemas
- Método 1: Ejecute el Solucionador de problemas de actualización de Windows
- Método 2: Restablecer componentes de actualización
- Método 3: reparar archivos de sistema corruptos
- Método 4: modificar servicios esenciales
- Método 5: use la herramienta de actualización de Microsoft
- Método 6: reiniciar el servicio de actualización de Windows
- Método 7: eliminar archivos de distribución de software en modo seguro
- Método 8: eliminar la actualización reciente de Windows
- Método 9: descargar la actualización manualmente
- Método 10: Reiniciar PC
- Cómo reparar el código de error de activación de Windows 10 0xc004f075
- Método 1: ejecutar el solucionador de problemas de activación
- Método 2: ejecutar el comando SLMGR
- Método 3: ejecutar el comando Slui 3
- Métodos comunes de solución de problemas
Cómo reparar el error de Windows 10 0xc004f075
Aquí hay algunas razones que contribuyen a este código de error. Tome nota de los factores que conducen al error para resolver el problema rápidamente.
- Archivos perdidos o dañados en la computadora con Windows 10.
- Ataque de virus o malware en PC.
- Componentes de actualización de Windows incompletos o corruptos en la PC.
- Las aplicaciones en segundo plano interfieren con el proceso de actualización.
- Interferencia de antivirus/cortafuegos .
- Conexión a Internet inestable .
- Espacio insuficiente en discos duros para instalar las nuevas actualizaciones.
Además de estas razones, algunos otros factores también son responsables de este error. De todos modos, los siguientes métodos de solución de problemas lo ayudarán a corregir todos los posibles códigos de error de activación o actualización de Windows 0xc004f075.
Consejos básicos para la resolución de problemas
Antes de probar métodos avanzados de solución de problemas, pruebe estos métodos básicos de solución de problemas. Un simple truco te ayudaría a solucionar el problema más rápidamente.
- Asegúrese de estar conectado a una conexión a Internet estable .
- Cierre todos los programas que se estén ejecutando en segundo plano o los que no sean necesarios con el Administrador de tareas .
- Deshabilite el Firewall o Antivirus de Windows 10 temporalmente.
- Ejecute un software antivirus para detectar y resolver cualquier ataque de malware.
Aquí hay algunos métodos de solución de problemas potenciales y efectivos, comenzando por los más comunes y fáciles. Si recibe el código de error de actualización de Windows 10, ahora es el momento de seguir los métodos que se describen a continuación.
Método 1: Ejecute el Solucionador de problemas de actualización de Windows
Para resolver cualquier problema relacionado con la actualización, la herramienta integrada de Windows lo ayudará mucho. Este kit de herramientas de Microsoft analiza automáticamente los problemas de actualización y los soluciona. Aquí hay una solución rápida para ejecutar el Solucionador de problemas de Windows Update.
1. Presione la tecla de Windows . Escriba Solucionar problemas de configuración en la barra de búsqueda y haga clic en Abrir como se muestra.
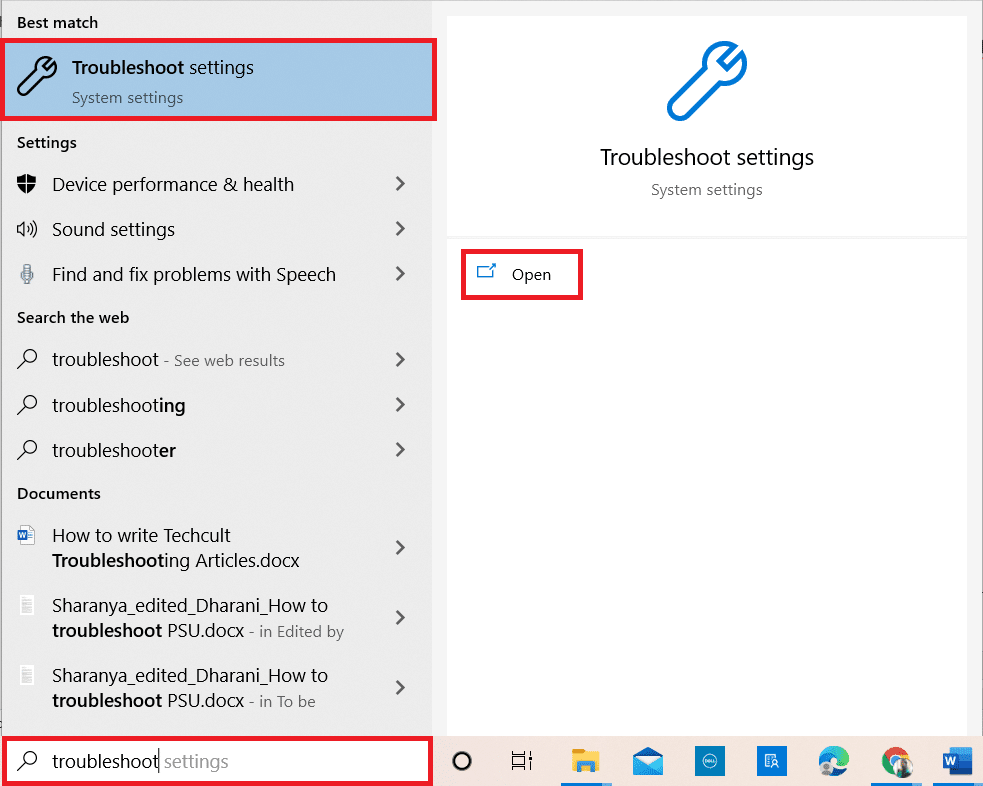
2. Ahora, haga clic en Solucionadores de problemas adicionales como se muestra a continuación.
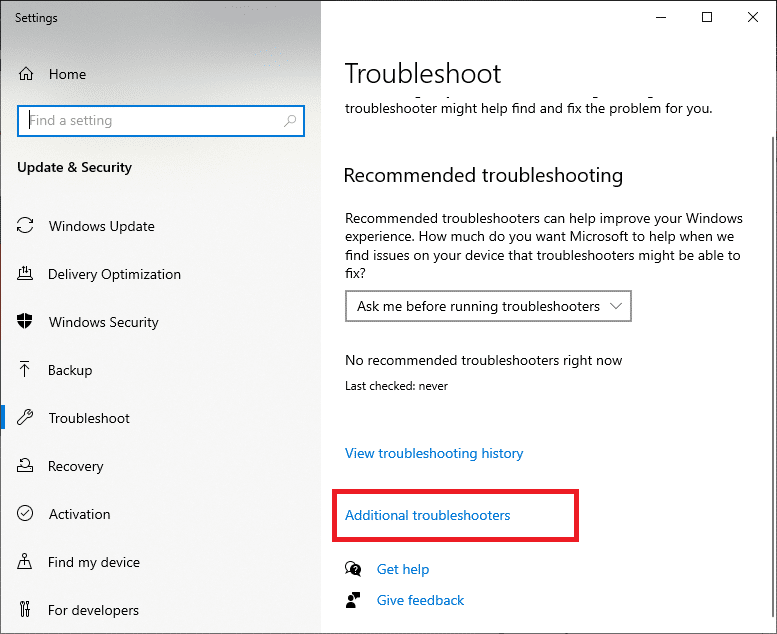
3. Ahora, seleccione Windows Update, que se muestra en Ponerse en marcha como se muestra.
4. Seleccione Ejecutar el solucionador de problemas .
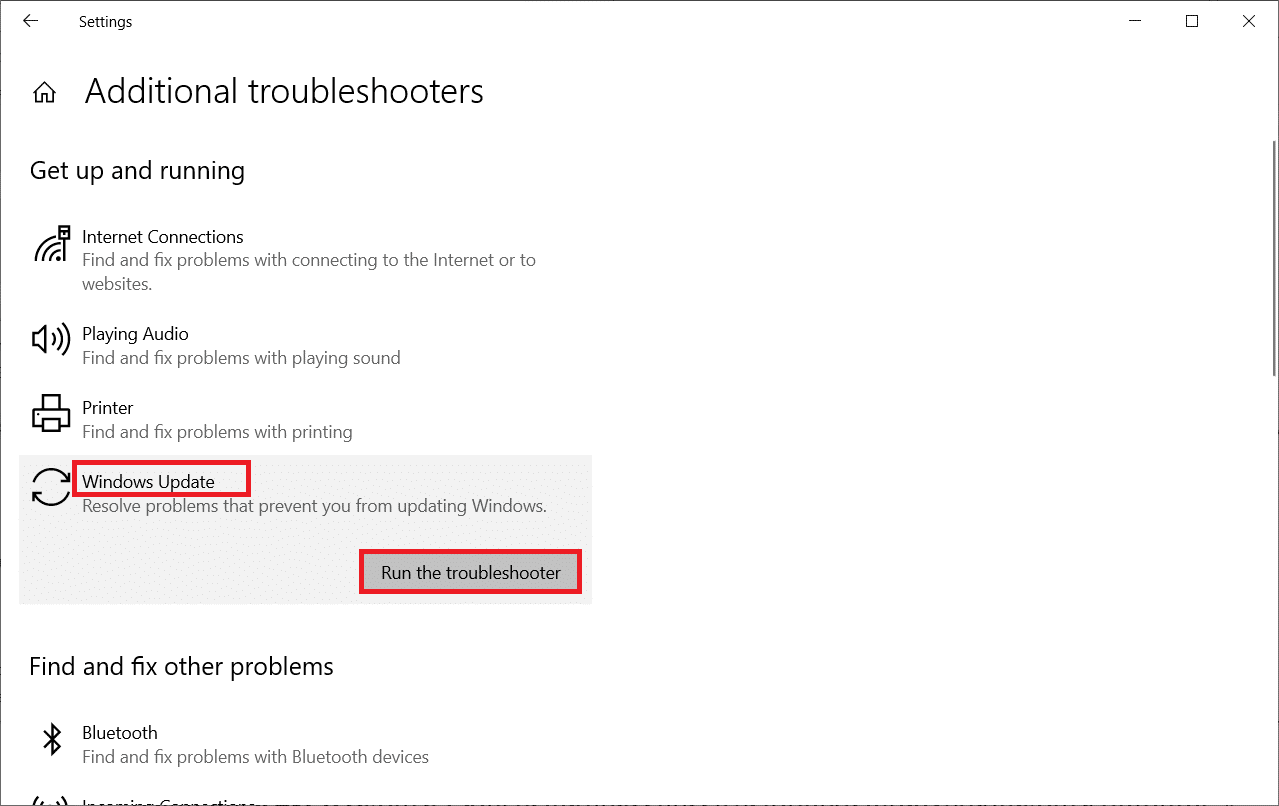
5. Finalmente, reinicie su PC una vez que todos los problemas se hayan aplicado y solucionado en su computadora.
Método 2: Restablecer componentes de actualización
Si desea solucionar cualquier problema relacionado con la actualización, puede intentar restablecer manualmente los componentes de Windows Update. Este procedimiento reinicia BITS, Cryptographic, MSI Installer, los servicios de actualización de Windows y carpetas de actualización como SoftwareDistribution y Catroot2 . Siga los pasos a continuación para corregir el error 0xc004f075.
1. Escriba Símbolo del sistema en la barra de búsqueda de Windows y haga clic en Ejecutar como administrador .
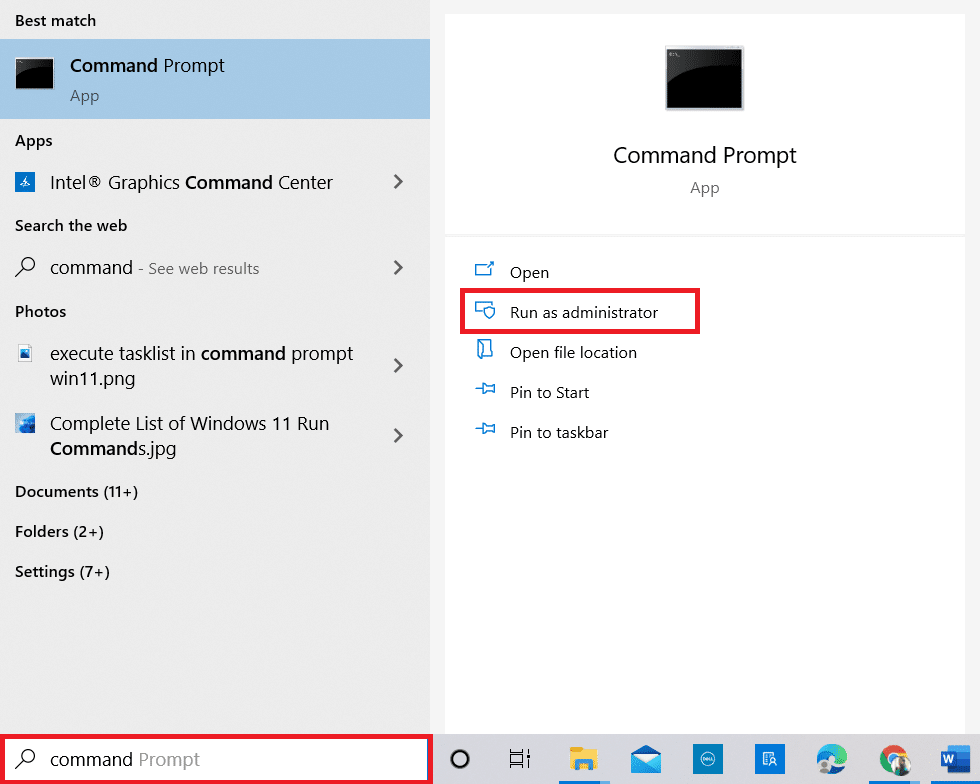
2. Haga clic en Sí en el indicador de Control de cuentas de usuario .
3. Ahora, escriba los siguientes comandos uno por uno y presione la tecla Intro después de cada comando.
parada neta wuauserv parada neta cryptSvc bits de parada de red servidor de parada neta ren C:\Windows\SoftwareDistribution SoftwareDistribution.old ren C:\Windows\System32\catroot2 Catroot2.old inicio neto wuauserv cryptSvc de inicio neto bits de inicio neto servidor de inicio neto
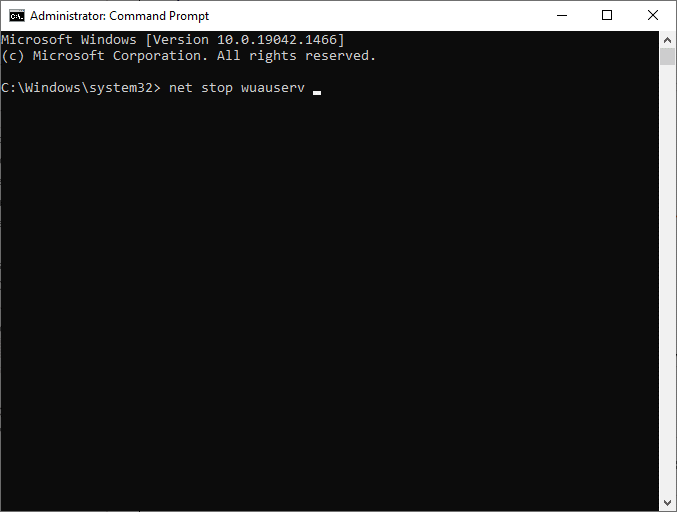
4. Espere a que se ejecuten los comandos, y esto le ayudará a resolver el error.
Lea también: Arreglar la instalación pendiente de la actualización de Windows 10
Método 3: reparar archivos de sistema corruptos
Este código de error 0xc004f075 surge si algunos elementos de actualización esenciales están rotos, dañados o faltan. Puede usar las herramientas integradas SFC (Comprobador de archivos de sistema) y DISM (Administración y mantenimiento de imágenes de implementación) en una computadora con Windows 10 para escanear y eliminar archivos corruptos dañinos.
1. Escriba Símbolo del sistema en la barra de búsqueda de Windows y haga clic en Ejecutar como administrador .
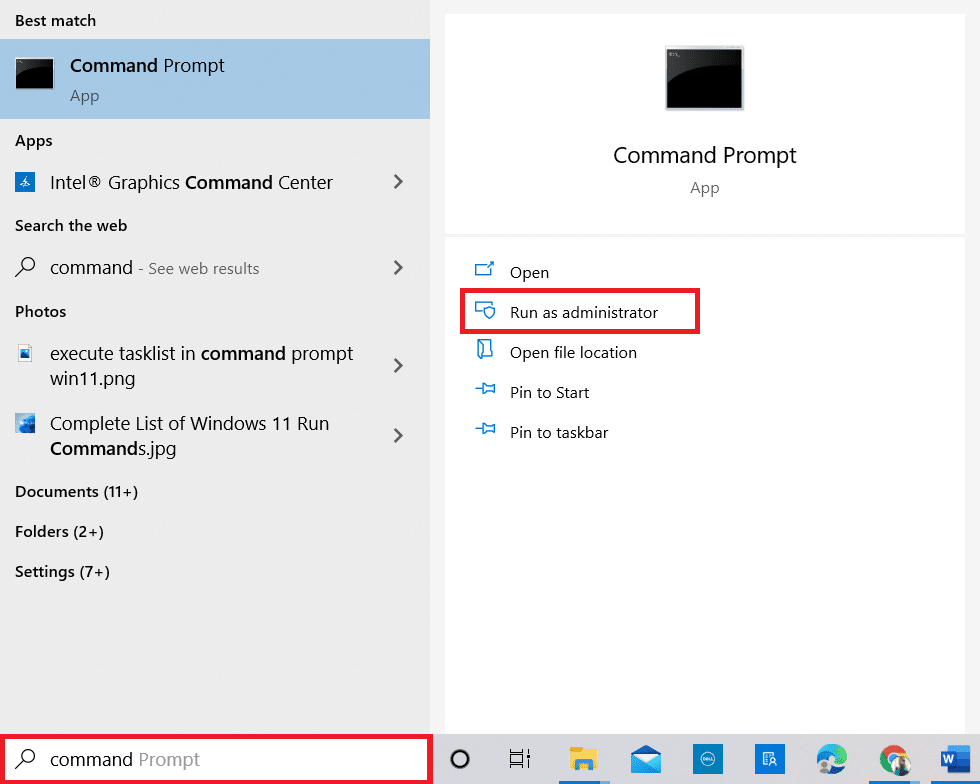
2. Haga clic en Sí en el indicador de Control de cuentas de usuario .
3. Ahora, escriba el comando chkdsk C: /f /r /x y presione la tecla Intro .
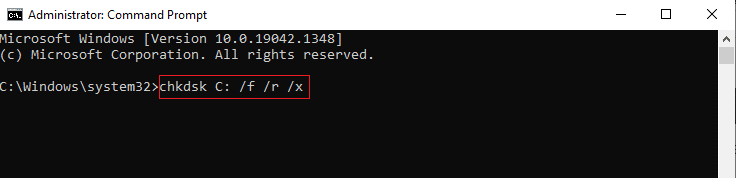
Nota: Si aparece un mensaje, Chkdsk no puede ejecutarse... el volumen está... en proceso de uso , presione la tecla Y y reinicie su PC.
4. Nuevamente, escriba el comando sfc /scannow y presione Enter para escanear SFC.
Nota: El Comprobador de archivos del sistema escaneará todos los programas y los reparará automáticamente en segundo plano. Puede continuar con sus actividades hasta que se complete el escaneo.
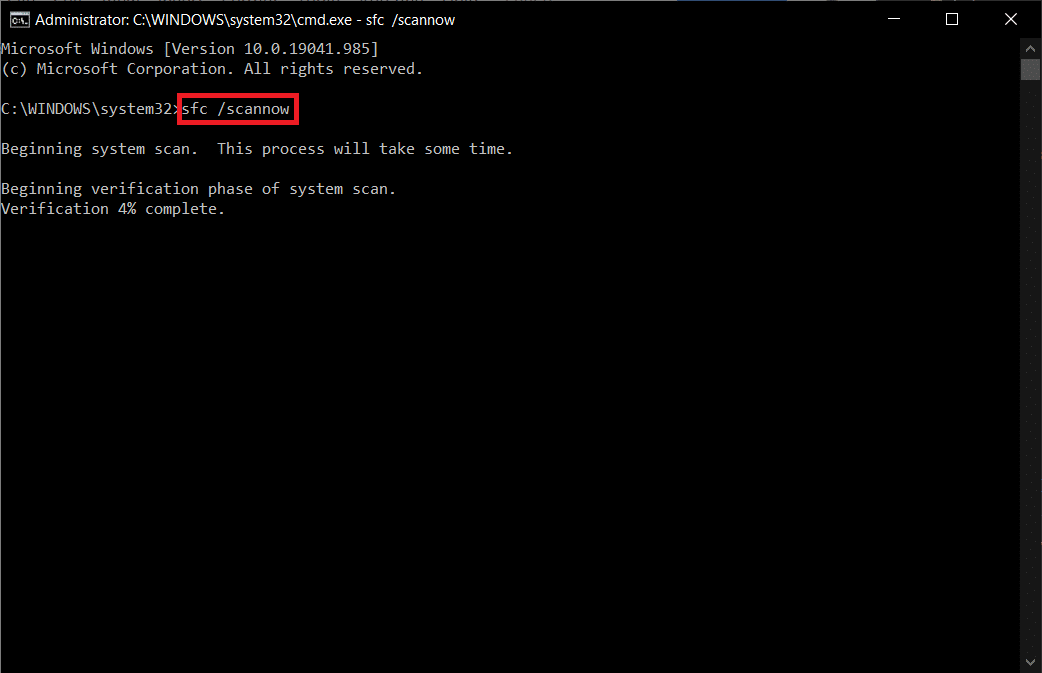
5. Después de completar el escaneo, mostrará cualquiera de los mensajes.
- Protección de recursos de Windows no encontró ninguna infracción de integridad.
- La protección de recursos de Windows no pudo realizar la operación solicitada.
- La Protección de recursos de Windows encontró archivos corruptos y los reparó con éxito.
- La Protección de recursos de Windows encontró archivos corruptos, pero no pudo reparar algunos de ellos.
6. Finalmente, reinicia tu PC .
7. Ahora, abra el símbolo del sistema como se hizo anteriormente en este método.
8. Escriba los siguientes comandos uno por uno y presione Entrar .
DISM.exe /Online /cleanup-image /scanhealth DISM.exe /En línea /imagen de limpieza /restorehealth DISM /En línea /imagen de limpieza /startcomponentcleanup
Nota: Debe estar conectado a una red para ejecutar DISM correctamente.
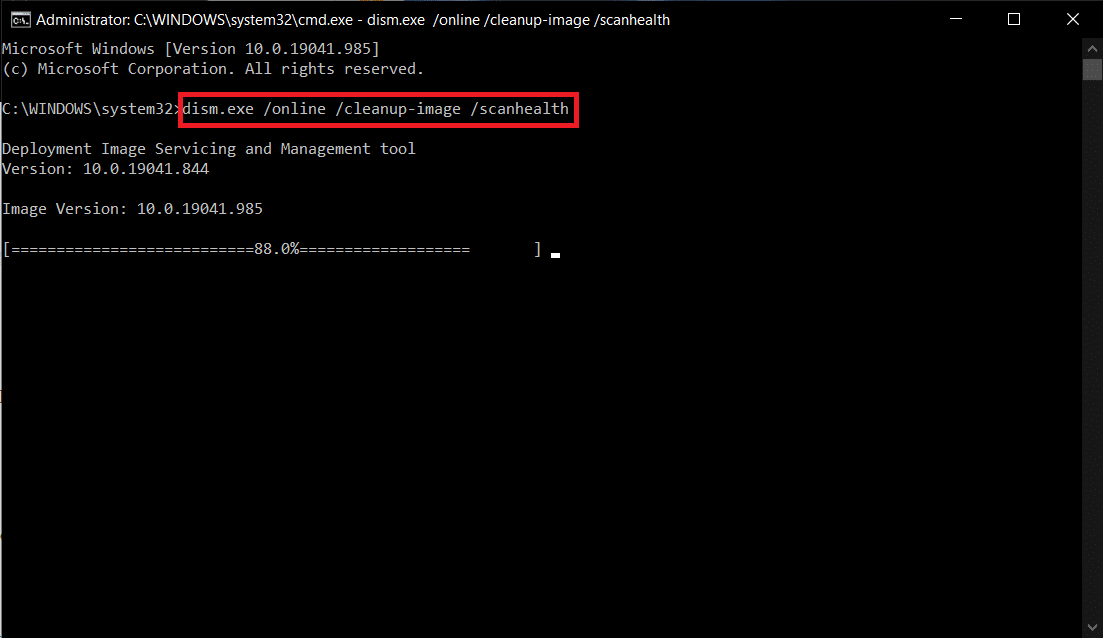
9. Finalmente, espere a que el proceso se ejecute correctamente y cierre la ventana.
Método 4: modificar servicios esenciales
Puede detener accidentalmente algunos servicios esenciales de Windows en su computadora con Windows 10. Esto, a su vez, le impide actualizar el sistema operativo. En primer lugar, debe verificar si estos servicios se están ejecutando y, de no ser así, volver a habilitarlos como se indica a continuación para corregir el error 0xc004f075.
1. Inicie el cuadro de diálogo Ejecutar presionando las teclas Windows + R simultáneamente.
2. Escriba services.msc de la siguiente manera y haga clic en Aceptar .
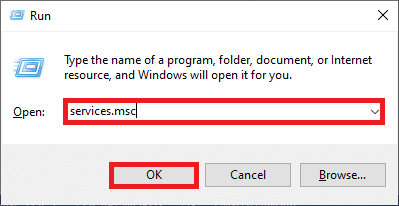
3. Ahora, en la ventana Servicios , desplácese hacia abajo y busque Servicios de actualización de Windows y haga clic en él.
4. Ahora, haga clic en Propiedades como se muestra en la imagen de abajo.
Nota: también puede hacer doble clic en Windows Update Services para abrir la ventana Propiedades .
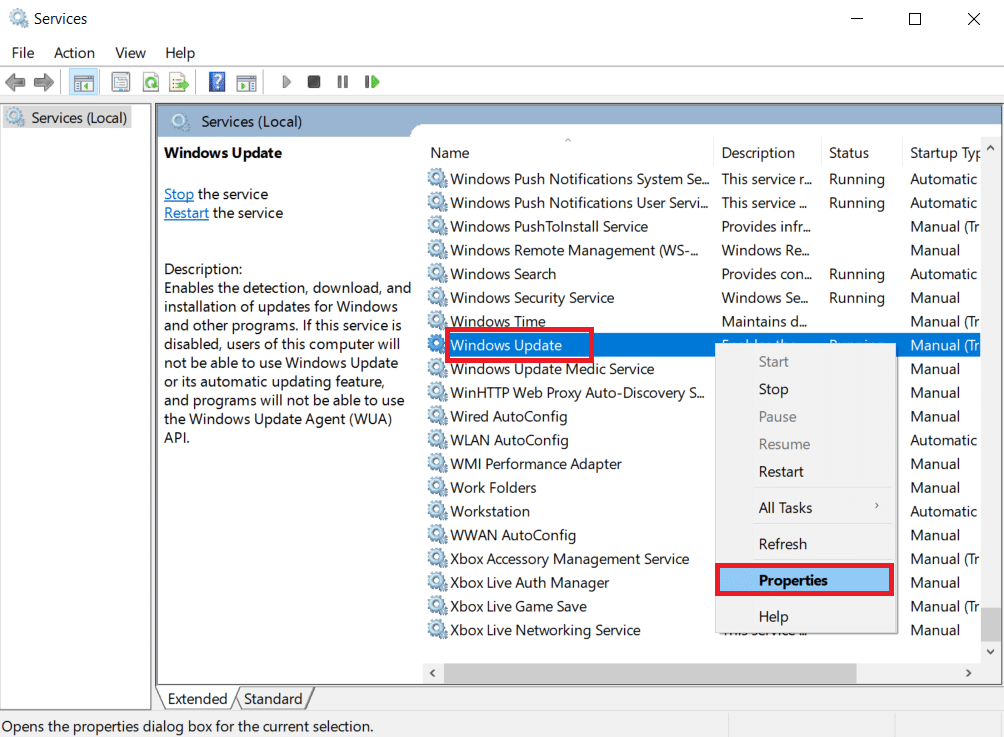
5. Ahora, configure el Tipo de inicio en Manual , como se muestra a continuación.
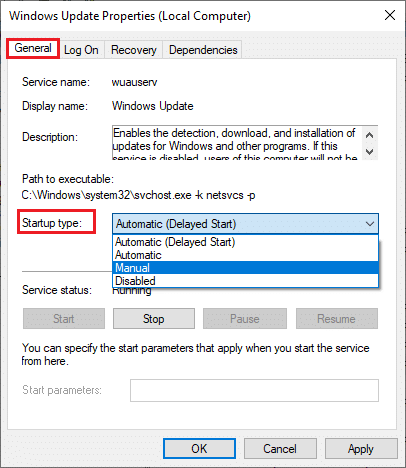
6. Finalmente, haga clic en Aplicar > Aceptar para guardar los cambios.
7. Del mismo modo, siga lo mismo para los siguientes servicios y habilítelos según las instrucciones.
- Servicios médicos de actualización de Windows: Manual
- Servicios Criptográficos: Automático
- Servicio de transferencia inteligente en segundo plano: Manual
- Lanzador de procesos del servidor DCOM: Automático
- Asignador de extremos de RPC: Automático
- Instalador de Windows: Manual
Lea también: Solucionar el error de actualización de Windows 0x80070005
Método 5: use la herramienta de actualización de Microsoft
La herramienta de Microsoft le permitirá actualizar la versión sin eliminar ningún archivo. Siga los pasos a continuación para resolver el error 0xc004f075.
1. Visite la página de descarga de software de Microsoft.
2. Haga clic en el botón Descargar herramienta ahora .
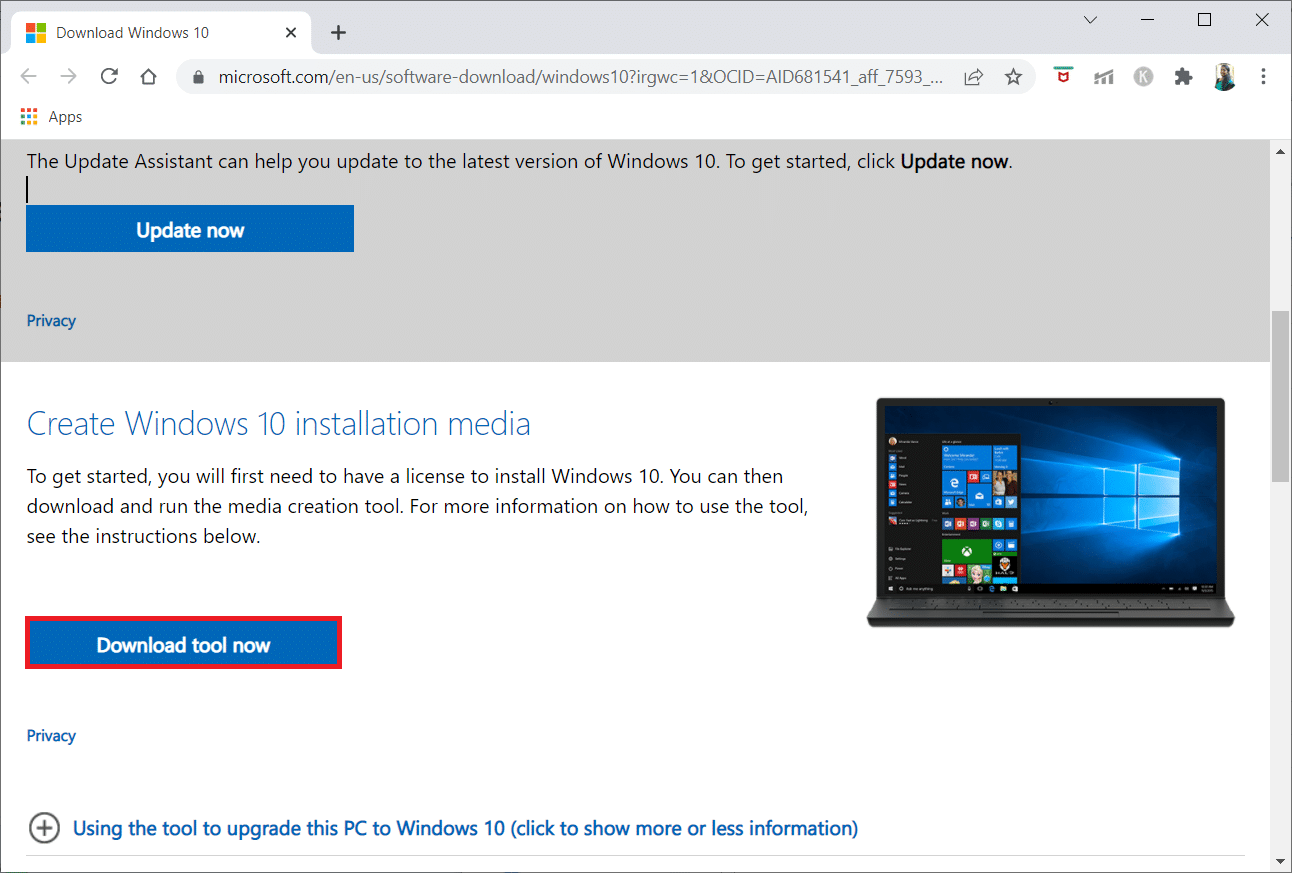
3. Haga clic en el archivo de inicio descargado en la parte inferior.
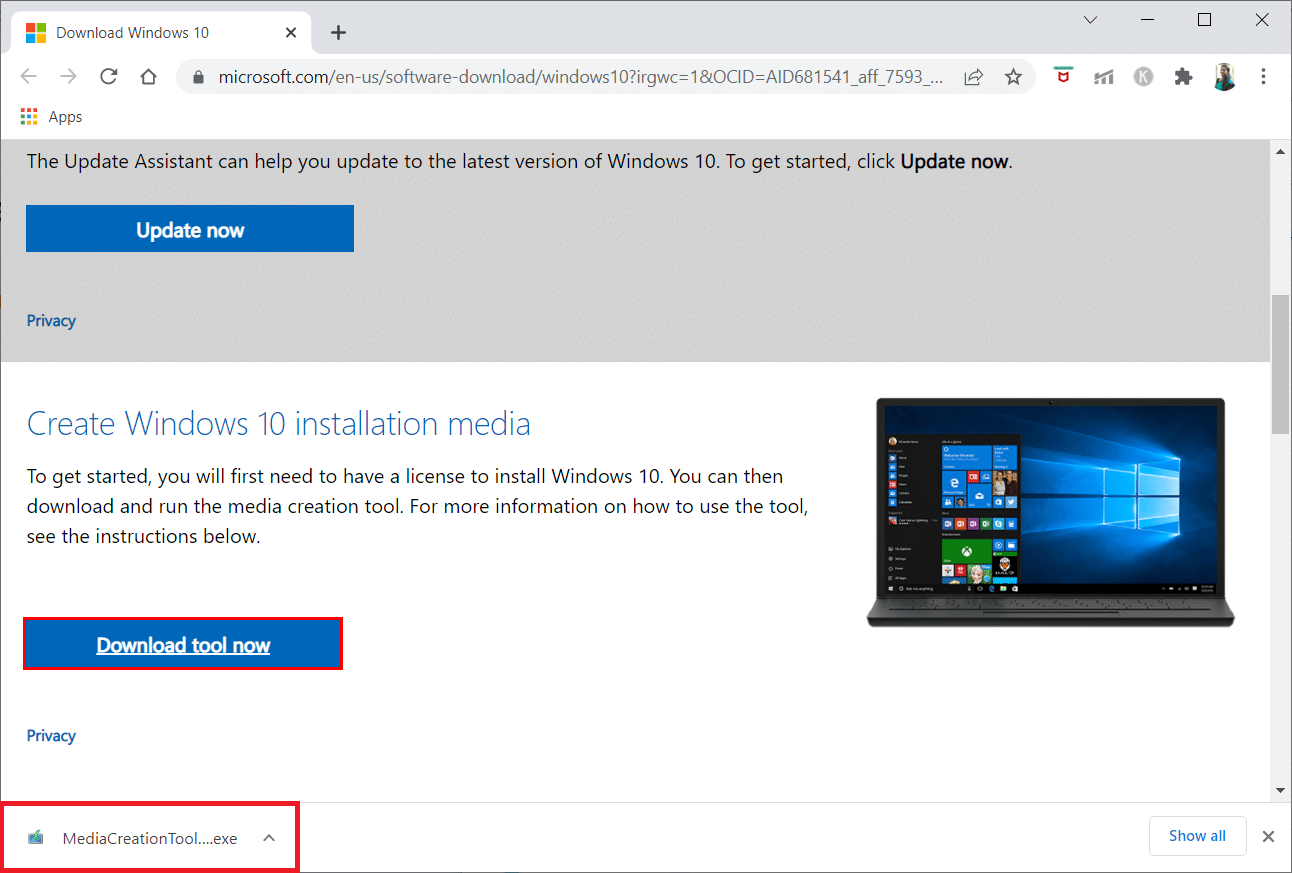
4. Haga clic en Sí en el aviso.
5. Haga clic en Aceptar en la página de términos de licencia.
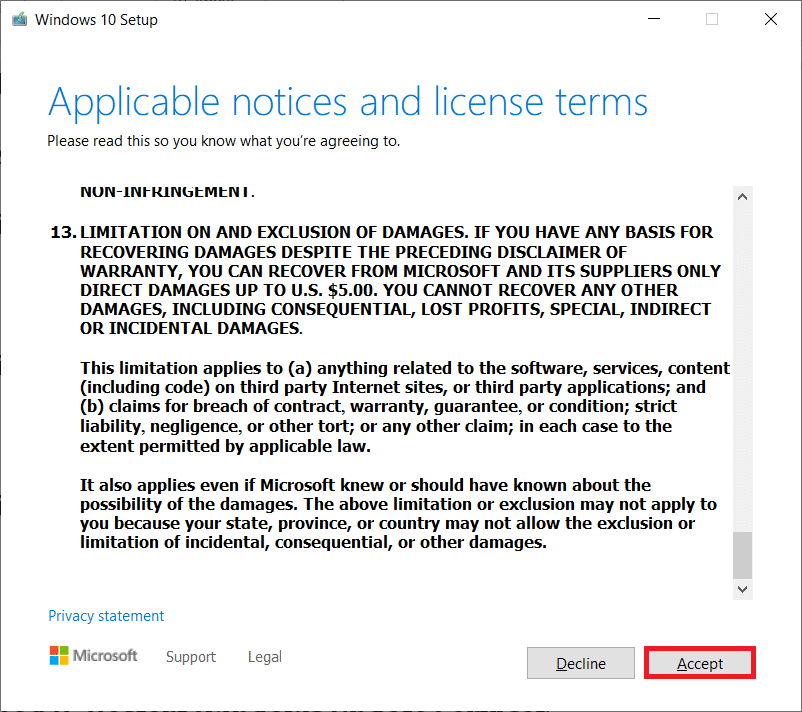
6. Seleccione Actualizar esta PC ahora y haga clic en Siguiente .
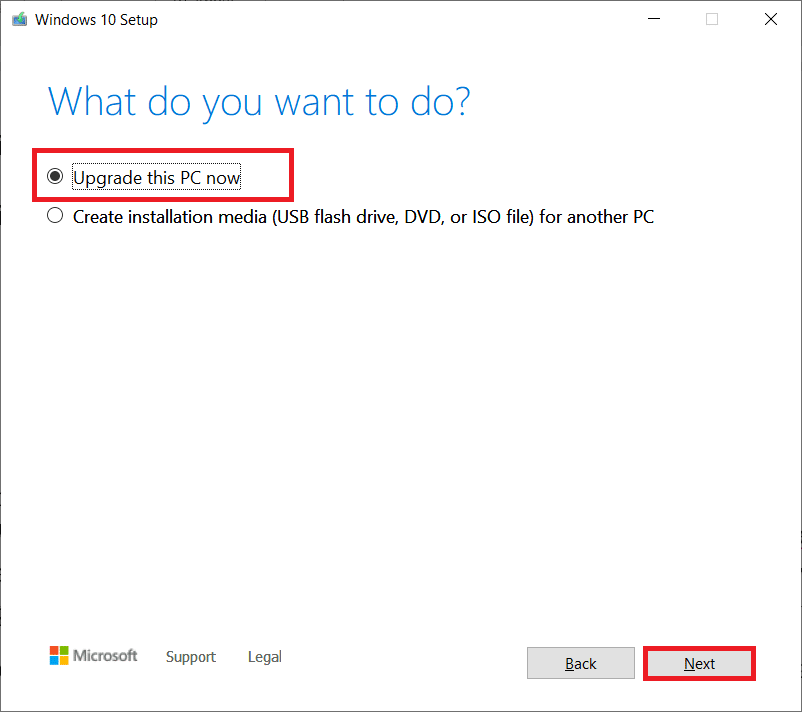
Nota: Si recibe un error que indica que la PC no se puede actualizar, vaya a la ruta C:\$WINDOWS.~BT\Sources\Panther en el Administrador de archivos . Elimine el archivo compatscancache.dat presionando las teclas Shift + Delete simultáneamente. Nuevamente, intente instalar la actualización.
Método 6: reiniciar el servicio de actualización de Windows
Los archivos de actualización de Windows y los datos de registro se almacenarán en la carpeta SoftwareDistribution. Los archivos en la carpeta son responsables de las actualizaciones de Windows y, por lo general, no deben eliminarse de la computadora. Sin embargo, si tiene algún problema durante el proceso, puede intentar eliminarlo para solucionarlo.
1. Inicie el cuadro de diálogo Ejecutar presionando las teclas Windows + R simultáneamente .
2. Escriba services.msc de la siguiente manera y haga clic en Aceptar para iniciar la ventana Servicios .
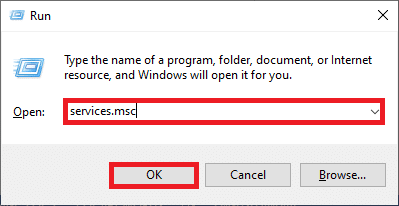
3. Ahora, desplácese hacia abajo en la pantalla y haga clic derecho en Windows Update.
Nota: Si el estado actual no es En ejecución , puede omitir el siguiente paso.
4. Aquí, haga clic en Detener si el estado actual muestra En ejecución .
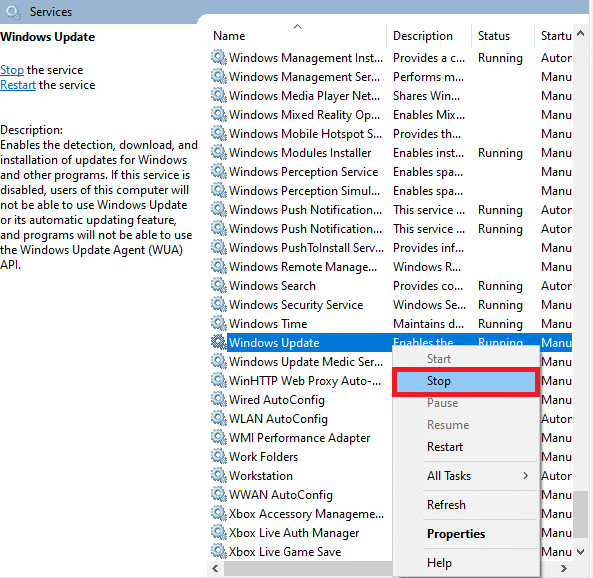
5. Ahora, abra el Explorador de archivos haciendo clic en las teclas Windows + E juntas.
6. Ahora, navegue hasta la siguiente ruta .
C:\Windows\SoftwareDistribution\DataStore
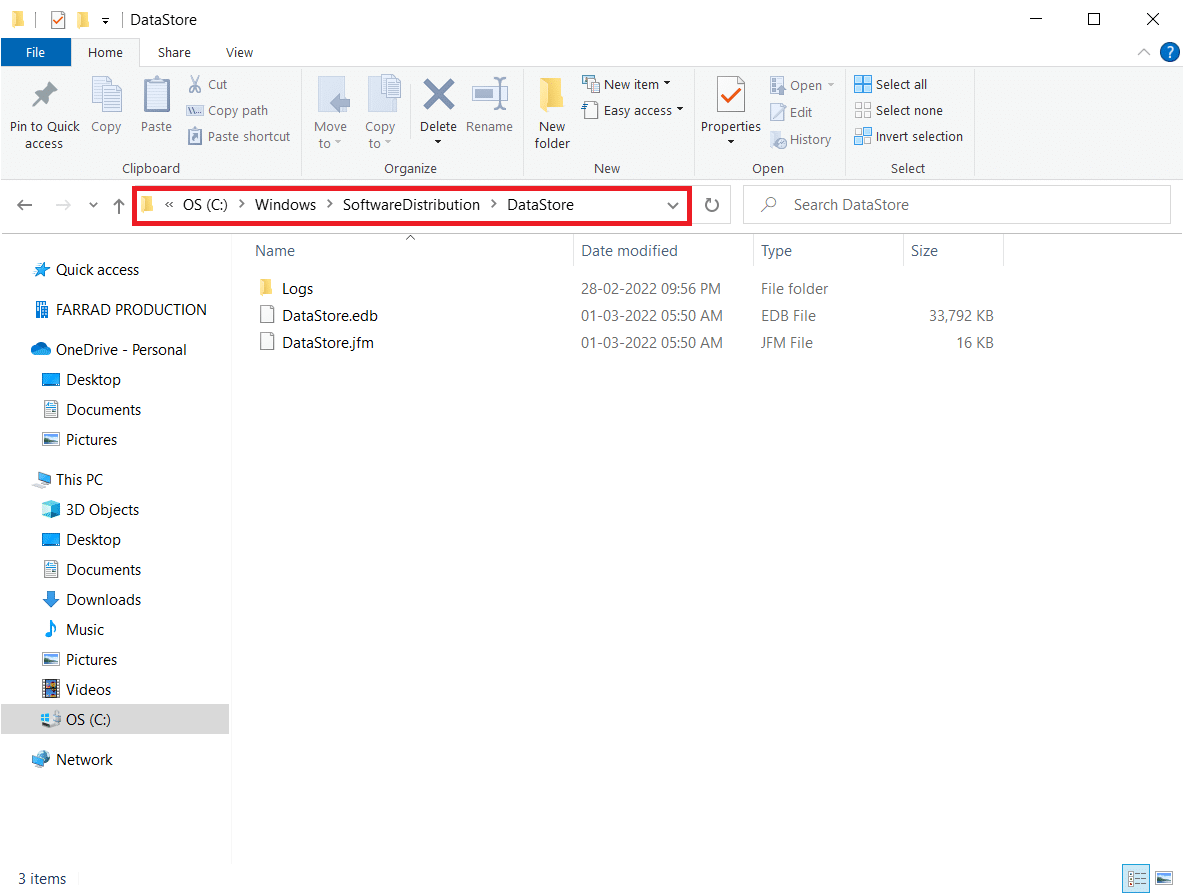
7. Ahora, seleccione todos los archivos y carpetas presionando las teclas Ctrl + A juntas y haga clic derecho sobre ellos.
Nota: solo puede eliminar estos archivos con una cuenta de usuario administrador.
8. Aquí, seleccione la opción Eliminar para eliminar todos los archivos y carpetas de la ubicación de DataStore .
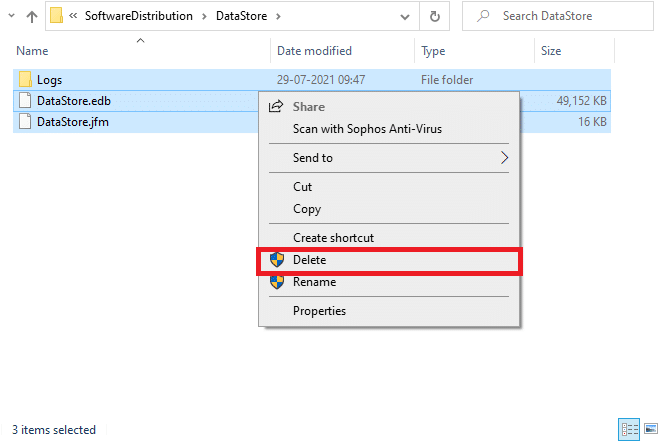
9. Ahora, navegue hasta la ruta: C:\Windows\SoftwareDistribution\Download .
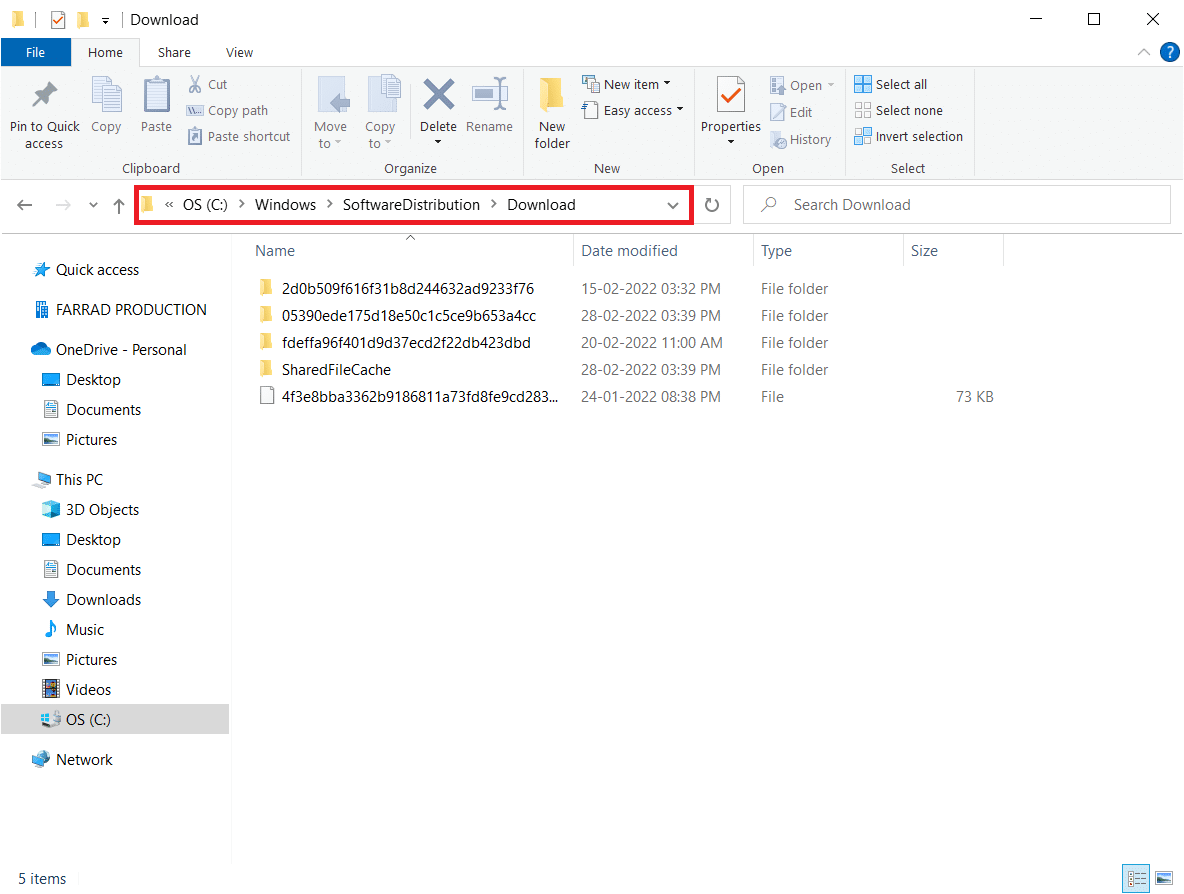
10. Elimine todos los archivos en la ubicación de descarga como se mencionó en los pasos anteriores.
Nota: solo puede eliminar estos archivos con una cuenta de usuario administrador.
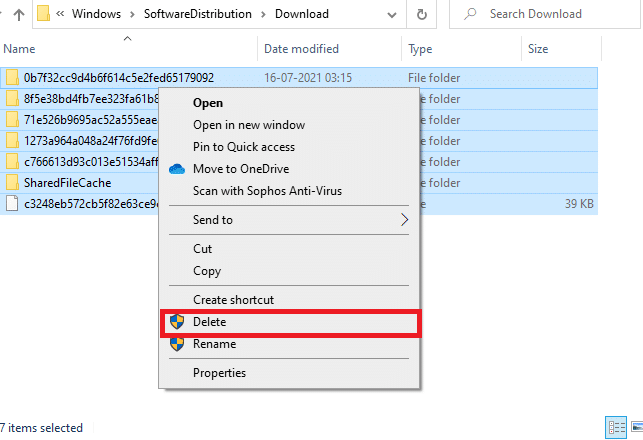

11. Ahora, regrese a la ventana Servicios y haga clic con el botón derecho en Windows Update .
12. Aquí, seleccione la opción Inicio como se muestra en la imagen de abajo.
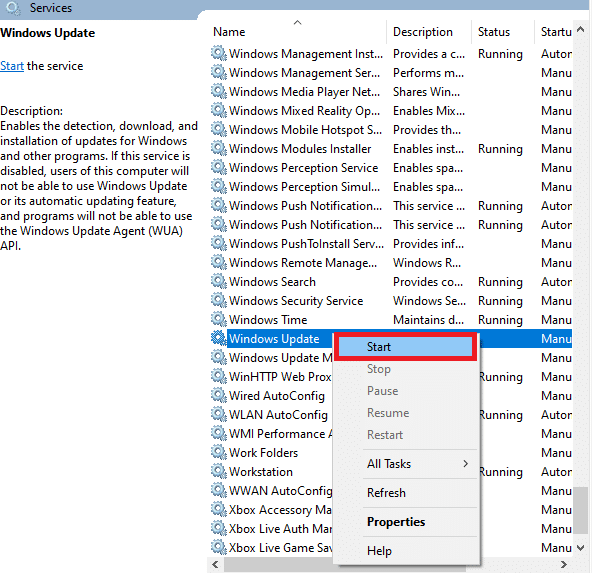
Lea también: Cómo habilitar Telnet en Windows 10
Método 7: eliminar archivos de distribución de software en modo seguro
Si hay algún problema al restablecer los componentes de actualización de Windows, iniciar la computadora en modo de recuperación lo ayudará a eliminarlos. Puede eliminar fácilmente la carpeta SoftwareDistribution en conflicto que desencadena errores durante el proceso de actualización de Windows en modo de recuperación.
1. Presione la tecla de Windows y escriba Opciones de recuperación como se muestra. Abre los mejores resultados.
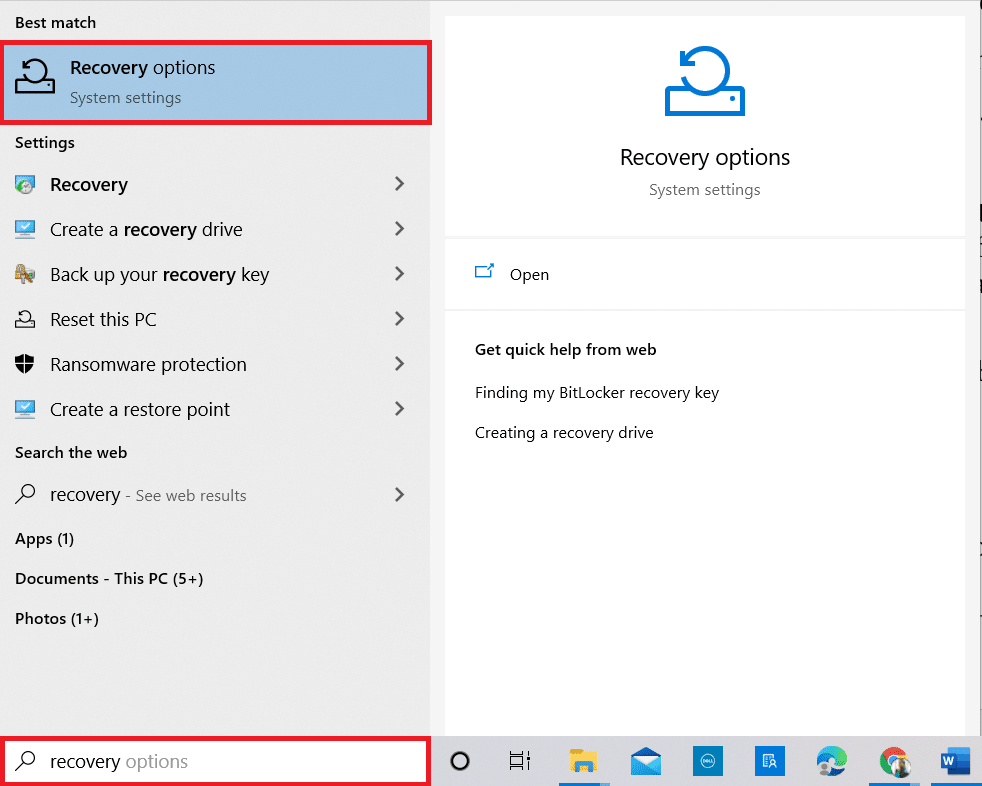
2. En la ventana Configuración , haga clic en la opción Reiniciar ahora en Inicio avanzado como se muestra.
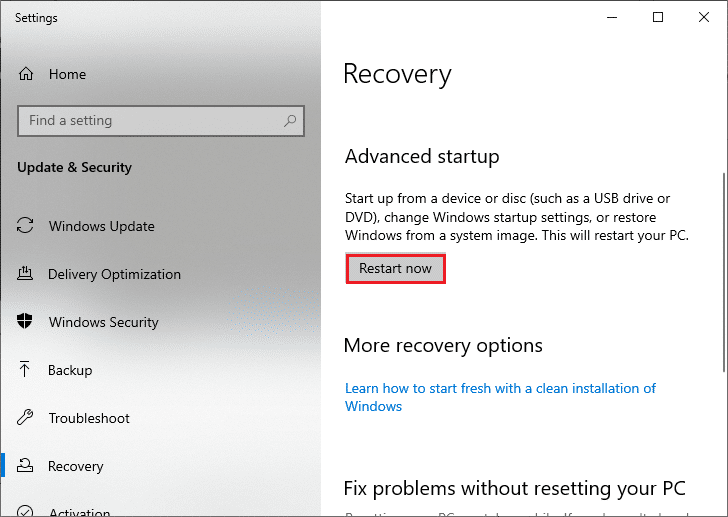
3. Ahora, su PC se reinicia. Haga clic en Solucionar problemas en la ventana Elegir una opción .
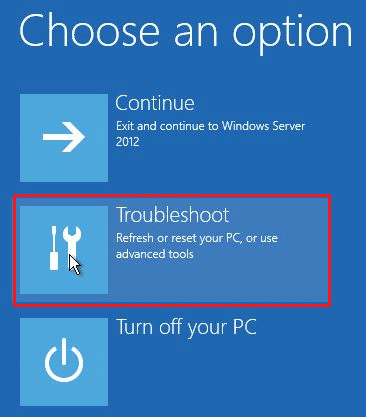
4. Luego, haga clic en Opciones avanzadas como se muestra.
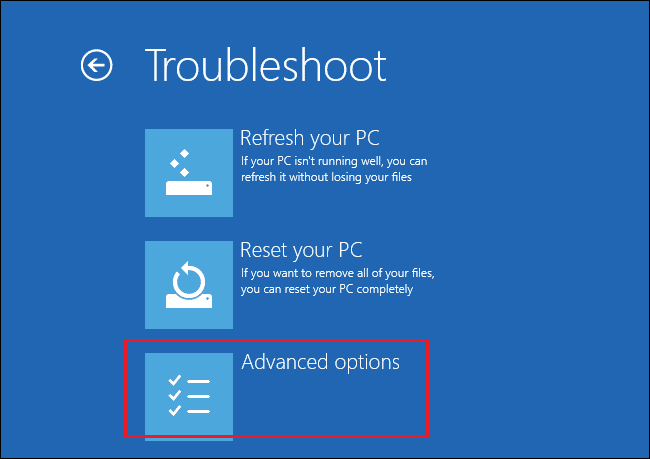
5. Ahora, haga clic en Configuración de inicio como se resalta.
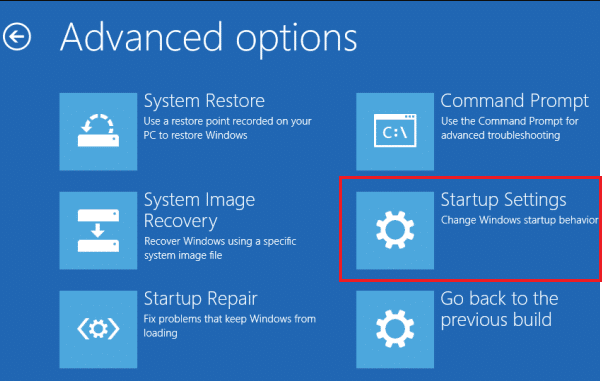
6. Ahora, en la ventana Configuración de inicio , haga clic en Reiniciar .
7. Cuando su PC se reinicie, verá la siguiente pantalla. Aquí, presione la tecla F5 para habilitar el modo seguro con la opción de red .
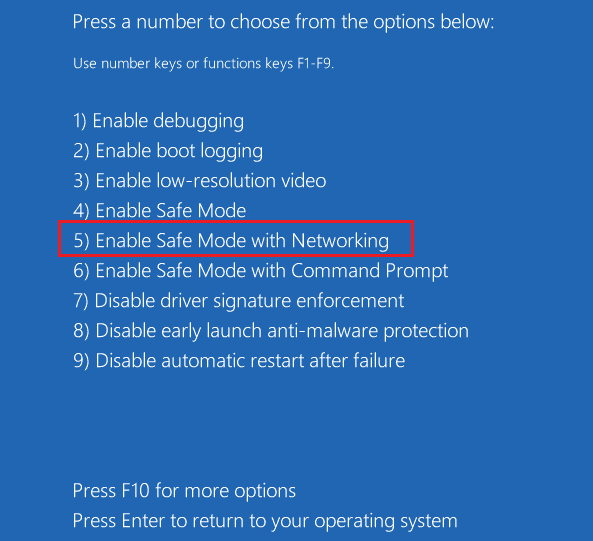
8. Ahora, mantenga presionadas las teclas Windows + E juntas para abrir el Explorador de archivos . Navegue a la siguiente ubicación.
C:\Windows\Distribución de software
9. Seleccione todos los archivos en la carpeta Distribución de software y elimínelos .
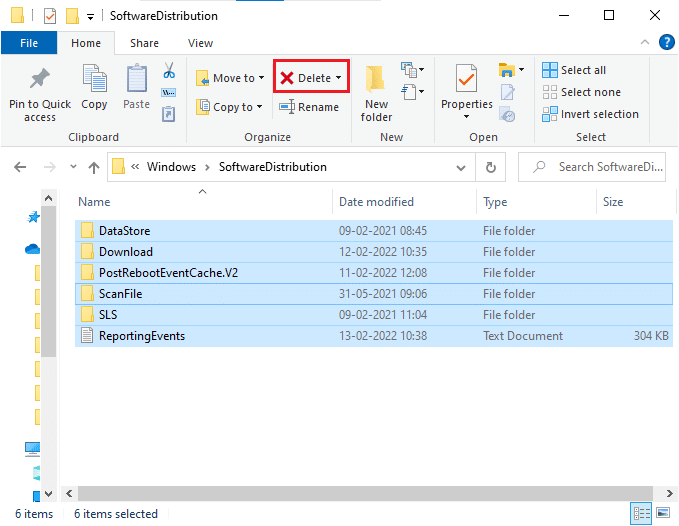
10. Luego, reinicie su PC .
Método 8: eliminar la actualización reciente de Windows
Si alguna actualización de Windows en conflicto está interfiriendo con los últimos componentes de actualización de Windows. Antes de instalar cualquier actualización, elimine la actualización anterior siguiendo los pasos que se indican a continuación para corregir el error 0xc004f075.
1. Presione y mantenga presionadas las teclas Windows + R juntas para abrir el cuadro de diálogo Ejecutar .
2. Ahora, escriba appwiz.cpl como se muestra y presione Entrar .
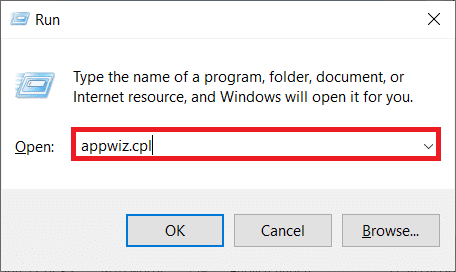
3. Ahora, haga clic en Ver actualizaciones instaladas en el panel izquierdo como se muestra aquí.
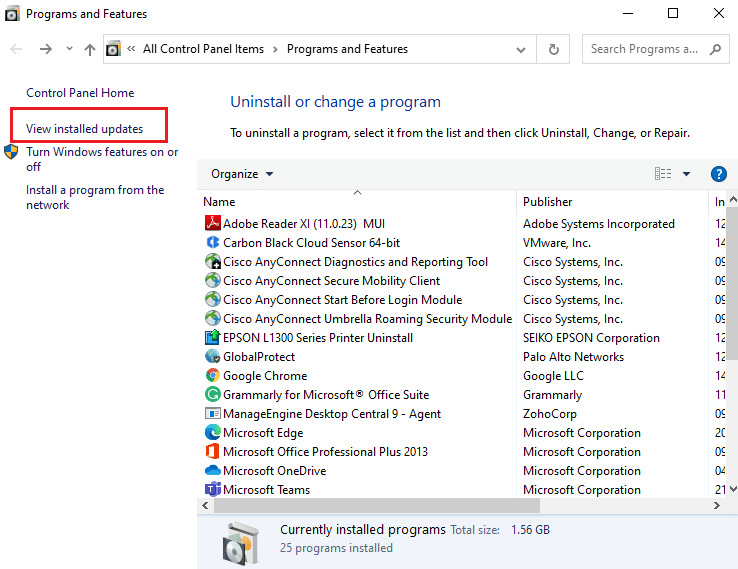
4. Ahora, seleccione la actualización más reciente y haga clic en Desinstalar .
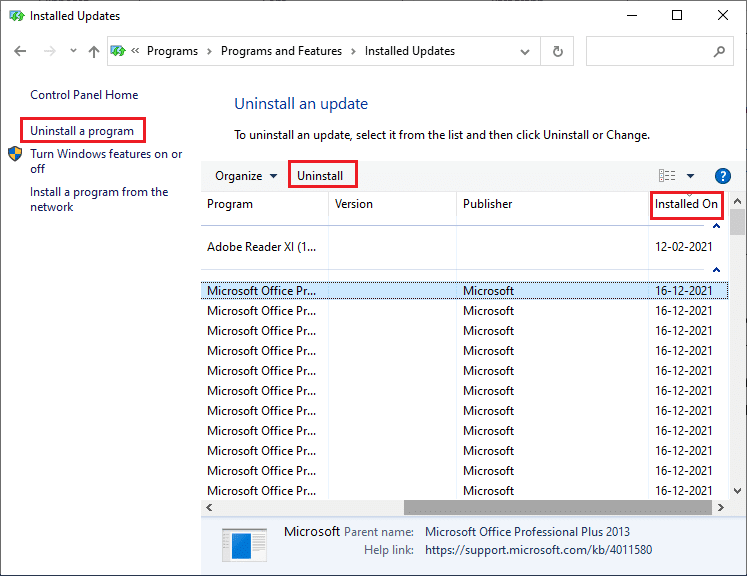
5. Luego, confirme el aviso, si lo hay, y reinicie su PC .
Lea también: Solucionar el error de actualización de Windows 0x800704c7
Método 9: descargar la actualización manualmente
Cuando su computadora carece de los componentes esenciales de Windows Update, no puede instalar las actualizaciones automáticamente o a través de la configuración del sistema. Sin embargo, puede instalar manualmente la actualización 21H1 como se indica a continuación y corregir el error 0xc004f075.
1. Presione las teclas Windows + I juntas para abrir Configuración en su sistema.
2. Ahora, seleccione Actualización y seguridad .
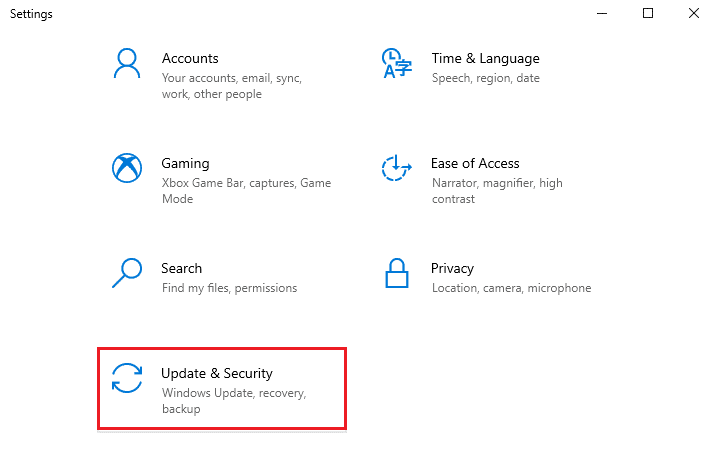
3. Ahora, haga clic en la opción Ver historial de actualizaciones como se destaca a continuación.
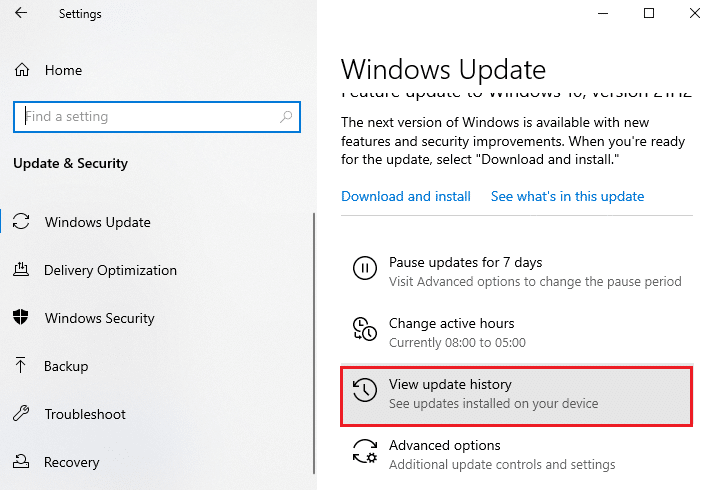
4. En la lista, anote el número de KB que está pendiente de descargar debido a un mensaje de error.
5. Aquí, escriba el número de KB en la barra de búsqueda del Catálogo de actualizaciones de Microsoft.
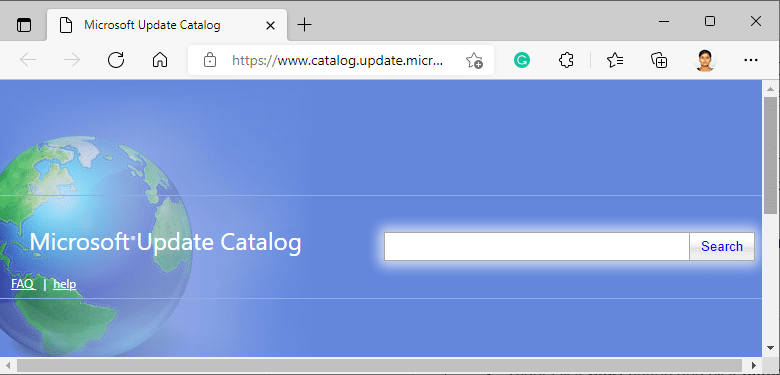
6. Siga las instrucciones en pantalla para descargar e instalar la actualización manualmente.
7. Luego, ejecute el archivo instalado como administrador, y ahora se solucionará el error 0xc004f075 de Windows 10.
Método 10: Reiniciar PC
Si la actualización manual de los componentes de Windows no le ayuda, entonces hay algunas posibilidades de que su computadora con Windows 10 se haya dañado. Restablecer su computadora solucionará el error. Siga los pasos mencionados a continuación para realizar un reinicio en la nube.
1. Presione las teclas Windows + I juntas para abrir Configuración en su sistema.
2. Ahora, desplácese hacia abajo en la lista y seleccione Actualización y seguridad .
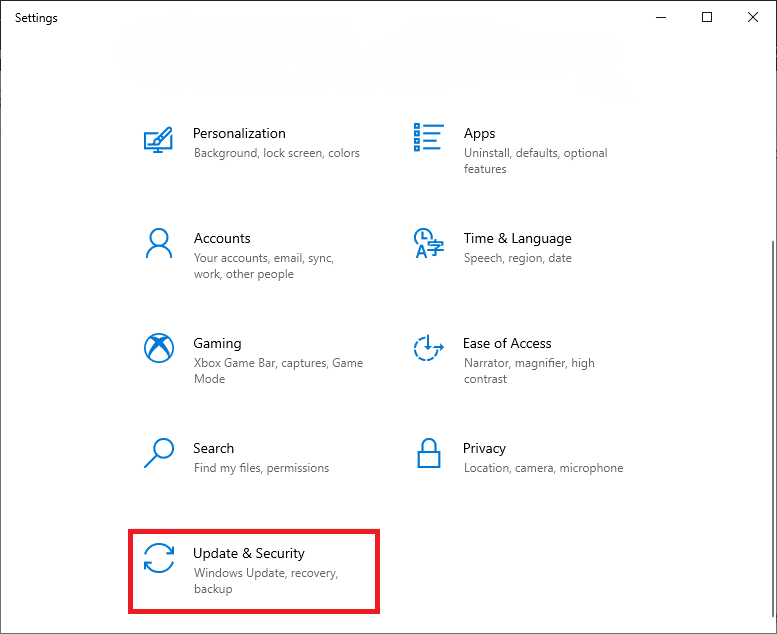
3. Ahora, seleccione la opción Recuperación en el panel izquierdo y haga clic en Comenzar en el panel derecho.
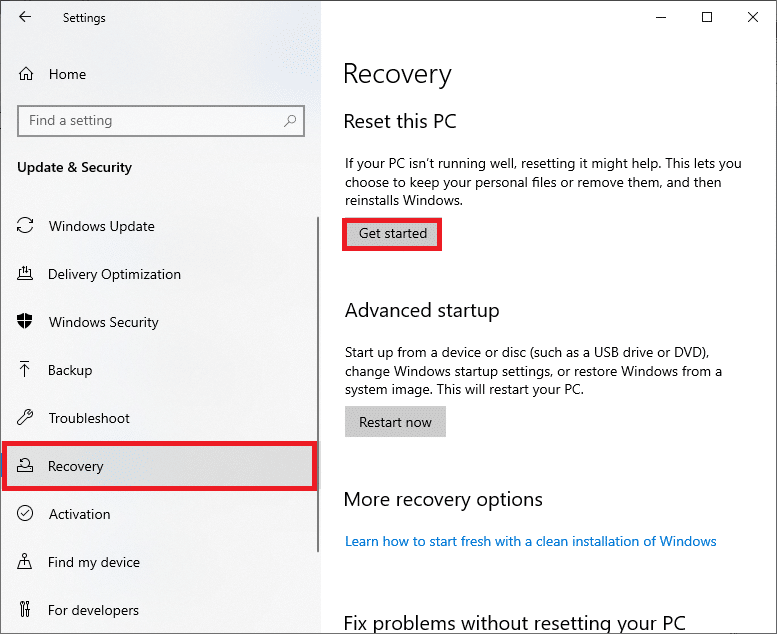
4A. Si desea eliminar aplicaciones y configuraciones pero conservar sus archivos personales, seleccione la opción Conservar mis archivos .
4B. Si desea eliminar todos sus archivos, aplicaciones y configuraciones personales, seleccione la opción Eliminar todo .
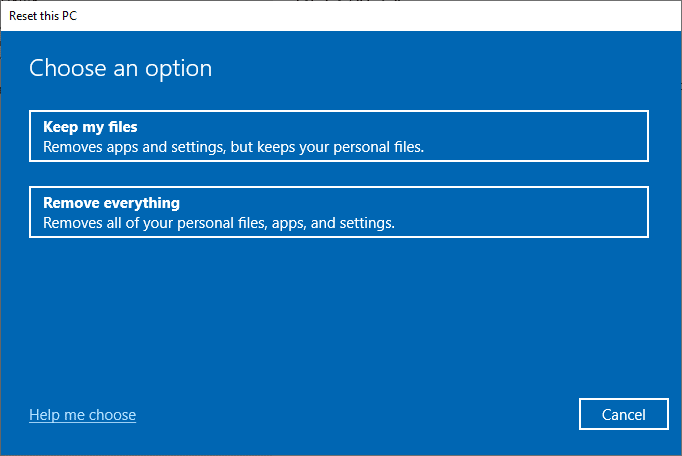
5. Finalmente, siga las instrucciones en pantalla para completar el proceso de reinicio.
Nota: aún así, si encuentra este problema, puede restaurar el sistema a su versión anterior. Restaurar su computadora a su estado anterior resolverá cualquier error que entre en conflicto con el software.
Lea también: Arreglar la actualización de Windows 10 atascada o congelada
Cómo reparar el código de error de activación de Windows 10 0xc004f075
Aquí hay algunos métodos de solución de problemas potenciales y efectivos para resolver el código de error de activación de Windows 10, ahora es el momento de seguir los métodos que se describen a continuación.
Método 1: ejecutar el solucionador de problemas de activación
Por otro lado, si hay algún problema de error de activación 0xc004f075 en su PC, puede resolverlo ejecutando el Solucionador de problemas de activación. Los pasos son similares al método anterior con cambios menores. Siga como se indica a continuación.
Nota: Inicie sesión con derechos de administrador para realizar los pasos a continuación.
1. Presione la tecla de Windows y escriba Configuración de solución de problemas . Luego, haga clic en Abrir como se hizo anteriormente.
2. Luego, cambie a la pestaña Activación como se muestra.
3. En el panel derecho, haga clic en el enlace Solucionar problemas .
Nota: Puede encontrar esta opción de solución de problemas solo si su sistema operativo aún no está activado.
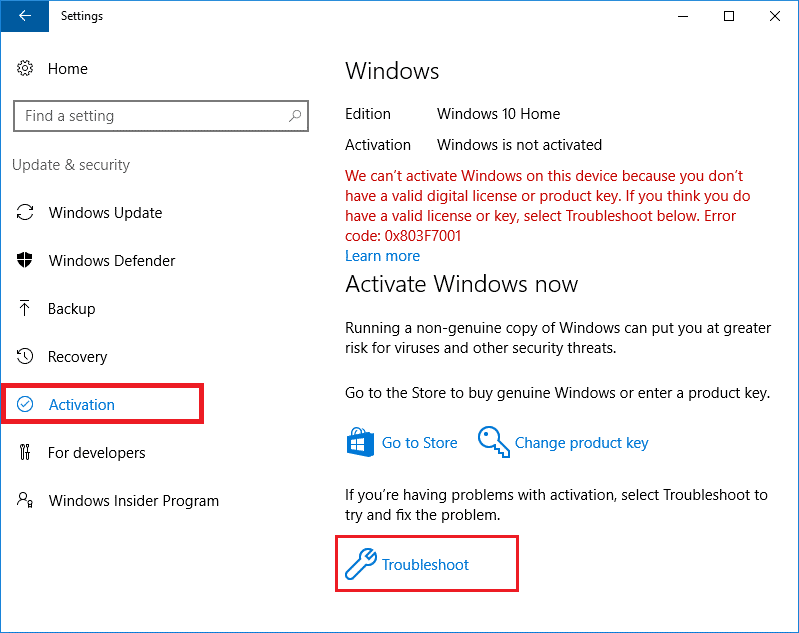
4. Haga clic en Sí en el aviso.
5. Una vez que se complete el solucionador de problemas, haga clic en Cambié el hardware en este dispositivo recientemente .
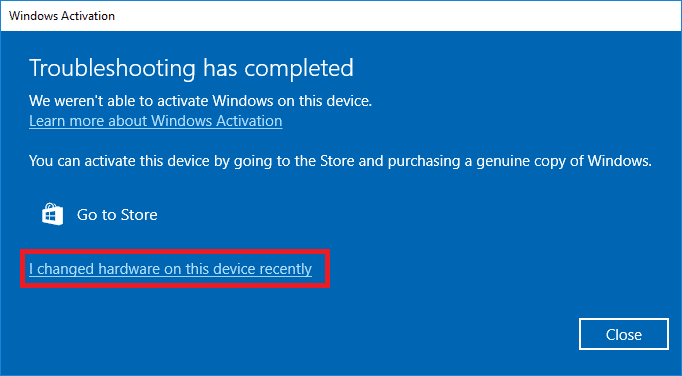
6. Ingrese las credenciales de su cuenta de Microsoft para iniciar sesión en su cuenta y haga clic en Iniciar sesión .
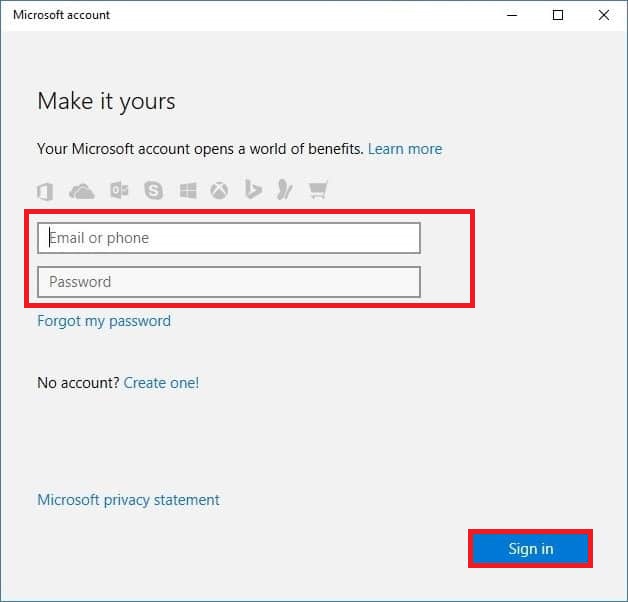
Nota: Si su cuenta de Microsoft no está conectada al sistema, ingrese la contraseña de inicio de sesión de su sistema (contraseña local/contraseña de Windows). Haga clic en Siguiente .
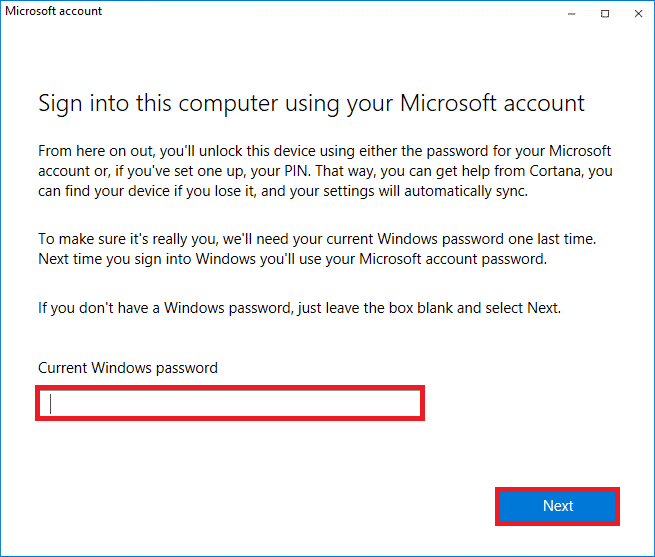
7. Seleccione su dispositivo actual y haga clic en el botón Activar .
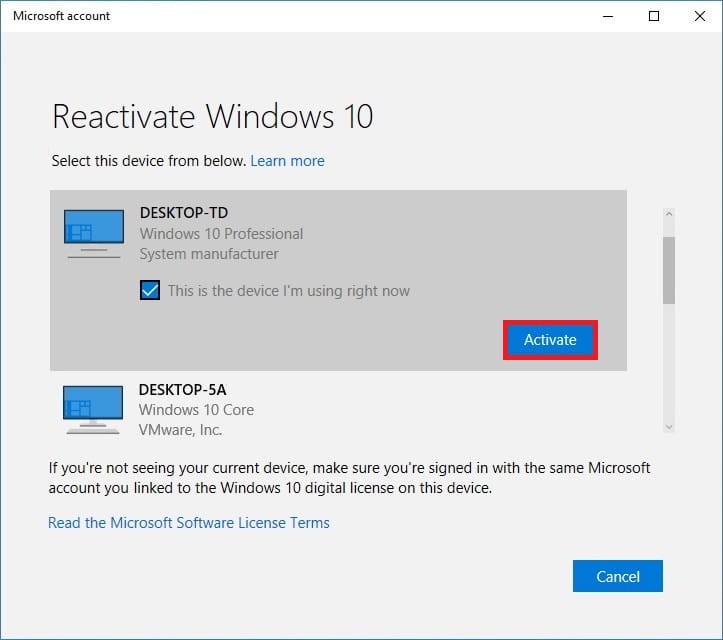
Método 2: ejecutar el comando SLMGR
A veces, los problemas en la clave de producto de Windows también provocan errores durante el proceso de actualización de Windows. Por lo tanto, puede intentar usar las líneas de comando SLMGR (Herramienta de administración de licencias de software) para realizar tareas de Activación de productos . Esta herramienta solucionará cualquier problema durante las tareas normales de activación y si obtiene algún código de error de actualización de Windows extraño. Siga los pasos mencionados a continuación para corregir el error de actualización de Windows 0xc004f075 con seguridad.
1. Presione la tecla de Windows , escriba Símbolo del sistema y haga clic en Ejecutar como administrador .
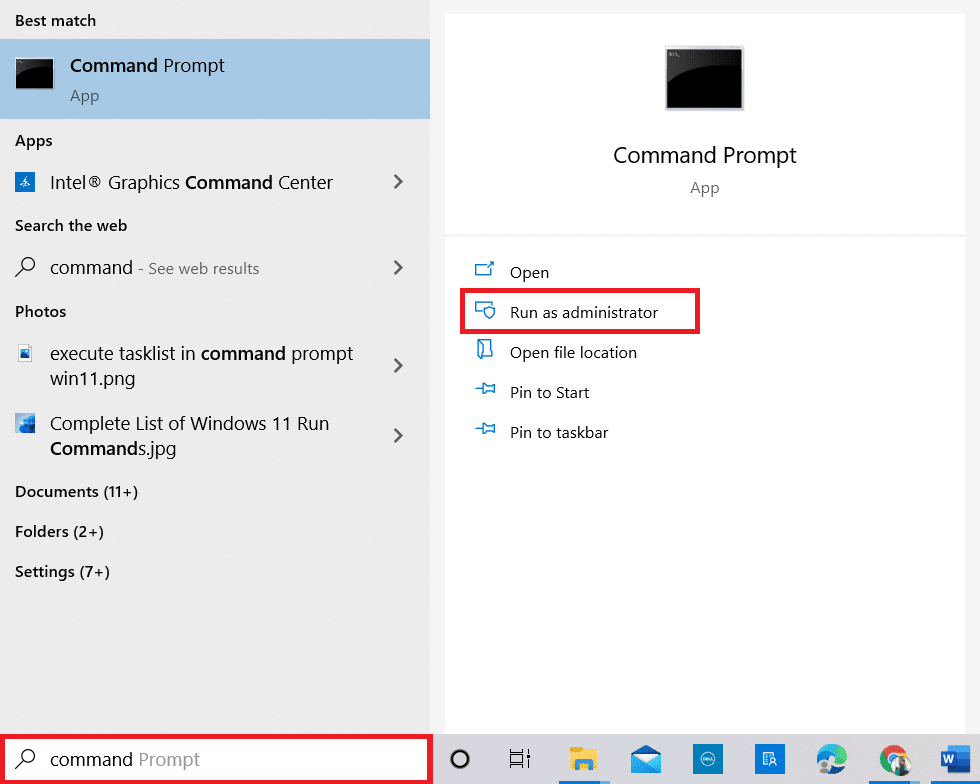
2. Haga clic en Sí en el indicador de Control de cuentas de usuario .
3. Ahora, escriba el comando slmgr /ipk <Tecla de Windows> y presione la tecla Intro para reinstalar la clave.
Nota 1: si no conoce la clave del producto, escriba el comando wmic path softwarelicensingservice get OA3xOriginalProductKey y presione Enter .
Nota 2: escriba su clave de licencia en lugar de la clave de Windows en el comando anterior. Si la clave de licencia es incorrecta, el Servicio de licencias de software informó que la clave del producto no es válida .
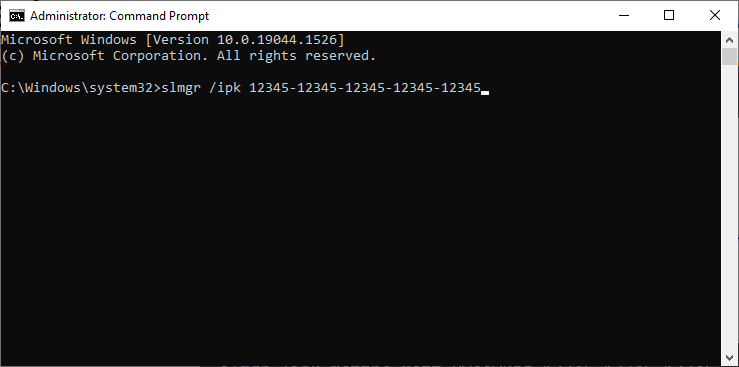
3. Ahora, escriba el comando slmgr /ato y presione la tecla Intro para forzar la activación en línea de Windows.
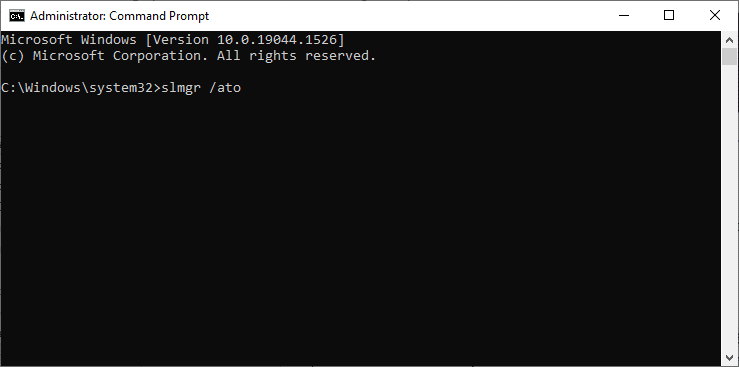
4. Una vez que se complete el proceso, reinicie su PC .
Lea también: 5 formas de detener las actualizaciones automáticas en Windows 10
Método 3: ejecutar el comando Slui 3
Puede usar la línea de comando SLUI.EXE 3 (INTERFAZ DE USUARIO DE LICENCIAS DE SOFTWARE) para activar Windows y reparar el error 0xc004f075.
- SLUI 1 abre la ventana de estado de activación .
- SLUI 2 abre la ventana de activación .
- SLUI 3 abre la ventana CAMBIAR CLAVE DE PRODUCTO .
- SLUI 4 abre la ventana LLAMAR A MICROSOFT Y ACTIVAR MANUALMENTE .
Aquí hay algunos pasos para usar la línea de comandos de Slui 3.
1. Presione y mantenga presionadas las teclas Windows + R juntas para abrir el cuadro de diálogo Ejecutar .
2. Ahora, escriba Slui 3 y presione la tecla Enter .
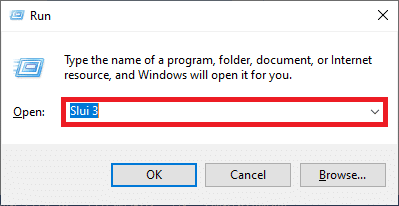
3. Haga clic en Sí en el indicador de Control de cuentas de usuario .
4. Ingrese la clave de producto de 25 dígitos como se muestra.
5. Ahora, haga clic en el botón Siguiente .
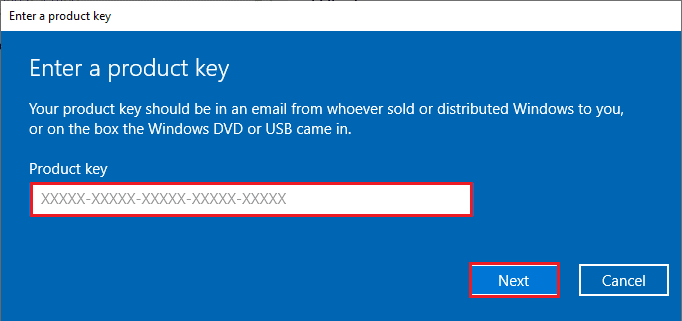
Métodos comunes de solución de problemas
Los siguientes son algunos métodos comunes de solución de problemas.
Método 1: realizar un inicio limpio
Un inicio limpio de Windows es simplemente iniciar la computadora con un conjunto mínimo de controladores y programas de inicio. Este proceso no eliminará la información de su sistema ni sus datos personales. Si no enfrenta ningún conflicto en un entorno de inicio limpio, esto indica que otros factores externos contribuyen al error. Asegúrese de haber iniciado sesión como administrador para realizar un inicio limpio. Aquí está nuestra guía para realizar un inicio limpio de PC con Windows 10. Si aún enfrenta el código de error después de este inicio limpio, los siguientes métodos lo ayudarán a resolver la Actualización de Windows 10 o el Código de error de activación 0xc004f075.
Método 2: instalación limpia del sistema operativo Windows
Aún así, si enfrenta este problema incluso después de implementar el método anterior, esto indica que su computadora tiene archivos de configuración muy afectados. En este caso, no puede resolver los errores con soluciones normales, pero puede probar este método. Asegúrese de hacer una copia de seguridad de todos los datos en su PC con Windows 10 y realice una instalación limpia. Lea nuestra guía para realizar una instalación limpia del sistema operativo Windows 10.
Método 3: póngase en contacto con el soporte de Microsoft
Si el problema persiste, comuníquese con el Soporte al cliente de Microsoft para resolver el error 0xc004f075 de Windows 10.
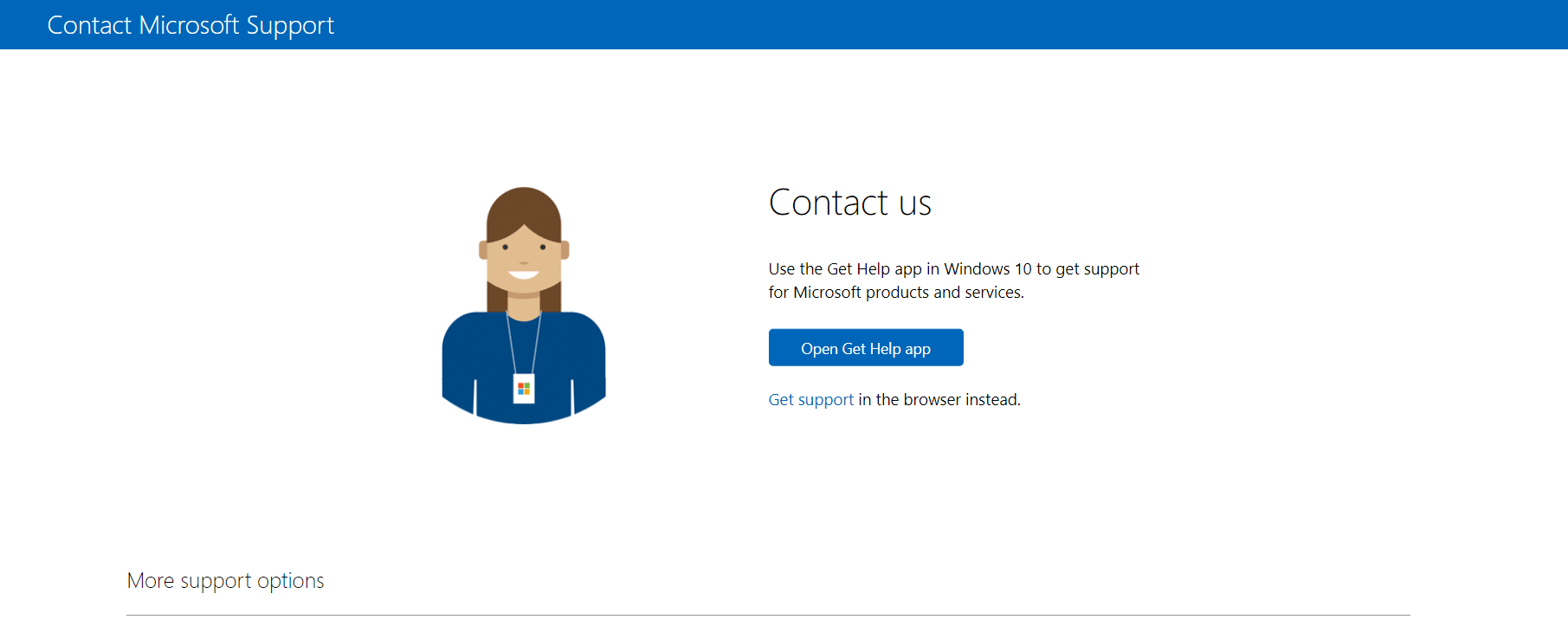
Recomendado:
- ¿Qué es Wondershare Helper Compact?
- Arreglar el error de descarga de Windows Update 0x800f0984 2H1
- Reparar Windows no pudo buscar nuevas actualizaciones
- Solucionar el error de actualización de Windows 10 0x80070103
Esperamos que esta guía le haya sido útil para corregir la actualización de Windows 10 o el código de error de activación 0xc004f075 . No dude en comunicarse con nosotros con sus consultas y sugerencias a través de la sección de comentarios a continuación. Háganos saber lo que quiere aprender a continuación.
