Arreglar la opción WiFi que no se muestra en Windows 10
Publicado: 2022-03-28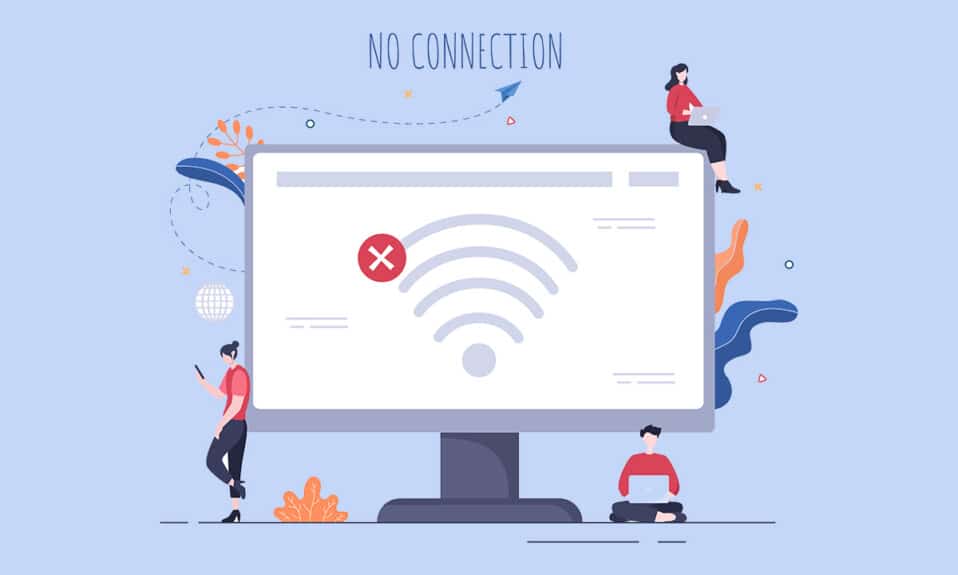
Muchos usuarios han informado que la opción WiFi no se muestra en Windows 10 en Configuración de red e Internet. Puede enfrentar este problema cuando uno o más servicios requeridos no se están ejecutando en su PC. Además, si hay controladores desactualizados, archivos corruptos, fallas en el perfil de usuario, sistema operativo Windows desactualizado y conflictos de TCP/IP en su computadora, se enfrentará a un problema de Windows 10 con la opción WiFi desaparecida. Sin embargo, existen muchos métodos de solución de problemas que lo ayudarán a solucionar el mismo. Entonces, ¡sigue leyendo a continuación!
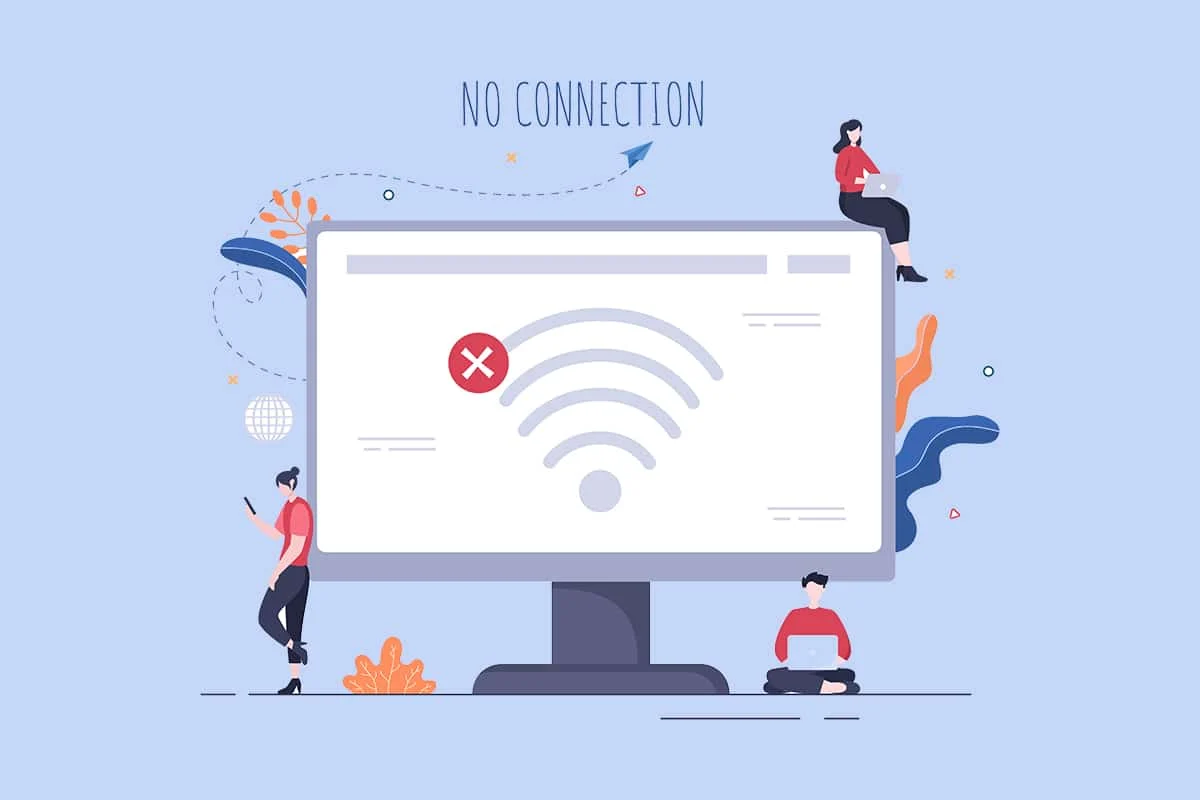
Contenido
- Cómo arreglar la opción WiFi que no se muestra en Windows 10
- Método 1: Pasos básicos para la solución de problemas
- Método 2: Habilitar WiFi
- Método 3: habilitar el adaptador de red
- Método 4: deshabilitar el modo avión
- Método 5: reiniciar los procesos del Explorador de Windows
- Método 6: Ejecute el Solucionador de problemas de red
- Método 7: Activar el descubrimiento de redes
- Método 8: reparar archivos dañados
- Método 9: Restablecer TCP/IP
- Método 10: iniciar el servicio de configuración automática de WLAN
- Método 11: eliminar todos los archivos de la carpeta Wlansvc
- Método 12: habilite los servicios esenciales
- Método 13: deshabilitar el modo de ahorro de energía
- Método 14: Actualizar Windows
- Método 15: deshabilite el adaptador virtual directo WiFi de Microsoft
- Método 16: actualizar el controlador Wifi
- Método 17: reinstalar el controlador Wifi
- Método 18: habilite el icono de WiFi a través de la política de grupo
- Método 19: agregar manualmente una red Wi-Fi
- Método 20: restablecer la configuración de red
- Método 21: instalación limpia de Windows 10
Cómo arreglar la opción WiFi que no se muestra en Windows 10
En esta sección, hemos compilado una lista de métodos de solución de problemas simples y efectivos que lo ayudarán a solucionar el problema de Windows 10 con la opción WiFi desaparecida. Sígalos según las instrucciones para lograr resultados más rápidos.
Nota: Siempre asegúrese de crear un punto de restauración del sistema para restaurar su PC si algo sale mal.
Método 1: Pasos básicos para la resolución de problemas
Antes de probar cualquier otro método, sigue estos sencillos trucos. A veces, puede tener la suerte de poder reparar la falta de WiFi debido a problemas de conexión de red con simples clics.
- Reinicie la PC.
- Apague otros dispositivos inalámbricos como altavoces Bluetooth, Alexa y otros dispositivos similares.
- Reinicie su enrutador o reinícielo si es necesario.
- Compruebe si la tarjeta WiFi está conectada correctamente. Siga los puntos dados para verificar su conexión de red.
- Si su PC no viene con una tarjeta inalámbrica incorporada y usa una tarjeta WiFi externa, asegúrese de que la tarjeta esté conectada correctamente y firmemente para reparar la opción WiFi que no se muestra en Windows 10.
- Además, ejecute una prueba de ping para verificar la conectividad a Internet.
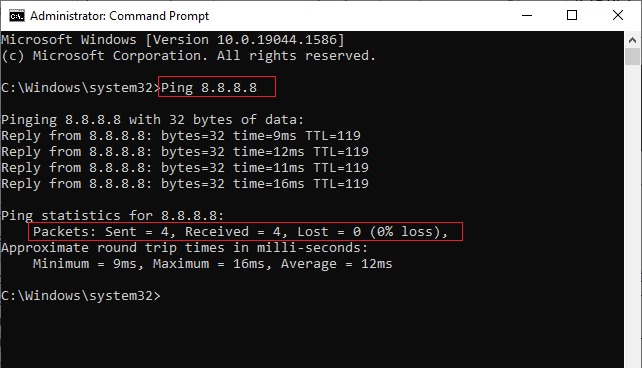
Lea también: Solucionar el error de conexión de red 0x00028002
Método 2: Habilitar WiFi
Si no puede ver WiFi en la barra de tareas, puede habilitarlo desde el menú de configuración como se indica a continuación.
1. Mantenga presionadas las teclas Windows + I juntas para abrir la configuración de Windows .
2. Ahora, haga clic en la opción Red e Internet como se muestra.
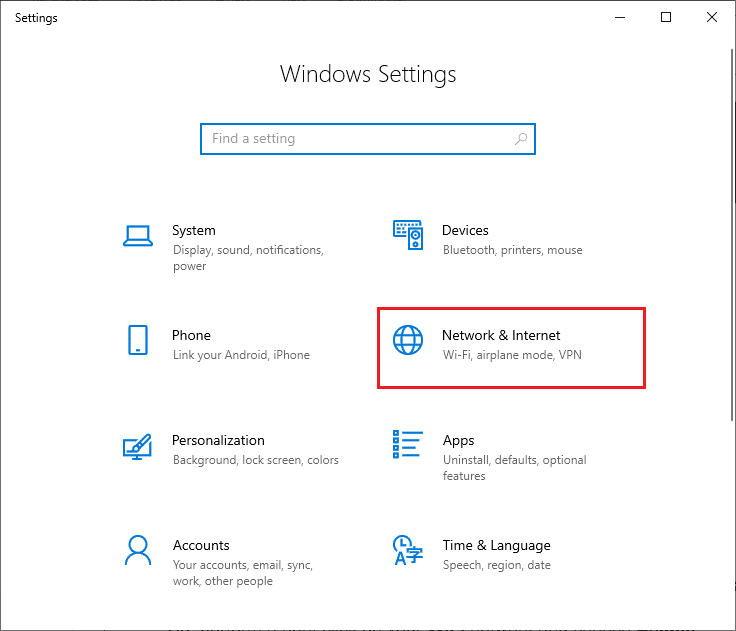
3. Ahora, en el panel izquierdo, haga clic en la pestaña Wi-Fi y active el botón Wi-Fi .
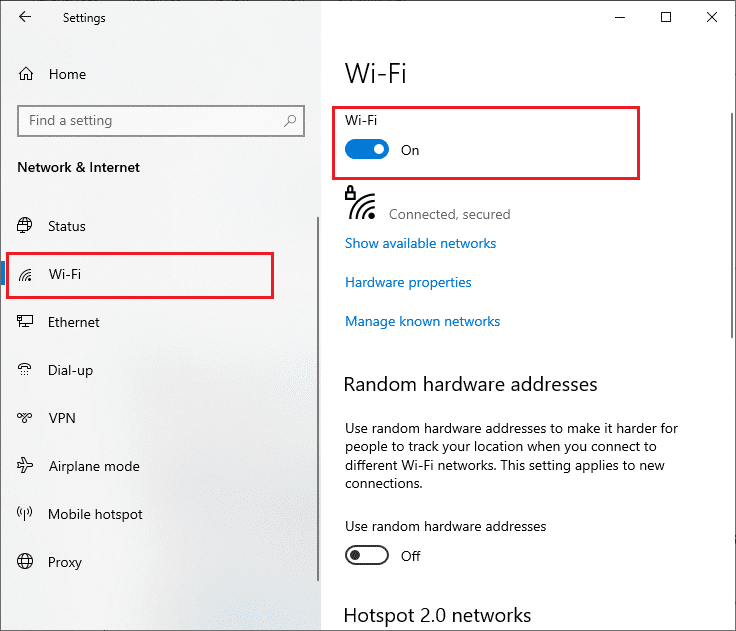
Método 3: habilitar el adaptador de red
A veces, si los adaptadores Wi-Fi no están habilitados en su PC, se enfrentará a la opción WiFi que no muestra el error. Pero, hay algunas instrucciones simples para habilitar WiFi en su computadora.
1. Navegue al cuadro de diálogo Ejecutar presionando las teclas Windows + R juntas.
2. Ahora, escriba ncpa.cpl y presione la tecla Intro .
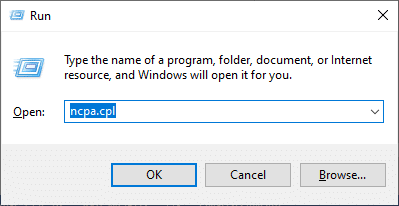
3. Ahora, haga clic derecho en su adaptador de red activo y verifique si está habilitado o deshabilitado.
3A. Haga clic en Habilitar si el estado es deshabilitado.
3B. Si el estado ya está en Habilitar , pase al siguiente método.
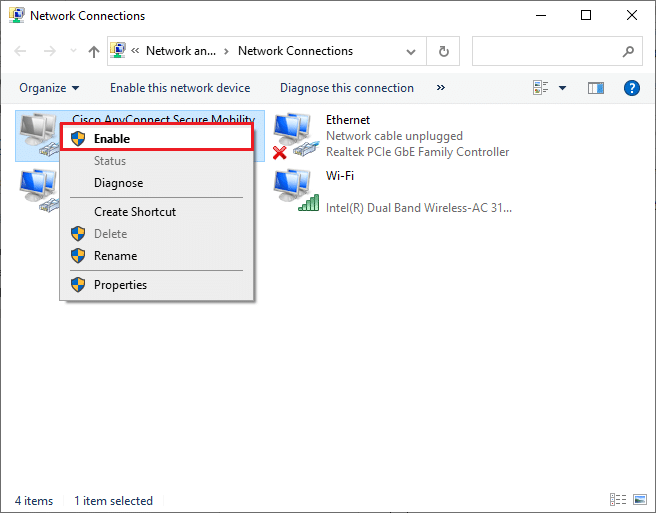
4. Compruebe si ha solucionado el error de WiFi que no se muestra en Windows 10.
Lea también: Repare el error de pantalla azul de Windows 10 Netwtw04.sys
Método 4: deshabilitar el modo avión
Habilitar el modo avión deshabilitará WiFi, Bluetooth, modo celular, todos los servicios de radio, etc. Por lo tanto, se recomienda deshabilitar el modo avión para corregir la opción WiFi que no se muestra en el problema de Windows 10. Por lo general, hay una tecla dedicada en su teclado para habilitar o deshabilitar el modo Avión. Presione la tecla para hacer lo mismo o implementar las instrucciones que se enumeran a continuación.
1. Mantenga presionadas las teclas Windows + A juntas para abrir el Centro de actividades . Compruebe si el modo Avión está activado.
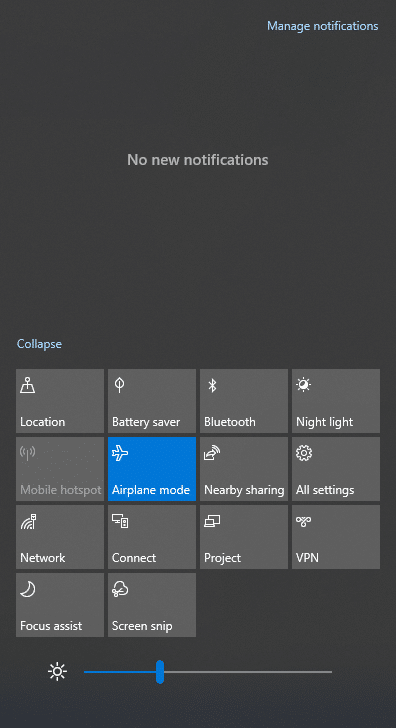
2A. Si el modo Avión está activado, haga clic en la configuración para desactivarlo.
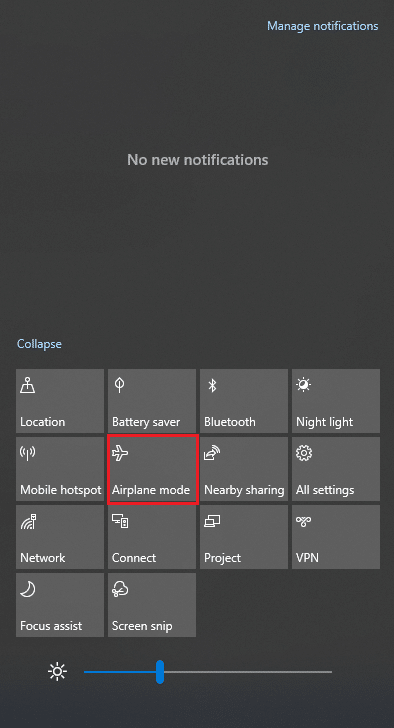
2B. Si el modo Avión no está activado, pase al siguiente método.
Nota: Abra Configuración haciendo clic en las teclas Windows + I juntas y haga clic en Red e Internet como lo hizo en el Método 3. Ahora, elija Modo avión en el panel izquierdo y desactive la configuración Modo avión.
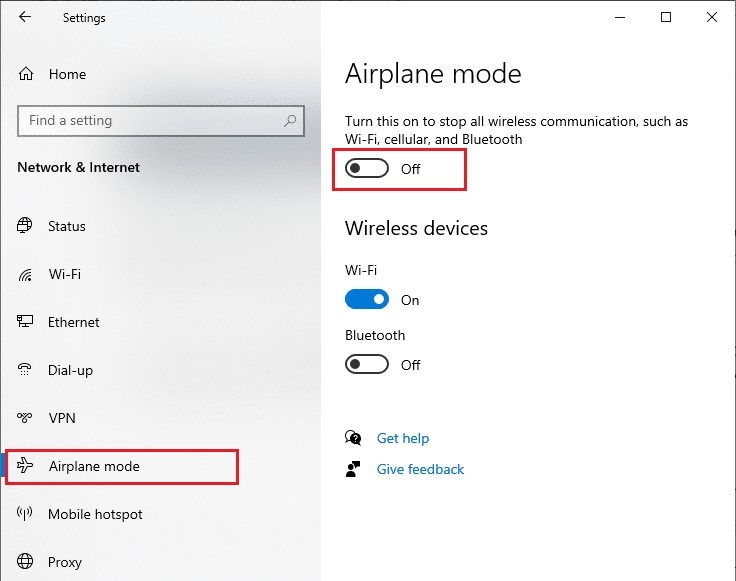
Método 5: reiniciar los procesos del Explorador de Windows
Algunos usuarios han informado que reiniciar los procesos del Explorador de Windows ayudará a resolver el problema de Windows 10 con la opción WiFi desaparecida. Siga las instrucciones que se enumeran a continuación para hacer lo mismo.
1. Presione las teclas Ctrl + Shift + Esc juntas para abrir el Administrador de tareas .
2. En la pestaña Procesos , haga clic en Explorador de Windows y seleccione el botón Reiniciar .
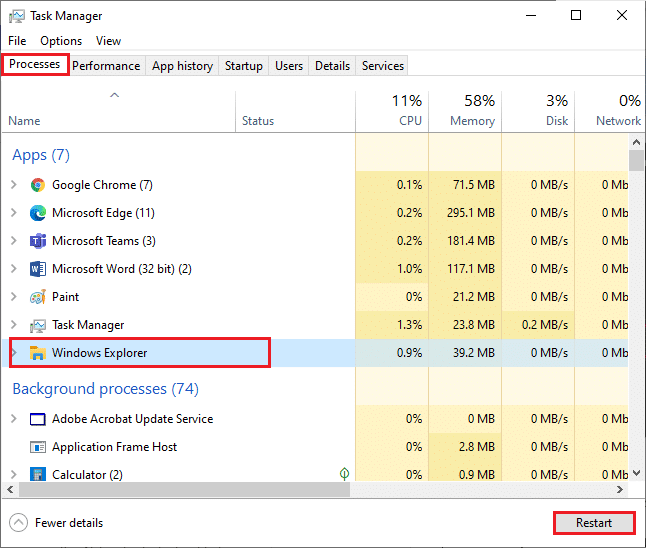
3. Ahora, el Explorador de Windows se reinicia y el WiFi que falta en las conexiones de red se solucionará ahora.
Método 6: Ejecute el Solucionador de problemas de red
Para solucionar varios problemas de conectividad a Internet, puede usar la herramienta incorporada proporcionada en la PC con Windows 10 cuando sea necesario. Al usar la herramienta de solución de problemas de red de Windows, puede analizar y diagnosticar cualquier problema común relacionado con la red. Es un proceso sistemático, cuando se implementa paso a paso, lo ayudará a corregir la opción WiFi que no se muestra en el problema de Windows 10. Siga nuestra guía sobre cómo solucionar problemas de conectividad de red en Windows 10 para conocer los pasos básicos de solución de problemas para solucionar todos los problemas relacionados con la red mediante el solucionador de problemas del adaptador de red de Windows.
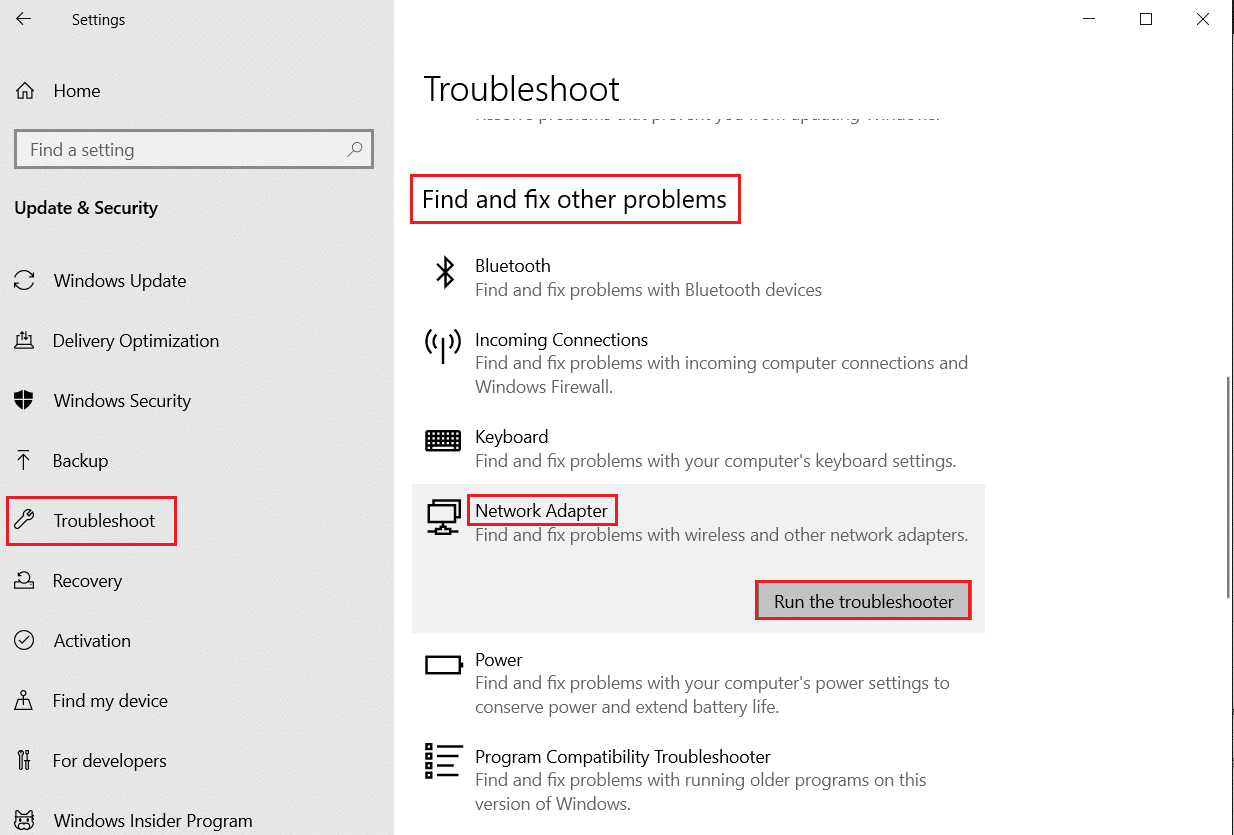
Puede usar estos pasos para diagnosticar conexiones Wi-Fi, Ethernet y todos los adaptadores de red en su PC con Windows 10. Finalmente, verifique si tiene la opción WiFi fija que no muestra el problema.
Lea también: Cómo arreglar Firefox que no carga páginas
Método 7: Activar el descubrimiento de redes
A veces, cuando ha desactivado accidentalmente la función de descubrimiento de red en su PC con Windows 10, se enfrentará a un problema de desaparición de la opción WiFi. Sin embargo, puede activar la opción Network Discovery siguiendo los pasos que se mencionan a continuación.
1. Pulse la tecla de Windows y escriba Panel de control . Luego, haz clic en Abrir .
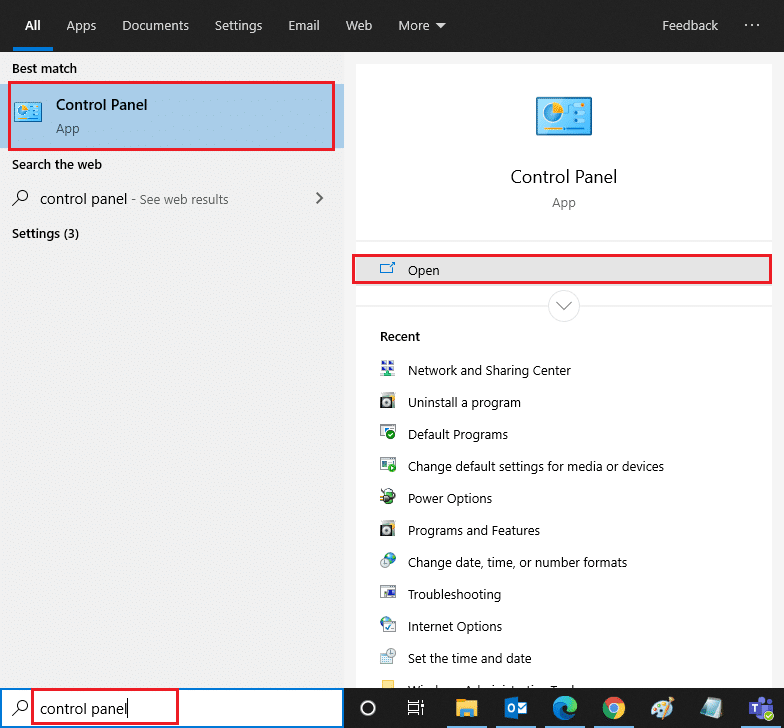
2. Luego, configure Ver por como Categoría y haga clic en Red e Internet .
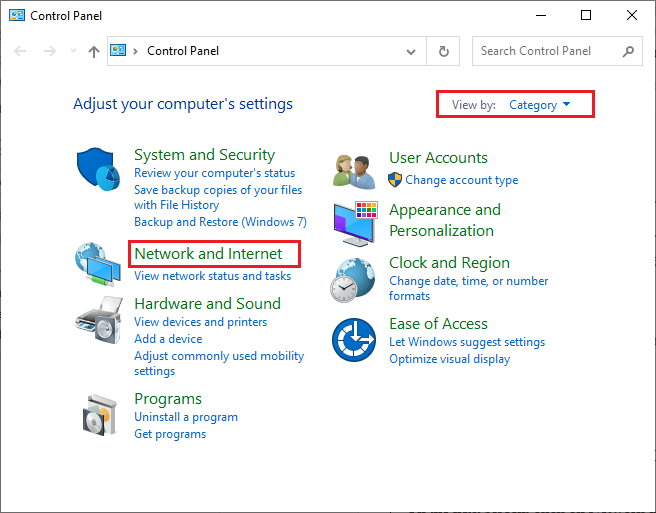
3. Ahora, haga clic en Centro de redes y recursos compartidos como se muestra.
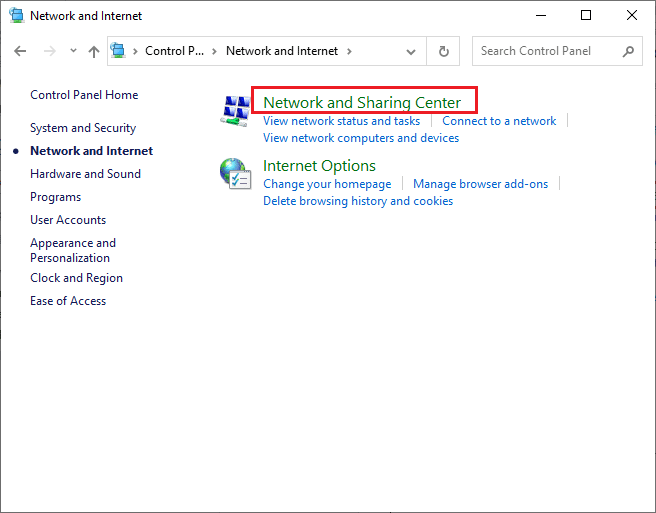
4. Ahora, haga clic en el enlace Cambiar configuración de uso compartido avanzado como se muestra.
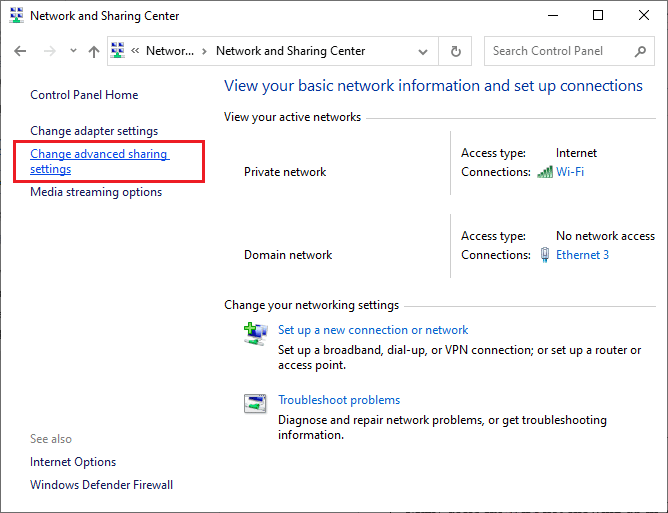
5. Ahora, marque la casilla junto a Activar descubrimiento de red y asegúrese de marcar también la opción Activar configuración automática de dispositivos conectados a la red como se resalta.
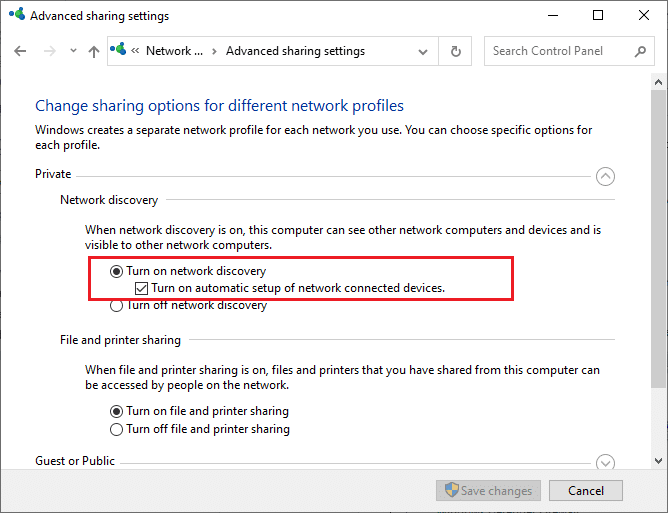
6. Finalmente, haz clic en Guardar cambios . Compruebe si ha solucionado el WiFi que no se muestra en el problema de Windows 10.
Método 8: reparar archivos dañados
Cuando su PC con Windows 10 esté sujeta a cualquier ataque de malware, todos sus datos estarán bajo amenaza. Además, si no apaga su PC correctamente y si su computadora tiene componentes de actualización de Windows incompletos, se enfrentará a la opción WiFi que no se muestra en el problema de Windows 10.
Sin embargo, todos los archivos de configuración corruptos se pueden resolver reparándolos. La computadora con Windows 10 tiene herramientas incorporadas como el Comprobador de archivos del sistema y las utilidades de Administración y mantenimiento de imágenes de implementación que lo ayudarán a solucionar la opción WiFi que no muestra el problema.
Lea nuestra guía para reparar archivos del sistema en Windows 10 y siga los pasos que se indican para reparar todos sus archivos corruptos.
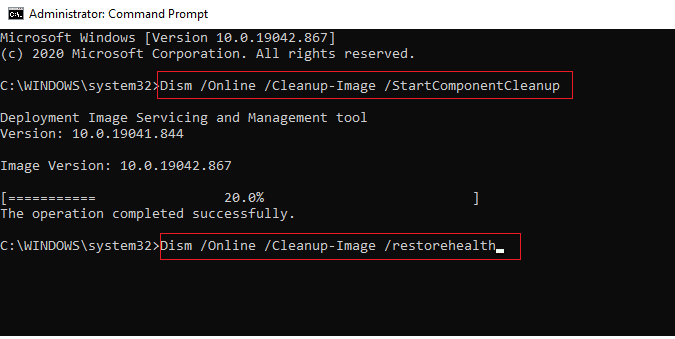
Una vez que haya reparado todos los archivos corruptos en su PC.
Lea también: Cómo configurar una VPN en Windows 10
Método 9: Restablecer TCP/IP
A veces, las configuraciones de TCP/IP en conflicto pueden contribuir a que WiFi no se muestre en el problema de Windows 10. Restablecer la configuración de TCP/IP restablecerá todas las configuraciones del protocolo de Internet, como las entradas del servidor DNS, los valores de IP, las entradas de la máscara de subred y mucho más. Por lo tanto, si hay entradas corruptas en esta configuración, todas se configurarán como predeterminadas, solucionando así el problema de Windows 10 con la opción WiFi desaparecida.
Siga nuestra guía para solucionar problemas de conectividad de red en Windows 10 para conocer los pasos básicos de solución de problemas para restablecer la configuración de TCP/IP.
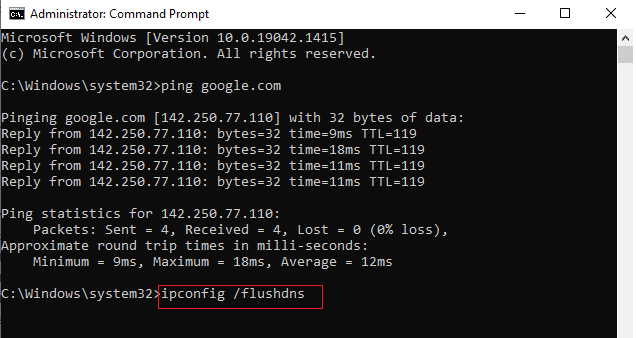
Después de implementar los pasos, verifique si puede arreglar el WiFi que no se muestra en el problema de Windows 10 o no.
Método 10: iniciar el servicio de configuración automática de WLAN
Una tonelada de servicios se ejecutarán en segundo plano cada vez que inicie su PC con Windows 10. Uno de ellos es el servicio WLAN AutoConfig que es responsable de los servicios WiFi. Si este servicio está deshabilitado, es posible que la opción WiFi no se muestre en el problema de Windows 10 y lo que debe hacer es reiniciar el servicio como se indica a continuación.
1. Presione la tecla de Windows y escriba Servicios como se muestra. Luego, haz clic en Ejecutar como administrador .
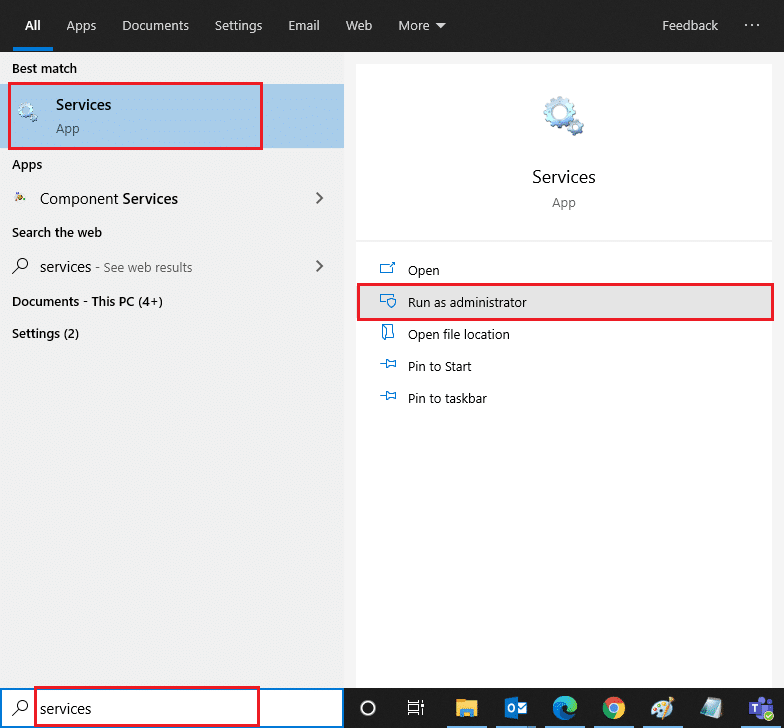
2. Ahora, busque Servicio de configuración automática de WLAN y haga doble clic en él.
Nota: También puede hacer clic con el botón derecho en Servicio de configuración automática de WLAN y seleccionar la opción Propiedades de la lista desplegable.
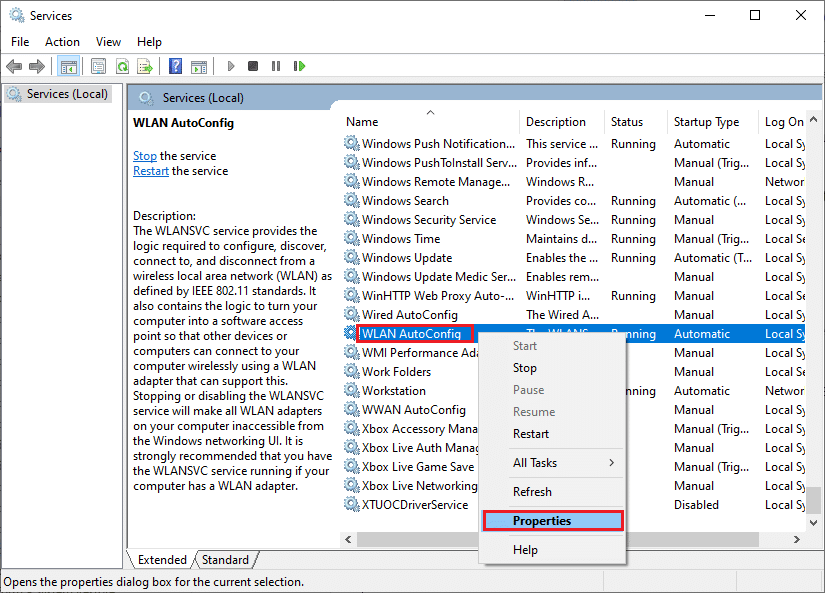
3. Ahora, elija el tipo de Inicio como Automático .
3A. Si el estado del Servicio no es En ejecución, haga clic en el botón Inicio .
3B. Si el estado del servicio es En ejecución , haga clic en el botón Detener durante un tiempo y vuelva a iniciarlo.

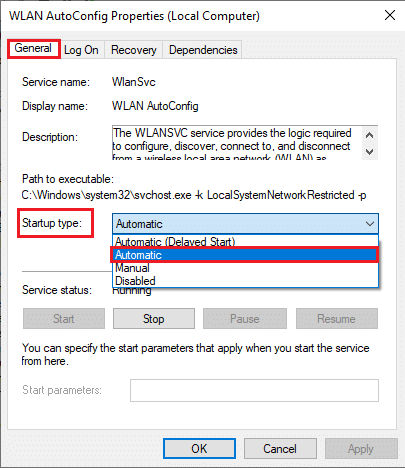
4. Finalmente, haga clic en Aplicar > Aceptar para guardar los cambios. Ahora, habrías solucionado el problema de la desaparición de la opción WiFi de Windows 10.
Método 11: eliminar todos los archivos de la carpeta Wlansvc
Los archivos en la carpeta Wlansvc (servicio de configuración automática de WLAN) son responsables de encontrar cualquier red inalámbrica alrededor de su PC con Windows. Si hay archivos corruptos o incompatibles en esta carpeta, se enfrentará a que WiFi no se muestra en el problema de Windows 10. Para resolver el problema, detenga el servicio WLAN AutoConfig , elimine la carpeta Wlansvc del Explorador de archivos e inicie el servicio nuevamente. Si esto no ayuda, lea nuestra guía sobre Arreglar el servicio de configuración automática inalámbrica wlansvc no se está ejecutando en Windows 10. Aquí hay algunas instrucciones al respecto.
1. Repita los pasos 1 y 2 del método 11 y haga clic con el botón derecho en Servicio de configuración automática de WLAN .
2. Si el estado del Servicio es En ejecución , haga clic en el botón Detener . De lo contrario, vaya al Paso 3.
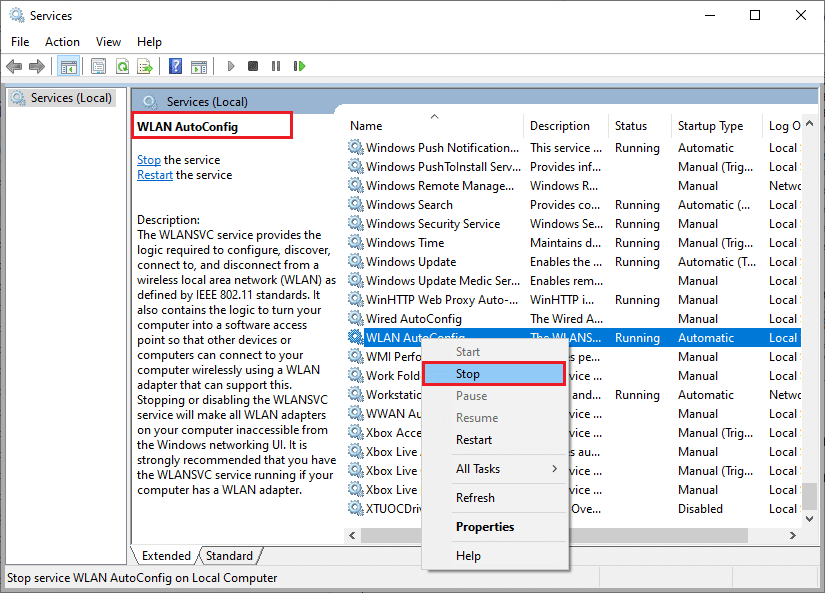
3. Ahora, presione y mantenga presionadas las teclas Windows + E juntas para abrir el Explorador de Windows .
4. Navegue a la ubicación dada y seleccione todas las carpetas presionando las teclas Ctrl + A juntas.
C:\ProgramData\Microsoft\Wlansvc\Profiles\Interfaces
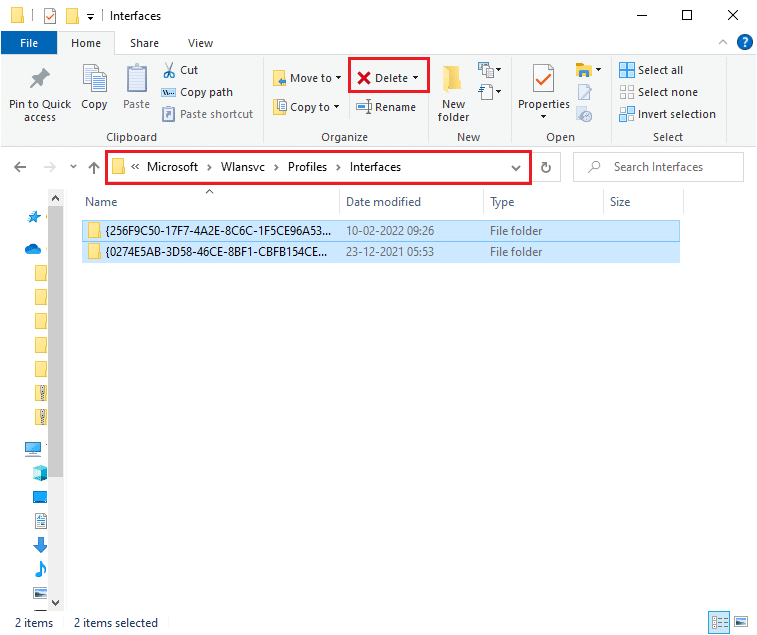
5. Ahora, haga clic en el botón Eliminar como se muestra en la captura de pantalla anterior. Si se le solicitan las credenciales de administrador durante la eliminación, escriba la contraseña y continúe.
6. Ahora, cierre la ventana Servicios y reinicie su PC.
7. Nuevamente, inicie la ventana Servicios y elija el tipo de Inicio como Automático como lo hizo anteriormente en el método anterior.
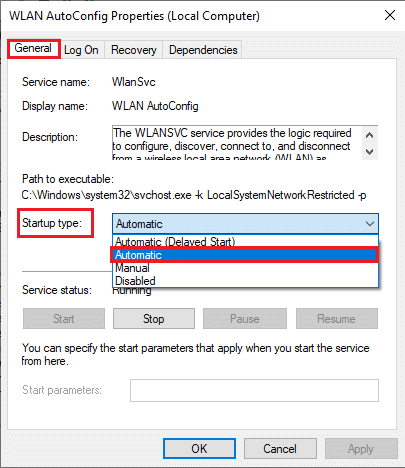
8. Finalmente, haga clic en Aplicar > Aceptar para guardar los cambios.
Compruebe si la opción WiFi desapareció. El problema de Windows 10 está resuelto o no.
Lea también: [SOLUCIONADO] Windows detectó un problema en el disco duro
Método 12: habilite los servicios esenciales
Para evitar y evitar que la opción WiFi no se muestre en el problema de Windows 10 que ocurre en su PC, algunos servicios esenciales deben tener un estado activo. Cuando hay un problema con alguno de estos servicios, te enfrentarás a varios conflictos al conectarte a una red WiFi. Aquí hay algunas instrucciones para verificar si los servicios esenciales se están ejecutando en su PC.
1. Abra la ventana Servicios como se indica en los métodos anteriores.
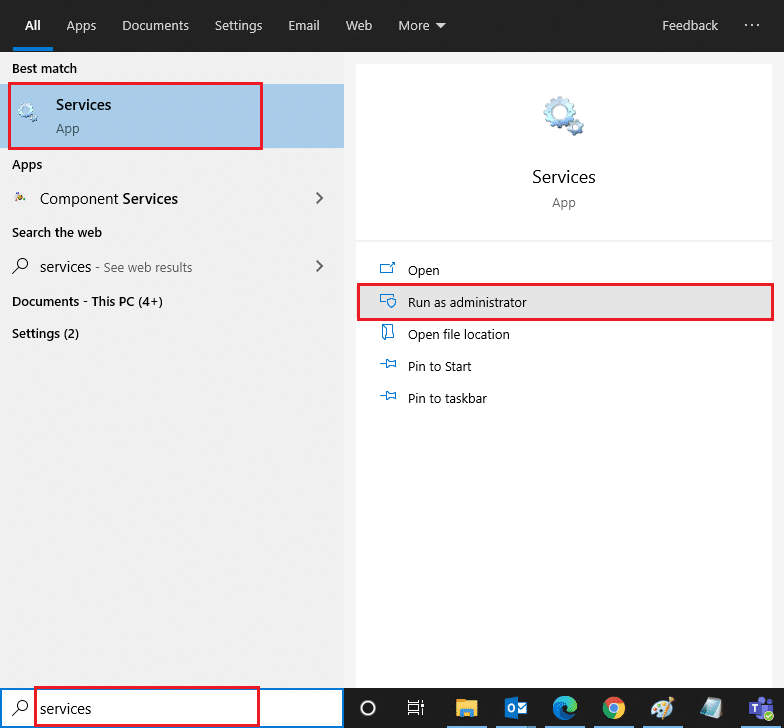
2. Ahora, desplácese hacia abajo y busque el servicio Windows EventLog .
3. Consultar el Estado del servicio.
3A. Si el Estado está configurado en En ejecución , haga clic con el botón derecho en el servicio y seleccione la opción Detener . Espere un momento y luego haga clic en Iniciar nuevamente.
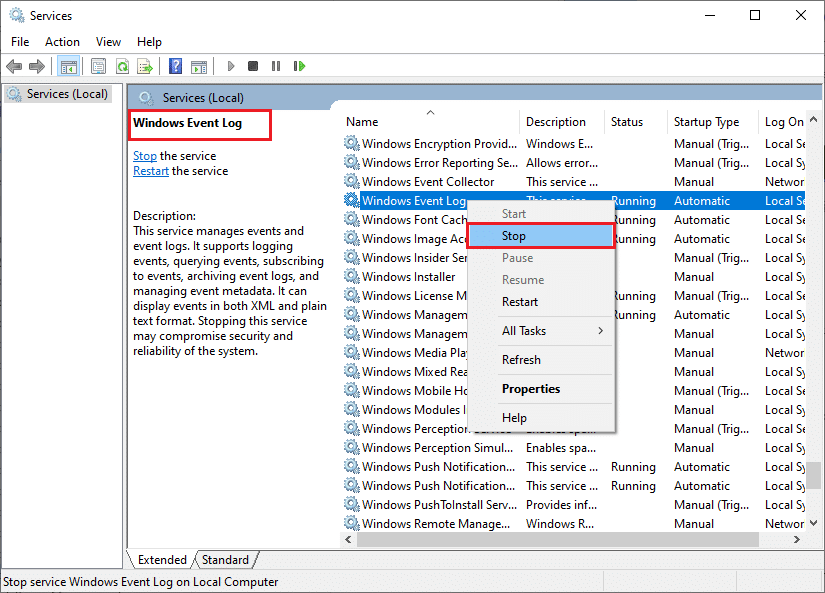
3B. Si el Estado no está configurado en En ejecución , haga clic con el botón derecho en el servicio y seleccione la opción Iniciar .
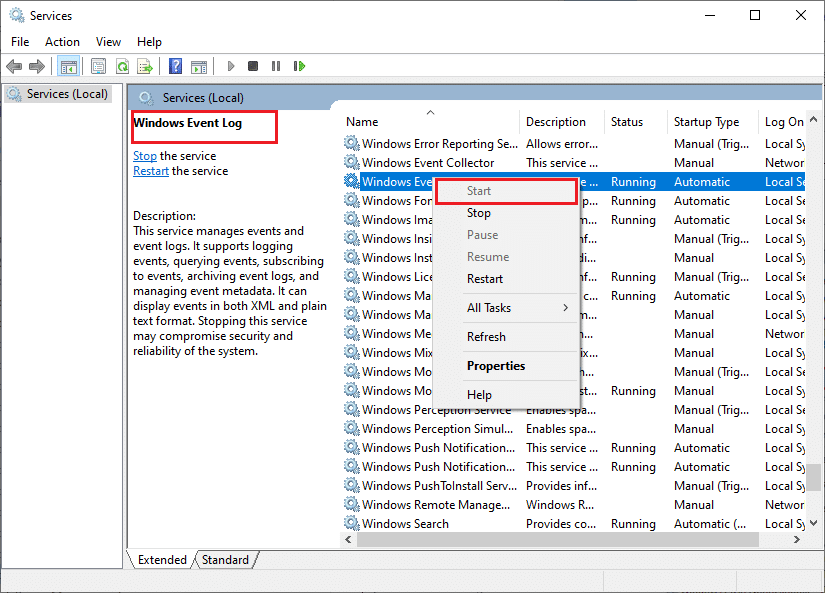
4. Repita estos pasos también para los siguientes servicios.
- Llamada a procedimiento remoto (RPC)
- actualizacion de Windows
- Cliente DHCP
- Configuración automática de dispositivos conectados a la red
- Agente de conexión de red
- Conexiones de red
- Asistente de conectividad de red
- Servicio de lista de red
- Conciencia de ubicación de red
- Servicio de configuración de red
- Servicio de interfaz de tienda de red
Finalmente, verifique si tiene la opción WiFi fija que no se muestra en el problema de Windows 10.
Método 13: deshabilitar el modo de ahorro de energía
Sus adaptadores de red pueden apagarse automáticamente si ha habilitado el modo de ahorro de energía en su computadora con Windows 10. Esto lleva a que WiFi no se muestre en el problema de Windows 10. Le recomendamos que deshabilite el modo de ahorro de energía como se indica a continuación.
1. Inicie el Administrador de dispositivos escribiéndolo en el menú de búsqueda de Windows 10 y haciendo clic en Abrir .
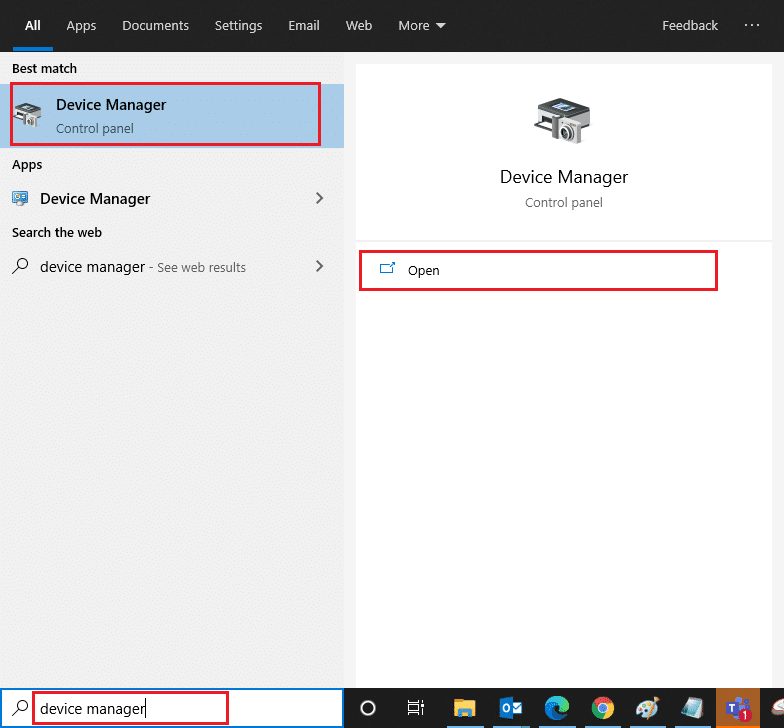
2. Ahora, haz doble clic en la sección Adaptadores de red .
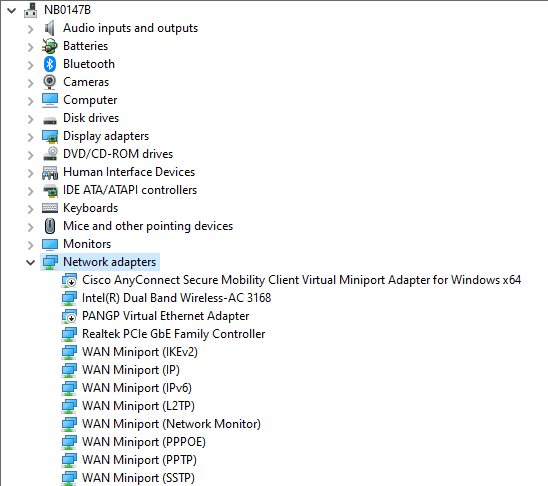
3. Luego, haga clic derecho en su adaptador de red y seleccione la opción Propiedades como se muestra.
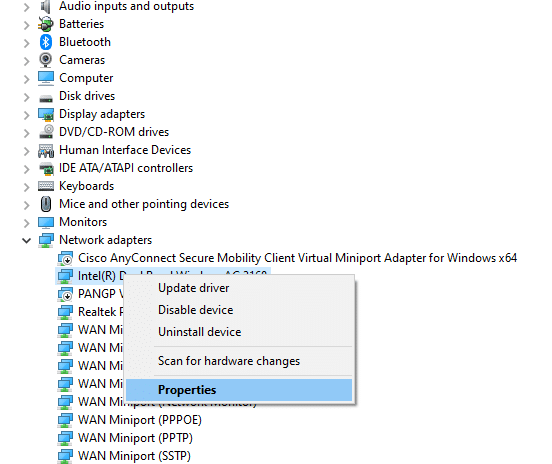
4. Luego, cambie a la ventana Administración de energía en la ventana de propiedades del adaptador de red y desmarque la casilla junto a Permitir que la computadora apague este dispositivo para ahorrar energía .
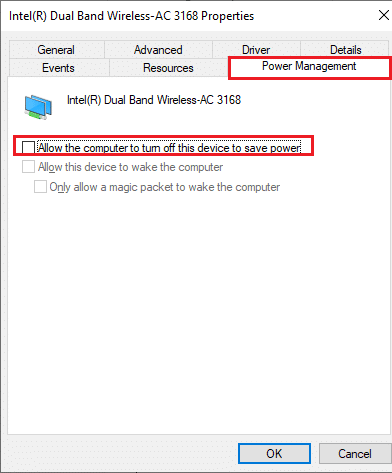
5. Finalmente, haga clic en Aceptar para guardar los cambios.
Compruebe si ha solucionado el problema de la desaparición de la opción WiFi de Windows 10.
Lea también: Fix Windows no pudo detectar automáticamente la configuración de proxy de esta red
Método 14: Actualizar Windows
Para solucionar cualquier problema común de conectividad a Internet, como la falta de WiFi en las conexiones de red, debe asegurarse de que su PC esté actualizada a su última versión. Microsoft publica actualizaciones periódicas para corregir cualquier actualización defectuosa y errores en versiones de actualizaciones anteriores. Además, la actualización de Windows resolverá cualquier ataque malicioso y siempre mantendrá su PC más segura. Siga nuestra guía para actualizar el sistema operativo Windows e implemente las instrucciones en su sistema Windows 10.
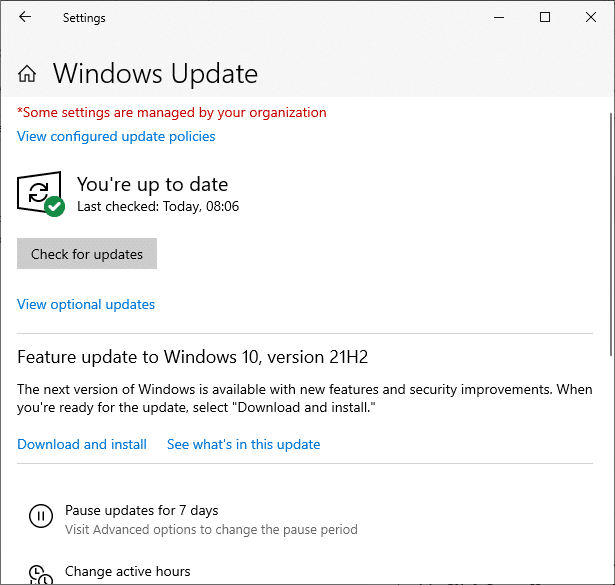
Después de actualizar su PC con Windows 10, verifique si ha solucionado el problema de Windows 10 que desapareció la opción WiFi.
Método 15: deshabilite el adaptador virtual directo WiFi de Microsoft
El adaptador virtual Microsoft WiFi Direct se utiliza para compartir la conexión de red o para transferir archivos más rápidamente. Pero este adaptador virtual WiFi Direct puede generar confusiones entre otros adaptadores de red, lo que hace que la opción WiFi no se muestre en el problema de Windows 10. Se le recomienda deshabilitar el adaptador virtual WiFi Direct de Microsoft implementando los pasos que se describen en nuestra guía sobre cómo deshabilitar WiFi Direct en Windows 10
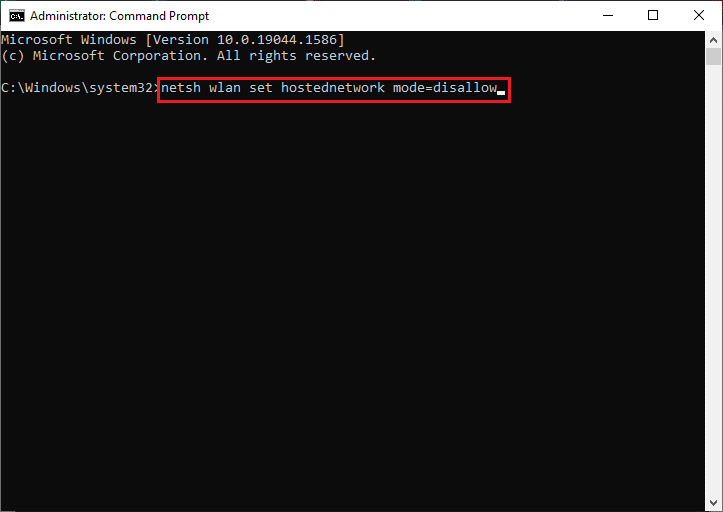
Después de deshabilitar el adaptador virtual WiFi Direct, verifique si ha solucionado la opción de WiFi que no muestra el problema.
Método 16: actualizar el controlador Wifi
Aún así, si se enfrenta a un problema de WiFi que no se muestra en Windows 10 después de probar todas estas soluciones, se recomienda actualizar el controlador de WiFi. Además, la actualización de los controladores de red mejorará la confiabilidad del módem y aumentará la velocidad de la red. Por lo tanto, se recomienda actualizar los controladores WiFi en su computadora para aumentar la confiabilidad de la tarjeta de red, resolver los problemas de compatibilidad y, finalmente, corregir la falta de WiFi en el problema de las conexiones de red. Siga nuestra guía sobre cómo actualizar los controladores del adaptador de red en Windows 10 para hacerlo.
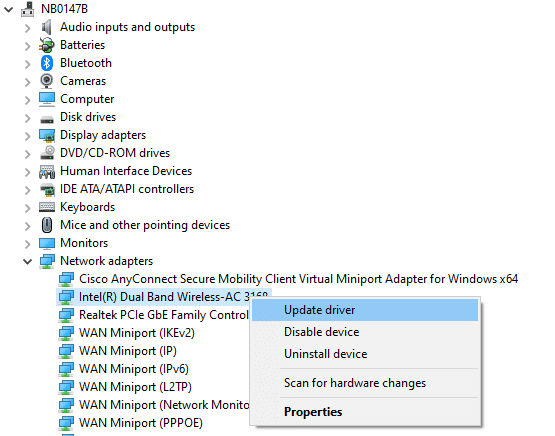
Método 17: reinstalar el controlador Wifi
Si la actualización de los controladores de Wi-Fi no soluciona el problema, intente reinstalarlos para resolver los archivos corruptos. Reinstalar los controladores WiFi es muy fácil y puede hacerlo siguiendo las instrucciones que se explican en Cómo desinstalar y reinstalar los controladores en Windows 10. Después de reinstalar los controladores de red, verifique si ha solucionado la opción WiFi que no muestra el problema.
Lea también: Arreglar el uso compartido familiar de YouTube TV que no funciona
Método 18: habilite el icono de WiFi a través de la política de grupo
Si se enfrenta a un problema de desaparición de la opción WiFi, es posible que haya una modificación errónea en el editor de directivas de grupo. Para habilitar el ícono WiFi a través del editor de políticas de grupo, siga las instrucciones que se detallan a continuación.
1. Presione y mantenga presionadas las teclas Windows + R juntas para abrir el cuadro de diálogo Ejecutar .
2. Escriba gpedit.msc y presione las teclas Ctrl + Shift + Enter juntas para abrir el Editor de políticas de grupo local con derechos administrativos.
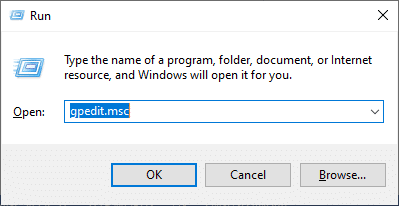
3. Ahora, vaya a Configuración de usuario > Plantillas administrativas > Menú de inicio y carpeta de la barra de tareas .
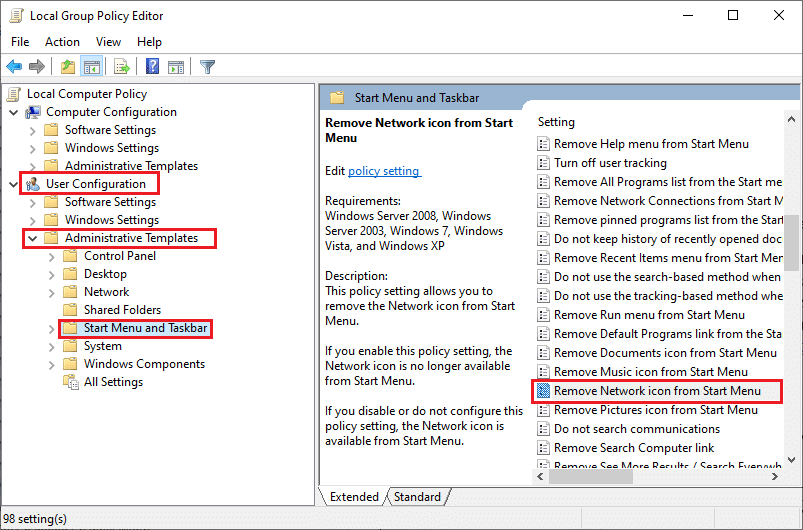
4. En el panel derecho, desplácese hacia abajo y haga doble clic en el icono Eliminar red del menú Inicio .
5. Luego, haga clic en el botón de opción Deshabilitado y seleccione Aplicar > Aceptar para guardar los cambios.
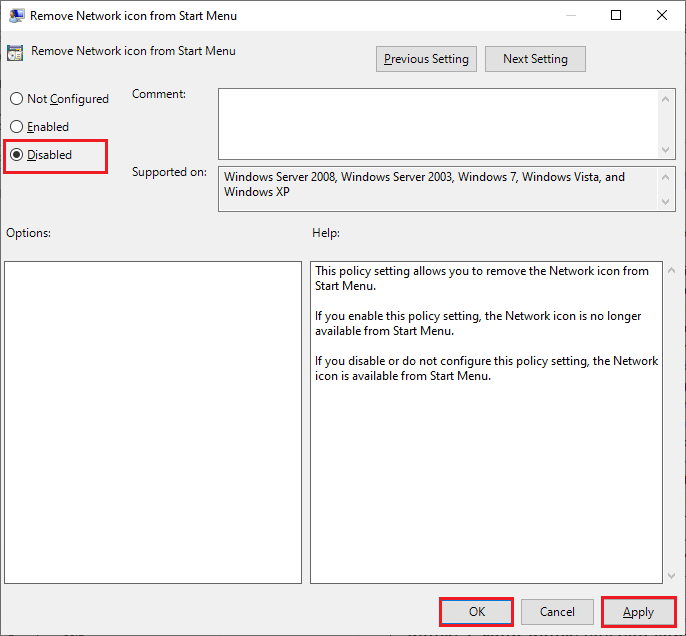
Método 19: agregar manualmente una red Wi-Fi
Aún así, no logró ninguna solución para la opción WiFi que no se muestra en Windows 10, puede agregar manualmente su red WiFi como se indica a continuación.
1. Presione la tecla de Windows y escriba la configuración de WiFi . Luego, haz clic en Abrir .
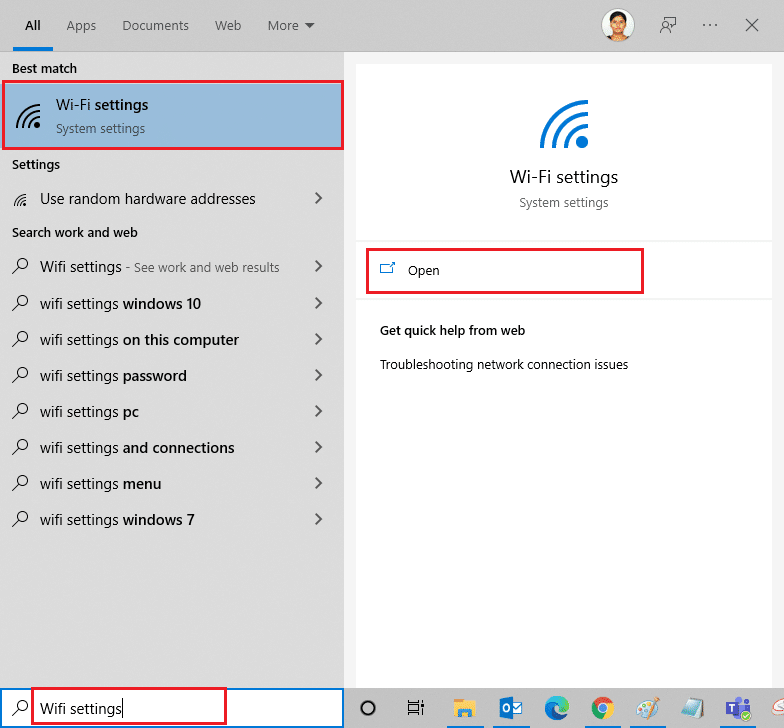
2. Ahora, haga clic en Administrar redes conocidas como se muestra.
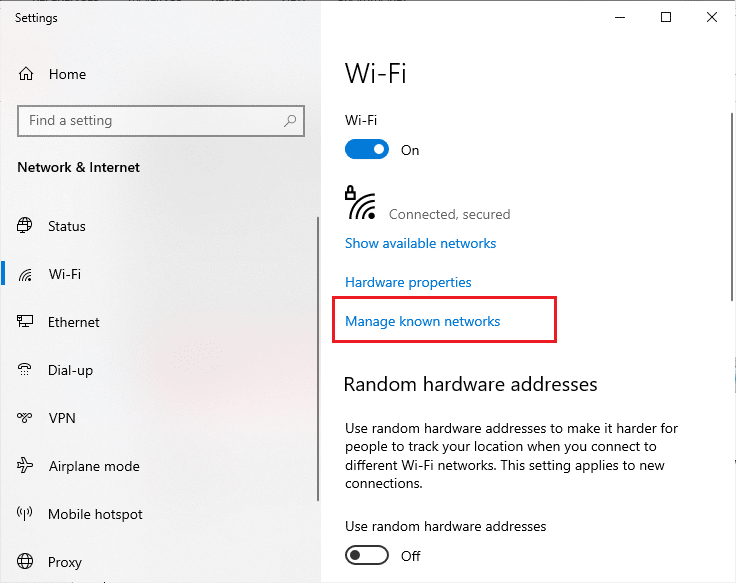
3. Luego, haz clic en Agregar una nueva red .
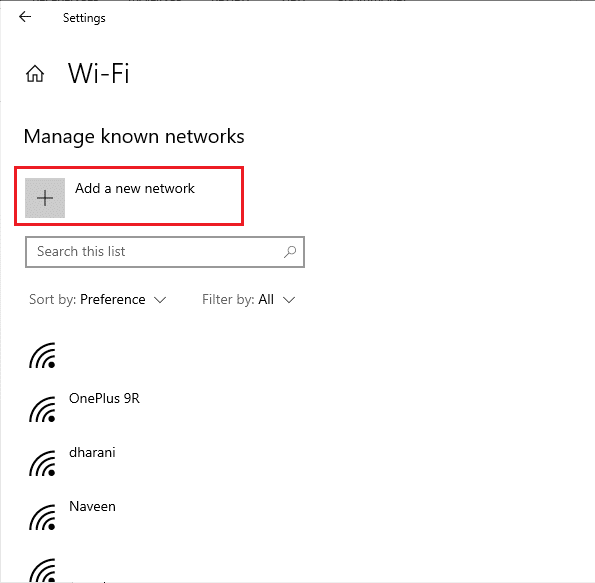
4. Luego, complete los campos Nombre de la red y Tipo de seguridad y haga clic en Guardar .
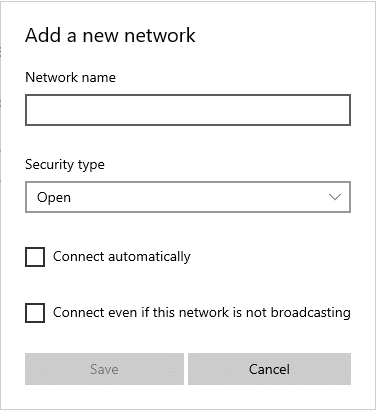
Lea también: Repare las computadoras que no aparecen en la red en Windows 10
Método 20: restablecer la configuración de red
Si no puede arreglar la opción WiFi que no se muestra después de probar todos estos métodos, restablezca todas las configuraciones de red. Este método instala todas las configuraciones de red a su configuración predeterminada y todos los componentes de red se establecen a la configuración predeterminada. Para hacerlo, siga nuestra guía sobre cómo restablecer la configuración de red en Windows 10
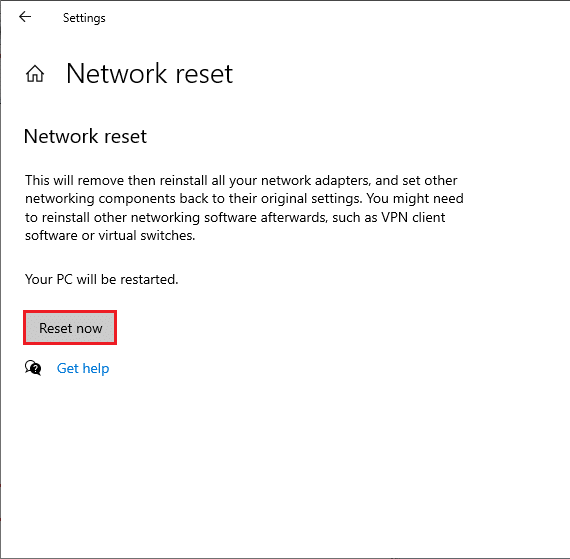
Método 21: instalación limpia de Windows 10
Si ninguno de los métodos lo ha ayudado a solucionar el problema de WiFi que no se muestra en Windows 10, entonces necesita limpiar la instalación de su sistema operativo. Para hacerlo, implemente los pasos que se indican en nuestra guía para realizar una instalación limpia de Windows 10.
Recomendado:
- Los 33 mejores juegos de miedo de Roblox para jugar con amigos
- Solucionar el error de actualización de Windows 10 0x80072ee7
- Solucionar el error 80090016 del Módulo de plataforma segura en Windows 10
- La solución no se puede descargar desde Microsoft Store
Es realmente difícil de manejar con un cable Ethernet en lugar de Wifi. Pero ahora, seguro que la opción WiFi no se muestra en el problema de Windows 10 . Siga visitando nuestra página para obtener más consejos y trucos geniales y deje sus comentarios a continuación. Háganos saber qué tema desea que exploremos a continuación.
