Solucione el ERROR INTERNO DE WHEA en Windows 10
Publicado: 2022-08-20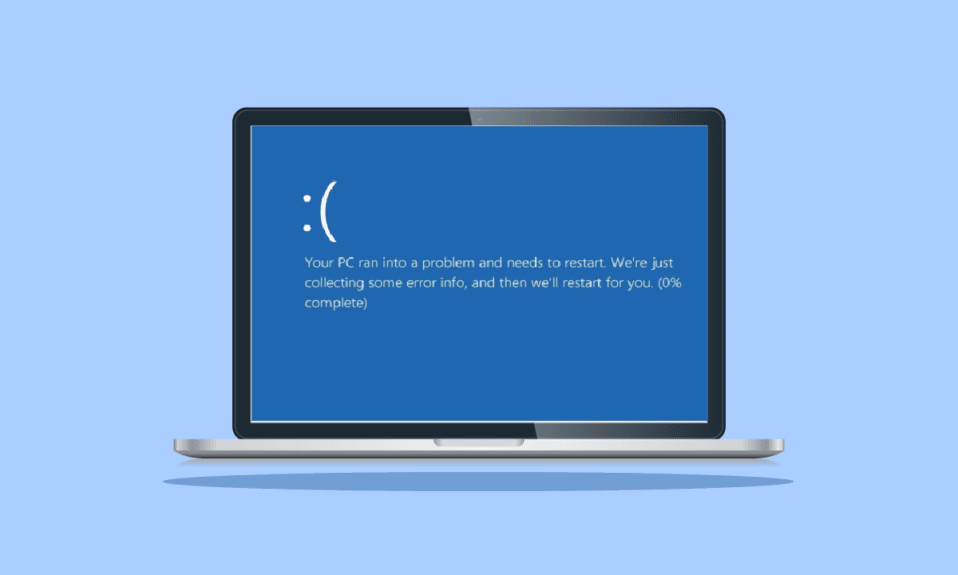
El sistema operativo Windows de Microsoft es uno de los más conocidos y utilizados en los ordenadores. Con sus numerosas versiones, incluidas Windows XP, Windows Vista, Windows 7, Windows 8 y Windows 10, ha ganado popularidad entre los usuarios de PC. Sin duda, ofrecerá la mejor experiencia al usar PC gracias a su amplio conjunto de funciones. Los usuarios de Windows han estado reportando pantallas azules con las palabras WHEA INTERNAL ERROR a pesar de todas las fantásticas funciones y actualizaciones. Esta pantalla azul alerta a los usuarios sobre posibles problemas con sus PC. Si experimenta el mismo problema, ha venido al lugar correcto ya que tenemos el tutorial ideal que lo ayudará a corregir el error WHEA con pasos lógicos. Comencemos conociendo el error interno de WHEA en Windows 10 y las razones que conducen a la pantalla azul que indica el error en detalle en los párrafos siguientes, seguido de los métodos para solucionarlo.
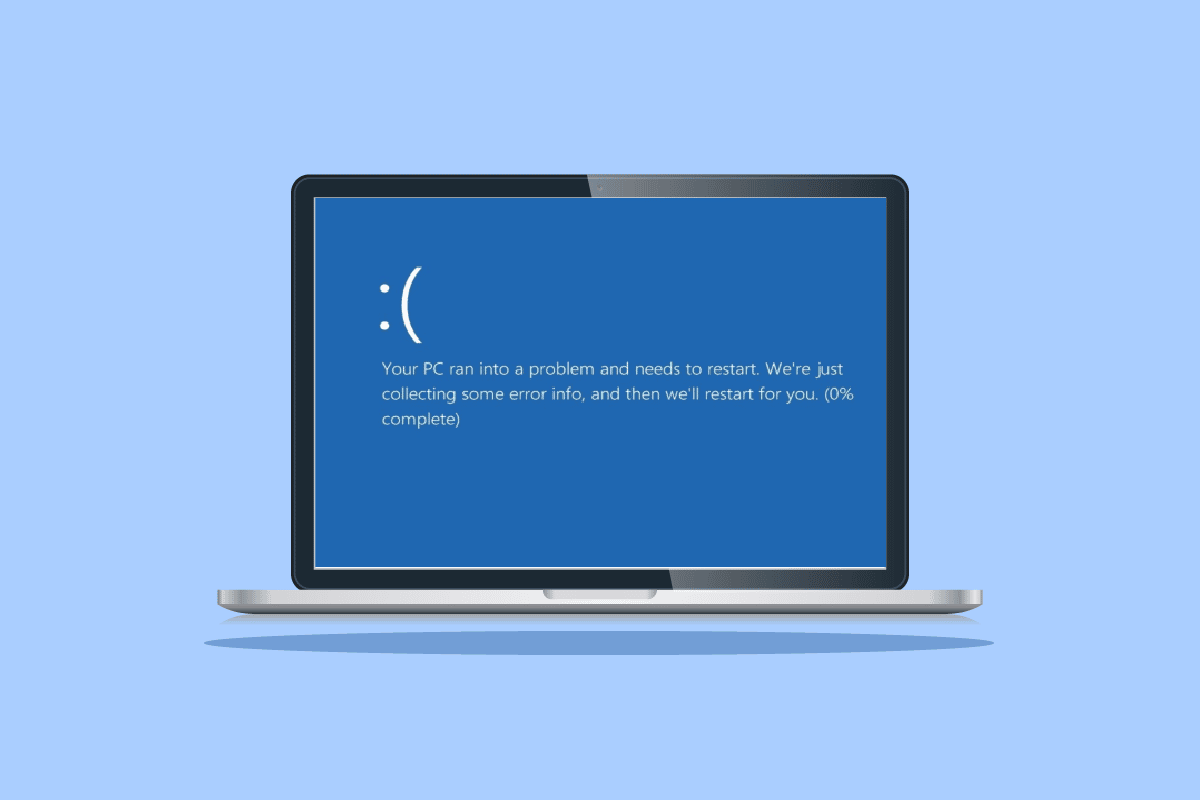
Contenido
- Cómo reparar el ERROR INTERNO WHEA en Windows 10
- ¿Qué causa el error 0x00000122?
- Método 1: métodos básicos de solución de problemas
- Método 2: Ejecute el Solucionador de problemas de hardware y dispositivos
- Método 3: reparar archivos del sistema
- Método 4: deshabilitar los programas de inicio
- Método 5: actualizar los controladores de dispositivos
- Método 6: reinstalar los controladores de dispositivos
- Método 7: deshabilite el reinicio automático de Windows
- Método 8: Activar inicio rápido
- Método 9: usar una herramienta de terceros
- Método 10: desinstalar programas en conflicto
- Método 11: actualizar el BIOS del sistema
- Método 12: desinstalar las últimas actualizaciones de Windows
- Método 13: desinstalar el software antivirus de terceros
- Método 14: realizar la restauración del sistema
- Método 15: Instalación limpia de Windows
Cómo reparar el ERROR INTERNO WHEA en Windows 10
El error de pantalla azul de la muerte conocido como WHEA es bastante frecuente en Windows. Denota un mecanismo que funciona mal y lo vuelve temporalmente inoperable. Las fallas de hardware o software pueden ser las culpables de los errores de BSOD. Sin embargo, en este caso, el error indica que una verificación de errores con el valor de 0x00000122 indica que se ha producido un error interno de Arquitectura de problemas de hardware de Windows (WHEA).
¿Qué causa el error 0x00000122?
Como se mencionó anteriormente, las razones por las que ocurre el error 0x00000122 pueden variar entre problemas de software y hardware. Entonces, investiguemos algunas de las razones más comunes que conducen a este problema de BSOD.
- Si recientemente descargó la última versión del BIOS, puede causar problemas con el firmware del sistema y dar como resultado una de las razones comunes detrás del error WHEA.
- El siguiente en esta lista son los problemas con el registro de Windows. Si las claves están dañadas o eliminadas accidentalmente por las operaciones de limpieza, también pueden ser la razón por la que se produce el error.
- La siguiente causa del error es espacio insuficiente en el disco duro de su sistema. Necesita al menos de 2 a 10 GB de espacio libre para que su sistema funcione correctamente si está utilizando Windows 10.
- Otra razón es la incompatibilidad de los controladores del dispositivo con el sistema operativo de su computadora/portátil.
- La siguiente causa común es una actualización reciente de Windows en su sistema.
- El software antivirus en su sistema también puede provocar el error al eliminar claves de registro importantes o al bloquear archivos importantes del sistema.
- Si se encuentra un error en el software de respaldo de su sistema, puede resultar en un error WHEA.
Ahora que conoce las posibles razones detrás del error, es hora de ver algunos de los métodos de solución de problemas que hemos admitido junto con capturas de pantalla para brindarle una mejor referencia. Pero antes de comenzar con los métodos de reparación, intente reiniciar su dispositivo para verificar si el problema se resolvió. En caso de que no emplee los métodos como se le indica.
Método 1: métodos básicos de solución de problemas
Siga estos métodos básicos de solución de problemas para corregir el error.
1A. Arranque en arranque seguro
Realizar un arranque seguro en Windows es uno de los métodos básicos de solución de problemas que se opta por deshacerse de los errores BSOD como el error de aviso WHEA. El modo seguro generalmente se usa cuando su sistema está bloqueado, que es en el caso de dicho error. Ayuda en el diagnóstico de problemas con el sistema operativo y deshabilita el software de terceros mientras solo permite que se ejecute el software esencial de Windows. Si desea conocer los detalles sobre cómo se realiza, consulte nuestra guía Cómo iniciar en modo seguro en Windows 10.
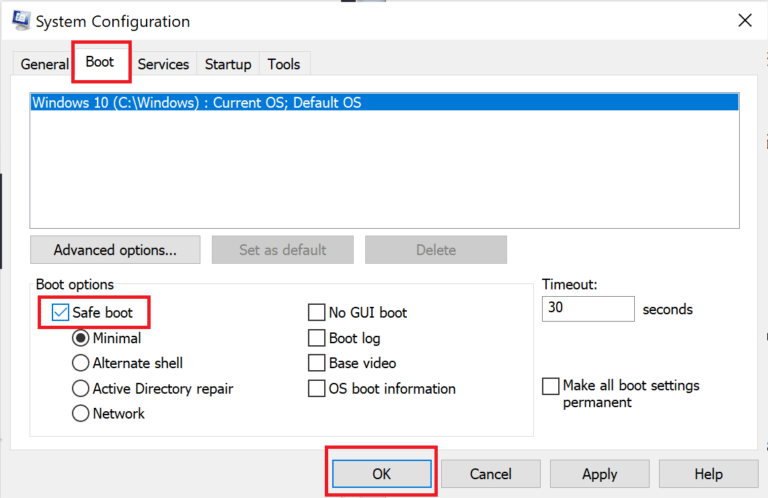
1B. Diagnosticar la memoria de Windows
El siguiente método en la lista para resolver el ERROR INTERNO DE WHEA en Windows 10 es probar la memoria RAM en su sistema. Como se discutió anteriormente en las causas, si no tiene suficiente espacio en la RAM del sistema, puede convertirse en la razón del error. Puede probar su RAM con los medios de Diagnóstico de memoria de Windows como se describe en los pasos a continuación:
1. Abra el cuadro de diálogo Ejecutar presionando las teclas Windows + R juntas.
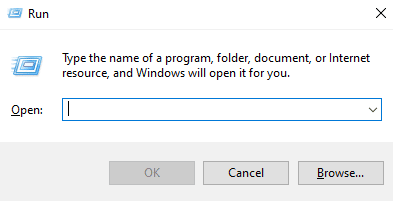
2. Escriba mdsched y presione la tecla Intro .
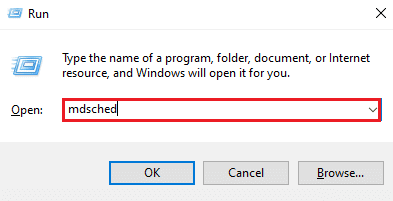
3. Seleccione la opción Reiniciar ahora y compruebe si hay problemas .
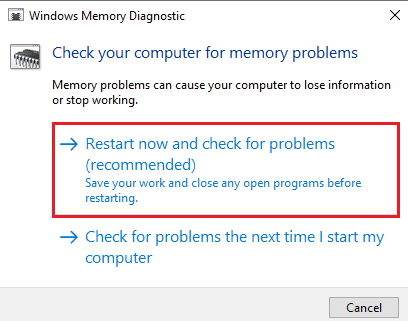
Una vez que la herramienta de diagnóstico de Windows haya probado su computadora para detectar los problemas, puede verificar el error después de reiniciar.
1C. Actualizar Windows
Si la actualización de los controladores del dispositivo no lo ayudó con el problema interno de WHEA, puede intentar actualizar el software de su sistema. Las versiones desactualizadas son la razón de tales errores BSOD, mientras que la actualización del software con la última versión ayuda a ampliar su base de datos de controladores y protege contra tales errores u otras vulnerabilidades del sistema. Por lo tanto, asegúrese de que su software esté actualizado y puede hacerlo con la ayuda de nuestra guía Cómo descargar e instalar la última actualización de Windows 10.
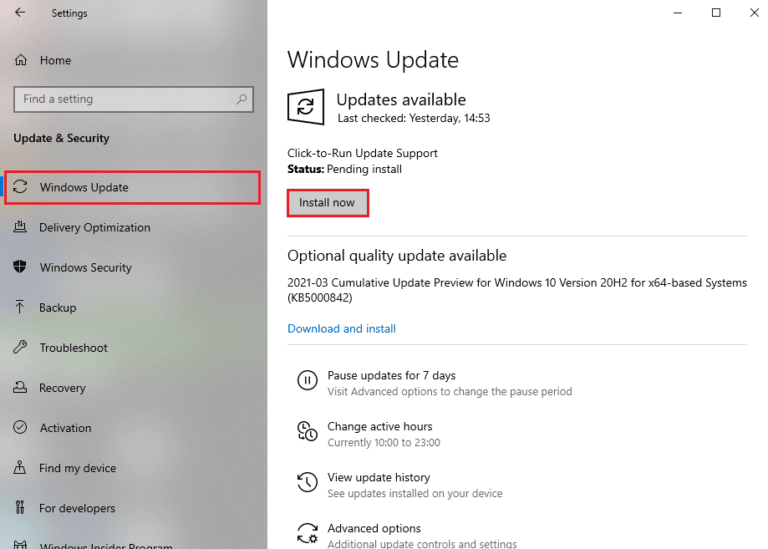
Lea también: Repare el error de Windows 10 0xc004f075
1D. Reparar Disco Duro Corrupto
Otro método que es bastante útil para resolver el problema de WHEA en su pantalla es verificar si el disco duro puede tener archivos corruptos. Esta unidad de almacenamiento, que tiene discos duros internos y externos y, lo que es más importante, todos los datos importantes del sistema, puede generar mensajes de error si está corrupta. Para solucionar este problema, es importante ejecutar un análisis de chkdsk del que puede obtener más información con la ayuda de nuestra guía ¿Cómo reparar o arreglar un disco duro dañado con CMD?
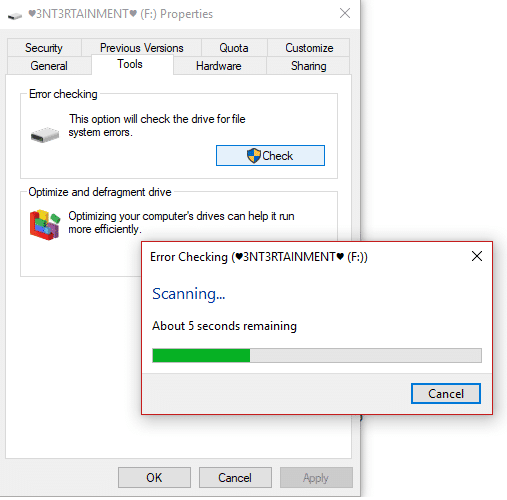
1E. Ejecutar limpieza de disco
En el espacio del disco duro de la PC, los archivos basura se almacenan temporalmente que eventualmente pueden agruparse y ocupar mucho espacio. Esto puede resultar en poco espacio de almacenamiento que ralentiza su sistema y es el culpable del error WHEA. En tal caso, se vuelve esencial eliminar estos archivos usando la herramienta Liberador de espacio en disco. Siga nuestra guía para usar el Liberador de espacio en disco en Windows 10.
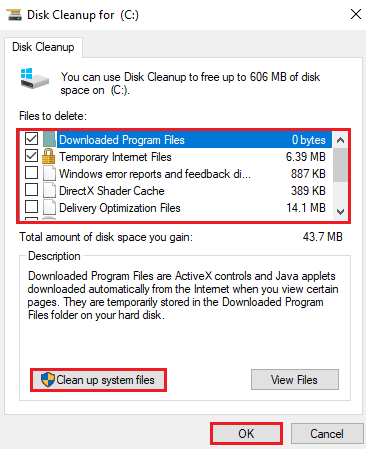
1F. Ejecutar escaneo de malware
El malware es otra razón para que encuentre un error WHEA en su sistema. Se ha visto que el malware causa mucho daño en general al sistema y los archivos. Puede ingresar al sistema por cualquier medio y destruir archivos, programas y aplicaciones valiosos. Por lo tanto, es importante deshabilitarlo utilizando la herramienta integrada de seguridad de Windows que ayuda a ejecutar un diagnóstico y solucionar problemas con el sistema. Lea nuestra guía sobre cómo ejecuto un análisis de virus en mi computadora.
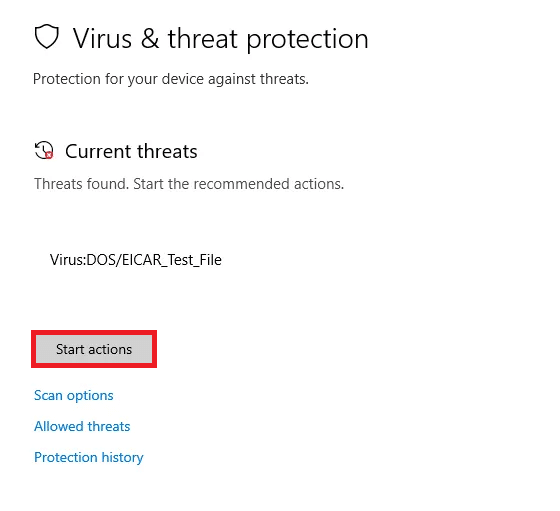
Una vez que finaliza el proceso, su sistema debería estar libre de cualquier malware presente que resolverá el ERROR INTERNO DE WHEA.
Método 2: Ejecute el Solucionador de problemas de hardware y dispositivos
Lo primero que debe hacer en caso de que reciba un error BSOD WHEA es ejecutar un solucionador de problemas de pantalla azul de la muerte. Es una herramienta integrada de Windows que ayuda a solucionar problemas relacionados con su computadora. Siga nuestra guía para ejecutar el Solucionador de problemas de hardware y dispositivos para solucionar problemas. El solucionador de problemas encontrará y solucionará los problemas relacionados con BSOD. Espere a que se complete el proceso para comprobar si se ha resuelto el problema.
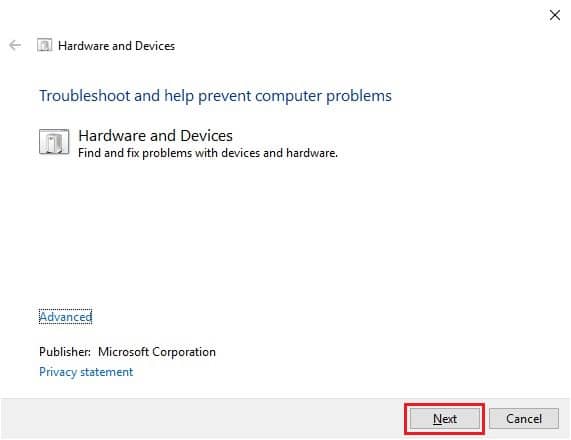
Lea también: Arreglar la pantalla amarilla de la muerte de Windows 10
Método 3: reparar archivos del sistema
Si hay archivos dañados o reescritos en su sistema, pueden causar un error BSOD WHEA. Por lo tanto, se sugiere que tome la ayuda de las utilidades integradas System File Checker (SFC) y Deployment Image Servicing and Management (DISM) para solucionar los problemas con los archivos del sistema. Para obtener más información, lea nuestra guía sobre cómo reparar archivos del sistema en una PC con Windows 10 para realizar los escaneos en su escritorio.
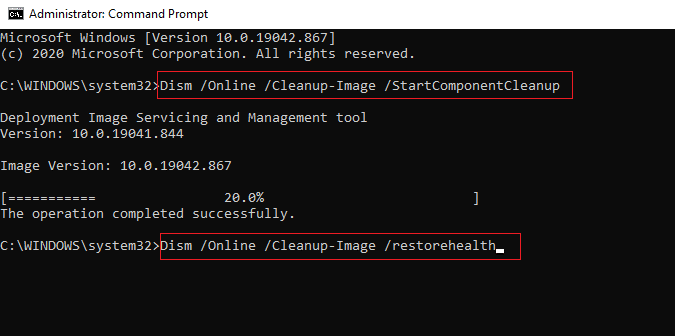
Método 4: deshabilitar los programas de inicio
También puede intentar deshabilitar los programas innecesarios que se ejecutan en el menú Inicio de Windows, esa podría ser la razón por la que aparece el error en su pantalla después de que el sistema se inicia incluso sin actividad del usuario. Para solucionarlo, siga los pasos que se indican a continuación:
1. Abra el Administrador de tareas presionando las teclas Ctrl + Shift + Esc simultáneamente.
2. Haga clic en la pestaña Inicio .
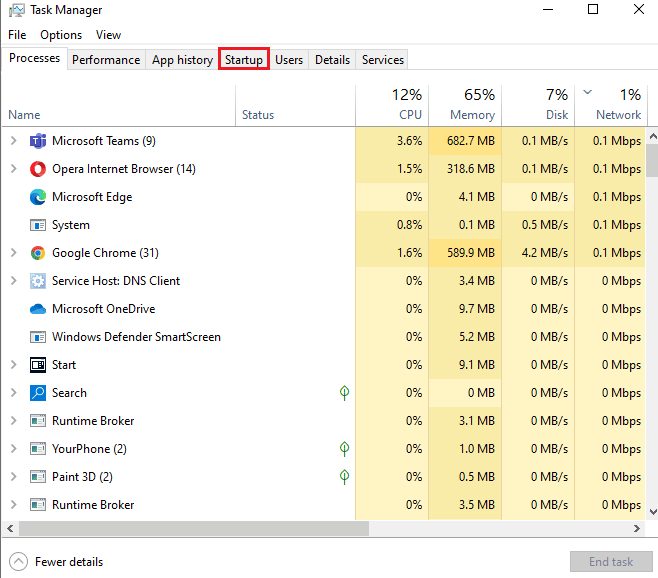
3. Haga clic derecho en los programas para deshabilitarlos .
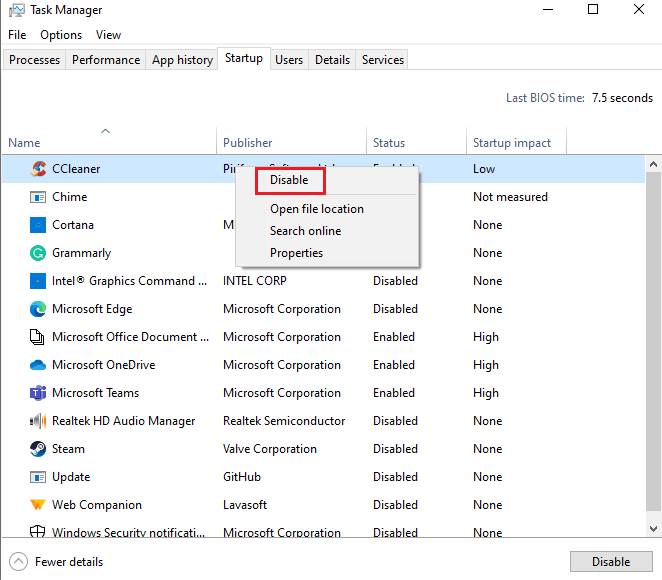
Método 5: actualizar los controladores de dispositivos
El siguiente método que puede ayudarlo a corregir el error 0x00000122 es actualizar los controladores del dispositivo. Los controladores de dispositivos crean comunicación entre el hardware y el sistema operativo de su computadora. Si estos controladores de dispositivo no están actualizados, pueden convertirse en una de las principales razones por las que ve el error BSOD WHEA en su pantalla. Entonces, para asegurarse de que ya no vea este error, actualice los controladores con la ayuda de nuestra guía Cómo actualizar los controladores de dispositivos en Windows 10.

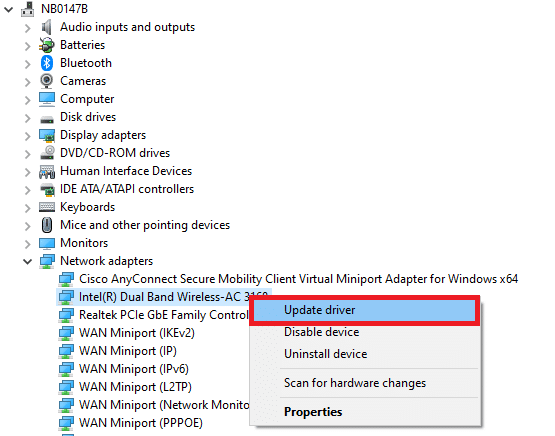
Método 6: reinstalar los controladores de dispositivos
Lo siguiente que es importante considerar para resolver el error 0x00000122 es el hardware externo. Su PC puede estar conectada a periféricos de computadora que ejecutan varios programas importantes como imprimir, escanear y otras actividades. Estos periféricos, cuando se conectan a una PC, pueden provocar un error BSOD y, por lo tanto, el hardware externo debe desconectarse en caso de que experimente uno de estos errores.
Además, puede intentar desinstalar los controladores en su sistema y luego reinstalarlos. Para continuar con él, puede consultar nuestra guía Cómo desinstalar y reinstalar controladores en Windows 10 e informarse adecuadamente sobre los pasos a seguir.
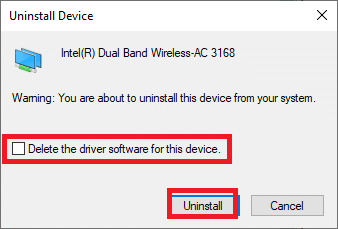
Lea también: Cómo reparar la pantalla blanca de la computadora portátil con Windows 10
Método 7: deshabilite el reinicio automático de Windows
Si su sistema continúa reiniciando cada vez después del inicio, puede causar que aparezca un ERROR INTERNO DE WHEA en su pantalla. Esto le impide usar su sistema y puede ser muy molesto si se encuentra ocasionalmente. En este caso, puede asegurarse de evitar que el error se repita desactivando el reinicio automático de Windows, lo que se puede hacer con la ayuda de los siguientes pasos:
1. Presione las teclas Windows + D juntas para minimizar todos los programas en su PC.
2. Abra la barra de búsqueda, escriba Configuración avanzada del sistema y presione Entrar .
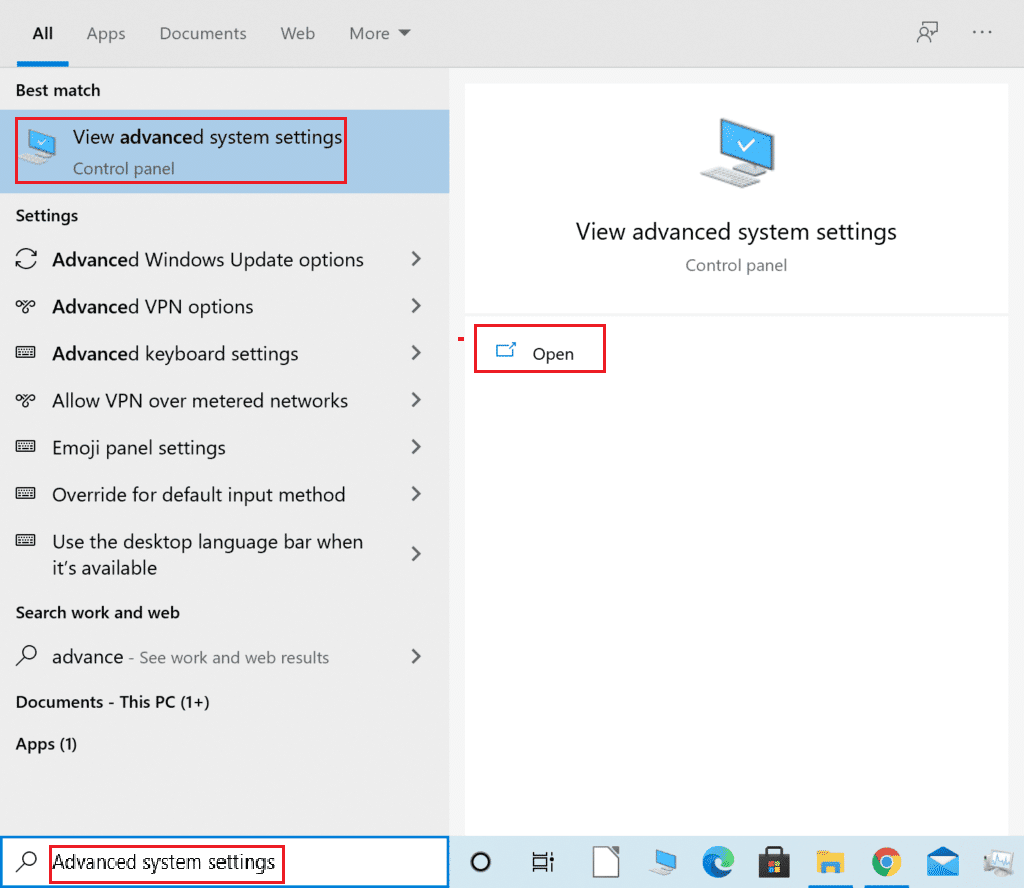
3. En la ventana Propiedades del sistema , en la pestaña Avanzado , haga clic en Configuración en la sección Inicio y recuperación .
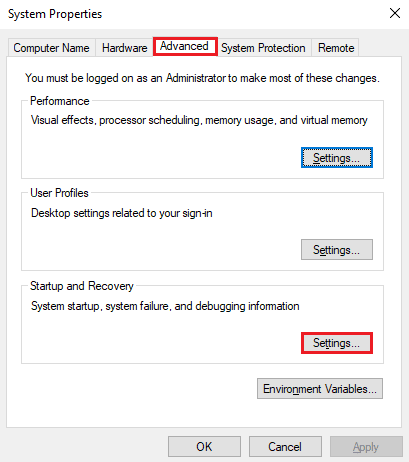
4. Desmarque la casilla Reiniciar automáticamente y haga clic en Aceptar para aplicar los cambios.
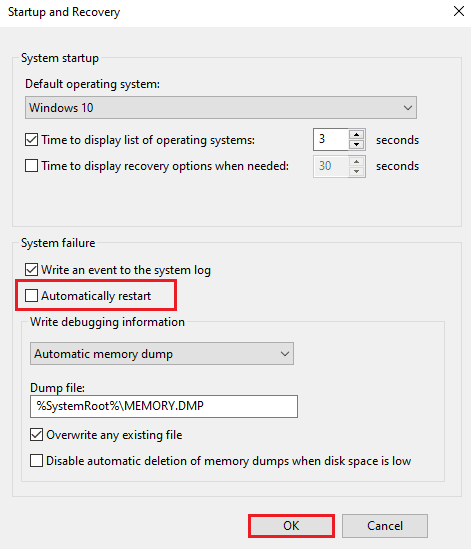
Una vez que se desmarque la casilla, se desactivará un reinicio automático de Windows, dejándolo sin la posibilidad de un error WHEA en su sistema.
Método 8: Activar inicio rápido
Otro método para probar mientras se enfrenta al error BSOD WHEA es habilitar el inicio rápido en la configuración de apagado de su sistema. Este es un método básico de solución de problemas que se ha demostrado que funciona para muchos usuarios que enfrentan el problema.
1. Presione la tecla de Windows , escriba Configuración de energía y suspensión y haga clic en Abrir .
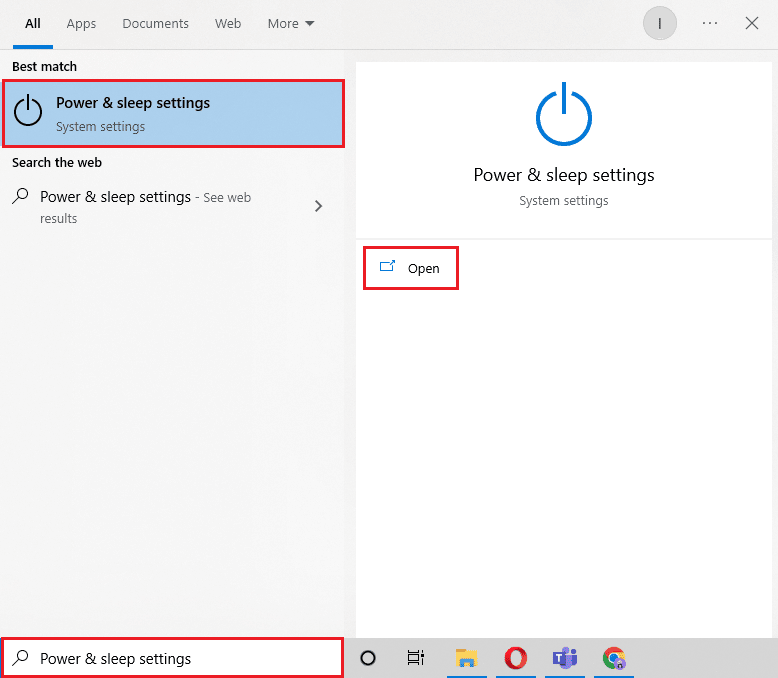
2. Ahora, haz clic en Configuración de energía adicional .
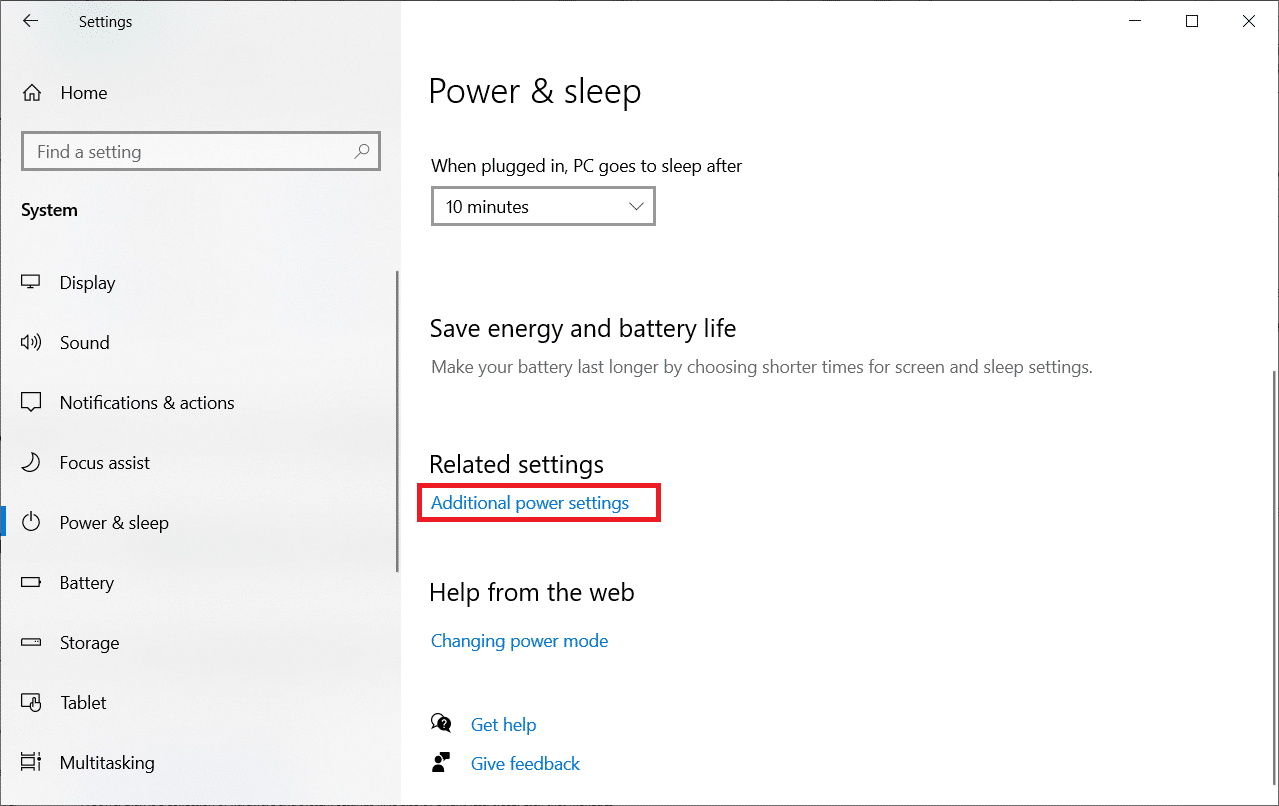
3. A continuación, haga clic en la opción Elegir lo que hace el botón de encendido .
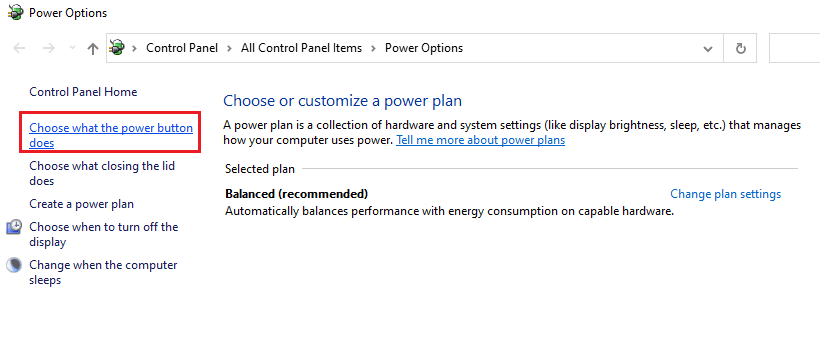
4. Cambie el estado de Activar inicio rápido frente a lo que está guardado.
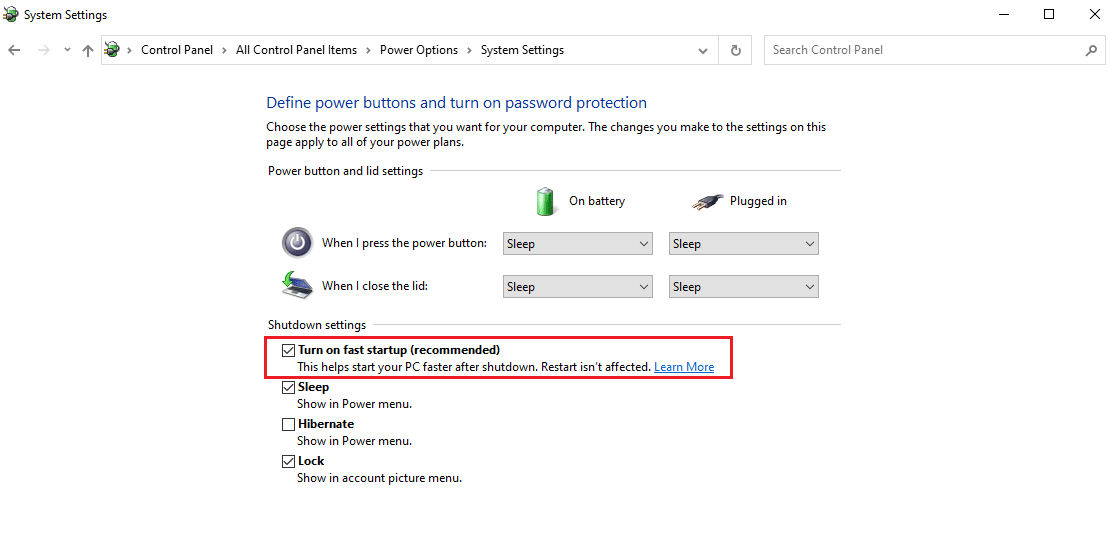
5. Luego, haz clic en Guardar cambios .
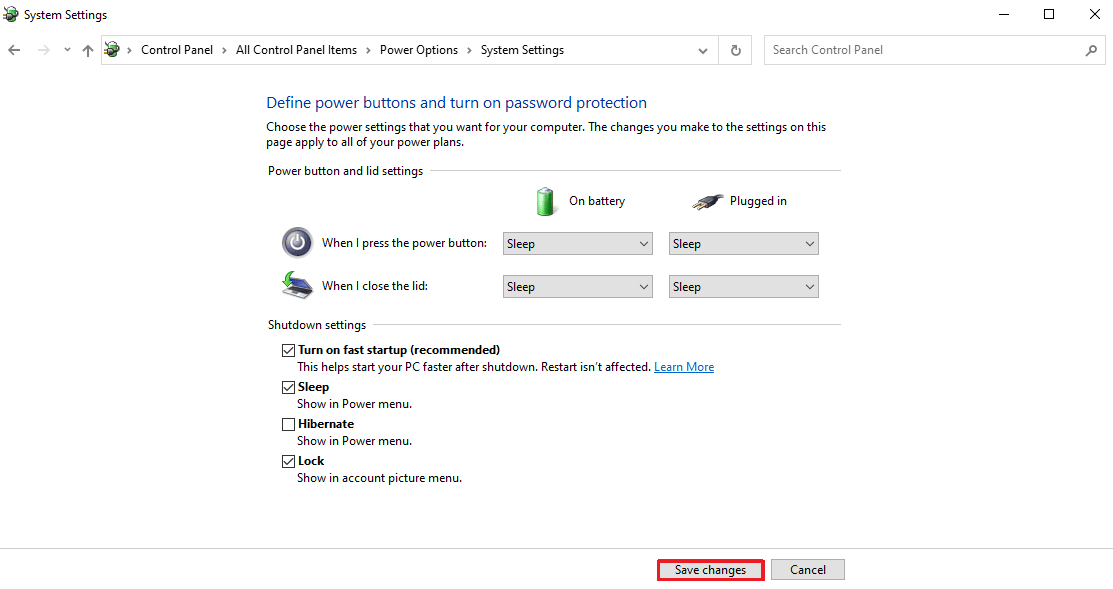
Lea también: Corrija el error de pantalla roja de muerte (RSOD) en Windows 10
Método 9: usar una herramienta de terceros
Para reparar archivos dañados que a menudo son la causa de un ERROR INTERNO WHEA en Windows 10, reparar daños por virus, protección contra malware u optimizar el registro en su sistema, puede usar una herramienta de reparación de sistema avanzada de terceros. Esta herramienta ayuda a solucionar problemas con Windows y evita que los programas se bloqueen. Lo más importante, herramientas como Restoro, crean un punto de restauración antes de comenzar con la reparación y reemplazan los elementos que pueden causar el error BSOD WHEA.
1. Abra su navegador e instale Restoro en su sistema haciendo clic en Iniciar descarga .
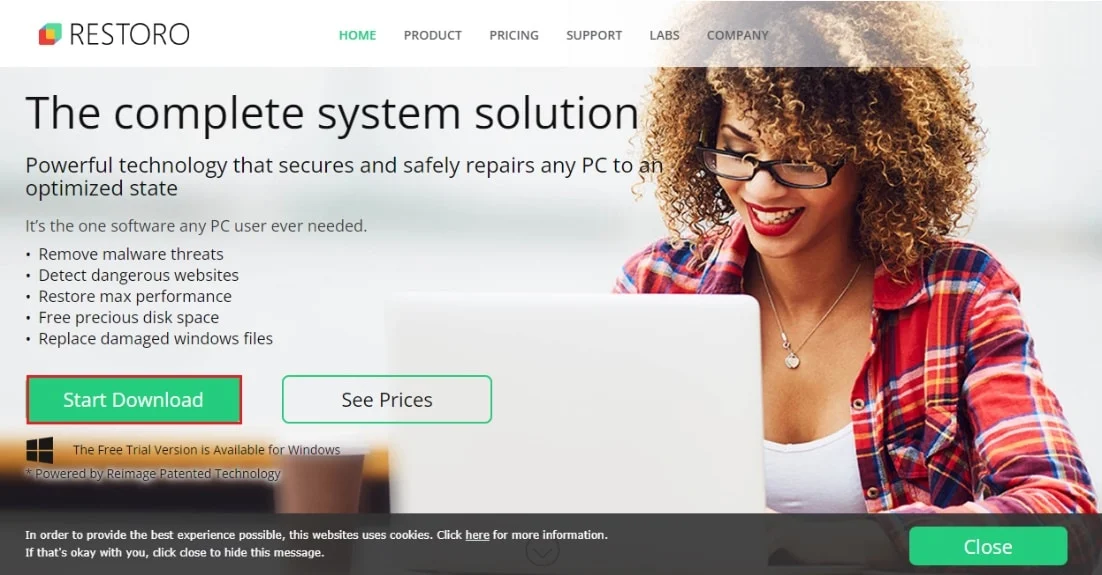
2. Inicie la aplicación en su PC.
3. Ahora, una vez que se inicie la aplicación, haga clic en Iniciar reparación .
Una vez completada la reparación, reinicie su PC para comprobar si se ha resuelto el ERROR INTERNO DE WHEA en Windows 10.
Método 10: desinstalar programas en conflicto
Si aún encuentra el error WHEA en su sistema, es posible que programas similares que están instalados en su PC colisionen entre sí y causen el problema. Si este es el caso, la eliminación de dichos programas puede ser útil. Así es como puede eliminar una aplicación de su sistema:
1. Inicie la configuración de Windows .
2. Ahora, haga clic en Configuración de aplicaciones .
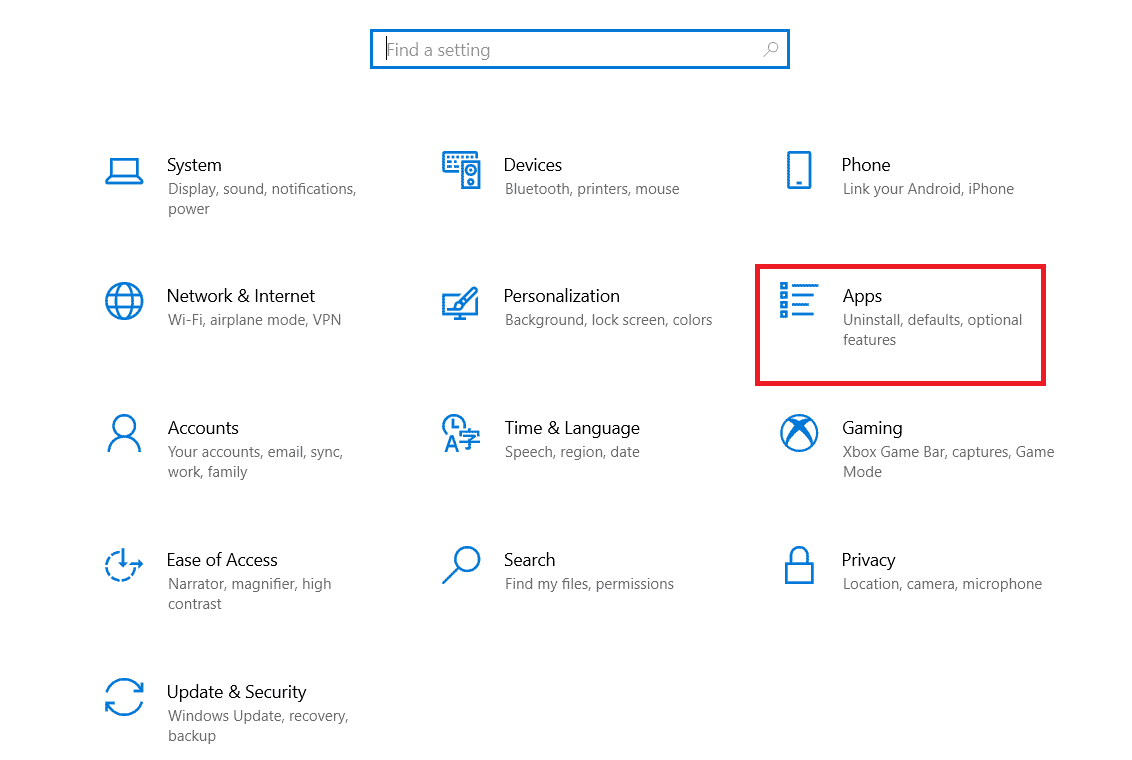
3. Ahora, ubique y haga clic en las aplicaciones en conflicto y seleccione la opción Desinstalar .
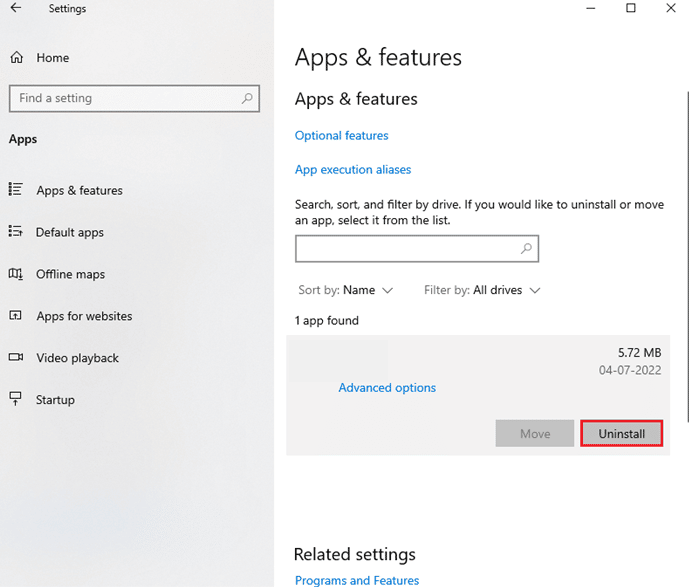
Una vez que se complete el proceso de desinstalación, estará libre del error BSOD.
Lea también: Solucionar el error de pantalla azul de Windows 10
Método 11: actualizar el BIOS del sistema
BIOS es un recurso de software que es extremadamente útil para un sistema. Por lo tanto, antes de realizar cambios en él, debe ser extremadamente cauteloso ya que muchos elementos de hardware también dependen de él. Si su BIOS está dañada, puede ser la razón detrás del error WHEA. Puede resolver este problema actualizando el BIOS en su sistema con la ayuda de nuestra guía ¿Qué es el BIOS y cómo actualizar el BIOS?
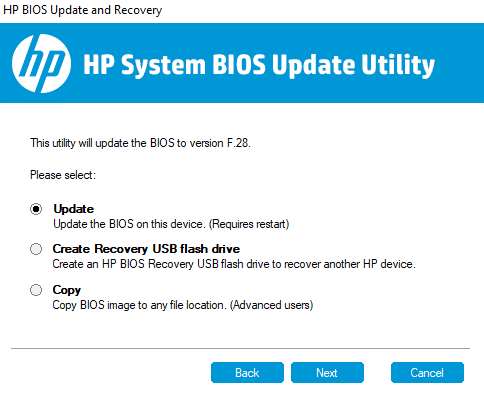
Método 12: desinstalar las últimas actualizaciones de Windows
Es posible que la última actualización de Windows que haya realizado esté corrupta. Estos archivos corruptos pueden dañar su PC y provocar el error BSOD WHEA en la pantalla después de iniciar el sistema. Para asegurarse de que esto no suceda, debe eliminar estos archivos corruptos desinstalando la última actualización.
1. Abra Configuración usando el ícono Inicio y seleccione Actualización y seguridad en él.
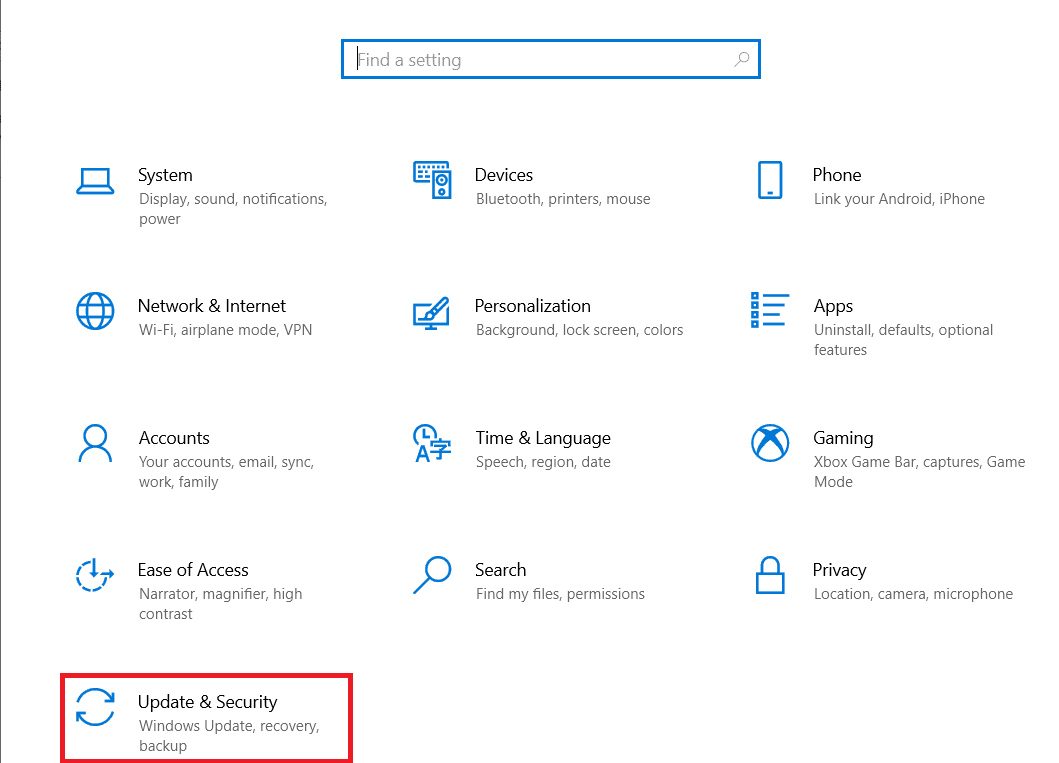
2. Ahora, seleccione Ver historial de actualizaciones .
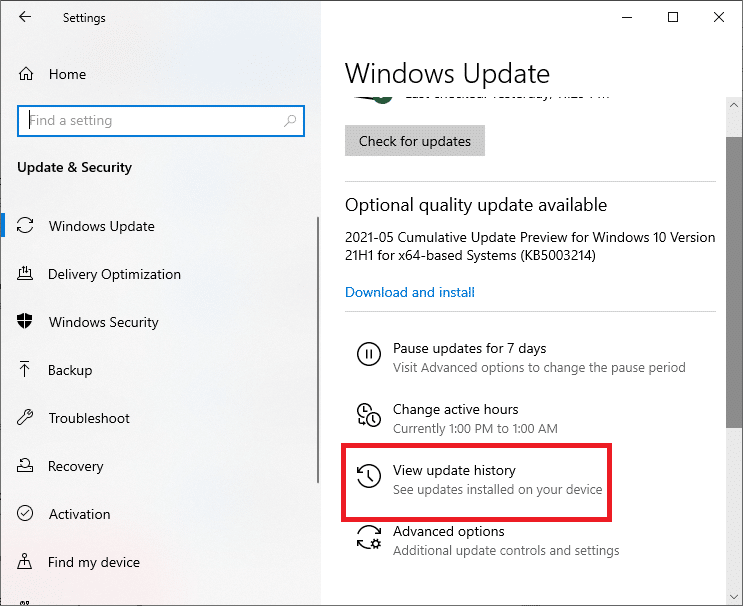
3. A continuación, haz clic en Desinstalar actualizaciones .
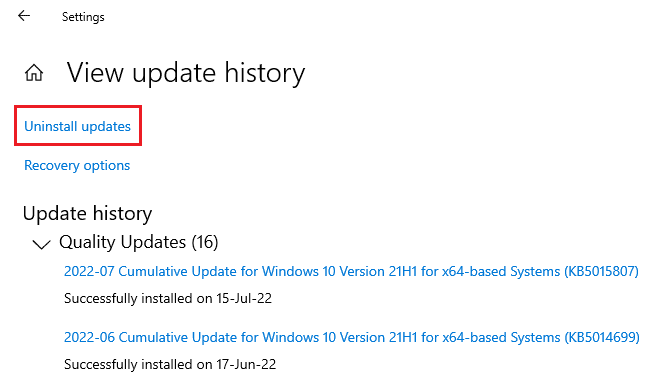
4. Haga clic derecho en la última actualización de Windows realizada y haga clic en Desinstalar .
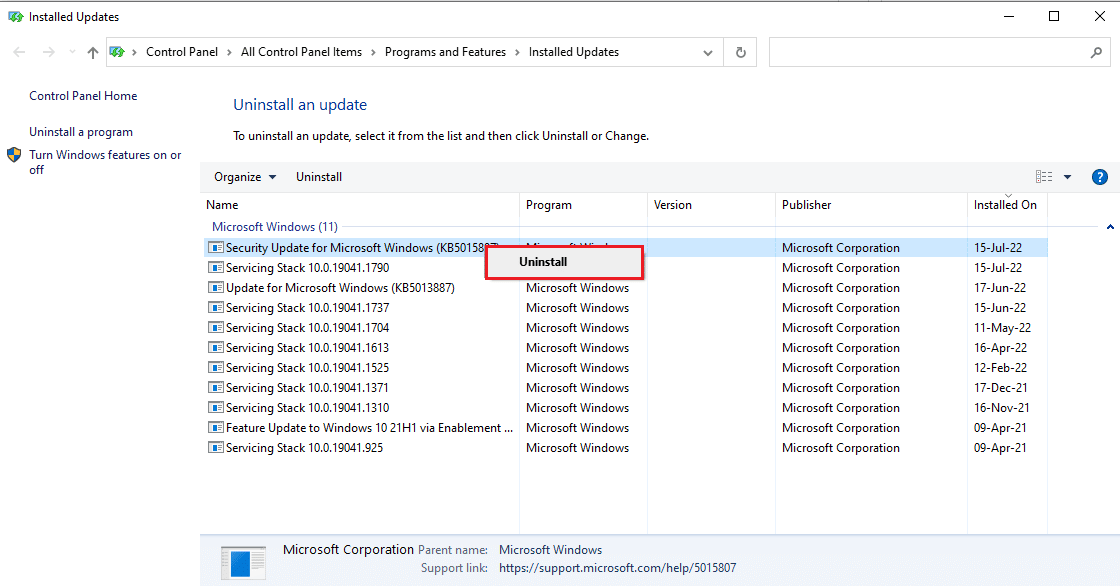
Método 13: desinstalar el software antivirus de terceros
En caso de que ocurra un ataque de malware en su sistema, se puede tratar con la herramienta de seguridad de Windows integrada que ayuda a mantener su PC fuera de peligro y de malware dañino. Dado que ya existe una herramienta para tratar estos problemas, no necesita instalar un software antivirus de terceros en su computadora, ya que también puede provocar un error WHEA. En caso de que tenga instalado Avast Antivirus, consulte nuestra guía sobre 5 formas de desinstalar completamente Avast Antivirus en Windows 10. También tenemos una guía para usuarios de McAfee que pueden obtener la ayuda de Cómo desinstalar McAfee LiveSafe en Windows 10 para desinstalar el software antivirus. .
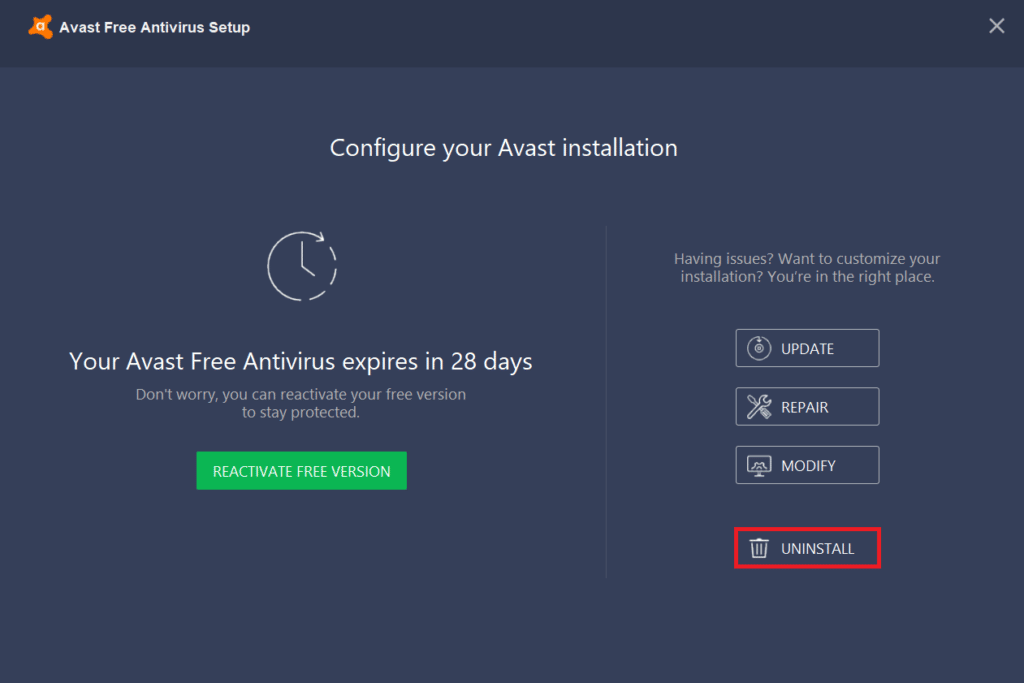
Lea también: Repare el error de pantalla azul de Windows 10 Netwtw04.sys
Método 14: realizar la restauración del sistema
También puede reparar su sistema usando Restaurar sistema en caso de que no haya recibido ayuda para desinstalar un programa o un controlador de su sistema. Es posible que se esté produciendo un error WHEA en su PC debido a un error desconocido que se puede resolver con la ayuda de Restaurar sistema. Puede aprender mucho sobre Restaurar sistema y cómo realizarlo en Windows con la ayuda de nuestra guía Cómo usar Restaurar sistema en Windows 10.
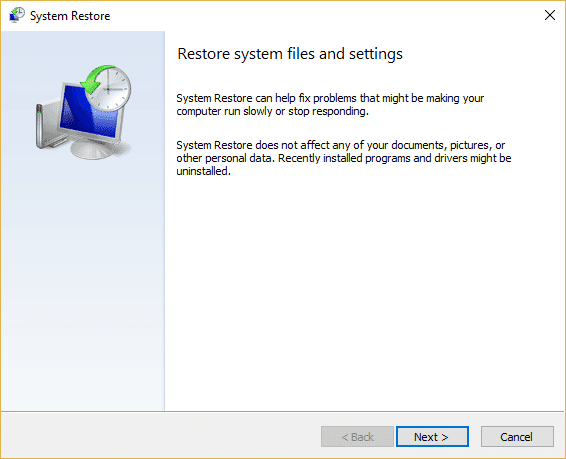
Método 15: Instalación limpia de Windows
Este es el método final en la lista de correcciones para el error WHEA y el último recurso que puede elegir para resolver el problema. Este método es la reinstalación de Windows que puede deshacerse de todos los problemas de software. Antes de realizar este método, asegúrese de guardar todos sus datos en un disco duro externo para evitar perderlos. Puede consultar nuestra guía sobre Cómo hacer una instalación limpia de Windows 10 para hacerlo bien.
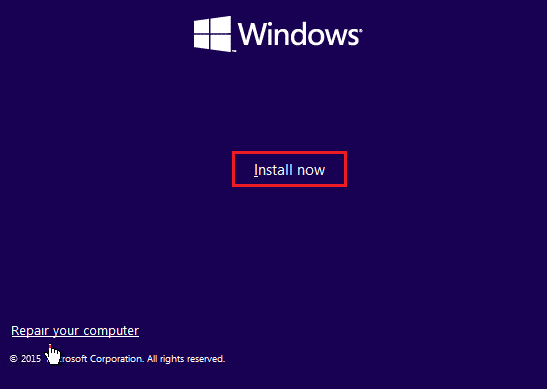
Recomendado:
- Arreglar Virtualbox que no puede insertar un disco óptico virtual
- Reparar 0x800f0831 Error de actualización de Windows 10
- Arreglar win32kfull.sys BSOD en Windows 10
- Solucionar el error de Windows 0 ERROR_SUCCESS
Esperamos que nuestra guía lo haya ayudado con múltiples métodos para corregir el ERROR INTERNO DE WHEA en Windows 10. Háganos saber cuál de los métodos es el más adecuado para usted de todos los mencionados anteriormente. Para cualquier consulta o sugerencia, contáctenos dejando un comentario a continuación.
