Arreglar la videollamada de WhatsApp que no funciona en iPhone y Android
Publicado: 2022-04-12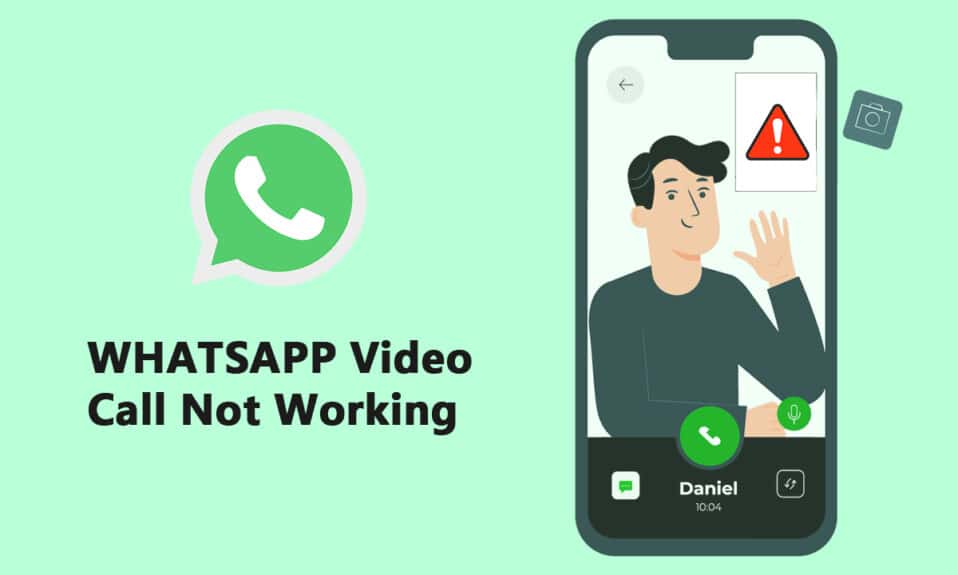
Uno de los sistemas de mensajería más conocidos y utilizados es WhatsApp Messenger, a veces conocido como WhatsApp. Comenzó como una aplicación de mensajería de texto y ahora se ha expandido para incluir funciones como llamadas telefónicas, videollamadas, calcomanías, WhatsApp Web, encriptación de extremo a extremo y más. La popularidad de las videollamadas ha causado revuelo entre los usuarios de WhatsApp. Si bien muchas personas experimentan con nuevas alternativas de videollamadas, algunos usuarios informan que las videollamadas de WhatsApp no funcionan en sus dispositivos iPhone o Android. En este artículo, abordaremos el problema de las videollamadas de WhatsApp que no funcionan en esta publicación. Por lo tanto, continúe leyendo para solucionar el problema de las videollamadas de WhatsApp que no funcionan en iPhone y Android.
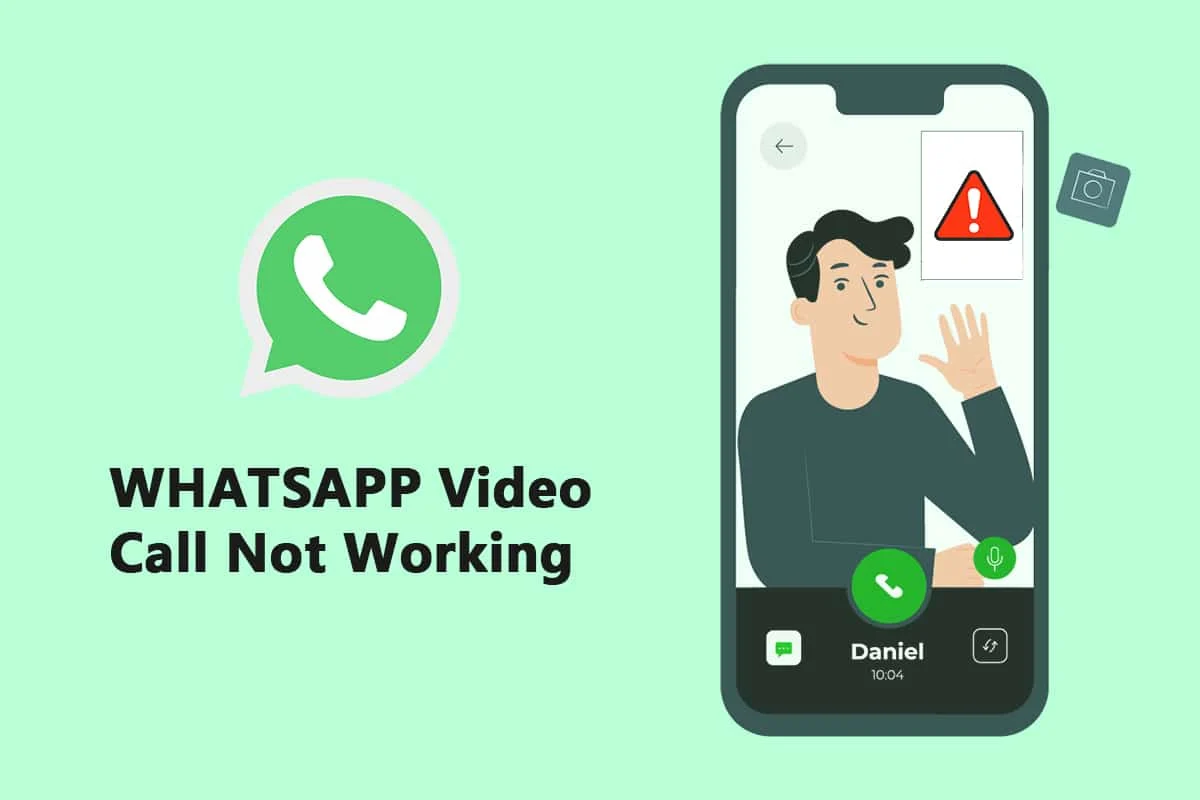
Contenido
- Cómo arreglar la videollamada de WhatsApp que no funciona en iPhone y Android
- Método 1: actualizar WhatsApp
- Método 2: use una conexión de red sólida
- Método 3: permitir los permisos necesarios para WhatsApp
- Método 4: verificar las restricciones de contenido y privacidad
- Método 5: permitir que WhatsApp use datos móviles
- Método 6: activar el uso de datos de fondo
- Método 7: deshabilite el ahorro de datos o el modo de datos bajos
- Método 8: deshabilitar el ahorro de batería
- Método 9: desactivar el uso bajo de datos de WhatsApp
- Método 10: Borrar archivos de caché
- Método 11: reiniciar el dispositivo y WhatsApp
Cómo arreglar la videollamada de WhatsApp que no funciona en iPhone y Android
La empresa propiedad de Facebook recientemente duplicó el límite de participantes para conversaciones grupales de video/voz de cuatro a ocho. Las personas habrían hecho más chats de video de WhatsApp con sus amigos, familiares y otras personas como resultado de esto. A continuación se muestran los métodos para arreglar las videollamadas de WhatsApp que no funcionan en iPhone y Android.
Método 1: actualizar WhatsApp
Las aplicaciones de iOS y Android para WhatsApp se actualizan a menudo. Los problemas de videollamadas de su teléfono pueden deberse a una compilación obsoleta de WhatsApp. Los usuarios del canal Beta de WhatsApp en Android e iOS deben actualizar a las versiones más recientes, que incluyen correcciones de errores y mejoras de velocidad.
Opción I: En iPhone
1. Mantenga presionado el ícono de Appstore durante mucho tiempo.
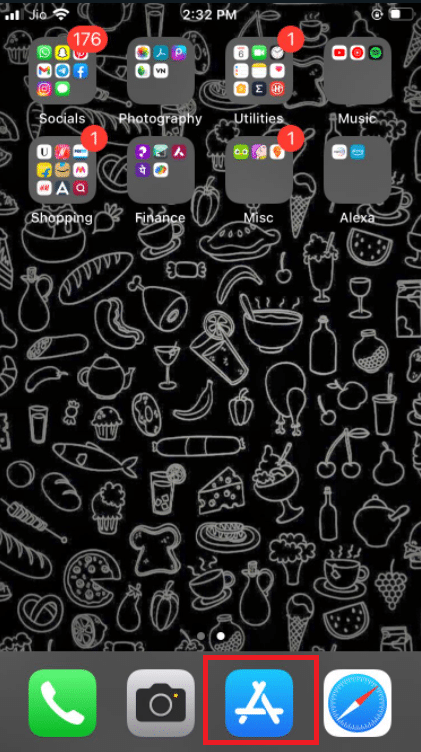
2. Vaya a Actualizaciones y selecciónelo.
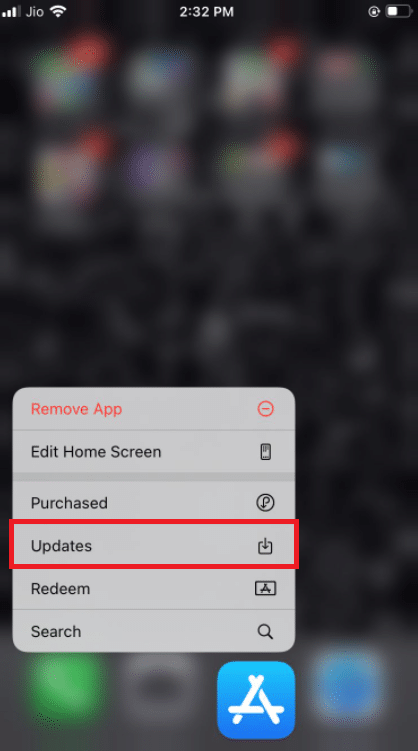
3. Para actualizar WhatsApp a la versión más reciente, toque el icono Actualizar junto a él.
4. Si no hay uno, intente desplazarse hacia abajo en la página para actualizarlo.
3. Si aún no hay otra opción, intente cerrar todas las aplicaciones abiertas, incluidas las configuraciones y WhatsApp, y reinicie el proceso.
Opción II: En Android
1. Abra la aplicación Google Play Store .
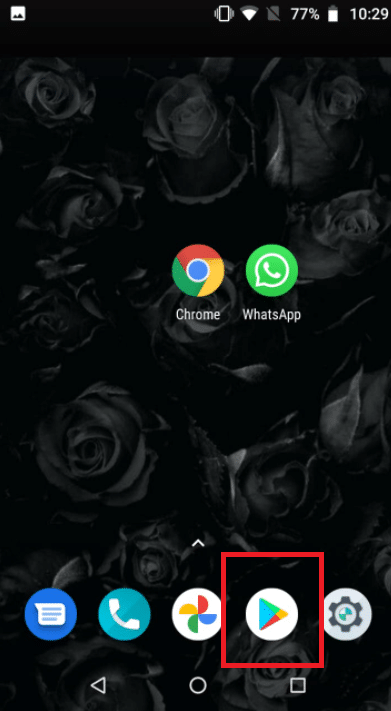
2. Escriba WhatsApp en la barra de búsqueda.
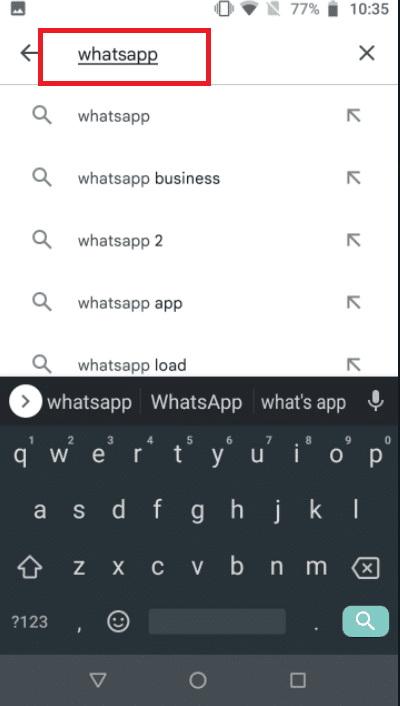
3. Toque Actualizar junto a WhatsApp Messenger.
4. Si no hay uno, intente desplazarse hacia abajo en la página para actualizarlo .
5. Si el problema persiste, intente cerrar todas las aplicaciones abiertas, incluida la configuración , WhatsApp y Google Play Store , y luego vuelva a abrirlas.
Método 2: use una conexión de red sólida
Para funcionar correctamente, las videollamadas requieren una conexión de red sólida. También usan más ancho de banda que las llamadas de voz en WhatsApp. Como resultado, asegúrese de que su teléfono esté conectado a una red mejor y que el indicador de intensidad de la red celular de su teléfono muestre las barras adecuadas. Verifique que su teléfono pueda conectarse a la banda Wi-Fi de 5 GHz si tiene una red de doble banda. Si es así, conecte el teléfono al espectro de 5 GHz de su red Wi-Fi.
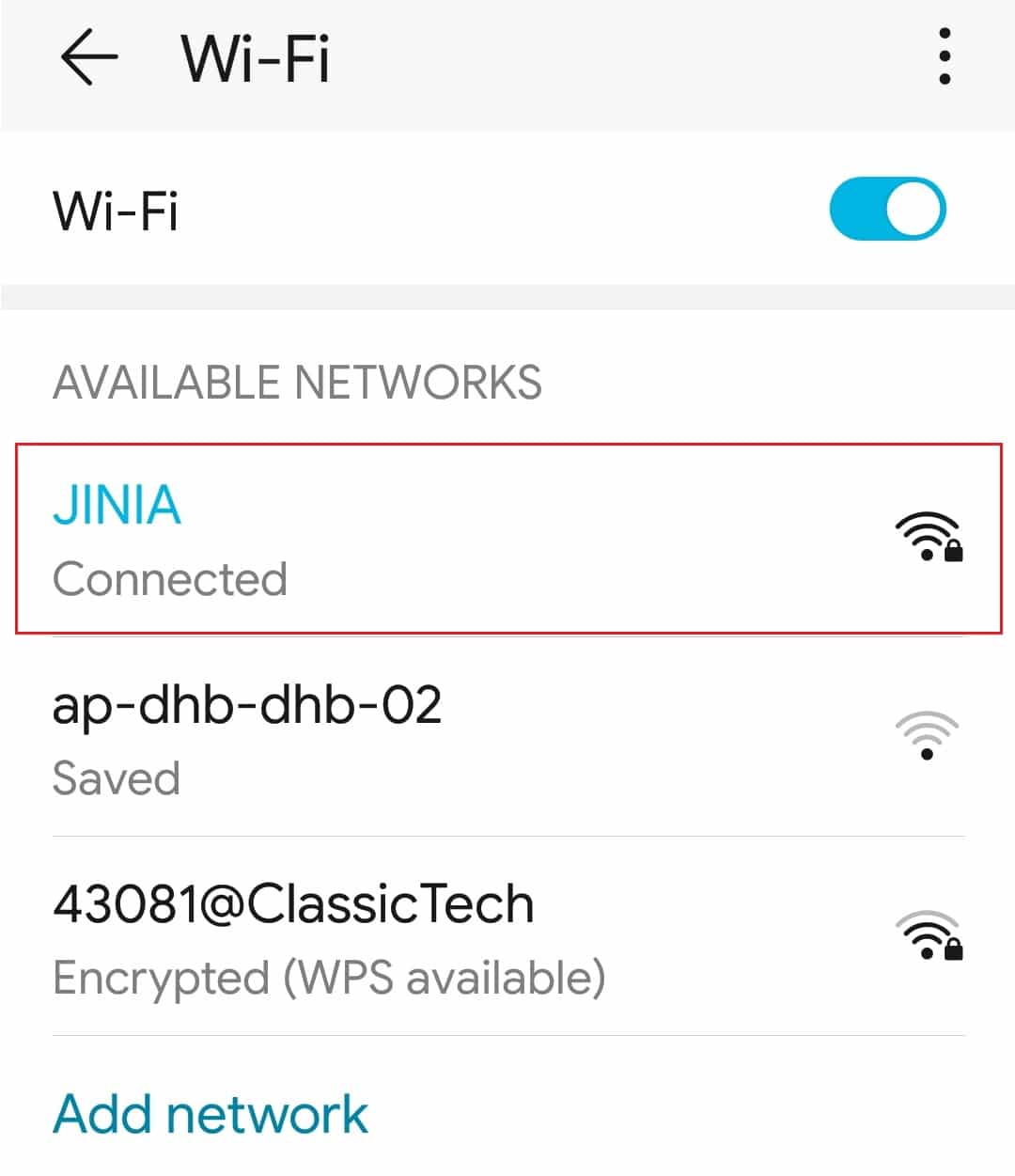
Lea también: Cómo usar dos WhatsApp en un teléfono Android
Método 3: permitir los permisos necesarios para WhatsApp
Para realizar videollamadas, WhatsApp requiere permisos de micrófono y cámara, como se indicó anteriormente. Podría haber desactivado esos permisos cuando instaló originalmente el programa. Es posible que esta sea la razón por la cual el audio y el video no funcionan correctamente. Examine la configuración de su teléfono y proporcione a la aplicación los derechos necesarios.
Opción I: En iPhone
1. Vaya al menú Configuración .
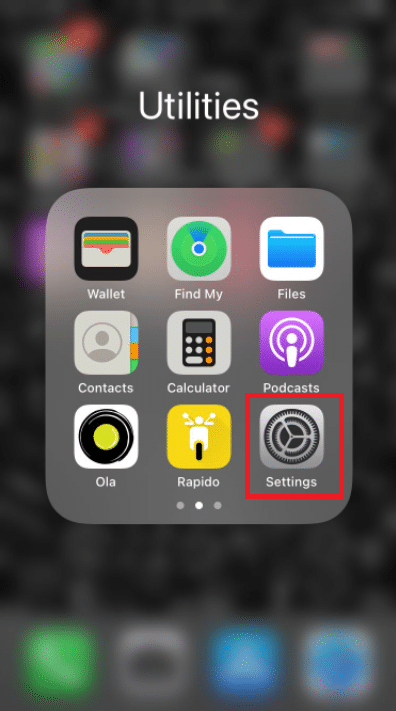
2. Seleccione WhatsApp en el menú.
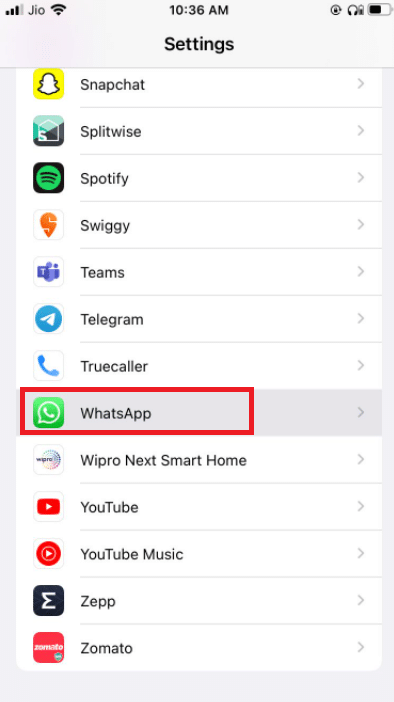
3. Asegúrese de que los botones adyacentes a los contactos , el micrófono y la cámara estén todos en verde.
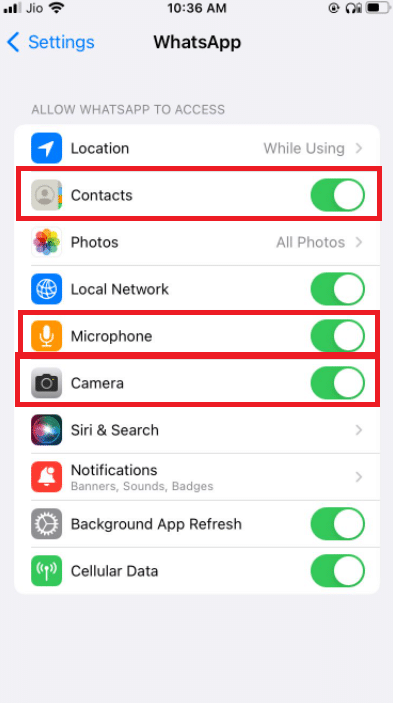
4. Si no hay un verde al lado, los permisos aún no se han otorgado. Si desea que funcionen las videollamadas, asegúrese de proporcionar estos permisos.
Opción II: En Android
1. Vaya al menú Configuración .
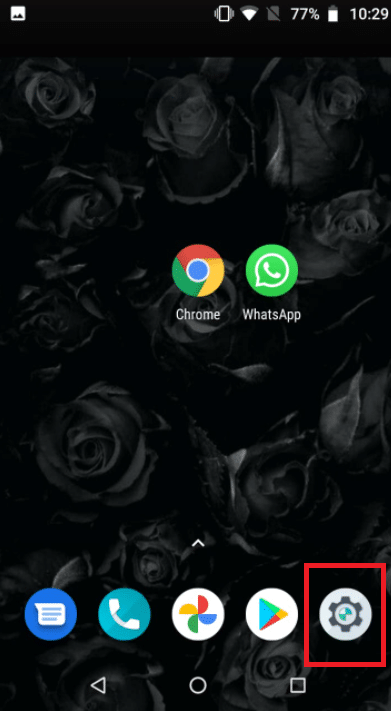
2. Pulse en Aplicaciones y permisos .
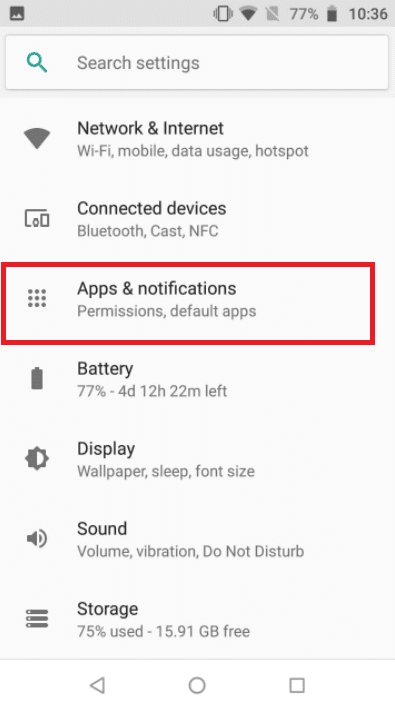
4. Toca Whatsapp .
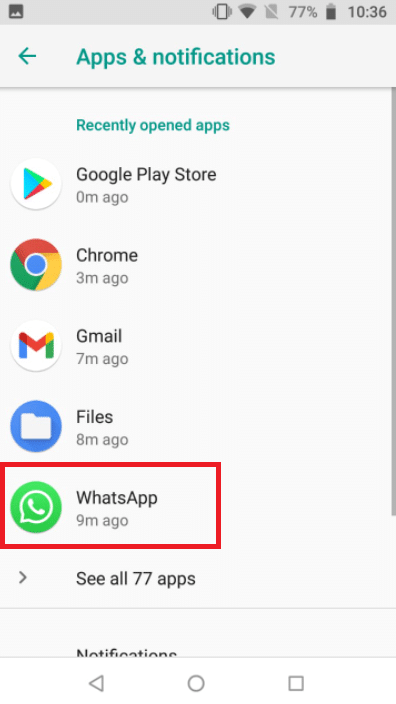
5. Toque en permisos .
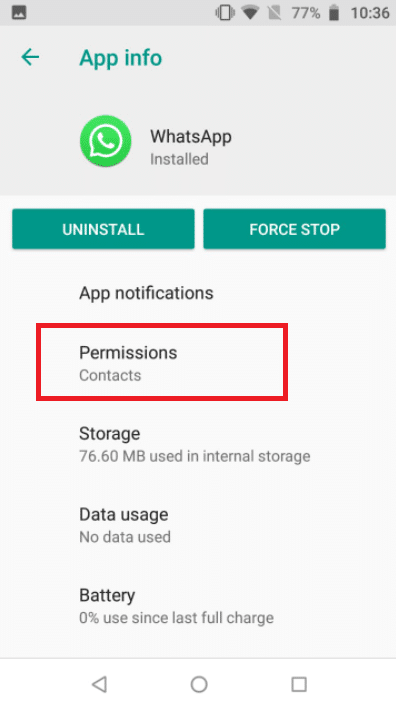
5. Toque en Derechos de la aplicación para otorgar permisos para la cámara , los contactos y el micrófono .
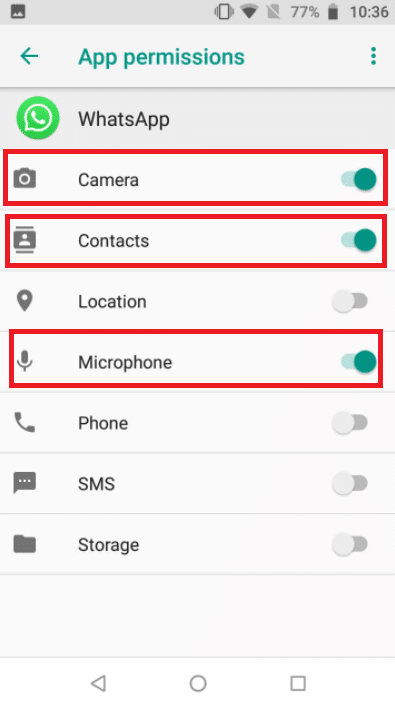
Lea también: Cómo exportar el chat de WhatsApp como PDF
Método 4: verificar las restricciones de contenido y privacidad
De forma predeterminada, las Restricciones de contenido y privacidad están desactivadas. Si no ha activado Screen Time en su iPhone, puede omitir esta solución. Si tiene activado Tiempo de pantalla y Restricciones de contenido y privacidad, asegúrese de que la aplicación WhatsApp tenga acceso a su micrófono. Elimina WhatsApp de estos modos para asegurarte de recibir una llamada de alta calidad. El mejor de los casos es deshabilitar estas configuraciones por completo, lo que da como resultado una mejor red de Internet y, como resultado, una llamada adecuada.
Opción I: En iPhone
1. Vaya a Configuración .
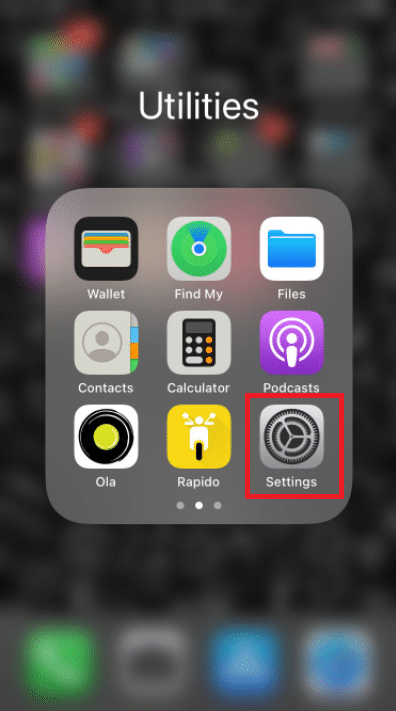
2. Pulse en Tiempo de pantalla .
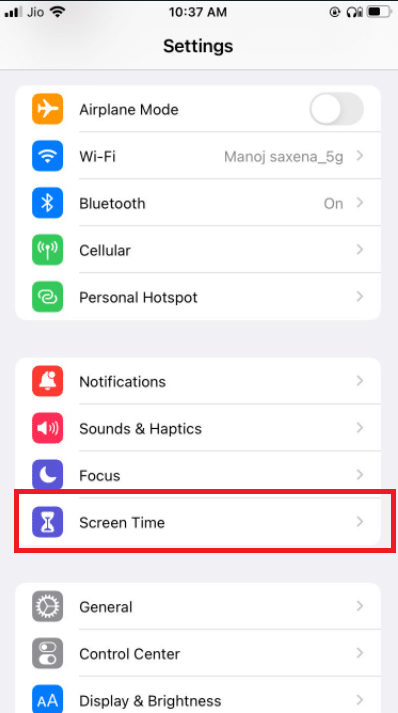
3. Toque Límites de la aplicación .
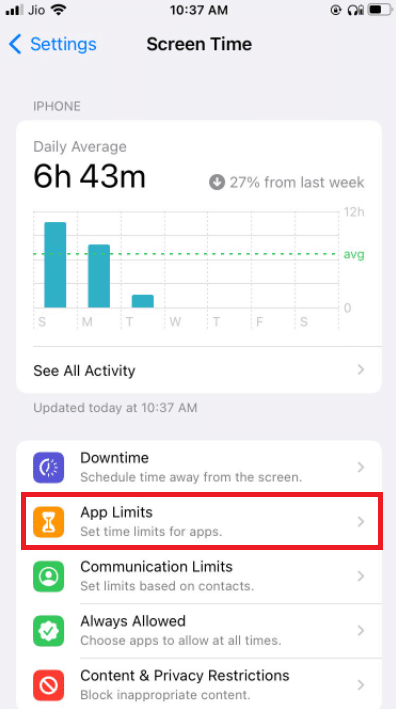
4. Pulse en Whatsapp .
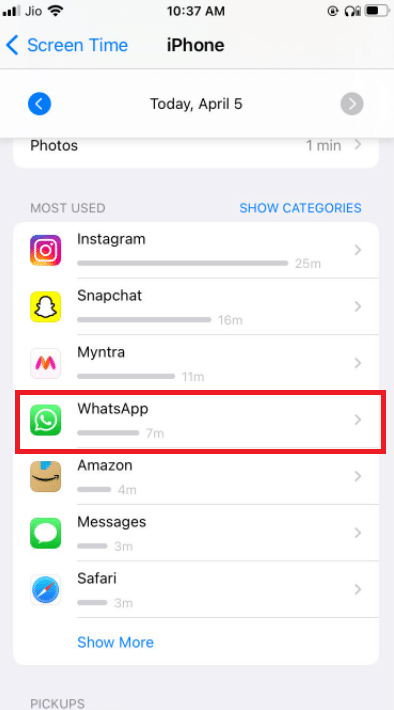
5. Asegúrese de que no haya límites de aplicaciones establecidos para Whatsapp.
6. La mejor situación posible es apagar la pantalla por completo hasta que finalice la llamada.
Opción II: En Android
1. Vaya al menú Configuración .
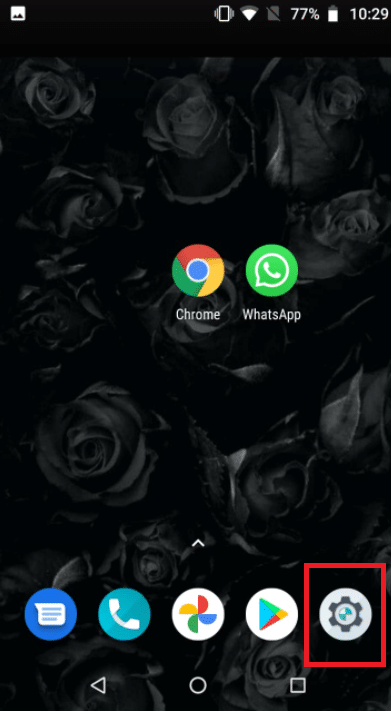
2. Vaya a Bienestar digital y control parental .
3. Elija el modo de enfoque .
4. Anule la selección de WhatsApp ya que sus permisos están restringidos.
Método 5: permitir que WhatsApp use datos móviles
En iOS, puede limitar el uso de datos móviles para aplicaciones individuales desde el menú de configuración. Puede ser difícil iniciar o recibir videollamadas si esta opción está habilitada para la aplicación WhatsApp. Cambie a datos celulares o móviles si tiene problemas para conectarse a cualquiera de las redes Wi-Fi accesibles.
Opción I: En iPhone
1. Seleccione Configuración .
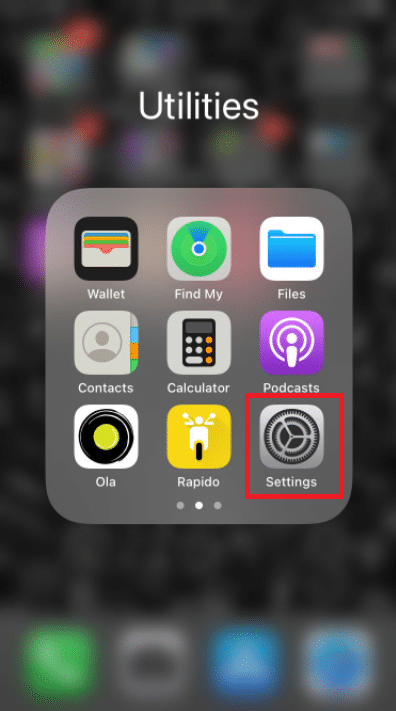
2. Luego seleccione Celular .
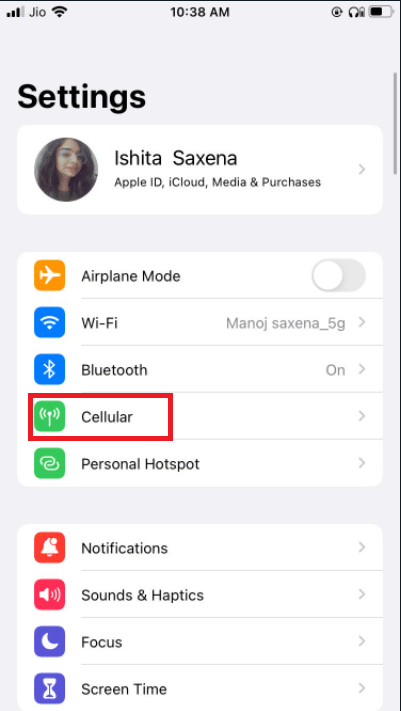
3. Active WhatsApp desplazándose hacia abajo y activándolo.
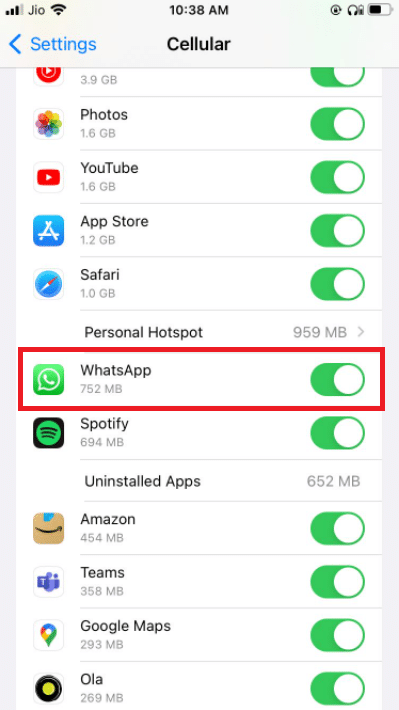
Esto es para que WhatsApp pueda hacer uso de las conexiones de datos móviles.
Opción II: Por WhatsApp
1. Abre WhatsApp e inicia sesión.
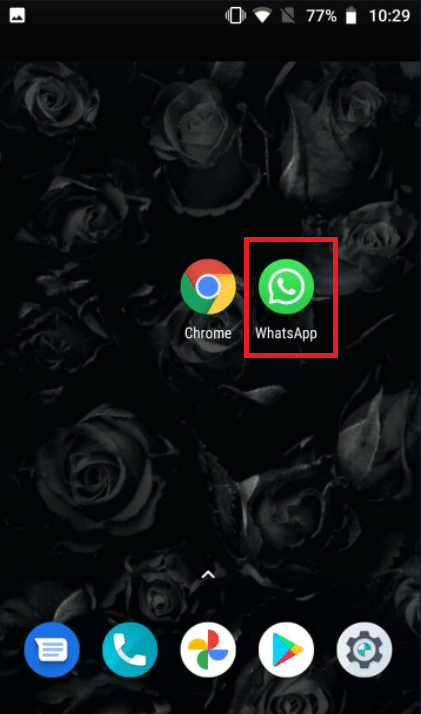
2. Toque los 3 puntos y seleccione Configuración .
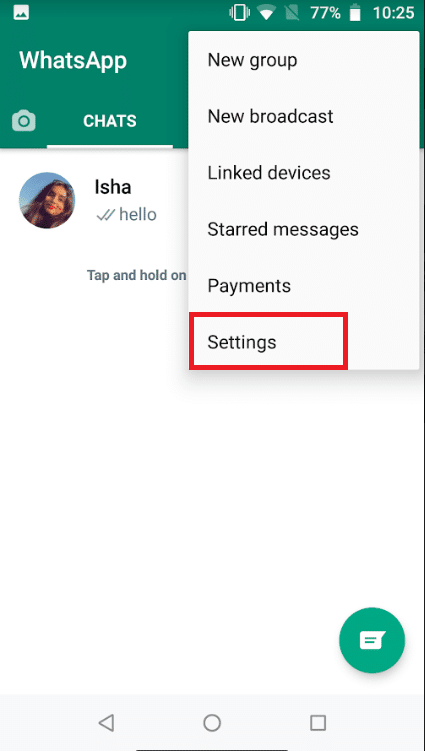
3. elija Almacenamiento y datos .
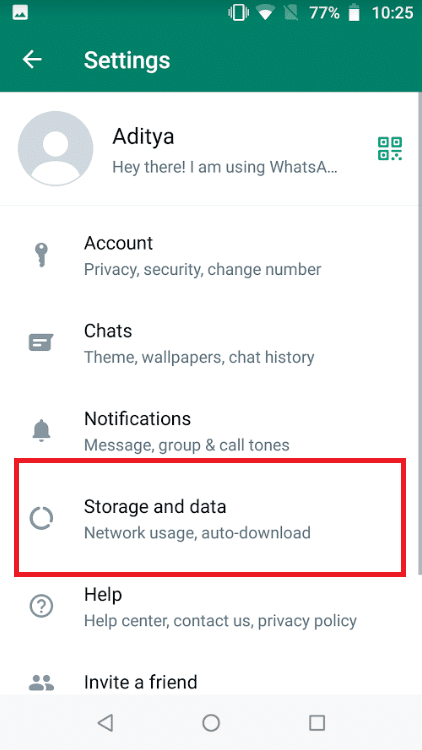
4. Desactive la opción para usar menos datos para las llamadas .
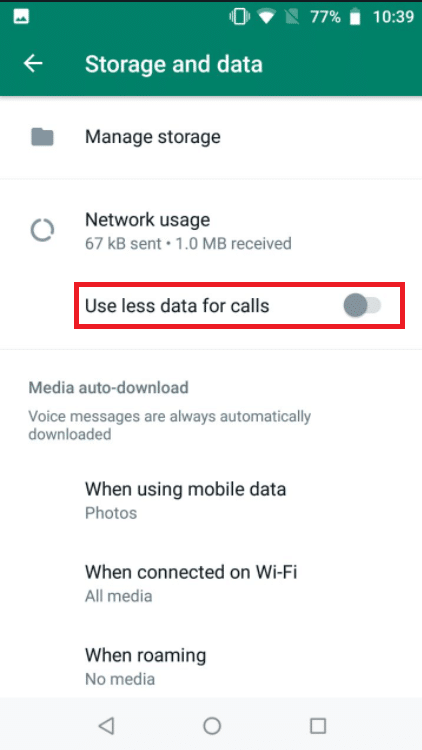
Lea también: Cómo usar WhatsApp sin un número de teléfono
Método 6: activar el uso de datos de fondo
Cuando habilite esta opción, podrá aceptar videollamadas de WhatsApp incluso si no está usando la aplicación actualmente.

Opción I: En iPhone
1. Vaya a la aplicación de configuración de su iPhone.
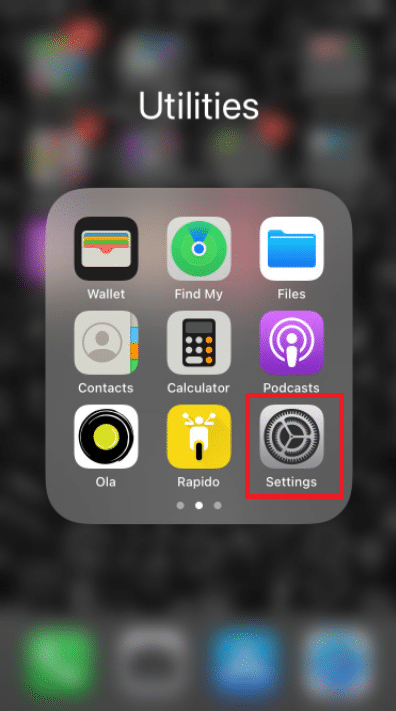
2. Seleccione WhatsApp en el menú.
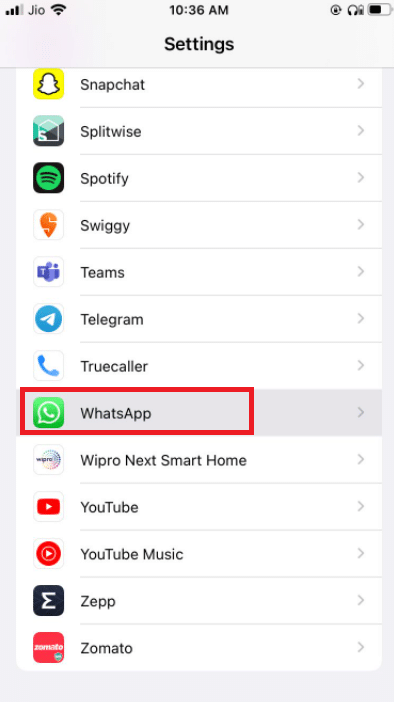
3. Luego, para permitir que WhatsApp utilice datos en segundo plano, habilite la actualización de la aplicación en segundo plano.
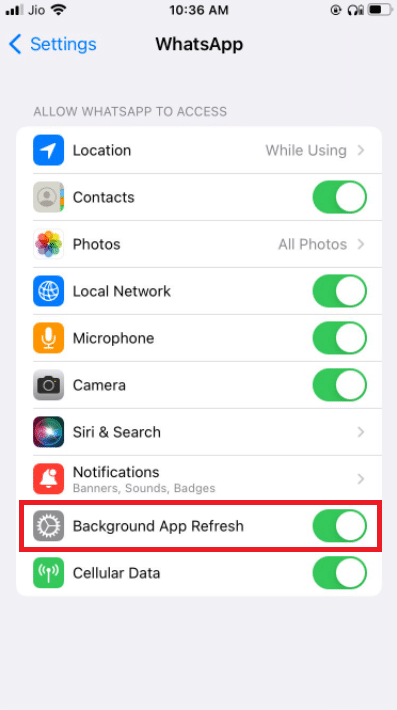
Opción II: En Android
1. Mantenga presionado el ícono de la aplicación WhatsApp . Aparecerá el menú Información de la aplicación. Toque el botón I.
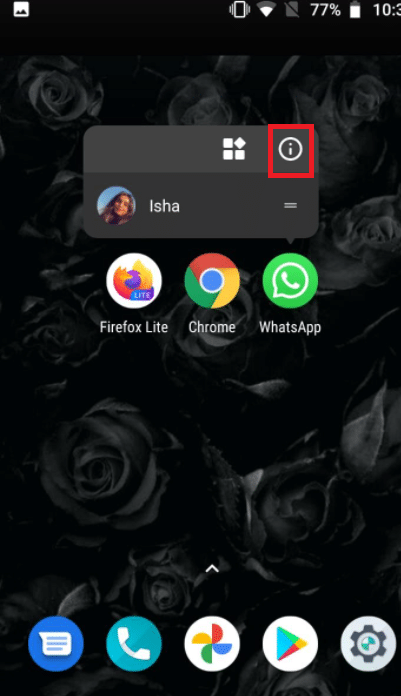
2. Habilite la opción Datos de fondo .
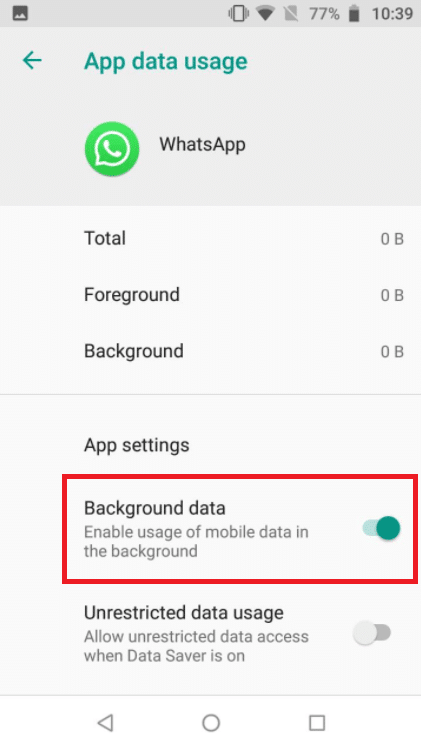
Método 7: deshabilite el ahorro de datos o el modo de datos bajos
La capacidad de WhatsApp para funcionar regularmente puede verse obstaculizada por el modo de ahorro de datos en iPhone o Android. Si el modo de datos bajos de su teléfono está activado, es posible que WhatsApp no pueda obtener información como videollamadas entrantes o realizar una videollamada con éxito.
Opción I: En iPhone
1. Para desactivar el modo de datos bajos del iPhone, vaya a Configuración .
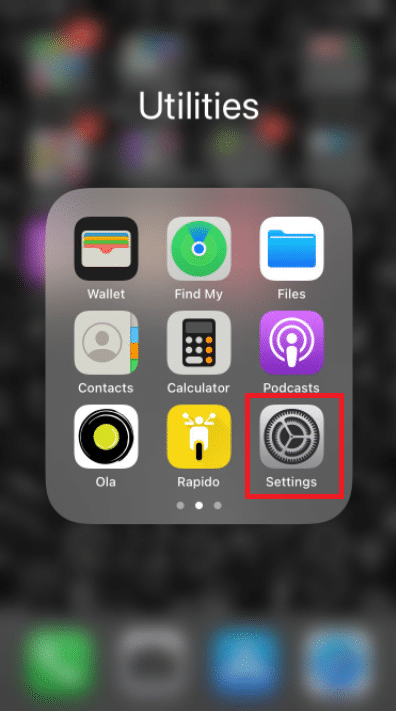
2. Pulse en Celular .
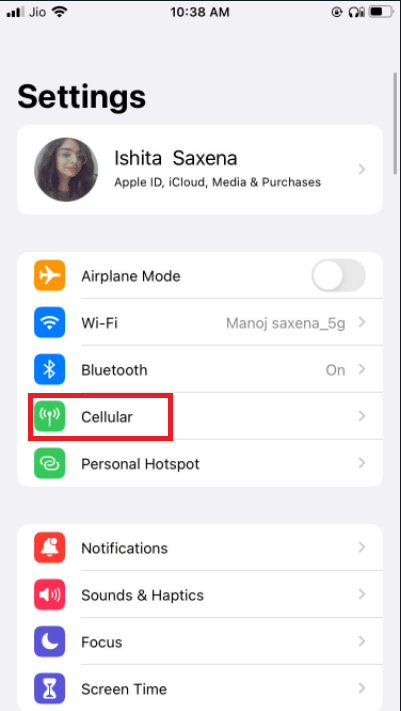
3. Vaya a Opciones de datos móviles .
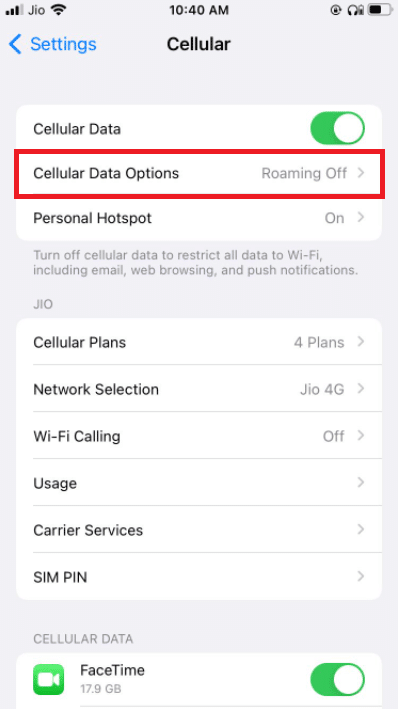
4. apague el modo de datos bajos .
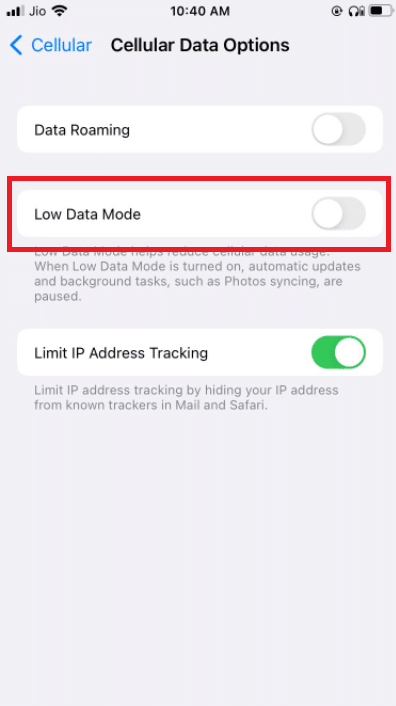
5. Active la itinerancia de datos desde la misma ventana si desea utilizar las videollamadas de WhatsApp a través de datos móviles mientras viaja a otro país.
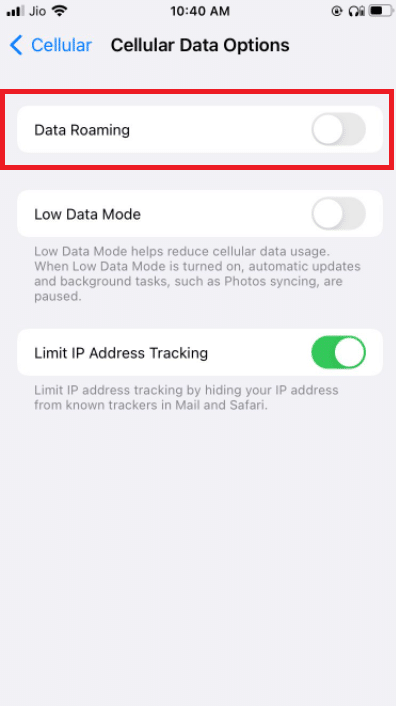
Opción II: En Android
1. Para desactivar el Ahorro de datos, vaya a Configuración .
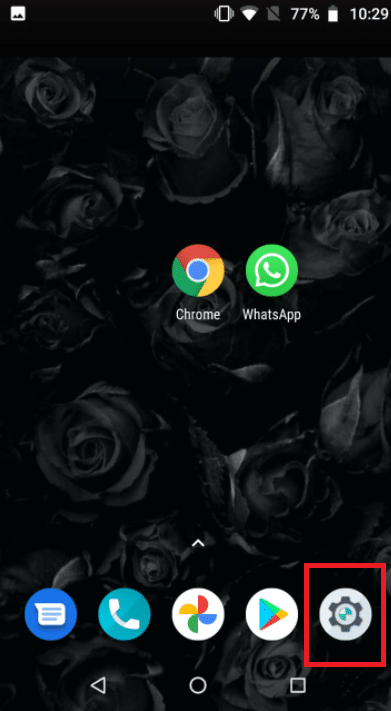
2. Pulse en Red e Internet .
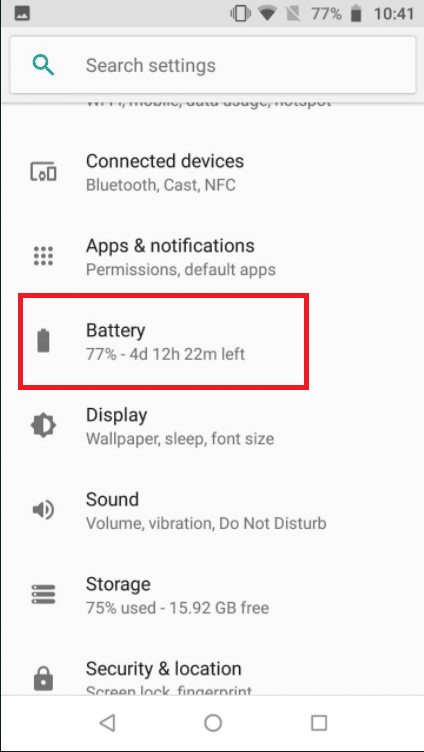
3. Desactive Ahorro de datos en teléfonos Android.
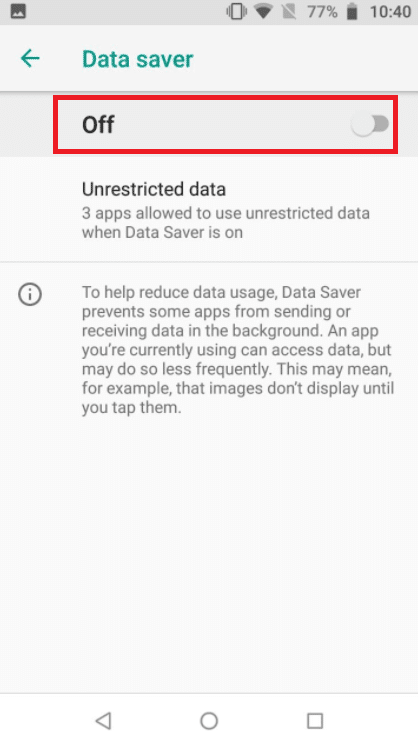
Lea también: Cómo restaurar la copia de seguridad de Whatsapp desde Google Drive a iPhone
Método 8: deshabilitar el ahorro de batería
El modo de ahorro de batería prohíbe que los programas se ejecuten en segundo plano para ahorrar batería. Si tienes esa opción habilitada, ve al menú Configuración y desactívala.
Opción I: En iPhone
1. Los usuarios de iPhone pueden desactivar el modo de bajo consumo yendo a Configuración .
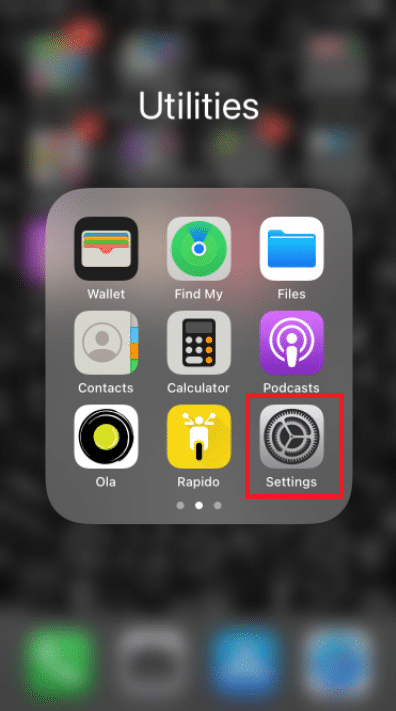
2. Toca Batería y selecciónalo en el menú.
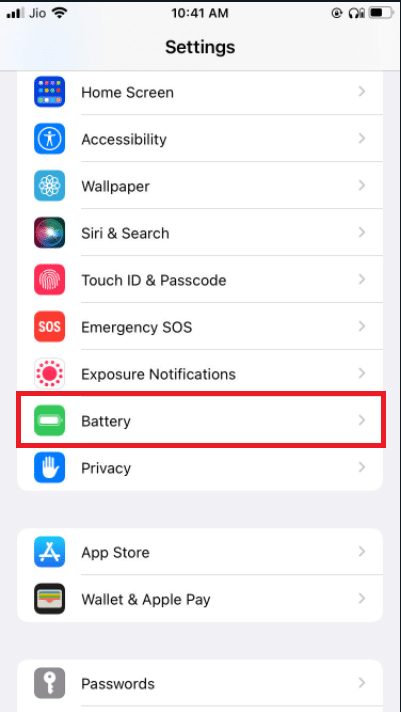
3. Desactive el modo de bajo consumo .
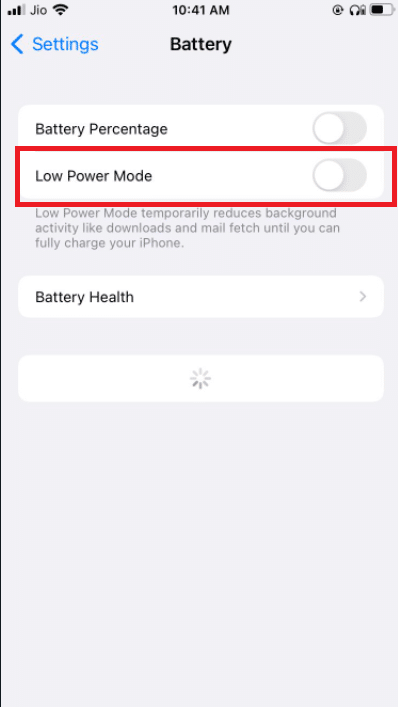
Opción II: En Android
1. Los usuarios de Android pueden desactivar la función yendo a Configuración .
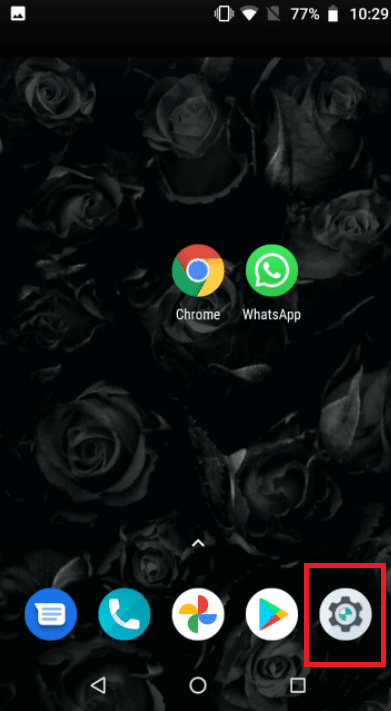
2. Vaya a Batería .
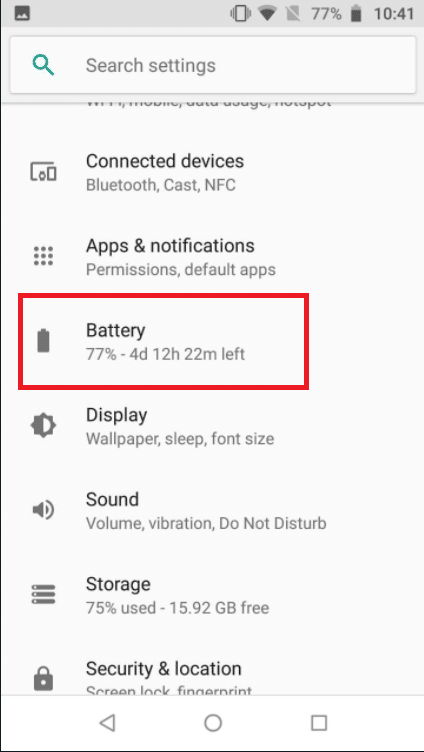
3. Pulse sobre Ahorro de batería .
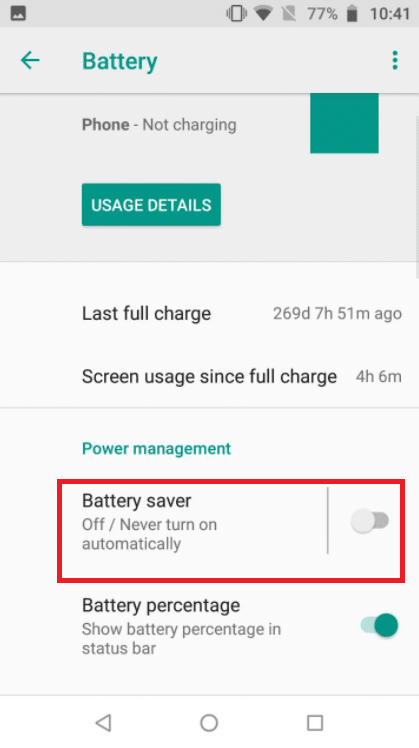
Método 9: desactivar el uso bajo de datos de WhatsApp
Desde la configuración de la aplicación, WhatsApp también tiene un modo de bajo consumo de datos. Para una experiencia perfecta de videollamadas de WhatsApp, desactive esta opción.
Opción I: En iPhone
1. Abre WhatsApp
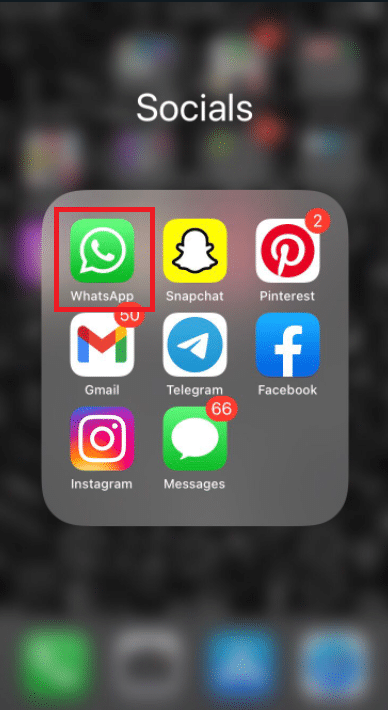
2. Vaya a Configuración de la aplicación.
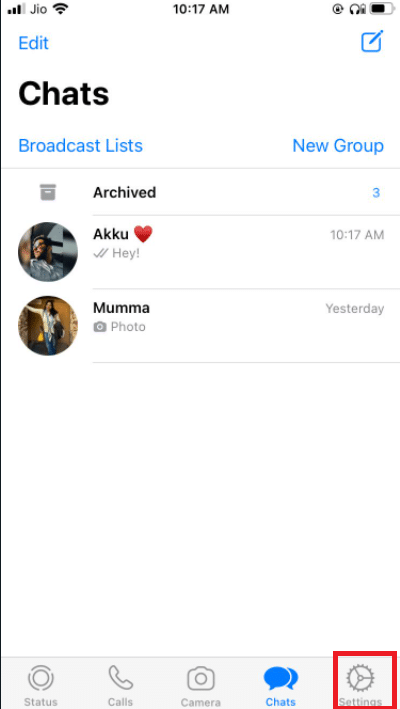
3. Pulse sobre Almacenamiento y datos .
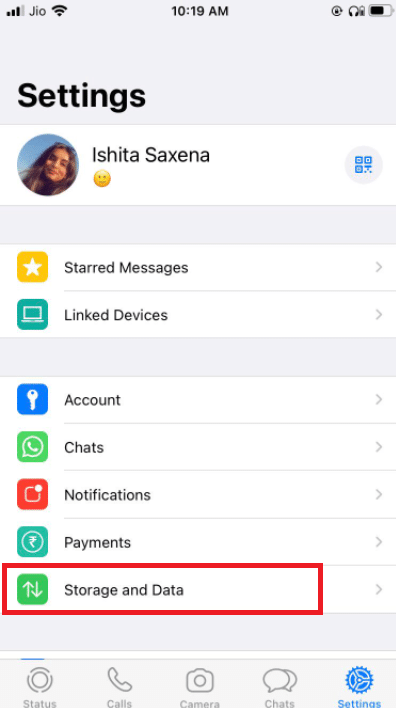
3. Pulse en Usar menos datos para llamadas para desactivarlo.
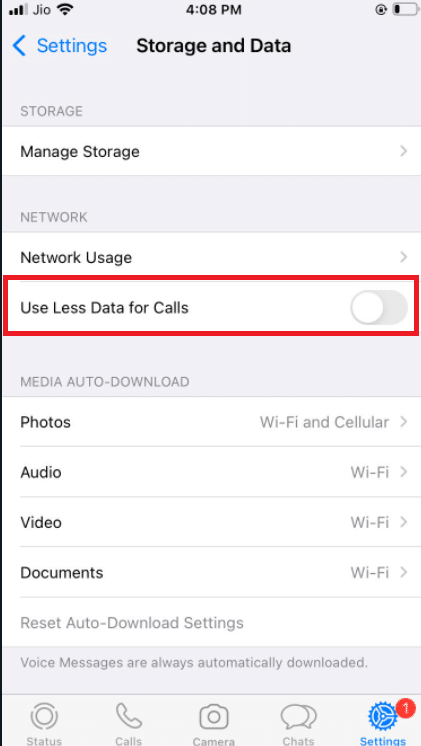
Lea también: Cómo detener la descarga automática en WhatsApp en Android y iPhone
Opción II: En Android
1. Abre WhatsApp.
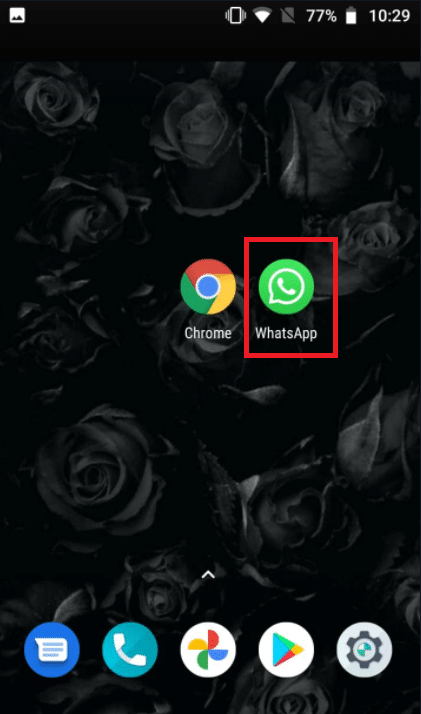
2. Toque los 3 puntos y seleccione Configuración .
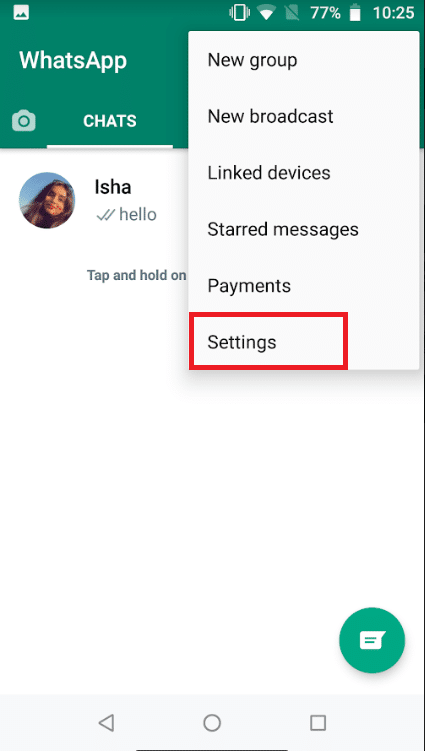
3. elija Almacenamiento y datos .
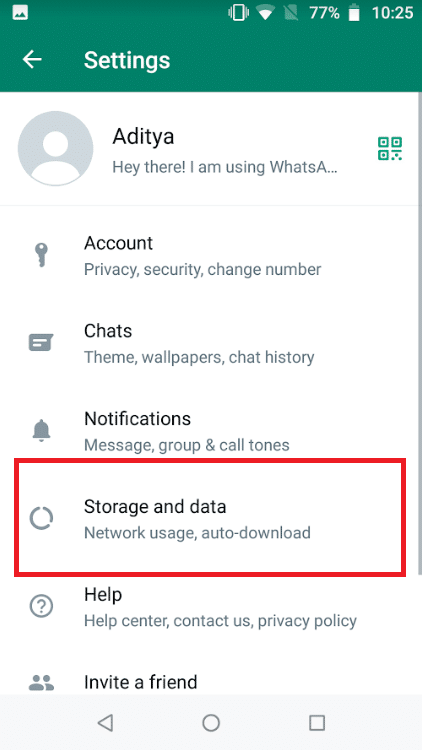
4. Desactive la opción para usar menos datos para las llamadas .
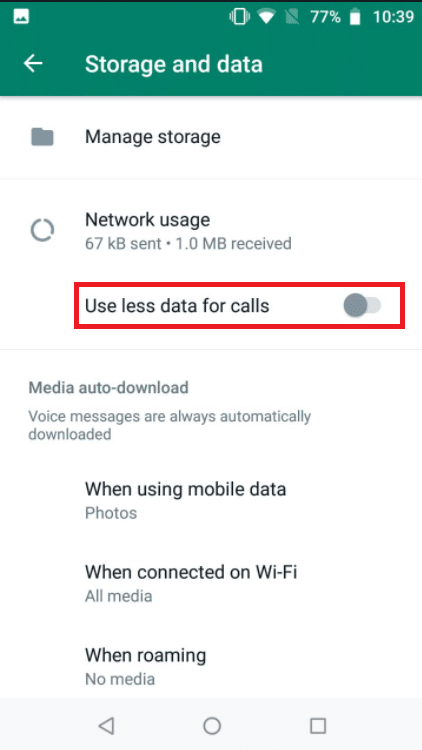
Método 10: Borrar archivos de caché
Borrar el caché de WhatsApp no afectará ninguna información personal; simplemente borrará los archivos temporales.
1. Mantenga presionado el ícono de la aplicación WhatsApp . Aparecerá el menú Información de la aplicación. Toque el botón I.
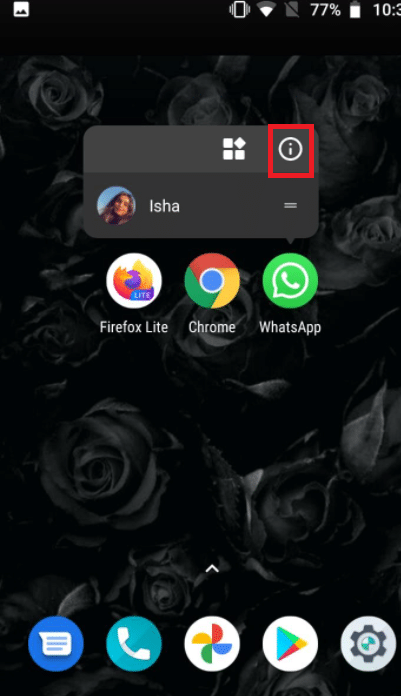
2. Pulse en Almacenamiento .
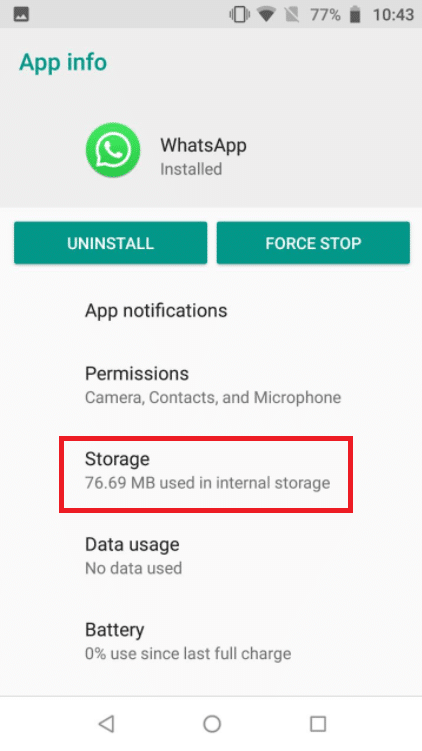
3. Toca Borrar caché .
Método 11: reiniciar el dispositivo y WhatsApp
Algunas dificultades se pueden resolver reiniciando el teléfono Android o iPhone. Puede verificar si las videollamadas de WhatsApp funcionan reiniciando su teléfono inteligente Android o iPhone. Haga una copia de seguridad de sus datos de WhatsApp existentes y reinstale el software si no funciona.
11.1 Apague su dispositivo y déjelo solo durante cinco minutos.
11.2 Después de eso, vuelva a encenderlo y reinicie Whatsapp.
Si no funciona, puede intentar reinstalar WhatsApp:
Opción I: En iPhone
1. Mantenga presionado WhatsApp en su pantalla de inicio.
2. Seleccione Eliminar aplicación de la lista de alternativas.
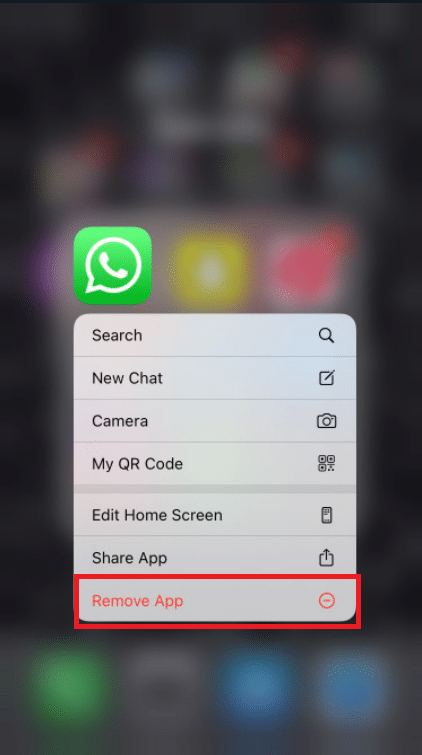
3. Recibirá un mensaje de confirmación que le preguntará si desea eliminar la aplicación; seleccione Eliminar aplicación .
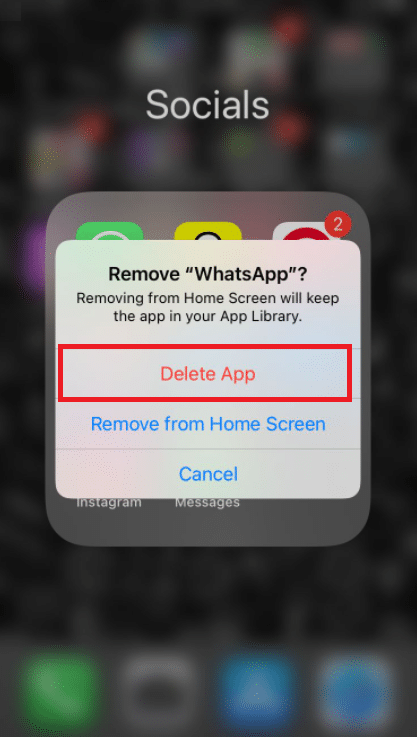
4. Después de que haya pasado un tiempo, ve a la App Store y busca WhatsApp Messenger . Para reinstalarlo, haga clic en el botón Descargar .
Lea también: Cómo cambiar el estilo de fuente en WhatsApp
Opción II: En Android
1. Mantenga presionado el símbolo de WhatsApp durante mucho tiempo.
2. Después de que aparezca un mensaje emergente, toque el botón I.
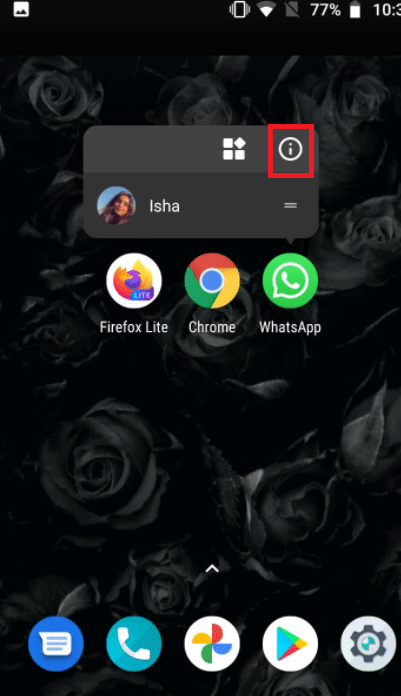
3. Pulse en Desinstalar .
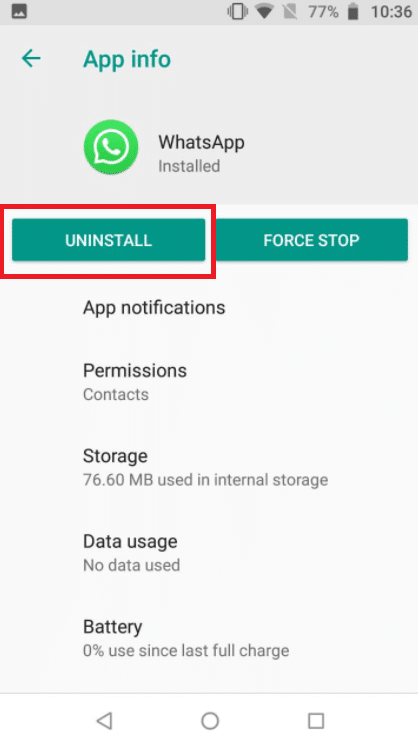
4. Espere unos momentos después de eliminar WhatsApp antes de ir a Google Play Store .
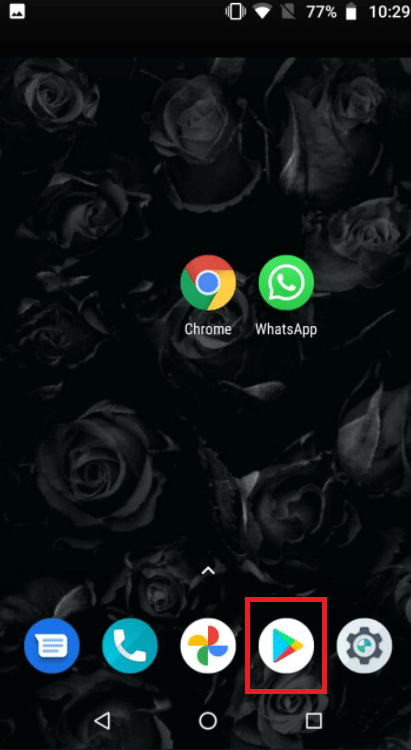
5. Busque WhatsApp en Google Play Store .
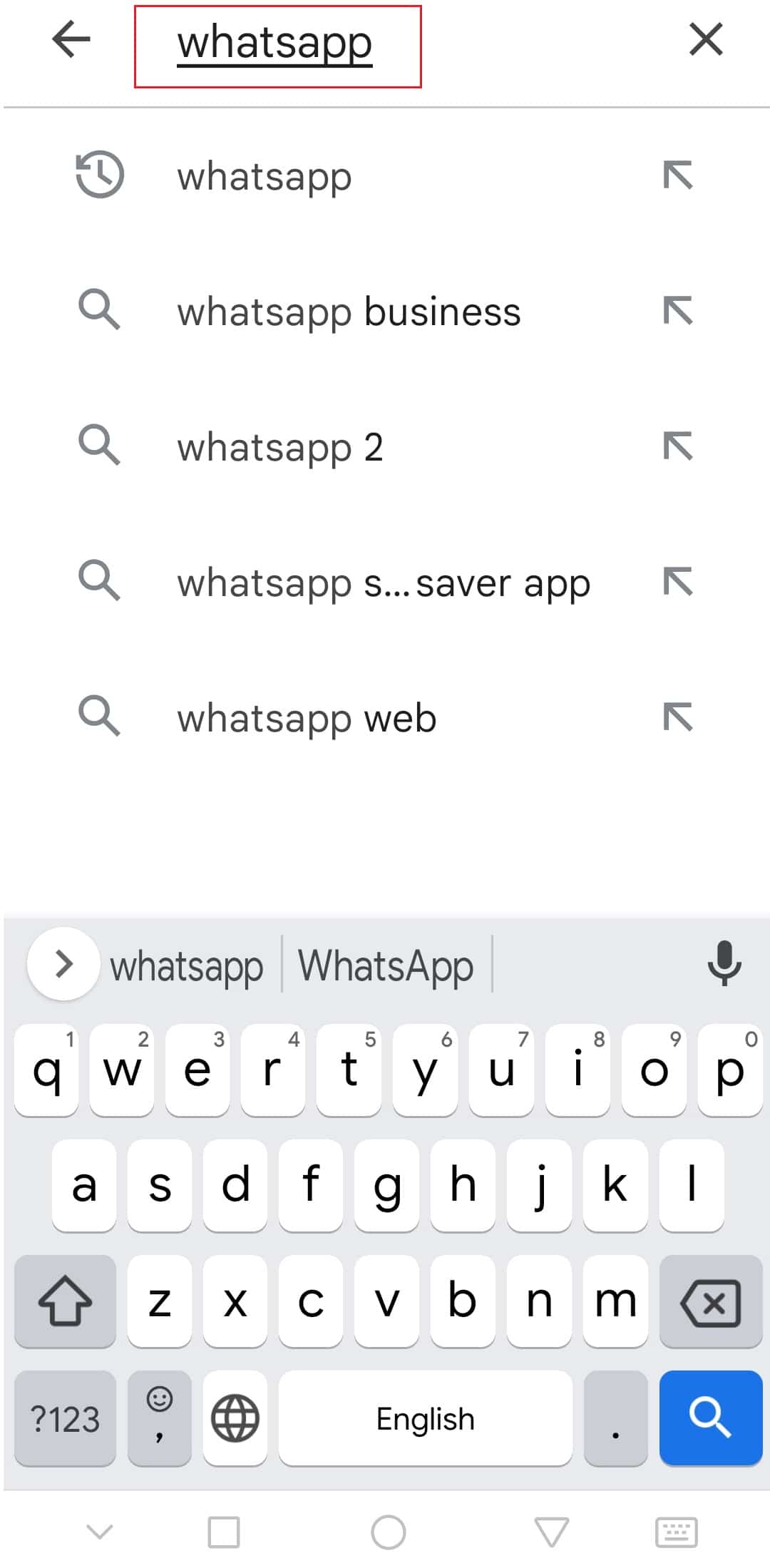
6. Luego, tóquelo y seleccione la opción Instalar .
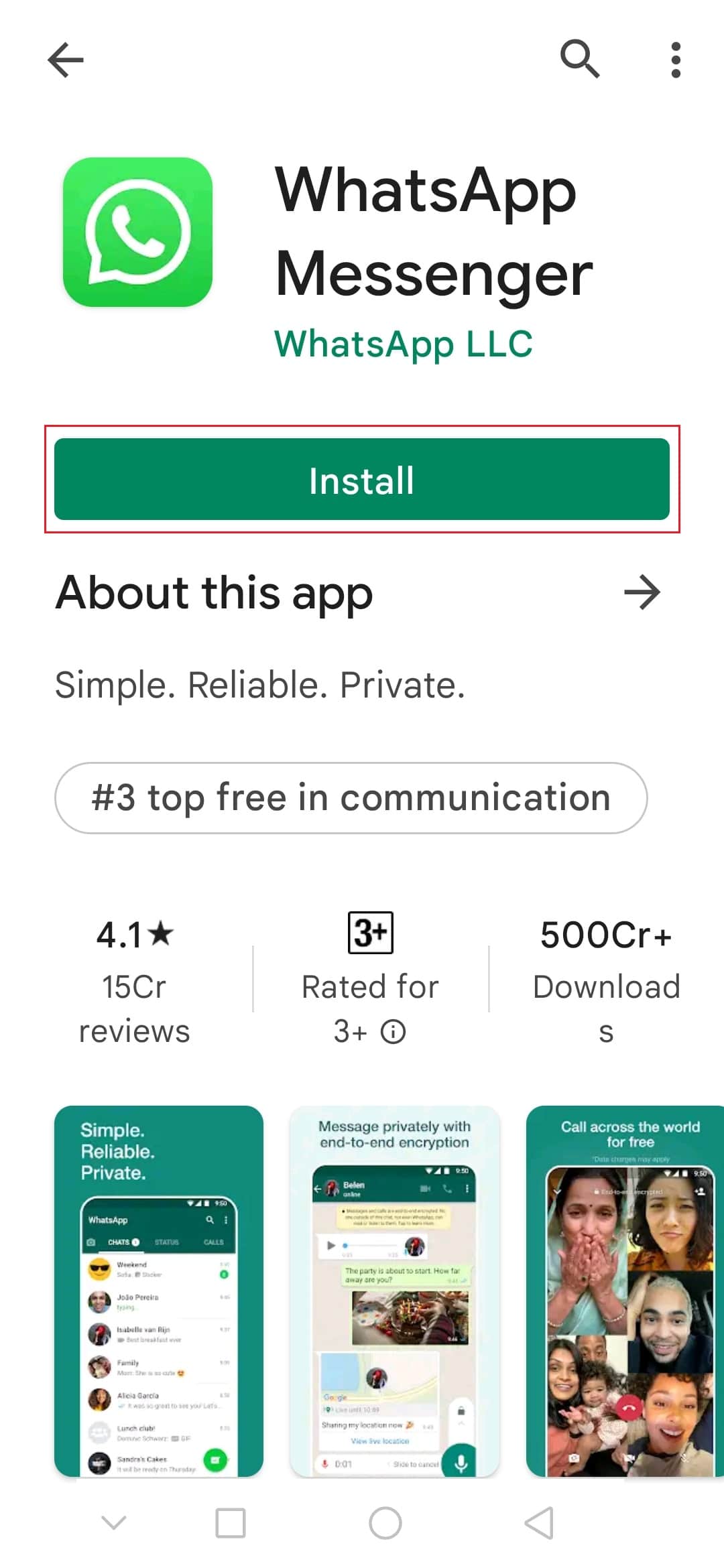
Recomendado:
- Cómo habilitar el modo de escritorio en los navegadores de Android
- Arreglar videos de YouTube que no se reproducen en Android
- Cómo poner filtros de Snapchat en imágenes de Camera Roll
- Los 26 mejores programas de marketing masivo de WhatsApp
Esperamos que esta información te haya resultado útil y que hayas podido arreglar la videollamada de WhatsApp que no funciona . Por favor, háganos saber qué técnica fue la más beneficiosa para usted. Si tiene alguna pregunta o comentario, por favor utilice el siguiente formulario.
