¿Cómo resolver el código de error de la cámara web 0xA00F4243 (0xC00D3704)?
Publicado: 2021-08-23Algunos usuarios de Windows 10 informaron que recibieron el código de error 0xA00F4243 (0xC00D3704) al intentar usar su cámara web. Por lo general, el siguiente mensaje de error acompaña al código de error: “ Cerrar otras aplicaciones. Parece que otra aplicación ya está usando una cámara. Si lo necesita, aquí está el código de error: 0xA00F4243 (0xC00D3704)".
¿Quieres saber cómo solucionar el error de la cámara web 0xc00d3704? En caso afirmativo, lea esta guía de Windows 10.
¿Cuál es el código de error 0xa00f4243 (0xc00d3704)?
El código de error 0xa00f4243 o 0xc00d3704 es un error de Windows que impide que los usuarios utilicen la aplicación Cámara. Restringe el acceso a la toma de fotografías, grabación de video y otras funciones. El problema a menudo surge cuando las aplicaciones en conflicto intentan usar la aplicación juntas.
¿Qué causa el error 0xA00F4243 (0xC00D3704)?
Examinamos el error a través de varios informes de usuarios y estrategias de reparación comúnmente utilizadas para solucionar el problema. Resulta que varios culpables podrían desencadenar el mensaje de error.
Corrupción de archivos
Varios factores pueden conducir a la corrupción de archivos. El principal culpable es el malware. Crea scripts maliciosos que interrumpen las operaciones del sistema. También causa conflictos en el sistema y la aplicación. Debe usar una herramienta antimalware confiable para deshacerse del malware. En algunos otros casos, puede reparar archivos corruptos reinstalando el programa afectado.
Una cámara deshabilitada
Algunas configuraciones de teclado de portátiles (especialmente los modelos de Lenovo) incluyen un acceso directo físico que permite a los usuarios desactivar la cámara con teclas funcionales (Fn). Intentar usar la cámara cuando está deshabilitada a través de dichos accesos directos puede causar el error.
Lo mejor es verificar si su computadora tiene un acceso directo de este tipo y habilitar su cámara para resolver el problema.
Malas actualizaciones de Windows
Algunas actualizaciones de Windows pueden dañar los archivos de registro, lo que provoca la inestabilidad o el mal funcionamiento de los programas afectados. La mejor solución es corregir los valores de registro corruptos o, mejor aún, reinstalar las actualizaciones problemáticas.
Un controlador de cámara obsoleto o incompatible
Un controlador de cámara obsoleto o incompatible provoca la mayoría de los problemas relacionados con la cámara. Puede resolverlo actualizando o reinstalando el controlador de su cámara.
Un servicio de cámara deshabilitado
Una práctica común entre muchos usuarios es deshabilitar o cancelar todos los servicios que se ejecutan en segundo plano. A menudo lo hacen para aumentar el rendimiento de su sistema. Si ha deshabilitado el servicio asociado con su cámara, debe habilitarlo para que la cámara funcione.
Una aplicación de seguridad de terceros en conflicto con la aplicación Cámara
Algunos programas antivirus de terceros cierran o restringen la aplicación Cámara por motivos de seguridad. Puede deshabilitar o desinstalar temporalmente su programa antivirus de terceros si está seguro de que no existe una amenaza para la seguridad.
Cómo arreglar el código de error de la cámara 0xa00f4243
Ejecute el solucionador de problemas de hardware y dispositivos
El solucionador de problemas de hardware y dispositivos es una utilidad de Windows que resuelve errores relacionados con el hardware. Escanea su sistema en busca de tales problemas y recomienda estrategias de reparación que podrían resolverlos. Varios usuarios informaron que habían resuelto el problema con este método.
Siga los pasos a continuación para ejecutar el solucionador de problemas de hardware y dispositivos:
- Presione la tecla del logotipo de Windows + acceso directo S.
- Escriba "solucionar problemas" (sin comillas) y presione la tecla Intro para iniciar la ventana Solucionar problemas de la aplicación Configuración.
- Vaya a "Hardware y dispositivos" y seleccione "Ejecutar el solucionador de problemas"
- Espere a que se complete la fase de diagnóstico inicial. Luego seleccione "Aplicar esta solución" para iniciar una estrategia de reparación adecuada.
- Luego, reinicie su computadora y verifique si este método solucionó el problema.
Si encuentra el mismo mensaje de error, intente la siguiente solución.
Habilitar la cámara (si corresponde)
Algunas computadoras portátiles tienen atajos de teclado para habilitar o deshabilitar la cámara. Si está utilizando un producto Lenovo, entonces esta solución podría funcionar para usted. Sin embargo, el mismo atajo podría funcionar para otras computadoras portátiles con funciones similares.
Para probar esta solución, presione el atajo Fn + F8. A continuación, abra la aplicación Cámara para comprobar si este método le ha funcionado. Si el problema persiste, pruebe el siguiente método.
Reinstale/actualice el controlador de su cámara
La ejecución de un controlador de cámara obsoleto o incompatible a menudo hace que la aplicación de la cámara falle o se comporte mal. Un controlador de cámara corrupto también puede provocar conflictos en el sistema y provocar un mal funcionamiento de la aplicación.
Algunos usuarios afectados pudieron resolver problemas relacionados con la cámara actualizando o reinstalando los controladores de la cámara. Aquí hay una guía rápida para reinstalar el controlador de la cámara:
- Presione la tecla del logotipo de Windows y R simultáneamente para iniciar el cuadro de diálogo Ejecutar.
- Escriba "devmgmt.msc" y presione la tecla Intro para iniciar el Administrador de dispositivos. Seleccione Sí para otorgar privilegios administrativos si se le solicita.
- En la ventana Administrador de dispositivos, expanda el menú desplegable Dispositivos de imagen (o Cámaras).
- Haga clic derecho en su cámara y seleccione Desinstalar dispositivo.
- Haga clic en Desinstalar para confirmar e iniciar el proceso de desinstalación.
- Espere a que se complete el proceso y luego reinicie su computadora. El sistema reinstalará automáticamente el controlador de la cámara al iniciarse.
Si la reinstalación del controlador no funciona, intente actualizar el controlador. Recomendamos encarecidamente utilizar Auslogics Driver Updater en este caso. Escaneará todos los controladores de su dispositivo en busca de errores y problemas de compatibilidad, los resolverá automáticamente y actualizará todo el software de su controlador si es necesario.

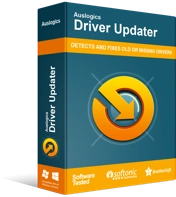
Resuelva problemas de PC con Driver Updater
El rendimiento inestable de la PC a menudo es causado por controladores obsoletos o corruptos. Auslogics Driver Updater diagnostica problemas de controladores y le permite actualizar los controladores antiguos todos a la vez o uno a la vez para que su PC funcione mejor
Luego, abra la aplicación Cámara para ver si este método ha resuelto el problema. De lo contrario, continúe con la siguiente solución.
Cree el valor EnableFrameServerMode con el Editor del Registro
Si el error comenzó a aparecer después de una actualización reciente de Windows, podría deberse a errores de instalación. Los errores de instalación conducen a archivos de registro corruptos o faltantes, lo que genera conflictos en el sistema y fallas en las aplicaciones.
Agregar un valor específico al registro puede ayudar a resolver el problema. Siga la guía a continuación para hacerlo:
- Presione la tecla Windows (Win) y R simultáneamente para iniciar el cuadro de diálogo Ejecutar.
- Escriba "Regedit" y presione la tecla Intro para iniciar el Editor del Registro. Seleccione Sí para otorgar privilegios administrativos si se le solicita.
- Navegue por la ruta a continuación usando el panel izquierdo de la ventana: Computer\HKEY_LOCAL_MACHINE\SOFTWARE\WOW6432Node\Microsoft\Windows Media Foundation\Platform. Nota rápida : puede pegar la ruta directamente en la barra de navegación y luego presionar Enter.
- En el panel derecho de la ventana, haga clic con el botón derecho y seleccione Nuevo > DWORD > Valor (32 bits).
- Asigne un nombre al DWORD EnableFrameServerMode recién creado. Luego presione Entrar para guardar todos los cambios.
- Abra el valor EnableFrameServerMode y establezca "Datos del valor" en "0" y "Base" en "Hexadecimal". Luego, seleccione Aceptar para guardar los cambios.
- Salga del Editor del Registro y luego reinicie su computadora.
Luego, abra la aplicación Cámara y vea si el error vuelve a ocurrir. Si es así, intente la siguiente solución.
Ejecute un análisis del Comprobador de archivos del sistema (SFC)
Muchos usuarios informaron que habían podido resolver el problema con un escaneo SFC. El SFC es una utilidad de Windows que repara archivos corruptos del sistema reemplazándolos con copias en caché.
Puede utilizar los siguientes pasos para iniciar un análisis del Comprobador de archivos del sistema:
- Presione la tecla Windows (Win) + acceso directo R para iniciar el cuadro de diálogo Ejecutar.
- Escriba "cmd" y luego presione el acceso directo Ctrl + Shift + Enter para iniciar un símbolo del sistema elevado (administrador). Seleccione Sí para otorgar privilegios administrativos si se le solicita.
- Escriba y ejecute el siguiente comando en el Símbolo del sistema elevado para iniciar un escaneo SFC: sfc /scannow.
- Espere a que se complete el escaneo y luego reinicie su computadora.
- Luego, inicie la aplicación Cámara para ver si el problema persiste. Si es así, intente la siguiente solución.
- Desinstale su software antivirus de terceros
Las suites de seguridad sobreprotectoras podrían restringir innecesariamente la aplicación de la cámara, lo que provocaría el problema. Si está seguro de que no hay amenazas de seguridad, puede desinstalar dicho software antivirus de terceros.
Sin embargo, es esencial tener en cuenta que la desinstalación de su software de seguridad podría exponer su computadora a elementos maliciosos. En su lugar, recomendamos usar Auslogics Anti-Malware, una aplicación de seguridad que no entrará en conflicto con su software, para proteger su dispositivo.
Habilite el servicio Intel RealSense Depth
Algunos usuarios informaron que el error 0xA00F4243 (0xC00D3704) había comenzado a aparecer después de deshabilitar el servicio Intel RealSense Depth. La aplicación Cámara no puede funcionar sin su servicio asociado.
Si sospecha el mismo escenario, puede seguir los pasos a continuación para resolver el problema:
- Presione las teclas Windows (Win) y R simultáneamente para iniciar el cuadro de diálogo Ejecutar.
- Escriba "services.msc" en el cuadro Ejecutar y presione la tecla Intro para abrir Servicios.
- Navegue hasta el servicio Intel(R)RealSense(TM)Depth.
- Haga clic con el botón derecho en el servicio de la cámara y seleccione Iniciar.
Ahora puede verificar para confirmar que la aplicación funciona bien.
Conclusión
Esperamos que haya podido resolver el problema con las correcciones mencionadas anteriormente. Por favor, deje un comentario a continuación; nos encantaría saber de usted. ¿Necesita más ayuda? Por favor contáctenos.
Además, puede visitar nuestro blog para obtener más soluciones a los problemas de Windows 10.
