Reparar la actualización de Warframe falló
Publicado: 2022-02-14
Warframe es el juego de disparos multijugador en línea preferido, ya que es gratuito y de fácil acceso. Puedes descargar este juego de Steam de forma gratuita. Varias actualizaciones se publican periódicamente para improvisar el juego. Sin embargo, algunas configuraciones de red incorrectas provocaron el error 10054 de Warframe o un problema de actualización fallida. Si te enfrentas a problemas al actualizar el juego, este artículo te ayudará mucho. Traemos una guía perfecta que lo ayudará a solucionar el problema fallido de actualización de Warframe. Entonces, ¡sigue leyendo!
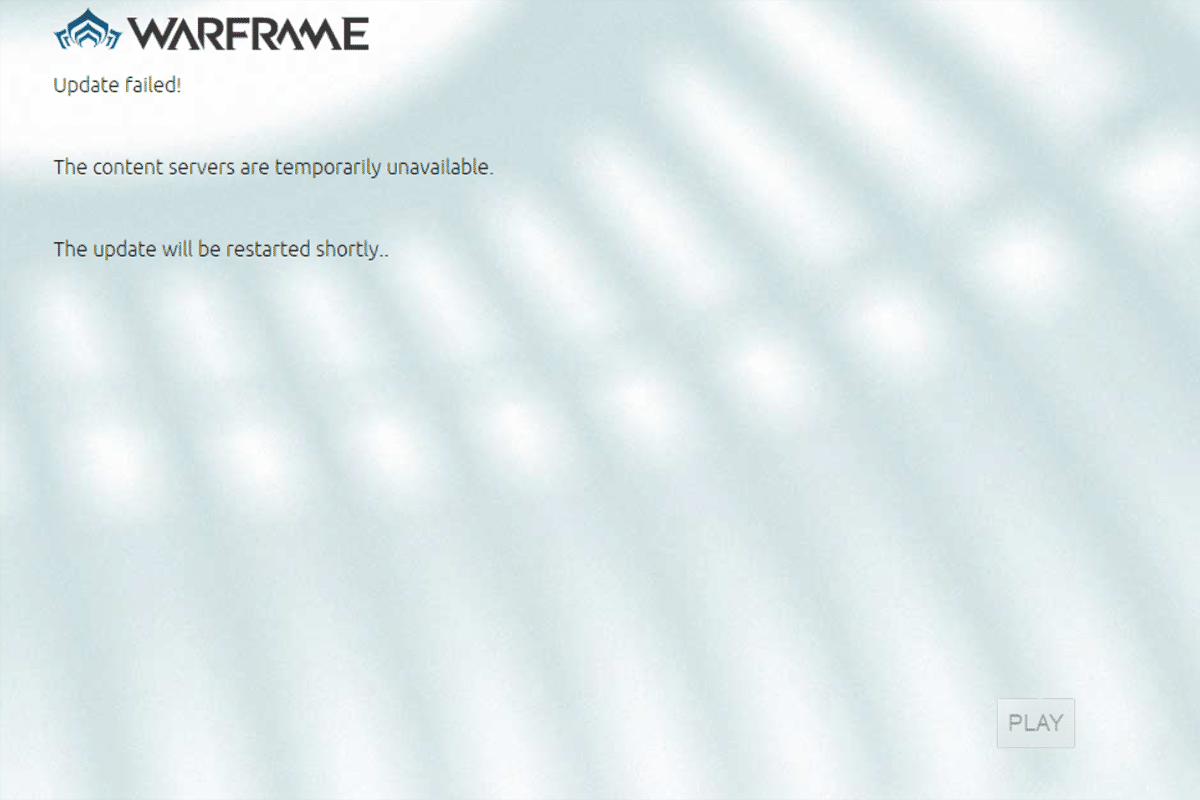
Contenido
- Cómo arreglar la actualización de Warframe falló en Windows 10
- Método 1: cambiar a una conexión Ethernet
- Método 2: reiniciar PC
- Método 3: Inicie Warframe como administrador
- Método 4: Usar conexión VPN
- Método 5: verificar la caché de descarga
- Método 6: restablecer la configuración de la red local
- Método 7: Permitir Warframe en el Firewall de Windows Defender
- Método 8: deshabilite el Firewall de Windows Defender (no recomendado)
- Método 9: ejecutar análisis de malware
- Método 10: Reparación de Microsoft Visual C++ Redistributable
- Método 11: reinstalar el paquete redistribuible de Microsoft Visual C++
Cómo arreglar la actualización de Warframe falló en Windows 10
Varias razones desencadenan este problema. Desde la configuración de Internet hasta la presencia de malware, puede encontrar el problema en cualquier momento. Lea esta sección detenidamente para conocer los factores que causan este error en Windows 10.
- Paquete redistribuible de Microsoft Visual C++ corrupto: El paquete redistribuible de Microsoft Visual C++ incorrecto puede ocasionar problemas con las actualizaciones. Si enfrenta algún conflicto durante la instalación de este paquete, cancele el proceso y reinícielo nuevamente. Además, si ha instalado el paquete incorrectamente, repárelo manualmente para resolver el problema.
- Configuración de Internet conflictiva: es necesario un suministro adecuado de Internet no solo para Warframe sino también para todos los juegos en línea. A menudo serás interrumpido durante el juego si no tienes un suministro de Internet estable. Si utiliza una red Wi-Fi, asegúrese de que la cantidad de usuarios conectados en la cola ya que el último usuario no recibirá el suministro de red adecuado. Si utiliza una conexión Ethernet, asegúrese de que esté habilitada o no. Se recomienda utilizar una conexión por cable en lugar de una red inalámbrica para un servicio ininterrumpido.
- Descarga masiva en la configuración del iniciador de Warframe: si el iniciador de Warframe tiene algún problema en su configuración, enfrentará estos problemas durante la actualización. Hay una opción llamada Descarga masiva en su Configuración, que facilitará el proceso de descarga de las actualizaciones en la cola. Esta característica considerará todas las descargas como un solo paquete y las descargará todas juntas. Si deshabilita esta función en la configuración de Warframe, puede corregir este error.
- Instalación corrupta de DirectX: DirectX es un conjunto de elementos de Windows que vincula directamente su software/juegos a su hardware de video y audio. Warframe usa DirectX para mejorar la experiencia multimedia. Si tiene archivos de instalación dañados o faltan algunos archivos durante el proceso, es posible que no pueda actualizar el juego fácilmente. Esto conduce al problema al actualizar Warframe y, para resolverlo, instale la última versión de DirectX en su sistema.
- Caché del juego corrupto: el caché del juego almacena la memoria temporal del juego para un acceso más rápido cuando lo inicie la próxima vez. Más tarde, el caché del juego puede acumularse en su sistema con el tiempo, causando el problema. El caché del juego corrupto se puede borrar manualmente como se indica en los métodos que se describen a continuación.
- Presencia de programa malicioso: el malware o programa malicioso es siempre una amenaza para su sistema, interrumpiendo las funciones de rutina normales. Si cree que este error de actualización con Warframe es causado por un programa malicioso, ejecute un análisis antivirus para confirmarlo. Elimine el programa de su sistema por completo y verifique si ha solucionado el problema.
- El Firewall de Windows Defender está bloqueando Warframe: ¡El encabezado explica más lo suficiente! Windows Defender Firewall es una suite de seguridad que bloqueará la apertura de sitios web, juegos, programas o aplicaciones, considerándolo como una amenaza. Para solucionarlo, desactívelo temporalmente, lo que no se recomienda, o incluya el juego en la lista blanca en el Firewall de Windows Defender.
- Aplicaciones que consumen mucho CPU ejecutándose en segundo plano: si hay demasiadas aplicaciones ejecutándose en segundo plano durante una actualización o si utiliza programas que consumen muchos recursos como Netflix o Twitch durante una actualización, se enfrentará al problema. Cierra las aplicaciones que se ejecutan en segundo plano e intenta actualizar el juego nuevamente.
- Controladores de red en conflicto: aquí, dos casos desencadenan este error. En primer lugar, si sus controladores de red están desactualizados, los controladores antiguos serán incompatibles con la última versión del juego, lo que causará el problema. Por lo tanto, actualice sus controladores de red a su última versión. En segundo lugar, si tiene problemas de actualización después de actualizar un controlador de red, significa que la última versión del controlador no es compatible con el juego. Entonces, en este caso, revierta los controladores a su versión anterior.
- Sistema operativo Windows obsoleto: pocas versiones más recientes de los juegos en línea pueden funcionar sin problemas solo si tiene el sistema operativo Windows más reciente. Si carece de esta función, no puede actualizar el juego fácilmente, ya que genera varios problemas conflictivos. Actualice el sistema operativo y verifique si el problema está resuelto.
Esta sección ha compilado la lista de métodos para solucionar el problema de actualización. Los primeros tres métodos son pasos simples de solución de problemas que lo ayudarán a solucionar el problema en unos pocos pasos. Si no obtuvo ninguna solución siguiendo estos métodos simples, continúe implementando los principales métodos de solución de problemas.
Método 1: cambiar a una conexión Ethernet
Asegúrese de que su conexión a Internet sea estable o no. Cuando la conectividad a Internet no es óptima, la conexión se interrumpe con más frecuencia, lo que lleva a un proceso de actualización incompleto. Siga las instrucciones dadas para arreglar su conexión a Internet.
- Puede ejecutar una prueba de velocidad para conocer el nivel óptimo de velocidad de la red .
- También puede preferir un nuevo paquete de Internet más rápido y comprarlo a su proveedor de red.
- A veces, una conexión de red inalámbrica no es suficiente para satisfacer los requisitos del juego. En este caso, cambiar a una conexión Ethernet podría solucionar los problemas del servidor y los problemas de actualización.

Método 2: reiniciar PC
Antes de probar el resto de los métodos, se recomienda reiniciar el sistema. En la mayoría de los casos, un simple reinicio solucionará el problema sin ningún diseño desafiante. Por lo tanto, intente reiniciar su sistema. Para eso -
1. Navegue al escritorio presionando las teclas Win + D simultáneamente.
2. Ahora, presione las teclas Alt + F4 juntas. Verá la ventana emergente Cerrar Windows como se muestra a continuación.
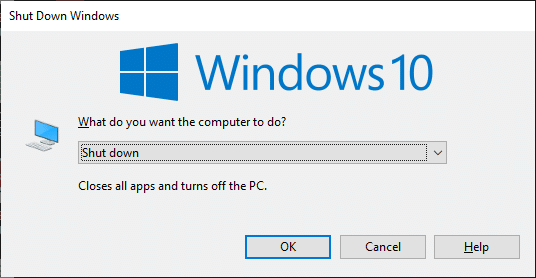
3. Ahora, haga clic en el cuadro desplegable y seleccione la opción Reiniciar .
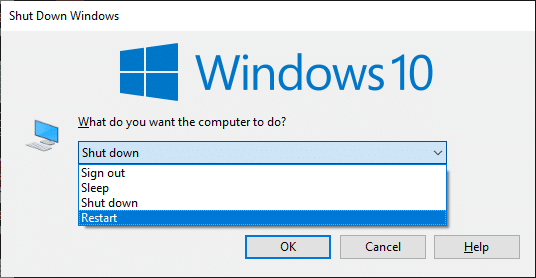
4. Finalmente, presione Entrar o haga clic en Aceptar para reiniciar su sistema.
Lea también: Cómo arreglar Skyrim Crash to Desktop
Método 3: Inicie Warframe como administrador
Necesita privilegios administrativos para acceder a algunos archivos y servicios en Warframe. Si no tiene los derechos administrativos necesarios, es posible que la actualización de Warframe falle. Sin embargo, pocos usuarios han sugerido que el problema se puede resolver ejecutando el programa como administrador.
1. Haga clic con el botón derecho en el acceso directo de Warframe en el escritorio o navegue por el directorio de instalación y haga clic con el botón derecho en él.
2. Ahora, haga clic en Propiedades .
3. En la ventana Propiedades, cambie a la pestaña Compatibilidad .
4. Ahora, marca la casilla Ejecutar este programa como administrador .
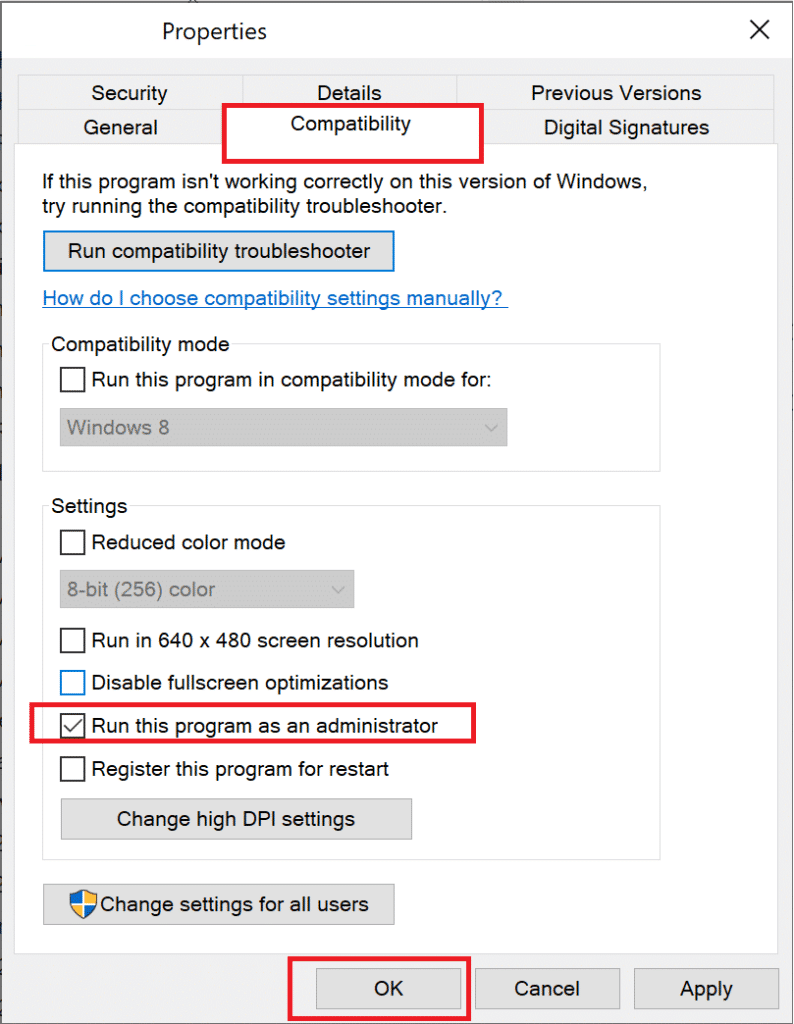
5. Finalmente, haga clic en Aplicar > Aceptar para guardar los cambios.
Ahora, reinicie el programa para ver si el problema se solucionó ahora.
Método 4: Usar conexión VPN
Si su problema no se soluciona siguiendo los métodos mencionados anteriormente, hay pocas posibilidades de que tenga problemas de conectividad con su red. Los servidores de juegos y el proveedor de servicios de Internet pueden tener conflictos durante la transmisión y, por lo tanto, si utiliza una red privada virtual , puede solucionar el problema. Muchas VPN ofrecen una versión de prueba antes de descargarlas. Por lo tanto, úselos y descargue la actualización si es posible. Siga los pasos dados para conectar VPN en Windows 10.
1. Presione las teclas Windows + I juntas para iniciar Configuración .
2. Seleccione Red e Internet , como se muestra.
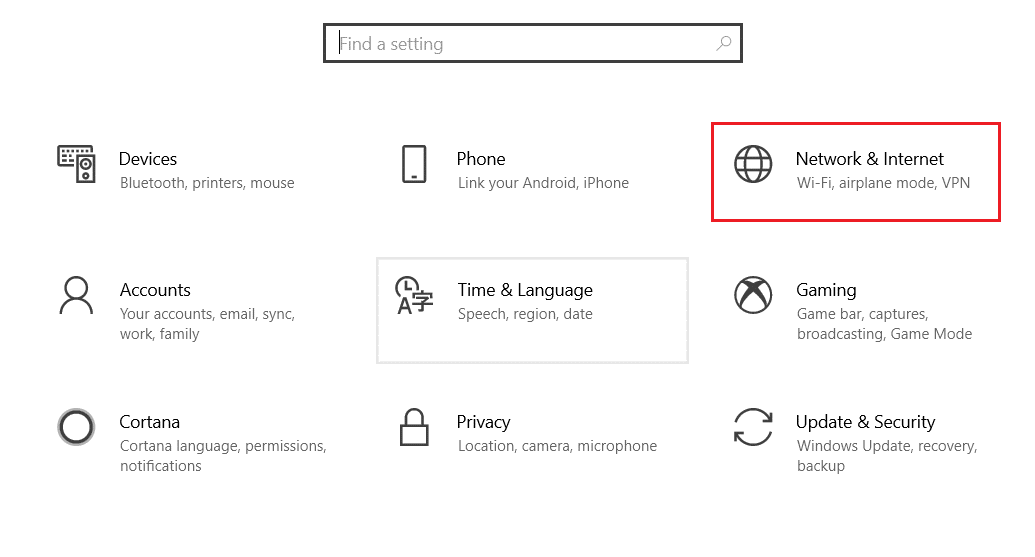
3. Haga clic en VPN en el panel izquierdo y luego haga clic en el botón Conectar correspondiente a su cliente VPN.
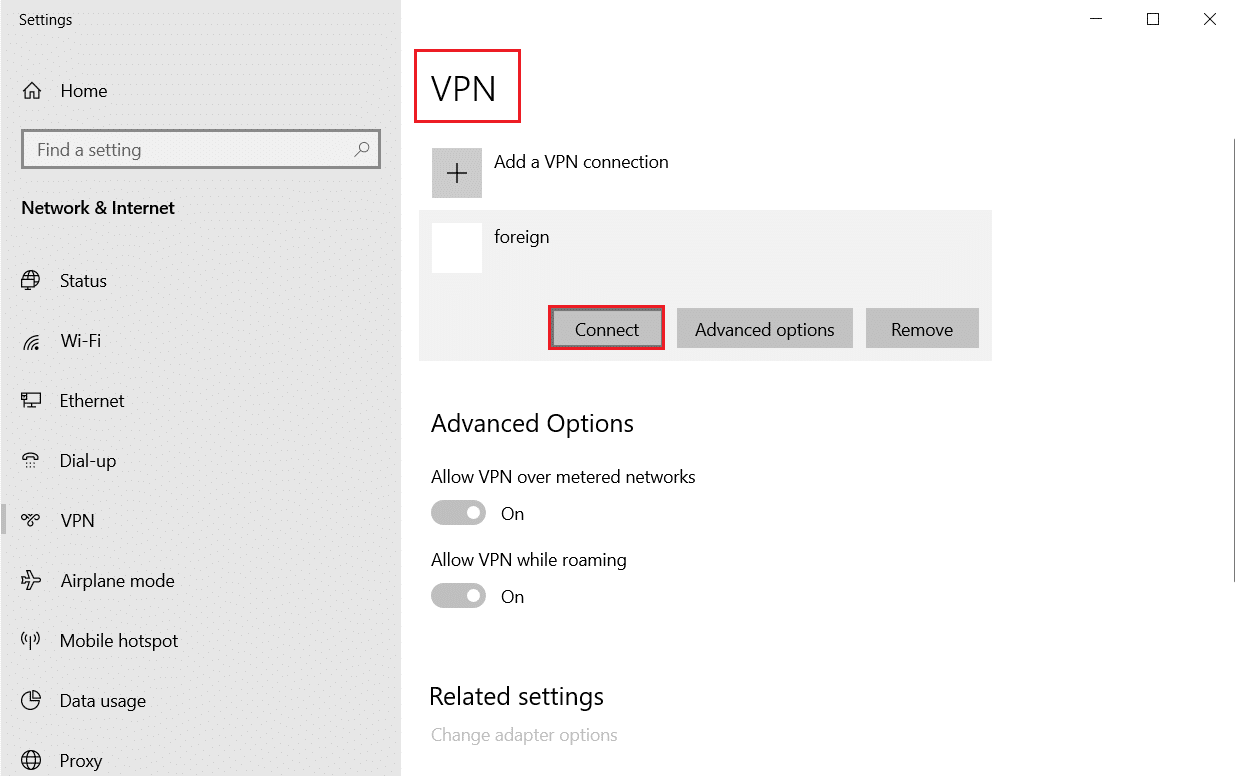
Lea también: 3 formas de alejar el zoom en Minecraft
Método 5: verificar la caché de descarga
Ahora, si tiene algún caché de descarga corrupto en su juego, enfrentará errores mientras actualiza Warframe. Ahora, para solucionar el problema, siga los pasos mencionados a continuación para verificar el caché de descarga como se muestra a continuación.
1. Inicie Warframe y haga clic en el ícono de Configuración en la esquina superior derecha como se muestra a continuación.
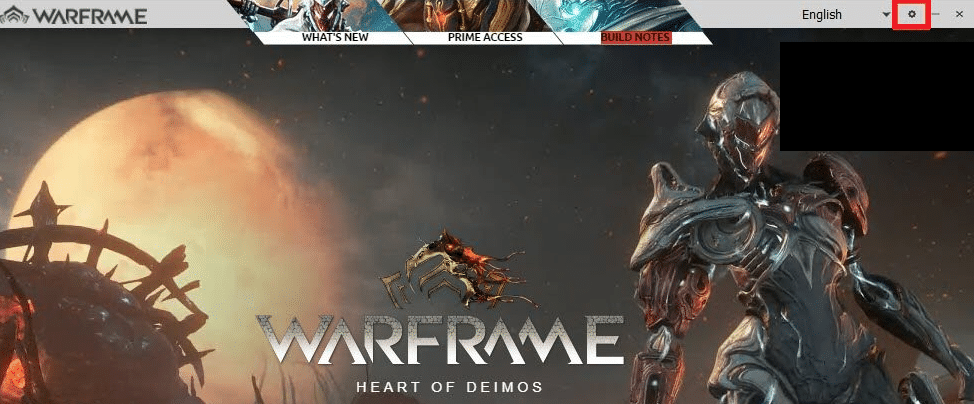
2. Ahora, haga clic en la opción Verificar en Descargar caché y haga clic en Aceptar . Consulte la imagen.
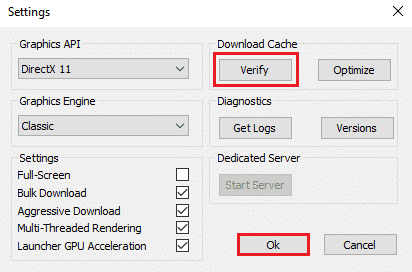
3. Ahora, confirme el mensaje, ¿Verificar datos del juego? Advertencia: puede tardar bastante en terminar haciendo clic en Aceptar . Consulte la imagen.
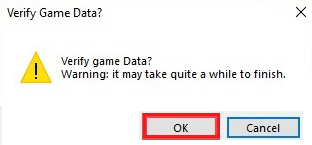
Ahora, espere a que se complete el proceso y verifique si el problema está resuelto.
Método 6: restablecer la configuración de la red local
Varios problemas de conectividad de la red también pueden provocar tales problemas, y puede solucionarlos restableciendo la configuración de la red local como se explica a continuación.
1. Abra el Panel de control escribiéndolo en el menú de búsqueda.

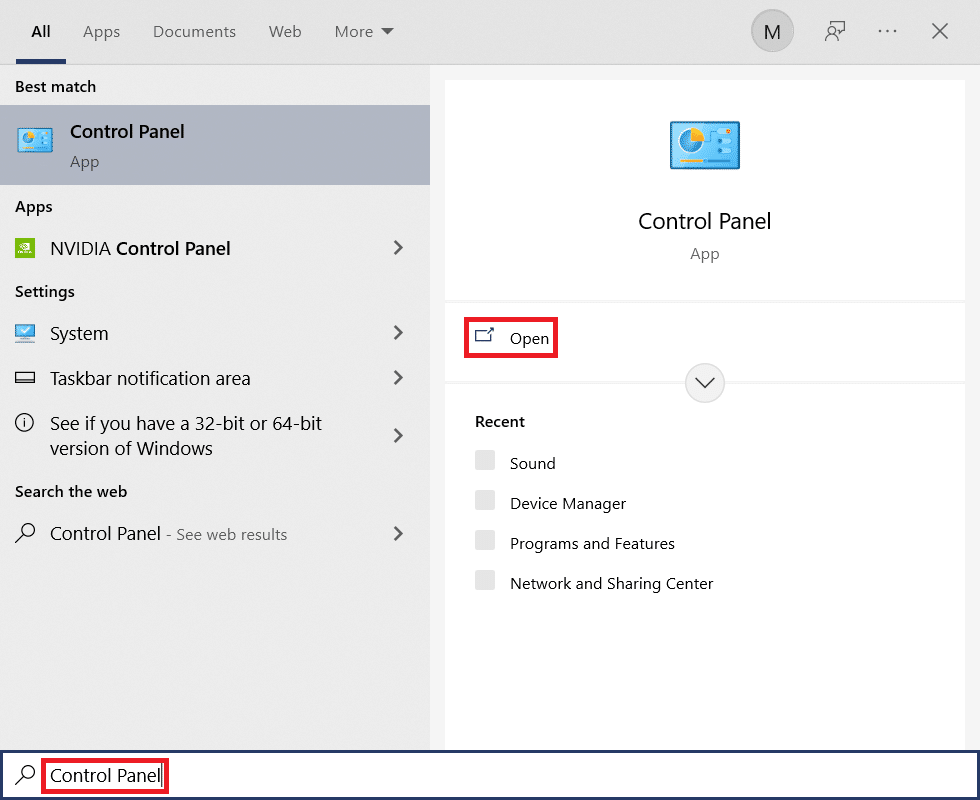
2. Ahora, configure la opción Ver por en Categoría y seleccione el enlace Red e Internet como se muestra a continuación.
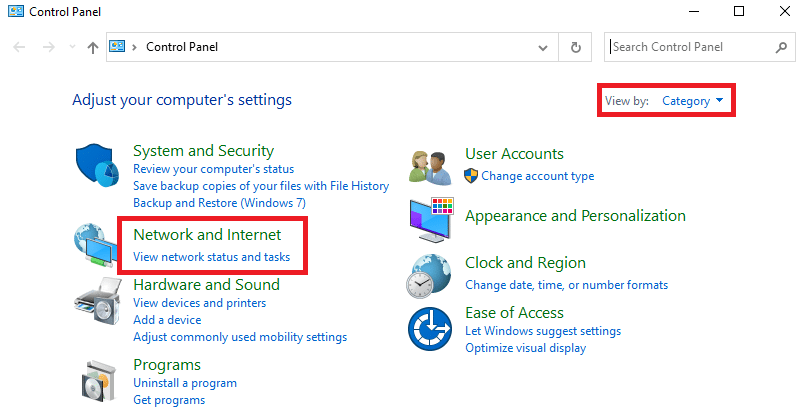
3. Aquí, haga clic en Opciones de Internet como se muestra a continuación.
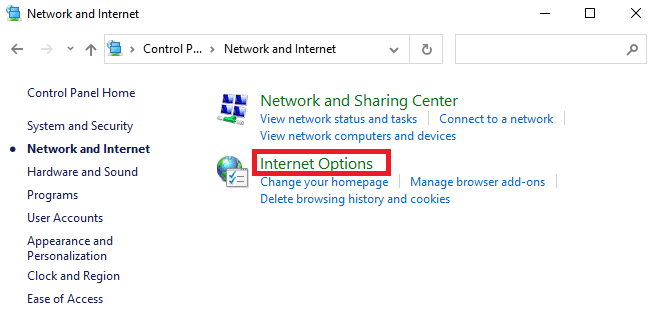
4. Ahora, en la ventana Propiedades de Internet, cambie a la pestaña Conexiones y seleccione Configuración de LAN como se muestra a continuación.
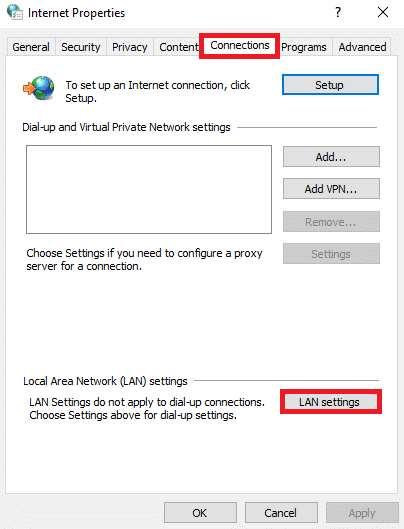
5. Aquí, marque la casilla Detectar automáticamente la configuración y asegúrese de que Usar un servidor proxy para su LAN no esté marcada (a menos que lo necesite).
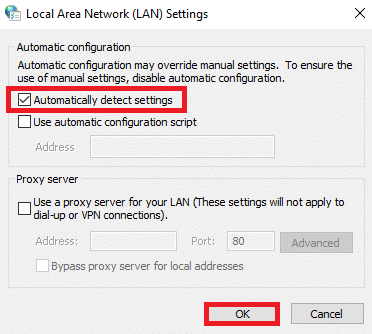
6. Finalmente, haga clic en Aceptar para guardar los cambios y verifique si el problema está resuelto.
Lea también: Cómo solucionar el bloqueo de Overwatch
Método 7: Permitir Warframe en el Firewall de Windows Defender
El Firewall de Windows Defender puede bloquear los procesos de descarga de Warframe, lo que puede provocar errores de actualización de Warframe. Entonces, siga estos pasos para permitir Warframe en el Firewall de Windows Defender.
1. Pulse la tecla de Windows , escriba Panel de control en la barra de búsqueda de Windows y haga clic en Abrir .
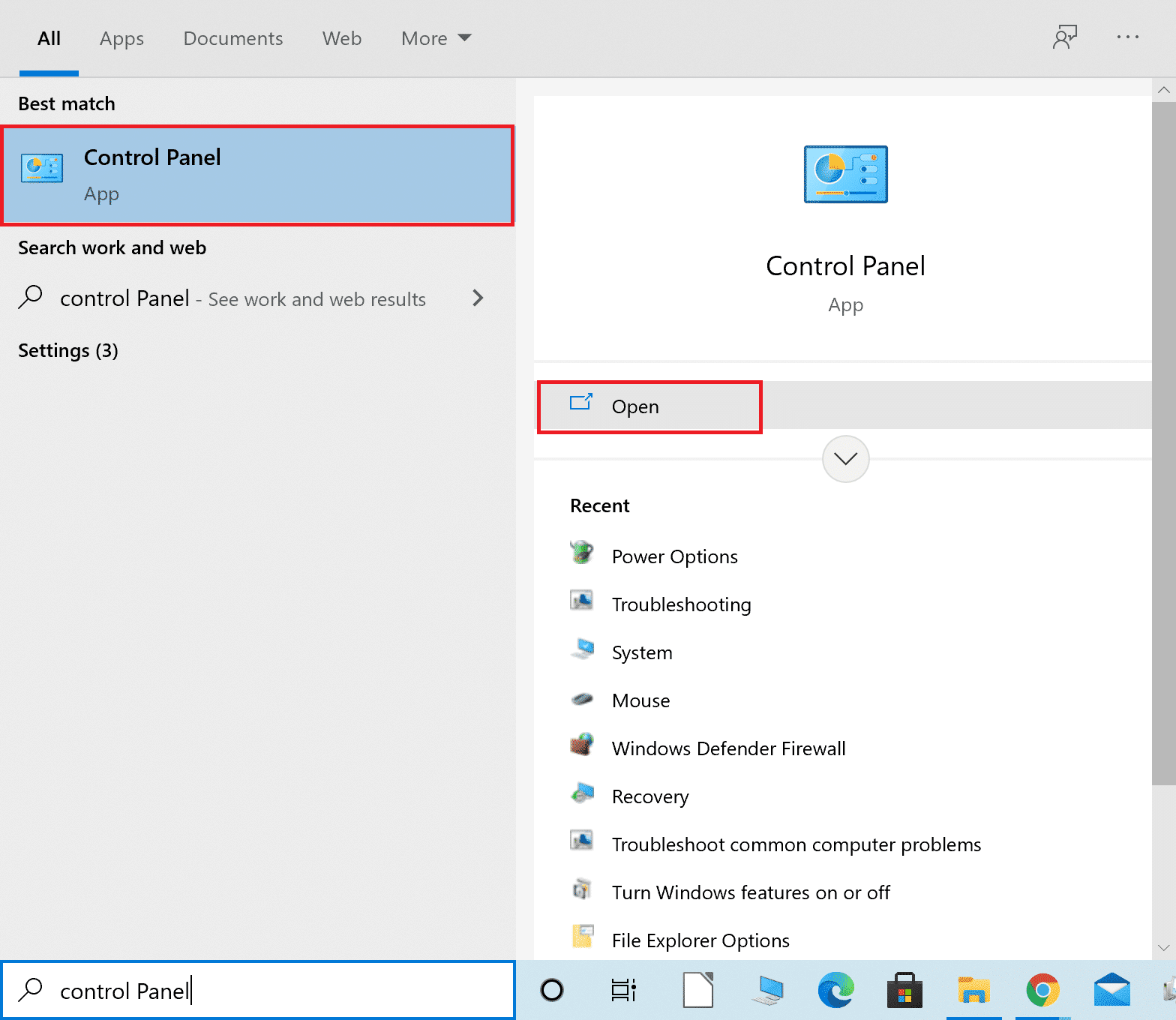
2. Aquí, configure Ver por: > Iconos grandes y haga clic en Firewall de Windows Defender para continuar.
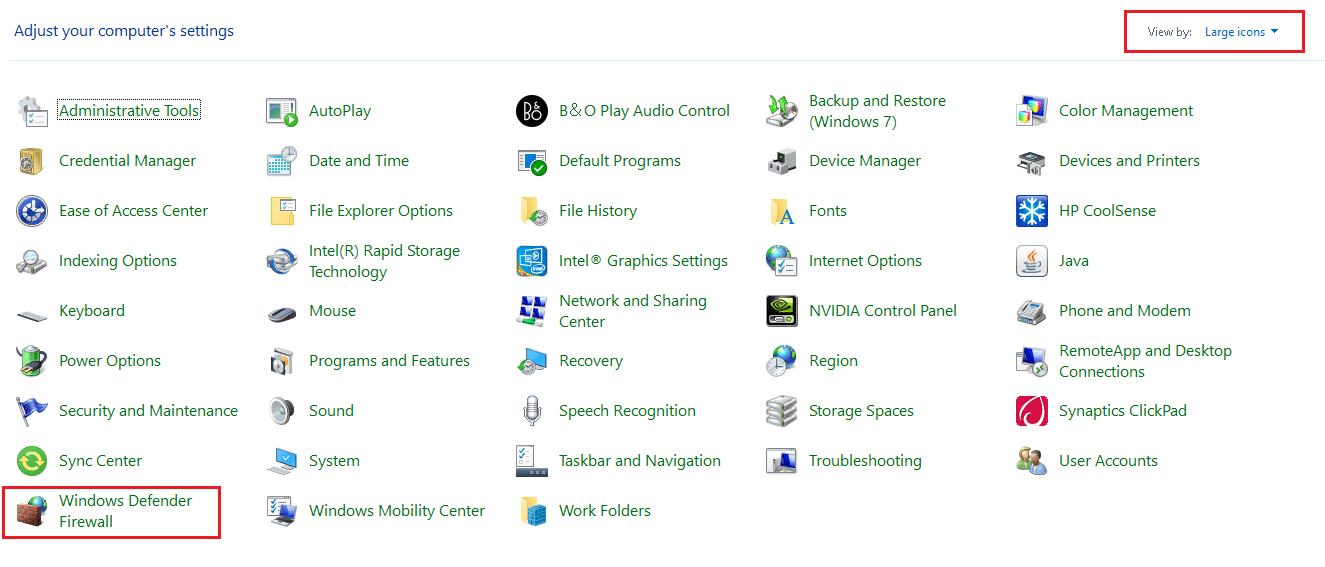
3. A continuación, haga clic en Permitir una aplicación o función a través del Firewall de Windows Defender .
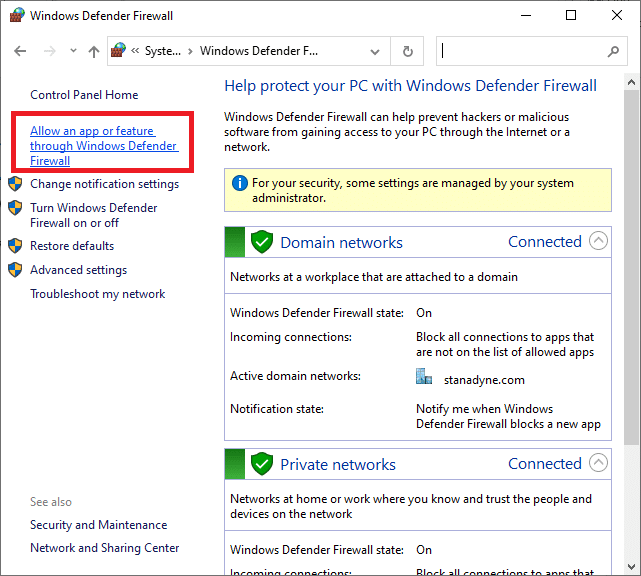
4A. Busque y permita Warframe a través del Firewall marcando las casillas marcadas como Privado y Público .
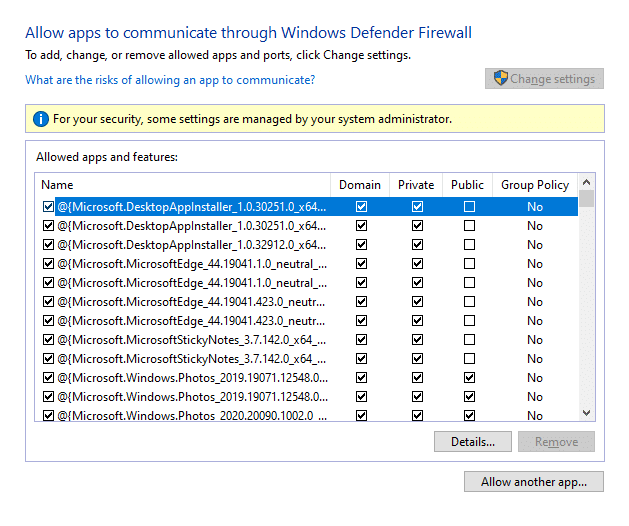
4B. Alternativamente, puede hacer clic en Cambiar configuración , luego en Permitir otra aplicación... para buscar y agregar la aplicación Warframe a la lista. Luego, marque las casillas correspondientes.
5. Finalmente, haga clic en Aceptar para guardar los cambios.
Método 8: deshabilite el Firewall de Windows Defender (no recomendado)
Algunos usuarios informaron que el error de actualización desapareció cuando se apagó el Firewall de Windows Defender. Siga estos pasos para deshabilitarlo y corregir el error de actualización de Warframe.
Nota: Deshabilitar el firewall hace que su sistema sea más vulnerable a los ataques de malware o virus. Por lo tanto, si elige hacerlo, asegúrese de habilitarlo poco después de solucionar el problema.
1. Inicie el Panel de control como se indicó anteriormente y seleccione Sistema y seguridad .
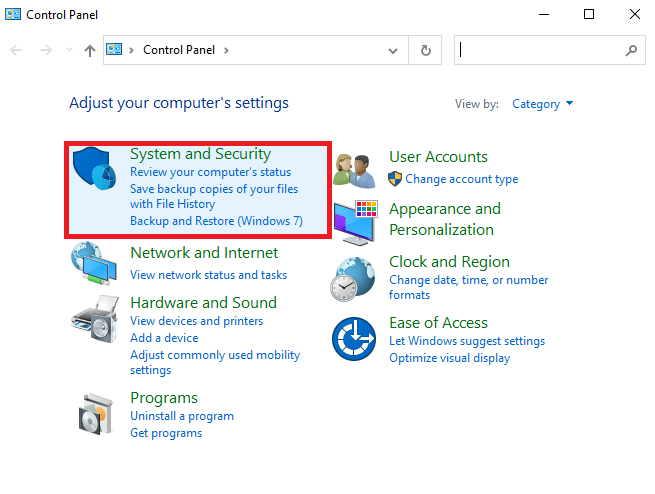
2. Ahora, haga clic en Firewall de Windows Defender, como se muestra aquí.
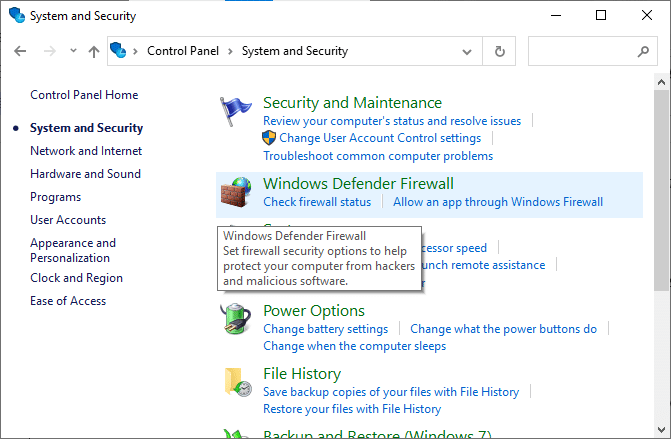
3. Seleccione la opción Activar o desactivar Firewall de Windows Defender en el menú de la izquierda. Consulte la imagen a continuación.
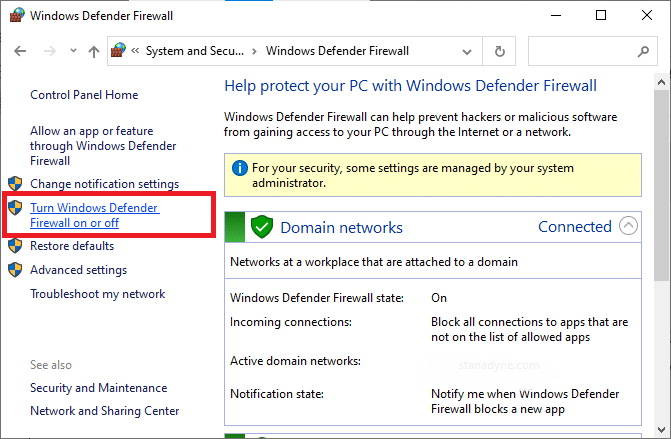
4. Ahora, marque las casillas junto a la opción Desactivar Firewall de Windows Defender (no recomendado) siempre que esté disponible en esta pantalla. Consulte la imagen dada.
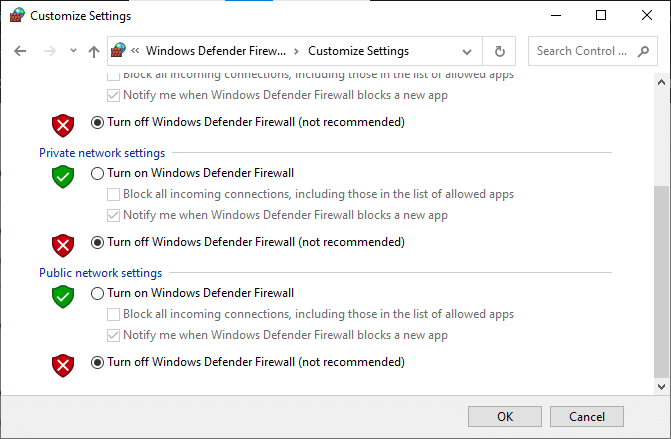
5. Reinicie su sistema. Compruebe si el problema está solucionado ahora.
Lea también: Cómo actualizar Discord
Método 9: ejecutar análisis de malware
Es posible que los defensores de Windows no reconozcan la amenaza cuando cualquier virus o malware utilice los archivos warframe.exe. Por lo tanto, los piratas informáticos pueden entrometerse fácilmente en su sistema. Pocos programas maliciosos, como gusanos, errores, bots, adware, etc., también pueden contribuir a este problema. Ya que están destinados a dañar el sistema del usuario, robar datos privados o espiar un sistema sin que el usuario lo sepa.
Nota: Se recomienda no abrir un correo electrónico sospechoso o hacer clic en un enlace amenazado para evitar ese problema.
Sin embargo, puede identificar si su sistema está bajo una amenaza maliciosa a través del comportamiento inusual de su sistema operativo.
- Notará varios accesos no autorizados.
- Su sistema se bloqueará con más frecuencia.
Estos son los pasos para ejecutar un análisis de malware para corregir el error de actualización de Warframe.
1. Presione las teclas Windows + I simultáneamente para iniciar Configuración .
2. Aquí, haga clic en Configuración de actualización y seguridad como se muestra.
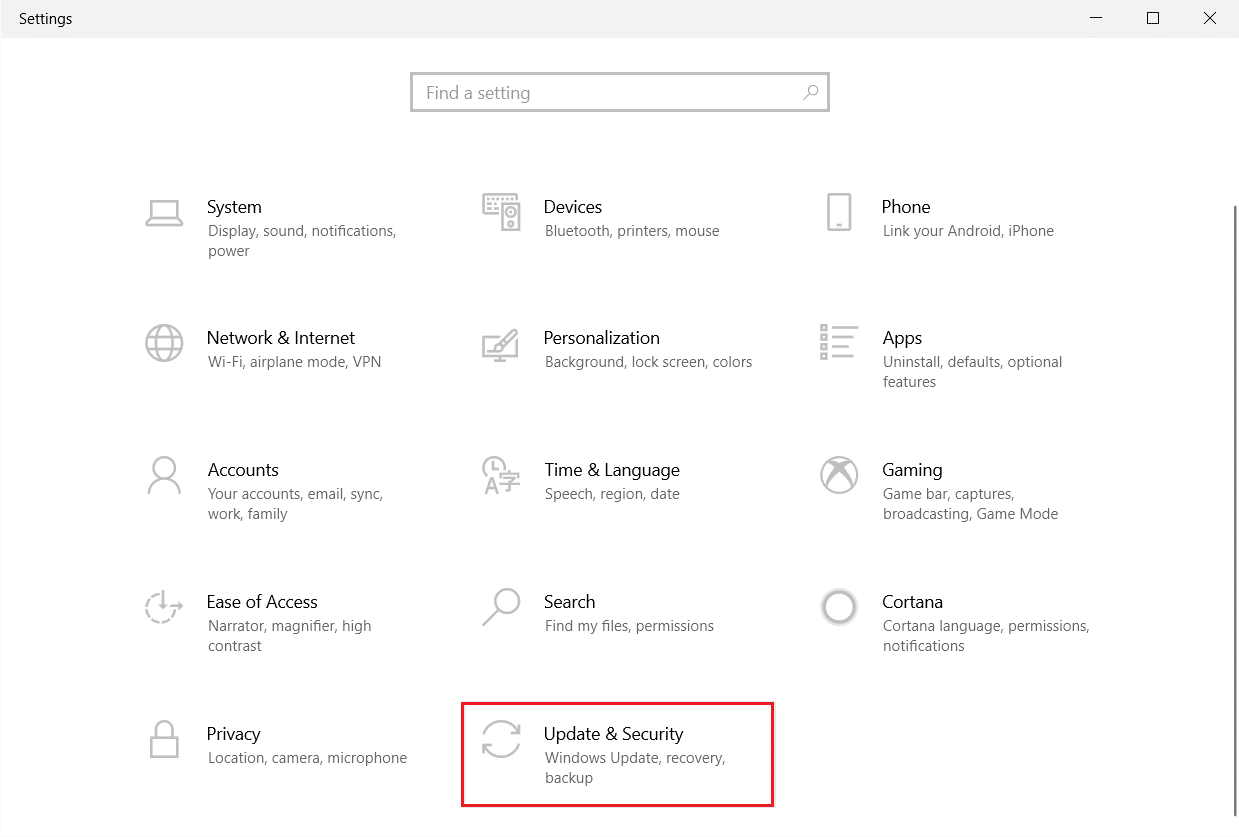
3. Vaya a Seguridad de Windows en el panel izquierdo.
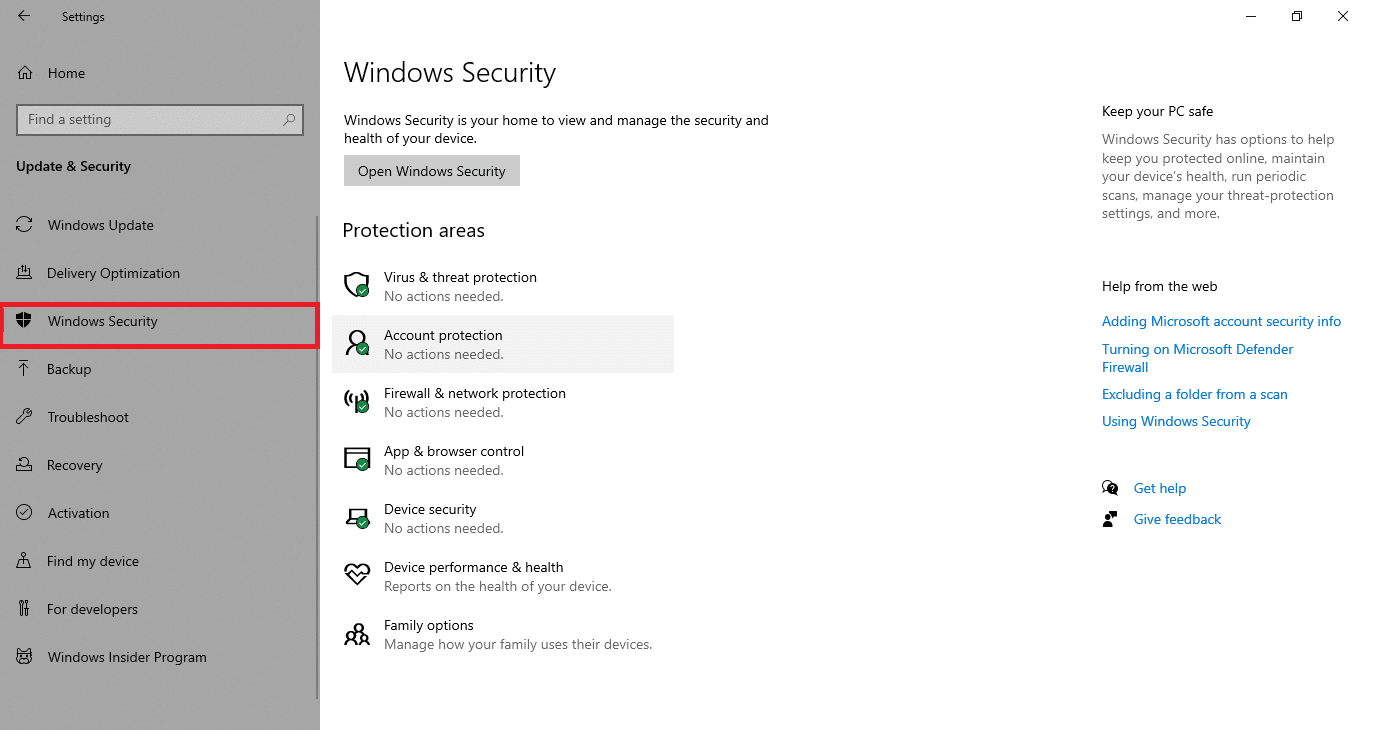
4. Haga clic en la opción Protección contra virus y amenazas en el panel derecho.
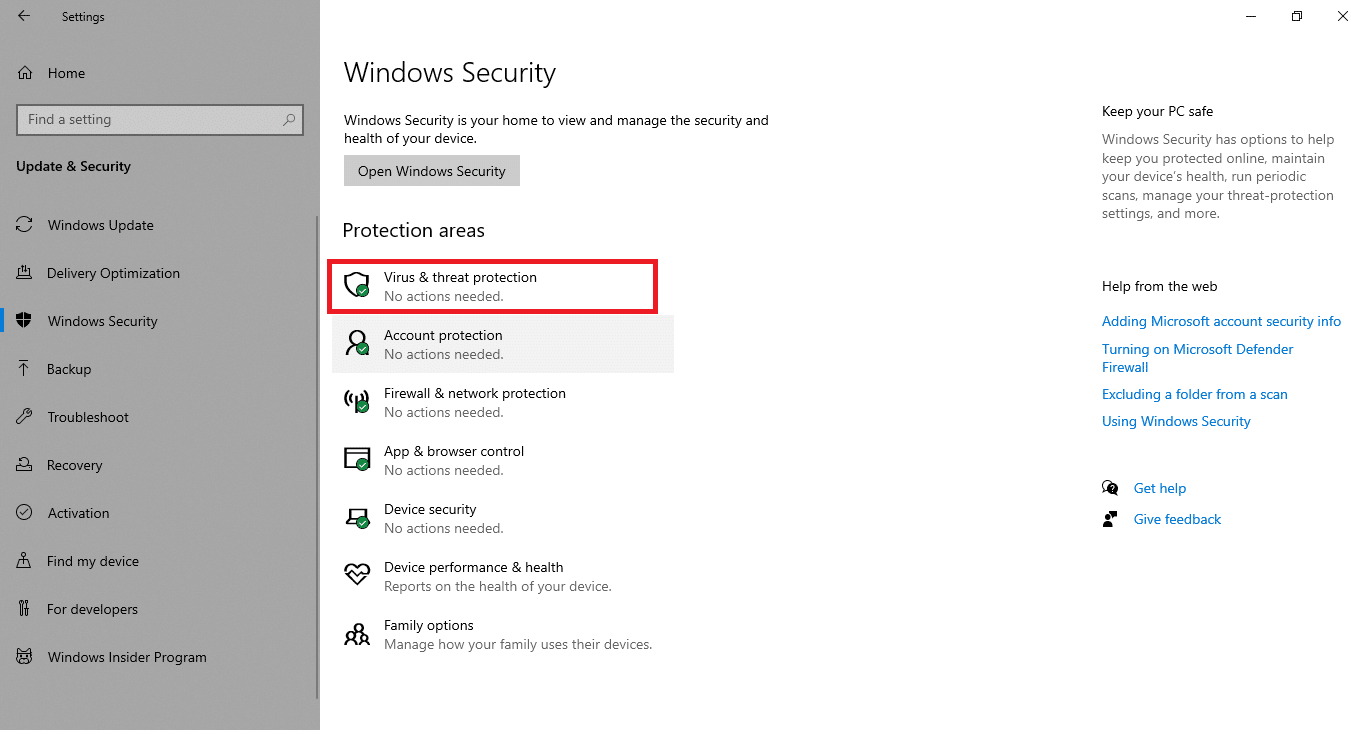
5. Haga clic en el botón Escaneo rápido para buscar malware.
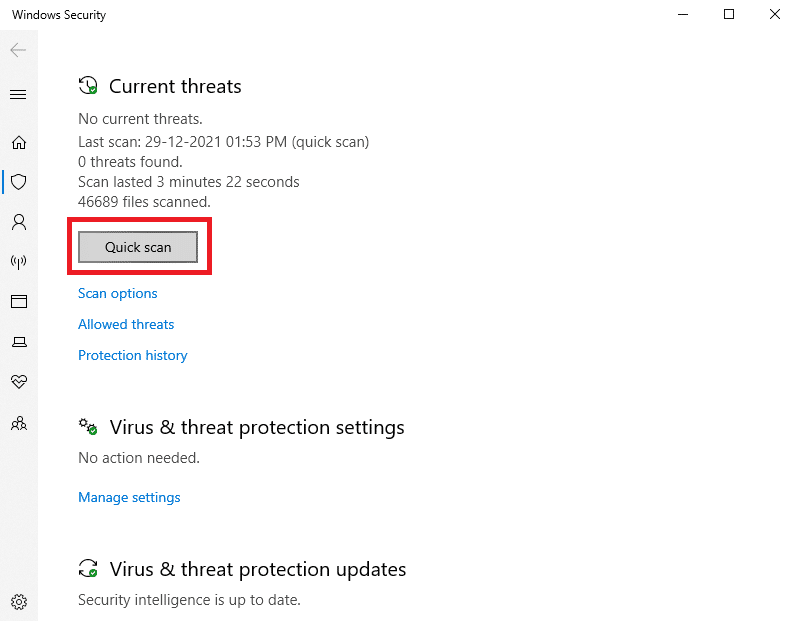
6A. Una vez que se realiza el escaneo, se mostrarán todas las amenazas. Haga clic en Iniciar acciones en Amenazas actuales .
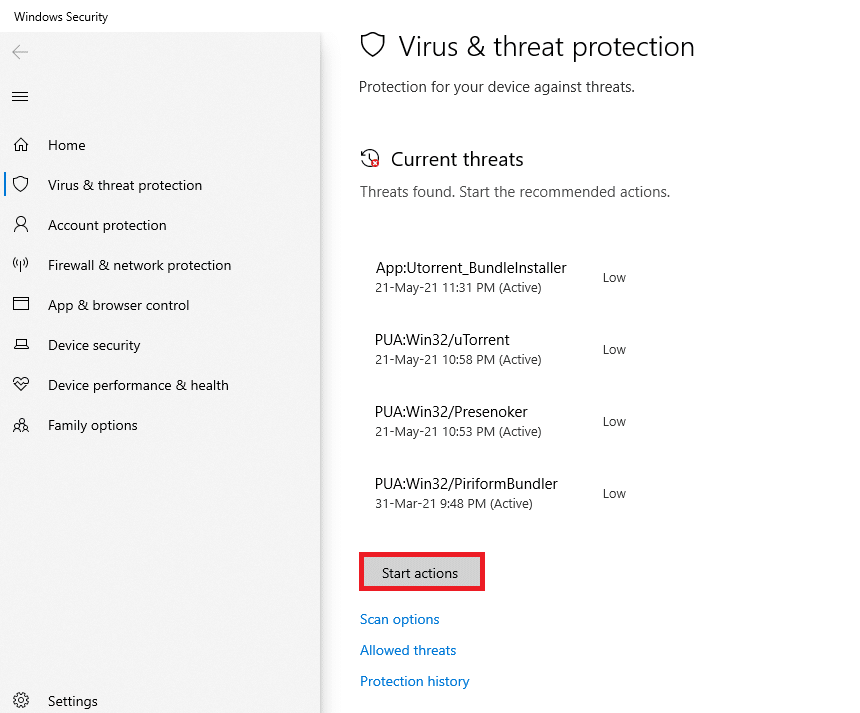
6B. Si no hay ninguna amenaza en su dispositivo, el dispositivo mostrará la alerta No hay amenazas actuales .
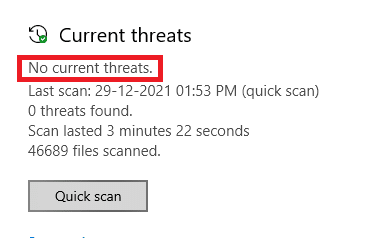
Método 10: Reparación de Microsoft Visual C++ Redistributable
Como se discutió, si tiene paquetes redistribuibles de Microsoft Visual C ++ corruptos, es posible que se enfrente a un problema de actualización de Warframe fallido y, para solucionarlo, repárelos siguiendo los pasos que se describen a continuación.
1. Mantenga presionadas las teclas Windows + R juntas y escriba appwiz.cpl como se muestra a continuación.
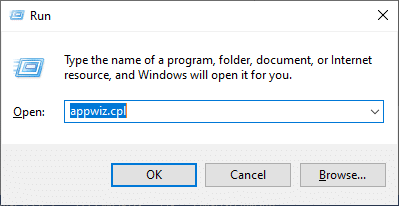
2. Ahora, haz clic en Aceptar y selecciona Paquetes redistribuibles de Microsoft Visual C++ .
Nota: En este artículo, se muestran los pasos para reparar un solo paquete. Repita los pasos para reparar todos los paquetes.
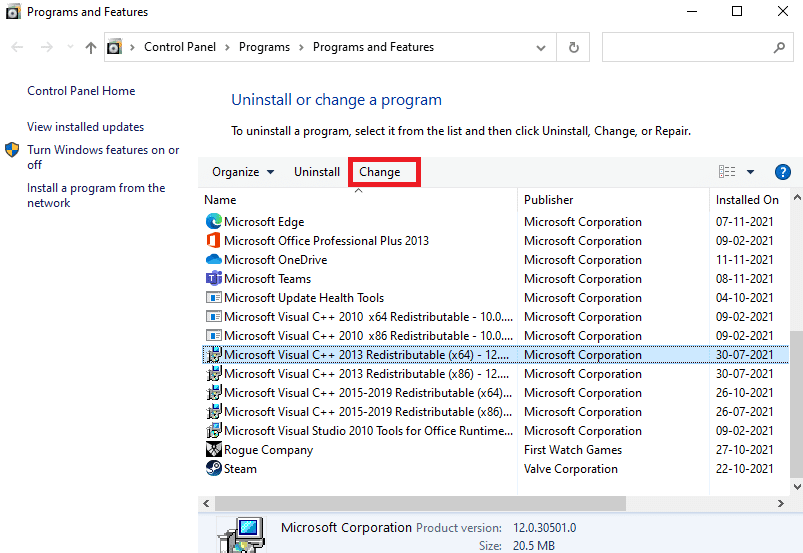
3. Aquí, haga clic en la opción Reparar y siga las instrucciones en pantalla para completar el proceso.
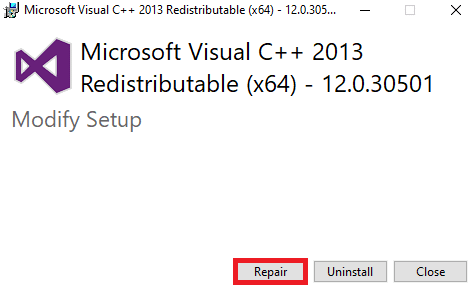
4. Finalmente, verifique si ha solucionado el problema.
Lea también: Corrija el error de acceso no válido a la ubicación de la memoria en Valorant
Método 11: reinstalar el paquete redistribuible de Microsoft Visual C++
Solucionaría el problema de falla de actualización cuando repare los paquetes redistribuibles de Microsoft Visual C ++. Aún así, si no logró ninguna solución, reinstale los paquetes como se explica a continuación para solucionar el problema de falla de actualización de Warframe.
1. Nuevamente, mantenga presionadas las teclas Windows + R juntas y escriba appwiz.cpl como se muestra a continuación.
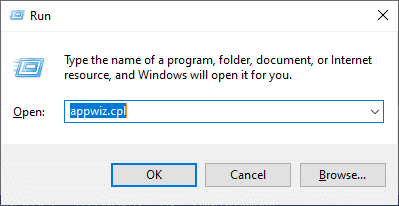
2. Ahora, haz clic en Aceptar y selecciona Paquetes redistribuibles de Microsoft Visual C++ .
Nota: En este artículo, se muestran los pasos para reinstalar un solo paquete. Repita los pasos para reparar todos los paquetes.
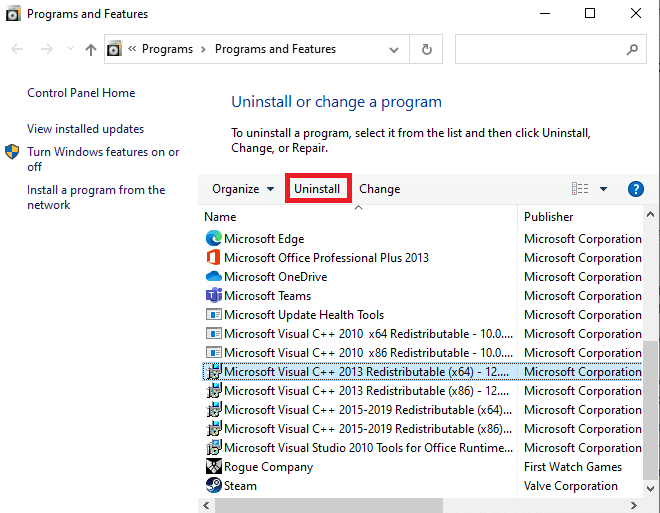
3. Aquí, haga clic en la opción Desinstalar y siga las instrucciones en pantalla para completar el proceso.
4. Ahora, descargue Microsoft Visual C++ Redistributable del sitio oficial e instálelo.
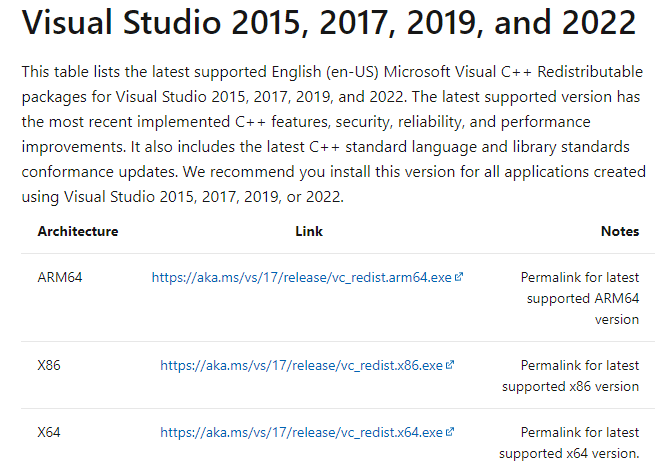
Finalmente, verifique si ha solucionado el problema.
Aquí hay algunas correcciones adicionales que lo ayudarán a solucionar el problema de actualización cuando todos los demás métodos no lo hicieron. Síguelos y comprueba si has solucionado el problema.
Recomendado:
- ¿Dónde se almacenan las grabaciones de Microsoft Teams?
- Arreglar el alto uso de disco de Ntoskrnl.exe
- Cómo asignar el controlador al teclado
- Cómo ver bromistas poco prácticos en Netflix
Esperamos que esta guía haya sido útil y que pueda corregir el error de actualización de Warframe en Windows 10. Háganos saber qué método funcionó mejor para usted. Además, si tiene alguna consulta/sugerencia con respecto a este artículo, no dude en dejarla en la sección de comentarios.
