Arreglar VOD Sigue reiniciando en Twitch
Publicado: 2023-02-22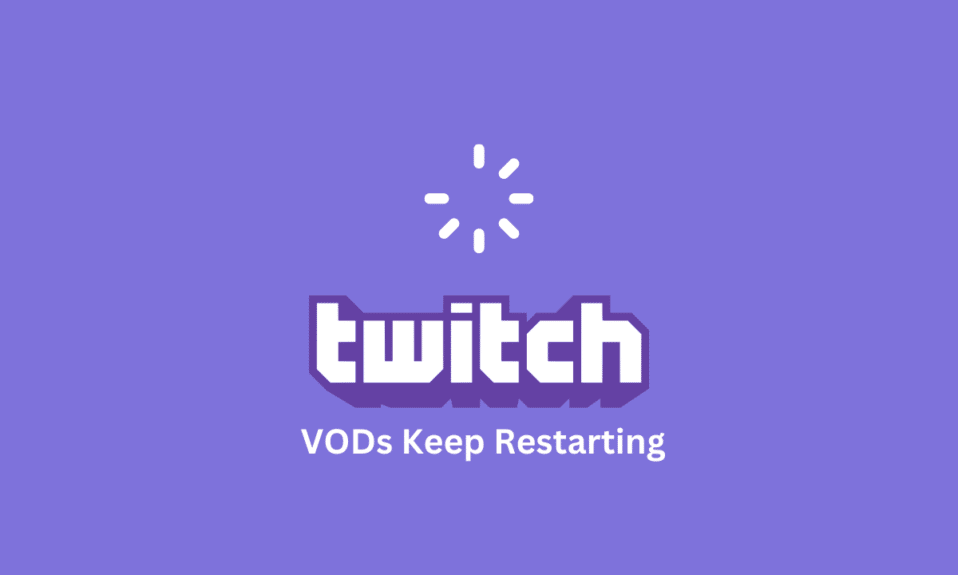
Los servicios de Video On Demand (VOD) se han vuelto cada vez más populares entre las personas que desean la comodidad de poder ver contenido donde y cuando quieran. Sin embargo, un problema que han informado muchos usuarios de Twitch es que sus VOD se reinician constantemente. Esto puede ser increíblemente frustrante, especialmente si estás tratando de ver algo importante. Si está tratando de resolver los VOD, siga reiniciando el problema de Twitch, esta guía es para usted. Además, podrá resolver Twitch VOD que sigue reiniciando después de un problema con el anuncio. Entonces, continúa leyendo.
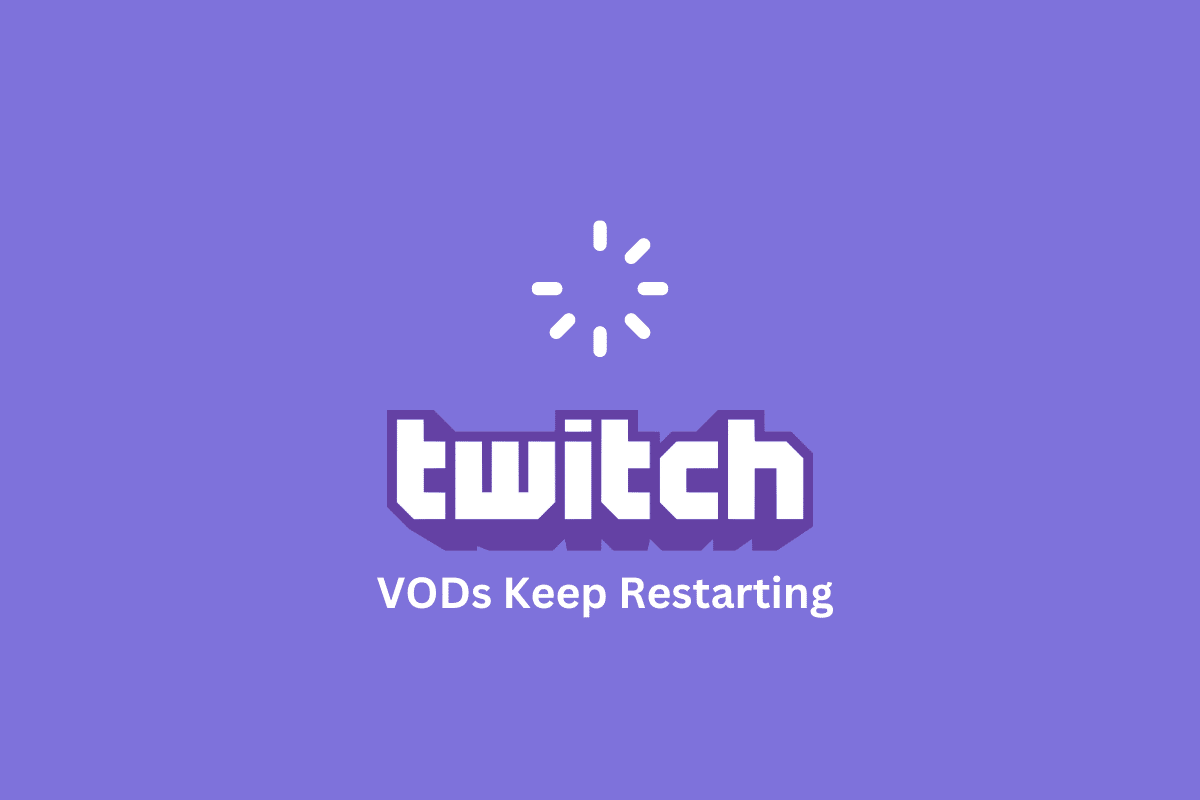
Cómo arreglar VOD Sigue reiniciando en Twitch
Las siguientes son las razones por las que Twitch VOD sigue reiniciando después de un anuncio en su dispositivo.
- Mala conexión a Internet.
- Demasiadas aplicaciones ejecutándose en segundo plano.
- Configuración del sistema incompatible.
- Controlador de gráficos obsoleto.
- Códecs de video obsoletos.
- RAM insuficiente.
- Sobrecalentamiento de los componentes de la computadora.
- Controladores de audio incompatibles.
- Software malicioso.
- Problemas de red.
- Configuración de red configurada incorrectamente.
- Problemas con el servidor de contracción.
- Versión inestable o incorrecta de Windows.
- Espacio de almacenamiento insuficiente.
- Problemas con la aplicación o el sitio web de Twitch.
Método 1: métodos básicos de solución de problemas
Antes de probar soluciones avanzadas, sigue los pasos básicos de solución de problemas que te ayudarán a solucionar Twitch VOD que sigue reiniciando después de un problema con los anuncios dentro de los pasos.
1A. Reiniciar PC
Reiniciar una PC puede ayudar a reparar Twitch VOD sigue pausando porque borra la memoria del sistema, cierra procesos en segundo plano innecesarios y actualiza el sistema. Esto ayuda a reducir el retraso y los problemas de almacenamiento en búfer que pueden hacer que el VOD de Twitch se detenga o tartamudee. Siga nuestra guía 6 formas de reiniciar o reiniciar una computadora con Windows 10 para encontrar diferentes métodos para reiniciar su computadora.
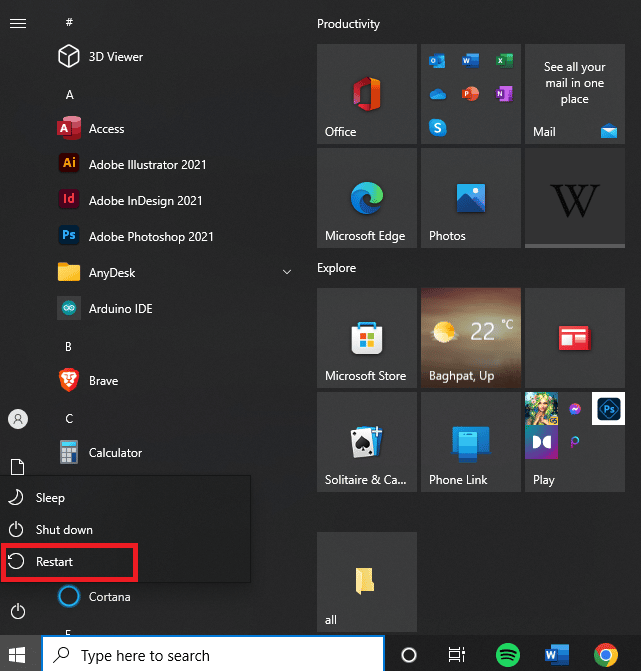
1B. Verifique las especificaciones de PC de la aplicación Twitch
Una de las principales razones por las que los VOD siguen reiniciando en Twitch en la PC son las especificaciones incompatibles. Puede utilizar el enlace proporcionado aquí para comprobar las especificaciones de su PC en la guía.
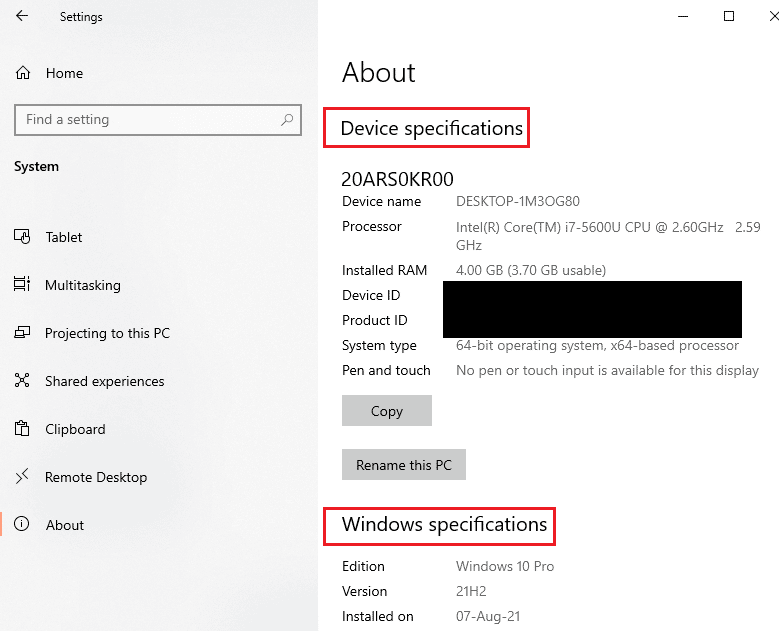
La respuesta a la pregunta ¿Por qué mi Twitch VOD sigue pausando el problema? Es asegurarse de que las especificaciones de la PC cumplan con los requisitos.
- Sistema operativo: Windows 8.1 o superior; Windows 10 (recomendado).
- Arquitectura de Windows: sistema operativo de 64 bits.
- GPU: DirectX 11 es compatible; Se recomienda la serie NVIDIA GTX 10 o posterior o la serie AMD RX400 o posterior.
- Memoria RAM: 4 GB y más; Se recomiendan 8 GB.
- CPU: 4 núcleos Intel o AMD; Se recomienda Intel o AMD de 8 subprocesos.
Lea también: Arreglar el formato de recursos de Twitch no compatible
1C. Cierra todas las aplicaciones en segundo plano
Cerrar las aplicaciones en segundo plano ayuda a reparar los VOD y seguir reiniciando los problemas de Twitch porque pueden consumir una gran parte de los recursos de su computadora, como la memoria y la potencia de procesamiento. Esto puede provocar ralentizaciones en el rendimiento de su computadora, lo que puede hacer que los VOD de Twitch se pausen o se almacenen en el búfer con más frecuencia. Para solucionar los problemas de pausa de Twitch VOD, siga las instrucciones proporcionadas en la guía para cerrar todos los procesos y aplicaciones en segundo plano.
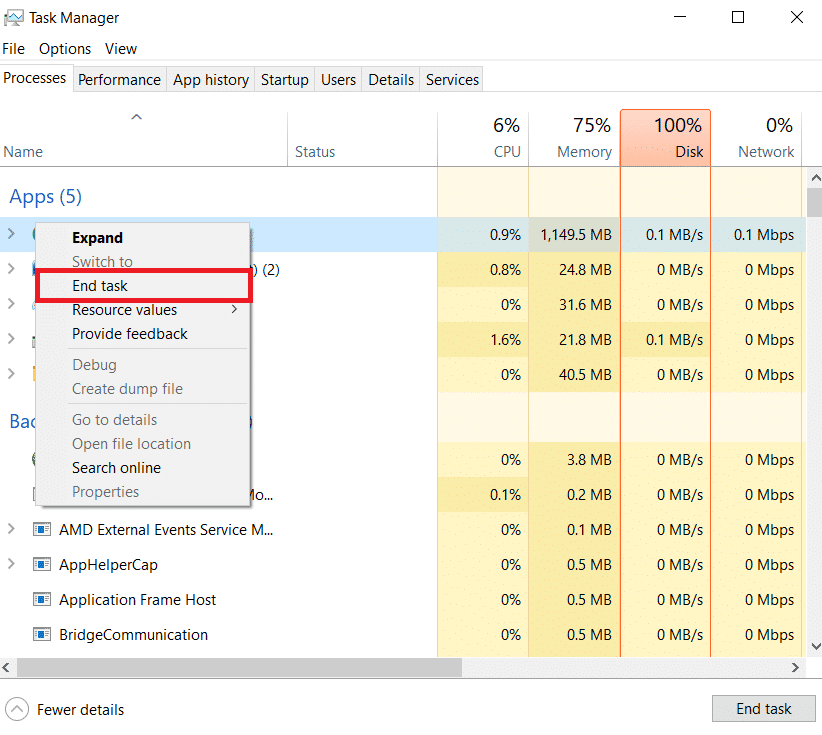
1D. Solucionar problemas de conexión a Internet
Si la velocidad de Internet es demasiado lenta, puede causar almacenamiento en búfer y pausas en el video, lo que puede ser increíblemente frustrante. Al probar la velocidad de Internet, los usuarios pueden determinar si necesitan actualizar su conexión a Internet o cambiar a un proveedor de transmisión diferente para garantizar una visualización ininterrumpida. Visite el sitio web de Speedtest para comprobar la velocidad de la conexión a Internet y haga clic en el botón IR .
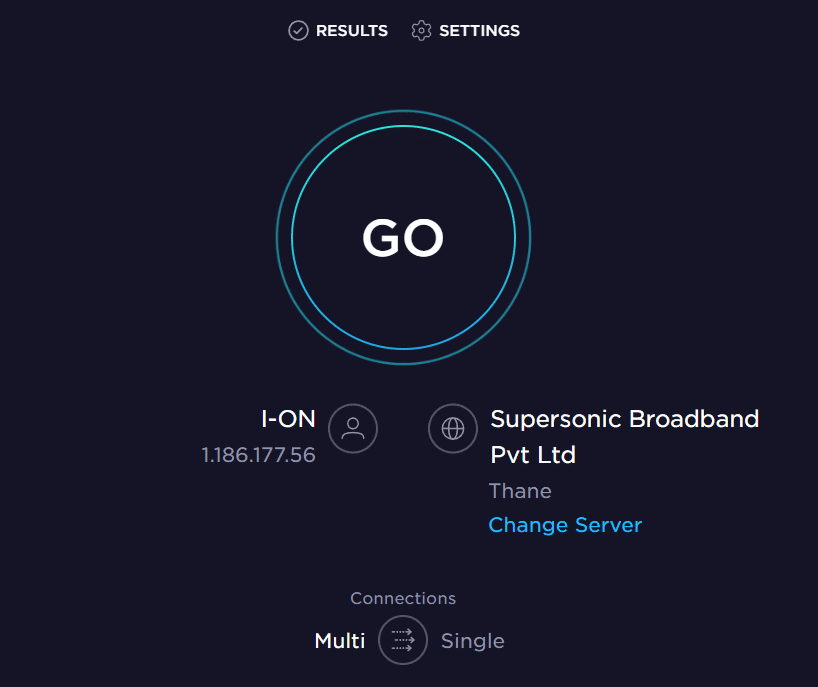
Compruebe si la velocidad de carga de la conexión a Internet es de un mínimo de 25 Mbps , de lo contrario, realice una de las siguientes acciones.
- Modifique el plan de datos a una mejor velocidad de carga, o
- Conecte su PC a una mejor red Wi-Fi.
Además, puede seguir nuestra guía para solucionar problemas de conectividad de red en Windows 10 para resolver Twitch VOD sigue reiniciando después de un problema de publicidad.
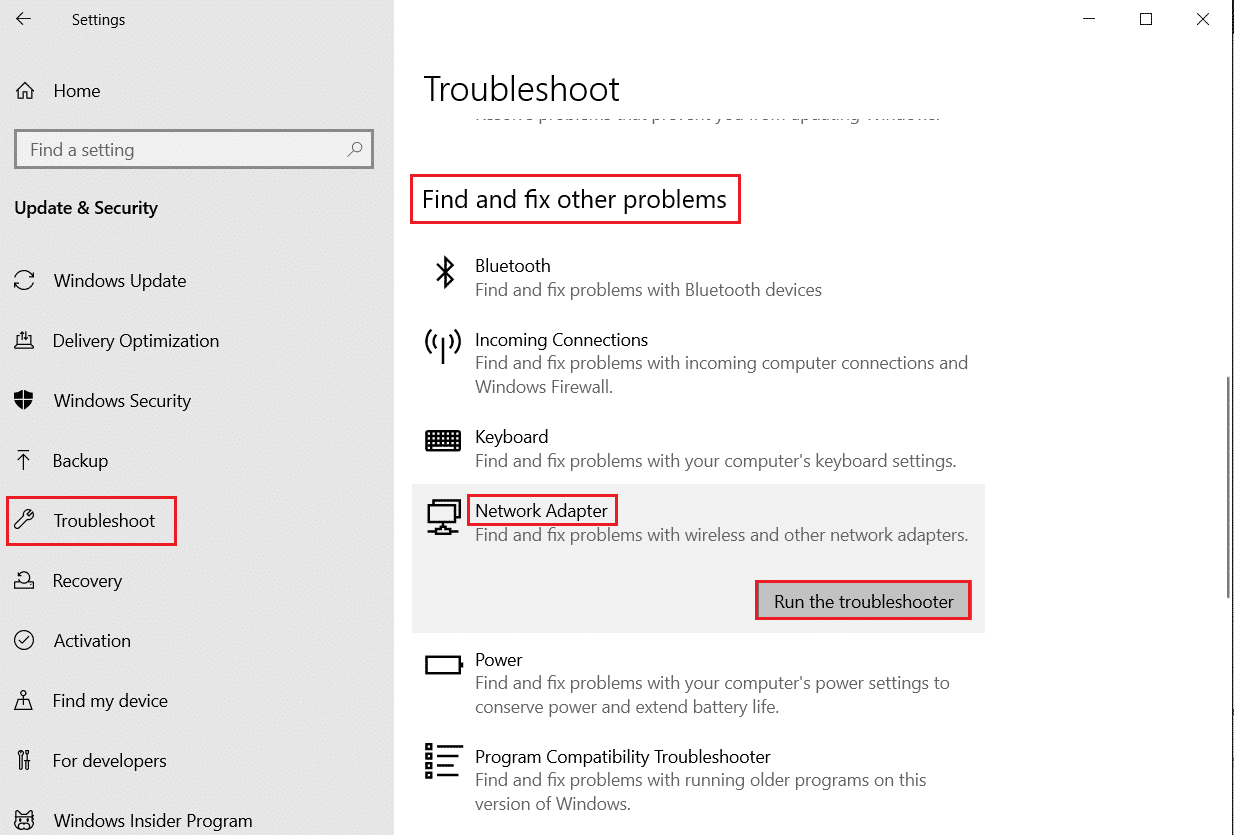
Lea también: Corrija el error de carga de la imagen de perfil de Twitch
1E. Espere el tiempo de actividad del servidor de Twitch
Verificar Twitch Server ayuda a reparar Twitch VOD sigue pausando porque el servidor puede estar experimentando problemas que están causando que el servicio de transmisión se vuelva inestable. Esto puede causar una variedad de problemas, como un aumento del almacenamiento en búfer, pausas e interrupciones en la transmisión. Puede verificar si el estado del servidor de Twitch está inactivo utilizando el enlace que se proporciona aquí en su navegador web predeterminado.
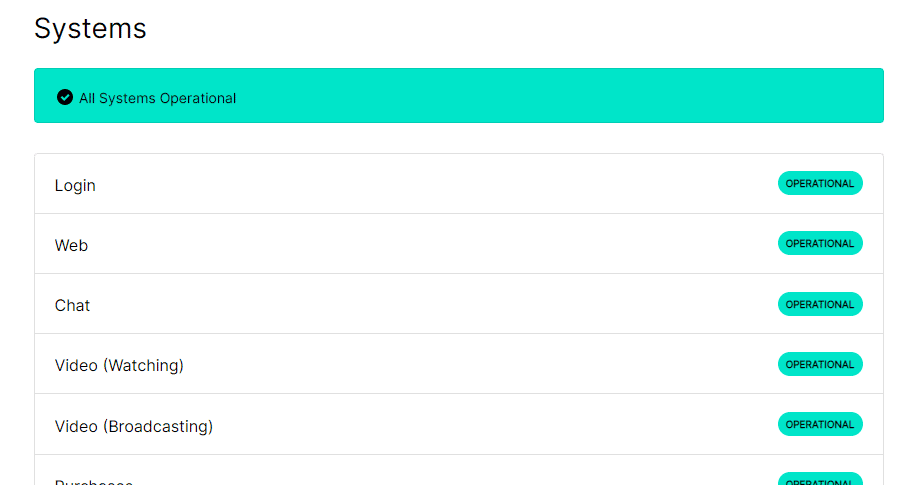
1F. Reparar archivos del sistema
La reparación de los archivos del sistema ayuda a reparar los VOD de Twitch que se reinician constantemente porque los archivos del sistema dañados o faltantes pueden hacer que una aplicación no funcione correctamente. Los archivos del sistema almacenan todos los ajustes, configuraciones y archivos de programa necesarios para ejecutar aplicaciones, incluido Twitch. Si estos archivos se corrompen, es posible que la aplicación, incluidos los VOD de Twitch, no funcione correctamente y se reinicie constantemente. Para reparar los VOD, siga reiniciando en Twitch, puede usar la guía proporcionada para reparar los archivos usando los escaneos que se brindan aquí.
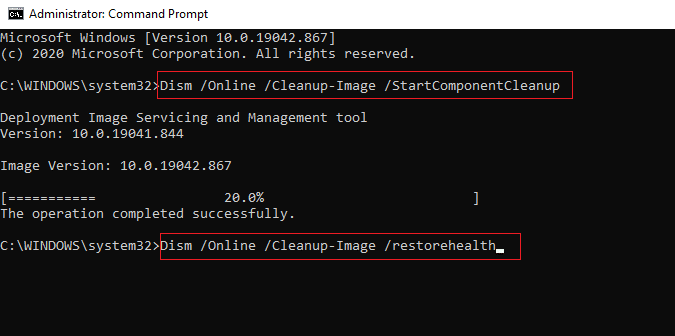
1G. Deshabilite el antivirus de terceros temporalmente (si corresponde)
El software antivirus de terceros en su PC podría considerar que la aplicación Twitch es una amenaza para su PC y podría detener su funcionalidad. Puede leer la guía sobre cómo deshabilitar el software antivirus temporalmente para reparar Twitch VOD sigue reiniciando después de un problema con el anuncio.
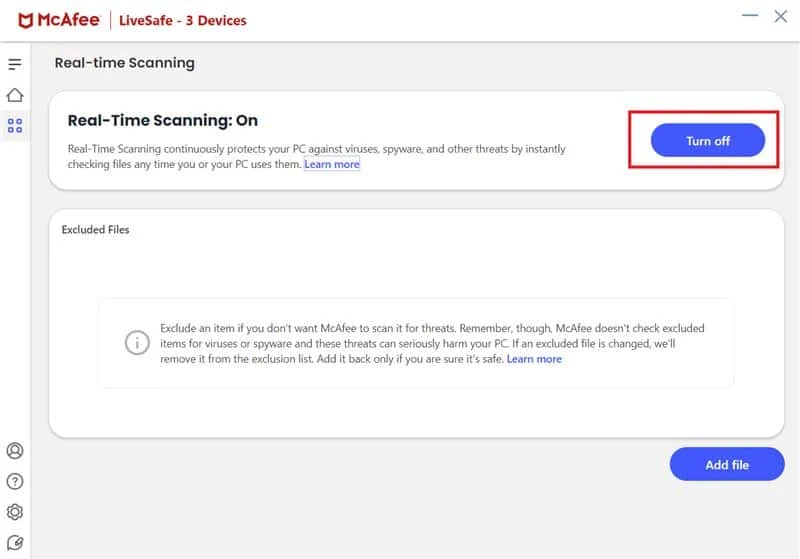
1 hora Modificar la configuración del cortafuegos de Windows
La configuración del Firewall de Windows puede ser una respuesta a la pregunta de ¿Por qué mi VOD de Twitch sigue deteniéndose, ya que podría estar bloqueando la aplicación de Twitch y es posible que enfrente los problemas discutidos? Puede modificar la configuración realizando los métodos proporcionados aquí para resolver el problema.
Opción I: deshabilitar el Firewall de Windows (no recomendado)
La primera opción es deshabilitar el Firewall de Windows temporalmente en su PC siguiendo las instrucciones que se dan en la guía.
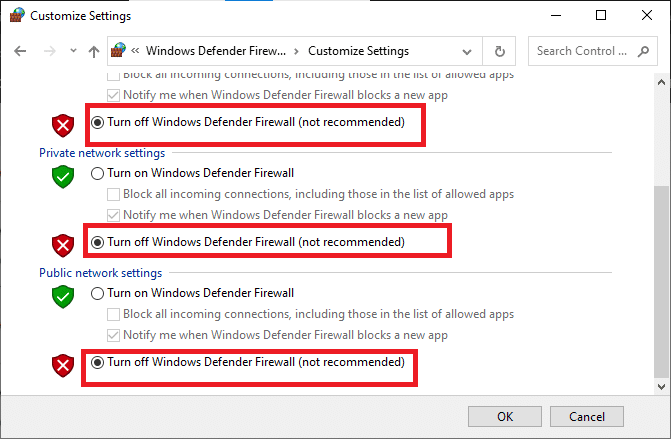
Opción II: Permitir la aplicación Twitch a través del cortafuegos
Otro método para arreglar los VOD que siguen reiniciando en los problemas de Twitch es permitir que las aplicaciones de Twitch y Google Chrome pasen por el Firewall de Windows. Esto no bloquearía la aplicación durante la transmisión y puede arreglar fácilmente Twitch VOD sigue reiniciando después de problemas con los anuncios.
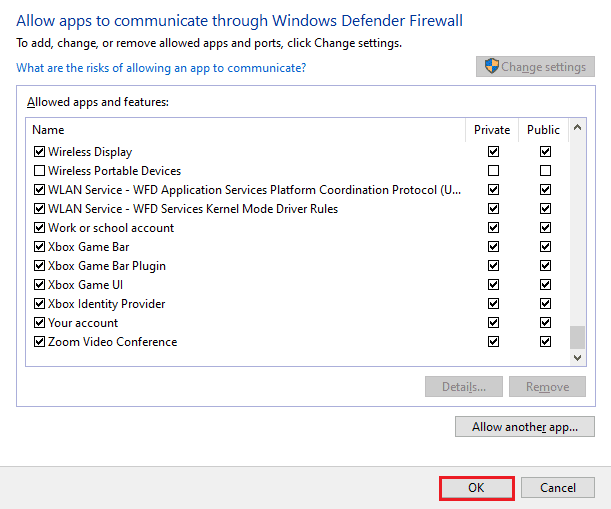
Opción III: Agregar regla de excepción
Para permitir que la aplicación Twitch atraviese el Firewall de Windows, puede agregar esta aplicación como una excepción al software. Siga las instrucciones en el enlace que se proporciona aquí y establezca el rango de la dirección IP en cualquiera de los valores especificados a continuación para solucionar el problema discutido.
- 206.111.0.0 a 206.111.255.255
- 173.194.55.1 a 173.194.55.255
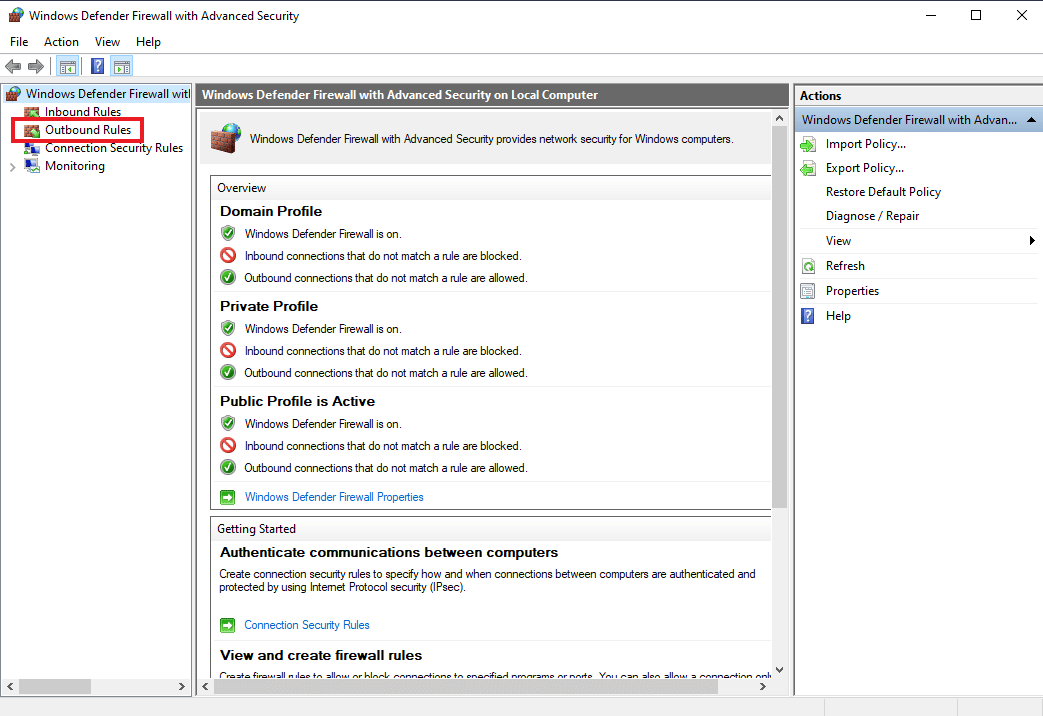
1I. Actualizar controladores de dispositivos
La actualización de los controladores de dispositivos ayuda a reparar los VOD que se reinician porque la última versión del controlador contiene las últimas correcciones, correcciones de errores y mejoras de rendimiento. Garantiza que los componentes de hardware funcionen correctamente y que el software pueda acceder y utilizar esos componentes de hardware sin ningún conflicto. Lea el artículo usando el enlace que se proporciona aquí para conocer el método para actualizar los controladores del dispositivo para solucionar los problemas discutidos.
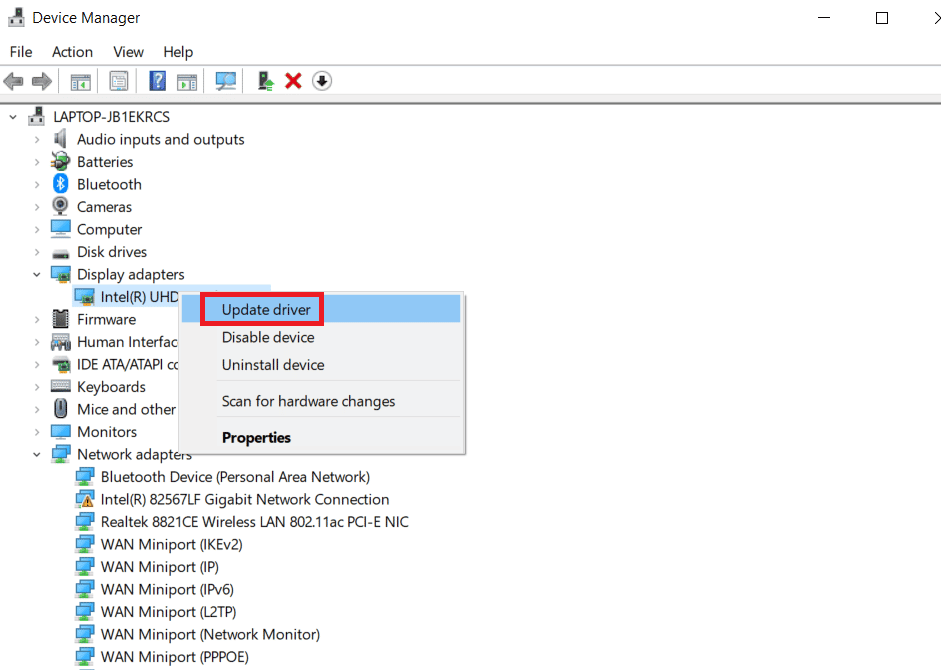
1J. Usar software VPN
El uso de una VPN ayuda a reparar los VOD de Twitch que se reinician constantemente porque enrutará su conexión a Internet a través de un servidor diferente, lo que le permitirá acceder al contenido con una dirección IP diferente. Esto puede ayudar en los casos en que el contenido haya sido bloqueado o restringido debido a la ubicación geográfica. Puede usar cualquier VPN como NordVPN para solucionar el problema.
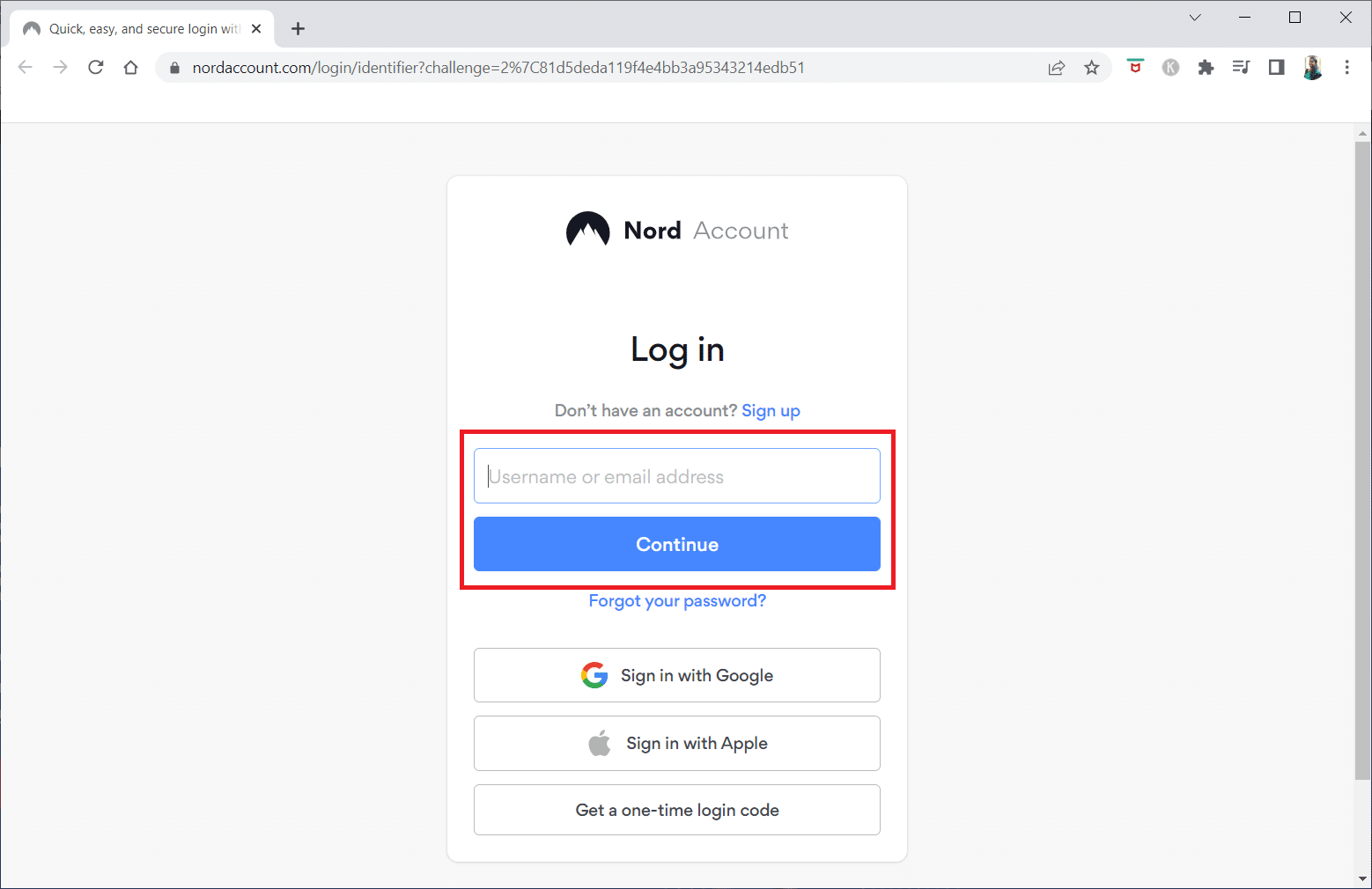
Lea también: 12 soluciones fáciles para problemas de retraso de Twitch
Método 2: Solucionar problemas del navegador web
Si se enfrenta a VOD y sigue reiniciando en Twitch mientras transmite la plataforma Twitch en el navegador web, puede probar los siguientes métodos de solución de problemas para solucionar el problema en el navegador web.
Nota: Hemos mostrado el navegador Google Chrome como ejemplo.
2A. Recargar página web
Esto ayuda a garantizar que el navegador cargue la versión más reciente de la página web en lugar de cargar una versión anterior de la página que puede estar causando el problema. Además, si el problema está relacionado con un conflicto entre el servidor de Twitch y el navegador, volver a cargar la página puede ayudar a resolver el conflicto al restablecer la conexión. Puede recargar la página web usando las teclas Ctrl + Shift + R o Ctrl + F5 juntas o haciendo clic en el icono de recarga .
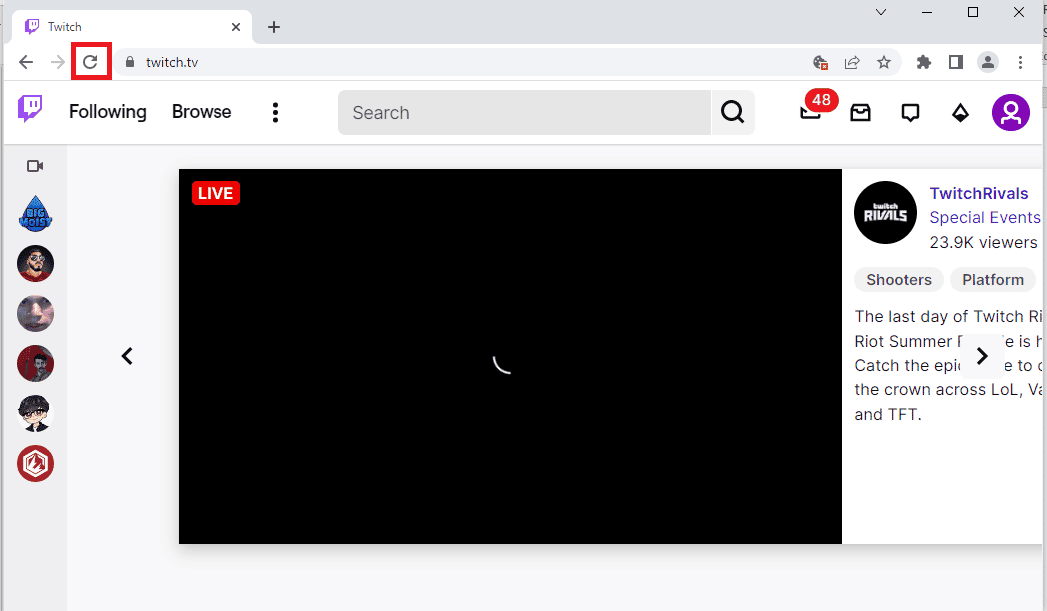
2B. Deshabilitar la aceleración de hardware (si corresponde)
La aceleración de hardware permite que la CPU y la GPU trabajen juntas para optimizar el rendimiento. Sin embargo, a veces la aceleración de hardware puede causar conflictos u otros problemas al reproducir videos. Deshabilitar la aceleración de hardware ayuda a reparar los VOD de Twitch que se reinician constantemente al garantizar que solo se use la CPU para reproducir el video, lo que evita conflictos que pueden hacer que el video se reinicie constantemente. Puede desactivar esta función siguiendo nuestra guía ¿Qué es la aceleración de hardware de Google Chrome? y realizando las instrucciones enumeradas en él.
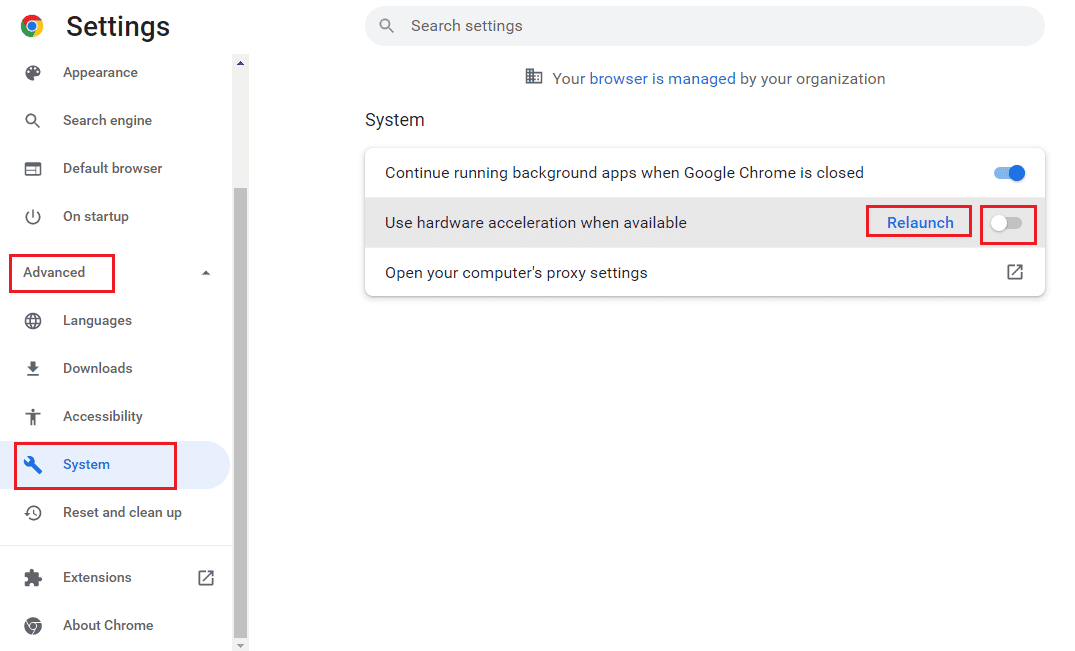
2C. Deshabilitar extensiones web
Las extensiones web a veces pueden interferir con el funcionamiento normal de sitios web y aplicaciones como Twitch. Cuando las extensiones web están deshabilitadas, ya no pueden interferir con el funcionamiento de los sitios web y las aplicaciones, lo que les permite funcionar sin problemas.

1. Usando la barra de búsqueda de Windows , inicie, escriba Google Chrome y haga clic en Abrir .
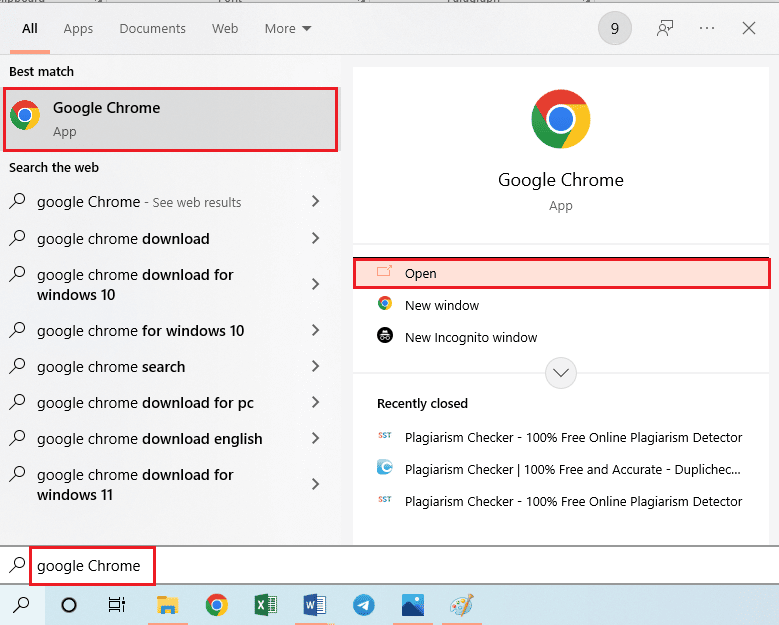
2. Haga clic en el icono de los tres puntos verticales , haga clic en la opción Más herramientas y luego haga clic en la opción Extensiones .
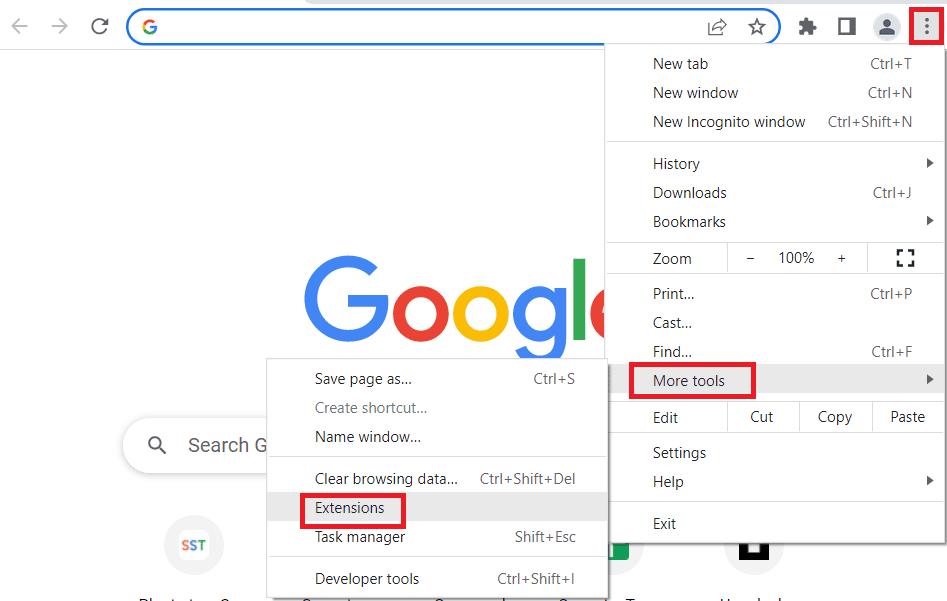
3. Desactive todas las extensiones activas individualmente.
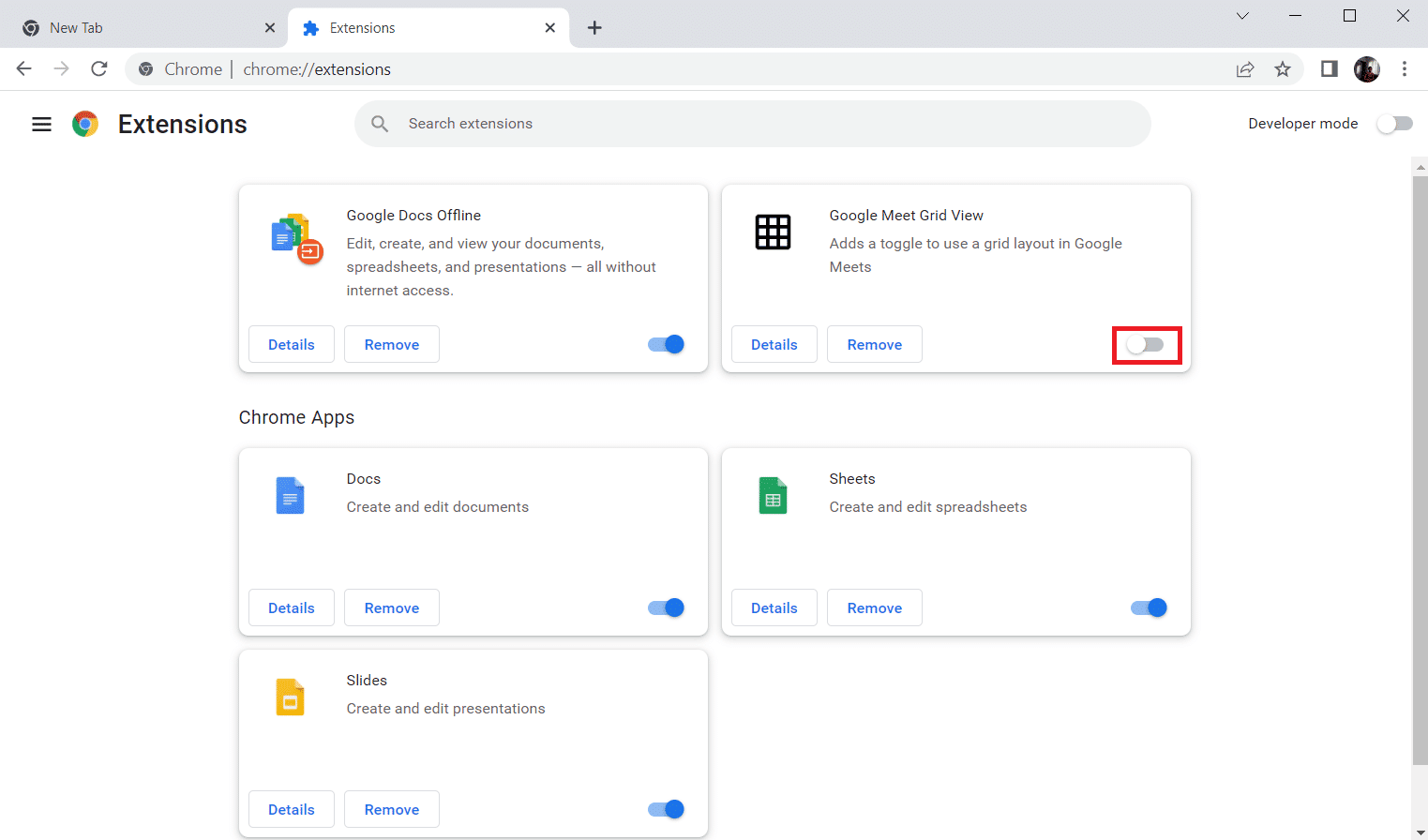
2D. Borrar datos en caché y cookies
Borrar el caché y las cookies del navegador ayuda a solucionar el problema discutido porque elimina cualquier dato temporal almacenado en el navegador. Estos datos temporales pueden interferir con la carga y reproducción de VOD de Twitch, lo que hace que se reinicien. La eliminación de los datos temporales también ayuda a garantizar que se cargue la última versión de Twitch VOD, lo que también puede evitar que se reinicie el VOD. Para solucionar este problema, puede intentar borrar esos cachés siguiendo nuestra guía sobre cómo borrar el caché y las cookies en Google Chrome.
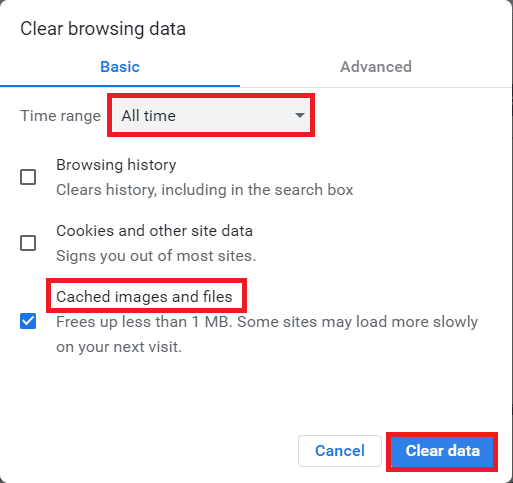
Lea también: Arreglar Twitch que no funciona en Chrome
2E. Usar el modo de incógnito
El uso del modo de incógnito ayuda a reparar los VOD de Twitch que se reinician porque evita que las cookies o los datos almacenados en caché interfieran con la transmisión. También elimina la posibilidad de que cualquier preferencia personal almacenada en el navegador esté causando el problema. Usando el enlace que se proporciona aquí, puede aprender el método para usar el modo de incógnito en el navegador web.
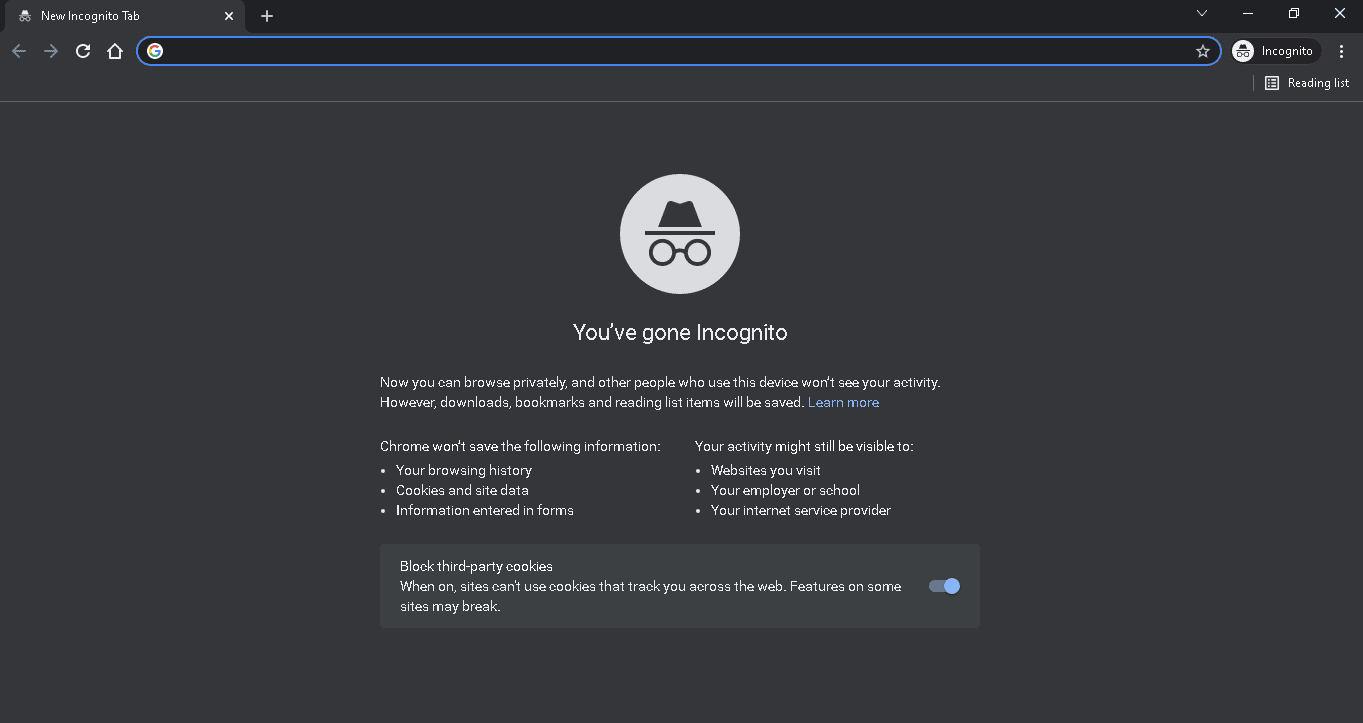
2F. Actualizar navegador
Actualizar su navegador garantiza que esté ejecutando la versión más reciente del programa, con las últimas actualizaciones de seguridad, correcciones de errores y mejoras de rendimiento. Esto ayuda a garantizar que su navegador esté optimizado para manejar correctamente los datos y los flujos de medios que se utilizan para entregar VOD de Twitch.
1. Inicie la aplicación Google Chrome .
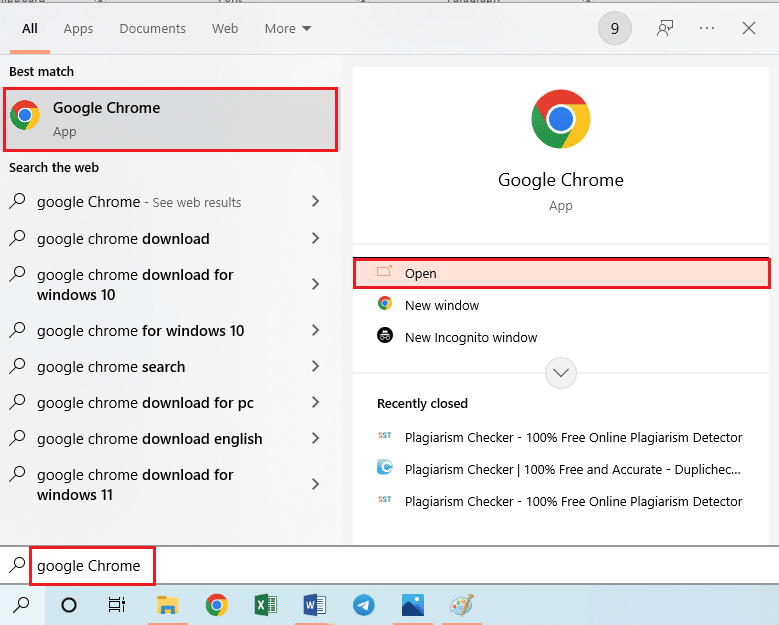
2. Navegue a la página Configuración haciendo clic en los tres puntos .
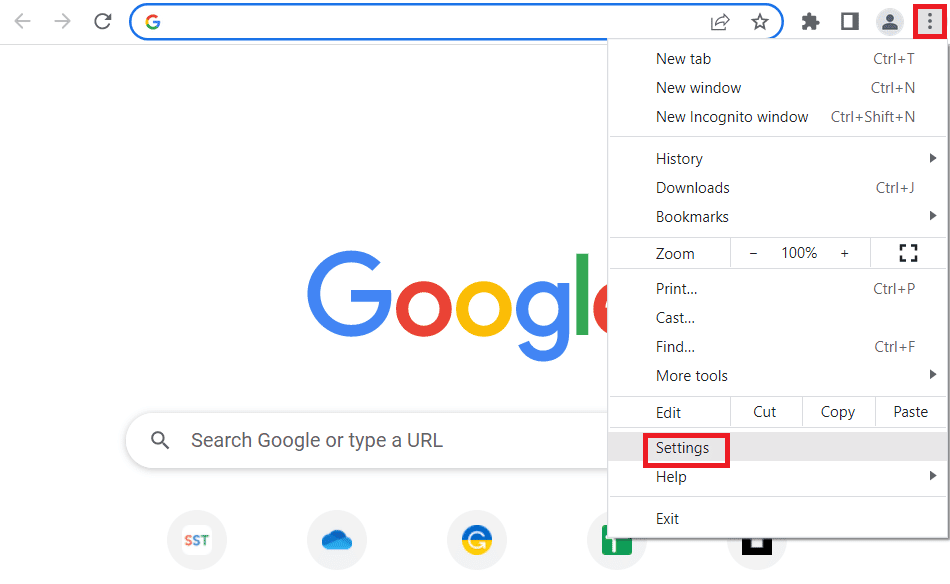
3. En la pestaña Avanzado en el panel izquierdo, vaya a la pestaña Acerca de Chrome .
4A. Si la actualización está disponible, se descargará. Haga clic en el botón Relanzar después de que se complete la descarga.
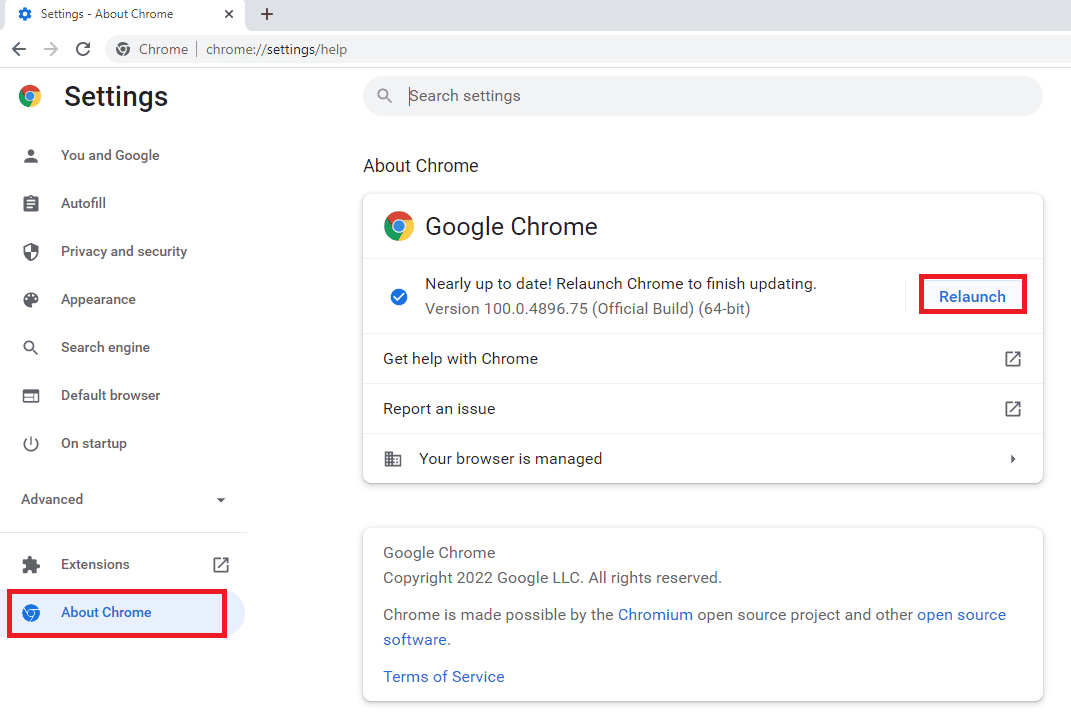
4B. Si se actualiza Chrome, verá el mensaje de confirmación .
2G. Restablecer configuración del navegador
Restablecer el navegador puede ayudar a solucionar el problema de reinicio de Twitch VODS, ya que elimina los archivos obsoletos o corruptos que podrían estar causando el problema. Además, al reiniciar el navegador se borran los archivos temporales, las cookies y los cachés que pueden ser la causa del problema.
1. Abra la aplicación Google Chrome .
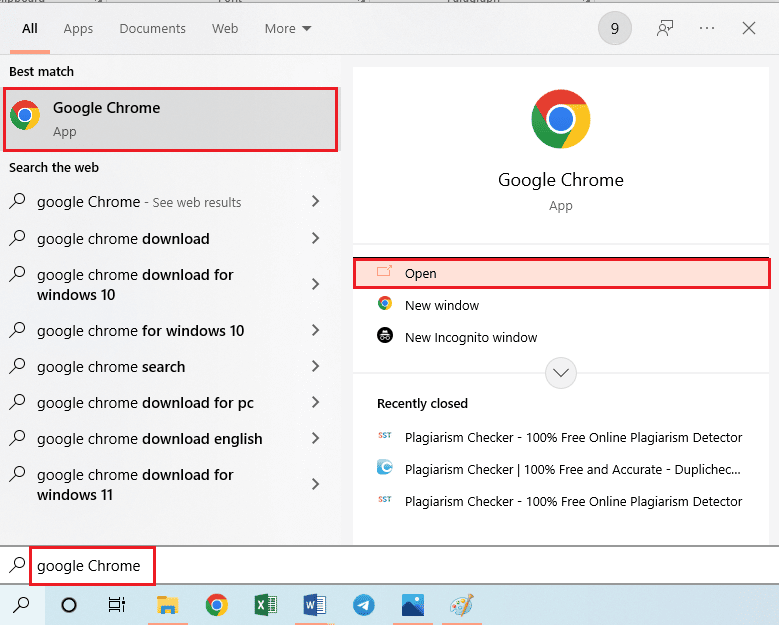
2. Escriba lo siguiente en la barra de direcciones URL y presione la tecla Intro para abrir la página Restablecer.
cromo:\\configuración\restablecer
3. Haga clic en la opción Restaurar la configuración a sus valores predeterminados originales en la sección Restablecer y limpiar .
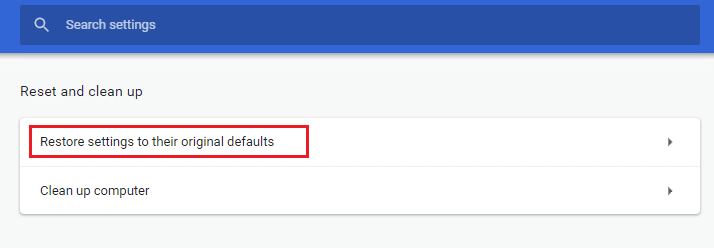
4. Haga clic en el botón Restablecer configuración en la ventana de confirmación y espere hasta que el navegador se restablezca por completo.
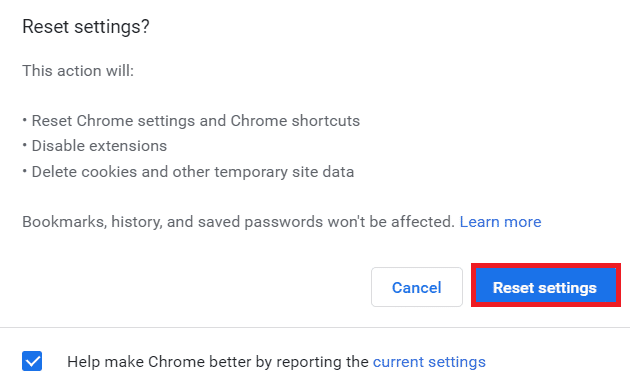
2 horas Cambiar navegador web
Cambiar de navegador puede ayudar a solucionar el problema discutido porque diferentes navegadores usan diferentes tecnologías subyacentes, como diferentes tipos de motores de renderizado, para mostrar páginas web. Además, los navegadores pueden acumular datos en caché a lo largo del tiempo, lo que puede causar conflictos y problemas, como el reinicio de VOD de Twitch.
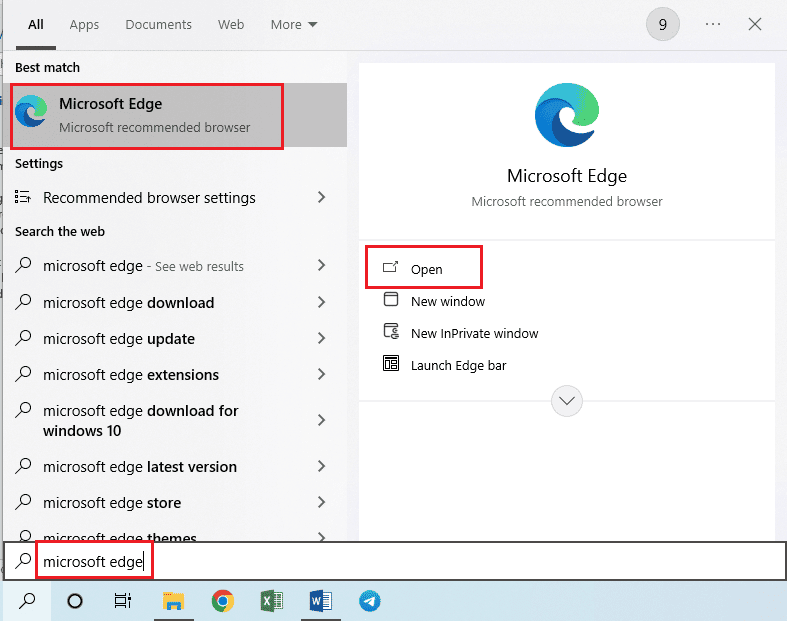
Lea también: Cómo reparar el error de red 2000 en Twitch
Método 3: desinstalar aplicaciones no deseadas
La desinstalación de aplicaciones no deseadas puede ayudar a reparar Twitch VOD sigue reiniciando después del anuncio porque pueden estar ocupando demasiados recursos o en conflicto con otras aplicaciones. Además, muchas aplicaciones vienen con procesos o servicios integrados que se ejecutan en segundo plano, incluso cuando la aplicación no está en uso. Estos procesos pueden consumir valiosos recursos del sistema, lo que puede causar ralentizaciones u otros problemas de rendimiento, incluido el reinicio de Twitch VOD.
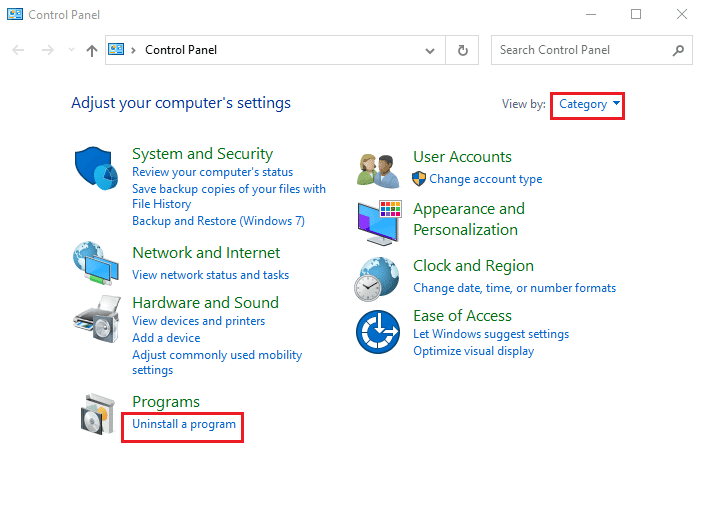
Método 4: actualizar los controladores de pantalla
Siga nuestra guía sobre 4 formas de actualizar los controladores de gráficos en Windows 10 para mantener actualizados los controladores de pantalla a fin de solucionar el problema ¿Por qué mi VOD de Twitch sigue pausando?
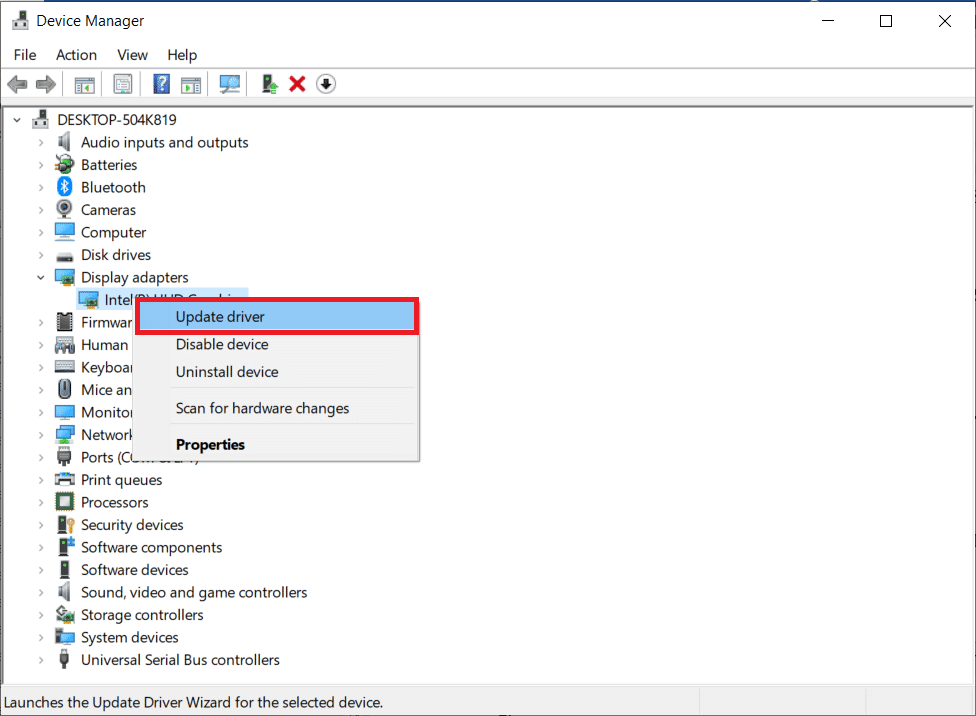
Método 5: restablecer la configuración de red
Restablecer la configuración de red puede ayudar a solucionar el problema discutido al restablecer el DNS, la configuración de IP y otras configuraciones de Internet a los valores predeterminados. Siga las instrucciones de la guía para aprender el método para restablecer la configuración de red en Windows 10 para solucionar el problema.
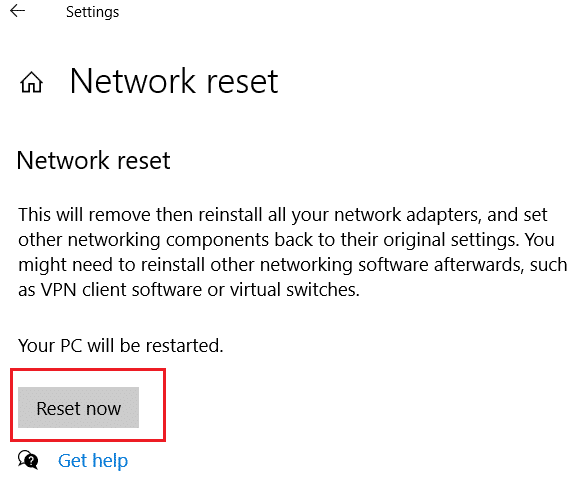
Método 6: Usar la aplicación de escritorio Twitch
Si se enfrenta al problema ¿Por qué mi Twitch VOD sigue pausando mientras usa el sitio web?, alternativamente puede usar la aplicación dedicada de Twitch Windows. Esto permitiría todas las funcionalidades y puede corregir el error fácilmente.
1. Inicie la aplicación Google Chrome .
2. Abra el sitio web oficial de la aplicación Twitch y haga clic en el botón Descargar .
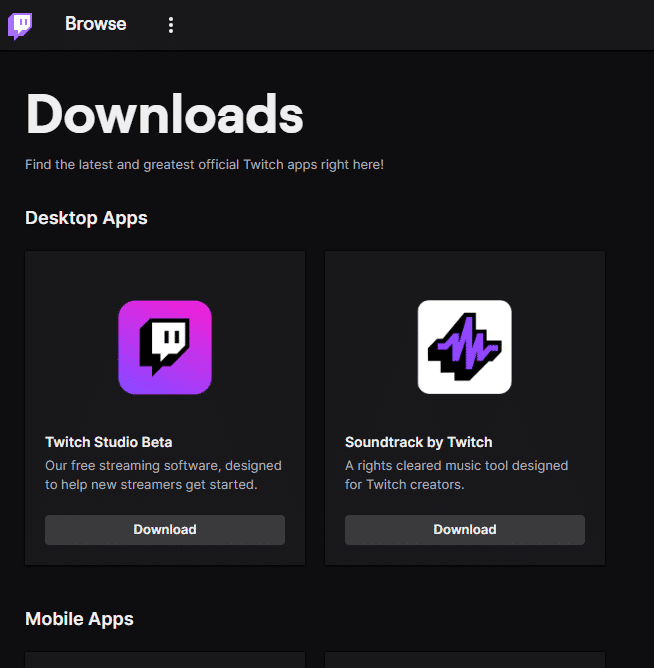
3. Haga doble clic en el archivo descargado para ejecutar el archivo ejecutable de Twitch.
4. Haga clic en el botón Instalar y haga clic en el botón Sí para otorgar privilegios administrativos.
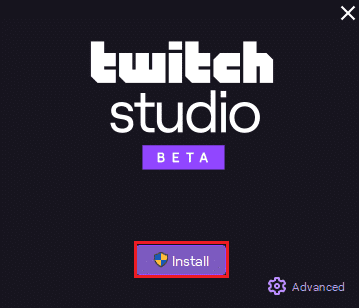
5. Haga clic en el botón Siguiente en las instrucciones en pantalla y haga clic en el botón Finalizar en la ventana final.
Lea también : Guía para descargar VOD de Twitch
Método 7: reinstalar la aplicación Twitch
Si el problema en la aplicación Twitch aún no se resuelve, puede intentar reinstalar la aplicación en su PC. Esto eliminaría todos los fallos y errores de la aplicación.
Paso I: Desinstalar la aplicación Twitch
El primer paso es desinstalar la aplicación Twitch de tu PC. Siga los pasos que se indican a continuación para desinstalar la aplicación Twitch.
1. Presione la tecla de Windows , escriba Aplicación y funciones y haga clic en Abrir .
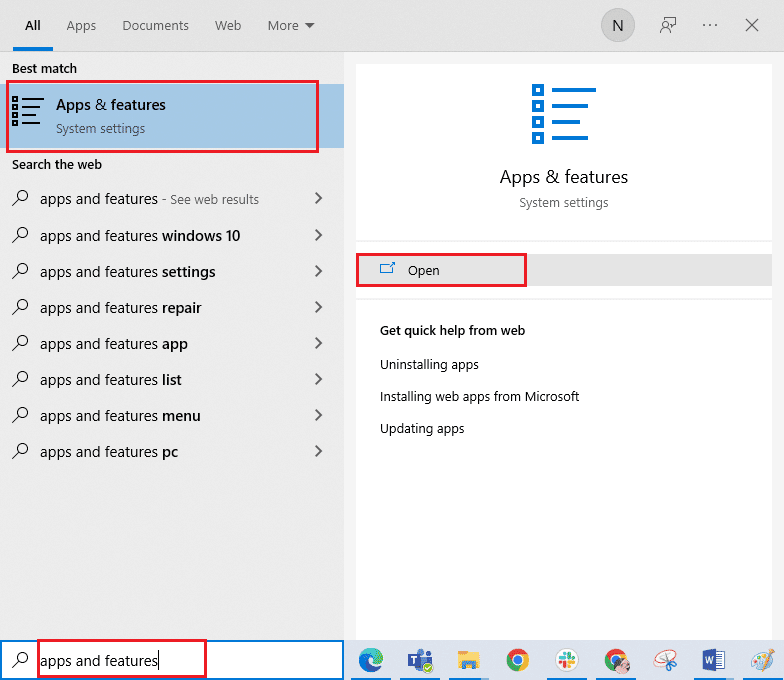
2. Busque Twitch y selecciónelo.
3. Luego, haga clic en Desinstalar y confirme el aviso.
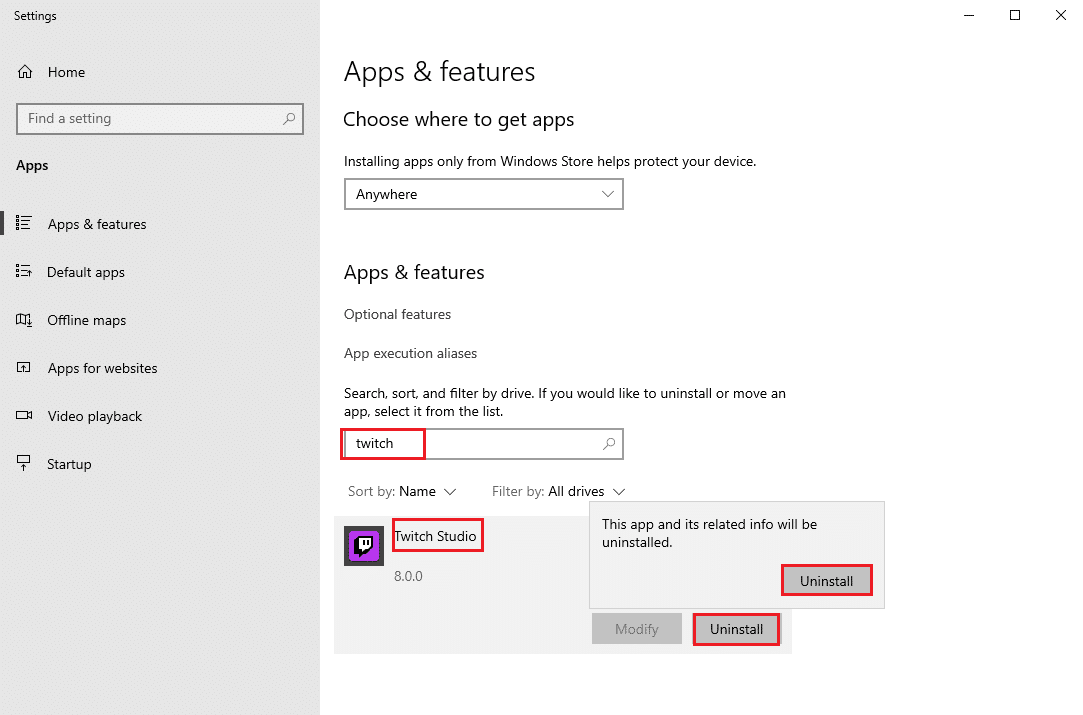
Paso II: eliminar carpetas de Twitch
El siguiente paso es eliminar las carpetas de Twitch almacenadas en la PC.
1. Utilice la barra de búsqueda de Windows para buscar AppData .
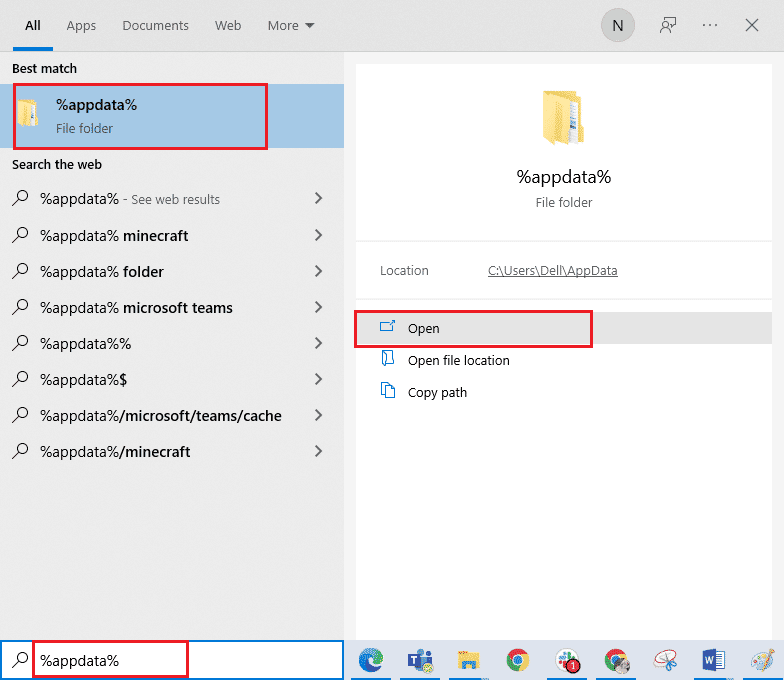
2. Abra la carpeta Roaming , haga clic derecho en la carpeta Twitch y haga clic en la opción Eliminar .
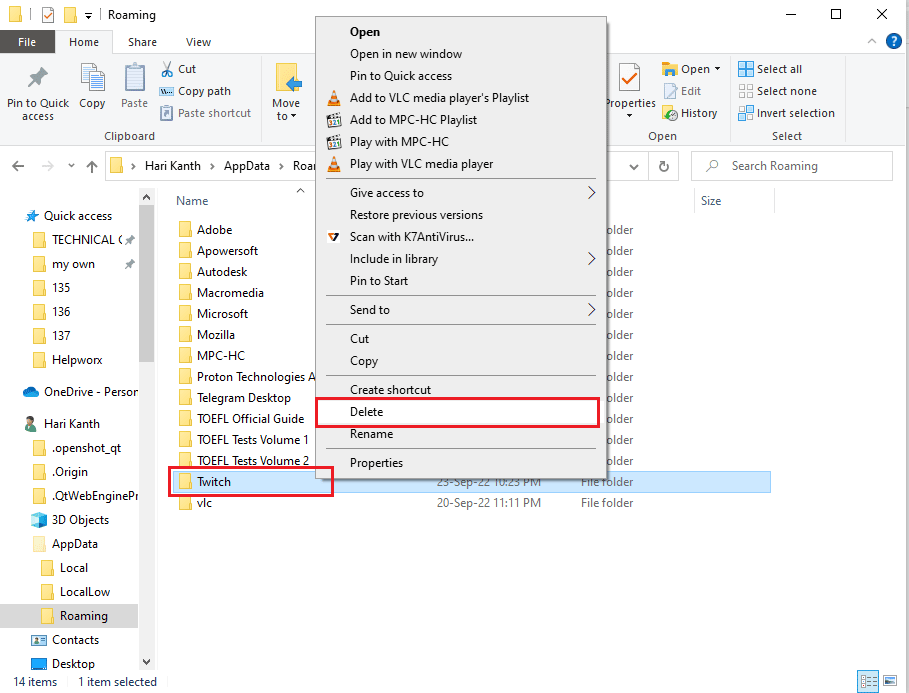
3. Del mismo modo, elimine la carpeta Twitch en la ruta de ubicación C:\ProgramData en el Explorador de archivos.
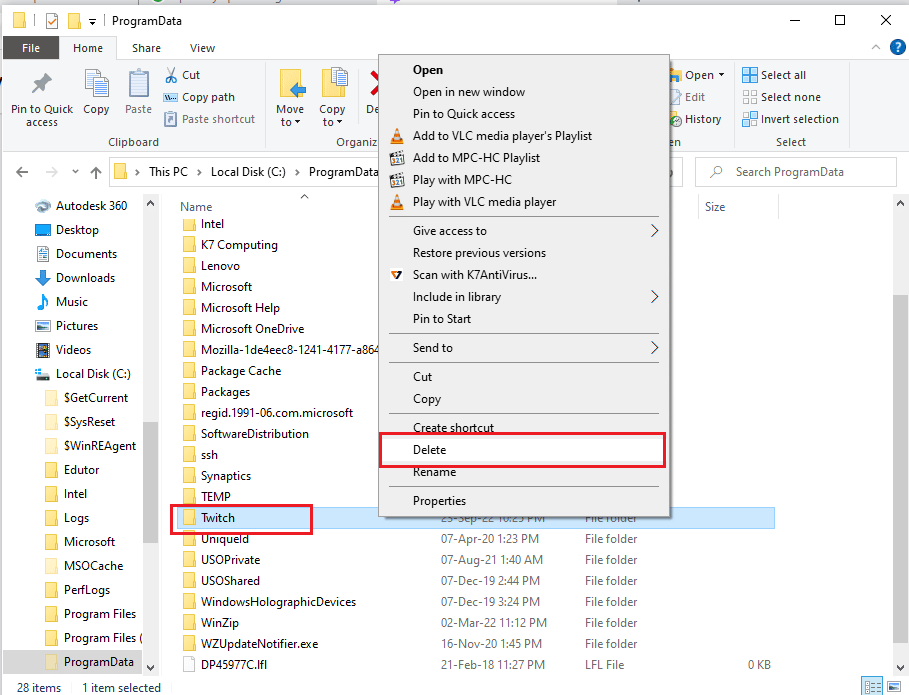
Paso III: reinstalar la aplicación Twitch
1. Visite el sitio web de Twitch y haga clic en el botón Descargar en la aplicación Twitch Studio Beta en la sección Aplicaciones de escritorio .
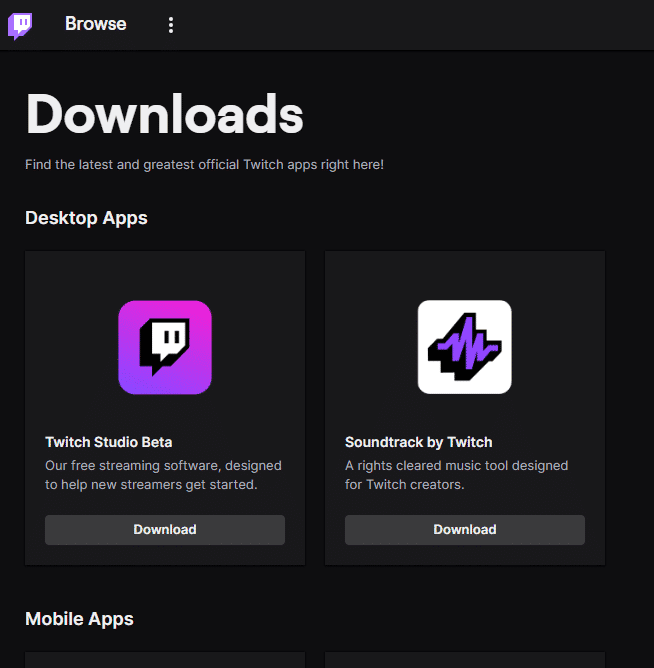
2. Después de descargar la aplicación, haga doble clic en ella para ejecutar el archivo de instalación .
3. Haga clic en el botón Instalar del asistente y siga las instrucciones de la ventana para completar la instalación.
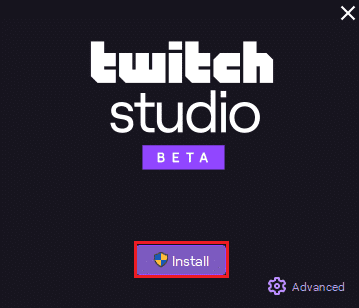
Lea también : Cómo cambiar el color del chat de Twitch en dispositivos móviles
Método 8: Póngase en contacto con el equipo de soporte
El último recurso para arreglar Twitch VOD sigue reiniciando después del anuncio es ponerse en contacto con el equipo de soporte para obtener ayuda. Puede abordar el problema con el equipo y pedirles que lo guíen para resolverlo. El equipo de soporte también puede brindar asistencia técnica si es necesario, como ayudar a ajustar la configuración o brindar asesoramiento sobre la mejor manera de optimizar la experiencia de transmisión. Esto ayudará a garantizar que el problema de reinicio de los VOD se resuelva de manera rápida y efectiva.
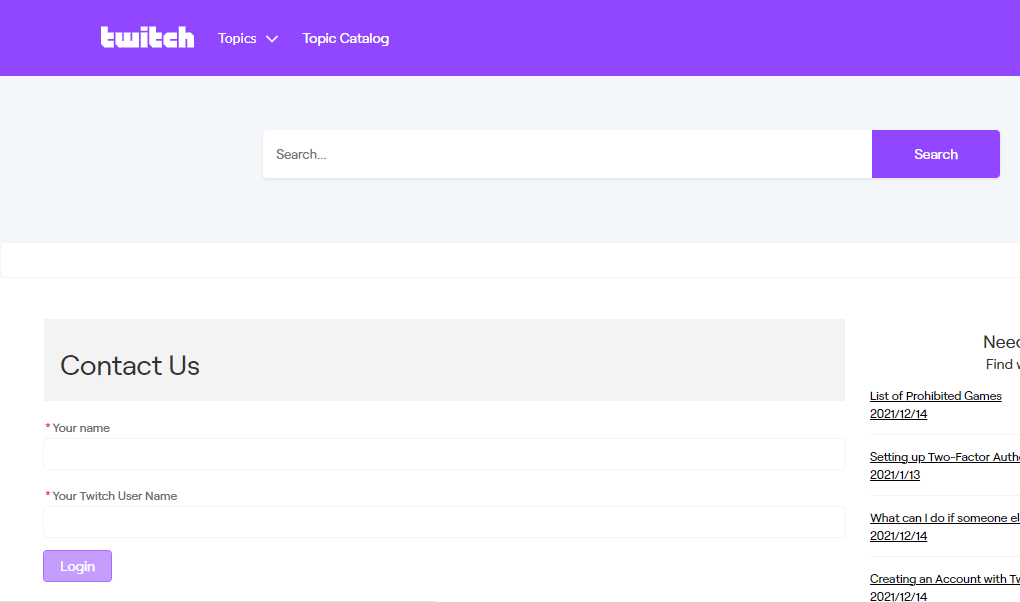
Recomendado:
- Cómo tocar Taylordle
- Cómo detener las respuestas en tus historias de Instagram
- Cómo suscribirse con Twitch Prime en dispositivos móviles
- Cómo ver Twitch en la televisión
Esperamos que esta guía haya sido útil y que haya aprendido a reparar los VOD y siga reiniciando en Twitch en su dispositivo. No dude en comunicarse con nosotros con sus consultas y sugerencias a través de la sección de comentarios a continuación. Háganos saber qué tema desea que exploremos a continuación.
