[CORREGIDO] VMware Workstation Pro no se puede ejecutar en Windows 10
Publicado: 2020-12-28Si está buscando soluciones sobre cómo solucionar el problema 'VMware Workstation Pro no se puede ejecutar en Windows', ha venido a la página correcta.
VMware Workstation Pro es un hipervisor alojado que permite a los usuarios configurar máquinas virtuales (VM) en sus versiones x64 de los sistemas operativos Windows y Linux. En esencia, el software le permite ejecutar múltiples sistemas operativos en una sola PC. Workstation es especialmente útil para desarrolladores de TI, empresas y profesionales que crean, prueban o hacen demostraciones de software para cualquier dispositivo, nube o plataforma.
Sin embargo, no ha sido fácil para las empresas que utilizan VMware Workstation Pro desde la introducción de la versión 1903 de Windows 10. Según los usuarios, la actualización de versiones anteriores de Windows a la versión 1903 de Windows 10 provocó problemas de compatibilidad con este software. Los problemas comenzaron a surgir, acompañados de un mensaje emergente del Asistente de compatibilidad que dice:
VMware Workstation Pro no se puede ejecutar en Windows 10. Busque una versión actualizada de esta aplicación que se ejecute en Windows.
A juzgar por las publicaciones en los foros de VMware, varias actualizaciones acumulativas conducen a este problema. Estos son:
- 8 de octubre de 2019: KB4517389 (compilación del sistema operativo 18362.418)
- 3 de octubre de 2019: KB4524147 (compilación del sistema operativo 18362.388)
- 26 de septiembre de 2019: KB4517211 (compilación del SO 18362.387)
Según una declaración de los desarrolladores de VMware, una vez que instaló una de estas actualizaciones, el software VMware Workstation Pro dejó de funcionar. Las actualizaciones afectaron a todas las versiones de VMware Workstation Pro anteriores a la versión 15.1, lo que provocó muchas frustraciones en la comunidad de Windows.
Afortunadamente, existen varias soluciones alternativas que podría intentar implementar para resolver este problema.
Cómo eliminar el mensaje emergente "VMware Workstation Pro can't run on Windows"
Solución 1: cambie el nombre del ejecutable VMware.exe
Una de las soluciones más sencillas para eludir el bloqueo es cambiar el nombre del archivo ejecutable de VMware. Varios usuarios en los foros de VMware vinculados informaron que esta solución funcionó, y puede probarla para verificar si funciona en su extremo.
Aquí están los pasos:
- Busque la ubicación de la instalación de VMware Workstation Pro. De forma predeterminada, debería estar en C:\Program Files (x86)\VMware\VMware Workstation\ .
- Busque el archivo ejecutable vmware.exe y cámbiele el nombre a algo como vmwarea.exe.
- Reinicie el dispositivo para que los cambios surtan efecto.
Esta solución debería eliminar el error 'VMware Workstation Pro no puede ejecutarse en Windows'. Si esta solución no ayuda, pruebe con la siguiente a continuación.
Solución 2: desinstalar actualizaciones de Windows
Mencionamos anteriormente que varias actualizaciones acumulativas bloquearon el funcionamiento del programa VMware Workstation Pro. Algunos usuarios informaron que la desinstalación de estas actualizaciones resolvió el problema y VMware Workstation Pro volvió a funcionar.
Para desinstalar estas actualizaciones, siga los pasos a continuación:
- Presione la tecla de Windows + S, escriba "actualizaciones" (sin comillas) y seleccione Configuración de actualización de Windows de la lista de resultados.
- Navegue hasta el enlace Ver historial de actualizaciones en el panel de la derecha y ábralo.
- Allí, verá una lista de actualizaciones recientes, incluidas las actualizaciones acumulativas y otras. Dado que nuestro objetivo es desinstalar algunas actualizaciones, querrá hacer clic en el enlace Desinstalar actualizaciones en la parte superior de la página.
- En la pantalla Actualizaciones instaladas en el Panel de control, verá una lista de las actualizaciones acumulativas que se instalaron desde la actualización de funciones.
- Busque las siguientes actualizaciones acumulativas. Haz clic en cada una de las actualizaciones y selecciona Desinstalar. También puede hacer clic con el botón derecho en las actualizaciones, una tras otra, y seleccionar Desinstalar:
- 8 de octubre de 2019: KB4517389 (compilación del sistema operativo 18362.418)
- 3 de octubre de 2019: KB4524147 (compilación del sistema operativo 18362.388)
- 26 de septiembre de 2019: KB4517211 (compilación del SO 18362.387)
- Una vez que termine de desinstalar las actualizaciones, se le pedirá que reinicie su máquina con Windows. Haga clic en el botón Reiniciar ahora para continuar.
Tenga en cuenta que las actualizaciones aún se instalarán automáticamente después de un tiempo. Para evitar esto, querrá diferir futuras actualizaciones. Para hacerlo:
- Vaya a la aplicación de configuración de Windows 10 presionando los atajos de teclado Win + I al mismo tiempo.
- Dirígete a Actualización y seguridad > Actualización de Windows y abre el enlace Opciones avanzadas.
- Desplácese hacia abajo hasta la sección Pausar actualizaciones y haga clic en la lista desplegable Pausar hasta, donde deberá especificar una fecha. Tenga en cuenta que las actualizaciones se pueden pausar temporalmente hasta por 35 días. Después de eso, se deberán instalar las últimas actualizaciones antes de que se puedan pausar nuevamente.
Sin embargo, aquí está la cosa. Para poder usar su computadora con Windows 10 sin problemas, debe mantener sus actualizaciones al día. Por lo tanto, esta solución solo ofrece una solución temporal.
Corrección 3: Descargar Windows ADK
Varios usuarios informaron que resolvieron el problema "VMware Workstation Pro no se puede ejecutar en Windows" utilizando Windows ADK (Kit de evaluación e implementación). Aquí está la guía completa:
- Vaya a la página Descargar e instalar Windows ADK en el sitio web oficial de Microsoft.
- Encuentre la versión correcta para su versión de Windows 10 y descárguela.
- Una vez que se complete la descarga, ubique el archivo adksetup.exe en su carpeta de descargas y ejecútelo.
- Seleccione la opción que dice: "Instalar el Kit de evaluación e implementación de Windows: Windows 10 en esta computadora".
- Haga clic en Siguiente y seleccione Aceptar para aceptar el acuerdo de licencia.
- Asegúrese de seleccionar la opción Herramientas de compatibilidad de aplicaciones, que incluye las opciones Administrador de compatibilidad y Analizador de usuario estándar (SUA).
- Haga clic en Instalar para continuar.
- Espere pacientemente a que el proceso de instalación se complete correctamente y luego haga clic en Cerrar.
- A continuación, presione la combinación de teclas de Windows + S y escriba "Compatibilidad" (sin comillas) en el cuadro de búsqueda.
- Seleccione Administrador de compatibilidad.
- En la siguiente ventana, podrá acceder a la base de datos del sistema que incluye aplicaciones, correcciones de compatibilidad y modos de compatibilidad.
- Abra la configuración de Aplicaciones en Base de datos del sistema, localice y seleccione VMware Workstation Pro.
- En el panel derecho, verá la entrada vmware.exe. Haga clic derecho sobre él y seleccione Desactivar entrada.
- Sal de la ventana.
El programa VMware Workstation Pro ahora debería funcionar sin problemas en su Windows 10 versión 1903.

Solución 4: desinstale VMware Workstation Pro
Según los desarrolladores de VMware Workstation Pro, los clientes que ejecutan Workstation 15.0 pueden resolver el problema actualizando a la última actualización gratuita de Workstation 15.5. Para los usuarios que ejecutan versiones anteriores de Workstation, primero deben desinstalar el software y volver a intentar el proceso de actualización.
Pero hay una trampa. La desinstalación de Workstation Pro usando el método estándar en el Panel de control no parece funcionar como se esperaba. Algunos usuarios informaron que el botón "Desinstalar" estaba atenuado. Otros se quejaron de que, incluso después de desinstalar el software, reapareció el mensaje emergente.
Esto sucede porque quedan algunos archivos residuales después de desinstalar el software. Sin embargo, no hay razón para entrar en pánico. A continuación, exploramos algunas soluciones para desinstalar completamente la aplicación VMware Workstation Pro.
Método 1: uso del instalador de software VMware Workstation Pro
La mayoría de los programas vienen con su propio desinstalador que lo ayuda a eliminarlos de su PC si ya no los encuentra útiles. Si no tiene una copia del instalador de Workstation, diríjase al sitio web oficial de VMware y descárguelo. Una vez que tenga el archivo, siga la guía a continuación:
- Inicie sesión en el sistema host de Windows con derechos elevados o como miembro del grupo de administradores locales. Si inicia sesión en el dominio, la cuenta de dominio debe ser un administrador local.
- Haga doble clic en el archivo VMware-workstation-(1234).exe, donde 1234 es la versión y el número de modelo, y haga clic en Siguiente.
- Seleccione la opción Quitar. Si desea guardar la licencia del producto y los detalles de configuración, marque las casillas correspondientes.
- Haga clic en el botón Siguiente para comenzar la desinstalación del software Workstation Pro.
Método 2: usar el símbolo del sistema
Esta solución se aplica a los usuarios que ejecutan Workstation 5.x y versiones posteriores.
- Ejecute un símbolo del sistema elevado. Para hacerlo, presione las teclas de método abreviado Win + S, escriba "CMD" (sin comillas) en el cuadro de búsqueda y elija la opción Ejecutar como administrador en el panel derecho.
- Una vez que se abra la ventana del símbolo del sistema, ejecute el siguiente comando: VMware-workstation-5.0.0-13124.exe /c . Esto eliminará automáticamente la información de registro de MSI para la aplicación Workstation de su máquina con Windows 10.
Método 3: usar una aplicación de terceros
Si encuentra que los métodos anteriores son engorrosos, le sugerimos que utilice una aplicación de terceros confiable como Auslogics BoostSpeed. El programa viene con una serie de funciones diseñadas para aumentar el rendimiento de su PC. Una de estas características le permite forzar la desinstalación de aplicaciones que no se pueden eliminar de la forma habitual.
Todo lo que tiene que hacer es instalar Auslogics BoostSpeed e ir a la pestaña Limpiar. Haga clic en el enlace "Forzar la desinstalación de aplicaciones" para abrir la pestaña Administrador de desinstalación, que mostrará una lista de todos los programas instalados en su computadora. Busque el programa problemático de la lista, selecciónelo y haga clic en la opción Desinstalar.

Resuelva problemas de PC con Auslogics BoostSpeed
Además de limpiar y optimizar su PC, BoostSpeed protege la privacidad, diagnostica problemas de hardware, ofrece consejos para aumentar la velocidad y brinda más de 20 herramientas para cubrir la mayoría de las necesidades de servicio y mantenimiento de la PC.
BoostSpeed también viene con la función Optimize, que le permite monitorear y mejorar la velocidad y el rendimiento de su computadora en tiempo real. Hay varias otras herramientas que puede habilitar para aumentar el rendimiento general de su PC. Optimiza las tareas de Windows, su procesador y la memoria. Además, tiene una función de protección de escritorio y un desfragmentador que hará que sus unidades funcionen más rápido. Todas estas funciones evitan bloqueos y ralentizaciones del sistema.
Esperamos que encuentre útiles estas soluciones para solucionar el problema 'VMware Workstation pro no puede ejecutarse en Windows 10'.
Mantenga sus controladores actualizados
Otra forma de asegurarse de que su PC funcione sin fallas es mantener los controladores del dispositivo siempre actualizados. Los controladores de dispositivos permiten que los componentes de hardware de su computadora se comuniquen con el software. Si alguno de los controladores falta, está desactualizado o está dañado, su hardware, como la impresora, la cámara y el software, como los juegos, podrían comenzar a fallar.
Para solucionar problemas relacionados con los controladores, puede optar por actualizar manualmente los controladores del dispositivo visitando los sitios web de los fabricantes de controladores individuales. Debe encontrar las versiones de controlador correctas e instalarlas una por una. Sin embargo, este proceso es más fácil decirlo que hacerlo, ya que primero debe averiguar el modelo y la versión del controlador compatible con su sistema operativo. La instalación de los controladores incorrectos generará más problemas con la PC.
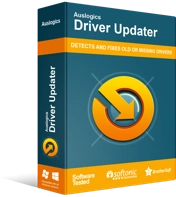
Resuelva problemas de PC con Driver Updater
El rendimiento inestable de la PC a menudo es causado por controladores obsoletos o corruptos. Auslogics Driver Updater diagnostica problemas de controladores y le permite actualizar los controladores antiguos todos a la vez o uno a la vez para que su PC funcione mejor
El método más fácil y confiable es usar un software de actualización de controladores como Auslogics Driver Updater. Este programa escanea automáticamente su sistema para determinar el sistema operativo que está utilizando. Luego busca controladores desactualizados, perdidos o dañados e instala las últimas versiones oficiales directamente desde los sitios web de los fabricantes.
Driver Updater es rápido, seguro y protegido. Incluso viene con una opción de copia de seguridad que le permite restaurar los controladores si tiene problemas con las versiones más nuevas. Además, puede habilitar el mantenimiento automático para asegurarse de que su PC siempre funcione con las últimas versiones del controlador.
