Solucione el código de error de VMware 21001 en Windows 10
Publicado: 2022-09-05
VMware es un software virtual que ayuda a las empresas a operar múltiples aplicaciones y sistemas en un solo servidor. Las herramientas de VMware son esenciales para habilitar funciones en los productos de VMware para la administración de sistemas operativos. Estas herramientas necesitan actualizaciones periódicas para funcionar correctamente y mejorar la experiencia de los sistemas operativos. Sin embargo, estas actualizaciones a veces hacen que los usuarios encuentren errores. Uno de estos errores que generalmente se encuentran es el código de error 21001. Si usted también es uno de estos usuarios y enfrenta el mismo problema, tenemos una guía perfecta para usted. Con múltiples correcciones, la guía también lo guiará a través de las razones por las que esta actualización de herramientas de VMware falla con el error 21001. Entonces, comencemos con esta útil guía de inmediato.
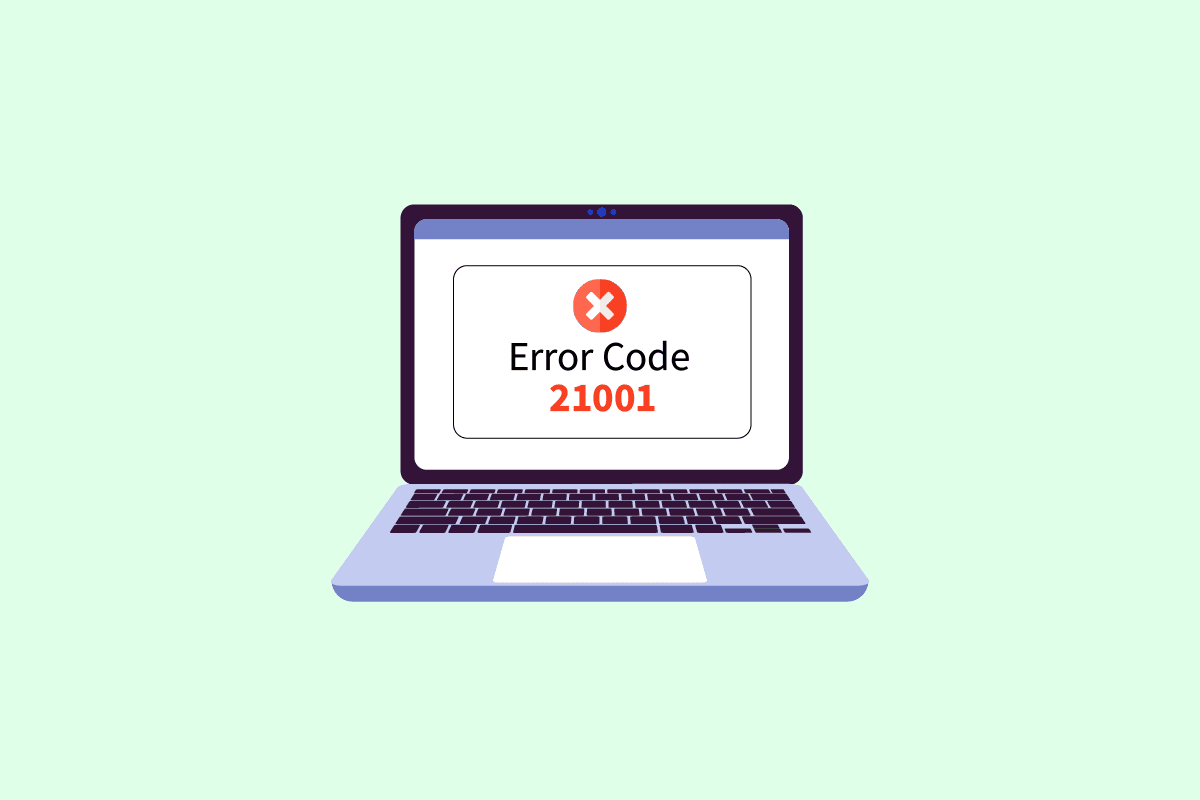
Contenido
- Cómo reparar el código de error de actualización de VMware Tools 21001 en Windows 10
- ¿Qué causa el error 21001 de no poder instalar VMware Tools?
- Método 1: Solucionar problemas de conectividad a Internet
- Método 2: verificar la compatibilidad del sistema operativo
- Método 3: reiniciar el sistema operativo invitado
- Método 3: seleccione el sistema operativo correcto
- Método 4: Verificar imagen ISO corrupta
- Método 5: instalar manualmente las herramientas de VMware
Cómo reparar el código de error de actualización de VMware Tools 21001 en Windows 10
Las herramientas de VMware habilitan funciones en los productos de VMware que mejoran la experiencia del usuario. Este conjunto de servicios ayuda a una mejor gestión, sistemas operativos invitados mejorados e interacciones fluidas del usuario con el sistema operativo. Las herramientas de VMware ayudan a pasar la información del sistema operativo host al sistema operativo invitado.
¿Qué causa el error 21001 de no poder instalar VMware Tools?
Se ha visto que varias razones como las que se mencionan a continuación causan problemas que conducen al error 21001:
- Conectividad a Internet débil
- Sistema operativo no compatible
- Configuración avanzada de aislamiento
- Problemas con el registro de Windows
Hay un par de métodos que pueden ayudarlo con la actualización sin errores de las herramientas de VMware. Puede probar estos métodos en su sistema en el orden en que se mencionan a continuación para solucionar el problema del código de error 21001.
Método 1: Solucionar problemas de conectividad a Internet
Lo primero a tener en cuenta es la conectividad a Internet. Al actualizar las herramientas de VMware, es importante asegurarse de tener una buena conexión a Internet. Puede verificar lo mismo siguiendo los pasos que se detallan a continuación.
1. Presione la tecla de Windows , escriba Símbolo del sistema y luego haga clic en Ejecutar como administrador .
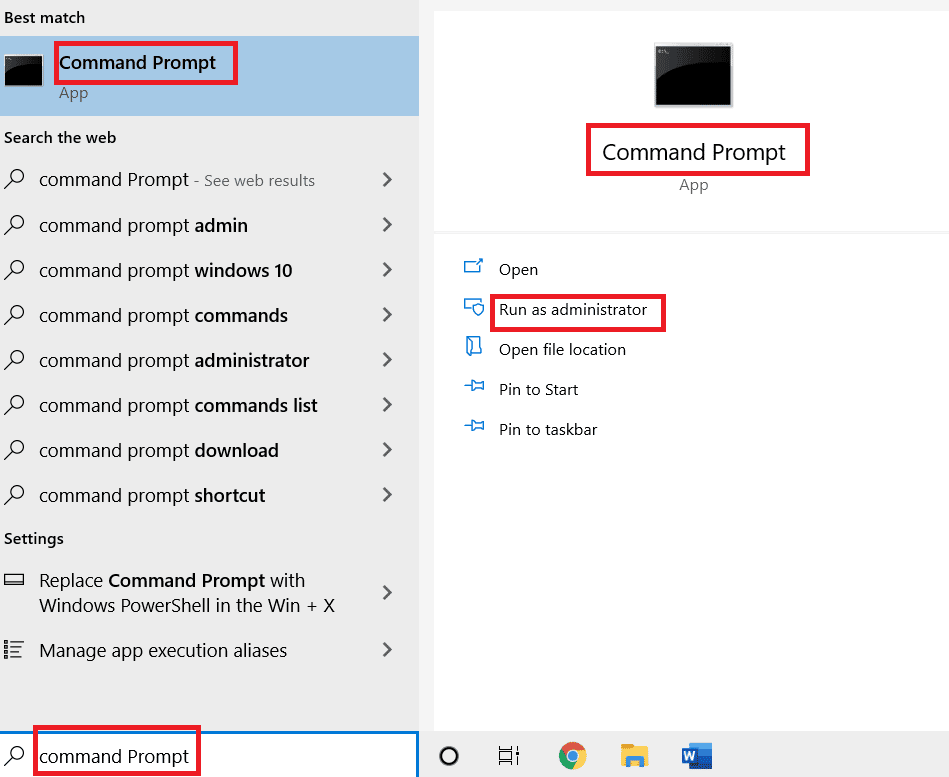
2. Haga clic en Sí en el indicador de Control de cuentas de usuario .
3. Ahora, escriba el comando dado y presione la tecla Intro para ejecutar la prueba de ping.
hacer ping a www.google.com
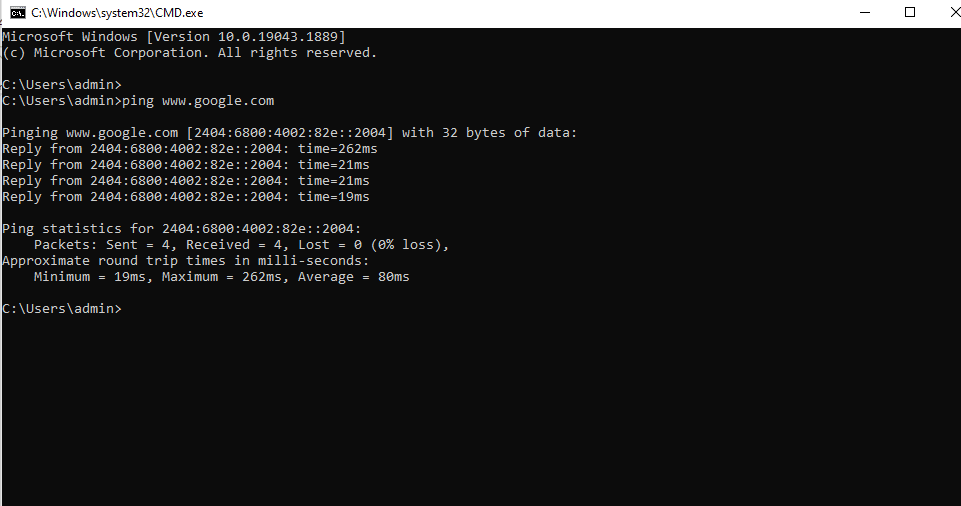
4. Si el ping fluctúa, intente ejecutar el solucionador de problemas de red. Siga nuestra guía para solucionar problemas de conectividad de red en Windows 10.
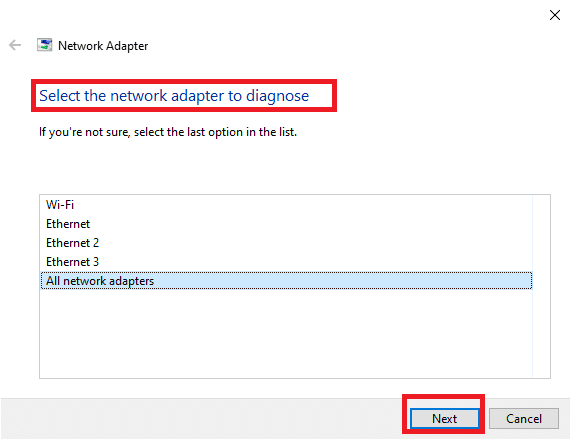
Si la respuesta del ping es superior a 150 ms en su pantalla, entonces su conexión a Internet es extremadamente lenta y necesita conectarse a una red sólida o cambiar la red para continuar con la instalación de las herramientas de VMware y resolver el código de error 21001.
Método 2: verificar la compatibilidad del sistema operativo
Después de verificar la conectividad a Internet, debe verificar si el sistema operativo que está utilizando es compatible con las herramientas de VMware y no es la razón por la cual la actualización de las herramientas de VMware falla con el error 21001. El sistema operativo debe estar completamente certificado para evitar errores al actualizar las herramientas. . Consulte la Guía de compatibilidad de VMware para obtener más información sobre el sistema adecuado necesario para instalar las herramientas.
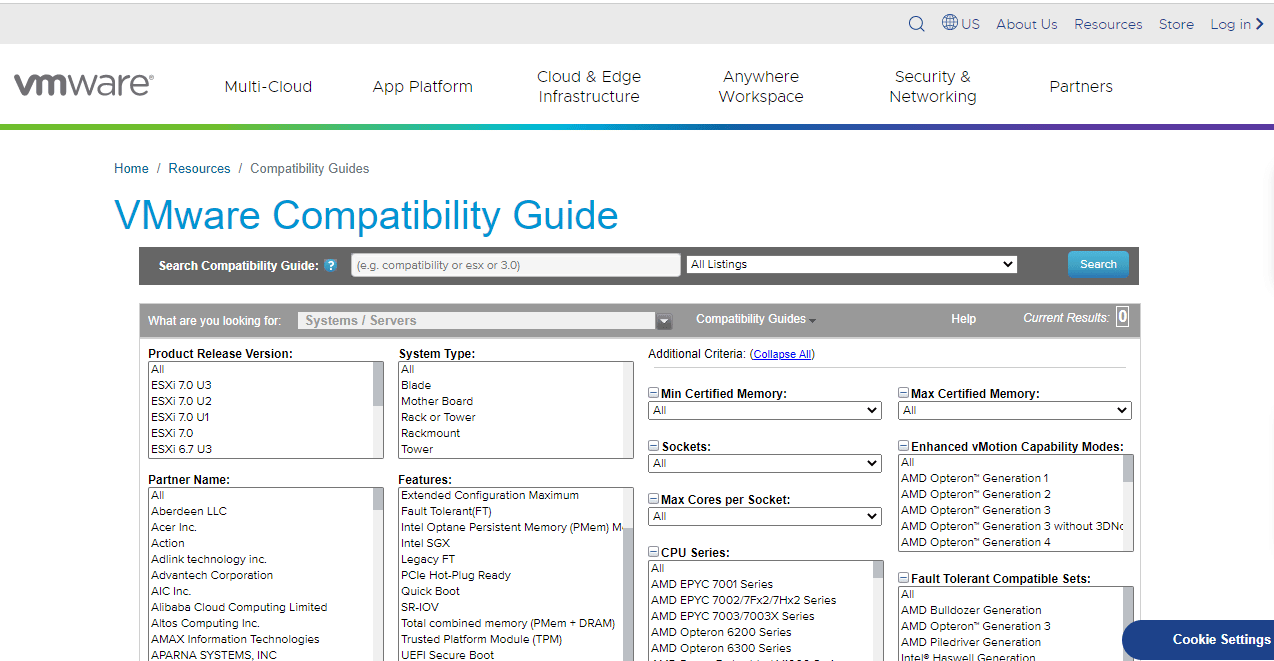
Lea también: La solución no pudo crear un dispositivo proxy para el dispositivo USB
Método 3: reiniciar el sistema operativo invitado
Otra solución simple para el problema que enfrenta al instalar las herramientas de software de VMware es reiniciar su sistema operativo invitado. Es posible que un simple reinicio del sistema operativo pueda ayudarlo con el error 21002. Lea nuestra guía sobre 6 formas de reiniciar o reiniciar una computadora con Windows 10 en caso de que esté utilizando un sistema operativo invitado de Windows.
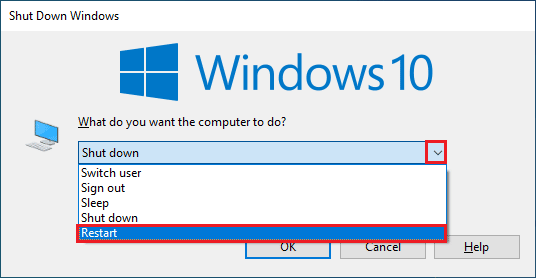
Método 3: seleccione el sistema operativo correcto
El siguiente método que es extremadamente útil para resolver el código de error 21001 es verificar que se optó por el sistema operativo correcto para instalar las herramientas de VMware. Esto se puede verificar conectándose al host ESX/ESXi en el que reside su máquina virtual. Siga los pasos a continuación para verificar su sistema operativo seleccionado:

1. En primer lugar, seleccione la máquina virtual en la que está intentando instalar las herramientas.
2. Luego, haga clic en el menú desplegable Acciones y seleccione la opción Editar configuración .
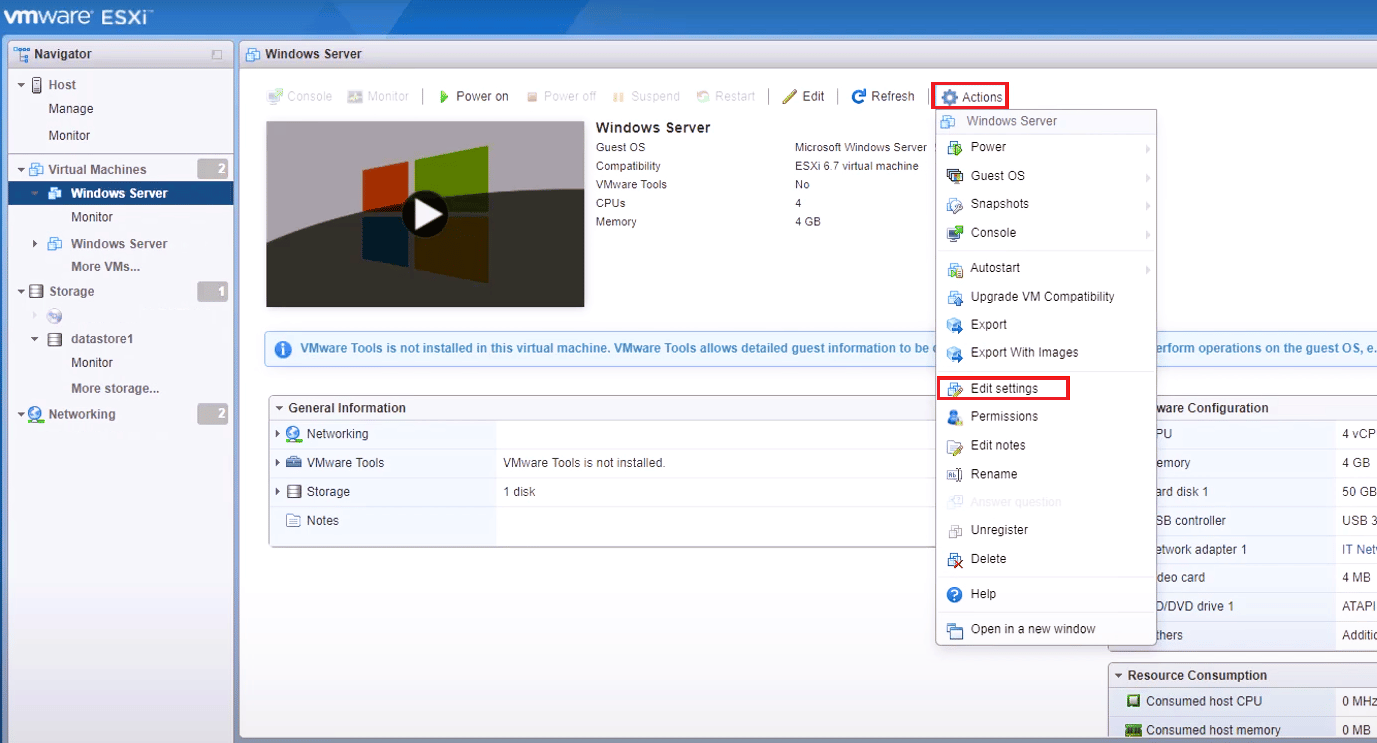
3. A continuación, seleccione la pestaña Opciones .
4. Ahora, asegúrese de seleccionar el sistema operativo invitado correcto en la ventana Propiedades de la máquina virtual .
5. Luego, haga clic en Aceptar .
Lea también: ¿Cómo habilitar la virtualización en Windows 10?
Método 4: Verificar imagen ISO corrupta
Una imagen ISO corrupta también puede causar el código de error 21001 al instalar las herramientas de VMware. Por lo tanto, asegúrese de que su ISO sea válida para evitar fallas en la instalación siguiendo los pasos que se detallan a continuación:
1. Conéctese al servidor ESX/ESXi .
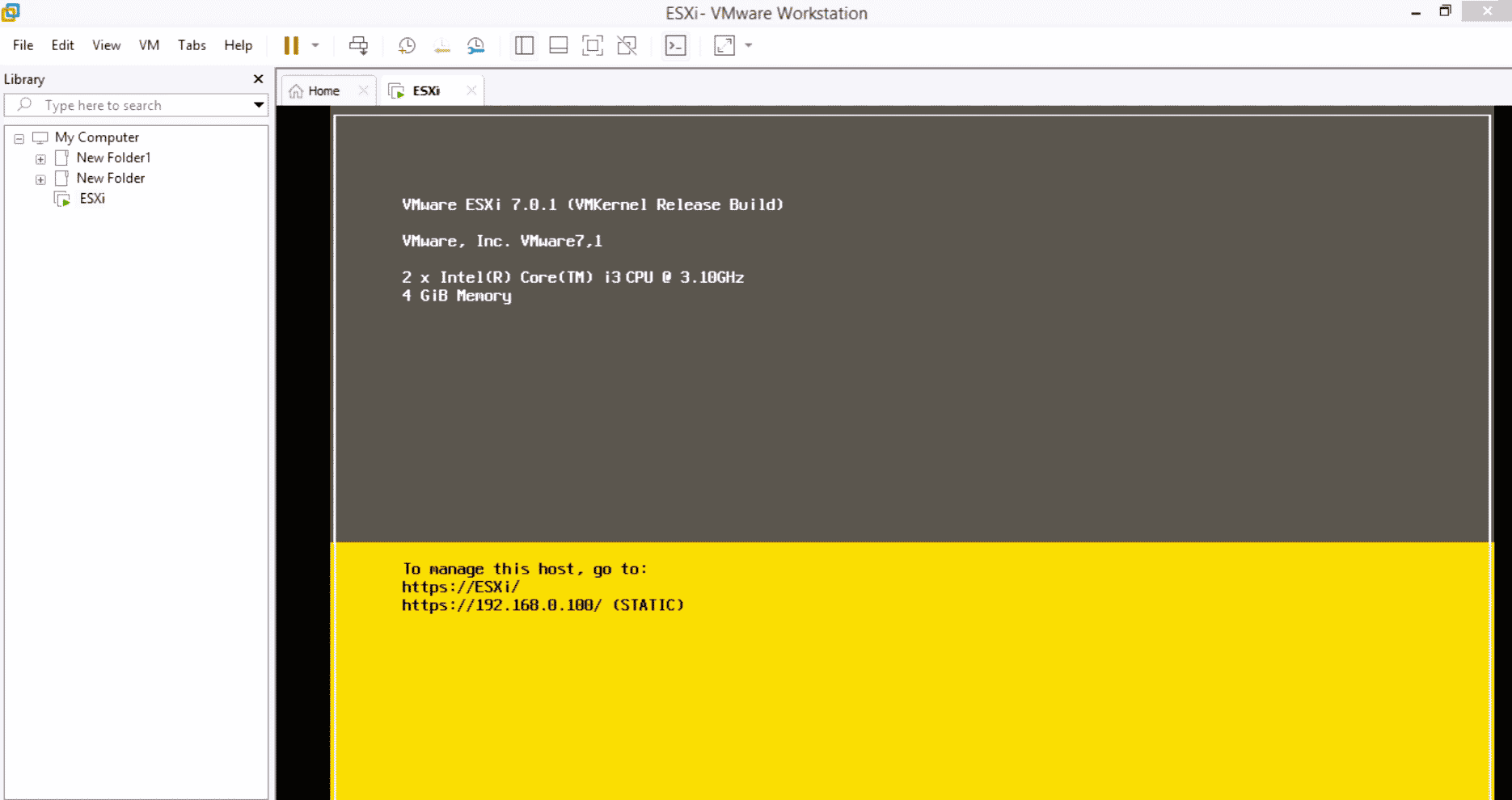
2. Inicie sesión como usuario con privilegios.
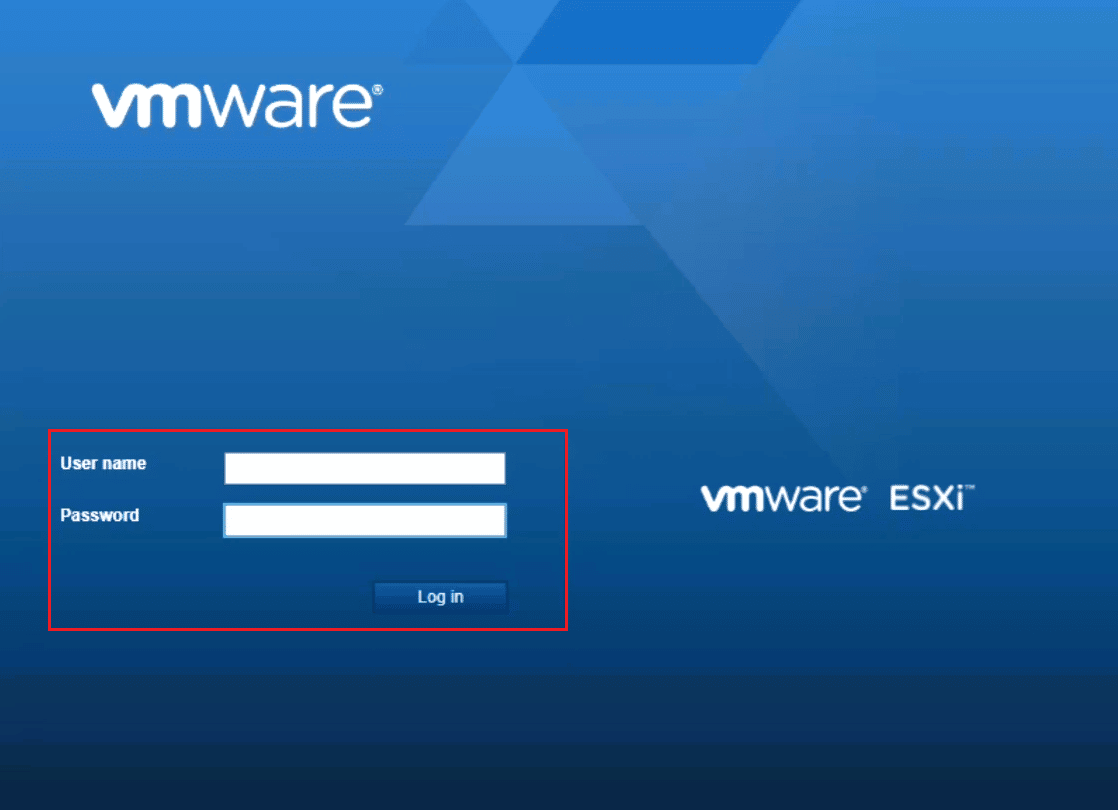
3. Ahora, cambie el directorio a /vmimages/tools-isoimages para hosts VMware ESX/ESXi 3.5.xo superior.
4. Para versiones anteriores de ESX, utilice /usr/lib/vmware/isoimages .
5. Ahora, escriba md5sum xxx.iso y presione la tecla Enter , donde xxx representa el nombre de la imagen ISO .
6. Ahora, grabe la salida de md5sum para verificar si la imagen ISO está dañada.
Lea también: Corrija el error de Java Virtual Machine o JVM no encontrado
Método 5: instalar manualmente las herramientas de VMware
A veces, debido a que la opción de inicio automático está deshabilitada, se puede encontrar el error 21001 de no poder instalar las herramientas de VMware. En tal caso, puede intentar instalar manualmente las herramientas de VMware para evitar ese error. Siga los pasos a continuación para iniciar manualmente el instalador de VMware Tools:
1. Conéctese al servidor ESX o al servidor VirtualCenter con el cliente VI.
2. Ahora, haga clic con el botón derecho en la máquina virtual en la que desea instalar las herramientas de VMware.
3. A continuación, haga clic en Aceptar o Instalar cuando se le solicite.
4. En caso de que el instalador no se inicie, inicie el cuadro de diálogo Ejecutar desde el sistema operativo invitado interno.
5. Escriba D:\setup.exe en él.
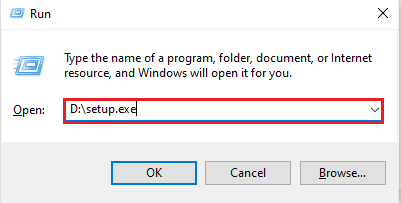
6. Haga clic en Aceptar para iniciar el proceso de instalación de las herramientas de VMware.
Por lo tanto, estos son los métodos para reparar las fallas de actualización de las herramientas de VMware con el código de error 21001.
Preguntas frecuentes (FAQ)
Q1. ¿Necesito reiniciar el sistema después de actualizar las herramientas de VMware?
Respuesta Es necesario actualizar el sistema en caso de que utilice herramientas de VMware con una versión 5.1 en una versión de Windows anterior a Vista. Además, si ha instalado uno o más componentes de las herramientas de VMware, es necesario reiniciar.
Q2. ¿Es necesario actualizar las herramientas de VMware?
Respuesta Si bien la actualización de las herramientas de VMware es opcional, aún se recomienda instalar la actualización para una mejor experiencia de VMware.
Q3. ¿Cuál es la importancia de las herramientas de VMware?
Respuesta Las herramientas de VMware son necesarias para mejorar la resolución de video, la profundidad de color, la experiencia del mouse, el sonido, el rendimiento del adaptador de red y más.
Q4. ¿Por qué está deshabilitada la instalación de las herramientas de VMware?
Respuesta Si la instalación de las herramientas de VMware está deshabilitada, puede deberse a que la máquina invitada no tiene una unidad óptica virtual. Además, si su sistema invitado en el que está intentando instalar las herramientas de VMware ya está montado, se puede enfrentar el problema.
P5. ¿Las herramientas obsoletas de VMware causan un problema?
Respuesta Sí , las herramientas obsoletas de VMware pueden causar problemas como una utilización elevada de la CPU o problemas con el rendimiento del sistema.
Recomendado:
- Arreglar Actualmente no se puede enviar su mensaje en Windows 10
- Arreglar Virtualbox que no puede insertar un disco óptico virtual
- Arreglar la interfaz de VirtualBox tiene un mensaje de error de conexiones activas
- La solución no pudo crear la máquina virtual de Java en Windows 10
En general, es seguro decir que las herramientas de VMware hacen que el sistema operativo funcione mejor, además de mejorar muchas otras características. Estas herramientas también exigen actualizaciones oportunas para mantener el buen trabajo. Esperamos que nuestra guía haya sido útil para resolver problemas como el código de error 21001 que generalmente se puede encontrar al actualizar las herramientas de VMware. Deje su comentario a continuación diciéndonos cuál de los métodos lo ayudó a hacerlo. Además, deja a continuación tus sugerencias y consultas que tengas para nosotros.
