Arreglar Virtualbox que no puede insertar un disco óptico virtual
Publicado: 2022-08-20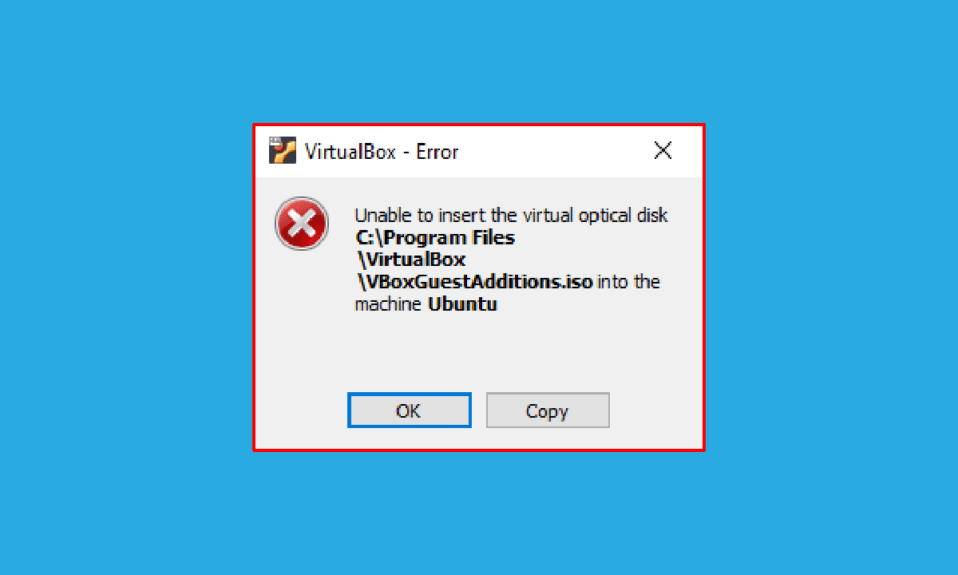
¿Alguna vez te has encontrado con el error No se puede insertar el disco óptico virtual? Los usuarios que tienen un VirtualBox y están intentando crear una máquina virtual pueden estar acostumbrados a este mensaje. VirtualBox es un software de código abierto para la arquitectura informática x86 que se utiliza para implementar servidores, escritorios y sistemas operativos integrados como VM o máquinas virtuales. Por definición, el archivo de disco óptico virtual simplemente significa que es una imagen .iso que contiene una copia completa del contenido de un CD o DVD. La estructura completa del archivo junto con el contenido se almacena en este archivo. El mensaje de error de Virtualbox que no puede insertar el disco óptico virtual puede aparecer debido a algunas fallas en la configuración. Si VirtualBox no está configurado correctamente en su PC, es posible que vea este error. El artículo tiene como objetivo proporcionar métodos para solucionar este problema en varias plataformas.
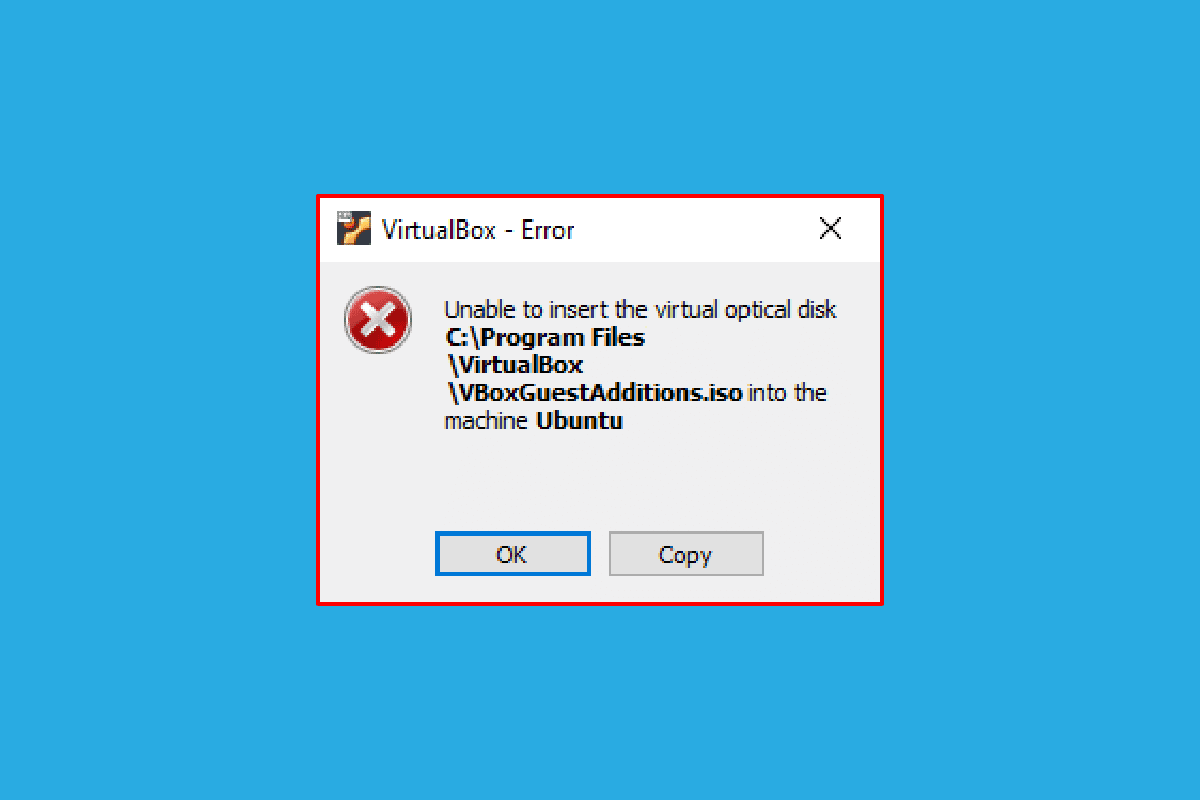
Contenido
- Cómo arreglar Virtualbox que no puede insertar un disco óptico virtual
- Método 1: en el sistema operativo Ubuntu
- Método 2: en otras versiones del sistema operativo Ubuntu
- Método 3: en macOS/Linux OS
- Paso I: Modificar la configuración en la máquina virtual
- Paso II: Ejecute el archivo VBox
- Paso III: ingrese al modo de recuperación
- Paso IV: deshabilite macOS SIP
- Paso V: agregue el CD de adiciones de invitados de VBox
Cómo arreglar Virtualbox que no puede insertar un disco óptico virtual
El método para instalar VirtualBox en una PC con Linux se analiza en esta sección.
1. Abra Terminal desde el menú, escriba el siguiente comando y presione la tecla Intro para instalar VirtualBox.
sudo apt-get install virtualbox
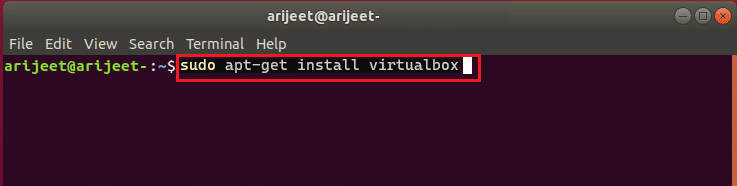
2. Ingrese la contraseña de inicio de sesión de su PC en el campo y presione la tecla Enter .
3. Escriba y en ¿Desea continuar? sección y presione la tecla Enter .
4. Espere hasta que se complete la instalación, escriba virtualbox y presione la tecla Intro para abrir VirtualBox.
Método 1: en el sistema operativo Ubuntu
Los siguientes pasos describen el método para solucionar el problema en VirtualBox en el sistema operativo Ubuntu.
1. Abra Terminal en su PC, escriba el siguiente comando y presione la tecla Intro .
/media/jerry/VBox_Gas_6.1.32
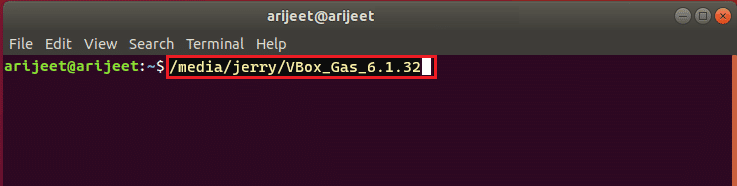
2. Escriba el siguiente comando y presione la tecla Intro para ejecutar el archivo.
./VBoxLinuxAdditions.ejecutar
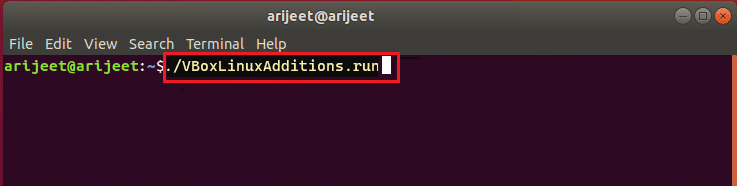
3. Si ve el mensaje de salida a continuación, la instalación se realizó correctamente.
Los módulos del kernel en ejecución se reemplazarán cuando se reinicie el sistema
Método 2: en otras versiones del sistema operativo Ubuntu
Se pueden seguir los siguientes pasos para corregir el error de Virtualbox que no puede insertar el disco óptico virtual si el sistema operativo de VirtualBox es Ubuntu 20, Ubuntu 21 o Ubuntu 22.
1. Abra la configuración de la máquina virtual de VirtualBox .
2. Haga clic con el botón derecho en Controlador: IDE en la sección Almacenamiento y haga clic en la opción Eliminar disco de la unidad virtual .
Nota: Si la opción Quitar disco de la unidad virtual no está disponible, haga clic en la opción Quitar archivo adjunto .
3. Haga clic en el botón Forzar desmontaje en la ventana Pregunta de VirtualBox .
4. Abra Terminal en su PC desde el menú de inicio.
5. Escriba el siguiente comando y presione la tecla Intro para crear un directorio para montar el CD de instalación de Guest Additions.
sudo mkdir –p /mnt/cdrom
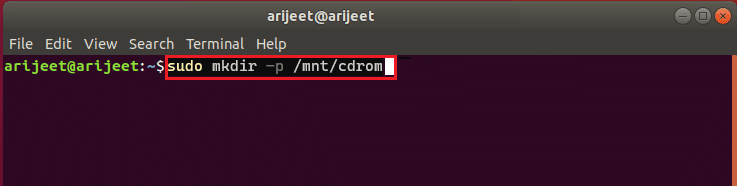
6. Escriba el siguiente comando y presione la tecla Intro para montar los archivos en el directorio creado.
sudo mount /dev/cdrom/mnt/cdrom
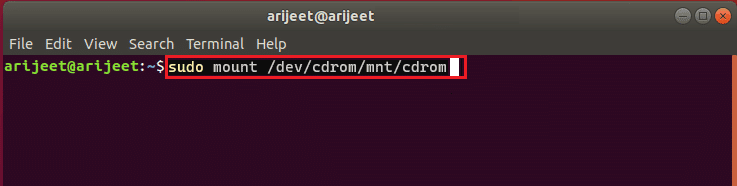
Nota: si el comando no funciona, escríbalo como sudo mount –o loop /dev/cdrom/mnt/cdrom .
7. Escriba el siguiente comando y presione la tecla Intro para ejecutar el software de instalación de Guest Additions en el directorio para corregir el error No se puede insertar el disco óptico virtual.
cd /mnt/cdrom sudo ./VBoxLinuxAdditions.run
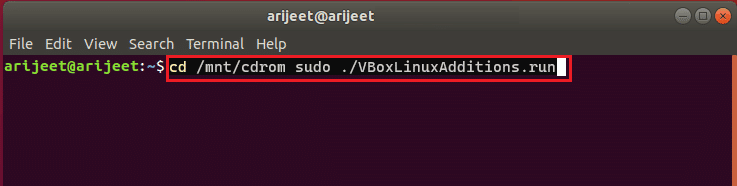
Lea también: Cómo instalar GCC en Ubuntu
Método 3: en macOS/Linux OS
Los siguientes pasos se pueden usar para corregir el error de Virtualbox que no puede insertar el disco óptico virtual en VirtualBox con macOS o Linux OS. Los pasos mencionados están considerando un MacOS VirtualBox y los pasos se pueden usar en Linux OS VirtualBox.

Paso I: Modificar la configuración en la máquina virtual
Como primer paso, modifique la configuración de la máquina virtual siguiendo los pasos a continuación.
1. Apague la máquina virtual macOS.
2. Haga clic con el botón derecho en el dispositivo de máquina virtual macOS en el panel izquierdo de VirtualBox Manager .
3. Haga clic en la opción Configuración en el menú superior.
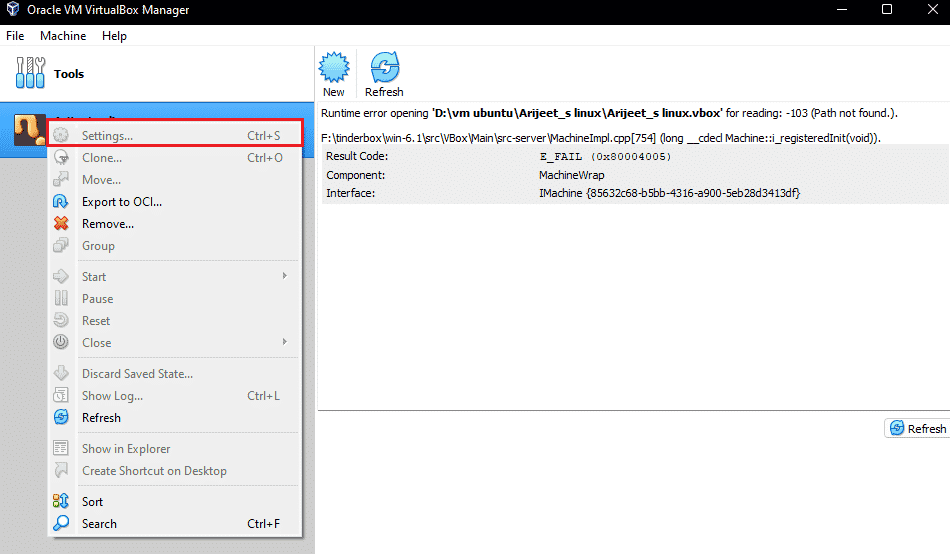
4. Haga clic en la pestaña Almacenamiento en el panel izquierdo de la ventana.
5. Haga clic con el botón derecho en Controlador: IDE y haga clic en el icono Agregar unidad óptica .
6. Haga clic en el botón Dejar vacío en la ventana Pregunta de VirtualBox .
6. Seleccione la opción VBoxGuestAdditions.iso en el menú desplegable Adjunto y haga clic en el botón Aceptar .
Paso II: Ejecute el archivo VBox
El siguiente paso es ejecutar el archivo VBox en la máquina virtual.
1. Encienda la máquina virtual macOS.
2. Haga doble clic en VBox_Gas para abrir el disco óptico.
3. Luego, haga doble clic en VBoxDarwinAdditions.pkg para ejecutar el archivo.
Paso III: ingrese al modo de recuperación
El tercer paso en esta opción es ingresar al modo de recuperación para modificar los cambios para corregir el error de Virtualbox que no puede insertar el disco óptico virtual en su PC.
1. Abra la Terminal en macOS desde el menú, escriba el comando de estado csrutil y presione la tecla Intro para verificar el estado del SIP .
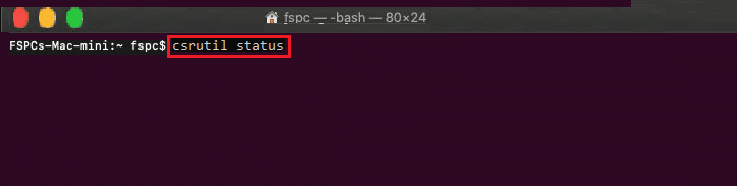
2. Presione la tecla F12 para dirigirse a la configuración del BIOS de la máquina virtual.
3. Seleccione la opción Boot Manager con las teclas de flecha.
4. Seleccione la opción EFI Internal Shell y presione la tecla Esc para abrir la consola ESI Internal Shell .
5. Ejecute el comando FS2 para abrir el Shell interactivo FS2 .
6. Escriba el siguiente comando y presione la tecla Intro para ir al directorio de imágenes de arranque de recuperación.
cd com.apple.recovery.boot
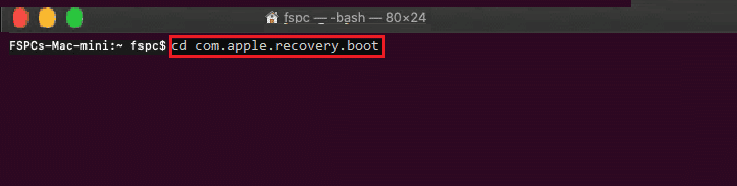
7. Escriba el comando dir y presione la tecla Intro para ver si el archivo kernelcore está disponible.
8. Abra la ventana Terminal , escriba el comando y presione la tecla Intro para reiniciar la máquina virtual macOS en modo de recuperación.
sudo nvram recovery-boot-mode=no usado && sudo shutdown –r now
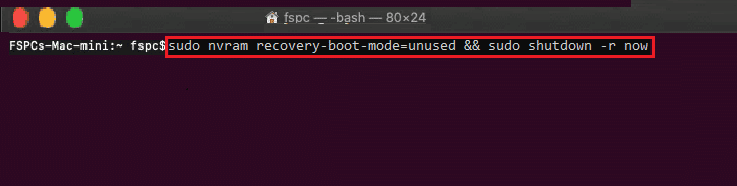
Lea también: La solución no se puede abrir porque el desarrollador no se puede verificar en Mac
Paso IV: deshabilite macOS SIP
El software SIP o la Protección de integridad del sistema en macOS no le permitirían realizar ningún código no autorizado en la PC. Para corregir el error de Virtualbox que no puede insertar el disco óptico virtual, debe deshabilitar el software para solucionar el problema.
1. Abra la ventana Utilidades de macOS y haga clic en la opción Terminal .
2. Haga clic en la opción Terminal en el menú.
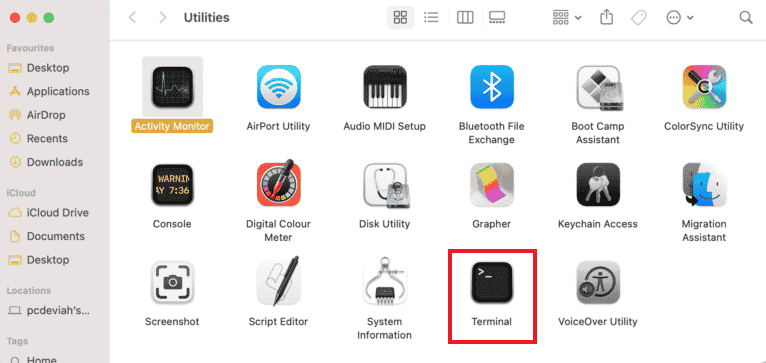
3. Escriba el comando de desactivación csrutil y presione la tecla Intro para apagar el SIP.
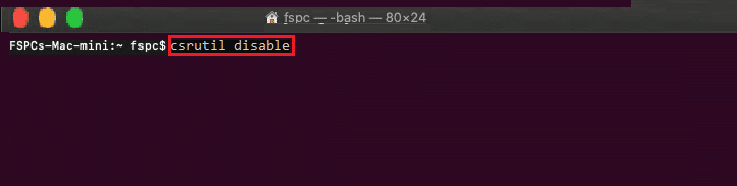
4. Haga clic en el ícono de mac y haga clic en la opción Reiniciar para reiniciar la PC.
Paso V: Agregue el CD de adiciones de invitados de VBox
El paso final es agregar la máquina virtual como un nuevo programa a la PC para corregir el error No se puede insertar el disco óptico virtual.
1. Escriba el siguiente comando y presione la tecla Intro para habilitar los privilegios de administrador en la carpeta.
/Sistema/Biblioteca/Extensiones/
2. Haga clic en la pestaña Dispositivos e instale el CD VBox Guest Additions en la máquina virtual macOS.
Preguntas frecuentes (FAQ)
Q1. ¿Es gratis usar VirtualBox?
Respuesta La plataforma de máquina de código abierto proporciona una licencia de máquina virtual gratuita a las personas para uso educativo y de evaluación.
Q2. ¿Por qué aparece el error No se puede insertar el disco óptico virtual?
Respuesta Este error puede ocurrir debido a fallas en la PC. Si VirtualBox no está configurado correctamente en su PC, puede aparecer este error.
Recomendado:
- Arreglar pods de Xfinity que no funcionan
- Arreglar el código de error VDS 490 01010004 en Windows 10
- Arreglar la interfaz de VirtualBox tiene un mensaje de error de conexiones activas
- La solución no pudo crear la máquina virtual de Java en Windows 10
En este artículo se analiza el método para corregir el error de Virtualbox que no puede insertar el disco óptico virtual en varios sistemas operativos. Por favor, háganos saber sus sugerencias y consultas sobre el tema tratado en la sección de comentarios.
