Arreglar la interfaz de VirtualBox tiene un mensaje de error de conexiones activas
Publicado: 2022-07-19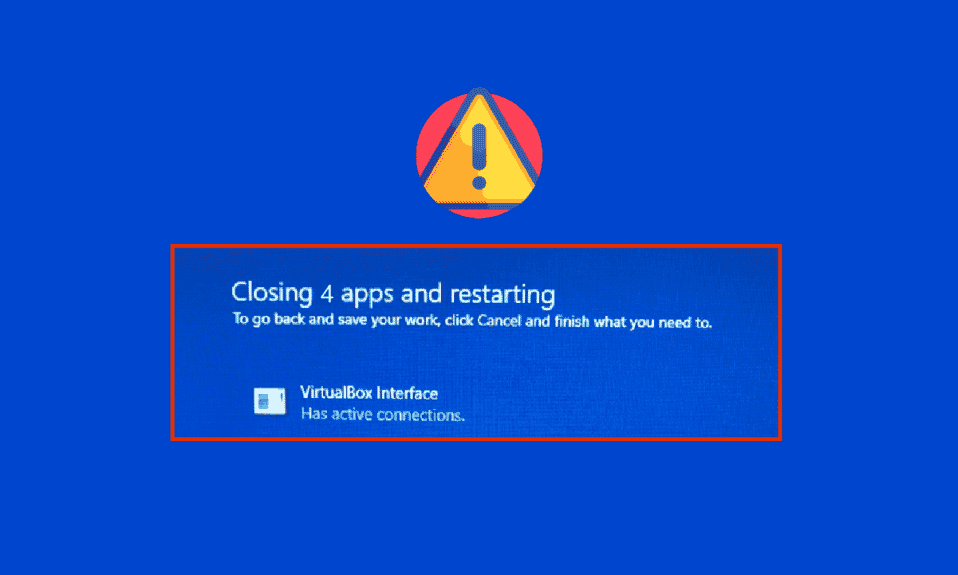
Es posible que se encuentre con un mensaje de error de interfaz de VirtualBox con conexiones activas cuando está apagando su PC, especialmente cuando usa la versión anterior del emulador BlueStacks. Este es un problema que encuentran los usuarios cuando intentan apagar su computadora pero no pueden. Además, configurar las prioridades del Administrador de tareas de BlueStacks también puede causar el error de interfaz de VirtualBox BlueStacks . Si también es usted quien enfrenta el mismo error, esta guía lo ayudará a solucionarlo con pasos efectivos para la solución de problemas.
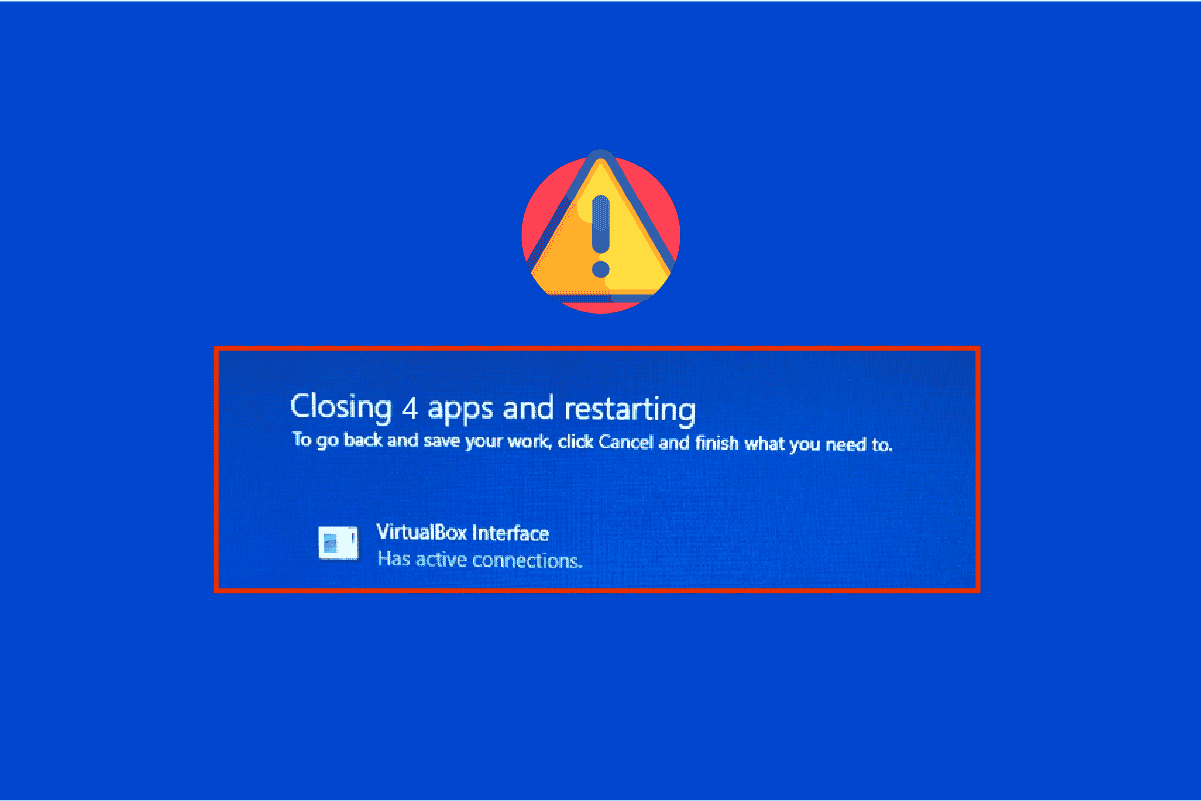
Contenido
- Cómo arreglar la interfaz de VirtualBox tiene un mensaje de error de conexiones activas
- Método 1: cerrar los procesos de BlueStack
- Método 2: deshabilitar los procesos de inicio
- Método 3: modificar la configuración de compatibilidad
- Método 4: cambiar las prioridades de los procesos de BlueStacks
- Método 5: activar la virtualización (si corresponde)
- Método 6: actualizar el emulador BlueStacks
- Método 7: Actualizar Windows
- Método 8: actualizar los controladores de gráficos
- Método 9: reinstalar los controladores de gráficos
- Método 10: revertir los controladores de gráficos
- Método 11: Actualizar .NET Framework
- Método 12: crear un nuevo usuario administrador
- Método 13: desinstalar aplicaciones en conflicto en modo seguro
- Método 14: desinstalar Bluestacks y reinstalar en modo seguro
- Método 15: Restaurar Windows
- Consejo profesional: cómo apagar VirtualBox
Cómo arreglar la interfaz de VirtualBox tiene un mensaje de error de conexiones activas
Hay tantos factores que contribuyen al problema de cierre de Windows 10 de la interfaz de VirtualBox. Algunos de ellos se enumeran a continuación.
- Procesos en segundo plano en conflicto que se ejecutan en su PC.
- Las tareas de inicio están interfiriendo con BlueStacks.
- Las prioridades inapropiadas se establecen en BlueStacks.
- Emulador obsoleto, sistema operativo, marco .NET, controladores en PC.
- Pocas aplicaciones están en conflicto con BlueStacks.
- Cuenta de usuario y versión de Windows en conflicto.
Hemos compilado una lista de métodos efectivos de solución de problemas que lo ayudarán a solucionar el problema de apagado de BlueStacks de la interfaz VirtualBox en su computadora con Windows 10.
Nota: Antes de ingresar a la solución, asegúrese de no haber habilitado el Modo de notificaciones en BlueStacks.
Método 1: cerrar los procesos de BlueStack
Si BlueStacks está funcionando en su PC (incluso en segundo plano), hace que su PC sea difícil de apagar. En este caso, salga completamente del emulador de BlueStacks con el uso del Administrador de tareas cerrando todos los procesos relacionados con BlueStacks con fuerza siguiendo nuestra guía Cómo finalizar una tarea en Windows 10. Esto le ayudará a resolver este problema. También puede crear un archivo por lotes para lograr la funcionalidad, siga los pasos a continuación para hacerlo.
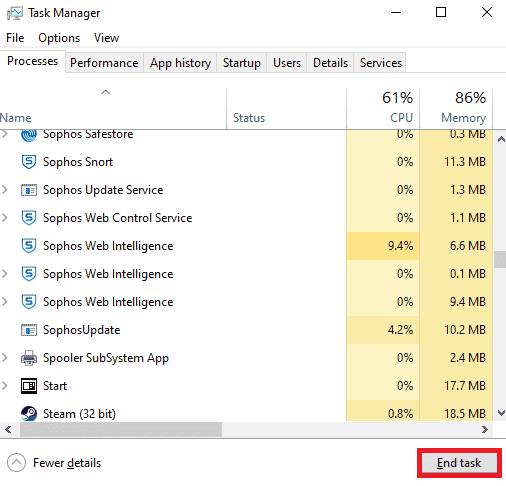
Ahora, apague su PC y verifique si el problema de cierre de Windows 10 de la interfaz de VirtualBox está solucionado. Si se soluciona el error, puede crear un archivo por lotes y luego hacer clic en el archivo por lotes antes de apagar su PC.
Nota: Esta función también se puede realizar creando una tarea de apagado en un Editor de directivas de grupo o en el Programador de tareas.
Ahora sigue los pasos dados;
1. Copie el siguiente texto en un editor de texto, por ejemplo, el Bloc de notas.
proceso wmic donde se elimina "name='HD-Player.exe'" proceso wmic donde se elimina "name='HD-Agent.exe'" proceso wmic donde se elimina "name='Bluestacks.exe'" proceso wmic donde se elimina "name='Bluestacks.exe'"
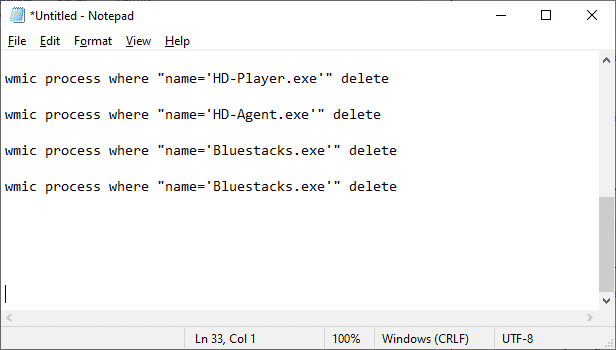
2. Luego, haga clic en Archivo y luego elija Guardar como .
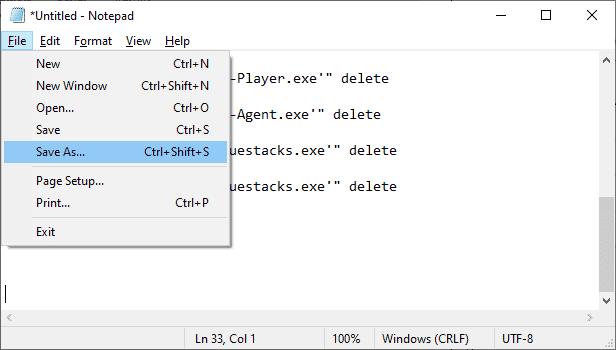
3. Ahora, cambie el menú desplegable de Guardar como tipo a Todos los archivos , luego guarde el archivo con el nombre que tiene una extensión CMD (por ejemplo, haga clic en él antes de apagar la computadora.cmd)
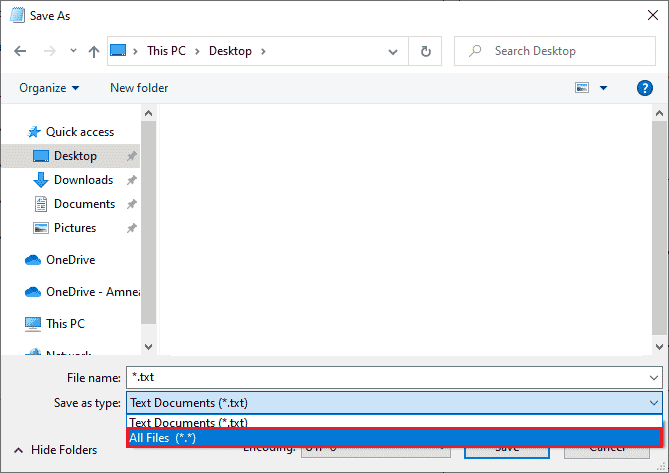
4. Haga clic en Archivo ahora y luego apague la computadora y verifique si la interfaz de VirtualBox tiene un mensaje de error de conexiones activas.
Método 2: deshabilitar los procesos de inicio
Si el primer método no arregló la interfaz de VirtualBox tiene un mensaje de error de conexiones activas, puede intentar deshabilitar todos los procesos de inicio con el Administrador de tareas, y varios usuarios han sugerido que esta tarea les ha ayudado mucho. Para implementar el método, siga nuestra guía sobre 4 formas de deshabilitar los programas de inicio en Windows 10.
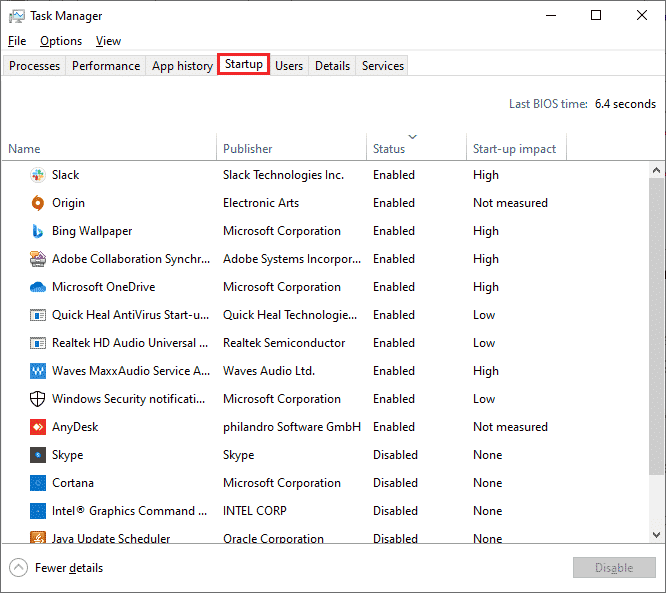
Haga clic en los procesos de inicio uno por uno y seleccione Deshabilitar.
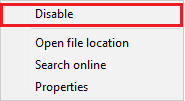
Cuando haya terminado de deshabilitar las tareas, reinicie su computadora y verifique si el error de interfaz de VirtualBox Windows 10 está solucionado.
Lea también: 5 formas de arreglar el motor Bluestacks no se iniciará
Método 3: modificar la configuración de compatibilidad
También es posible que BlueStacks no tenga suficiente autorización de seguridad para ejecutarse en su PC. La configuración de seguridad se puede cambiar en la última actualización de la aplicación o en la actualización de Windows. Siga los pasos a continuación para otorgar control total a BlueStacks.
1. Haga clic con el botón derecho en el acceso directo del escritorio de BlueStacks y elija Abrir ubicación de archivo en la opción.
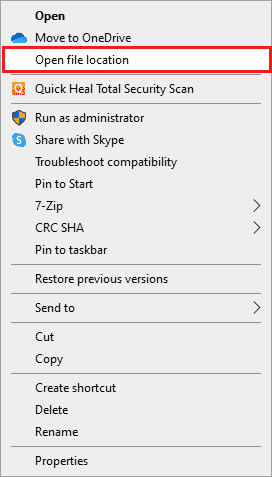
2. Busque el archivo Bluestacks.exe y haga clic derecho sobre él.
3. Seleccione Propiedades.
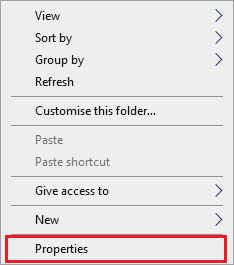
4. Vaya a la pestaña Seguridad de la ventana Propiedades y luego haga clic en el botón Editar que está al lado de Para cambiar los permisos, haga clic en Editar.
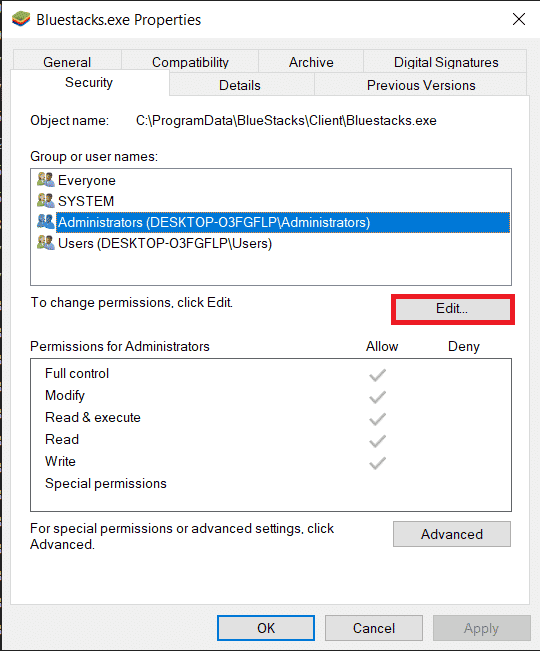
5. Al principio, seleccione su nombre de usuario de la lista de usuarios que se muestran en Nombres de grupos o usuarios, y en Permisos para todos , marque la casilla en la columna Permitir para control total.
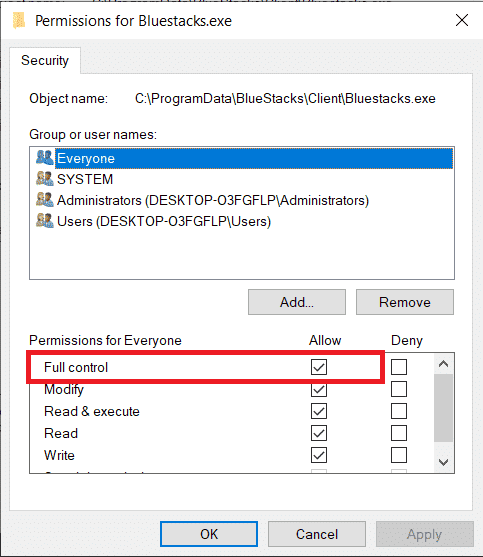
6. Haga clic en Aplicar y Aceptar para guardar los cambios.
Compruebe si el problema de cierre de BlueStacks de la interfaz VirtualBox está solucionado. Si el problema aún no se soluciona, puede intentar ejecutar BlueStacks en modo de compatibilidad en otra versión de Windows si enfrenta este problema después de actualizar a una versión específica de Windows. Siga los pasos a continuación para hacerlo.
1. Haga clic derecho en el acceso directo del icono de acceso directo de BlueStacks y luego seleccione Propiedades.
2. Cambie a la pestaña Compatibilidad y haga clic en Ejecutar este programa en modo de compatibilidad para: cuadro.
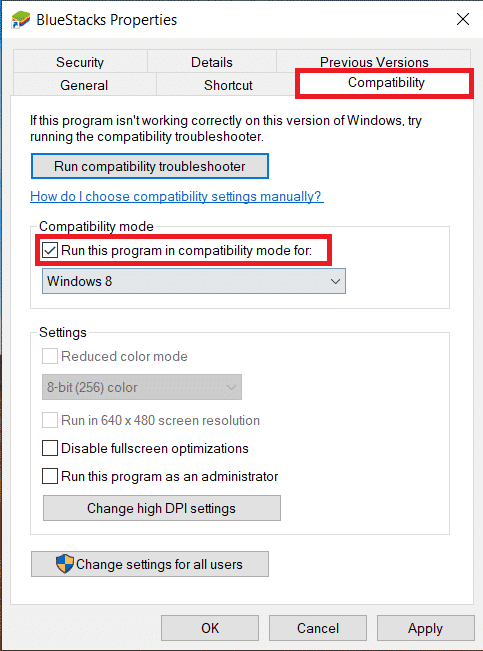
3. Seleccione una versión de Windows que sea adecuada para ejecutar Bluestacks en compatibilidad y luego haga clic en Aplicar , seguido de Aceptar.
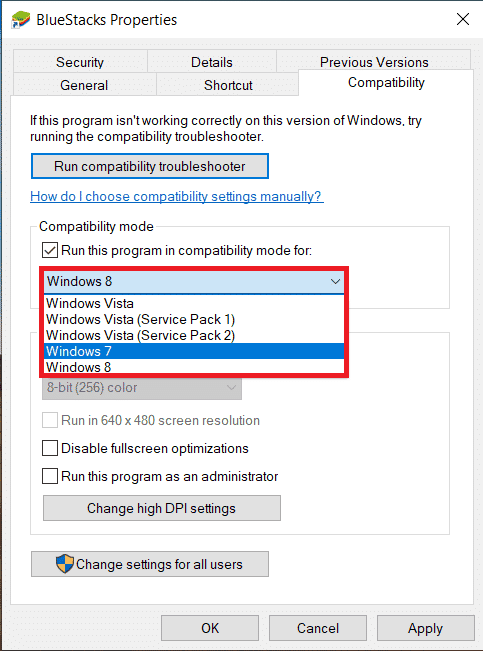
Método 4: cambiar las prioridades de los procesos de BlueStacks
Si las prioridades de los procesos de BlueStacks no se establecen correctamente, es posible que la interfaz de VirtualBox tenga un mensaje de error de conexiones activas. Si es así, puede cambiar las prioridades de los procesos de BlueStacks en el Administrador de tareas como se indica a continuación.
Nota: Continúe con mucha precaución ya que cambiar las prioridades de los procesos sin cuidado puede hacer que su sistema sea inestable o extremadamente lento.
1. Presione las teclas Ctrl + Shift + Esc juntas para abrir el Administrador de tareas .
2. Ahora, cambie a la pestaña Detalles y luego haga clic derecho en HD-Player, exe.
3. Luego, vaya a la opción Establecer prioridad y luego elija Tiempo real.
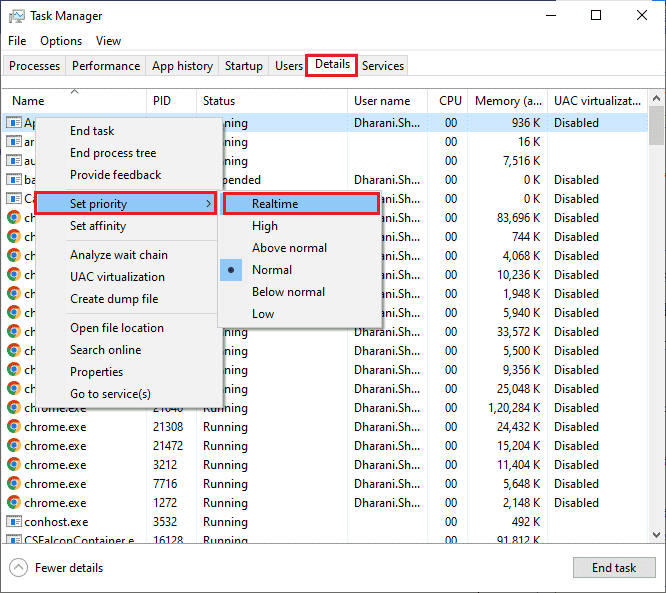
4. Ahora, establezca las prioridades dadas a continuación para los procesos correspondientes.
HD-Agent.exe >> por encima de lo normal Bluestacks.exe >> en tiempo real BstkSVC.exe >> en tiempo real
5. Reinicie la PC después de cerrar el Administrador de tareas y verifique si el problema de la interfaz de Windows 10 de VirtualBox está resuelto.
6. Si se soluciona el problema, cierre todos los procesos abiertos.
7. Ahora, abra un editor de texto, por ejemplo, el Bloc de notas, y luego copie lo siguiente en él.
iniciar "" /Realtime "C:\Archivos de programa\BlueStacks\HD-Player.exe" iniciar "" /AboveNormal "C:\Archivos de programa\BlueStacks\HD-Agent.exe" iniciar "" /Tiempo real "C:\Archivos de programa\BlueStacks\Bluestacks.exe" iniciar "" /Tiempo real "C:\Archivos de programa\BlueStacks\BstkSVC.exe"
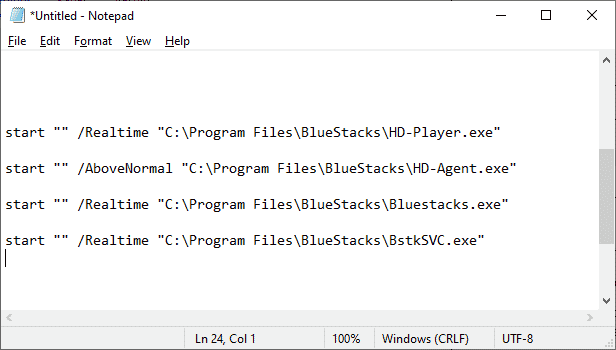
8. Ahora, seleccione Guardar como en la barra de menú Archivo .
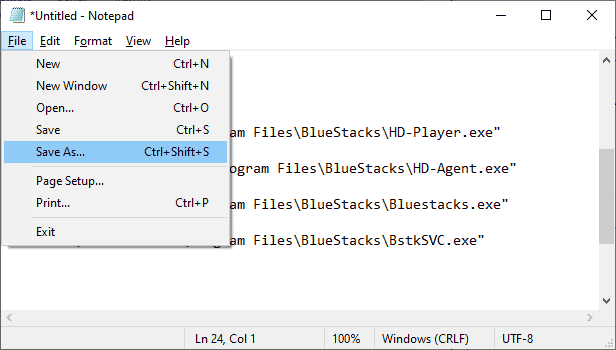
9. Ahora, cambie el menú desplegable de Guardar como tipo a Todos los archivos , luego guarde el archivo con el nombre que tiene una extensión CMD (por ejemplo, BlueStacks.cmd)
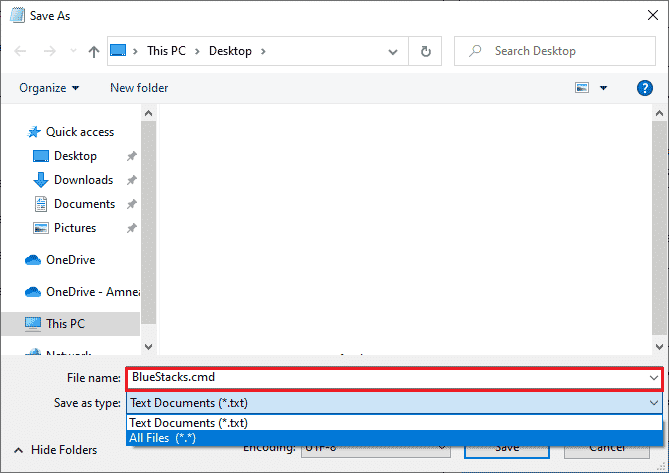
10. Inicie BlueStacks con el archivo de comando recién creado y el problema se solucionará.
Lea también: 15 mejores proveedores de servicios gratuitos de buzón virtual
Método 5: activar la virtualización (si corresponde)
Bluestacks es una aplicación de virtualización. Algunos conjuntos de chips de AMD e Intel incluyen una tecnología de virtualización que aumenta el rendimiento mientras se utiliza software de virtualización como Bluestacks en ese momento. Dicho software funciona mejor sin ningún esfuerzo con el uso de tecnología como esta. Muchos usuarios informaron que activar la virtualización está resolviendo el problema de apagado de BlueStacks de la interfaz VirtualBox . Debe verificar si está disponible en su sistema, ya que no todas las computadoras están equipadas con esta tecnología. Siga los pasos a continuación para verificar si su computadora (sistema Intel) es compatible con la tecnología de virtualización.
1. Descargue la Utilidad de identificación del procesador de Intel navegando al sitio oficial y haciendo clic en el botón Descargar que se encuentra en el lado izquierdo.
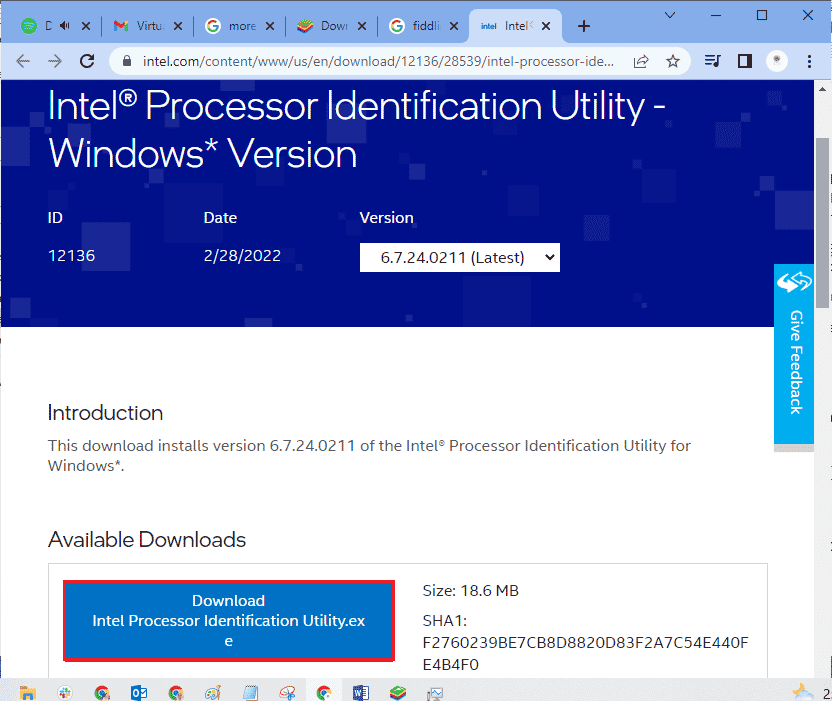
2. El archivo se descarga en breve dependiendo de su velocidad de Internet. Una vez descargado el archivo, haga clic en el archivo de instalación desde Mis descargas y siga las instrucciones para instalar la Utilidad de identificación del procesador en su PC.
3. Inicie la aplicación después de instalarla.
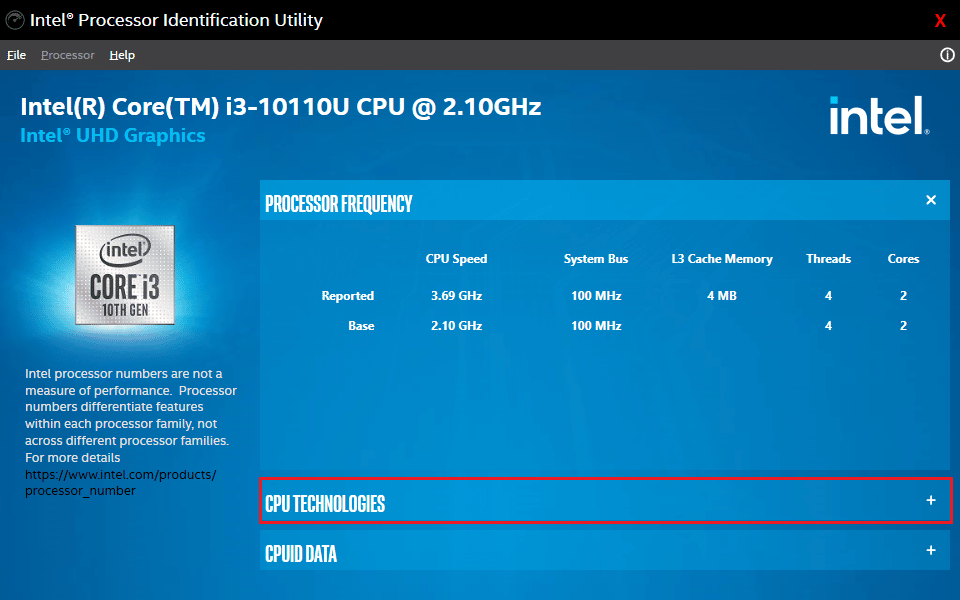
4. Expanda las TECNOLOGÍAS de CPU haciendo clic en el icono + .
5. Escanee la lista de tecnologías de CPU para la tecnología de virtualización de Intel, por lo general, la tecnología de virtualización de Intel será el primer elemento de la lista.
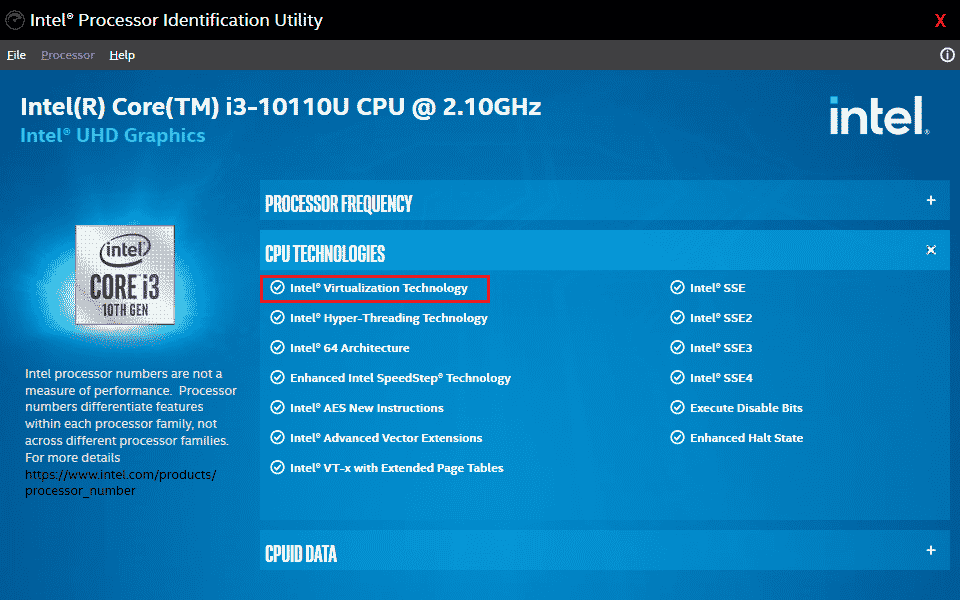
6. Si la tecnología es compatible con su computadora, habrá un Sí al lado o una marca rotunda a su izquierda.
Siga los pasos a continuación para verificar que su PC (AMD) admita la virtualización.
1. Descargue la tecnología de virtualización AMD y los archivos Hyper V necesarios para su PC.
2. Haga clic en el archivo .exe que se descarga y siga las instrucciones en pantalla para instalarlo.
3. Verifique si es compatible con la virtualización abriendo la aplicación. Si es compatible, recibirá un mensaje El sistema es compatible con Hyper-V
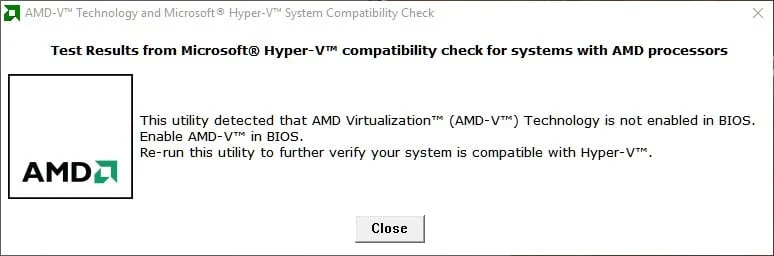
Si su PC es compatible con la tecnología de virtualización en Intel o AMD, siga los siguientes pasos para habilitarla. Si no, muévete
1. Puede habilitar la virtualización desde el menú del BIOS, para eso debe reiniciar su computadora.
2. Haga clic en el botón Inicio , ahora haga clic en la opción Encendido y luego seleccione Reiniciar.
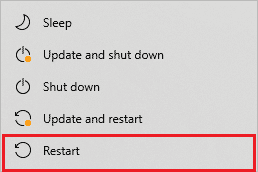
3. Presione una de las siguientes teclas Esc, Supr, F12, F10 o F8 repetidamente para ingresar al menú BIOS . La clave del BIOS no es similar a la de todos los fabricantes, así que consulte los documentos de la clave del BIOS que vienen con su computadora. O simplemente puede buscar en Goggle su clave de BIOS

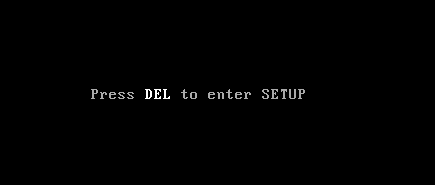
4. En el menú del BIOS, vaya a Tecnología de virtualización o Tecnología de virtualización Intel o Intel VT para E/S directa o cualquier opción similar con las teclas de flecha y presione Entrar para habilitarlo.
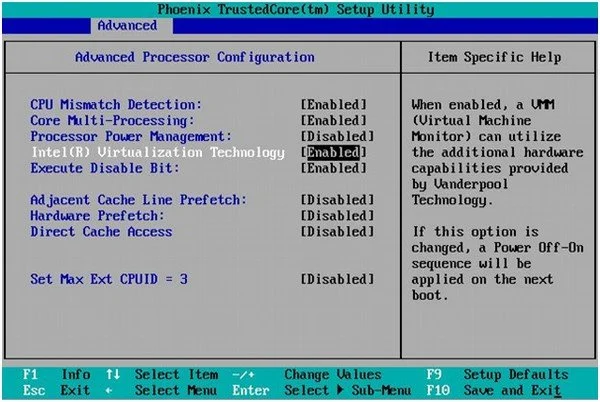
5. Salga del BIOS después de guardar la configuración modificada. Ahora, su computadora se reinicia automáticamente, una vez que haya terminado, verifique si el problema de apagado de BlueStacks de la interfaz VirtualBox está solucionado.
Lea también: ¿Cómo habilitar la virtualización en Windows 10?
Método 6: actualizar el emulador BlueStacks
BlueStacks se actualiza regularmente para satisfacer los avances tecnológicos que se están realizando en estos días y corregir los errores informados como este. Por lo tanto, actualizar BlueStacks a la última versión puede solucionar este problema. Siga los pasos para actualizar BlueStacks.
1. Inicie el emulador BlueStacks que se encuentra cerca de la parte inferior derecha de la pantalla, abra Configuración haciendo clic en el icono de engranaje.
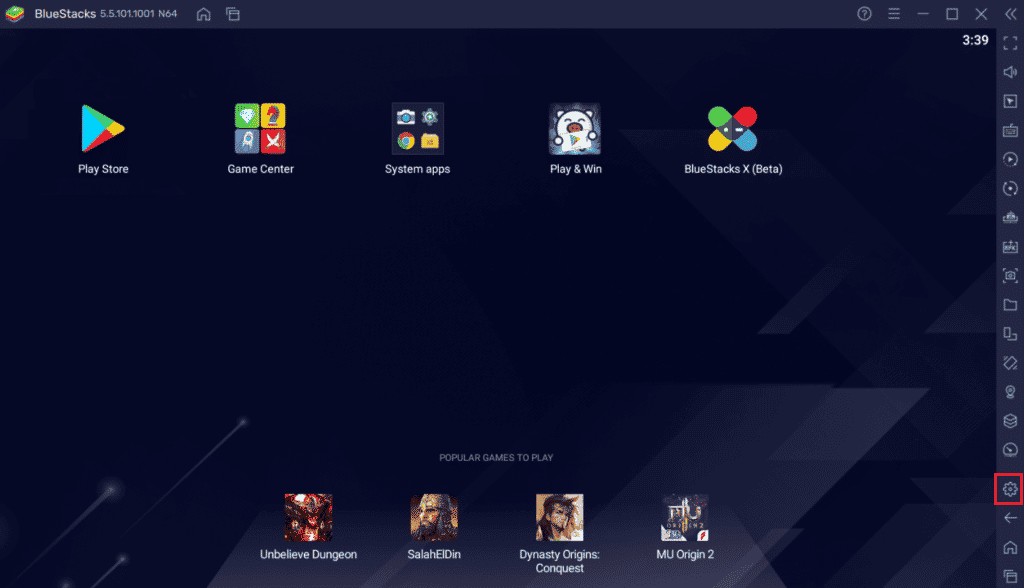
2. Haga clic en Acerca de, que se encuentra en el panel izquierdo de la ventana.
3. Ahora, haga clic en el botón Buscar actualizaciones .
4. Aplique las actualizaciones y luego reinicie el emulador .
5. Ahora cierre el emulador, también desde la bandeja del sistema, y luego verifique si el problema de la interfaz de VirtualBox tiene un mensaje de error de conexiones activas .
Método 7: Actualizar Windows
Si hay errores en su PC, solo se pueden solucionar después de una actualización de Windows. Microsoft lanza actualizaciones periódicas para corregir todos estos errores, por lo que también se solucionará el problema de cierre de Windows 10 de la interfaz VirtualBox. Por lo tanto, asegúrese de haber actualizado su sistema operativo Windows y si hay actualizaciones pendientes en acción, use nuestra guía Cómo descargar e instalar la última actualización de Windows 10
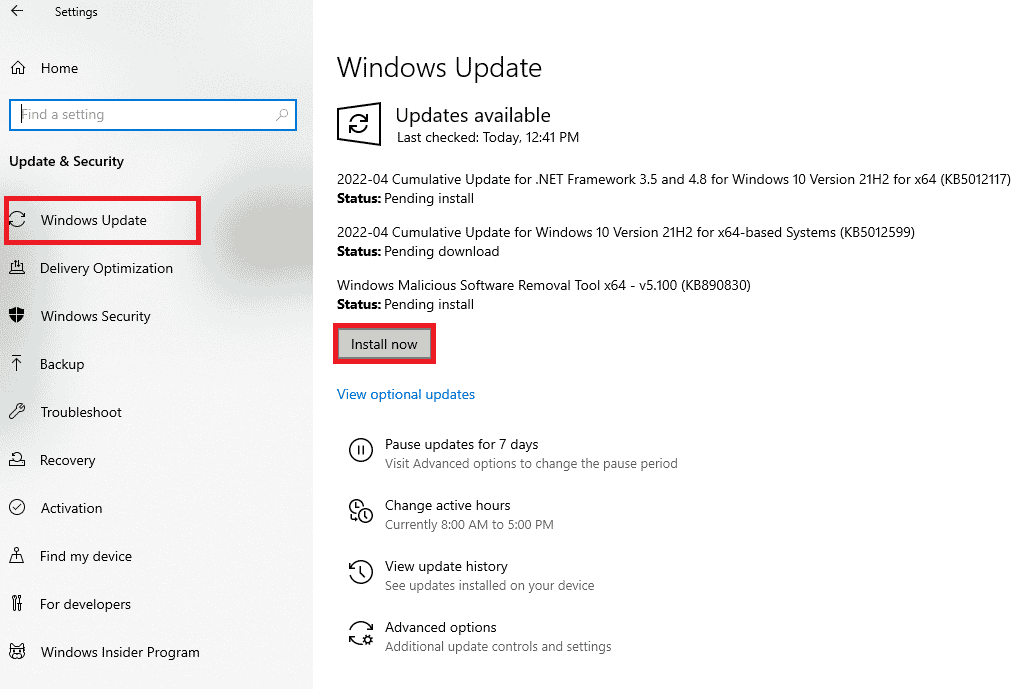
Después de actualizar su sistema operativo Windows, verifique si el problema de apagado de BlueStacks de la interfaz VirtualBox está solucionado.
Método 8: actualizar los controladores de gráficos
Si su PC utiliza controladores de gráficos obsoletos, debe actualizarlos todos para solucionar cualquier problema de juego. Puede realizar esta tarea manualmente o mediante el uso de software de terceros. Consulte nuestra guía 4 formas de actualizar los controladores de gráficos en Windows 10 para actualizar todos los controladores manualmente y verifique si la interfaz de VirtualBox tiene conexiones activas. El problema del mensaje de error está solucionado.

Lea también: Fix Printer Driver no está disponible en Windows 10
Método 9: reinstalar los controladores de gráficos
Cuando aún enfrenta el error después de actualizar los controladores gráficos, reinstale los controladores de dispositivos para solucionar cualquier problema de incompatibilidad. Hay tantos métodos para reinstalar controladores en Windows. Sin embargo, si está confundido acerca de cómo implementar lo mismo, consulte nuestra guía Cómo desinstalar y reinstalar controladores en Windows 10 e implementar lo mismo.

Después de reinstalar los controladores de GPU, verifique si puede disfrutar de los juegos sin el problema de apagado de BlueStacks de la interfaz VirtualBox.
Método 10: revertir los controladores de gráficos
Si la versión actual de los controladores de gráficos no es compatible con su juego, entonces no sirve de nada actualizarlos o reinstalarlos. Todo lo que tiene que hacer es revertir los controladores a la versión anterior siguiendo nuestra guía Cómo revertir los controladores en Windows 10.
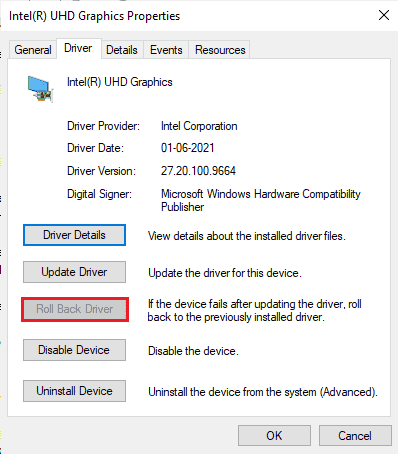
Compruebe si ha arreglado la interfaz de VirtualBox con un mensaje de error de conexiones activas.
Método 11: Actualizar .NET Framework
.NET Framework en una computadora con Windows 10 es esencial para el servicio ininterrumpido de aplicaciones y juegos modernos. Muchos juegos tienen una función de actualización automática para el marco .NET y, por lo tanto, se actualizará automáticamente cada vez que haya una actualización disponible. En otro caso, si aparece una actualización en su PC, puede instalar manualmente la última versión de .NET Framework, como se explica a continuación, para solucionar el problema de Windows 10 de la interfaz de VirtualBox.
1. Busque nuevas actualizaciones para .NET Framework en el sitio web oficial de Microsoft.
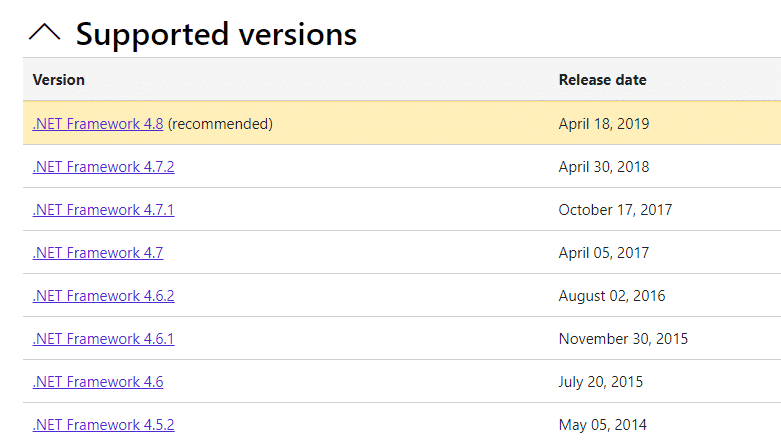
2. Si hay alguna actualización, haga clic en el enlace correspondiente/ recomendado y haga clic en la opción Descargar .NET Framework 4.8 Runtime .
Nota: No haga clic en Descargar .NET Framework 4.8 Developer Pack , ya que lo utilizan los desarrolladores de software.
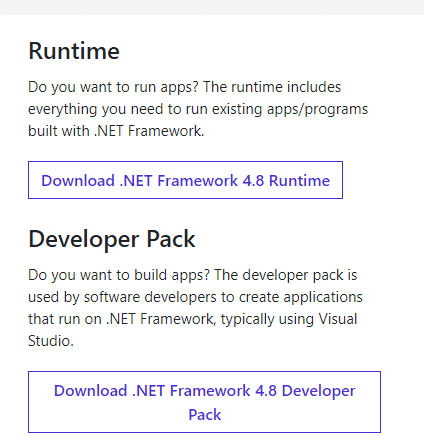
3. Vaya a Mis descargas, haga doble clic en el archivo de instalación para ejecutar el archivo descargado y siga las instrucciones en pantalla para instalar correctamente .NET Framework en su PC con Windows.
4. Una vez hecho esto, compruebe si ha solucionado el problema de Windows 10 de la interfaz de VirtualBox o no.
Método 12: crear un nuevo usuario administrador
Si ninguno de los métodos lo ha ayudado a corregir la interfaz de VirtualBox tiene un mensaje de error de conexiones activas, hay algunas circunstancias en las que su cuenta de usuario está dañada o algunas de sus configuraciones son inapropiadas. En este caso, debe crear una nueva cuenta de administrador como se indica a continuación para solucionar el problema.
1. Presione las teclas Windows + I juntas para abrir la Configuración .
2. Haga clic en la configuración de Cuentas .
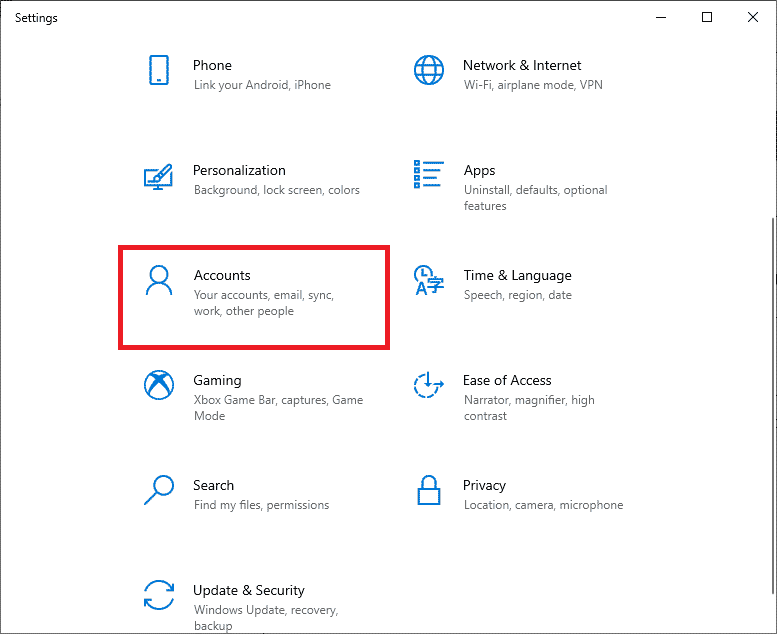
3. Luego, seleccione el menú Familia y otros usuarios en el menú de la izquierda.
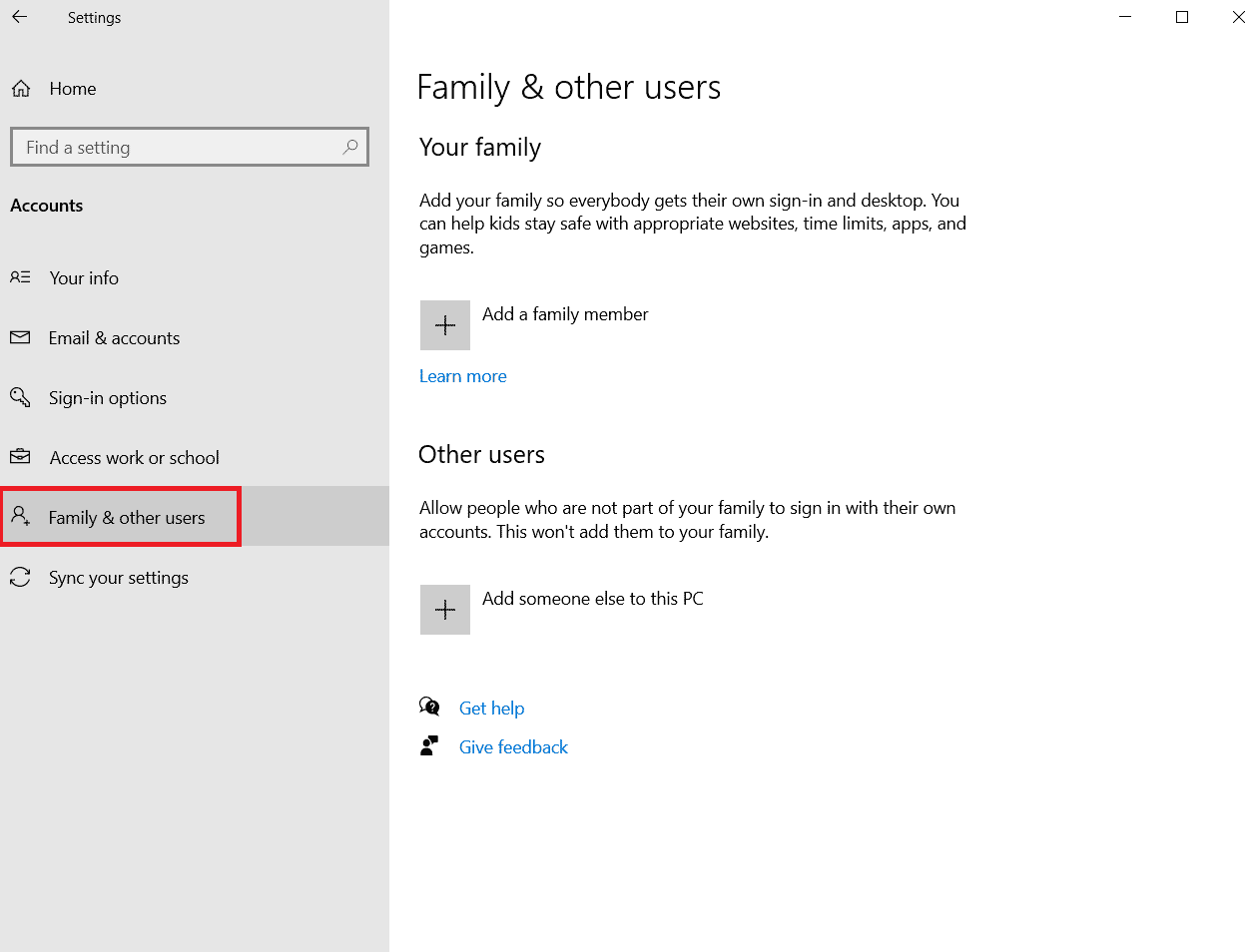
4. En la sección Otras personas , seleccione la cuenta y luego haga clic en Cambiar tipo de cuenta .
Nota: Si no encuentra ninguna cuenta, puede seguir nuestra guía para crear una cuenta local en Windows 10.
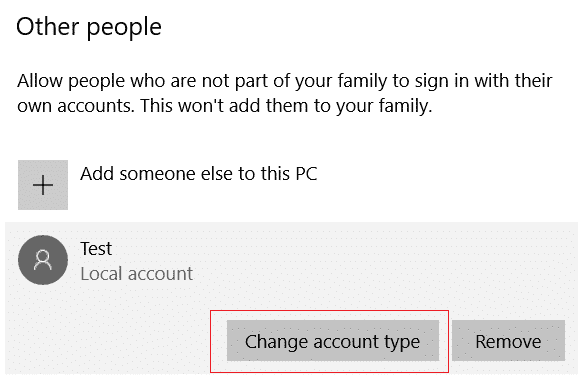
5. Finalmente, seleccione Administrador en Tipo de cuenta y haga clic en Aceptar.
Nota: Esto no se aplica a los usuarios de cuentas estándar.
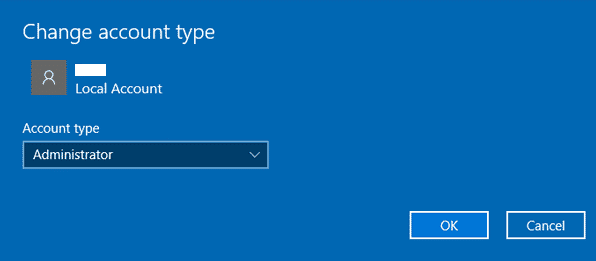
6. Finalmente, verifique si ha solucionado el problema BlueStacks de la interfaz de VirtualBox o no.
Lea también: Corrija el PSK incorrecto provisto para el SSID de red en Windows 10
Método 13: desinstalar aplicaciones en conflicto en modo seguro
Algunas aplicaciones y programas pueden interferir con BlueStacks durante su funcionamiento. Para confirmar y solucionar esto, debe iniciar el modo seguro en Windows 10. El modo seguro de la PC con Windows cerrará todas las tareas no esenciales y se ejecutará con los controladores más estables. En modo seguro, la PC con Windows estará en el entorno más estable y, por lo tanto, puede encontrar qué aplicación está en conflicto con BlueStacks. Puede iniciar su computadora siguiendo nuestra guía Cómo iniciar en modo seguro en Windows 10 y una vez que todo el software de terceros esté deshabilitado, verifique si enfrenta el problema de apagado de BlueStacks de la interfaz VirtualBox nuevamente.
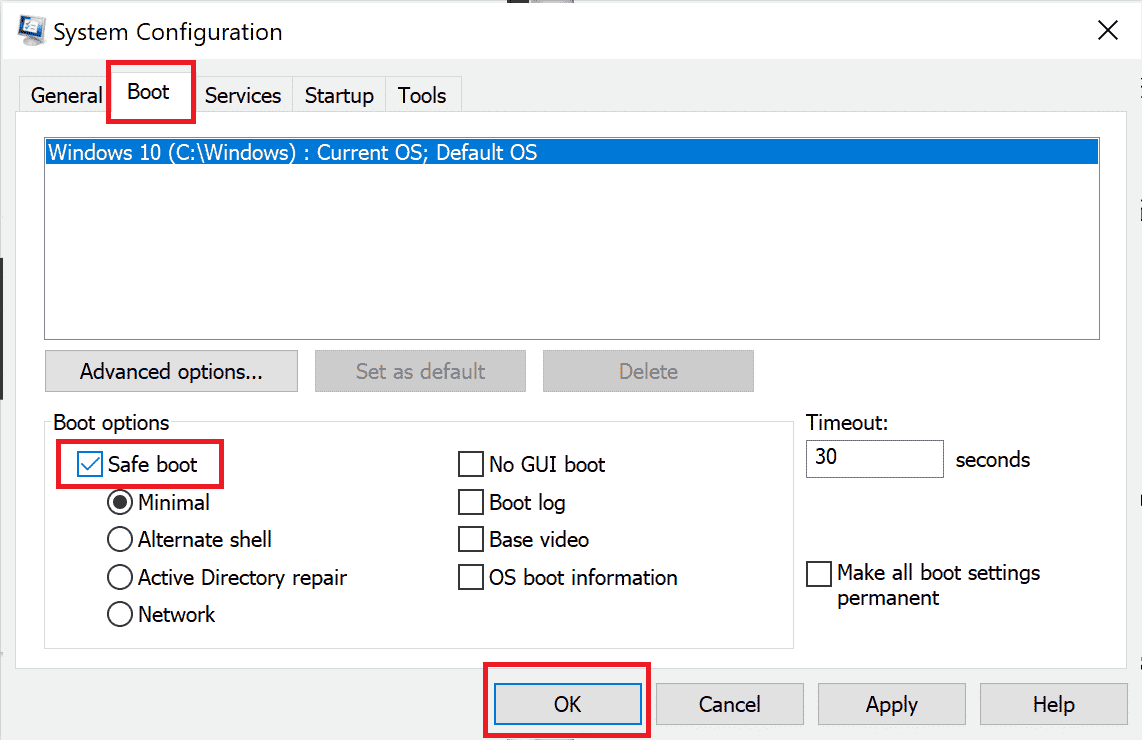
Si no enfrenta el problema, desinstale cualquier programa o aplicación reciente que haya agregado a su computadora.
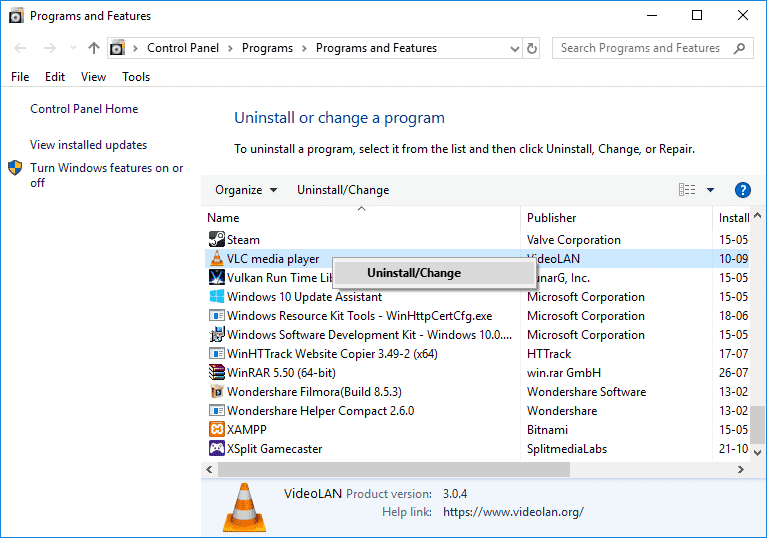
Método 14: desinstalar Bluestacks y reinstalar en modo seguro
Si ninguno de los métodos anteriores corrigió la interfaz de VirtualBox tiene un mensaje de error de conexiones activas, la falla puede estar en el error inherente en la aplicación misma. En este caso, debe desinstalar la versión actual de la aplicación y reemplazarla con la última versión de BlueStacks.
1. En primer lugar, finalice todos los procesos de BlueStacks que puedan estar ejecutándose en segundo plano.
2. Si tiene su BlueStacks abierto, ciérrelo haciendo clic en el botón X que estará en la parte superior derecha de su pantalla.
3. Ahora, elimine el icono de BlueStacks de la bandeja del sistema haciendo clic derecho en el icono de BlueStacks y luego haciendo clic en Salir.
4. Elimine todos los archivos temporales de su computadora como medida de precaución. Siga los pasos a continuación para hacerlo.
5. Presione las teclas Windows + R simultáneamente para acceder al cuadro de diálogo Ejecutar y escriba %temp% en él y presione la tecla Intro.
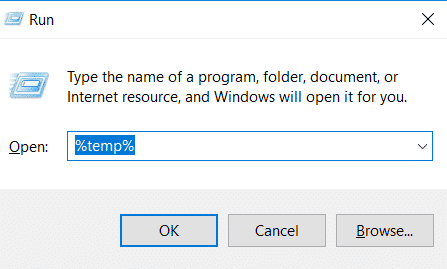
6. Seleccione todos los archivos, haga clic derecho sobre ellos y haga clic en Eliminar.
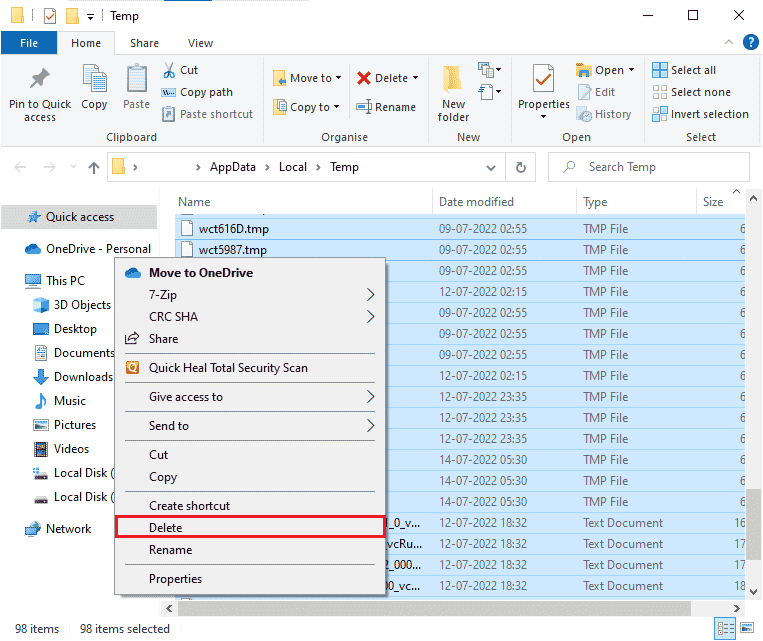
7. Use el desinstalador de BlueStacks para eliminar todos los rastros de su computadora en lugar de seguir una ruta inusual para desinstalar una aplicación.
8. Visite el sitio oficial para descargar la herramienta de desinstalación de BlueStacks .
9. Después de instalarlo, ejecútelo para eliminar todos sus archivos. Otorga permisos si pide muchos. Haga clic en el botón Aceptar en la pantalla final.
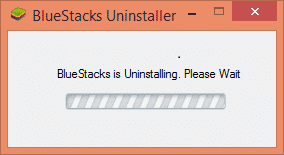
Ahora, reinstale BlueStacks siguiendo estos pasos.
10. Vaya a la página de descarga de Bluestacks y descargue la última versión.
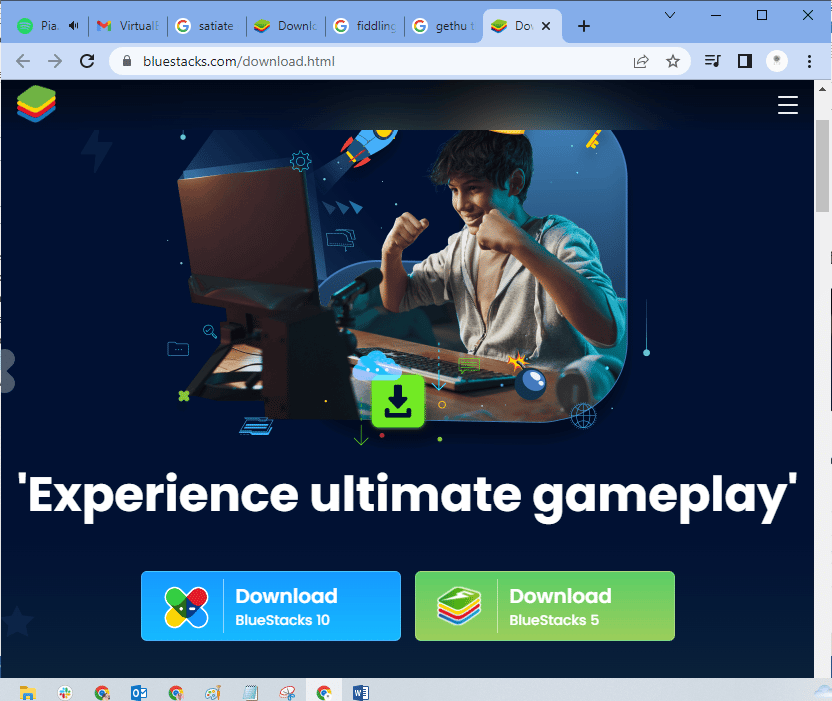
11. Instalaremos la aplicación después de iniciar en modo seguro.
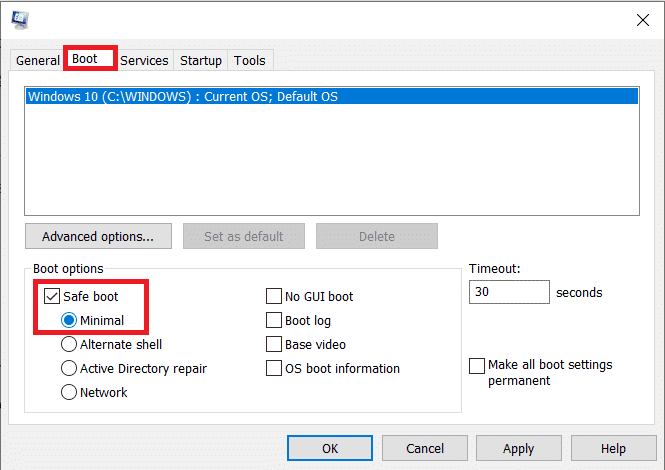
12. Una vez que Windows se inicie en modo seguro, diríjase a la carpeta (Descargas) donde descargó el archivo de instalación de Bluestacks y ejecútelo. Siga las instrucciones en pantalla para finalizar la instalación.
13. Ahora que hemos reinstalado Bluestacks, podemos desactivar el modo seguro y reiniciar normalmente.
14. Abra Ejecutar, escriba msconfig y presione Intro. En la pestaña Arranque, desmarque la casilla junto a Modo seguro y haga clic en Aceptar .
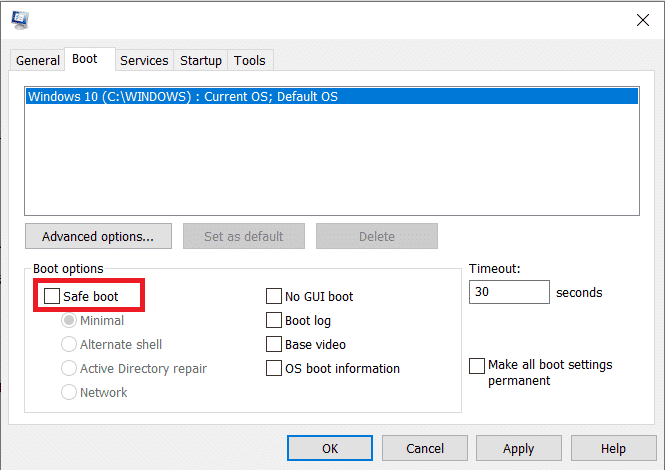
15. Finalmente, reinicie la PC y ejecute Bluestacks para verificar si el problema de la interfaz de Windows 10 de VirtualBox se ha resuelto.
Lea también: Cómo corregir el código de error 0x80004005
Método 15: Restaurar Windows
Es posible que la última actualización de Windows no sea compatible con BlueStacks, lo que conduce al problema de Windows 10 de la interfaz de VirtualBox. Intente recordar si este error comenzó después de actualizar su Windows, si es así, puede esperar una nueva actualización o volver a la versión anterior que no causó este error.
1. Vaya a Configuración presionando las teclas Windows + I simultáneamente.
2. Haga clic en Actualizaciones y configuración de seguridad .
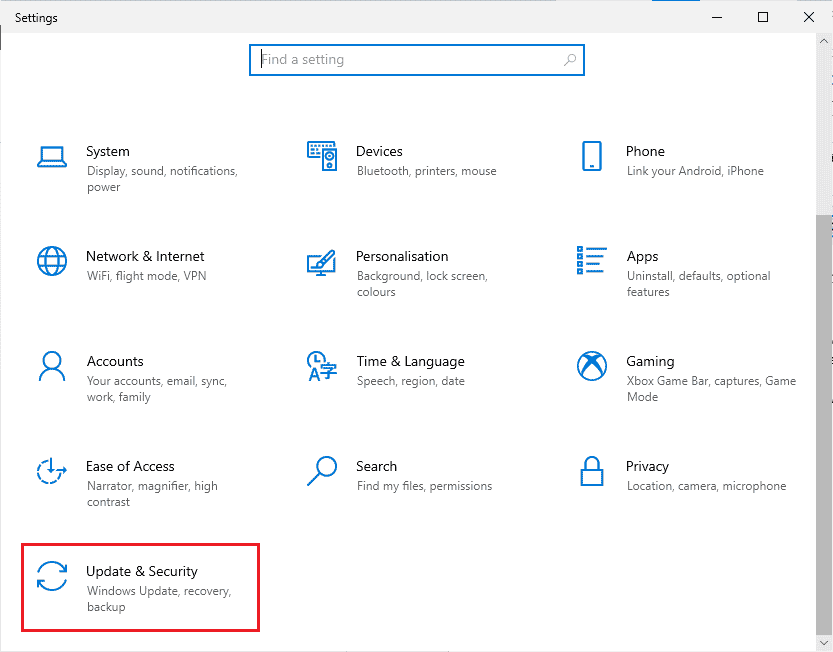
3. Ahora, busque Configuración de recuperación y haga clic en él.
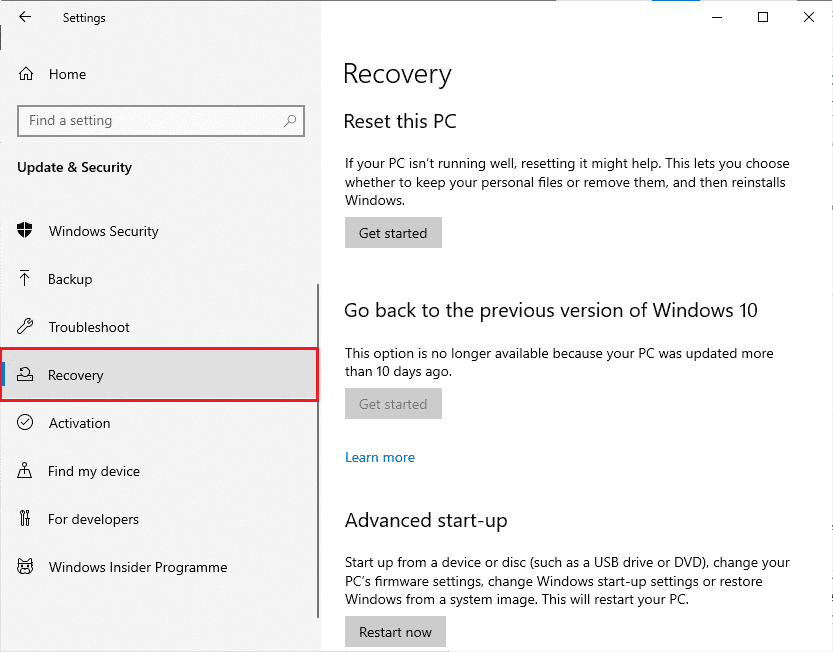
4. Ahora, haga clic en el botón Comenzar que estará debajo de Volver a la versión anterior de Windows 10.
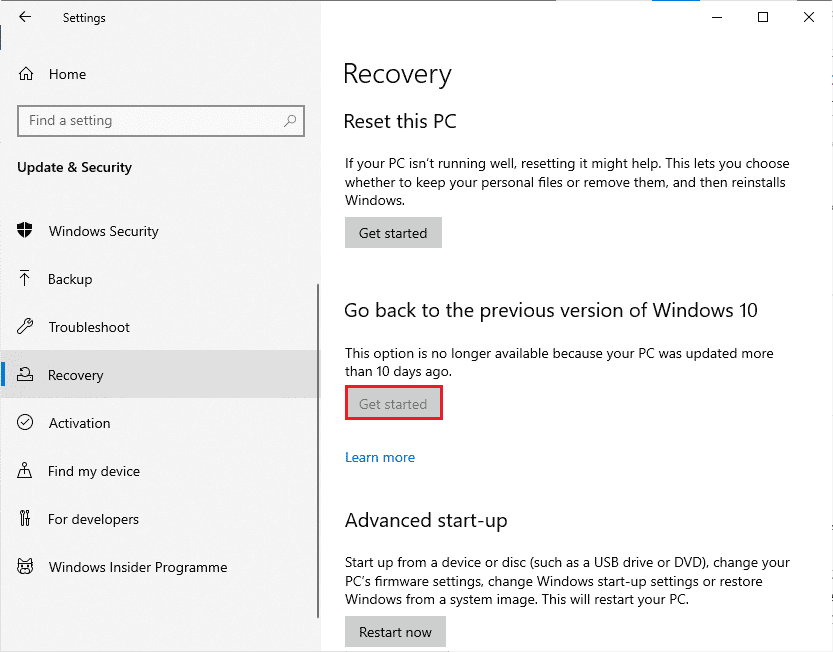
5. Siga las instrucciones en pantalla para volver a la versión anterior de Windows.
6. Si han pasado 10 días desde la última actualización, la opción Comenzar estará atenuada, en ese caso, debe esperar hasta que obtenga la próxima actualización.
Lea también: Corrija el error de Java Virtual Machine o JVM no encontrado
Consejo profesional: cómo apagar VirtualBox
VirtualBox es una aplicación de código abierto que permite a los usuarios ejecutar un entorno de sistema operativo adicional desde el escritorio de PC o Mac. Por ejemplo, un usuario de Windows podría usar VirtualBox para ejecutar Windows XP, Mac OS X y Windows 7. Pero debe cerrar un VirtualBox con el comando Cerrar después de usar la máquina virtual VirtualBox.
1. Haga clic en el botón Cerrar que estará en la esquina superior derecha de la pantalla.
2. Elija el botón de radio etiquetado como Apagar la máquina
3. Marque la casilla que está junto a Restaurar instantánea actual si desea cargar la instantánea reciente.
4. Comience el proceso de apagado haciendo clic en el botón Aceptar .
5. Abra el menú Archivo o VirtualBox y elija Salir cuando se complete el apagado.
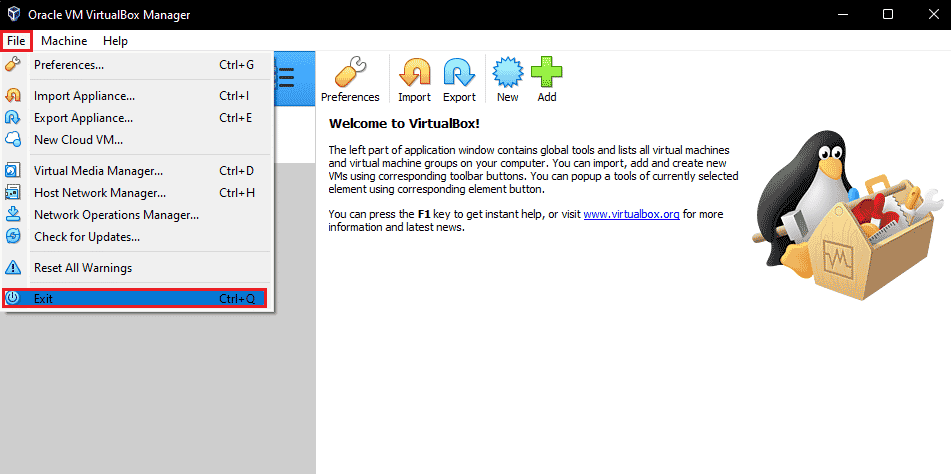
Recomendado:
- Arreglar el código de error de Roku 018
- Arreglar el escritorio remoto no se puede conectar a la computadora remota
- Cómo deshabilitar el servicio Gear VR en Android
- Arreglar la dirección IP del servidor no se pudo encontrar en Windows 10
Esperamos que esta guía haya sido útil y que haya aprendido cómo reparar la interfaz de VirtualBox tiene un mensaje de error de conexiones activas en Windows 10. Háganos saber cómo este artículo lo ha ayudado mejor. Además, si tiene alguna consulta/sugerencia con respecto a este artículo, no dude en dejarla en la sección de comentarios.
