Solucionar el error de video 5 en las diapositivas de Google
Publicado: 2022-08-25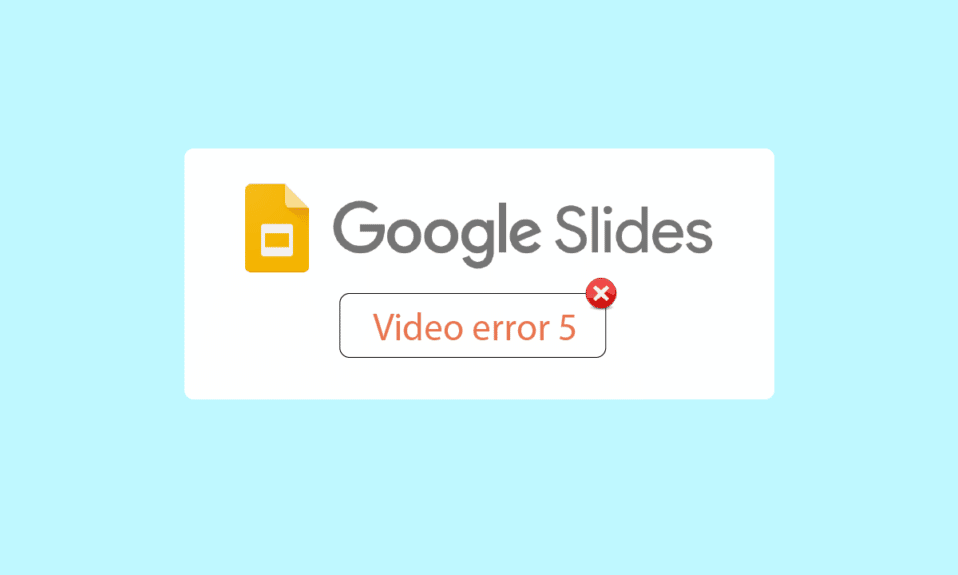
En Google Drive, los archivos se pueden cargar y compartir entre diferentes dispositivos, incluidas fotos, videos, documentos, etc. Los usuarios informaron problemas con las diapositivas de Google al presentar sus documentos durante una presentación como Error de video 5. Este error ocurre particularmente cuando se presenta en diapositivas de Google a través de la unidad de Google. Durante la presentación, a los estudiantes a menudo se les pregunta por qué las diapositivas de Google no reproducen su video. Además, algunos usuarios informaron que el video no se reproduce en Google Chrome, por lo que la mayoría de las veces la presentación termina con problemas para abrir un video que no se abre. Este problema debe ser resuelto de manera proactiva por un estudiante o un presentador antes de una presentación para evitar cualquier pausa en el flujo de la presentación. Si está buscando un método para resolver este error, entonces está en el artículo correcto. Aquí conocerá la guía paso a paso sobre cómo corregir el error 5 en Google Slides. Entonces empecemos.
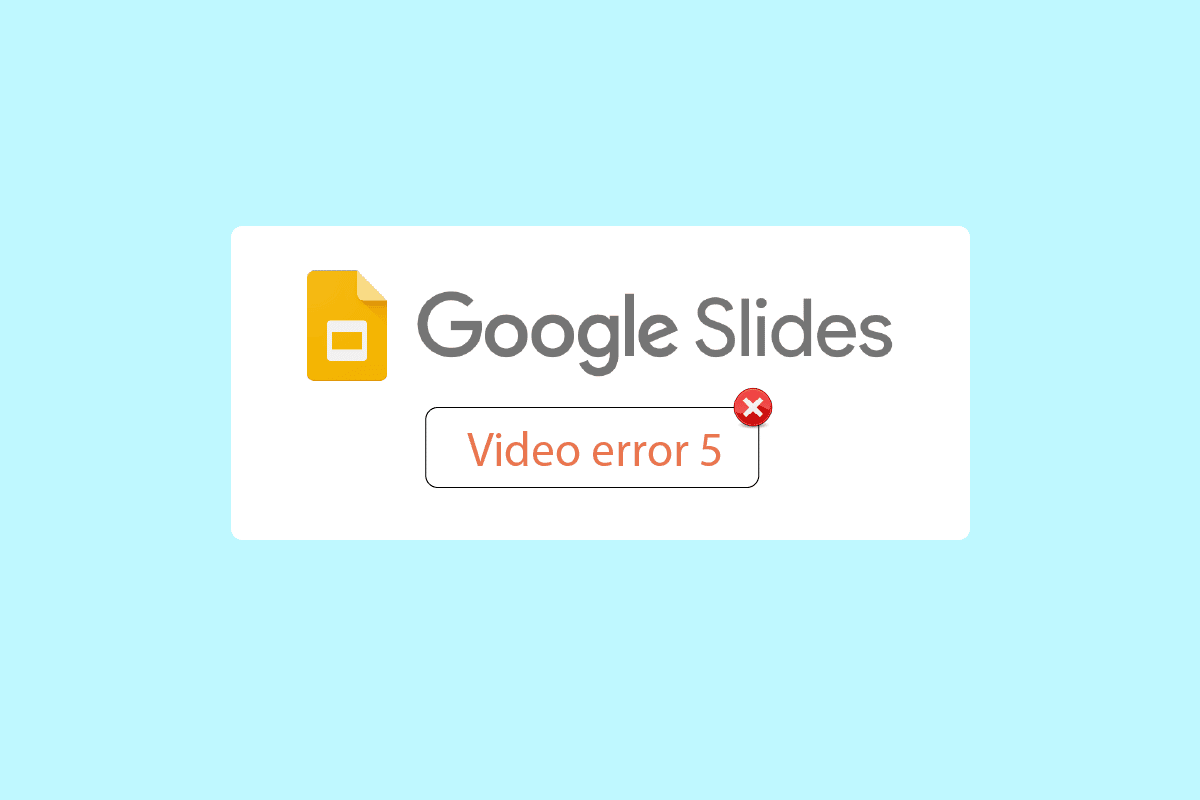
Contenido
- Cómo corregir el error de video 5 en las diapositivas de Google
- Método 1: Pasos básicos para la resolución de problemas
- Método 2: usar el modo de incógnito
- Método 3: Borrar caché y cookies del navegador
- Método 4: deshabilitar extensiones
- Método 5: restablecer la configuración del navegador
- Método 6: deshabilitar la aceleración de hardware
- Método 7: habilitar JavaScript
- Método 8: reproducir video en una ventana nueva
- Método 9: actualizar el navegador web
- Método 10: Actualizar Windows
- Método 11: cambiar de navegador web
Cómo corregir el error de video 5 en las diapositivas de Google
Antes de comenzar el artículo, notemos algunos problemas sobre por qué las diapositivas de Google no reproducen su video
- Formato de archivo de video no compatible
- problemas del navegador
- Archivos de video corruptos
- errores de JavaScript
- Problemas de Internet
- Navegador y/o versión de Windows desactualizados
Método 1: Pasos básicos para la solución de problemas
Intente verificar la estabilidad de su conexión a Internet antes de intentar reproducir el video. Si hay problemas o problemas con Internet, las diapositivas de Google mostrarán el error 5, por lo que podría ser difícil corregir el error de video 5. No enfrentará ningún problema de conectividad en su computadora con Windows 10 solo si tiene una conexión de red sólida. Si hay obstáculos entre su enrutador y su computadora, pueden interferir con la señal inalámbrica y causar problemas de conexión intermitentes.
- Encuentre la intensidad de la señal de su red y, si es muy baja, elimine todas las obstrucciones en el camino.
- Evite demasiados dispositivos conectados a la misma red.
- Si su archivo de video está corrupto incluso antes de cargarlo, es probable que muestre el error de video 5. En este caso, siempre verifique si el video se reproduce en el reproductor multimedia de Windows antes de cargarlo.
- Asegúrese de que el archivo que cargue en Google Drive sea compatible con Presentaciones de Google. Solo los formatos de archivo de video admitidos se pueden reproducir en línea. Algunos de los formatos compatibles con Google Slides son;
- 3GPP
- AVI
- FLV
- MPEG4
- MPEG-PS
- MOVIMIENTO
- MTS
- WebM
- WMV
Nota: Hemos mostrado Google Chrome como ejemplo en los pasos a continuación.
Método 2: usar el modo de incógnito
El modo de incógnito es una característica de Google Chrome que permite a los usuarios ingresar al modo privado. No registra historial, recopila cookies ni ningún dato. Lo más importante es que esta ventana no lo registra como usuario de Google si ya había iniciado sesión con su correo electrónico anteriormente. Siga los pasos mencionados a continuación:
1. Presione la tecla de Windows , escriba cromo y haga clic en Abrir .

2. Haga clic en el botón Opciones de menú en la esquina superior derecha.
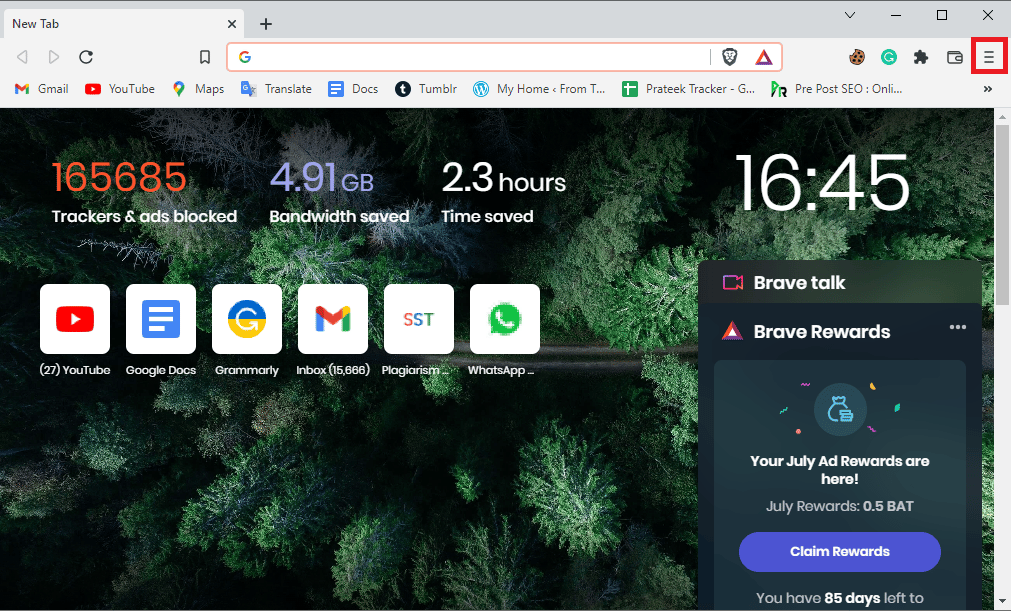
3. Haga clic en Nueva ventana privada/Nueva ventana de incógnito .
Nota: también puede abrir una nueva ventana privada/de incógnito con las teclas Ctrl + Shift + N.
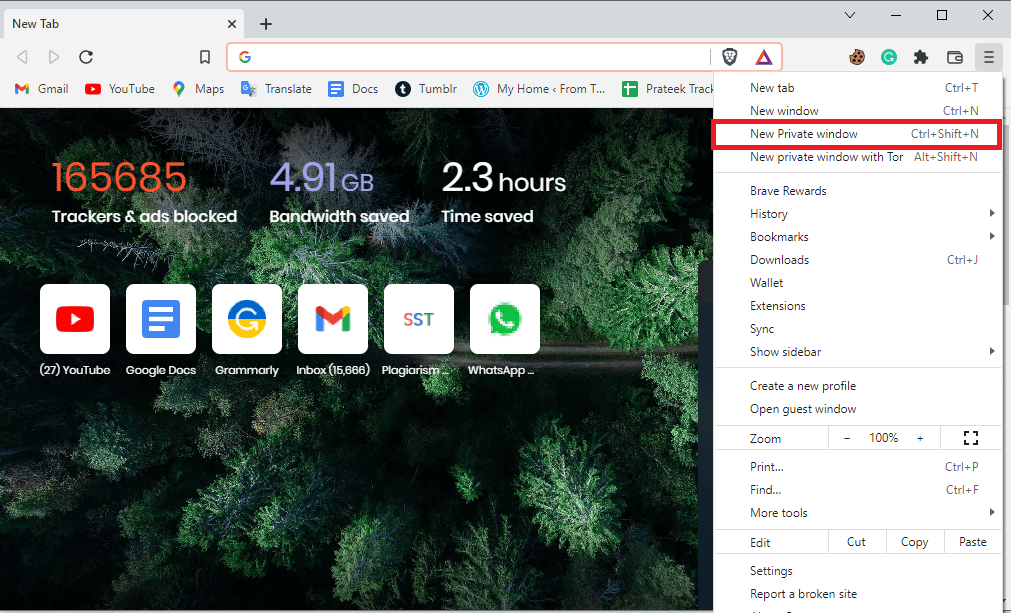
Lea también: corrija el error de Chrome ERR_CONNECTION_TIMED_OUT
Método 3: Borrar caché y cookies del navegador
El caché y las cookies de un navegador web también pueden ser responsables de los problemas con los errores de reproducción de video en las diapositivas de Google, lo que puede dificultar la reparación del error de video 5. Afortunadamente, la mayoría de los navegadores usan una interfaz de usuario idéntica para borrar el caché y las cookies, por lo que aprenderá a borrar uno. también le ayudará a realizar la tarea en otros navegadores. Siga los pasos en el enlace que se proporciona aquí para borrar los archivos de caché en la aplicación Google Chrome.
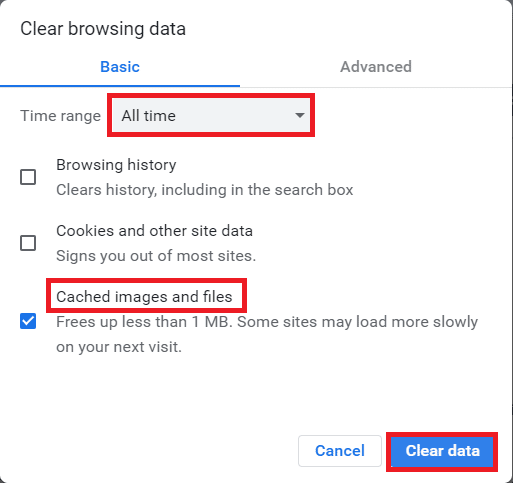
Método 4: deshabilitar extensiones
Los complementos y extensiones del navegador mejoran la experiencia del usuario, pero pueden causar problemas con la reproducción de videos en las diapositivas de Google. Intente deshabilitar las extensiones del navegador para ver si corrige el error de video 5.
1. Presione la tecla de Windows , escriba Chrome , luego haga clic en Abrir .

2. Haga clic en los tres puntos verticales en la esquina superior derecha de la página, haga clic en la opción Más herramientas y luego haga clic en la opción Extensiones en el menú adyacente.
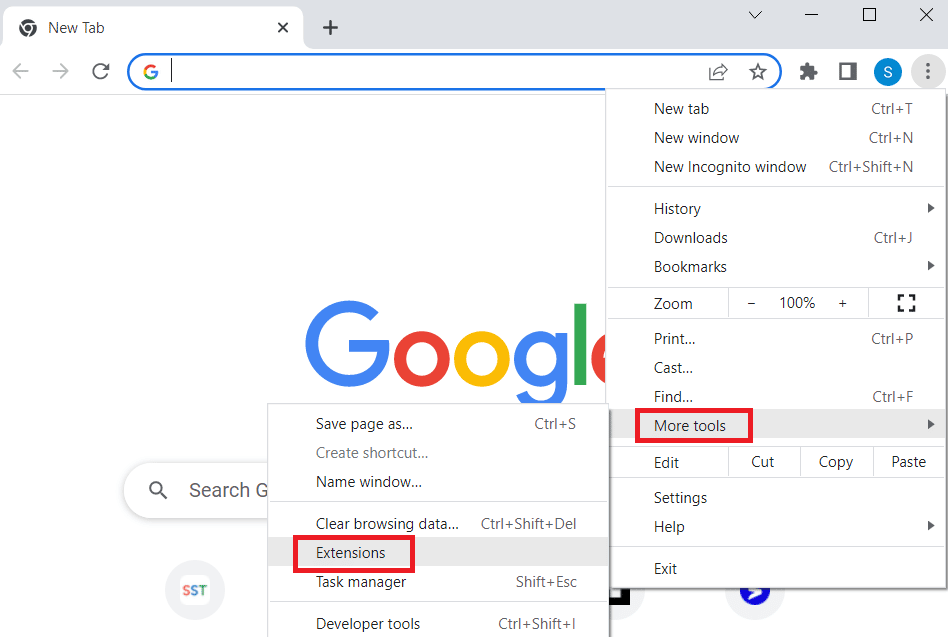
3. Desactive todas las extensiones innecesarias y bloqueadoras de anuncios para deshabilitarlas.
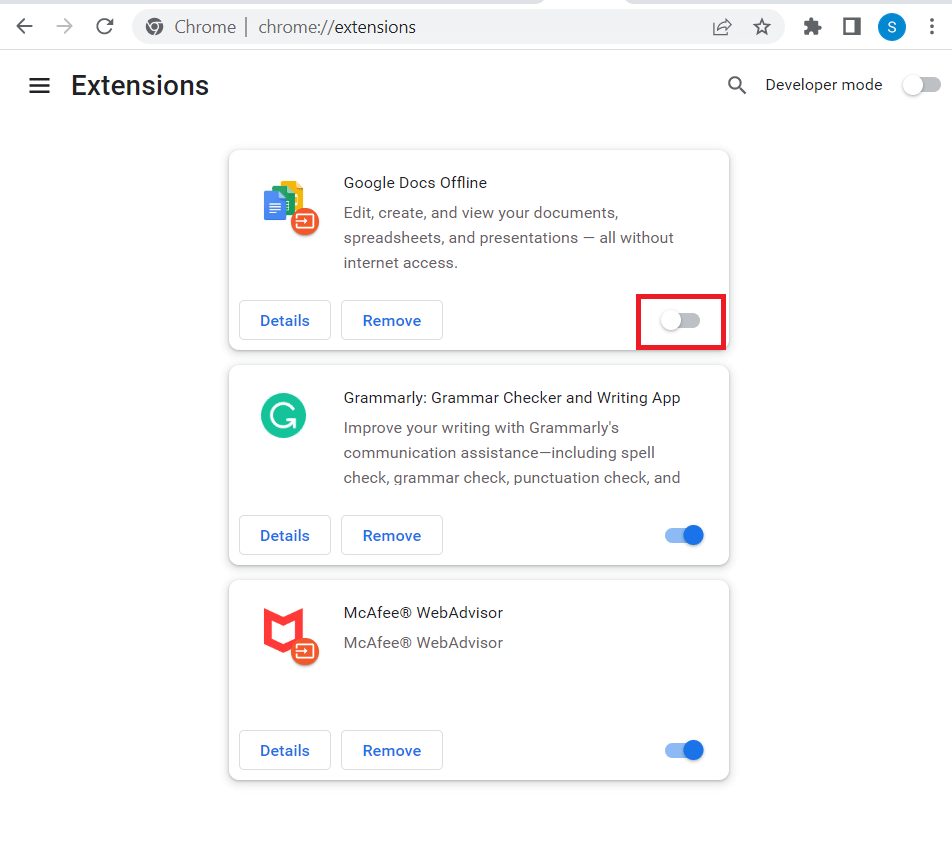
Lea también: Solucione el error de Google Chrome ¡Está muerto, Jim!
Método 5: restablecer la configuración del navegador
Si algunas configuraciones en la configuración de Google Chrome están configuradas incorrectamente, es posible que haya problemas con las reproducciones de video. Puedes intentar resetear el navegador para ver si funciona
1. Abra la aplicación Google Chrome .

2. Haga clic en los tres puntos verticales en la esquina superior derecha de la página. Ahora, haga clic en Configuración.
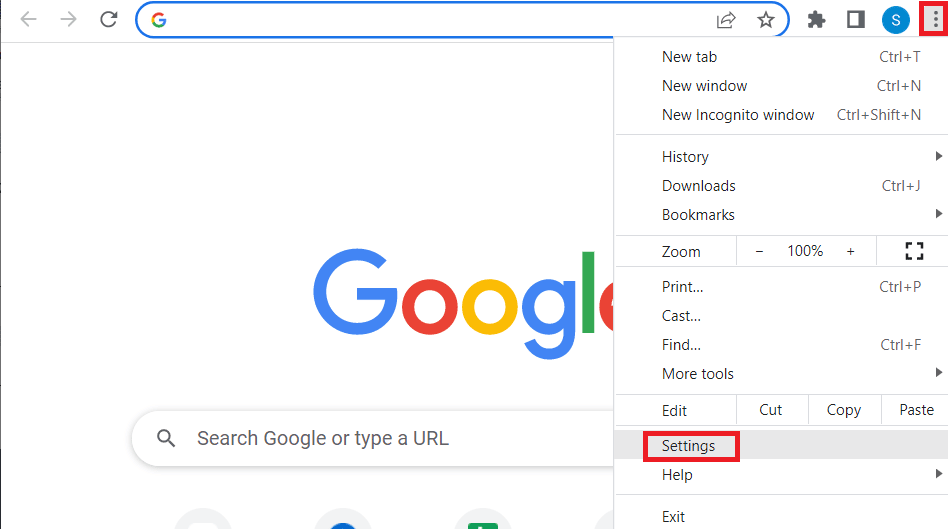
3. En el panel izquierdo, haga clic en Restablecer y limpiar.
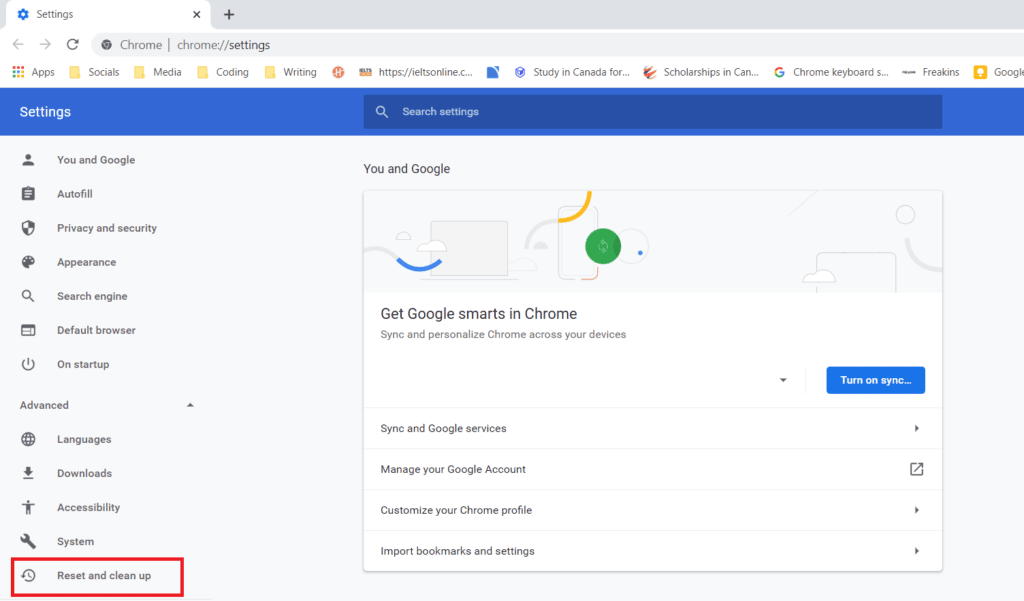
4. Finalmente, haga clic en Restaurar la configuración a sus valores predeterminados originales en el panel derecho para restaurar Google Chrome a su estado predeterminado.
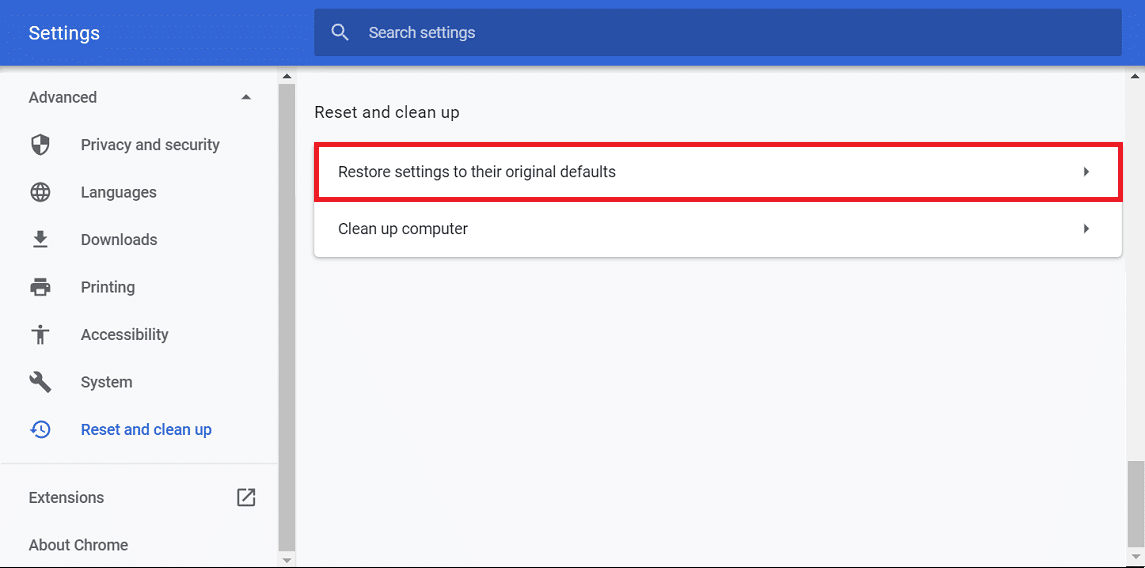

5. Haga clic en Restablecer configuración para confirmar.
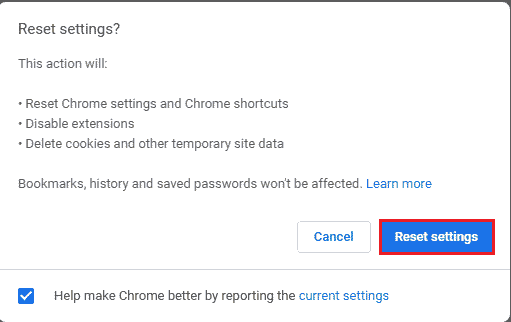
Método 6: deshabilitar la aceleración de hardware
La aceleración de hardware es una característica que la mayoría de las aplicaciones utilizan hoy en día para hacer uso de la unidad de procesamiento de gráficos (GPU). A veces, esto puede cargarse en la GPU, lo que puede causar el error de video 5. Puede intentar deshabilitar la aceleración de hardware en Google Chrome para ver si soluciona el error de video 5.
1. Inicie la aplicación Google Chrome .

2. Haga clic en los tres puntos verticales en la esquina superior derecha de la página y haga clic en la opción Configuración .
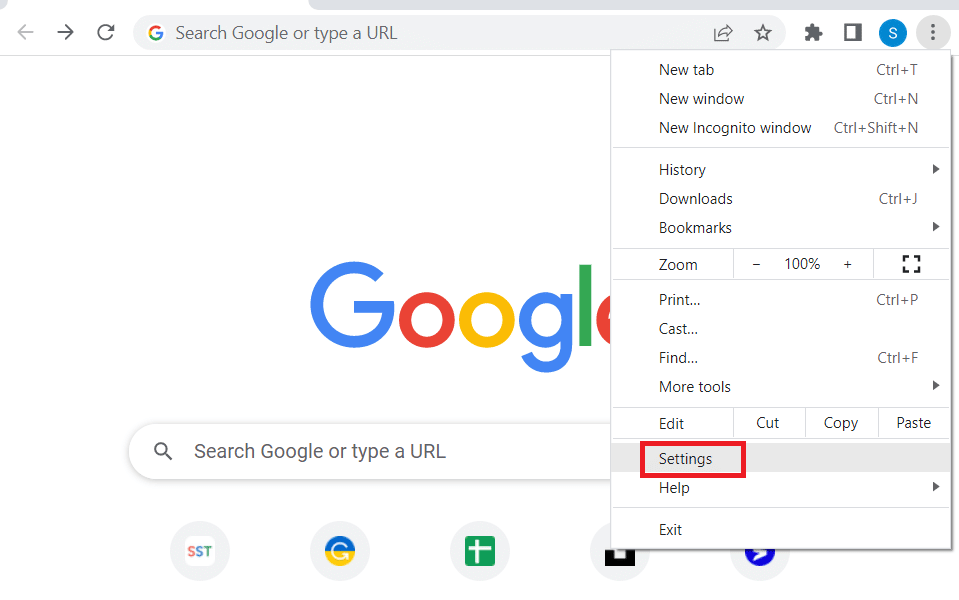
3. Expanda la pestaña Avanzado y haga clic en la pestaña Sistema en el panel izquierdo de la ventana.
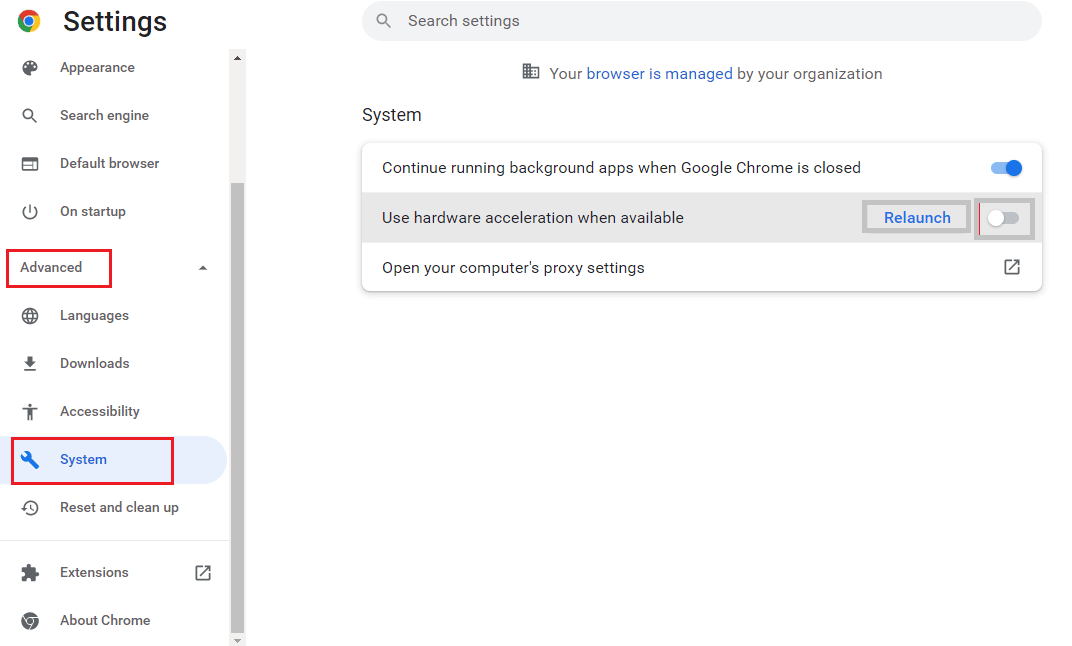
4. Desactive la opción Usar aceleración de hardware cuando esté disponible y haga clic en el botón Relanzar .
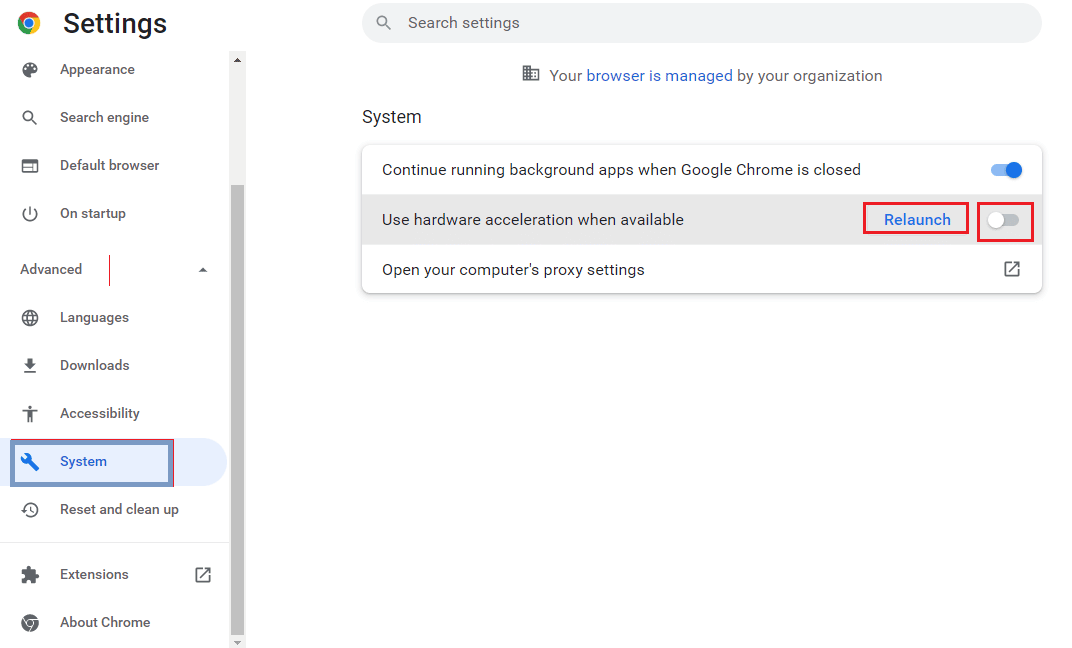
Lea también: Cómo corregir el error de búsqueda de DHCP en Chromebook
Método 7: habilitar JavaScript
JavaScript está habilitado de forma predeterminada en todos los navegadores, en caso de que esté deshabilitado por algún software malicioso, este problema puede ocurrir.
1. Abra el navegador Google Chrome .

2. Haga clic en los tres puntos verticales en la esquina superior derecha de la página y haga clic en la opción Configuración .
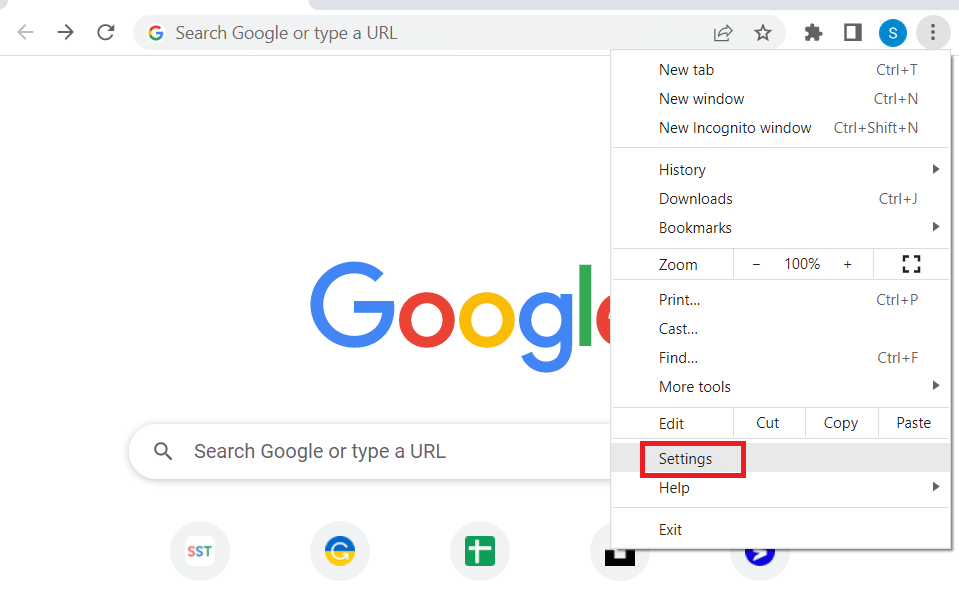
3. En el panel de la izquierda, haga clic en Privacidad y seguridad.
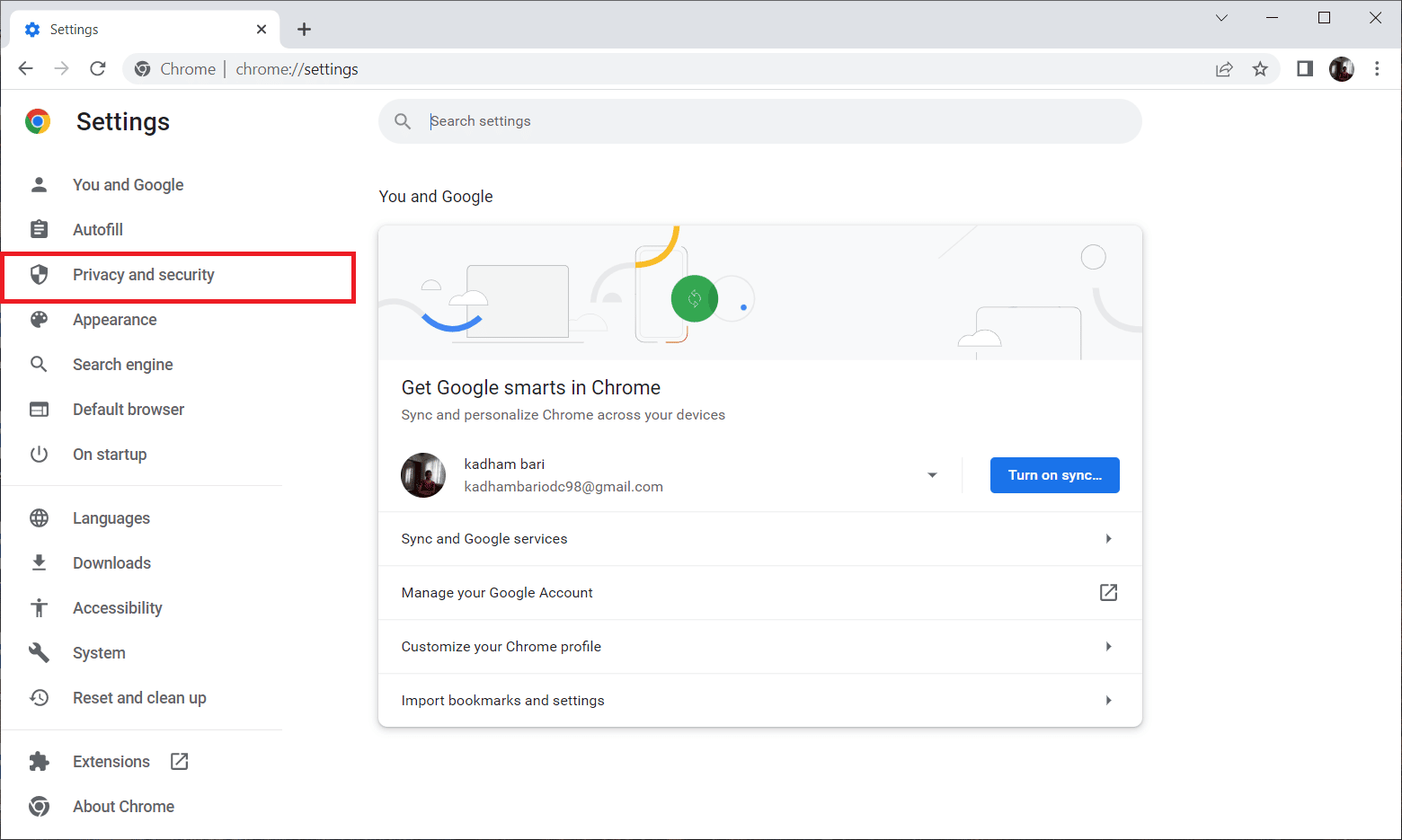
4. Ahora, haga clic en Configuración del sitio.
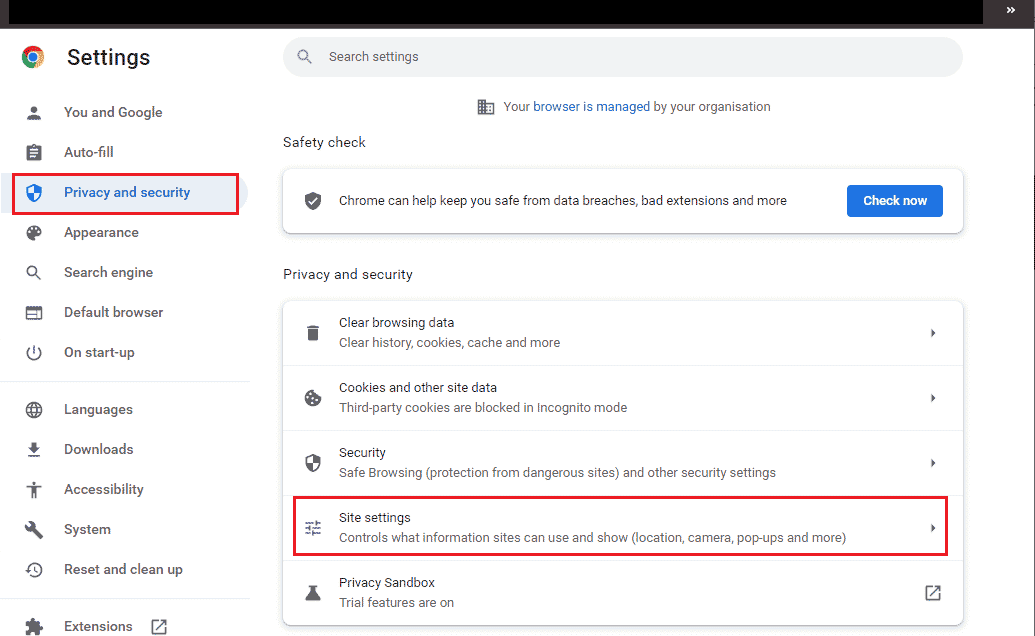
5. Haga clic en JavaScript.
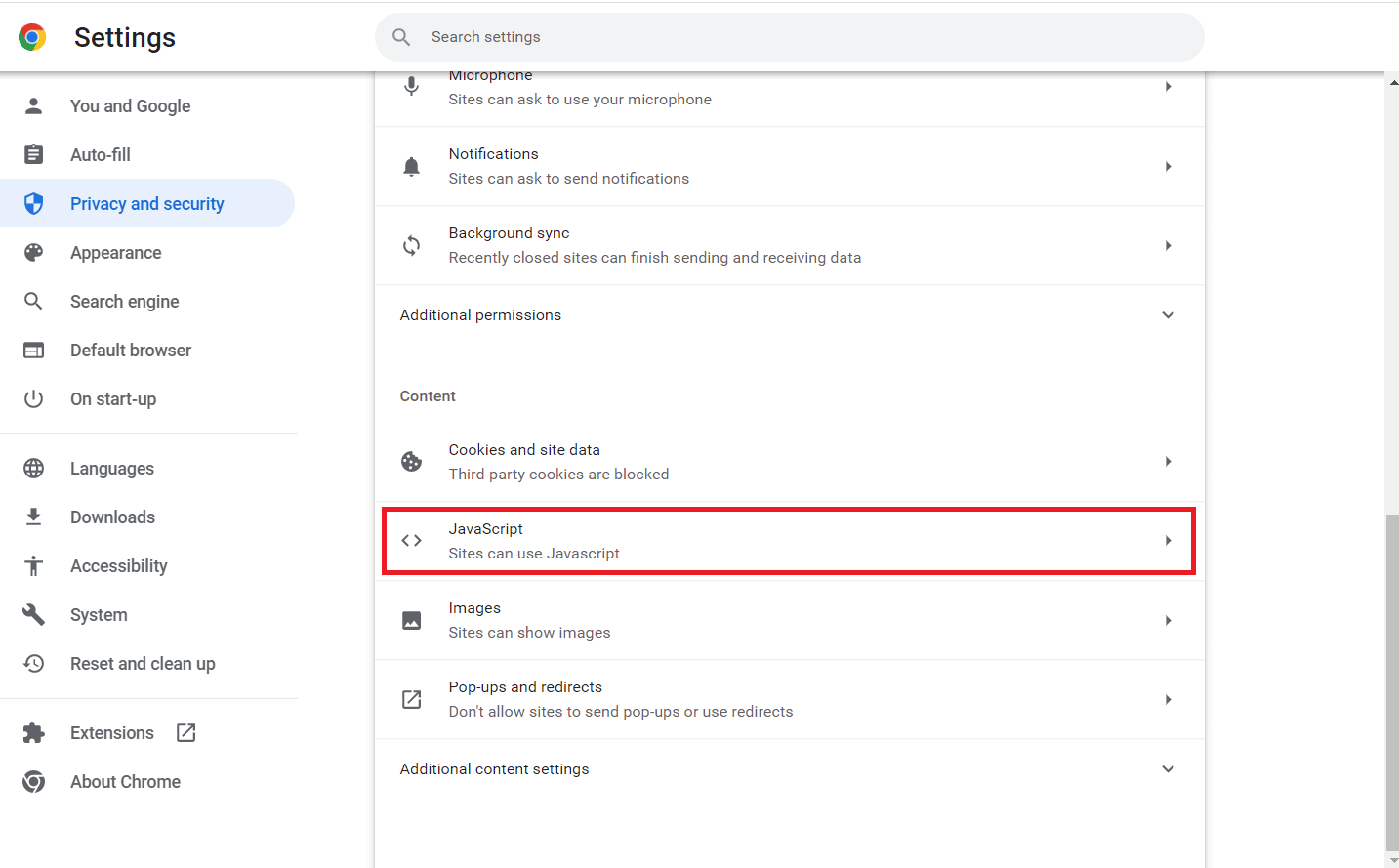
6. Asegúrese de que la opción JavaScrip t esté seleccionada en Los sitios pueden usar JavaScript.
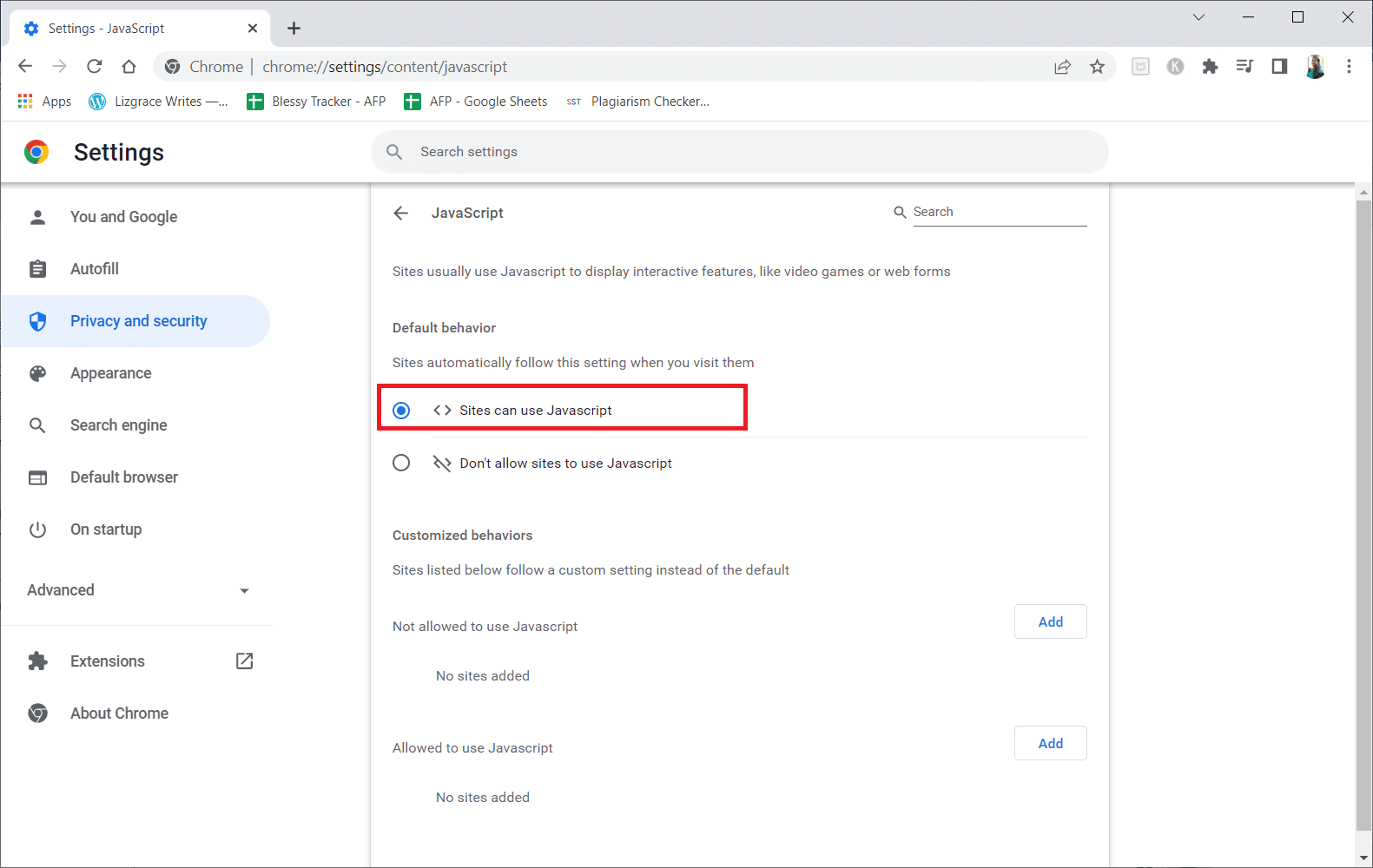
Método 8: reproducir video en una ventana nueva
En lugar de reproducirlo en la misma pestaña o ventana, intente reproducir el video en una nueva pestaña para ver si funciona, puede hacerlo al
1. Abra Google Drive, haga clic derecho en el video en el que experimenta el problema y haga clic en Vista previa.
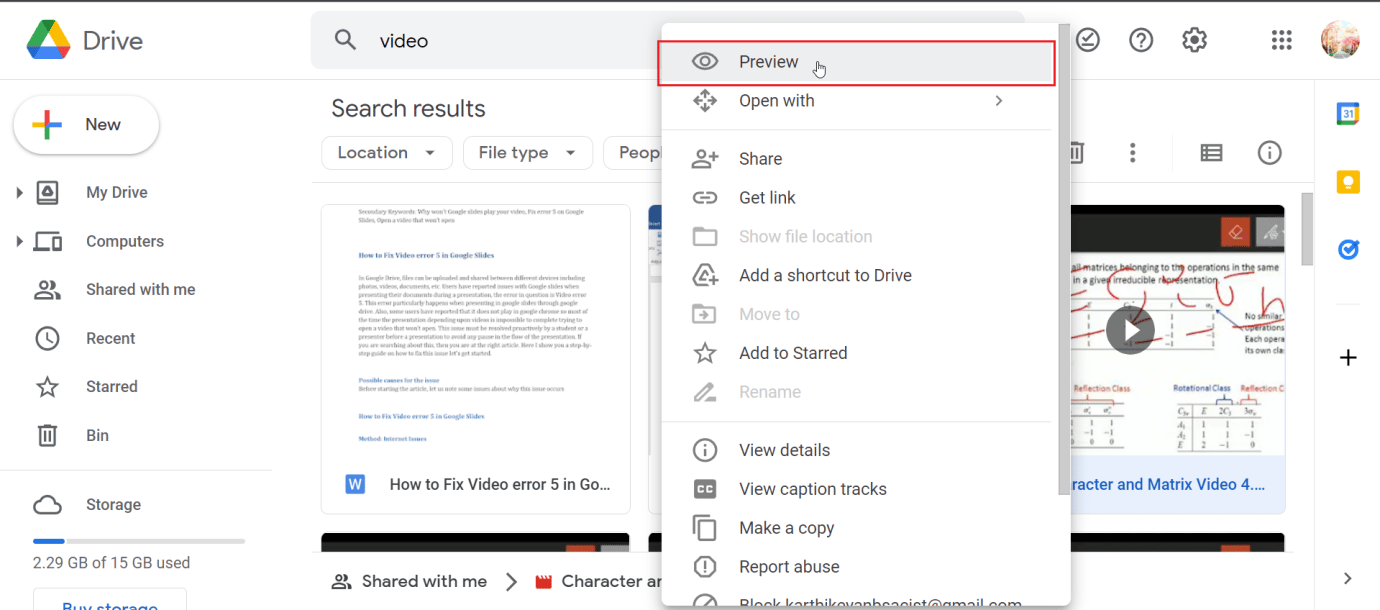
2. Ahora, haga clic en el menú presente en la esquina superior derecha de la pantalla. Finalmente, haga clic en Abrir en una nueva ventana.
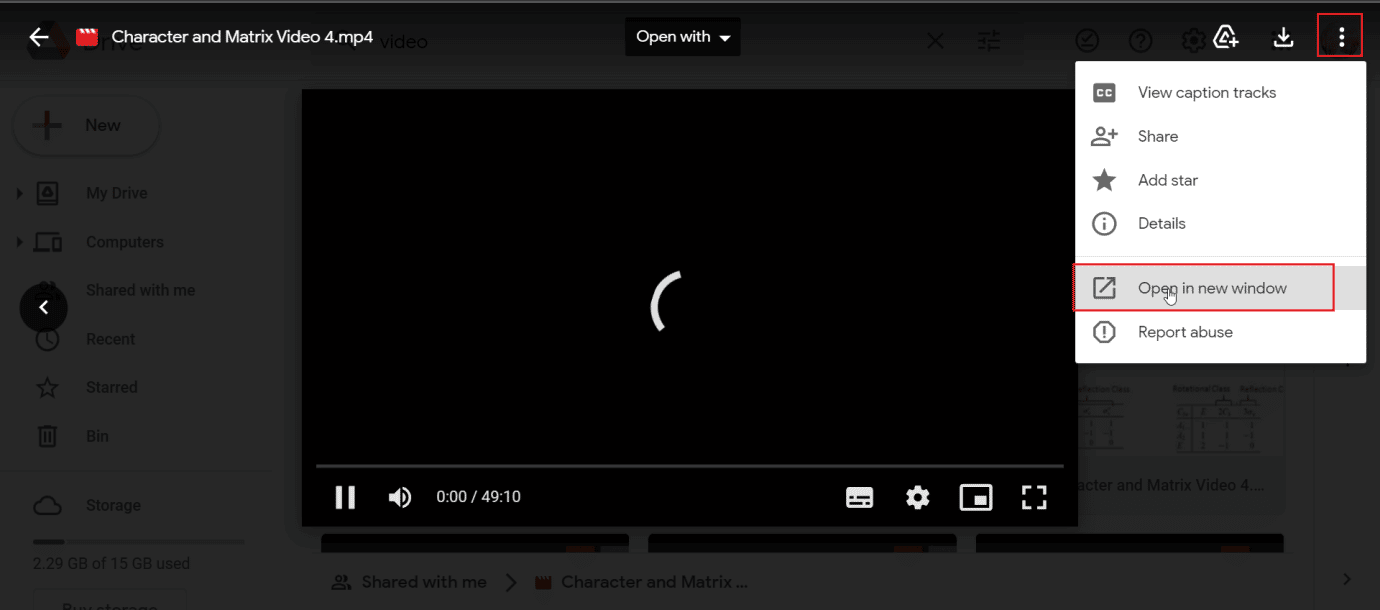
Lea también: Arreglar NET::ERR_CONNECTION_REFUSED en Chrome
Método 9: actualizar el navegador web
Puede intentar actualizar la aplicación Google Chrome para corregir el error 5 en Google Slides.
1. Inicie el navegador web Google Chrome .

2. Haga clic en los tres puntos verticales en la esquina superior derecha de la página y haga clic en la opción Configuración .
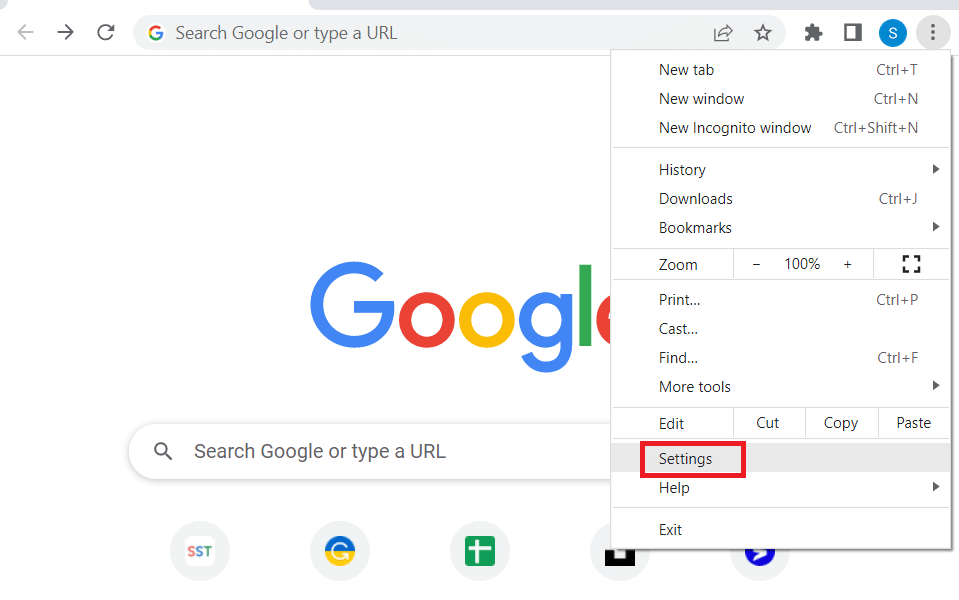
3. Haga clic en la pestaña Acerca de Chrome en la sección Avanzado en el panel izquierdo de la ventana.
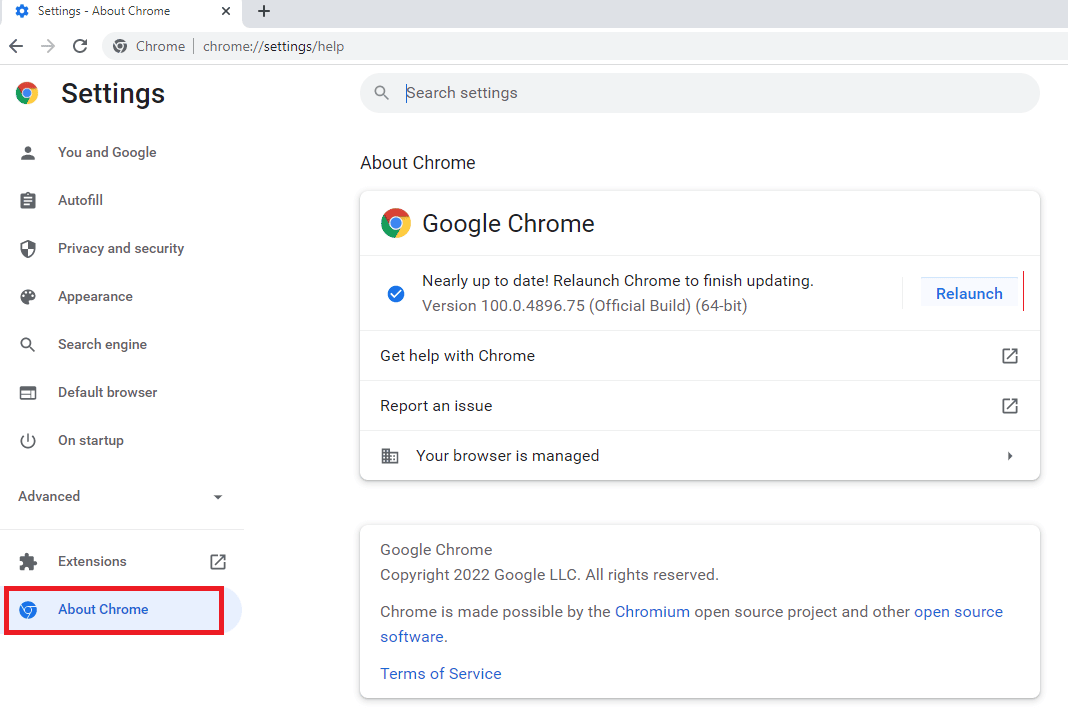
4. Si hay una actualización, se descargará automáticamente.
5. Haga clic en el botón Relanzar después de instalar la actualización.
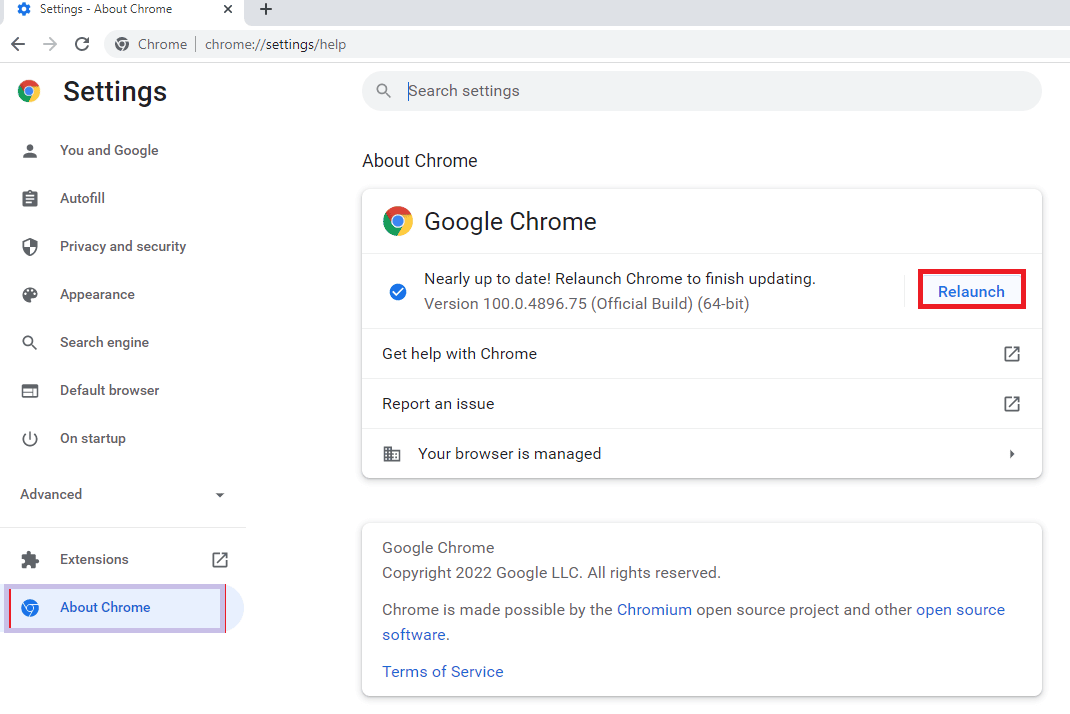
Método 10: Actualizar Windows
También puede erradicar Por qué las diapositivas de Google no reproducen el error de video en su computadora actualizando su sistema operativo. Siempre asegúrese de haber actualizado su sistema operativo Windows y si hay actualizaciones pendientes en acción, use nuestra guía Cómo descargar e instalar la última actualización de Windows 10
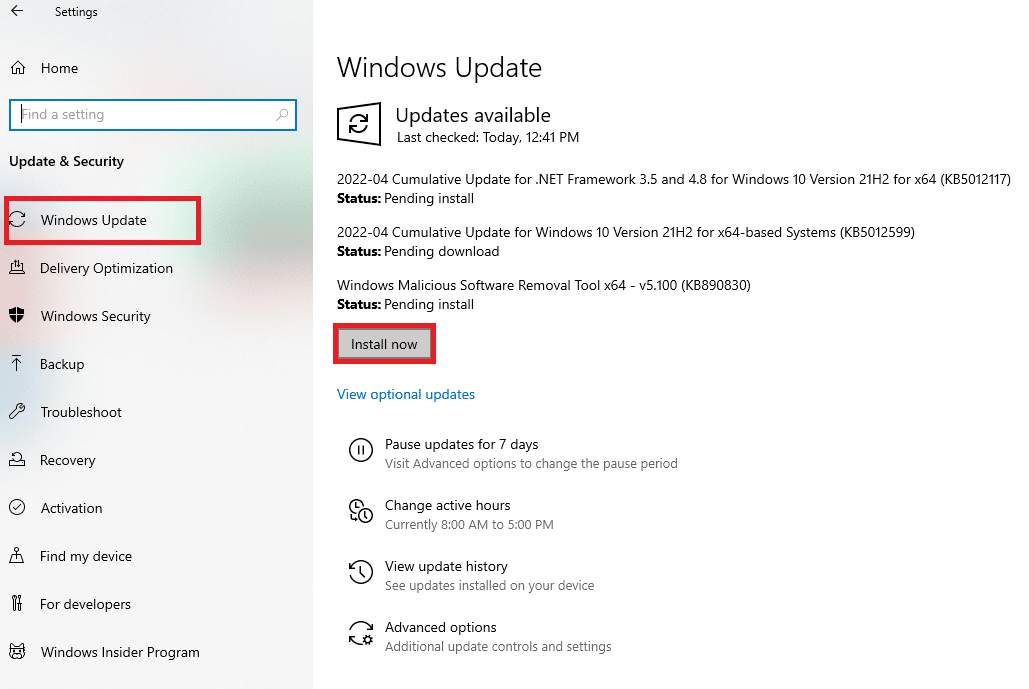
Lea también: ¿Qué es el servicio de elevación de Google Chrome?
Método 11: cambiar de navegador web
Si aún tiene problemas con Google Chrome, puede probar diferentes navegadores y reproducir el video que está causando el problema, hay tantos navegadores disponibles para Windows.
- Mozilla Firefox
- Borde de Microsoft
- Ópera
- Safari
- Bravo
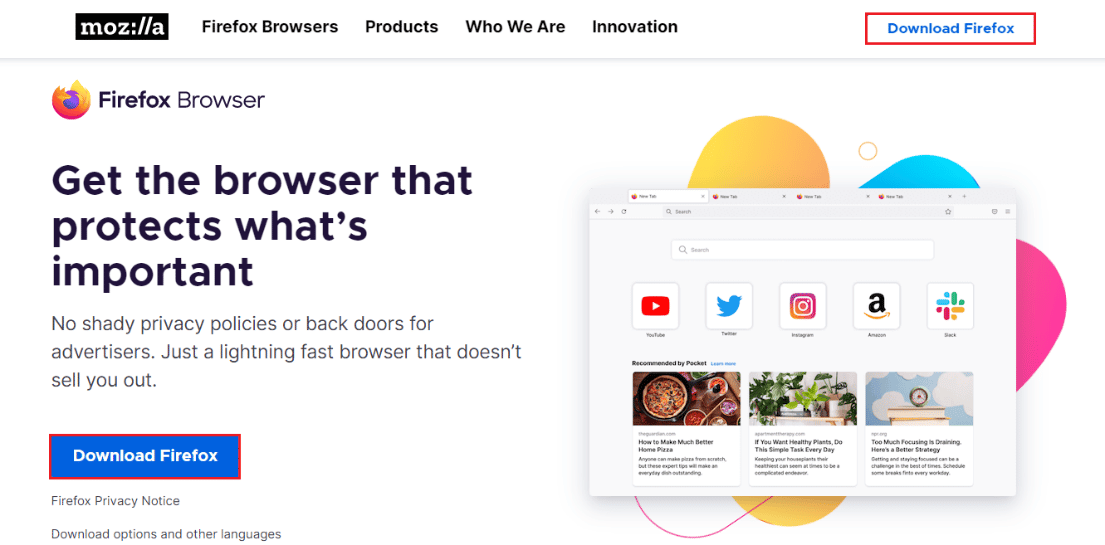
Preguntas frecuentes (FAQ)
Q1. ¿Qué es el error 5 en las diapositivas de Google y cómo solucionarlo?
Respuesta Esto sucede debido a configuraciones incorrectas en su navegador, video corrupto y/o extensiones del navegador. Lea el artículo para encontrar soluciones para el mismo.
Q2. ¿Es seguro el modo de incógnito?
Respuesta El modo de incógnito es seguro de usar y es un modo temporal, ya que puede buscar esa sesión hasta que salga del navegador. Es una característica introducida por el desarrollador del navegador.
Q3. ¿Cuántos videos puedo subir a Google Drive?
Respuesta Google ofrece un servicio en la nube de pago de hasta 5 TB (Terabytes) . En el caso de un servicio en la nube gratuito, puede cargar cualquier archivo (incluidos videos) hasta un límite máximo de 15 GB .
Recomendado:
- Solucionar el problema lento de Amazon Fire Stick
- Solucionar el error de Google Play Store al buscar actualizaciones
- Cómo corregir el error Mover columna de Excel
- Cómo recuperar un documento de Google eliminado de Google Drive
Esperamos que el artículo anterior sobre Cómo reparar el error de video 5 en Google Slides te haya sido útil y hayas podido resolver tus problemas. Háganos saber qué método funcionó bien para usted en la sección de comentarios a continuación y tampoco olvide dejar un comentario sobre el artículo.
