[CORREGIDO] ¡El controlador de video fallaba y se reiniciaba!
Publicado: 2022-01-18Los bloqueos del sistema se encuentran entre las causas más comunes de una mala experiencia de juego. Si eres un ávido jugador, "¡El controlador de video se bloqueó y se reinició!" es un error que enfrentará en algún momento.
Este artículo lo guiará sobre cómo solucionar el problema "El controlador de video se bloqueó y se restableció". Nuestro enfoque estará en situaciones en las que se utilice una GPU AMD o Intel.
Comenzaremos respondiendo algunas preguntas candentes sobre el problema.
¿Qué significa si un controlador de video Intel o AMD falla y se reinicia?
En su totalidad, el mensaje de error exacto dice lo siguiente: “¡El controlador de video se bloqueó y se reinició! Asegúrese de que sus controladores de video estén actualizados. Saliendo…” Eso significa que el controlador de gráficos Intel o AMD estaba teniendo problemas en el momento en que ocurrió el problema.
A continuación se muestran los escenarios más comunes que podrían provocar el mensaje del controlador de video bloqueado en su PC:
- Ver archivos de video pesados con el Media Player incorporado en medio de un juego que requiere muchos recursos como Fortnite o ARK en Steam
- Reproducción de videos Flash en la web
¿Qué otros factores pueden causar el bloqueo del controlador de video y el problema de reinicio?
Además de los controladores de pantalla defectuosos, algunos usuarios señalan lo siguiente como fuentes potenciales del problema:
1. Falla ocasional del sistema
El problema puede no ser tan crítico como se temía. Si el error aparece de vez en cuando, entonces es solo una falla aleatoria del sistema. Reinicie la PC y continúe con sus actividades.
2. Sobrecarga de la CPU
El uso elevado de la CPU puede hacer que varios controladores de software fallen. El calentamiento excesivo y el tiempo de respuesta lento general de sus programas suelen ser los síntomas. En tales casos, detenga todas las aplicaciones que consumen muchos recursos y consuman la memoria del sistema.
3. Una GPU integrada sobrecargada
Tener una GPU integrada en lugar de una dedicada mientras juegas juegos 4K también puede causar el problema. Por lo tanto, verifique si su GPU integrada puede adaptarse a aplicaciones gráficamente exigentes. De lo contrario, considere comprar una GPU dedicada en su lugar.
4. Opciones de lanzamiento inapropiadas
La opción de inicio incorrecta puede hacer que un juego comience con configuraciones de video incompatibles, lo que provoca el mensaje de error de bloqueo del controlador de pantalla. Le mostraremos cómo configurar las opciones de lanzamiento en plataformas de juegos de terceros como Steam.
5. Problemas de tiempo de procesamiento de la GPU
El tiempo de procesamiento lento de su GPU puede causar el problema incluso si cumple con los requisitos gráficos del juego. Este artículo le mostrará cómo usar el Editor del Registro para ajustar el tiempo de procesamiento de su GPU.
Cómo solucionar el problema "El controlador de video se bloqueó y se restableció" con una GPU AMD o Intel
1. Vuelva a instalar los controladores de pantalla
La instalación anterior de los controladores de pantalla podría haber fallado. Por lo tanto, reinstalarlos podría resolver el problema de bloqueo del controlador de video.
Sigue las instrucciones de abajo:
- Primero, presione la tecla de Windows + atajo S.
- Luego, escriba Administrador de dispositivos en la barra de búsqueda y seleccione la opción correspondiente de los resultados.
- A continuación, expanda la categoría Adaptadores de pantalla y seleccione su dispositivo gráfico.
- Después de eso, haga clic derecho sobre él y seleccione la opción Desinstalar.
- Luego, siga las instrucciones en pantalla del asistente de desinstalación.
- Reinicie la PC después de que se complete el proceso de desinstalación.
- Vaya al Administrador de dispositivos y haga clic en Acciones > Buscar cambios de hardware.
- La PC detectará y reemplazará automáticamente los controladores de software faltantes.
Intente ejecutar un programa con uso intensivo de gráficos para ver si la solución funcionó. Si no fuera así, deberá descargar la versión actualizada del controlador de gráficos. Ver detalles en el siguiente método.
2. Actualice el controlador de la tarjeta de video
Actualizar el controlador de su tarjeta de video es una forma muy efectiva de resolver problemas relacionados con gráficos. Un controlador de pantalla desactualizado crea problemas, como el error "El controlador de video se bloqueó y se restableció", en su dispositivo.
Para actualizar el controlador de gráficos, diríjase al sitio web del fabricante (Intel o AMD) y descargue la versión adecuada para su PC.
También puede hacerlo directamente desde la ventana del Administrador de dispositivos. Aquí es cómo:
- En la ventana Administrador de dispositivos, vaya a la sección Adaptadores de pantalla.
- Luego, haga clic derecho en su dispositivo gráfico y haga clic en la opción Actualizar controlador.
- En la siguiente ventana, verá la opción "Buscar controladores automáticamente". Haz click en eso.
- A continuación, siga las instrucciones en pantalla para completar el proceso.
Nota : puede haber más de un dispositivo gráfico en la lista. Repita los pasos anteriores para actualizarlos todos.
- Después de actualizar todos los controladores, reinicie la computadora y verifique si la solución funcionó.
3. Actualice el controlador de video automáticamente
El éxito del método anterior no está garantizado. Es posible que Windows no encuentre actualizaciones disponibles para su controlador de gráficos.
Además, corre el riesgo de instalar un controlador incompatible si lo hace usted mismo. Se necesita mucho tiempo y esfuerzo para encontrar, descargar e instalar la versión correcta del controlador que necesita su PC. Por lo tanto, recomendamos utilizar una herramienta de actualización de controladores para la tarea.
Auslogics Driver Updater es la opción que recomendamos.
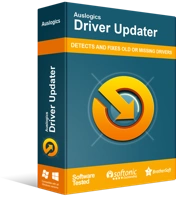
Resuelva problemas de PC con Driver Updater
El rendimiento inestable de la PC a menudo es causado por controladores obsoletos o corruptos. Auslogics Driver Updater diagnostica problemas de controladores y le permite actualizar los controladores antiguos todos a la vez o uno a la vez para que su PC funcione mejor
Aquí está cómo usarlo:
- Primero, vaya aquí para descargar e instalar Auslogics Driver Updater.
- Después de eso, inicie la aplicación.
- Ejecute la operación de escaneo en la pantalla Diagnóstico.
- Los resultados del escaneo resaltarán los controladores que necesitan actualización. Puede decidir actualizarlos uno por uno o en lotes.
- Para la instalación por lotes, use los cuadros de selección para elegir los controladores que desea actualizar.
- Para actualizar todo a la vez, haga clic en el botón verde en el lado izquierdo de la pantalla.
- Por último, reinicie la PC para efectuar todos los cambios.
Nota : si elige esta opción, asegúrese de hacer una copia de seguridad de los controladores primero. Puede hacerlo usando el menú "Copia de seguridad".

Luego, después de que se hayan instalado todas las actualizaciones del controlador, no volverá a tener problemas con el mensaje de error "El controlador de video se bloqueó y se restableció".
4. Modifique algunas configuraciones del sistema
Es posible que los procesos activos en segundo plano estén sobrecargando la GPU. Para obtener la mejor experiencia ahora que sus controladores están actualizados, haga lo siguiente:
- Cierre todas las pestañas innecesarias del navegador en su PC.
- Detenga las actividades en segundo plano que obstruyen la RAM.
- Deshabilite los programas de inicio que no necesita.
- Además, ejecute una herramienta de optimización de PC para liberar espacio de memoria significativo.

Resuelva problemas de PC con Auslogics BoostSpeed
Además de limpiar y optimizar su PC, BoostSpeed protege la privacidad, diagnostica problemas de hardware, ofrece consejos para aumentar la velocidad y brinda más de 20 herramientas para cubrir la mayoría de las necesidades de servicio y mantenimiento de la PC.
5. Ajuste el tiempo de procesamiento de la GPU
Si bien la actualización de los controladores de pantalla ayuda a solucionar problemas, tener un impacto duradero depende de la configuración de su GPU. Sin embargo, se necesita una operación de registro para modificar la velocidad de procesamiento de la GPU.
Las fallas del sistema, los frustrantes errores de pantalla azul e incluso la falla completa de su dispositivo son consecuencias de los problemas de registro. Afortunadamente, puede corregir tales errores con Auslogics Registry Cleaner.
Y así es como puede hacer que su GPU funcione más rápido:
- Primero, presione la tecla de Windows y el botón R simultáneamente para invocar el cuadro de diálogo Ejecutar.
- Copie el texto a continuación y péguelo en el campo de entrada de texto y presione Entrar para abrir el Editor del Registro:
regeditar
- En la ventana del Editor, vaya a la carpeta Controladores de gráficos usando la siguiente ruta:
HKEY_LOCAL_MACHINE> SISTEMA> CurrentControlSet> Control> GraphicsDrivers
- En el panel derecho de la carpeta Controladores de gráficos, haga clic con el botón derecho en cualquier parte del espacio en blanco.
- Luego, desde el menú emergente, expanda la lista desplegable Nuevo y seleccione la opción Valor DWORD (32 bits).
Nota : si la arquitectura de su sistema es de 64 bits, seleccione la opción DWORD (64 bits) en su lugar.
- Para la nueva clave DWORD, use "TdrDelay" como su nombre.
- Ahora, haga doble clic en la clave y edite los datos del valor del 2 al 8.
- Haga clic en Aceptar para aplicar el cambio y salga de la ventana del Editor del registro.
- Por último, reinicie la computadora.
La GPU debería comenzar a funcionar más rápido ahora. Por lo tanto, verifique si el problema de bloqueo del controlador de video se ha detenido. Si no es así, entonces es hora de verificar la configuración de inicio.
6. Cambiar las opciones de inicio del juego
Como se explicó anteriormente, los problemas de lanzamiento son otra fuente del problema "El controlador de video se estrelló y se reinició". La configuración de inicio ayuda a controlar ciertas características del juego que pueden sobrecargar el sistema de una computadora. Ajustarlos es una buena manera de mejorar el rendimiento de su PC.
Siga las instrucciones a continuación para cambiar la configuración actual de su dispositivo:
Nota : para esta guía, nos centraremos en la plataforma de juegos Steam. Sin embargo, los procedimientos para cambiar las opciones de lanzamiento en otras plataformas son más o menos similares.
- Primero, abra Steam y diríjase directamente al menú Biblioteca.
- Aquí, haga clic con el botón derecho en el título que desea reproducir y seleccione la opción Propiedades en el menú emergente.
- A continuación, haga clic en el botón Establecer opciones de lanzamiento.
- En el cuadro que aparece, pegue el texto copiado a continuación y haga clic en Aceptar:
-UTILIZAR TODOS LOS NÚCLEOS DISPONIBLES -sm4 -d3d10 -nomansky -lowmemory -novsync
- Ahora cierre la ventana Propiedades, luego reinicie el juego.
Con suerte, eso dará el golpe final al problema.
7. Cambia los efectos visuales
Los efectos visuales son otra configuración de gráficos que debe revisar en su computadora.
Siga estos procedimientos para optimizar los efectos de las imágenes en su GPU:
- Abra el cuadro Ejecutar.
- Escriba el texto a continuación y haga clic en Aceptar:
Propiedades del sistema Avanzado
Eso lo llevará a la pestaña Avanzado de la ventana Propiedades del sistema.
- Haga clic en el botón Configuración en Rendimiento.
- En el siguiente menú, seleccione la pestaña de Efectos visuales.
- A continuación, haga clic en "Ajustar para obtener el mejor rendimiento".
- Cuando haya terminado, haga clic en el botón Aplicar para efectuar el cambio.
- Por último, haga clic en Aceptar para colapsar la ventana.
8. Use el Solucionador de problemas de reproducción de video
Si encuentra el problema de bloqueo del controlador de video mientras reproduce videos con el reproductor multimedia incorporado, puede intentar ejecutar el Solucionador de problemas de reproducción de video.
Así es como puedes hacer eso:
- Presiona la tecla de Windows + atajo I para abrir el menú de Configuración.
- Luego, vaya a Actualizaciones y seguridad > Solucionar problemas.
- Aquí, en el panel derecho, verá la opción Reproducción de video. Haga clic en el botón "Ejecutar el solucionador de problemas".
- Después de eso, siga las instrucciones en pantalla para completar el proceso.
El solucionador de problemas intentará encontrar y solucionar las posibles causas del problema.
Conclusión
Tener los controladores del sistema actualizados no solo ayuda a resolver problemas de fallas como "¡El controlador de video se bloqueó y se reinició!", sino que también lo salva de otros problemas.
Esperamos que encuentre útil esta publicación. Por favor háganoslo saber en el cuadro de comentarios. Además, no dude en enviarnos sus preguntas. Estamos aquí para ayudarlo a obtener la mejor experiencia en su PC.
Por último, puede encontrar contenido informativo similar en nuestra sección de blog.
