Cómo solucionar el código de error VALORANT VAN 6
Publicado: 2020-11-25Nada es más perturbador que encontrar un error en un nuevo juego que parece muy prometedor. El código de error Van 6 en Valorant de Riot Game es un buen ejemplo.
El número de casos informados de este error parece aumentar cada día que pasa. Los jugadores que tienen la mala suerte de encontrarlo no pueden iniciar una sesión de juego. Por lo tanto, hemos elaborado esta guía para ayudarlo a superar este contratiempo desalentador.
¿Qué es el código de error de Valorant Van 6?
Valorant es un videojuego de disparos en primera persona para Microsoft Windows. Este juego táctico multijugador gratuito fue desarrollado y publicado por Riot Games. Goza de una creciente popularidad en la comunidad de jugadores, atrayendo muchas críticas positivas en todo el mundo desde su lanzamiento oficial el 2 de junio de 2020 .
Sin embargo, a pesar de meses de pruebas beta y mejoras continuas, el juego todavía tiene algunas asperezas, como el Código de error Van 6. El error a veces se debe a problemas con el servidor, aunque Riot Games se toma muy en serio el mantenimiento del servidor.
Puede parecer que el problema está fuera de las manos de los jugadores. Sin embargo, puede haber otros culpables detrás del error de Van 6. Y hay muchas cosas que los usuarios de Windows pueden hacer para solucionarlo. Compartiremos algunas de estas correcciones en esta guía. Muy pronto, te encontrarás teniendo una emocionante aventura en los reinos de Valorant.
Cómo corregir el error 6 en Valorant en Windows 10
A continuación se presentan soluciones fáciles y eficientes para el código de error de Van 6.
Aquí se explica cómo deshacerse del código de error 6 de Valorant:
- Configurar el Firewall de Windows para permitir Valorant
- Cambie el tipo de inicio del servicio Vanguard a Automático
- Establecer prioridad para Valorant en Normal
- Cambiar al servidor DNS de Google
- Actualice el controlador de su dispositivo gráfico
- Reinstalar Riot Vanguard
Antes de continuar con las soluciones principales, asegúrese de realizar primero las soluciones preliminares descritas en la Solución 1.
Arreglo 1: Soluciones preliminares
Aquí hay algunas cosas básicas que debe probar:
- Cierra la aplicación Valorant y reiníciala . Hágalo dos o tres veces y vea si el error persiste.
- Reinicie su computadora . Te sorprenderá la frecuencia con la que eso ayuda a lidiar con los problemas de los juegos.
- Actualice su conexión a Internet .
- Termine con Riot Vanguard en el Administrador de tareas : Vanguard es el software de seguridad de Riot Game y es un sistema anti-trampas. El cliente se ejecuta cuando Valorant está activo para garantizar la integridad de los juegos de los jugadores. Las interacciones problemáticas con el controlador Vanguard o el cliente Vanguard en su computadora pueden hacer que su juego no funcione como se esperaba. Terminar Vanguard en el Administrador de tareas y reiniciar el juego podría ayudar. Siga los pasos a continuación para hacerlo:
- Haga clic en el icono de Vanguard en la bandeja del sistema y haga clic en Salir de Vanguard. Si lo hace, detendrá la ejecución del servicio en segundo plano.
- Ahora, para abrir el Administrador de tareas, mantenga presionada la tecla de Windows en su teclado y presione R para abrir el cuadro de diálogo Ejecutar. Luego escriba 'Taskmgr' en el cuadro de texto y haga clic en el botón Aceptar o presione Entrar en su teclado.
- Busque Riot Vanguard en la pestaña Procesos. Haga clic en él y haga clic en el botón 'Finalizar tarea'.
- Reinicie su computadora y reinicie Valorant.
Si el error persiste después de haber realizado las correcciones básicas, entonces es hora de profundizar.
Solución 2: configure el Firewall de Windows para permitir Valorant
El código de error de Van 6 tiene que ver con un problema de red o conexión a Internet. Por lo tanto, debe asegurarse de que el firewall de su computadora no bloquee el juego. Los usuarios han descubierto que el Firewall de Windows y los programas antivirus de terceros marcan algunos de los archivos cruciales del juego de Valorant como potencialmente peligrosos.
Siga estos pasos para agregar Valorant como una excepción en el Firewall de Windows Defender:
- Ve a la ubicación donde está instalado el juego en tu computadora. Para hacer esto, haga clic en el botón de Windows para ingresar al menú Inicio. Escriba 'Valorant' en la barra de búsqueda y haga clic derecho en la entrada de los resultados de búsqueda. Luego haga clic en 'Abrir ubicación de archivo'.
- Cuando la ubicación se abra en el Explorador de archivos, haga clic en la ruta en la barra de direcciones y cópiela.
- Ahora, regrese a la barra de búsqueda del menú Inicio y escriba 'Firewall de Windows'. Haga clic en Firewall de Windows Defender en los resultados de búsqueda.
- En el lado izquierdo de la página del Firewall de Windows Defender, haga clic en el enlace 'Permitir una aplicación o característica a través del Firewall de Windows Defender'.
- Haga clic en el botón Cambiar configuración.
- Haga clic en el botón 'Permitir otra aplicación'.
- En el cuadro 'Agregar una aplicación' que se abre, haga clic en el botón Examinar en el lado derecho del campo 'Ruta'.
- Cuando se abra la ventana Examinar, haga clic en la barra de direcciones y pegue la ruta de Valorant que copió en el Paso 2 anterior. Luego presione Entrar en su teclado.
- Una vez que se muestran los elementos en el directorio, seleccione exe y haga clic en el botón Abrir.
- La ruta RiotClientServices.exe ahora se agregará en el campo 'Ruta' del cuadro 'Agregar una aplicación'.
- Haga clic en el botón Agregar para abrir la ventana 'Aplicaciones permitidas'.
- Busque Riot Client en la lista de 'Aplicaciones y funciones permitidas'. Marque todas sus casillas de verificación asociadas, incluidos Dominio, Privado y Público. Luego haga clic en el botón Aceptar.
- Ahora, debe agregar exe a la lista de exclusión de Windows Firewall. Haga clic en el botón 'Permitir otra aplicación', como se muestra en el Paso 6 anterior. Luego haga clic en el botón 'Examinar' al lado del campo 'Ruta' en el cuadro 'Agregar una aplicación'.
- Haga clic en la barra de direcciones y pegue la ruta de Valorant que copió en el Paso 2. Luego presione Entrar en su teclado. Una vez hecho esto, haga clic en Riot Games en la barra de direcciones.
- Ahora, abra la carpeta Valorant. Luego abra la carpeta 'Live' que se encuentra dentro de la carpeta Valorant. Allí encontrarás el archivo VALORANT.exe. Seleccione el ejecutable y haga clic en el botón 'Abrir'. Una vez que lo haga, la ruta aparecerá en el campo Ruta del cuadro 'Agregar una aplicación'.
- Haga clic en el botón Agregar.
- Encuentra Valorant en la lista de 'Aplicaciones y funciones permitidas'. Asegúrese de marcar todas las casillas de verificación para que esté habilitado en las redes Dominio, Privada y Pública. Luego haga clic en el botón Aceptar.
- Repita los pasos del 13 al 17 para VALORANT-Win64-Shipping.exe. Cuando llegue a la carpeta 'Live' en el Paso 15, abra la carpeta ShooterGame seguida de la carpeta Binaries y Win64. Luego seleccione VALORANT-Win64-Shipping.exe y haga clic en el botón 'Abrir'.
- Reinicie su computadora después.
Una vez que complete el procedimiento anterior, el Firewall de Windows Defender ya no bloqueará RiotClientServices.exe, Valorant.exe y VALORANT-Win64-Shipping.exe. Estos tres archivos son esenciales para que tu juego funcione.
Vuelva a iniciar Valorant e intente iniciar un juego. Pase a la siguiente solución si aún aparece el código de error Van 6.
Solución 3: cambie el tipo de inicio del servicio Vanguard a automático
El código de error Van 6 ocurre con mayor frecuencia debido al software antitrampas de Riot Game conocido como Vanguard. El software debe estar en funcionamiento para que puedas jugar a Valorant. Si el servicio no está habilitado o no se inicia, se produce el error Van 6. Puedes solucionar el problema fácilmente. Siga los pasos a continuación:
- Vaya al menú Inicio de Windows presionando la tecla de Windows en su teclado. Luego escriba 'Msconfig' en la barra de búsqueda. Una vez que se muestra el resultado, haga clic en la entrada correspondiente para abrir la experiencia de configuración del sistema.
Sugerencia: Alternativamente, puede abrir Msconfig a través del cuadro de diálogo Ejecutar. Acceda al cuadro de diálogo Ejecutar presionando la combinación de teclas de Windows + R. Luego escriba 'Msconfig' en el campo de texto y presione Entrar o haga clic en el botón Aceptar en el cuadro de diálogo.
- Cambie a la pestaña Servicios y desplácese por la lista de servicios para ubicar 'VGC'. Marque su casilla de verificación asociada para habilitar el servicio. Luego haga clic en Aplicar y haga clic en Aceptar.
- Configuración del sistema mostrará un mensaje que le solicitará que reinicie su computadora para aplicar los cambios que realizó. Haga clic en el botón Reiniciar para continuar.
Inicie Valorant después de que su PC se reinicie. Compruebe si hay alguna diferencia. Si el error aún aparece, deberá asegurarse de que Vanguard pueda iniciarse automáticamente:
- Abra el menú Inicio y escriba 'Ejecutar' en la barra de búsqueda. Luego haga clic en la opción de los resultados. También puede abrir rápidamente el cuadro de diálogo Ejecutar usando la siguiente combinación de teclado: Presione R mientras mantiene presionada la tecla de Windows.
- Escriba 'Services.msc' en el campo de texto del cuadro de diálogo Ejecutar. Luego presione Entrar o haga clic en Aceptar. Al hacerlo, se abrirá la ventana Servicios, donde encontrará una lista de todos los servicios disponibles en su computadora.
- Desplácese hacia abajo en la lista para encontrar VGC. Haga clic derecho sobre él y haga clic en Propiedades en el menú contextual.
- Haga clic en el botón Iniciar para iniciar el servicio si aún no se está ejecutando. Luego expanda el menú desplegable para 'Tipo de inicio' y seleccione Automático.
- Haga clic en el botón Aplicar y haga clic en Aceptar.
- Cierre la ventana Servicios y reinicie su computadora.
- Inicie Valorant e intente iniciar una sesión de juego. El error ya no debería aparecer. Pero si lo hace, no te preocupes. Todavía quedan otras soluciones para que las pruebes. Sigue adelante.
Solución 4: establezca la prioridad de Valorant en Normal
Establecer la prioridad de su juego en 'Alta' aumenta el FPS y mejora el rendimiento del juego. Por otro lado, podría provocar códigos de error. Cambiar la prioridad de Valorant a la normalidad podría ayudar a resolver el código de error 6. A continuación se explica cómo hacerlo:

- Abra el menú de usuario avanzado presionando la combinación de teclas de Windows + X en su teclado o haciendo clic derecho en el botón de Windows en la esquina inferior izquierda de su pantalla.
- Haga clic en Administrador de tareas de la lista de opciones.
- Ubique Valorant en la pestaña Procesos. Haga clic derecho sobre él y haga clic en 'Ir a detalles' en el menú contextual.
- Haga clic derecho en Valorant.exe en la pestaña Detalles. Luego seleccione 'Establecer prioridad' y haga clic en 'Normal'.
- Intente iniciar su juego y vea si ahora se reproduce.
Solución 5: cambie al servidor DNS de Google
Una conexión a Internet lenta podría ser la razón por la que no puede pasar el código de error de Valorant Van 6. Una conexión lenta puede deberse a un servidor DNS mal configurado o inadecuado proporcionado por su proveedor de servicios de Internet (ISP). Puede serle útil cambiar a Google DNS. Siga los pasos a continuación para hacer el cambio:
- Abra el Panel de control. Para hacer esto, simplemente abra el cuadro de diálogo Ejecutar: en su teclado, presione y mantenga presionada la tecla de Windows y luego presione R. Luego escriba 'Panel de control' en el campo de texto y presione Entrar en su teclado o haga clic en el botón Aceptar en el cuadro de diálogo .
- En la esquina superior derecha de la ventana del Panel de control, haga clic en el botón desplegable Ver por y seleccione Categoría.
- Ubique Red e Internet en la lista de opciones y haga clic en él.
- Ahora haga clic en Centro de redes y recursos compartidos.
- Haga clic en la opción Cambiar configuración del adaptador en el panel izquierdo.
- Haga clic derecho en la red a la que está conectado actualmente y luego haga clic en Propiedades en el menú contextual.
- Haga clic en Protocolo de Internet versión 4 (TCP/IPv4) en el campo 'Esta conexión usa los siguientes elementos'. Luego haga clic en el botón Propiedades.
- Cambie de 'Obtener la dirección del servidor DNS automáticamente' a 'Usar las siguientes direcciones de servidor DNS'. Al hacerlo, se activan los campos Servidor DNS preferido y Servidor DNS alternativo.
- Escriba 8.8.8 en el campo Servidor DNS preferido y escriba 8.8.4.4 en el campo Servidor DNS alternativo.
- Marque la casilla de verificación para 'Validar configuración al salir'.
- Haga clic en el botón Aceptar.
- Cierra la ventana y reinicia tu computadora.
Una vez que haya completado el procedimiento anterior y haya cambiado su configuración de DNS, utilizará Google DNS. Intenta jugar Valorant y mira si se resuelve el error.
Solución 6: actualice el controlador de su dispositivo gráfico
Siempre es una buena idea obtener el software más reciente para su dispositivo gráfico. Se recomienda a los jugadores que utilicen los controladores correctos y actualizados. Cada vez que tenga problemas con un nuevo juego, verifique y asegúrese de que todavía está actualizado con el software de su controlador.
Ejecutar una actualización de controlador implica obtener el archivo ejecutable correcto del sitio web oficial del fabricante del controlador, por ejemplo, Nvidia o AMD. Asegúrese de descargar el software que coincida con su versión de Windows.
Advertencia: nunca es recomendable descargar el software de su controlador desde una fuente desconocida. La instalación de controladores no firmados puede dañar su computadora. Y lo más probable es que la función de aplicación de la firma del controlador en Windows rechace dichos controladores.
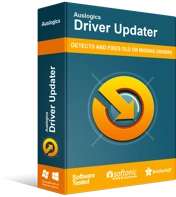
Resuelva problemas de PC con Driver Updater
El rendimiento inestable de la PC a menudo es causado por controladores obsoletos o corruptos. Auslogics Driver Updater diagnostica problemas de controladores y le permite actualizar los controladores antiguos todos a la vez o uno a la vez para que su PC funcione mejor
Si desea evitar el riesgo de descargar controladores incorrectos y ahorrarse un tiempo valioso, le recomendamos que emplee Auslogics Driver Updater para que se encargue de todo. Driver Updater vigila todos los controladores de su computadora y lo ayuda a actualizarlos automáticamente. Descarga e instala los controladores correctos desarrollados por los fabricantes originales.
Solución 7: reinstalar Riot's Vanguard
En el improbable caso de que aún encuentre el código de error Van 6, no pierda la esperanza todavía. Es posible que pueda avanzar reinstalando el programa antitrampas de Valorant, Vanguard. Siga el procedimiento a continuación:
- Inicie sesión en su cuenta de administrador de Windows si actualmente está utilizando una cuenta estándar.
- Escribe "Símbolo del sistema" en la barra de búsqueda del menú Inicio. Luego haga clic derecho en la entrada de la lista de resultados. Haga clic en 'Ejecutar como administrador'.
Sugerencia: también puede abrir un símbolo del sistema elevado a través del menú de usuario avanzado. Simplemente haga clic derecho en el botón Inicio/Windows o presione la combinación de teclado Windows + X. Luego haga clic en Símbolo del sistema (Administrador) de la lista de opciones.
- Cuando UAC (Control de cuentas de usuario) lo solicite, haga clic en el botón 'Sí' para otorgar permiso al Procesador de comandos de Windows para realizar cambios en su computadora.
- Ahora, escriba 'sc delete vgc' (no incluya las comillas) en la ventana del símbolo del sistema (administrador) y presione Enter para ejecutarlo.
- Una vez que se haya ejecutado la línea, escriba 'sc delete vgk' (no incluya las comillas) y presione Enter para ejecutarlo.
- Cierre la ventana CMD (Administrador) y reinicie su computadora.
- Después de que su PC se reinicie, presione la combinación de teclas de Windows + E para abrir el Explorador de archivos.
- Vaya a Disco local (C y abra la carpeta Archivos de programa.
- Localice la carpeta Riot Vanguard y haga clic derecho sobre ella. Luego haga clic en Eliminar en el menú contextual.
- Para asegurarse de que se elimine la carpeta Riot Vanguard, vaya a la Papelera de reciclaje en su escritorio y vacíela. Simplemente haga clic con el botón derecho en el icono de la papelera de reciclaje y haga clic en Vaciar papelera de reciclaje. Pero antes que nada, verifique si la Papelera de reciclaje contiene archivos útiles que podría querer usar más adelante.
- Haga clic con el botón derecho en el icono de Valorant en su escritorio y haga clic en Ejecutar como administrador en el menú contextual. Cuando se inicie la aplicación, se reinstalará automáticamente Riot Vanguard. Espere a que se complete el proceso. Puede tomar varios minutos.
- Haz clic en Reproducir.
- El programa presentará el mensaje 'Vanguard no inicializado', sugiriendo que reinicie su computadora. Haga clic en Salir y reinicie su computadora.
- Vuelva a iniciar Valorant y vea si el error Van 6 se ha resuelto.
Si el problema persiste, intente reinstalar Valorant. Es posible que haya habido un problema durante el proceso inicial de descarga e instalación. Dirígete a la aplicación Configuración de Windows presionando la combinación de teclas de Windows + I en tu teclado y haz clic en la sección Aplicaciones.
Cambie a Aplicaciones y características en el panel izquierdo. Luego, desplácese por la lista de aplicaciones en el panel derecho para ubicar Valorant. Seleccione la aplicación y haga clic en Desinstalar. Una vez que se desinstale Valorant, visite playvalorant.com para reinstalarlo.
Después de haber probado todas las soluciones de esta guía, el código de error Van 6 debería desaparecer. Pero si todavía está presente, tenga en cuenta que podría desaparecer si cierra el juego y espera un par de horas.
Mientras tanto, puede crear un ticket en el sitio web de soporte de Valorant en support-valorant.riotgames.com, informando a los desarrolladores sobre el problema al que se enfrenta. Es posible que se comuniquen contigo con algunos consejos útiles.
Si esta guía le resultó útil o si tiene preguntas, no dude en compartir sus opiniones en la sección de comentarios a continuación.
