¿Cómo reparar la congelación y tartamudeo de Valheim en una PC con Windows 10?
Publicado: 2021-06-01Valheim es, sin duda, uno de los juegos de supervivencia de mundo abierto más populares en este momento. Aunque el juego aún se encuentra en la etapa de acceso temprano, ya ha creado una gran base de fanáticos, y muchas personas elogian sus características emocionantes y únicas. Sin embargo, Valheim no es perfecto, ya que es probable que experimentes algunos problemas mientras juegas, lo que se ha convertido en un gran desafío para muchos jugadores.
La congelación y la tartamudez, que a veces provocan bloqueos, se encuentran entre los problemas más comunes que puede encontrar. Los desarrolladores de Valheim, Iron Gate Studios, aún no han abordado estos problemas. Por lo tanto, debe encontrar algunos métodos de solución de problemas para aplicar antes de que eso suceda. En la publicación de hoy, le mostraremos cómo solucionar los bloqueos de Valheim en Windows 10. Siga leyendo para obtener más información.
¿Por qué se está estrellando Valheim?
Valheim podría fallar debido a cualquiera de estas razones:
- Archivos de juego perdidos o dañados
- Controladores de gráficos obsoletos
- Software de sistema operativo obsoleto
- Software antivirus agresivo de terceros
- Demasiadas aplicaciones ejecutándose en segundo plano
- Incumplimiento de los requisitos del sistema de Valheim
Los requisitos mínimos del juego son los siguientes:
- Sistema operativo: Windows 7 de 64 bits o posterior
- Memoria: 4GB de RAM
- Procesador: 2,6 GHz Dual Core o similar
- Tarjeta gráfica: GeForce GTX 500 series o similar
- Almacenamiento: 1 GB de espacio disponible
- DirectX: Versión 11
- Red: conexión a Internet confiable
Los requisitos recomendados se enumeran a continuación:
- Sistema operativo: Windows 7 de 64 bits o posterior
- Memoria: 8GB de RAM
- Procesador: i5 3GHz
- DirectX: Versión 11
- Tarjeta gráfica: GeForce GTX 970 series o similar
- Almacenamiento: 1 GB de espacio disponible
- Red: conexión a Internet confiable
Cómo evitar que Valheim se congele en una PC con Windows 10
Si su computadora cumple con los requisitos anteriores pero aún experimenta problemas de bloqueo y tartamudeo, aplique las soluciones a continuación. Sin embargo, le sugerimos que primero reinicie su máquina y vea si el problema desaparece. Si no es así, comience a solucionar el problema.
Cerrar aplicaciones innecesarias
Muchas aplicaciones en segundo plano consumen mucha potencia de CPU y recursos de memoria, lo que afecta gravemente el rendimiento de su computadora. Esto podría dar lugar a bloqueos frecuentes al jugar a Valheim.
Siga los pasos a continuación para cerrar aplicaciones de fondo innecesarias en su PC:
- Use la combinación Ctrl + Shift + Esc para abrir el Administrador de tareas.
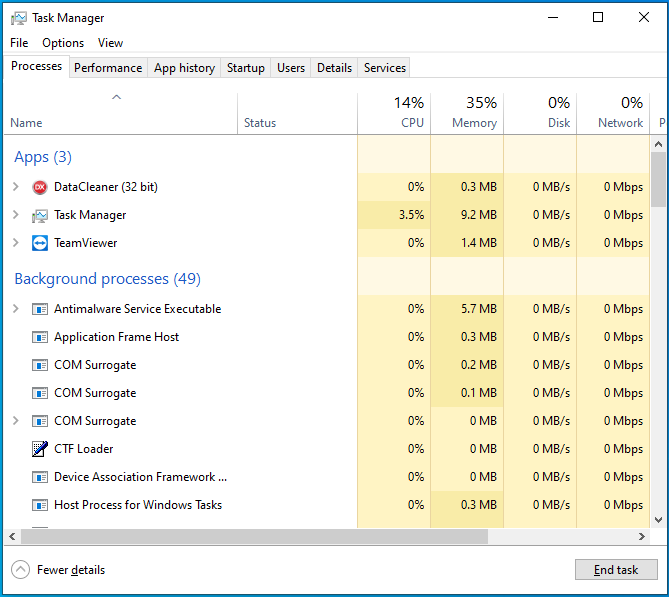
- En la pestaña Procesos, haga clic en una aplicación en segundo plano y seleccione Finalizar tarea en la parte inferior.
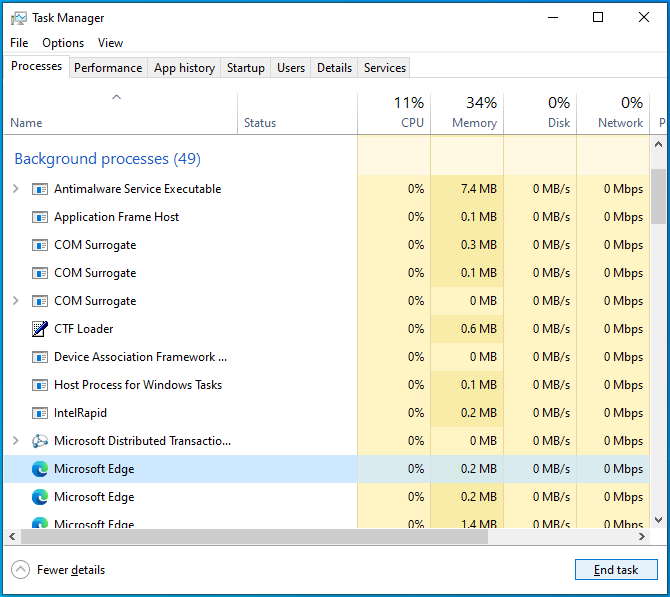
- Repita el paso 2 para cada aplicación de fondo innecesaria.
- Cierre el Administrador de tareas y reinicie su máquina.
- Vuelva a iniciar Valheim y verifique si el problema se ha eliminado de su computadora.
Ejecute Valheim como administrador
Muchos videojuegos fallan al azar cuando no tienen los permisos necesarios para ejecutarse en su PC. Si ese es el caso, ejecutar Valheim como administrador podría resolver su problema.
Aquí está cómo hacerlo:
- Inicie Steam y vaya a la pestaña BIBLIOTECA.
- Haga clic derecho en Valheim y seleccione Administrar. Luego elige "Examinar archivos locales" para abrir la carpeta de instalación del juego.
- Haga clic derecho en el archivo .exe de Valheim y elija Propiedades.
- Cambie a la pestaña Compatibilidad y haga clic en la opción que dice "Ejecutar este programa como administrador".
- Haga clic en el botón Aplicar en la parte inferior y luego seleccione Aceptar.
Si el problema vuelve a ocurrir, pase a la siguiente solución a continuación.
Actualizar Windows
Un sistema Windows desactualizado suele ser más vulnerable a errores, problemas de compatibilidad y bloqueos, ya que carece de los últimos parches y características de seguridad.
Puede actualizar fácilmente su sistema Windows siguiendo estas instrucciones:
- Presione el acceso directo Win + I para abrir la aplicación Configuración.
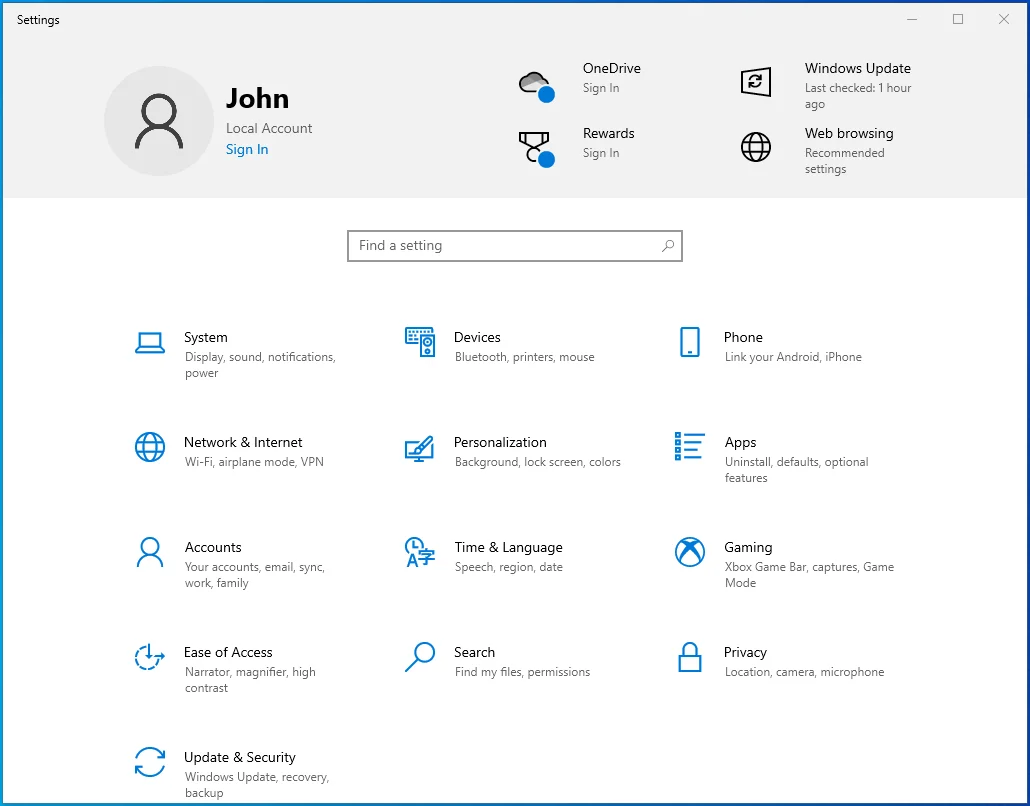
- Seleccione Actualización y seguridad.
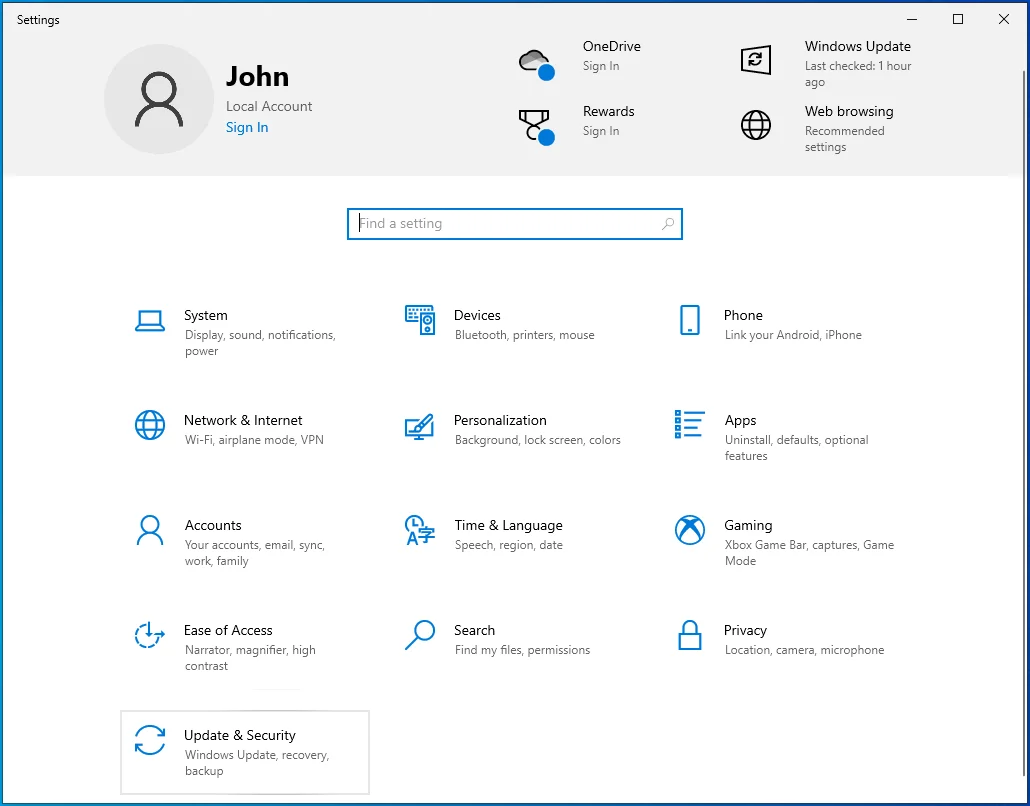
- Cuando se abra una nueva ventana, haga clic en "Buscar actualizaciones" en el panel derecho.
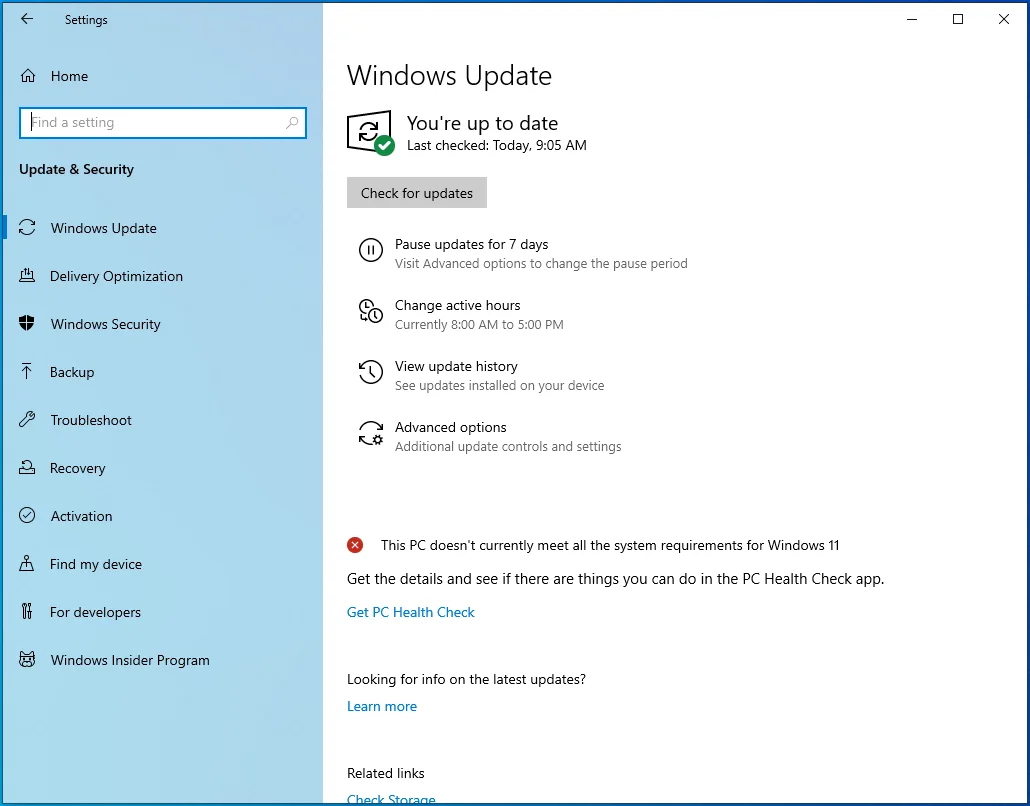
- Espere a que Windows descargue las actualizaciones.
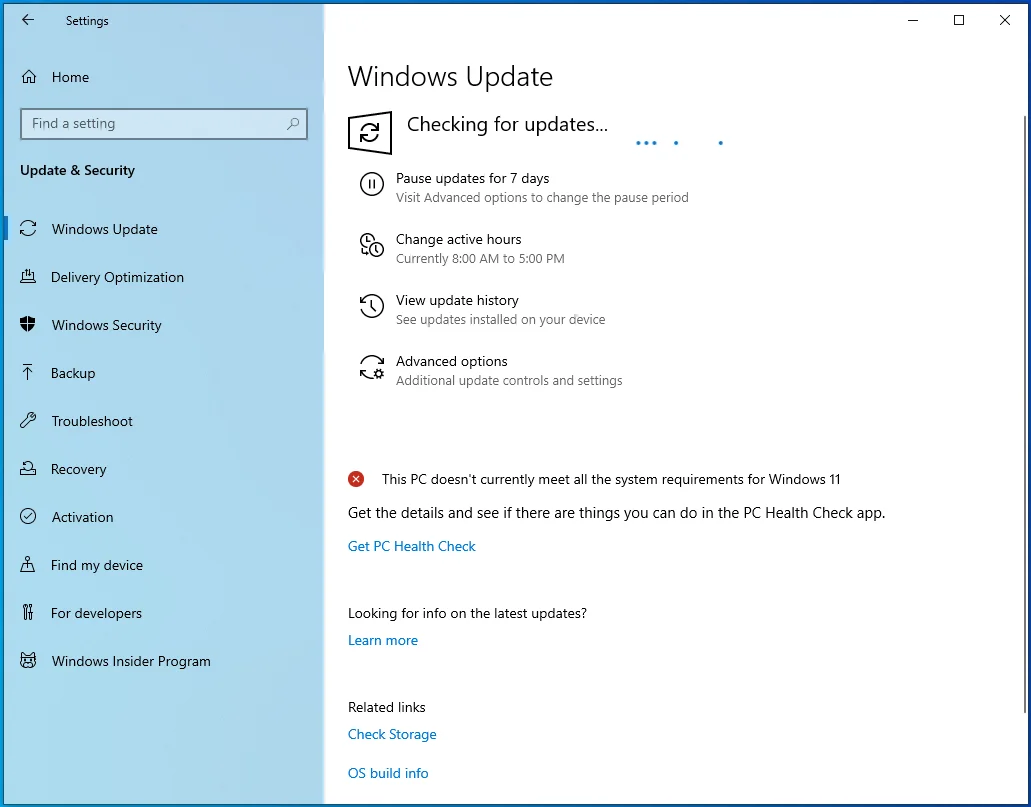
- Ahora reinicie su dispositivo y luego verifique si el problema se ha resuelto.
Ejecute Valheim en modo de compatibilidad para Windows 7
Algunos jugadores informaron que ejecutar Valheim en modo de compatibilidad para Windows 7 les había permitido eliminar los bloqueos interminables.
A continuación se explica cómo hacer lo mismo en su dispositivo:
- Navega a la carpeta de instalación del juego y haz clic derecho en su archivo .exe.
- Elija Propiedades y luego abra la pestaña Compatibilidad.
- Vaya a la sección Modo de compatibilidad y haga clic en "Ejecutar este programa en modo de compatibilidad para".
- Seleccione Windows 7 de la lista desplegable.
- Elija Aplicar y luego haga clic en el botón Aceptar.
- Inicie Valheim y vea si el problema persiste.
Verifica la integridad de tus archivos de juego
Algunos de los archivos de su juego pueden estar dañados o incluso faltar, lo que puede provocar la congelación. Afortunadamente, puede usar Steam para buscar dichos archivos y repararlos automáticamente para eliminar su problema.
Estos pasos lo guiarán a través de la verificación de la integridad de los archivos del juego de Valheim:
- Abre Steam y dirígete a BIBLIOTECA.
- Haga clic derecho en Valheim y elija Propiedades.
- Seleccione ARCHIVOS LOCALES en el panel izquierdo.
- Haga clic en "Verificar la integridad de los archivos del juego" en el panel derecho.
- Espere a que se complete el escaneo. Luego reinicie su juego.
No te rindas todavía si el juego sigue funcionando mal. Continúe con la siguiente solución a continuación.
Actualizar el juego
La mayoría de los desarrolladores de juegos actualizan regularmente sus juegos para mejorar el rendimiento. Por lo tanto, actualizar Valheim podría ayudar a mitigar el problema de bloqueo en su PC con Windows.
Utilice este procedimiento para actualizar Valheim:
- Abre Steam > BIBLIOTECA.
- Haga clic con el botón derecho en Valheim, elija Propiedades y luego seleccione ACTUALIZACIONES en el panel izquierdo.
- Vaya a la sección ACTUALIZACIONES AUTOMÁTICAS y haga clic en la flecha desplegable.
- Seleccione "Mantener este juego siempre actualizado".
- Espera a que termine el proceso.
Actualice el controlador de gráficos
Si le encanta jugar en su computadora, siempre debe mantener actualizado el controlador de gráficos para garantizar un rendimiento excelente. La actualización del controlador también elimina cualquier corrupción que pueda desencadenar errores molestos y bloqueos del sistema.
Siga estos pasos para actualizar el controlador de gráficos a través del Administrador de dispositivos:
- Use la combinación de la tecla del logotipo de Windows + X para abrir el menú de acceso rápido.
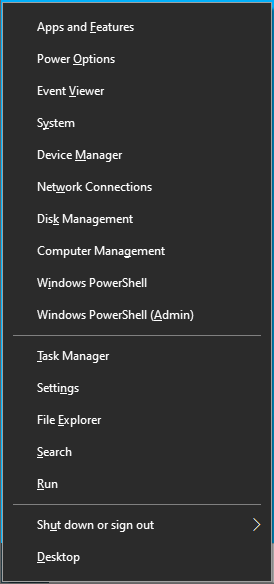
- Elija Administrador de dispositivos.
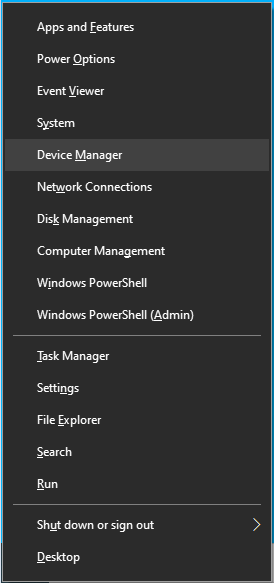
- En la nueva pantalla, haga doble clic en Adaptadores de pantalla.
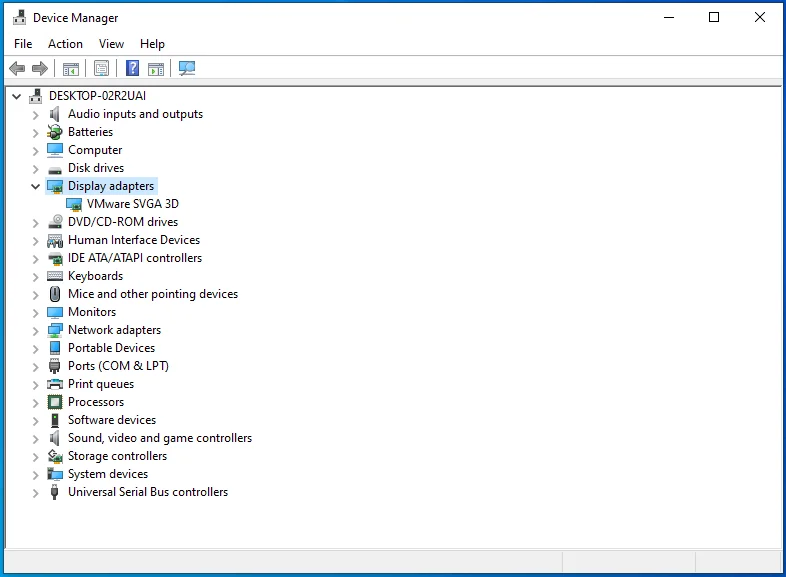
- Haga clic con el botón derecho en el dispositivo gráfico y elija "Actualizar controlador".
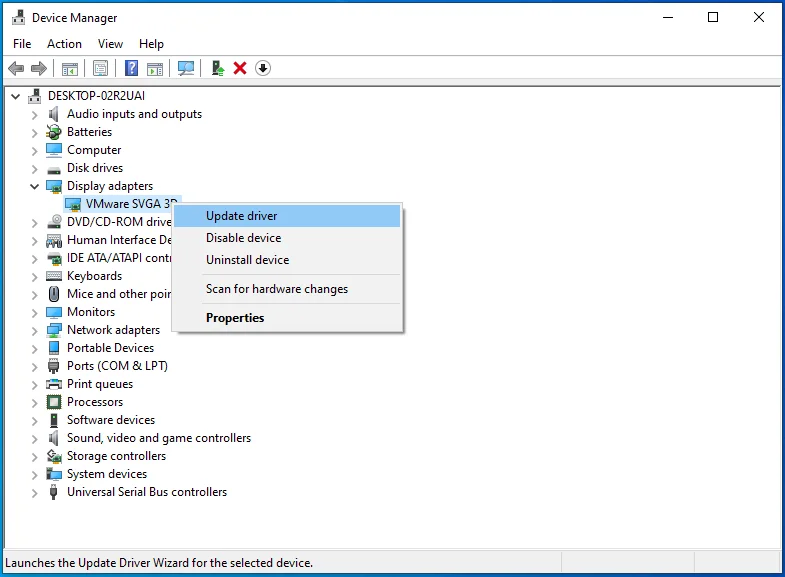
- Haga clic en la opción "Buscar controladores automáticamente".
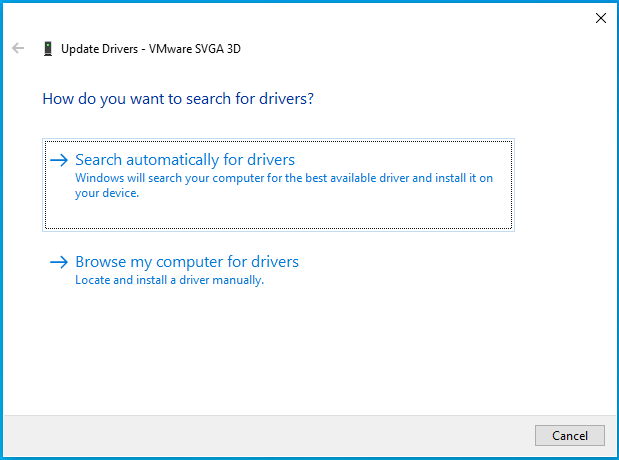
- Reinicie la PC una vez que se complete el proceso.
- Compruebe si el problema se ha resuelto.

Para aumentar las posibilidades de eliminar de forma permanente los problemas de bloqueo y congelamiento, actualice todos los controladores de su dispositivo. Sin embargo, hacerlo puede ser complicado, especialmente cuando se usa el enfoque manual para cada conductor.
Afortunadamente, puede usar un actualizador automático de controladores como Auslogics Driver Updater para facilitar el proceso.
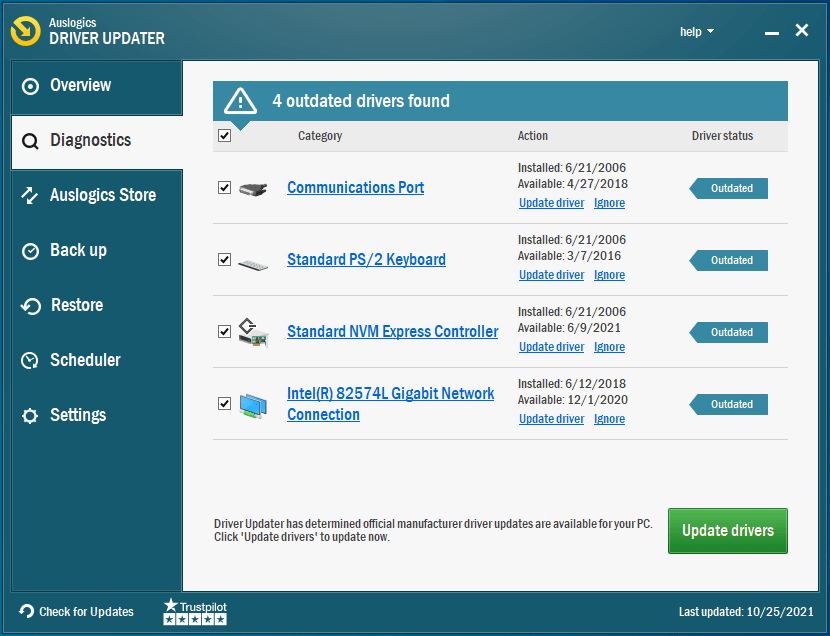
Esta herramienta fácil de usar escanea su máquina en busca de controladores obsoletos o corruptos y le permite actualizarlos con un solo clic. Driver Updater también realiza una copia de seguridad de un controlador antes de actualizarlo para permitirle restaurar fácilmente su versión anterior si es necesario. Descargue esta herramienta única del sitio web de Auslogics y siga las sencillas instrucciones para instalarla en su computadora con Windows 10.
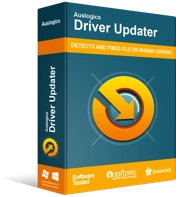
Resuelva problemas de PC con Driver Updater
El rendimiento inestable de la PC a menudo es causado por controladores obsoletos o corruptos. Auslogics Driver Updater diagnostica problemas de controladores y le permite actualizar los controladores antiguos todos a la vez o uno a la vez para que su PC funcione mejor
Detener el overclocking
El overclocking se refiere al ajuste de la frecuencia de reloj de su CPU o GPU para aumentar el rendimiento. El uso de este truco podría ayudar a mejorar su experiencia de juego, pero también podría dañar su CPU debido al sobrecalentamiento y provocar bloqueos y errores incesantes. Por lo tanto, si Valheim falla en su PC, deje de hacer overclocking y vea si el problema desaparece.
Deshabilite temporalmente su aplicación antivirus
Su software antivirus puede bloquear algunas de las operaciones del juego, causando que se bloquee durante el inicio. Esto se puede solucionar desactivando temporalmente la aplicación antes de abrir Valheim. Por lo tanto, asegúrese de desactivar temporalmente la protección en Windows Defender, Windows Security y su software antivirus de terceros. Luego verifique los problemas.
Aquí se explica cómo hacerlo en Windows Defender:
- Use el combo de teclado Win + S para abrir el cuadro de búsqueda de Windows y escriba "firewall" (sin comillas).
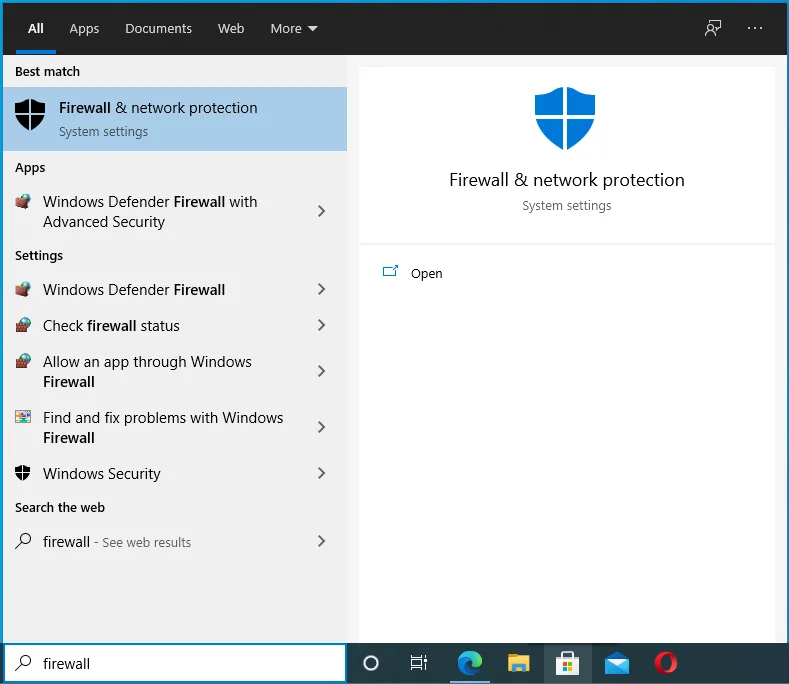
- Haga clic en el resultado de búsqueda del Firewall de Windows Defender.
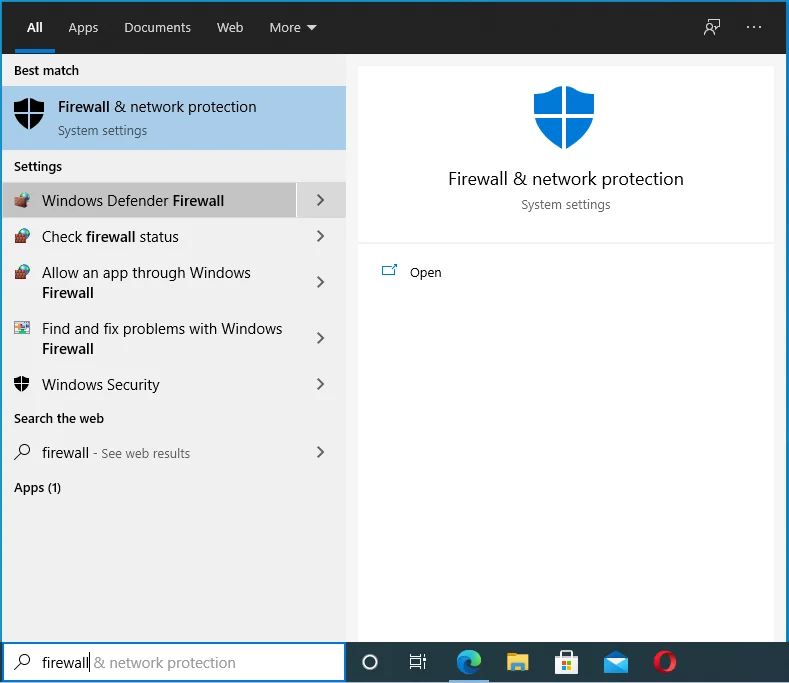
- Seleccione "Activar o desactivar Firewall de Windows Defender" en el panel izquierdo.
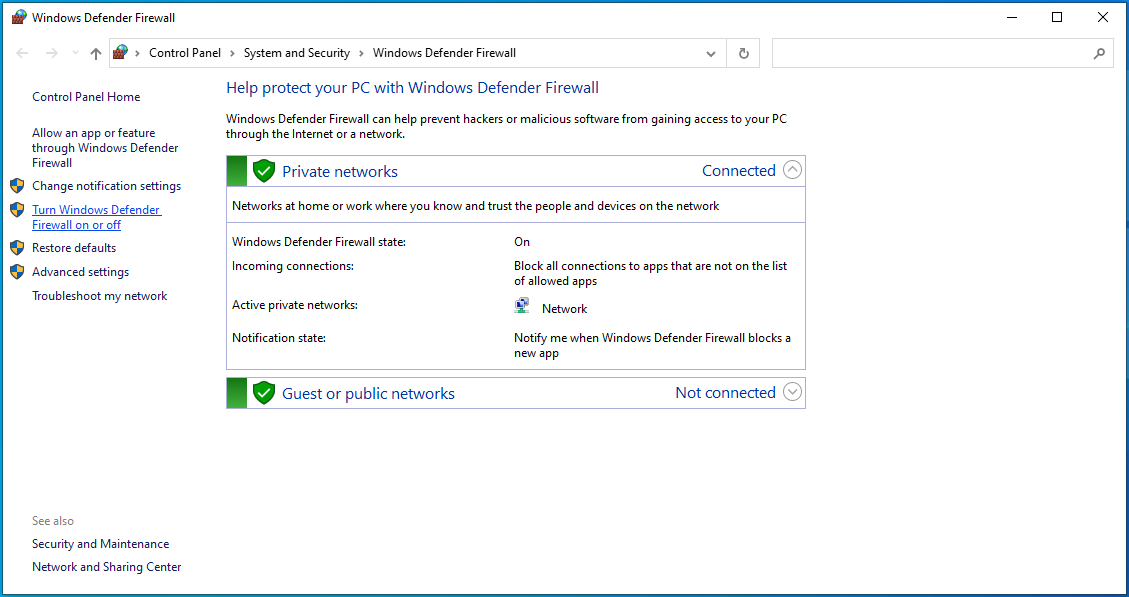
- Vaya a la sección "Configuración de red privada" y haga clic en "Desactivar Firewall de Windows Defender (no recomendado)".
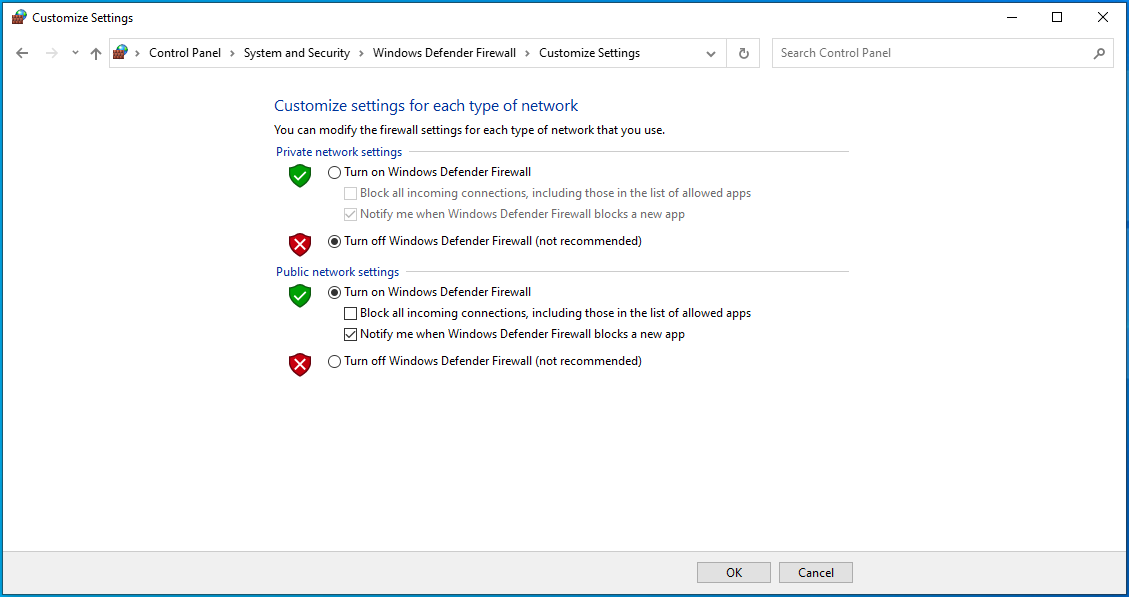
- Repita el paso 4 en la sección "Configuración de la red pública".
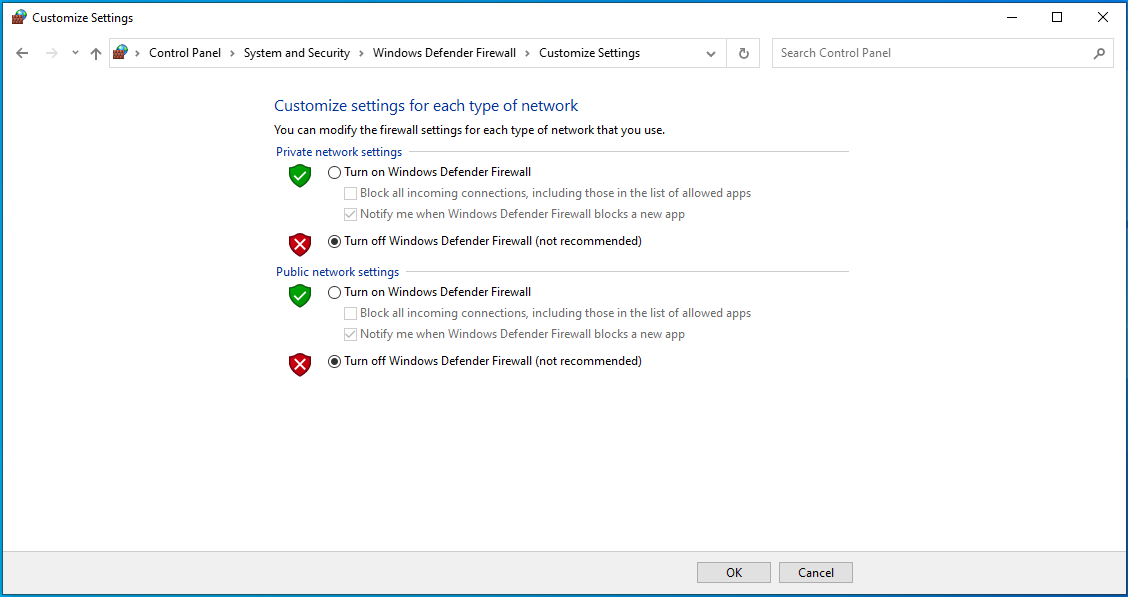
- Haga clic en Aceptar.
Una vez hecho esto, siga estos pasos para desactivar la protección en Seguridad de Windows:
- Presiona el atajo Win + I para abrir la ventana de Configuración.
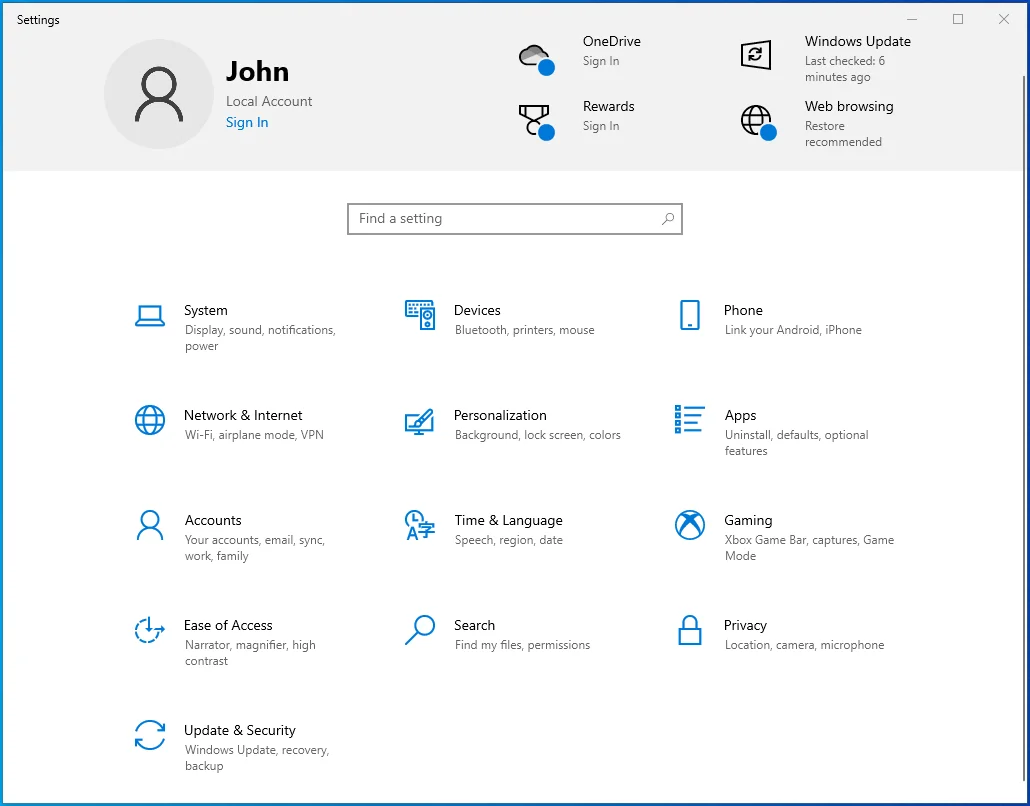
- Seleccione Actualización y seguridad.
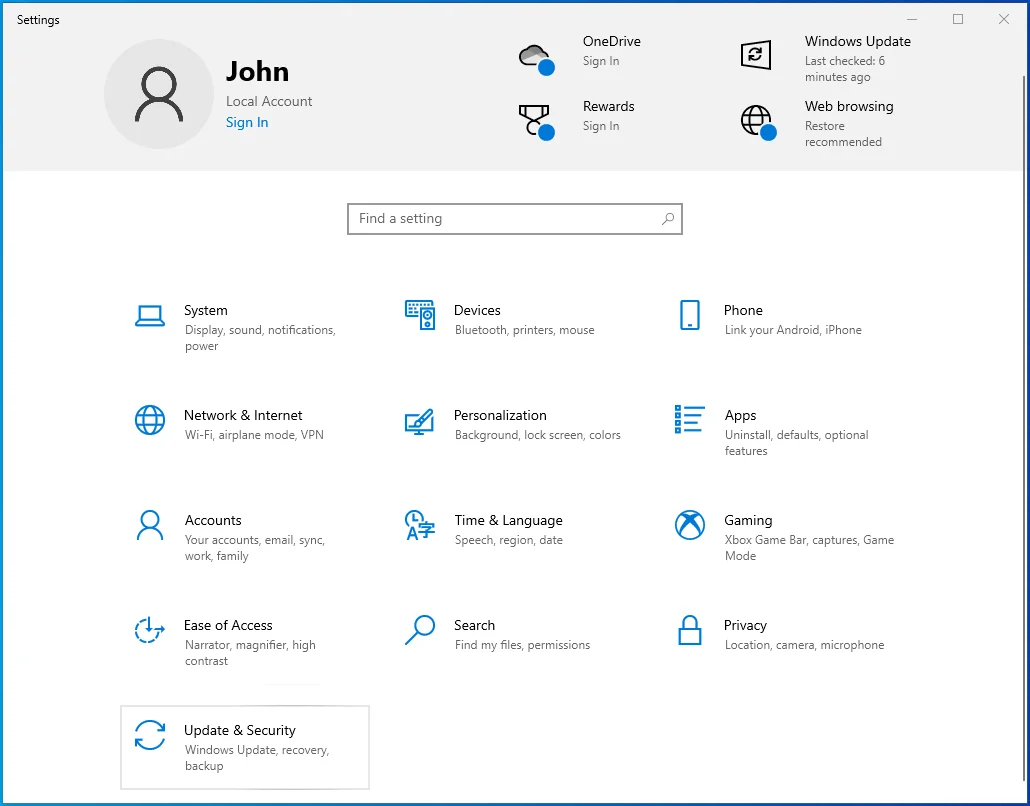
- Elija Seguridad de Windows en el menú del lado izquierdo.
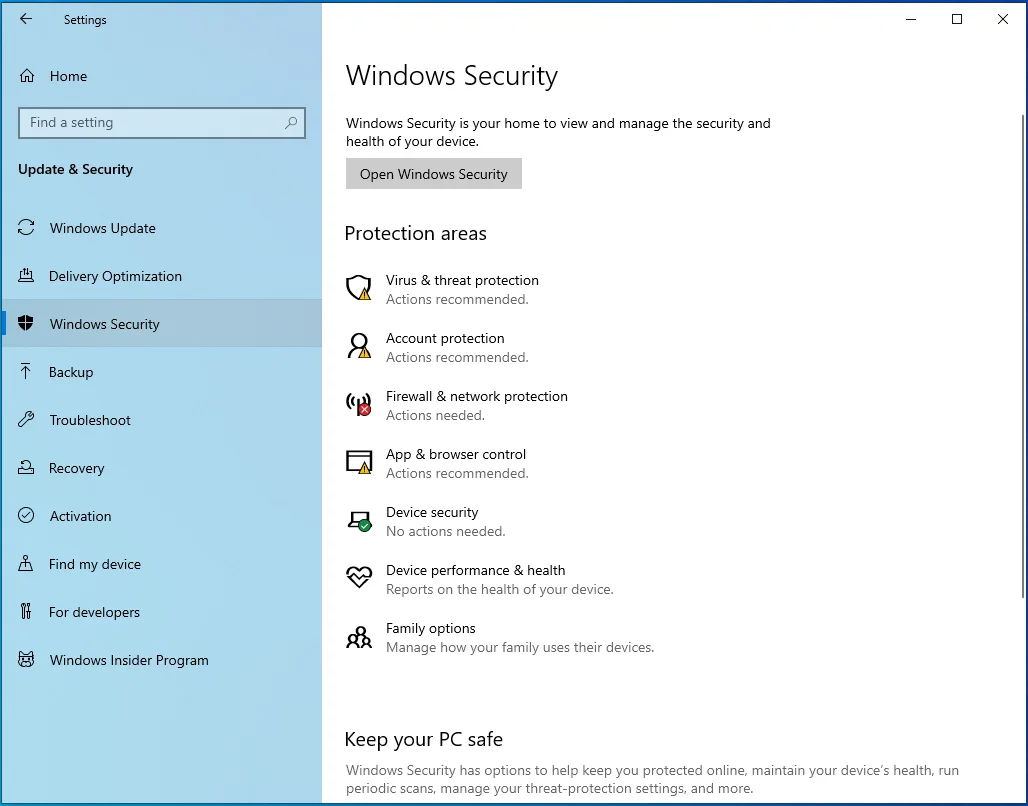
- Seleccione "Protección contra virus y amenazas" en el panel derecho.
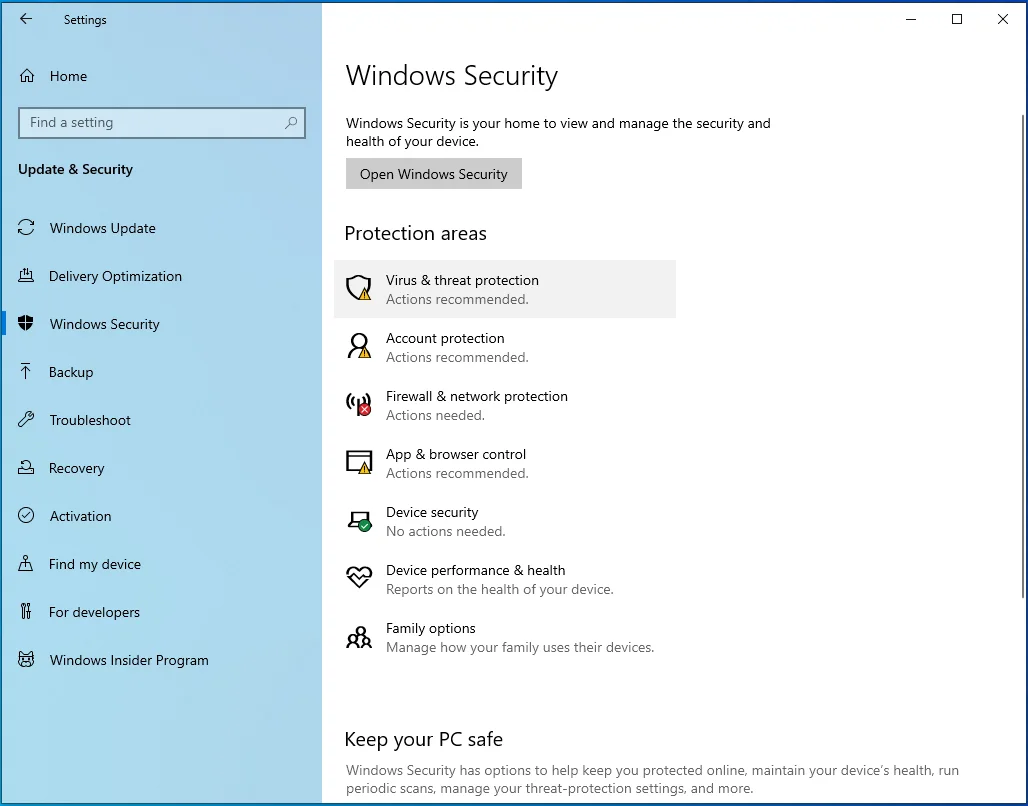
- Haga clic en el enlace "Administrar configuración" en el panel derecho.
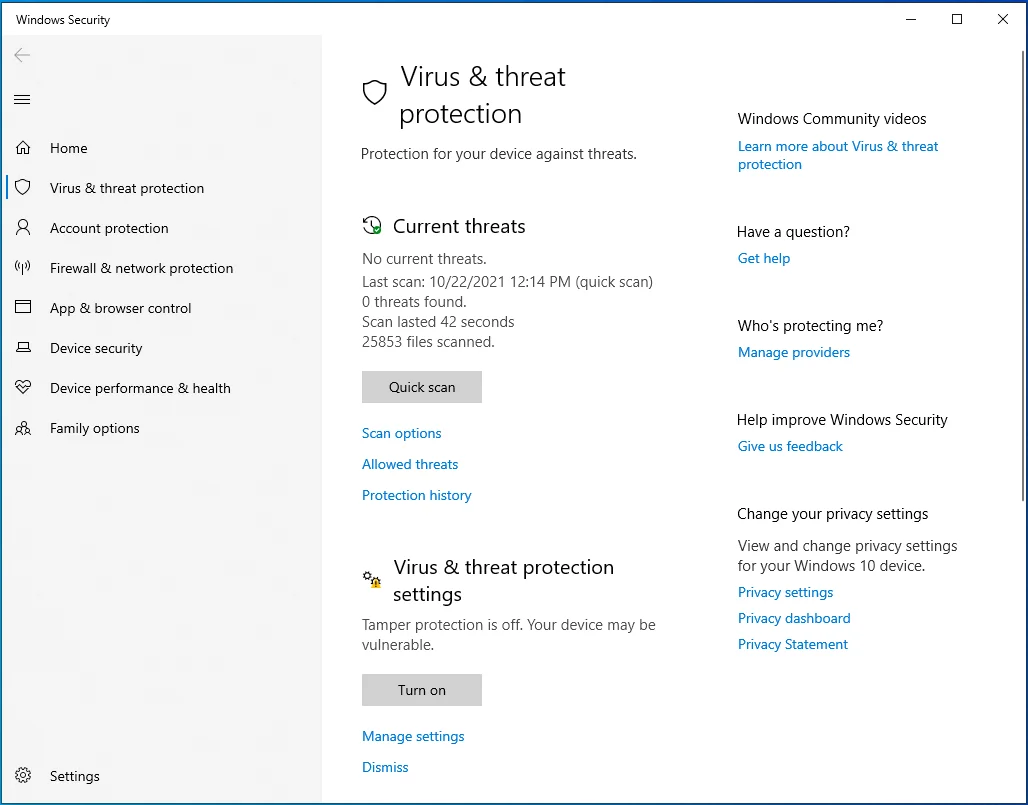
- Haga clic en el botón de alternancia "Protección en tiempo real" para desactivar la protección.
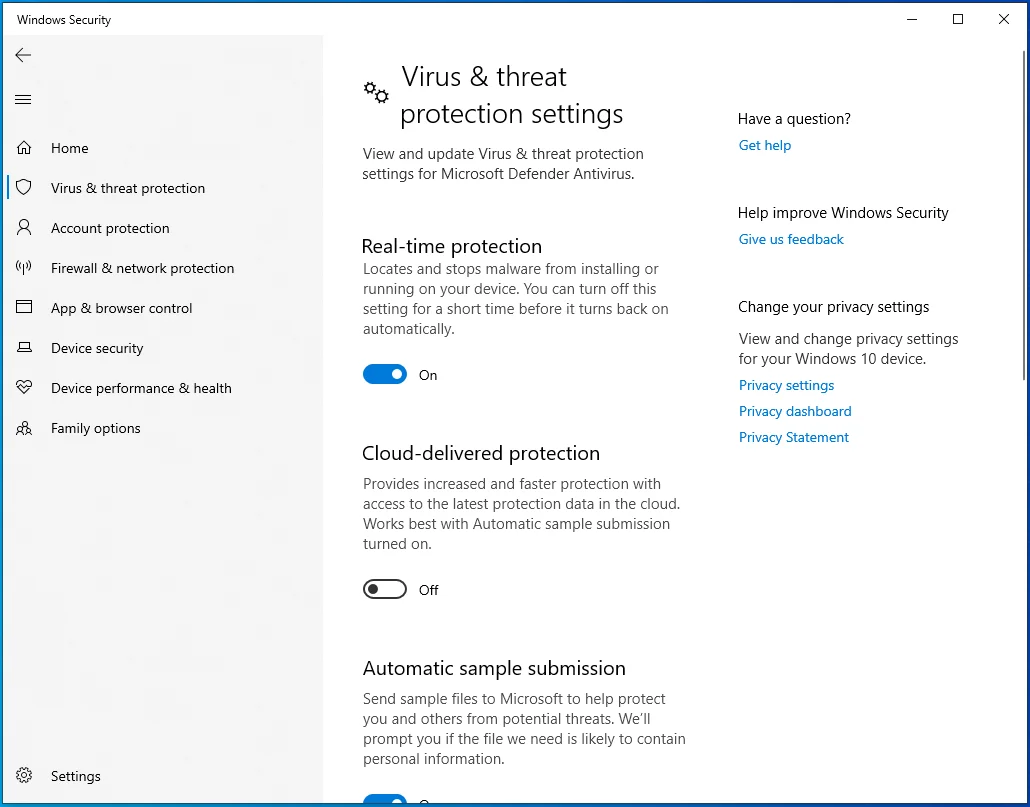
- Elija Sí en la ventana UAC (Control de cuentas de usuario).
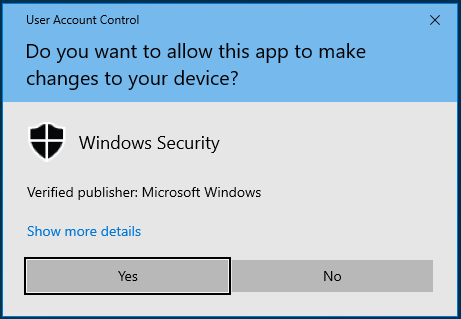
- Aunque no es necesario, también puede deshabilitar la "Protección proporcionada por la nube" y el "Envío automático de muestras" para ayudar a reducir las posibilidades de que su juego sea bloqueado.
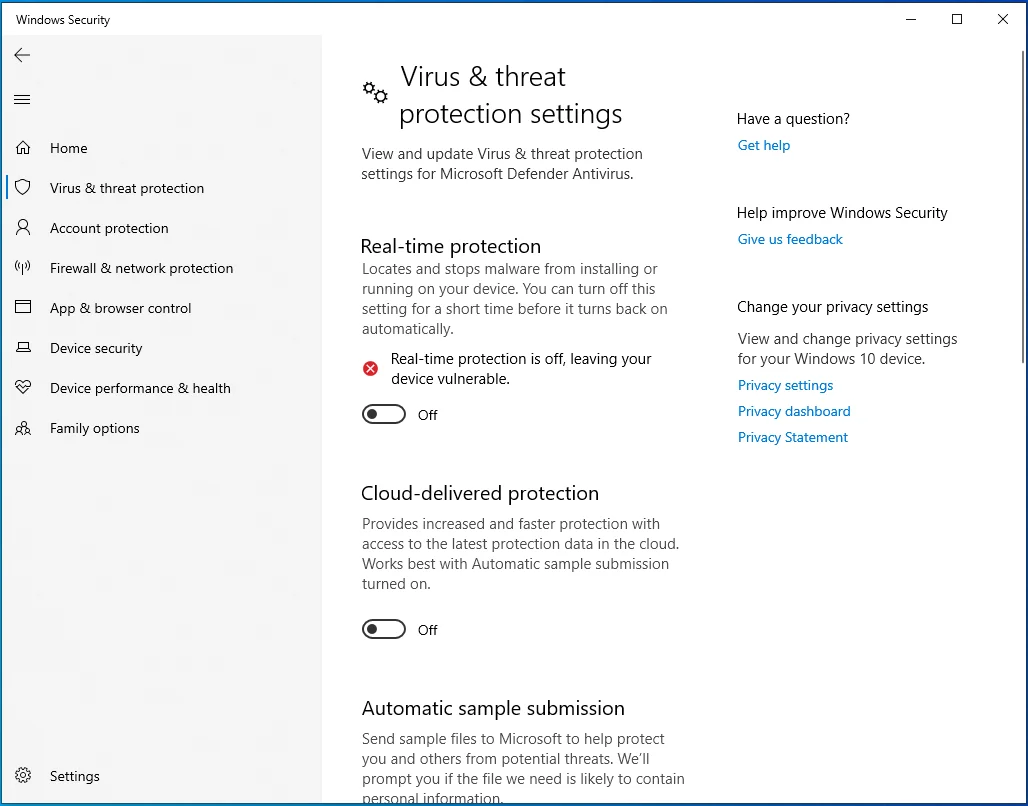
- Cierra la aplicación Configuración.
Por último, inicie su software antivirus de terceros y desactive temporalmente la protección. Luego, reinicie su computadora. Sin embargo, recuerde volver a habilitar la protección una vez que haya solucionado el problema.
Establecer la prioridad de arranque de Valheim en alta
Algunos usuarios dicen que establecer la prioridad de arranque de Valheim en Alta en el Administrador de tareas les ayudó a resolver el problema del bloqueo.
Para hacer lo mismo, use esta guía rápida:
- Abre Valheim.
- Use la combinación Ctrl + Shift + Esc para abrir la ventana del Administrador de tareas.
- Localiza Valheim y selecciónalo. Luego haga clic derecho sobre él y elija "Ir a detalles".
- Haga clic derecho en Valheim.exe y seleccione "Establecer prioridad".
- Luego elija Alto de la lista desplegable.
- Cierre el Administrador de tareas y compruebe si el problema se ha eliminado de su máquina.
Si el juego sigue fallando, prueba el siguiente método.
Cambiar las opciones de lanzamiento
Ajustar las opciones de inicio en Steam también podría permitir que el juego se ejecute sin más bloqueos.
Siga los pasos a continuación para probar este consejo:
- Inicie Steam y abra la pestaña BIBLIOTECA.
- Haga clic derecho en Valheim y seleccione Propiedades.
- En la siguiente pantalla, cambie a la pestaña GENERAL.
- Haga clic en el cuadro debajo de la sección OPCIONES DE INICIO y escriba "exclusivo en modo ventana" (sin comillas).
- A continuación, cierre la ventana Propiedades. Luego abra su juego y vea si se comporta mal.
Terminando
Congelarse y bloquearse en Valheim puede ser realmente frustrante, especialmente si no tiene idea de cómo solucionar estos problemas. Afortunadamente, ahora sabe cómo solucionar el bloqueo de Valheim en Windows 10 y puede hacerlo cómodamente cada vez que el problema vuelva a aparecer. Si tiene otras soluciones efectivas para este problema, compártalas con nuestra comunidad en línea comentando a continuación. Además, considere visitar nuestro blog para obtener más consejos sobre Windows 10.
