[Resuelto] VAC no pudo verificar el problema de la sesión de juego en Windows 10
Publicado: 2020-07-27Counter-Strike: Global Offensive (CS: GO) es un juego que disfrutan muchos jugadores de todo el mundo. Pero cuando intenta hacer cola para el emparejamiento, puede encontrar un mensaje de error que dice: "VAC no pudo verificar su sesión de juego". Muchos jugadores en línea informaron haber encontrado este error cuando intentaban unirse a la comunidad Steam o jugar un juego.
Si está buscando soluciones a este problema, ha venido al lugar correcto. Presentaremos un puñado de correcciones que puede intentar para deshacerse de la notificación de error "VAC no pudo verificar su sesión de juego" en CS: GO.
¿Por qué dice que VAC no pudo verificar su sesión de juego?
VAC (Valve Anti-Cheat System) detecta anomalías en los archivos de instalación. Está destinado a evitar que los jugadores realicen cambios en los archivos del juego para obtener una ventaja injusta sobre otros jugadores.
Cuando VAC no puede verificar su sesión de juego pero no ha manipulado de ninguna manera los archivos del juego, significa que hay algún problema con la configuración de los archivos. A veces, también, VAC podría generar un error de falso positivo y mostrar el mensaje "No se puede verificar la sesión del juego".
Cómo reparar el error de autenticación VAC en Windows 10
Tal vez hayas intentado reinstalar tu juego pero el problema aún no desaparece. Es importante tener en cuenta que la reinstalación cargará nuevamente los mismos archivos del juego y, por lo tanto, no será de ninguna ayuda. Pero descanse tranquilo: las soluciones que ahora le presentamos han resultado efectivas y lo ayudarán a resolver el error "VAC no pudo verificar su sesión de juego" de una vez por todas.
Cómo solucionar que VAC no pueda verificar mi juego:
- Reinicie su computadora
- Reinicie el cliente de Steam
- Cierra la sesión de Steam y vuelve a iniciar sesión
- Ejecuta Steam como administrador
- Reparar el cliente Steam
- Reparar archivos de Steam
- Verifique la integridad de los archivos de su juego y repare la biblioteca de juegos
- Excluir el directorio del juego de los análisis antivirus
- Detenga las tareas/servicios en segundo plano en conflicto
- Finaliza el servicio de Steam en el Administrador de tareas
- Verificar archivo DLL
- Eliminar archivos temporales
- Actualice sus controladores
- Actualizar Windows
- Desactiva Steam Beta
Ahora vamos a tomar las soluciones de una en una.
Solución 1: reinicie su computadora
Algunas aplicaciones y procesos (como la indexación de discos) que se ejecutan en su computadora pueden estar accediendo a sus archivos de juego y, por lo tanto, causando que VAC no pueda verificar los archivos. Reiniciar su computadora puede ayudar a resolver esto. Siga los pasos a continuación:
- Cierre todas las aplicaciones y ventanas.
- Presione el botón de Windows en su teclado o haga clic en el ícono en la esquina inferior izquierda de su pantalla.
- Haga clic en el ícono de Encendido cuando aparezca el menú Inicio. Luego haga clic en Reiniciar.
- Después del reinicio, intente ejecutar su juego nuevamente y vea si el error se resolvió.
Si reiniciar no funciona, puede apagar y encender su PC. El ciclo de energía significa apagar la PC por completo y luego volver a encenderla. Esto ayudará a que el dispositivo se recupere de un módulo que no responde y reinicialice sus parámetros de configuración. El ciclo de energía también restablece las configuraciones de su red.
Sigue estos pasos para hacerlo:
- Cierre todas las aplicaciones y ventanas abiertas.
- Desconecte la computadora de su fuente de alimentación (laptops).
- Vaya al menú Inicio (presione la tecla de Windows en su teclado) y haga clic en el ícono de Encendido. Luego haga clic en Apagar.
- Espere a que la PC se apague.
- Retire la batería del dispositivo (computadoras portátiles) y luego presione y mantenga presionado el botón de Encendido por hasta 1 minuto.
Nota: La razón para quitar la batería de la computadora portátil es descargar correctamente todos los capacitores y asegurarse de que se borren los datos almacenados en la RAM.
Si usa una computadora de escritorio, desenchúfela de la fuente de alimentación.
- Espere uno o dos minutos antes de volver a colocar la batería en la computadora portátil (puede volver a enchufar el cargador si lo desea) o antes de conectar su computadora de escritorio a la fuente de alimentación.
- Encienda la PC nuevamente y vea si el error VAC aún ocurrirá en su juego.
Solución 2: reinicie el cliente de Steam
Reiniciar el cliente Steam puede ayudar a resolver cualquier corrupción que esté causando el error "VAC no pudo verificar la sesión del juego". Esto es lo que tienes que hacer:
- Haga clic en la pestaña Steam en la esquina superior izquierda de la pantalla y haga clic en Salir en el menú contextual.
- Abre tu cliente de Steam de nuevo.
- Haga clic en la pestaña Steam en la esquina superior izquierda y haga clic en la opción 'Desconectarse...' en el menú contextual.
- Haga clic en el botón 'Reiniciar en modo fuera de línea'.
- Ahora, vuelva a hacer clic en la pestaña Steam y haga clic en la opción 'Conectarse...' del menú contextual.
- Haga clic en el botón 'Reiniciar y conectarse'.
Después de haber seguido los pasos anteriores, intente hacer cola para una coincidencia nuevamente y vea si el mensaje de error VAC aún aparece.
Solución 3: cerrar sesión en Steam y volver a iniciar sesión
Si las correcciones anteriores no ayudaron, intente cerrar sesión en su cuenta de Steam e iniciar sesión nuevamente. Su sistema operativo o sistema de administración de archivos podría haber sido responsable de modificar sus archivos de configuración, lo que provocó que apareciera el error VAC. Al cerrar sesión en su cuenta de Steam, se eliminarán los archivos de configuración modificados. Los archivos originales se volverán a crear cuando vuelva a iniciar sesión.
Iniciar sesión en su cuenta Steam nuevamente le dará los mismos (o incluso mejores) resultados que reinstalar su aplicación Steam. Siga el procedimiento a continuación:
- Abre tu aplicación Steam.
- Haga clic en el nombre de su perfil que se muestra en la parte superior de la ventana.
- Haga clic en 'Cerrar sesión en mi cuenta' en el menú contextual que se abre.
- Después de que el cierre de sesión sea exitoso, ingrese sus credenciales e inicie sesión nuevamente. Si no recuerda su contraseña, haga clic en la opción "Restablecer contraseña".
Ahora intenta tu juego de nuevo. El error de VAC se habrá resuelto. Si no, pase a la siguiente solución.
Solución 4: Ejecute Steam como administrador
Si Steam no tiene privilegios de administrador en su computadora, esa podría ser la causa del problema al que se enfrenta. El cliente necesita acceso completo para funcionar de manera efectiva. Darle acceso de administrador significa que puede cambiar los archivos de configuración del sistema y obtener los recursos y la memoria que necesita. Siga los pasos a continuación:
- Vaya al directorio donde está instalado Steam en su computadora. Suele ser C:\Archivos de programa (x86)\Steam.
- Ahora, abra la carpeta Steam y localice el archivo 'Steam.exe', haga clic derecho sobre él y luego haga clic en Propiedades en el menú contextual.
- Cambie a la pestaña Compatibilidad y marque la casilla de verificación 'Ejecutar este programa como administrador'.
- Haga clic en Aplicar para efectuar el cambio y luego haga clic en el botón Aceptar.
- A continuación, busque el 'GameOverlayUI.exe' y haga clic con el botón derecho en él. Seleccione Propiedades en el menú contextual.
- Cambie a la pestaña Compatibilidad y marque la casilla de verificación 'Ejecutar este programa como administrador'.
- Haga clic en los botones Aplicar y Aceptar.
Luego, ahora tenemos que otorgar acceso de administrador a todas las carpetas de Steam, no solo a los dos archivos .exe que se muestran arriba:
- Vuelva a la carpeta principal de Steam (que es C:\Program Files\Steam). Haga clic derecho sobre él y haga clic en Propiedades en el menú contextual.
- Cambie a la pestaña Seguridad y haga clic en el botón 'Avanzado'.
- En la página que se abre, las primeras cuatro filas de la lista de 'Entradas de permisos' son editables, mientras que las últimas dos filas no lo son.
- Seleccione la primera fila editable y haga clic en el botón Editar. En la página que se abre, marque la casilla de verificación de las opciones en 'Permisos básicos', incluido 'Control total'.
- Haga clic en el botón Aplicar y haga clic en Aceptar para salir.
- Repita los pasos 4 y 5 para las tres filas editables restantes.
- Vuelva a iniciar Steam. Ahora se ejecutará con privilegios de administrador. El error de VAC debe resolverse. De lo contrario, pase a la siguiente solución.
Solución 5: reparar el cliente de Steam
Su cliente Steam podría estar dañado o contener archivos defectuosos. Esto es lo que tienes que hacer:
- Haga clic con el botón derecho en el ícono Inicio en la esquina inferior izquierda de su pantalla.
- En el menú Usuario avanzado que se abre, haga clic en Símbolo del sistema (Administrador).
- Haga clic en el botón 'Sí' cuando se le presente el aviso de UAC.
- Copie y pegue la línea a continuación y presione Entrar:
“C:\Archivos de programa (x86)\Steam\bin\SteamService.exe” /reparar
- Espere a que se complete el proceso. Tomará un poco de tiempo.
- Cierre la ventana del símbolo del sistema y reinicie su computadora. Ahora, comprueba si el error "VAC no pudo verificar la sesión del juego" se ha resuelto.
Solución 6: reparar archivos de Steam
Realizar una reparación de archivos ayudará a reparar archivos importantes de la biblioteca de Steam que están corruptos. Esto puede estar causando CS: Ir para mostrar el error VAC. Siga los pasos a continuación:
- Vaya a la ubicación: "C:\Program Files (x86)\Steam\SteamApps\common\Counter-Strike Global Offensive\csgo\maps\workshop" y elimine todos los elementos dentro de la carpeta. Para hacer esto, simplemente presione Ctrl + A, y luego presione Shift + Delete.
- A continuación, vaya a " C:\Program Files (x86)\Steam\SteamApps\common\Counter-Strike Global Offensive\csgo\maps\graphs\workshop" y, nuevamente, elimine todo en la carpeta presionando Ctrl + A para seleccionar los elementos y Shift + Supr para eliminarlos.
- Inicie Steam. Descargará copias nuevas de los archivos que eliminó.
- Compruebe si el error de VAC se ha resuelto.
Si el problema persiste, entonces:

- Presione la tecla Win + X para abrir el menú Usuario avanzado.
- Haga clic en Símbolo del sistema (Administrador) de la lista.
- Haga clic en el botón 'Sí' para continuar.
- En la ventana del símbolo del sistema (administrador) que se abre, ingrese los siguientes comandos (no incluya las viñetas) y presione Entrar después de escribir cada uno para ejecutarlos:
- iniciar vapor://flushconfig
- ipconfig /liberar
- ipconfig/renovar
- Sin embargo, si el problema persiste, es posible que desee considerar deshabilitar algunas funciones de seguridad que permiten que VAC funcione. Ingrese la siguiente línea en la ventana del símbolo del sistema (administrador) y presione Enter:
bcdedit.exe /set {actual} nx OptIn
Solución 7: verifique la integridad de sus archivos de juego y repare la biblioteca de juegos
El error puede aparecer en CS: Go debido a problemas de integridad con los archivos del juego. Hay una característica en su cliente Steam que puede ayudar a resolver esto:
- Abra su cliente Steam y haga clic en la pestaña Biblioteca.
- Haga clic derecho en Counter-Strike: Global Offensive y seleccione Propiedades.
- Cambie a la pestaña Archivos locales y haga clic en 'Verificar la integridad de los archivos del juego'.
- Espere a que se complete el proceso y luego haga clic en el botón Cerrar.
- Inicie CS: GO y vea si el error se ha resuelto.
A continuación, deberá reparar las carpetas de la Biblioteca. Contiene los juegos que instalaste. Esto es lo que tienes que hacer:
- Abra su cliente Steam y haga clic en la pestaña Steam.
- Haga clic en Configuración en el menú contextual que se abre.
- Ahora, haga clic en Descargas en el panel izquierdo.
- Haga clic en el botón 'Carpetas de la biblioteca de Steam' en el panel derecho.
- En la nueva ventana que se abre, haga clic derecho en la ubicación de instalación que contiene su contenido de Steam. Aparecerá un menú desplegable. Haga clic en 'Reparar carpeta de la biblioteca'.
- Confirme la acción y haga clic en 'Sí' cuando UAC le solicite permitir el acceso al símbolo del sistema. El proceso de reparación comenzará. Espere a que se complete.
- Luego, reinicie el cliente Steam e intente ejecutar su juego nuevamente. A ver si el problema se ha resuelto.
Corrección 8: excluir el directorio de juegos de los análisis antivirus
Si el programa antivirus en su computadora está escaneando automáticamente sus archivos de juego en segundo plano, evita que VAC verifique los archivos, lo que hace que aparezca el error que está tratando. Puede evitar que esto suceda agregando a la lista blanca el directorio de Steam y el juego en particular con el que tiene problemas para que no se analicen automáticamente. El método para hacerlo depende del programa antivirus que esté utilizando.
Corrección 9: detener las tareas/servicios en segundo plano en conflicto
Si está ejecutando software de virtualización y VPN/Proxy, podrían ser la causa del error "No se puede verificar la sesión de juego" al que se enfrenta. Podrían estar haciendo VAC para marcarte. Aquí se explica cómo evitar que se ejecuten en segundo plano:
- Abra el accesorio Ejecutar (presione la tecla Win + R).
- Escriba 'Services.msc' en el cuadro y presione Entrar o presione el botón Aceptar para abrir la ventana Administración de servicios.
- Localiza cualquiera de los siguientes servicios:
- VMnetDHCP
- VMUSBArbService
- Servicio NAT de VMware
- VMwareHostd
- VMAuthdService
- hshld
Haga clic derecho sobre ellos y haga clic en Desactivar en el menú contextual.
- Luego, cierre la ventana Administración de servicios, haga clic con el botón derecho en el botón Inicio en la esquina inferior izquierda de su pantalla y luego haga clic en Administrador de tareas de la lista.
- Vaya a la pestaña Procesos y localice los siguientes procesos:
- hidra.exe
- hsswd.exe
- hsscp.exe
- vmware.exe
Haga clic en cada uno de ellos y haga clic en el botón Finalizar tarea.
Ahora puede comprobar si el problema se ha resuelto. Si se queda, no te preocupes. Pase a la siguiente solución a continuación.
Solución 10: finalice el servicio de Steam en el Administrador de tareas
Podría ser que haya un problema con el servicio Steam ejecutándose en segundo plano. Terminarlo puede ayudar a solucionar el problema. Sigue estos pasos:
- Presione la tecla Windows + X para abrir el menú Usuario avanzado.
- Haga clic en Administrador de tareas de la lista.
- Vaya a la pestaña Procesos y haga clic en el servicio Steam para seleccionarlo. Luego haga clic en el botón Finalizar tarea.
- Vea si el problema se ha resuelto.
Solución 11: verificar el archivo DLL
Encontrará un archivo DLL del servicio Steam en la carpeta Archivos de programa ubicada en el Disco local C en su computadora. El segundo archivo DLL se encuentra en el directorio de instalación de Steam. Si estos dos archivos difieren, VAC no podrá verificar su sesión de juego. Lo que debe hacer para solucionar el problema es copiar uno de los archivos DLL y usarlo para reemplazar el segundo:
- Vaya al directorio de instalación de Steam. Suele estar en la ruta: C>Archivos de programa (x86)> Steam> Papelera.
- Haga clic derecho en el archivo "Steamservice.dll" y cópielo.
- Vaya a "C> Archivos de programa (x86)> Archivos comunes> Steam" y pegue el archivo .dll que copió. Si se le indica que el archivo ya existe, opte por reemplazarlo haciendo clic en la opción 'Reemplazar'.
- Ahora puede iniciar su juego y ver si el error seguirá ocurriendo.
Solución 12: eliminar archivos temporales
Eliminar los archivos temporales que ha almacenado su computadora a lo largo del tiempo puede ayudar a resolver el error "VAC no pudo verificar la sesión del juego". Los archivos pueden estar corruptos. Siga estos sencillos pasos:
- Abra el comando Ejecutar manteniendo presionada la tecla Win y presionando R.
- Escriba '%temp%' en el cuadro de texto y presione Entrar o haga clic en el botón Aceptar.
- Seleccione todos los elementos de la lista presionando Ctrl + A. Luego presione Shift + Delete para borrarlos.
- Haga clic en el botón Sí para confirmar la acción si se le solicita.
- Inicie Steam y vea si el problema se ha resuelto.
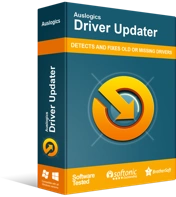
Resuelva problemas de PC con Driver Updater
El rendimiento inestable de la PC a menudo es causado por controladores obsoletos o corruptos. Auslogics Driver Updater diagnostica problemas de controladores y le permite actualizar los controladores antiguos todos a la vez o uno a la vez para que su PC funcione mejor
Solución 13: actualice sus controladores
Es posible que no tenga los controladores de dispositivo correctos instalados en su computadora. Ejecutar una actualización puede ayudar a resolver problemas de controladores que podrían estar impidiendo que su juego funcione correctamente. Sugerimos usar Auslogics Driver Updater para realizar esta tarea fácilmente. La herramienta detectará automáticamente los controladores problemáticos e instalará las versiones correctas proporcionadas por el fabricante de su dispositivo. No tendrá que preocuparse por averiguar las especificaciones de su computadora y obtener los controladores usted mismo. Driver Updater se encargará de todo por usted. Esto es lo que tienes que hacer:
- Descargue e instale el actualizador de controladores de Auslogics.
- Una vez que el programa se haya instalado, se abrirá automáticamente y detectará las especificaciones de su computadora, asegurándose de obtener los controladores correctos.
- Haga clic en el botón 'Escanear ahora' para comenzar a localizar controladores defectuosos y obsoletos.
- Puede hacer clic en el botón Actualizar junto a los controladores problemáticos que desea actualizar. O puede hacer clic en 'Actualizar todo' para corregir todos los controladores detectados.
- Reinicie su computadora después de la actualización.
Nota: necesita la versión Pro de Auslogics Driver Updater antes de poder descargar e instalar la versión actualizada de sus controladores.
Corrección 14: Actualizar Windows
La instalación de actualizaciones de Windows elimina vulnerabilidades, actualiza sus controladores y soluciona otros problemas que podrían estar impidiendo que su sistema y sus aplicaciones funcionen correctamente. Es posible que pueda resolver el error "VAC no pudo verificar la sesión del juego".
- Abra la aplicación Configuración. Para hacer esto, mantenga presionada la tecla de Windows y presione I.
- Haga clic en Actualización y seguridad en la página principal de la aplicación Configuración.
- Haga clic en Windows Update que se muestra en el panel izquierdo de la nueva página que se abre.
- Haga clic en 'Buscar actualizaciones' en el panel derecho. Espere a que Windows descargue e instale las nuevas actualizaciones, luego reinicie su computadora.
15: Desactivar Steam Beta
Algunos usuarios informaron que solucionaron el problema al optar por no participar en el modo Beta de Steam. Así es cómo:
- Abre Steam e inicia sesión en tu cuenta.
- Haga clic en la pestaña Steam y haga clic en Configuración en el menú que aparece.
- Haga clic en Cuenta en el panel izquierdo.
- Haga clic en el botón 'Cambiar' en la sección 'Participación beta' en el panel derecho.
- Seleccione "NINGUNO - Optar por no participar en todos los programas Beta".
- Haga clic en Aceptar para guardar el cambio. Ahora puede comprobar si el problema se ha resuelto.
Esperamos que haya encontrado útiles estos consejos sobre cómo verificar VAC en CSGO. Puede compartir sus comentarios, preguntas u otras sugerencias en la sección de comentarios a continuación.
