[SOLUCIONADO] El mouse y el teclado USB dejaban de funcionar después de conectar una unidad flash USB
Publicado: 2021-07-16Como usuario activo de una computadora, probablemente tenga varios dispositivos conectados a su PC al mismo tiempo. Si tiene todo el tiempo del mundo para los medios, es posible que esté usando un altavoz externo, un micrófono o amplificadores de audio especializados. Si le gustan los juegos, es posible que tenga un controlador USB o Bluetooth, un mouse especial para juegos o un auricular VR conectado. Y si simplemente desea transferir archivos hacia o desde la PC, puede conectar una unidad flash USB.
Obviamente, necesita su mouse y teclado para moverse y seleccionar las cosas que desea copiar a la unidad USB. Pero, ¿qué sucede si el teclado y el mouse dejan de funcionar en el momento en que conecta la unidad? Eso es lo que este artículo busca resolver.
¿Qué hacer si el mouse y el teclado USB dejan de funcionar después de conectar una unidad flash USB?
Según algunos usuarios de Windows, conectar una unidad USB hace que otros dispositivos conectados, como el mouse y el teclado, dejen de funcionar. Algunos de estos usuarios informaron que el problema también ocurrió con dispositivos inalámbricos. Los periféricos conectados a través de Bluetooth dejaron de funcionar cuando se conectó una unidad USB a uno de los puertos de la PC.
Según las quejas, el problema parece ocurrir con mayor frecuencia con ratones y teclados, aunque otros dispositivos se han visto afectados.
“¿Por qué mi mouse deja de funcionar cuando conecto una unidad flash?”
Al analizar este problema de manera crítica, descubrimos varias razones que pueden causar el problema de un mouse o teclado conectado que no funciona cuando se conecta una unidad flash USB. Conocer las posibles razones que se detallan a continuación debería ayudar a resolver el problema y también evitar el problema en el futuro.
- Ordenador se bloquea
Si su computadora se congela por alguna razón, es probable que también afecte el mouse y el teclado, ya sea que haya una unidad flash USB conectada o no.
- Problemas de hardware
Si los dispositivos conectados están en conflicto, uno de ellos puede hacer que los demás se bloqueen o dejen de funcionar. En este tipo de situaciones, el hardware más nuevo suele ser el culpable.
- Problemas de conexión
Si la conexión del mouse o del teclado está floja, el dispositivo no obtendrá toda la energía que puede obtener. Cuando se conecta una unidad flash, consume aún más energía, lo que hace que el movimiento del cursor o el dispositivo de escritura dejen de funcionar. Asegúrese de que el mouse y el teclado USB o inalámbricos estén correctamente conectados.
- Problemas con el controlador
El problema puede estar relacionado con el controlador USB Root Hub del sistema o con otro controlador de hardware. Si el controlador del mouse o del teclado está desactualizado, puede surgir un error como este. Además, instalar un controlador dedicado para cierto hardware suele ser mejor que usar el controlador genérico proporcionado por Windows. También puede verificar los controladores del puerto USB para ver si ahí es donde está el problema.
- Conflictos de controladores
Aparte de las posibles causas descritas anteriormente, un conflicto entre dos controladores también puede hacer que al menos uno de los dispositivos de hardware correspondientes deje de funcionar cuando ambos están conectados.
- Problemas del sistema
En raras ocasiones, el problema de bloqueo del mouse o el teclado cuando se conecta una unidad USB se debe a problemas subyacentes del sistema. Un simple escaneo con un escáner de archivos del sistema debería solucionar esto.
Ahora que conoce algunas posibles razones por las que el mouse y el teclado inalámbricos dejan de funcionar después de conectar una unidad flash, puede continuar con las soluciones.
Cómo solucionar el problema "El mouse y el teclado inalámbricos dejan de responder cuando se conecta una unidad flash USB"
Este error de Windows afecta tanto a las PC de escritorio como a las portátiles con ratones y teclados USB conectados. Incluso cuando hay un mouse o teclado externo conectado a una computadora portátil, el teclado y el panel táctil incorporados también pueden dejar de funcionar en el mismo escenario, por lo que las soluciones también son aplicables.
Nota: si su teclado externo no funciona debido a este problema, puede usar su teclado principal para navegar en Windows y acceder a las áreas mencionadas en esta guía. Si solo el mouse no funciona, puede usar las flechas direccionales y la tecla Intro en el teclado para moverse.
Si su mouse y teclado se congelan al conectar una unidad flash USB, puede probar las soluciones enumeradas:
- Deshabilite la administración de energía para el concentrador raíz USB
- Reinstale o actualice el controlador del concentrador USB
- Reinstale o actualice el controlador de hardware problemático
- Restablecer el BIOS
- Vuelva a conectar sus periféricos
Hablemos de cada solución con cierto detalle.
Corrección 1: deshabilite la administración de energía para el concentrador raíz USB
Power Management en Windows conserva la energía de la batería al poner los periféricos y otro hardware en un modo de bajo consumo cuando no están en uso. En este estado, extraen energía mínima de la batería, lo que ayuda a reducir el consumo total de energía.
Por otro lado, si el USB Root Hub no recibe suficiente energía, los dispositivos conectados pueden dejar de funcionar cuando se conecta otra pieza de hardware, como una unidad flash. Esto se debe a que el dispositivo recién conectado consume mucha energía, dejando poco para compartir con los otros periféricos. En esencia, mantener el concentrador raíz USB con energía normal puede ser menos amigable con la batería, pero garantizará que todos los periféricos conectados obtengan la energía que necesitan para funcionar.
Por lo tanto, si ocurre este problema, desactivar la función de administración de energía para el concentrador raíz USB puede ayudar. Así es como se hace:
- Mueva el cursor sobre el ícono del menú Inicio a la derecha y haga clic derecho (o simplemente presione Win + X) y seleccione Administrador de dispositivos.
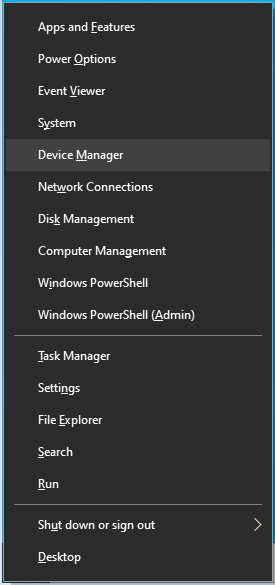
- En el Administrador de dispositivos, busque la opción Controladores de bus serie universal y haga doble clic en ella para expandir la entrada.
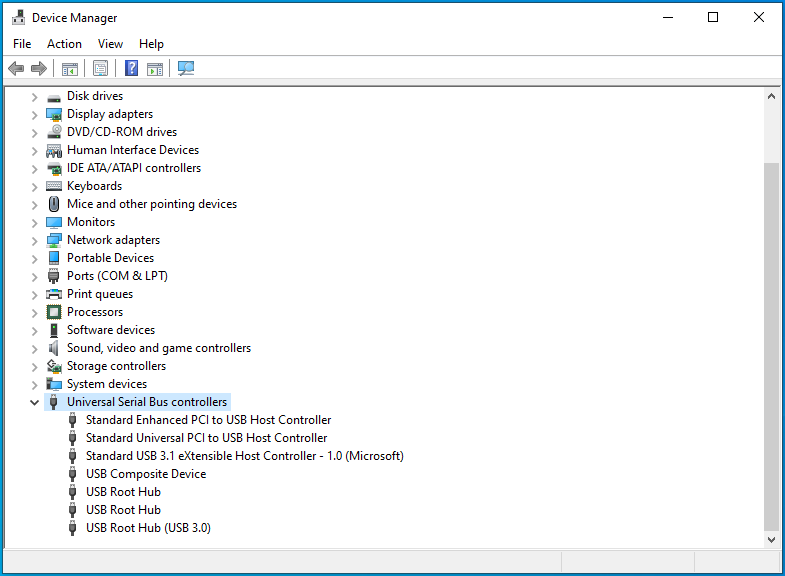
- Encontrará al menos un concentrador raíz USB en Controladores de bus serie universal. Haga clic con el botón derecho en él y seleccione Propiedades.
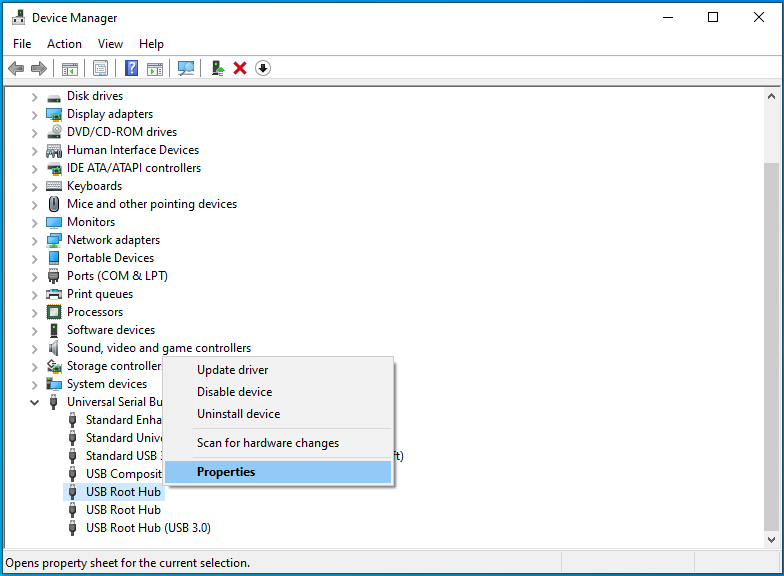
- En la ventana Propiedades del concentrador raíz USB, vaya a la pestaña Administración de energía.
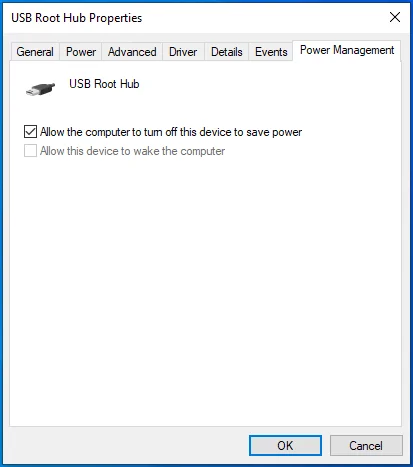
- Desmarque la casilla de verificación junto a "Permitir que la computadora apague este dispositivo para ahorrar energía".
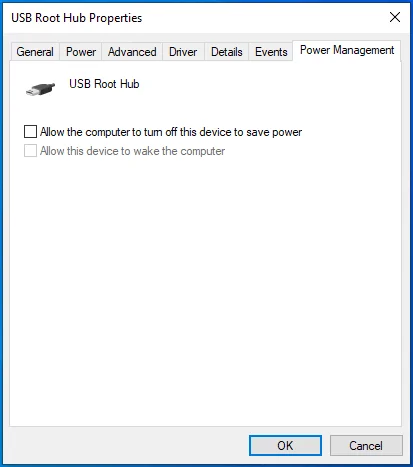
- Haga clic en Aceptar para confirmar el cambio y luego reinicie el sistema.
Si tiene varias entradas USB Root Hub enumeradas en Universal Serial Bus Controllers, repita los pasos 3 a 5 para cada una antes de reiniciar el sistema.
Solución 2: reinstale o actualice el controlador del concentrador USB
El USB Root Hub controla los puertos de su computadora. Por tanto, también controla las conexiones entre el PC y cualquier periférico. Si el controlador USB Root Hub no funciona correctamente, esto puede provocar que el mouse y el teclado se congelen al conectar una unidad flash.

Una forma de resolver este problema es reinstalar el controlador USB Root Hub. Otra forma es actualizarlo. Puede usar el Administrador de dispositivos para esto.
No tiene que reinstalar o actualizar el controlador manualmente. Windows lo ayudará a realizar cualquier tarea a través del Administrador de dispositivos.
Cómo reinstalar el controlador del concentrador raíz USB con el Administrador de dispositivos
- Presiona Win + X y selecciona Administrador de dispositivos.
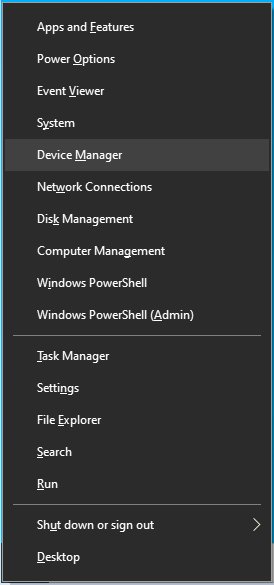
- Navegue hasta el nodo Controladores de bus serie universal en el Administrador de dispositivos. Haga doble clic en él para expandir el nodo.
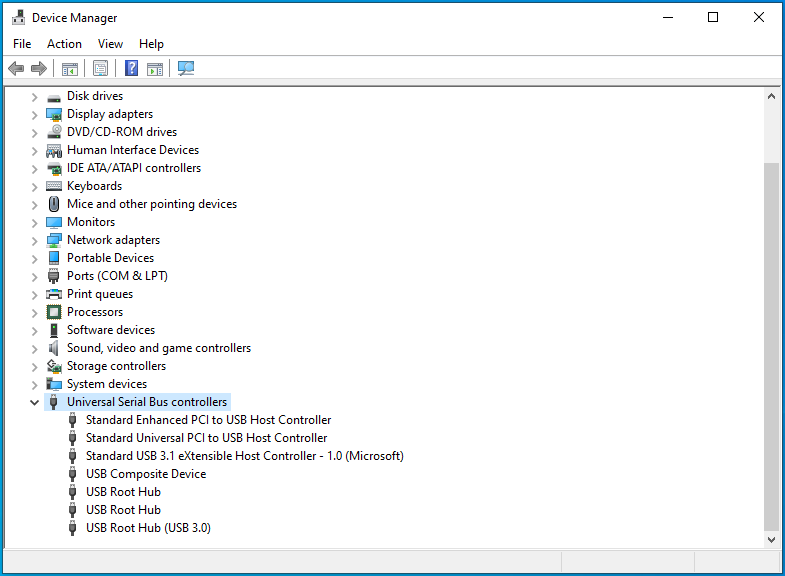
- Haga clic con el botón derecho en USB Root Hub y seleccione "Desinstalar dispositivo".
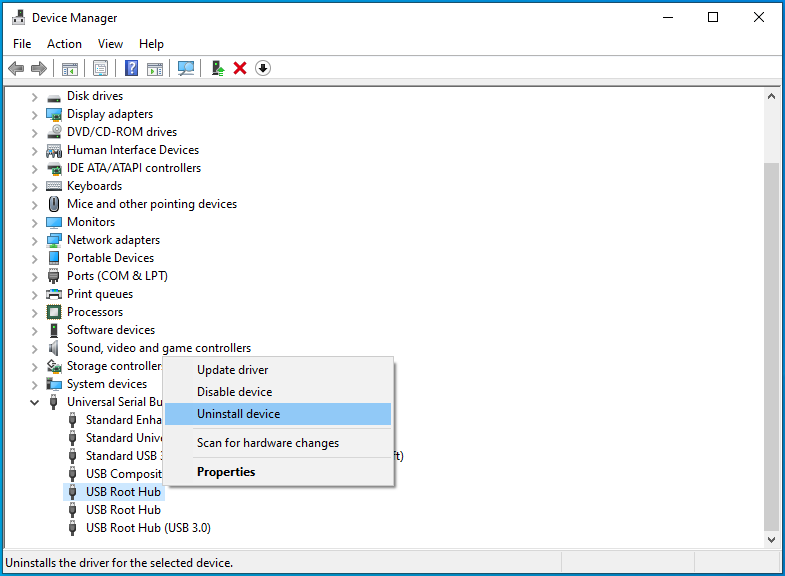
- Aparecerá un mensaje de advertencia. Haga clic en Desinstalar.
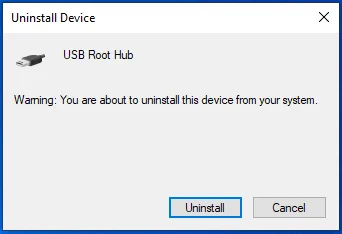
Nota: si su computadora tiene puertos USB 3.0, es probable que vea USB Root Hub (3.0) en la lista de Universal Serial Bus Controllers. Además, según la naturaleza del puerto de su computadora, es posible que vea más de un concentrador raíz USB en la lista. Simplemente repita el procedimiento para cada uno. Luego reinicie el sistema. Después del reinicio, intente enchufar la unidad flash nuevamente y verifique si aún hace que el mouse y el teclado dejen de funcionar.
Solución 3: reinstale o actualice el controlador de hardware problemático
Se necesita un controlador de hardware para que un periférico conectado funcione en el sistema. Aunque Windows proporciona controladores genéricos para el hardware más común, un controlador dedicado generalmente funciona mejor para cada dispositivo.
Si un controlador de hardware es malo, defectuoso, corrupto, incompatible o desactualizado, pueden surgir errores como el que se analiza. Puede intentar reinstalar o actualizar el controlador y ver qué sucede.
El problema puede estar en el mouse, el teclado o el controlador de la unidad flash; no siempre es fácil saber quién es el culpable. Una forma de encontrarlo es abrir el Administrador de dispositivos y verificar qué dispositivos tienen un triángulo amarillo o un signo de exclamación junto a sus nombres. Vuelva a instalarlos o actualícelos y todo debería estar bien.
Si no hay un indicador visual, las cosas se vuelven más complicadas. Puede intentar reinstalar el controlador para cada pieza de hardware. Desinstale cada controlador y luego reinicie el sistema.
Si eso no ayuda, puede actualizar los controladores entonces. Esto funcionará si el problema es causado por un controlador antiguo o incompatible.
También puede utilizar el método de la sección anterior para actualizar los controladores de hardware. Sin embargo, como está actualizando más de un controlador, ese proceso puede volverse tedioso muy rápidamente.
Una mejor manera es usar Auslogics Driver Updater para actualizar todos los controladores antiguos, defectuosos o incompatibles en su PC a sus últimas versiones. Simplemente descargue e instale el software y luego escanee su PC con él. En menos de un minuto, obtendrá un informe sobre todos los controladores de hardware y software en su computadora y su estado. Haga clic en el botón Actualizar junto a un controlador para actualizarlo. Una vez que haya comprado una licencia, puede hacer clic en el botón Actualizar todo para hacer todo a la vez.
Auslogics Driver Updater obtiene los controladores necesarios de fuentes oficiales y elige solo aquellos compatibles con su PC para que no tenga que preocuparse. También realiza una copia de seguridad de sus controladores actuales antes de actualizarlos para que pueda revertirlos si surge la necesidad.
Cuando haya terminado de actualizar sus controladores, reinicie la computadora y todos los periféricos conectados deberían comenzar a funcionar correctamente.
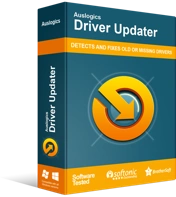
Resuelva problemas de PC con Driver Updater
El rendimiento inestable de la PC a menudo es causado por controladores obsoletos o corruptos. Auslogics Driver Updater diagnostica problemas de controladores y le permite actualizar los controladores antiguos todos a la vez o uno a la vez para que su PC funcione mejor
Solución 4: restablecer el BIOS
Si su mouse o teclado se congela cuando se conecta una unidad flash u otro dispositivo USB, es posible que deba restablecer su BIOS.
El BIOS es el sistema básico de entrada y salida de una PC. Es un conjunto de instrucciones almacenadas en un chip en la placa base de la computadora. El BIOS proporciona instrucciones para cargar el sistema operativo. Restablecer el BIOS lo restaura a la configuración predeterminada.
La marca de su PC realmente no importa cuando se trata de restaurar la configuración predeterminada del BIOS. Los pasos son más o menos los mismos.
Inicie su PC e inmediatamente comience a presionar la tecla de hardware dedicada. Es una de las teclas de función, generalmente F10 en la mayoría de las computadoras portátiles, pero F2 o F5 en algunos modelos. Es posible que vea la tecla que debe presionar en la esquina inferior izquierda o derecha después de iniciar el sistema. En caso de duda, consulte el manual de su hardware o busque en línea.
Siga presionando esa tecla para cargar la utilidad de configuración del BIOS. Cuando el BIOS finalmente se carga, puede moverse usando las teclas de flecha en su teclado. El mouse o el panel táctil no funcionan en BIOS.
Cuando esté en la pantalla del BIOS, presione F9 para que aparezca la opción de restaurar los valores predeterminados del BIOS. Diferentes marcas tendrán diferentes nombres para la ventana emergente, pero siempre sucede lo mismo. Al presionar F9 en la mayoría de las computadoras portátiles HP, aparecerá la "Confirmación de configuración". ¿Cargar configuraciones predeterminadas ahora?” emergente, mientras que al presionar F9 en un entorno típico de configuración del BIOS de Dell, aparecerá el mensaje "¿Cargar valores predeterminados de configuración?" surgir.
Haga clic en Sí en la ventana emergente para restablecer el BIOS a sus valores predeterminados y luego salga del BIOS. Para salir del entorno de configuración del BIOS, presione F10 para guardar los cambios y salir directamente o navegue hasta la pestaña Salir y luego guarde los cambios y salga del entorno.
Solución 5: Vuelva a conectar sus periféricos
Sus periféricos inalámbricos pueden dejar de funcionar cuando se conecta una unidad flash USB debido a que los puertos activos de la PC están en el mismo lado. Si todos sus dispositivos están conectados a puertos en un lado de la computadora, puede surgir este problema.
Un método de trabajo es distribuir sus conexiones para que todas ellas no ocupen un lado de la PC. Esto ayudará a evitar o minimizar la interferencia que puede causar una respuesta retardada a los dispositivos inalámbricos.
Con estos métodos, debería poder mantener un teclado y un mouse que funcionen incluso cuando conecte otro dispositivo.
