¿Cómo deshacerse del error de actualización 0x80070026 en Windows 10?
Publicado: 2021-07-21A veces, al intentar actualizar Windows 10, puede encontrar el código de error de actualización 0x80070026. Es un error bastante común en las PC con Windows 10, y nuestra publicación de hoy destaca algunas de las soluciones sobre cómo corregir el código de error de Windows Update 0x80070026.
¿Cuál es el código de error 0x80070026 en Windows 10?
Primero, intentemos entender qué significa el código de error 0x80070026 y por qué lo encuentra en su PC. En Windows 10, a diferencia de las versiones anteriores de Windows, cada vez que hay actualizaciones disponibles, la función de actualización las descarga e instala automáticamente.
Sin embargo, a veces, es posible que desee buscar actualizaciones manualmente iniciando el servicio de actualización de Windows. Ahí es cuando se produce el error. Se lee completo:
“Hubo problemas al instalar algunas actualizaciones, pero lo intentaremos de nuevo más tarde”. Si sigue viendo esto y desea buscar en la web o ponerse en contacto con el soporte para obtener información, esto puede ayudar:
- Actualización acumulativa para Windows 10 versión 1511 para sistema basado en X64 (KB3120677) – Error 0x80070026.”
Notará que las actualizaciones se están descargando, pero luego fallan.
¿Qué causa el código de error de actualización de Windows 0x80070026?
Varias razones pueden ser responsables del código de error 0x80070026 al instalar las actualizaciones de Windows 10, siendo la principal los archivos del sistema dañados. Esto puede ser el resultado de una infección de malware o corrupción de archivos.
Otra causa de este error es si Windows Update no funciona correctamente. Dado que esta característica es directamente responsable de la descarga e instalación de actualizaciones de Windows, si deja de funcionar según lo requerido, es probable que encuentre errores al instalar las actualizaciones.
Otras causas incluyen las siguientes:
- Tu antivirus bloqueando la instalación de actualizaciones
- Una falla en la comunicación con los servidores de Microsoft
Cómo corregir el error de actualización 0x80070026 en una PC con Windows 10
Solución 1: deshabilite temporalmente su antivirus
Su software antivirus podría estar impidiendo que las actualizaciones se instalen en su computadora. Los programas antivirus de terceros son conocidos por bloquear las descargas desde servidores externos, y este puede ser el caso en su situación.
Puede intentar deshabilitar temporalmente su herramienta antivirus para ver si esto elimina el error. Dependiendo de su antivirus, los pasos para deshabilitarlo variarán. Una vez que haya terminado, intente ejecutar la instalación nuevamente. Si el error persiste, es posible que deba desinstalar completamente la aplicación.
Si esto no funciona, puede intentar deshabilitar el firewall temporalmente. Si usa Windows Defender como su programa de seguridad principal, siga estos pasos:
- Presione el logotipo de Windows en su teclado, escriba "Windows Defender Firewall" (sin comillas) y presione "Enter".
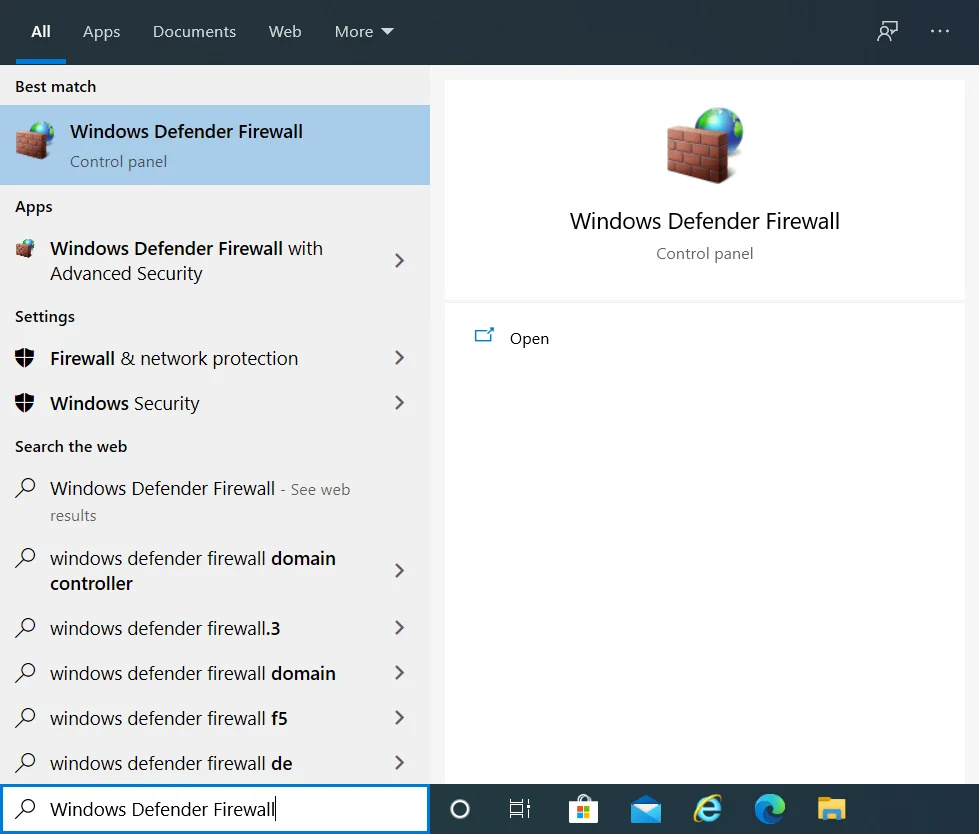
- En la pantalla "Firewall de Windows Defender", seleccione "Activar o desactivar Firewall de Windows Defender" en la barra lateral izquierda.
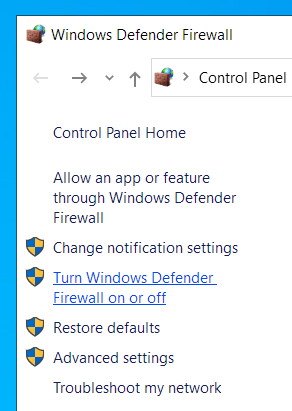
- Haga clic en los botones de opción "Desactivar Firewall de Windows Defender (no recomendado)" para las opciones "Configuración de red privada" y "Configuración de red pública".
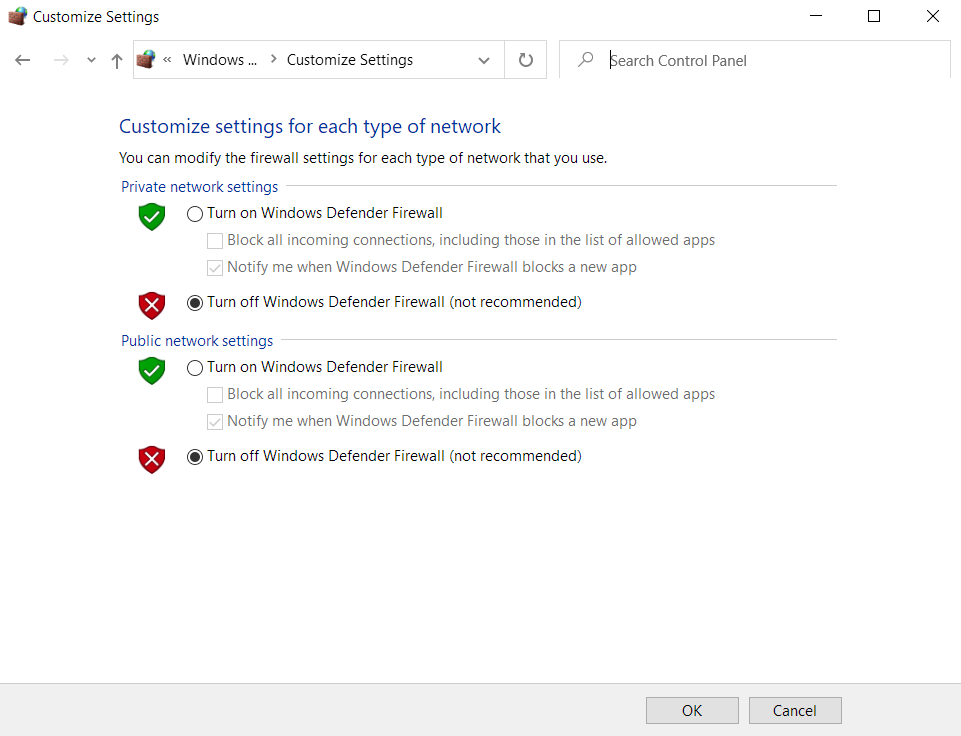
- Haga clic en "Aceptar" para aplicar esta configuración y salir del Panel de control.
- Ahora, intente instalar las actualizaciones de Windows 10 para ver si se encuentra con el error de actualización de Windows 0x80070026.
Solución 2: Ejecute el Solucionador de problemas de actualización de Windows
Antes de comenzar a aplicar soluciones más sofisticadas, intente ejecutar el solucionador de problemas de Windows Update incorporado para verificar si esto resuelve su problema. Esta herramienta puede ser útil cuando se intenta corregir errores de actualización cuyo origen no se puede precisar.
Estas son las pautas sobre cómo ejecutar el solucionador de problemas de Windows Update:
- Presione el método abreviado de teclado Win + I para iniciar la aplicación Configuración de Windows.
- En el cuadro de texto "Buscar una configuración", escriba "Solucionar problemas" (sin comillas) y seleccione "Solucionar otros problemas".
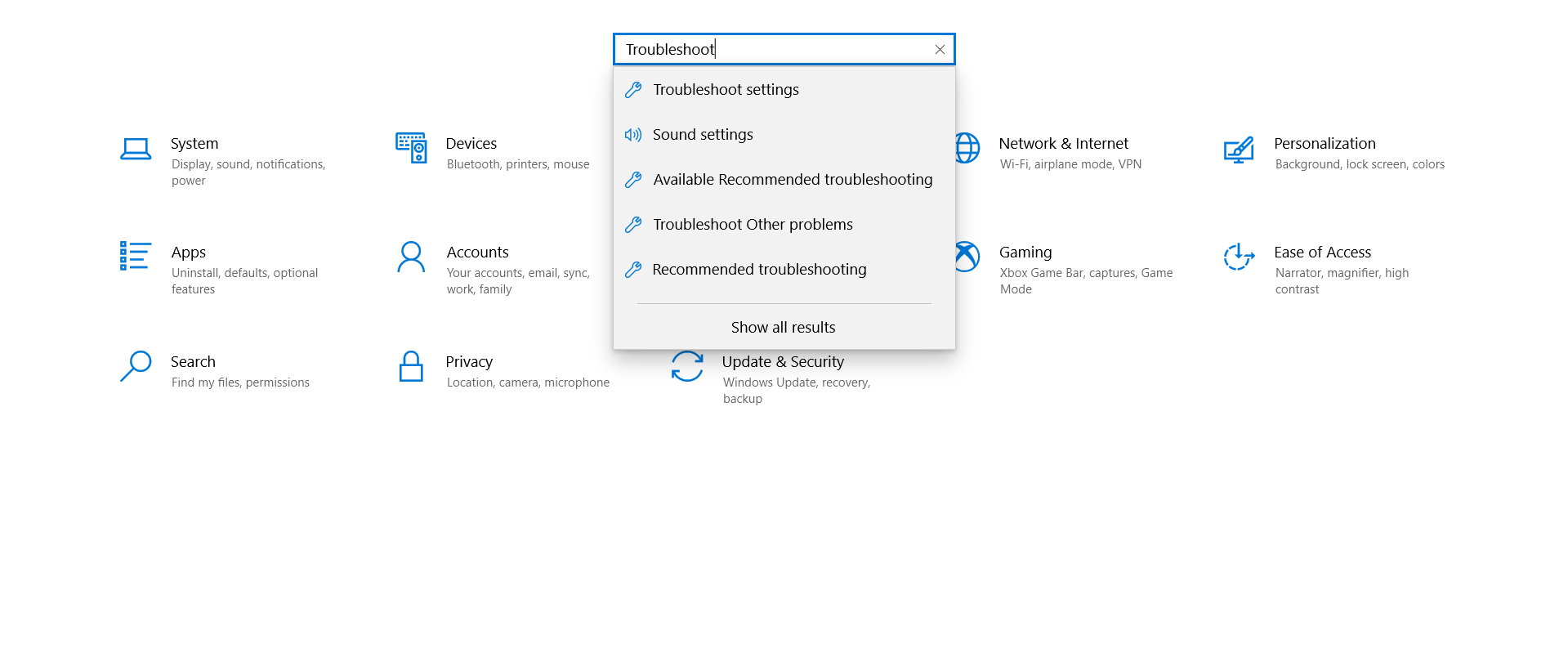
- En la página siguiente, busque "Actualización de Windows" y haga clic en él una vez para revelar el botón "Ejecutar el solucionador de problemas".
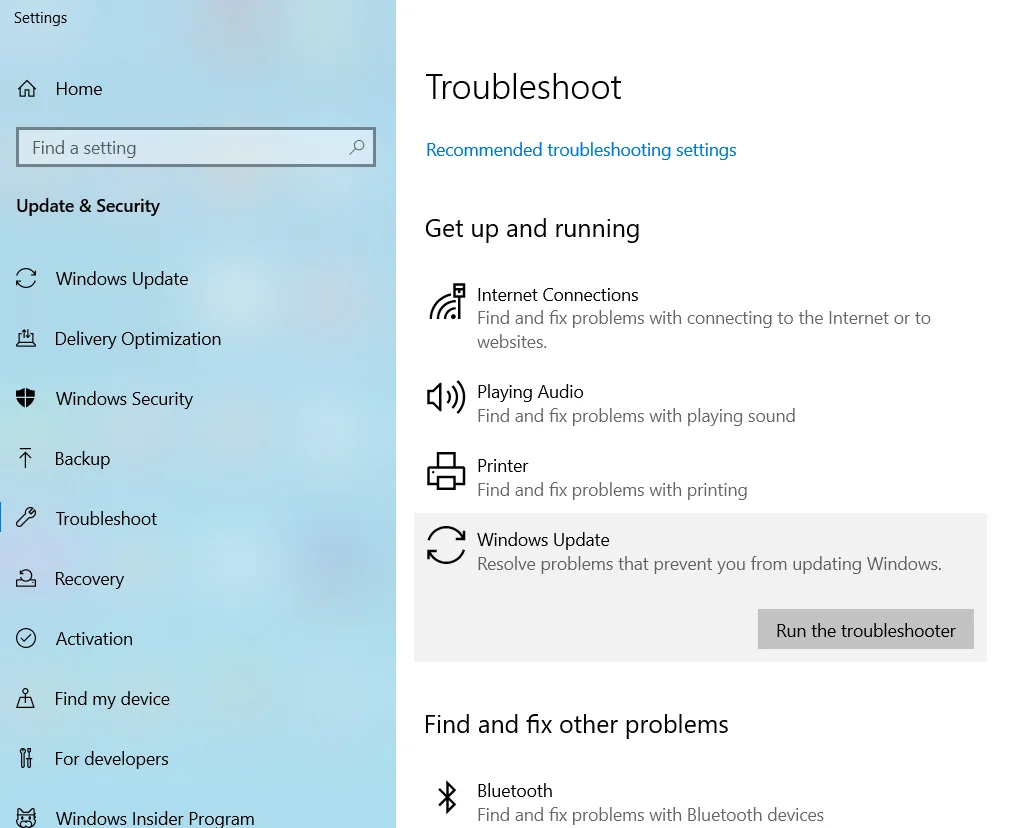
- Haga clic en este botón para iniciar el proceso de solución de problemas. Si Windows detecta algún error, intentará corregirlo. Aplique las sugerencias que se muestran.
Solución 3: vaciar el contenido de la carpeta temporal
La carpeta temporal es donde Windows almacena archivos temporales cuando ejecuta varios procesos. Estos archivos son útiles y pueden ayudar a que los programas se carguen más rápido la próxima vez que desee acceder a ellos.
A pesar de su utilidad, los archivos temporales pueden corromperse y terminar interfiriendo con los procesos en ejecución, incluida la instalación de actualizaciones de Windows. Para evitar que esto suceda, es recomendable borrar la carpeta temporal de su PC.
Así es cómo:
- Reinicie su computadora e inicie sesión con su cuenta de administrador.
- Presione el atajo de teclado Win + R, escriba %temp% en el cuadro de diálogo "Ejecutar" y presione "Enter".
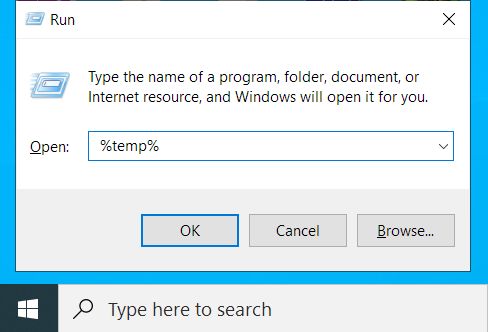
- Seleccione todo en esta carpeta usando el atajo Ctrl + A y presione el botón "Eliminar".
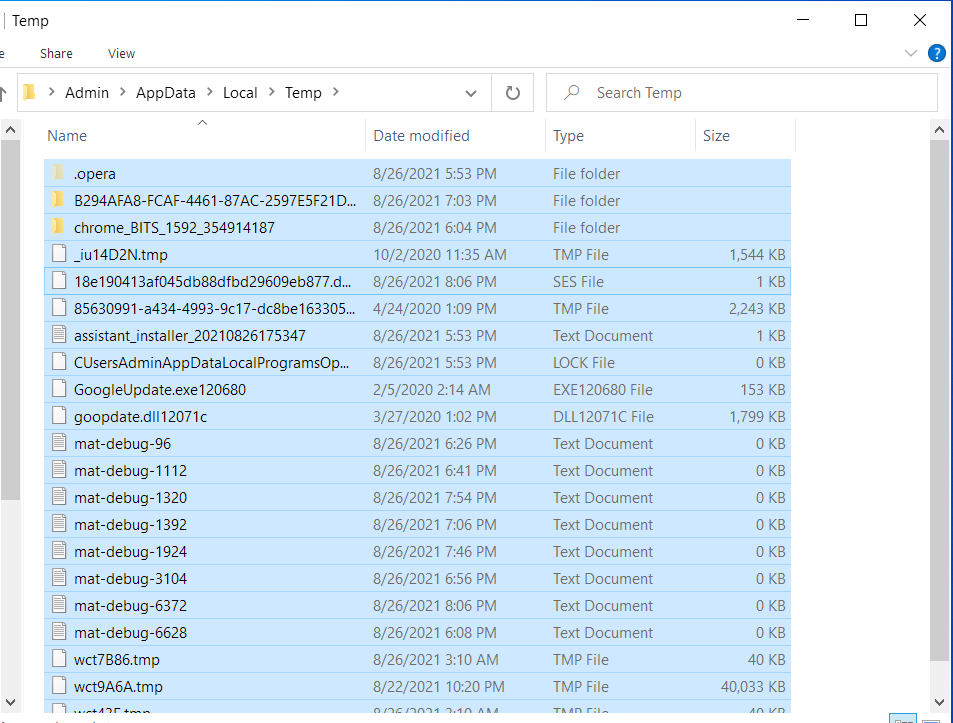
Ahora, regrese a "Configuración" e intente actualizar su PC con Windows 10 para verificar si el error se ha resuelto.
Una forma más rápida y segura de borrar la carpeta temporal, además de eliminar la basura de la PC, es usar un software confiable de optimización de PC como Auslogics BoostSpeed. Este programa escanea su sistema, detecta todos los problemas que reducen la velocidad y causan errores, e intenta solucionarlos.

Resuelva problemas de PC con Auslogics BoostSpeed
Además de limpiar y optimizar su PC, BoostSpeed protege la privacidad, diagnostica problemas de hardware, ofrece consejos para aumentar la velocidad y brinda más de 20 herramientas para cubrir la mayoría de las necesidades de servicio y mantenimiento de la PC.
BoostSpeed le ofrece más de una docena de herramientas de optimización de PC, que incluyen Registry Cleaner, Disk Defrag, Duplicate File Finder, Internet Optimizer, Empty Folder Cleaner y Deep Disk Cleaner, por nombrar solo algunas.
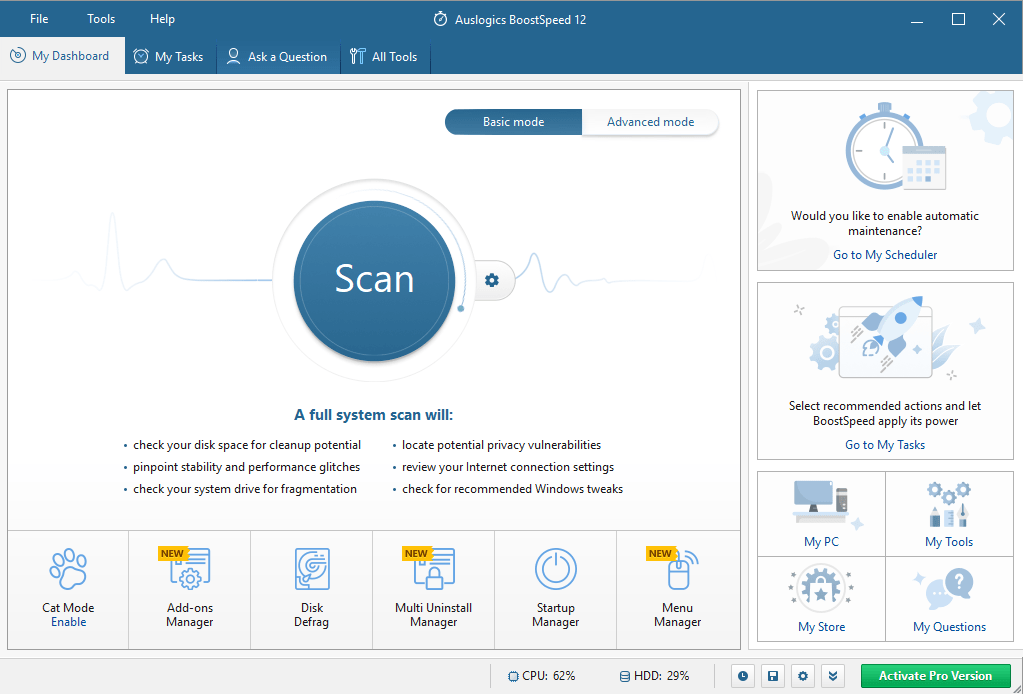
Se puede acceder a la opción Eliminar archivos temporales a través de la pestaña Limpiar. Todo lo que tiene que hacer es hacer clic en el botón Deep Disk Cleaner para ver una lista de archivos temporales del sistema y de la aplicación que se han acumulado en sus unidades. Puede seleccionar fácilmente los archivos que desea eliminar de su sistema, ya que se clasifican convenientemente en cinco grupos, a saber, Caché web, Archivos del sistema, Archivos de aplicación, Archivos temporales y Avanzado. Una vez seleccionado, haga clic en el botón "Limpiar". También encontrarás la opción de hacer una copia de seguridad de los cambios, en caso de que necesites restaurar algunos archivos.
También puede ejecutar la herramienta Registry Cleaner para eliminar las entradas de registro dañadas u obsoletas para corregir y evitar bloqueos y bloqueos aleatorios y otros errores del sistema. La ejecución regular de Auslogics BoostSpeed garantiza la estabilidad general de su sistema y un rendimiento mejorado.
Solución 4: ejecute las herramientas SFC y DISM
Otra solución para el código de error de Windows Update 0x80070026 es reparar la corrupción en los archivos de su sistema. Para ello, utilizaremos herramientas integradas de Windows, como el Comprobador de archivos de sistema (SFC) y el Servicio y administración de imágenes de implementación (DISM).

La utilidad SFC busca archivos de sistema dañados e intenta restaurarlos con una copia en caché. Para utilizar esta herramienta para corregir el error 0x80070026, siga estos pasos:
- Ejecute el símbolo del sistema como administrador. Para hacer eso, presione el atajo Win + R, escriba CMD en el cuadro de texto "Ejecutar" y presione el atajo Ctrl + Shift + Enter.
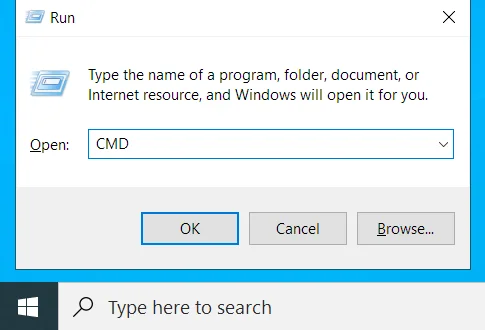
- En el símbolo del sistema elevado, escriba o pegue el comando sfc /scannow y presione "Enter". Espere a que se complete el escaneo para poder reparar los archivos dañados.
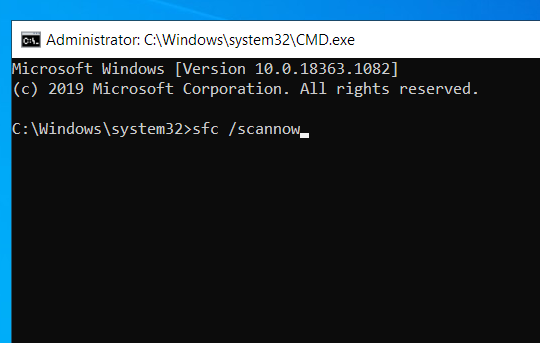
- Si el proceso es exitoso, verá la notificación "Protección de recursos de Windows encontró archivos corruptos y los reparó con éxito".
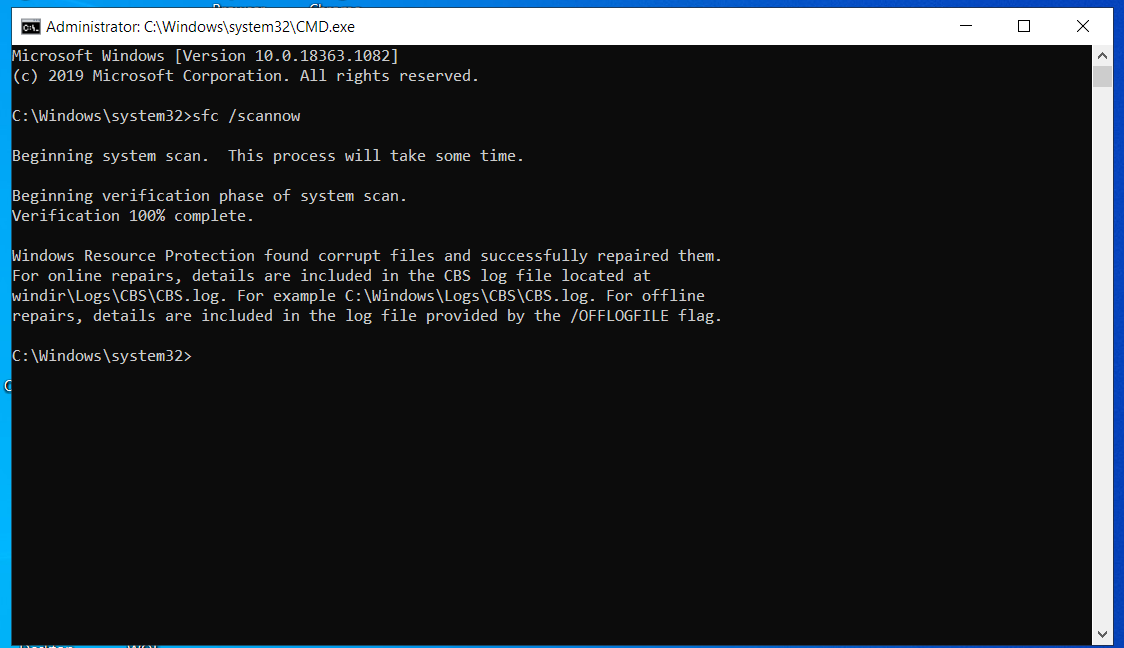
- Reinicie su PC con Windows 10 e intente ejecutar Windows Update nuevamente para verificar si el error aún aparece.
Si es así, debe ejecutar la utilidad DISM. Esta herramienta administra archivos de Windows Update y puede ser útil en este escenario. Aquí se explica cómo utilizar la herramienta:
- Abra un símbolo del sistema elevado como se describe en el paso 1 anterior.
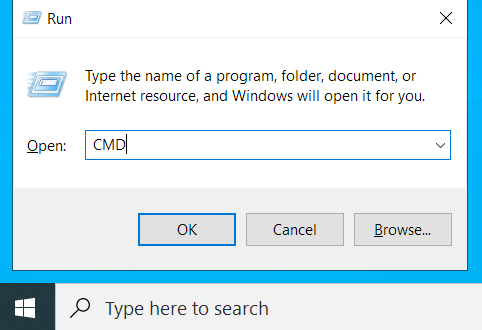
- Escriba o pegue las siguientes líneas de comando y presione "Enter" después de cada una:
- DISM /En línea /Imagen de limpieza /CheckHealth
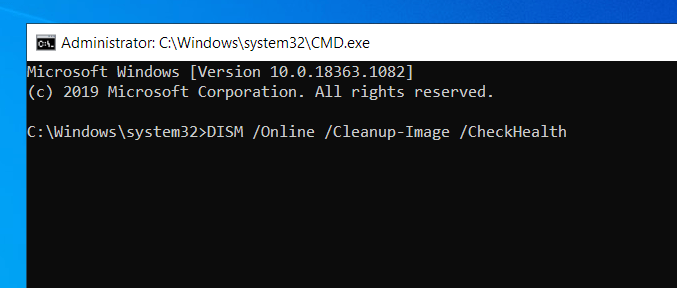
- DISM /En línea /Imagen de limpieza /ScanHealth
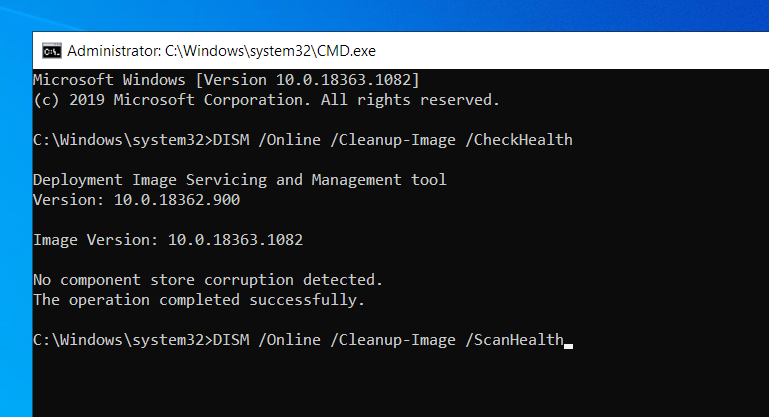
- DISM /En línea /Imagen de limpieza /RestoreHealth
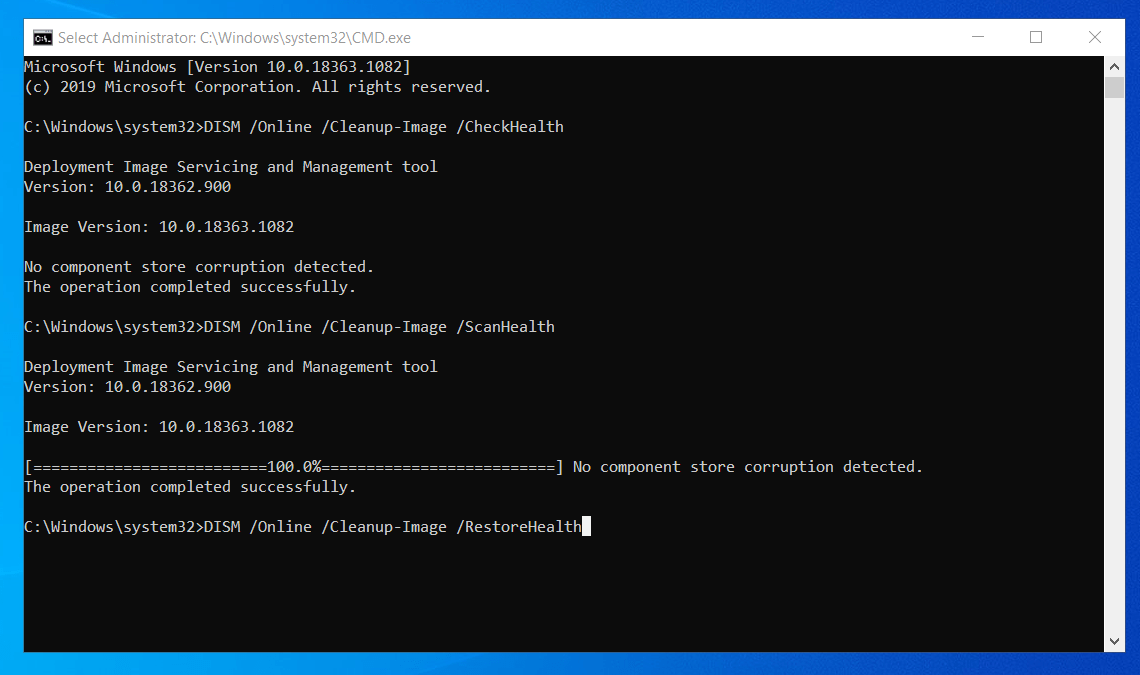
- Reinicie su PC y verifique si las actualizaciones de Windows ahora se instalarán sin fallas.
Solución 5: restablecer los componentes de actualización de Windows
Como mencionamos anteriormente, el servicio de actualización de Windows debería funcionar correctamente para que Windows instale todas las actualizaciones correctamente. Si algo está mal con esta función, entonces podría explicar por qué está recibiendo el código de error de Windows Update 0x80070026.
Hay dos carpetas principales que contienen toda la información relacionada con las actualizaciones que realiza en su PC con Windows 10. Estas son las carpetas SoftwareDistribution y Catroot2 , y deberá cambiarles el nombre. También deberá reiniciar ciertos servicios de actualización de Windows.
Esto es lo que deberías hacer:
- Inicie el símbolo del sistema como administrador como se muestra arriba.
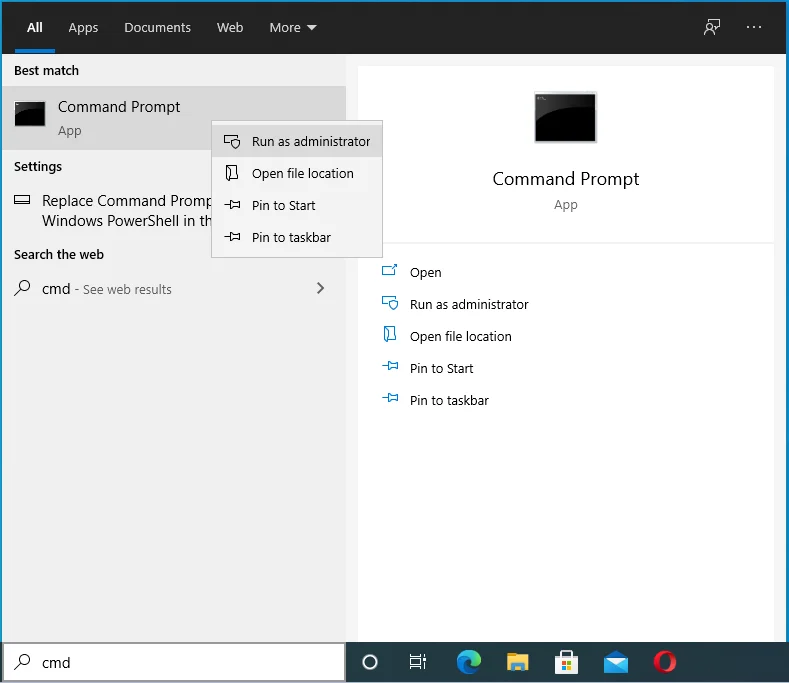
- Escriba los siguientes comandos, presionando "Enter" después de cada uno:
- parada neta wuauserv
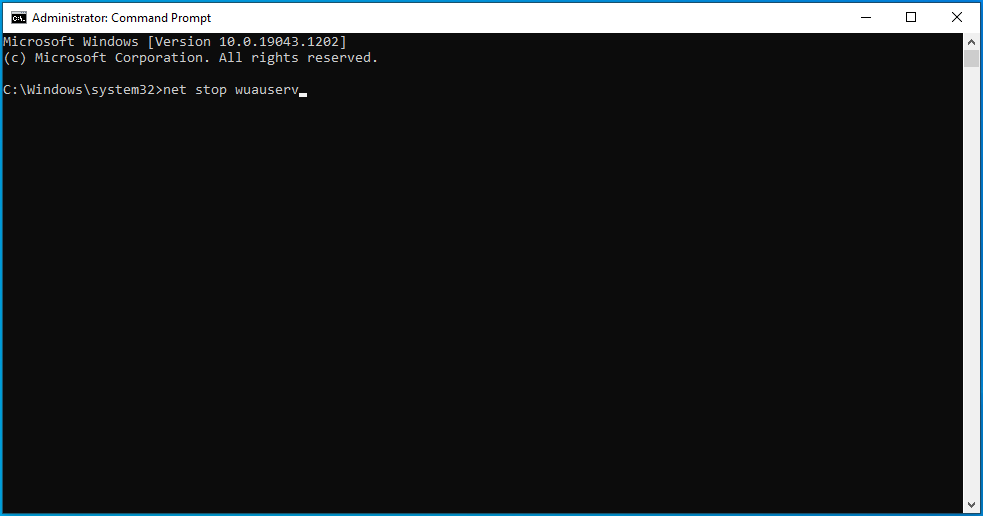
- parada neta cryptSvc
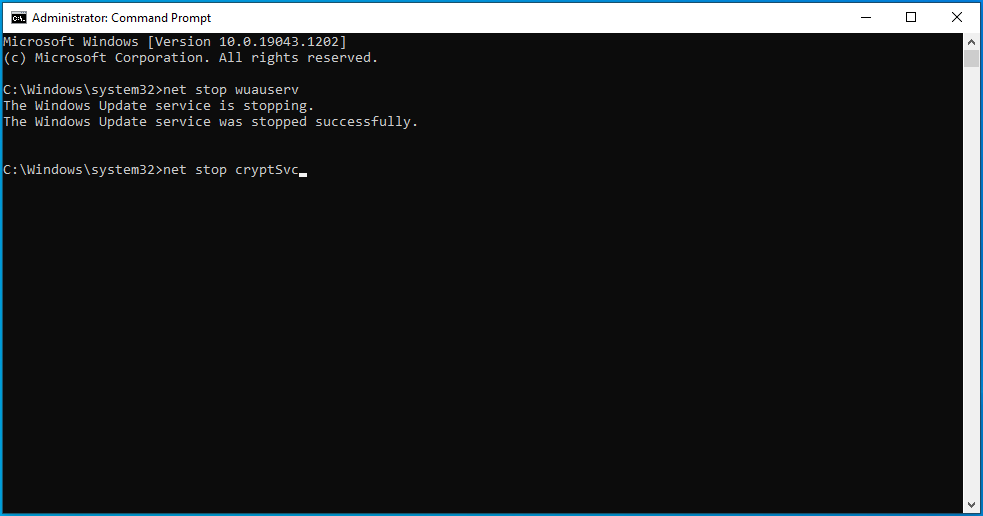
- bits de parada de red
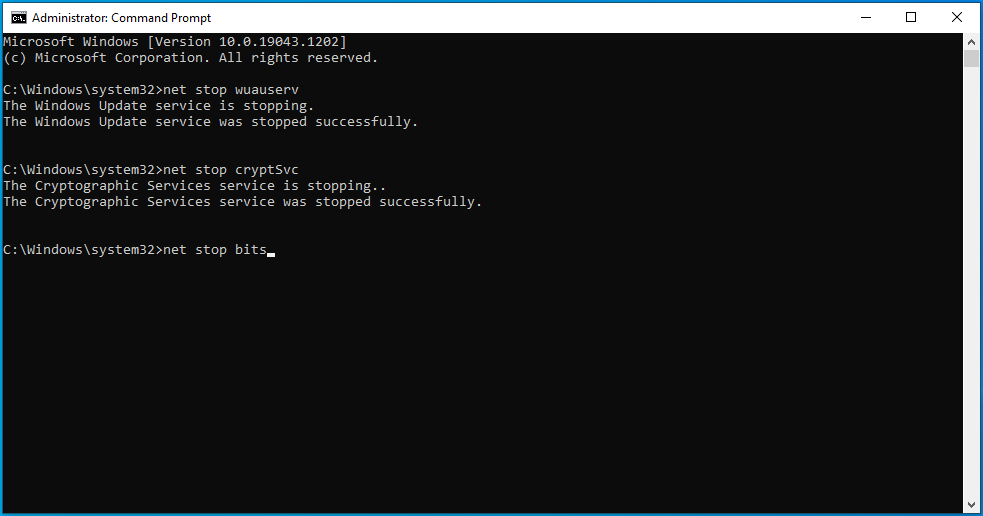
- servidor de parada neta
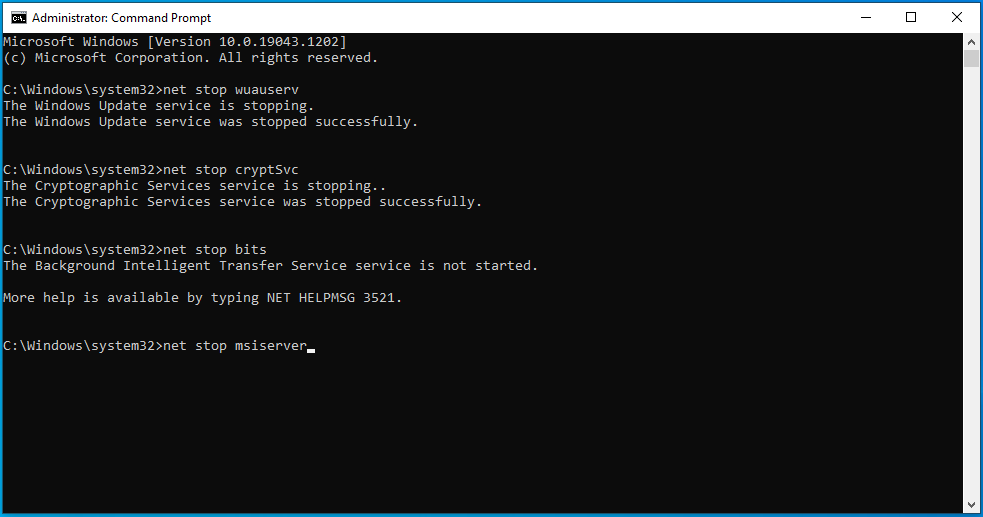
- A continuación, cambie el nombre de las carpetas Catroot2 y SoftwareDistribution. Para hacer eso, copie y pegue los comandos ren C:\\Windows\\System32\\catroot2 Catroot2.old y ren C:\\Windows\\SoftwareDistribution SoftwareDistribution.old , y presione "Enter" después de cada uno.
- Finalice el proceso reiniciando MSI Installer, Windows Update, Cryptographic Service y BITS. Para hacerlo, copie y pegue los comandos a continuación uno tras otro, presionando la tecla "Enter" después de cada uno:
- inicio neto wuauserv
- cryptSvc de inicio neto
- bits de inicio neto
- servidor de inicio neto
- Salga del símbolo del sistema e intente instalar las actualizaciones para comprobar si se ha corregido el código de error 0x80070026.
Solución 6: intente usar la herramienta de creación de Windows Media
A veces, cuando tiene problemas para instalar las actualizaciones de Windows, la herramienta de creación de Windows Media puede ser útil. Aquí está cómo usarlo:
- Vaya al sitio web oficial de Microsoft para descargar los medios de instalación de Windows 10.
- Seleccione "Ejecutar". Es necesario ser administrador para utilizar esta herramienta.
- En el "¿Qué quieres hacer?" página, elija "Actualizar esta PC ahora" y seleccione "Siguiente".
- Espere a que se descarguen los archivos necesarios y se complete el proceso de actualización.
- Por último, reinicie su PC.
Esta solución debería corregir el código de error de Windows Update 0x80070026.
Solución 7: intente instalar las actualizaciones manualmente
Si aún recibe el código de error 0x80070026 cuando intenta actualizar Windows 10, puede intentar instalar los últimos parches de Windows yendo a la página del Catálogo de actualizaciones de Microsoft. Una vez en esta página, ingrese los números de KB de las actualizaciones que desea instalar y haga clic en el botón "Descargar".
Asimismo, si desea instalar las últimas actualizaciones de controladores, visite los sitios web de los fabricantes y descargue las actualizaciones desde allí.
Solución 8: deshabilite temporalmente su conexión proxy
Si está utilizando una conexión proxy en su PC con Windows 10, puede ser el culpable del código de error 0x80070026. Intente deshabilitarlo para verificar si esto soluciona el problema. Así es cómo:
- Abra la configuración de Windows y seleccione "Red e Internet".
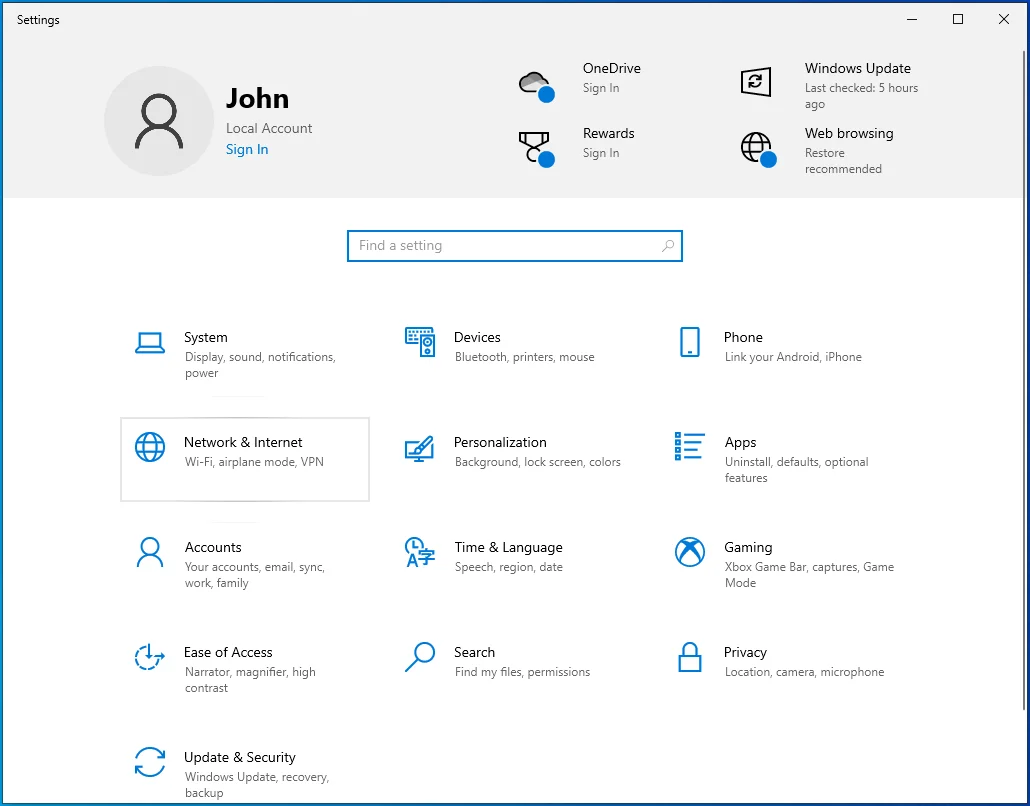
- Haga clic en "Proxy" en la barra lateral izquierda.
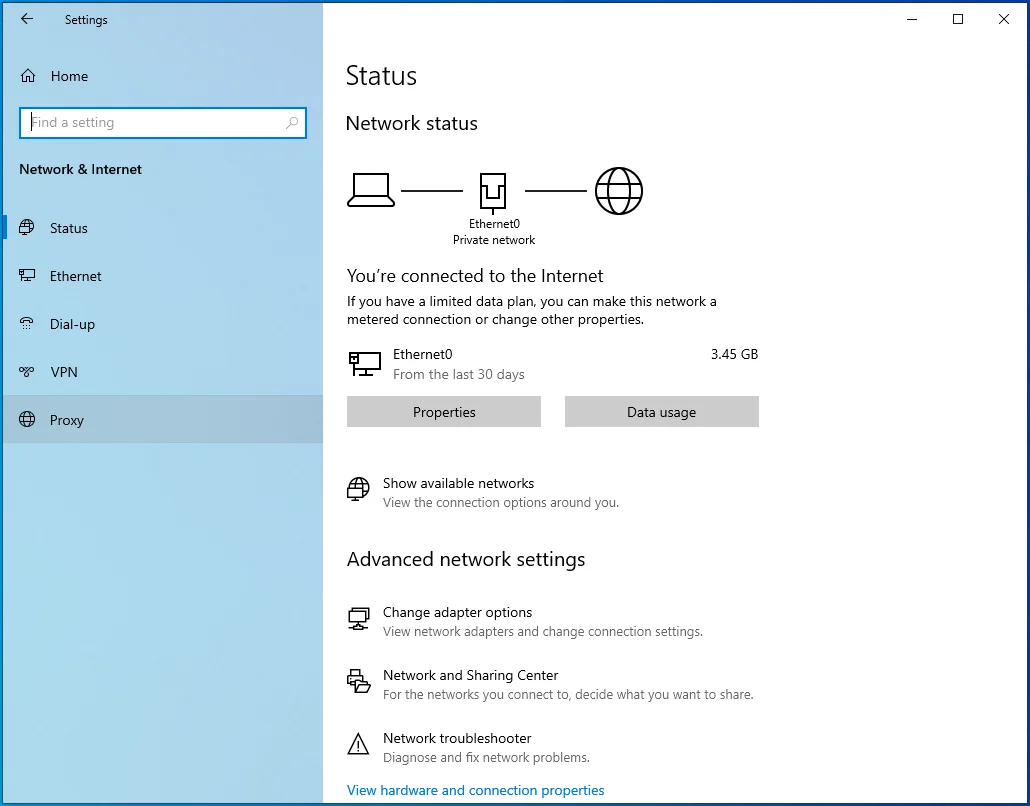
- En la barra lateral derecha, cambie "Detectar configuraciones automáticamente" a "Activado".
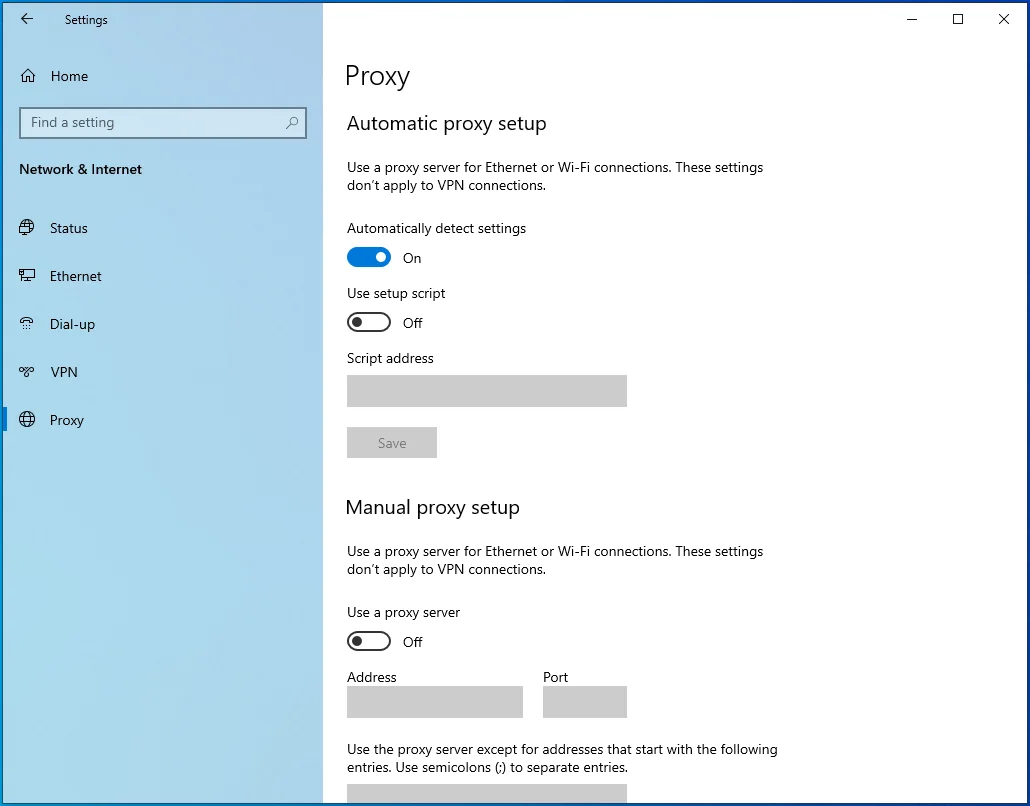
- En "Configuración manual de proxy", cambie el botón "Usar un servidor proxy" a "Desactivado".
- Ahora, intente ejecutar Windows Update nuevamente para ver si funciona esta vez.
Si no usa un proxy, omita esta solución.
Solución 9: reinicie su PC
Si ninguna de las soluciones anteriores es fructífera para corregir el código de error de Windows Update 0x80070026, es posible que deba reiniciar su PC. Asegúrese de hacer una copia de seguridad de los datos importantes antes de continuar, ya que reiniciar su PC puede eliminar algunos archivos. Es recomendable hacer una copia de seguridad de los archivos en un disco duro externo. Una vez que haya terminado, siga estas instrucciones:
- Abra su aplicación "Configuración" usando el acceso directo Win + I.
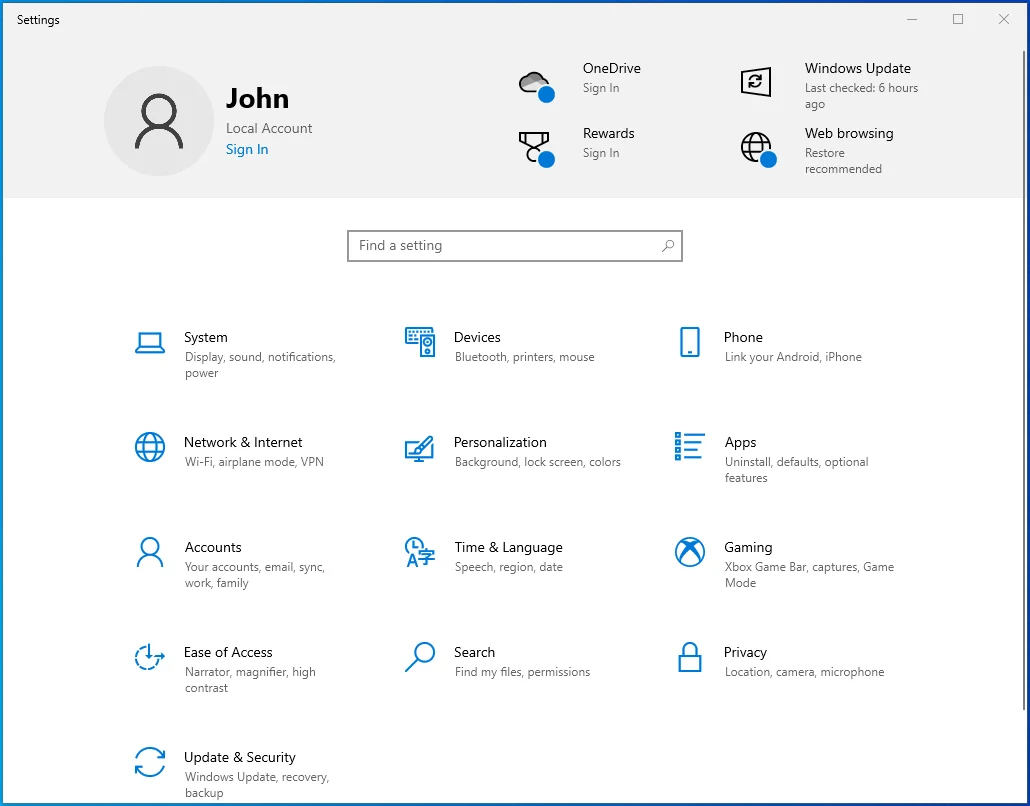
- Vaya a Actualización y seguridad > Recuperación.
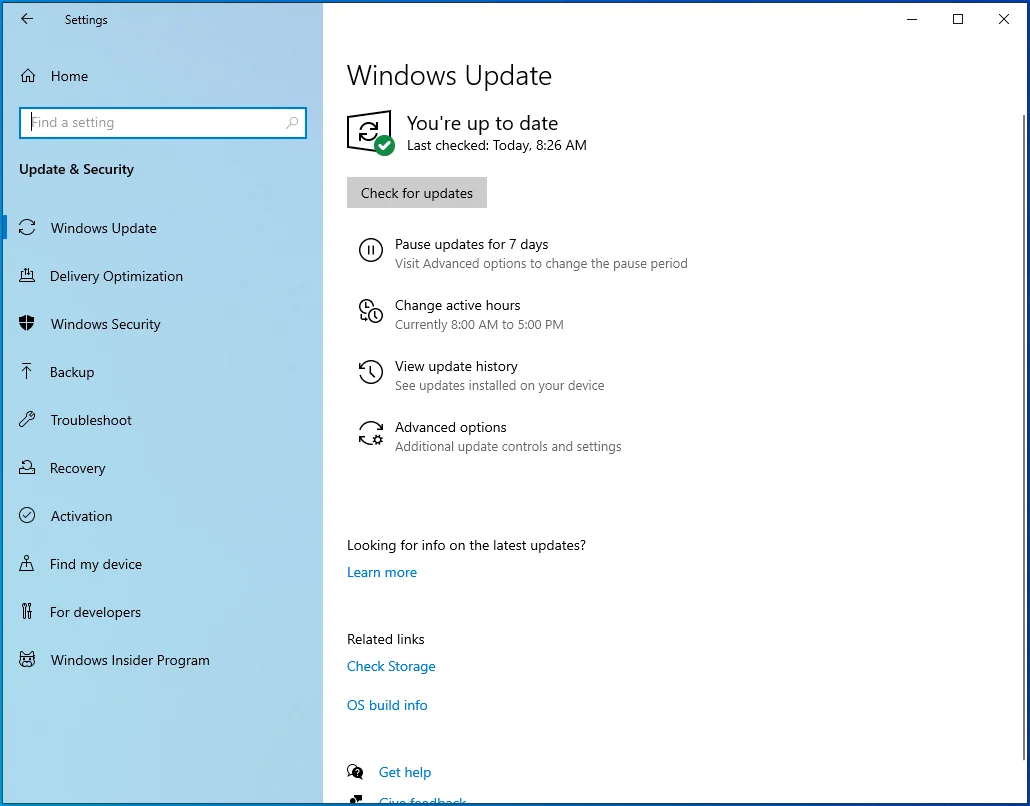
- En "Restablecer esta PC", haga clic en el botón "Comenzar" para iniciar el proceso de reinicio. Siga las instrucciones en pantalla para finalizar el restablecimiento de Windows.
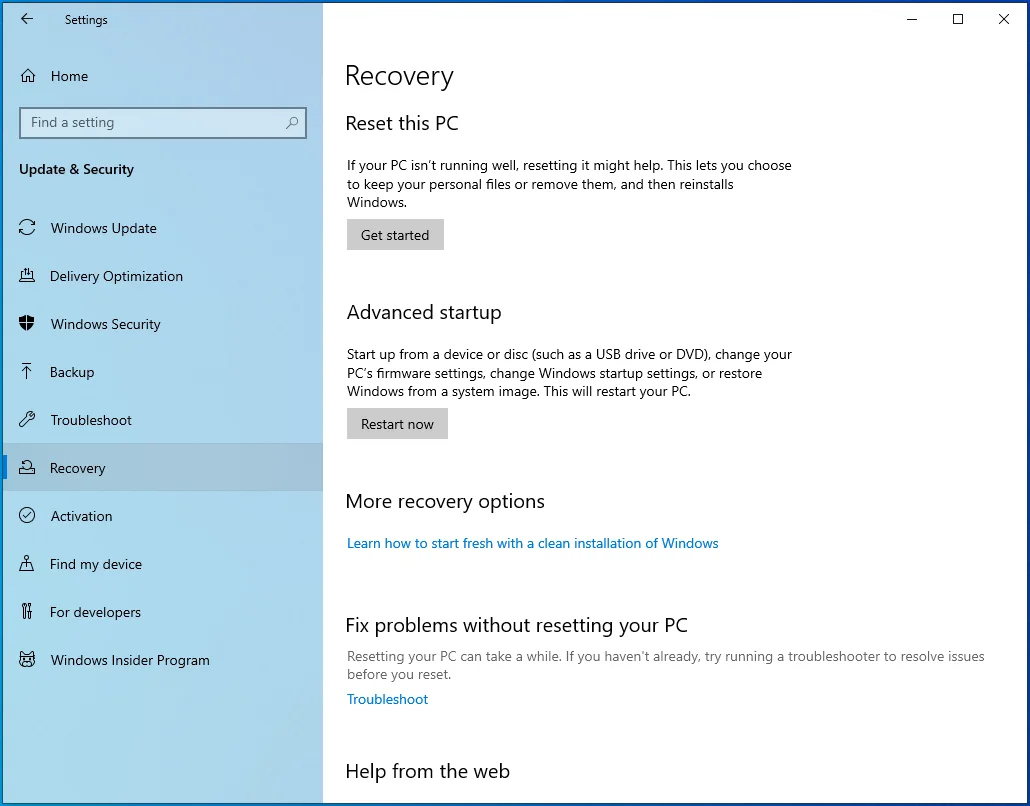
- Una vez que haya terminado, verifique si la función de actualización de Windows funciona como se esperaba. Si es así, ya no debería encontrar el código de error de actualización 0x80070026.
Esperamos que las soluciones en esta publicación funcionen para usted. Si tiene información adicional sobre el código de error 0x80070026, no dude en contribuir comentando a continuación.
