¿Cómo solucionar el error de Unreal Engine en Darksiders Genesis?
Publicado: 2020-06-15Si estás jugando a Darksiders Genesis y sigues viendo un error de bloqueo de Unreal Engine, entonces es posible que algunos de los archivos de tu juego se hayan dañado o hayan desaparecido; tiene dependencias de software obsoletas o dañadas; o su computadora tiene problemas con los controladores. Hay diferentes formas de corregir el error, dependiendo de la causa raíz. En este artículo, le mostraremos todos los pasos que debe seguir.
Repara la instalación de tu juego
El bloqueo de Unreal Engine podría estar relacionado con algunos archivos del juego que están defectuosos o faltan. Para los jugadores que ven el error durante el inicio, los archivos del juego involucrados son los relacionados con el proceso de inicio. Entonces, para solucionar el problema, en este caso, repare los archivos de su juego.
Dado que Darksiders Genesis está disponible en GOG Galaxy y Steam, le mostraremos los pasos necesarios para usar ambos clientes para verificar los archivos de su juego. Cada cliente escaneará los archivos en su sistema y los comparará con los de sus servidores. Si encuentran archivos defectuosos, esos archivos serán reemplazados.
Galaxia GOG:
- Abra el menú Inicio y ejecute el cliente.
- Después de que aparezca la aplicación, vaya a la sección Biblioteca y haga clic en Darksiders Genesis.
- Una vez que aparezca la pestaña del juego, ve al menú desplegable Más y selecciona Administrar instalación >> Verificar/Reparar.
- Ahora comenzará el proceso de verificación.
- Una vez que el cliente haya terminado, le informará el resultado del proceso.
- Ahora puede iniciar el juego y verificar el problema.
Usando vapor:
- Haga doble clic en el acceso directo del escritorio de Steam o haga clic en la entrada del cliente en el menú Inicio.
- Después de que aparezca el cliente Steam, vaya a la parte superior de la ventana y haga clic en Biblioteca.
- Una vez que aparezca su biblioteca de juegos, navegue hasta Darksiders Genesis, haga clic derecho y luego haga clic en Propiedades.
- Vaya a la ventana principal y haga clic en Archivos locales.
- A continuación, haga clic en "Verificar la integridad de los archivos del juego" en la pestaña Archivos locales.
- El cliente Steam ahora comenzará a comparar los archivos en su sistema con los de sus servidores. Si un archivo no coincide con su contraparte en el servidor de Steam, el cliente lo reemplazará automáticamente.
- La duración del proceso dependerá de la cantidad de archivos dañados, la velocidad de su sistema y la intensidad de la señal.
- Una vez que se complete el proceso, ejecute el juego para verificar el problema.
Actualizar Windows
Los componentes de software obsoletos también podrían estar provocando el error. Algunos jugadores informaron que instalar la última versión de .NET Framework ayudó a solucionar el problema. Lo bueno es que puede hacerlo fácilmente con la utilidad de actualización de Windows.
Antes de ahora, la utilidad debe haber descargado automáticamente todas las actualizaciones disponibles para su sistema una vez que se activan. Pero ese no es siempre el caso, ya que algunas fallas del sistema podrían evitar que la herramienta realice sus funciones en segundo plano. Por lo tanto, ejecute la herramienta de actualización de Windows manualmente y asegúrese de tener una buena conexión a Internet. Siga los pasos a continuación:
- Haga clic con el botón derecho en el botón Inicio y haga clic en Configuración en el menú de acceso rápido. Si desea usar su teclado para iniciar la aplicación Configuración, toque las teclas Windows e I simultáneamente.
- Una vez que aparezca la aplicación Configuración, haga clic en el icono Actualización y seguridad en la parte inferior de la página.
- Ahora, haga clic en el botón Buscar actualizaciones una vez que aparezca la interfaz de Actualización y seguridad.
- Windows Update ahora buscará actualizaciones disponibles.
- Haga clic en el botón Descargar.
- Después de que la utilidad descargue las actualizaciones, debe otorgarle el permiso para reiniciar su sistema e instalarlas. Todo lo que tiene que hacer es hacer clic en el botón Reiniciar ahora.
- Su sistema puede reiniciarse varias veces durante el proceso de instalación, según los tipos de actualizaciones que se instalen.
- Una vez finalizado el proceso, su computadora se iniciará normalmente.
- Ahora, inicia el juego y comprueba si el error vuelve a aparecer.
Actualice el controlador de su tarjeta gráfica
El controlador de su tarjeta gráfica actual podría ser el culpable. Si no ha actualizado el controlador por un tiempo, ese debería ser su próximo curso de acción. Además, un controlador dañado o faltante podría desencadenar el error.
Entonces, para deshacerse de los problemas relacionados con el controlador de su tarjeta gráfica, desinstálelo y luego instale su última versión. En caso de que no sepa cómo quitar el controlador de la tarjeta, siga los pasos a continuación:
- Presione las teclas Windows y X simultáneamente o haga clic con el botón derecho en el botón Inicio para abrir el menú de acceso rápido.
- Después de que aparezca el menú, haga clic en Administrador de dispositivos.
- Haga clic en la flecha junto a Adaptadores de pantalla una vez que aparezca la ventana del Administrador de dispositivos.
- A continuación, haga clic derecho en el controlador de su tarjeta gráfica y haga clic en Desinstalar dispositivo después de que aparezca el menú contextual.
- Una vez que vea la ventana de diálogo Desinstalar dispositivo, marque la casilla junto a "Eliminar el software del controlador para este dispositivo" antes de hacer clic en el botón Desinstalar.
- Windows ahora eliminará el controlador.
- Reinicia tu computadora.
También puede usar el Desinstalador de controladores de pantalla para eliminar su controlador de gráficos y todos sus restos de su sistema. El programa es gratuito, por lo que no debería ser difícil de encontrar. Además, puede usar la herramienta de limpieza AMD si usa una tarjeta gráfica AMD.
Después de que su computadora se inicie, continúe e instale el controlador más reciente para su tarjeta gráfica. Hay diferentes maneras de hacer esto. Incluyen el uso de la utilidad de actualización de Windows, ir al sitio web del fabricante de su tarjeta, usar el Administrador de dispositivos y usar una aplicación de terceros.
Si va a descargar el controlador del fabricante de su tarjeta, asegúrese de contar con la información correcta. Descargar e instalar el controlador incorrecto solo generará problemas adicionales.
Puede omitir el estrés y los riesgos de descargar el controlador usted mismo utilizando el Administrador de dispositivos o, mejor aún, Auslogics Driver Updater. El Administrador de dispositivos puede ayudarlo a detectar el modelo de su tarjeta gráfica, buscar su controlador más reciente e instalarlo automáticamente. Siga estos sencillos pasos:
- Haga clic en el ícono de la lupa en la barra de tareas o presione las teclas Windows y S para abrir el cuadro de búsqueda junto al botón Inicio.
- Después de que aparezca la función de búsqueda, escriba "Administrador de dispositivos" (sin las comillas), luego haga clic en Administrador de dispositivos en los resultados.
- Después de que se abra el Administrador de dispositivos, expanda Adaptadores de pantalla, haga clic con el botón derecho en su tarjeta gráfica y luego haga clic en Actualizar controlador.
- Una vez que aparezca la ventana Actualizar controlador, haga clic en "Buscar automáticamente el software del controlador actualizado".
- La herramienta descargará e instalará el controlador una vez que lo encuentre.
- Reinicie su sistema y verifique el problema.
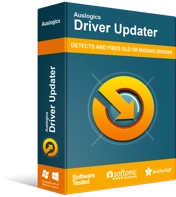
Resuelva problemas de PC con Driver Updater
El rendimiento inestable de la PC a menudo es causado por controladores obsoletos o corruptos. Auslogics Driver Updater diagnostica problemas de controladores y le permite actualizar los controladores antiguos todos a la vez o uno a la vez para que su PC funcione mejor

Usar Auslogics Driver Updater le ofrece más opciones y ventajas. A veces, el Administrador de dispositivos no entrega porque Microsoft aún no ha lanzado su versión verificada del controlador. No tienes que estar limitado por eso. Con Auslogics Driver Updater, siempre puede obtener la última versión del controlador una vez que el fabricante lo publique. Además, puede tener copias de seguridad de sus controladores anteriores, lo que le permitirá instalarlos antes de que necesite revertirlos.
El programa mantendrá actualizados todos sus controladores, no solo su controlador de pantalla. Además, el proceso está automatizado. Por lo tanto, no necesita verificar los controladores individuales uno tras otro. Los pasos a continuación le mostrarán qué hacer:
- Vaya a la página de descarga de Auslogics Driver Updater y descargue su archivo de instalación.
- Después de descargar el archivo, ejecútelo.
- Haga clic en Sí una vez que el cuadro de diálogo Control de cuentas de usuario solicite permiso.
- Una vez que aparezca el asistente de configuración, elija su idioma y especifique dónde debe instalarse el programa.
- Después de eso, seleccione si desea crear un ícono de escritorio, si el programa debe iniciarse una vez que se inicie Windows y si desea que la herramienta envíe información a sus desarrolladores cuando ocurran problemas.
- Una vez que se complete el proceso de instalación, inicie el programa y haga clic en el botón Iniciar para iniciar el escaneo.
- Si ve el controlador de su tarjeta gráfica en la lista de controladores problemáticos, haga clic en el botón Actualizar.
- Una vez instalada la actualización, reinicie su sistema y verifique el error.
Deshabilitar optimizaciones de pantalla completa
Las optimizaciones de pantalla completa son una función diseñada para estabilizar las aplicaciones que utilizan todo el espacio real de la pantalla de su monitor. Resulta que la función podría ser la culpable del error de Unreal Engine. Prueba a desactivarlo y comprueba si el error desaparece.
Para deshabilitar la función, debe acceder al EXE del juego y ajustar sus propiedades. Los pasos a continuación le mostrarán cómo localizar el archivo y hacer lo necesario:
- Abra una ventana del Explorador de archivos haciendo doble clic en cualquier carpeta de su Escritorio. También puede usar el método abreviado de teclado Windows + E para convocar al explorador.
- Después de que aparezca el Explorador de archivos, cambie al panel izquierdo y haga clic en Esta PC.
- Dirígete al panel derecho y haz clic en Disco local C en Dispositivos y unidades.
- Una vez que se abra la unidad, haga doble clic en la carpeta Archivos de programa (x86).
- Abre la carpeta Steam.
- Después de que aparezca la carpeta Steam, abra la carpeta Steamapps.
- A continuación, haga doble clic en la carpeta Común.
- Ahora, ubique la carpeta de instalación de Darksiders Genesis y ábrala.
- Si no puede encontrar el camino a la carpeta del juego porque lo instaló en un directorio diferente, siga estos pasos:
Si usa GOG Galaxy:
- Inicie el cliente.
- Vaya a la sección Biblioteca y haga clic en Darksiders Genesis.
- Ve a la pestaña del juego y haz clic en el menú desplegable Más junto a su título.
- Después de que aparezca el menú desplegable, coloque el puntero del mouse sobre Administrar instalación y luego haga clic en Mostrar carpeta.
- Ahora aparecerá la carpeta del juego.
Si usas Steam:
- Abra el cliente.
- Una vez que aparezca Steam, haga clic en Biblioteca en la parte superior de la ventana.
- Después de que aparezca su lista de juegos, haga clic derecho en Darksiders Genesis y haga clic en Propiedades.
- Vaya al lado derecho de la ventana y haga clic en Archivos locales.
- Ahora, haga clic en el botón "Examinar la integridad de los archivos del juego" en la pestaña Archivos locales.
- Aparecerá la carpeta del juego.
- Una vez que llegue a la carpeta de instalación de Darksiders Genesis, haga clic derecho en su archivo EXE y haga clic en Propiedades.
- Después de que se abra la ventana de diálogo Propiedades, cambie a la pestaña Compatibilidad.
- Ahora, marque el botón "Ejecutar este programa como administrador".
- Haga clic en Aceptar, luego ejecute el juego.
Crear un archivo de registro
Si el problema persiste, puede crear un archivo de texto con algunos parámetros. Este método ayudó a algunos usuarios a deshacerse del error de bloqueo de Unreal Engine.
Antes de comenzar, tenga en cuenta que alterar el registro de su sistema puede causar serios problemas si toma un giro equivocado. Por lo tanto, asegúrese de crear un punto de restauración antes de aplicar la corrección.
Sigue estos pasos:
- Abra su menú Inicio, busque el Bloc de notas, luego inicie la aplicación.
- Después de que se abra la nueva nota, copie y pegue lo siguiente siempre que esté usando un sistema operativo de 64 bits:
Editor del Registro de Windows Versión 5.00
[HKEY_LOCAL_MACHINE\SYSTEM\CurrentControlSet\Control\GraphicsDrivers]
TdrDelay”=hex(b):08,00,00,00,00,00,00,00
- Ahora, vaya a la parte superior de la ventana y haga clic en Archivo, luego seleccione Guardar como en el menú contextual.
- Una vez que aparezca la ventana Guardar como, seleccione Todos los documentos, luego guarde el archivo como "darksiders.reg" (sin las comillas).
- Ahora, haga doble clic en el archivo.
- Ahora puede ejecutar el juego para verificar el error.
Asegúrese de que su programa antivirus no esté interfiriendo
Si bien esto es raro, es posible que el programa de protección de su sistema esté bloqueando algunos de los archivos de su juego y provocando el bloqueo de Unreal Engine. Puede evitar que esto suceda agregando Darksiders Genesis como una excepción en su programa antivirus.
La función de excepciones podría tener un nombre diferente en su antivirus de terceros. Si no sabe cómo ubicarlo, puede buscar cómo evitar que su aplicación bloquee archivos y carpetas seleccionados en línea. Si se siente cómodo con la seguridad de Windows, los siguientes pasos lo guiarán a través del proceso:
- Haga clic en el botón Inicio o presione la tecla del logotipo de Windows para abrir el menú Inicio. Una vez que aparezca el menú Inicio, haga clic en el ícono de ajustes junto a su nombre de usuario.
- Puede abrir la aplicación Configuración más rápido usando el combo de teclado Windows + I.
- Después de que aparezca la pantalla de inicio de Configuración, haga clic en Actualización y seguridad en la parte inferior de la ventana.
- Una vez que se abra la interfaz de Actualización y seguridad, cambie al panel izquierdo y seleccione Seguridad de Windows para acceder a la pestaña Seguridad de Windows.
- Vaya a la pestaña Seguridad de Windows a la derecha y haga clic en el enlace Protección contra virus y amenazas en Áreas de protección.
- Una vez que vea la página Protección contra virus y amenazas de la aplicación de seguridad de Windows, desplácese hacia abajo y haga clic en el enlace Administrar configuración en la sección Configuración de protección contra virus y amenazas.
- A continuación, desplácese hacia abajo hasta la sección Exclusiones después de ver la pantalla Configuración de protección contra virus y amenazas, y luego haga clic en el enlace "Agregar o eliminar exclusiones".
- Después de que se abra la interfaz de Exclusiones, haga clic en el icono "Agregar una exclusión", luego elija Carpeta.
- En el cuadro de diálogo Seleccionar carpeta, busque la carpeta de instalación de Darksiders Genesis, selecciónela y luego haga clic en el botón Seleccionar carpeta.
- Ahora, abre el juego y verifica si el problema vuelve a ocurrir.
Conclusión
Ya no deberías estar molesto por el bloqueo de Unreal Engine. Si tiene alguna experiencia para compartir, no dude en utilizar la sección de comentarios a continuación.
