¿Cómo arreglar los bloqueos de Unreal Engine con bastante facilidad?
Publicado: 2020-05-14Unreal Engine es un motor de juegos popular que los desarrolladores emplean para crear y diseñar juegos. Como suite, tiene algunas de las mejores herramientas integradas. Unreal Engine es uno de los mejores motores de juegos modernos, pero no es perfecto. Tiene sus problemas, que a veces se traducen en problemas para los juegos que dependen de sus componentes.
De hecho, en esta guía, tenemos la intención de examinar el problema de bloqueo de Unreal Engine, que parece afectar a una buena cantidad de títulos populares. La gente simplemente no puede disfrutar de sus juegos. Según los informes que vimos, los usuarios se quejaron de que su juego se congeló, dejó de ejecutarse o dejó de responder porque algo salió mal con Unreal Engine.
¿Por qué falla Unreal Engine?
Es probable que Unreal Engine se bloquee porque sus procesos siguen alcanzando un estado o condición en la que no pueden continuar ejecutándose o realizando tareas. El problema puede deberse a errores o inconsistencias en el programa; el problema podría tener algo que ver con conflictos que involucran otras aplicaciones o interferencias de utilidades de terceros. Bueno, acabamos de describir las causas más probables o comunes de los bloqueos de Unreal Engine en las computadoras con Windows 10.
Cómo reparar el error Unreal Engine se ha bloqueado en Windows 10
Ahora describiremos los procedimientos y las soluciones alternativas que han demostrado ser eficaces para que Unreal Engine deje de bloquearse (o se bloquee con menos frecuencia) en las PC con Windows 10. Le recomendamos que comience con la primera corrección de la lista. Si el primer procedimiento no hace lo suficiente, puede pasar a la siguiente solución y continuar con el resto en ese orden hasta que se resuelva el problema en su caso.
Actualizar Unreal Engine 4:
Anteriormente establecimos errores como una de las razones por las cuales Unreal Engine falla en las computadoras. Bueno, el procedimiento aquí busca rectificar las cosas en esa dirección, si nuestra suposición es cierta. Los desarrolladores de Unreal Engine probablemente sabían acerca de los bloqueos que molestaban a los usuarios, por lo que es probable que hayan trabajado para resolver el problema.
Por lo tanto, al actualizar Unreal Engine, proporcionará al programa correcciones y parches para los errores que podrían ser responsables de los bloqueos, y este es un buen resultado. Es relativamente fácil buscar e instalar actualizaciones para Unreal Engine, por lo que este procedimiento tenía que ser lo primero.
Hacer esto:
- Abra Epic Games Launcher haciendo doble clic en el acceso directo de la aplicación (que probablemente se encuentre en la pantalla de su escritorio).
- Una vez que aparece la ventana de Epic Games Launcher, debe mirar la esquina superior izquierda de la ventana y luego hacer clic en Unreal Engine.
- Ahora, debe mirar el panel en el borde derecho de la ventana y luego hacer clic en Biblioteca (para ir a esta pestaña).
- Consulte la parte superior de la ventana para obtener una lista. Vaya a través de las versiones del motor allí.
- Haga clic en la pequeña flecha hacia abajo (para iniciar una verificación manual de actualizaciones).
Epic Games Launcher ahora usará su Internet para ponerse en contacto con los servidores apropiados para ver si hay algo nuevo que le falta a su computadora.
- Si la aplicación encuentra una nueva versión del motor, deberá seleccionarla y luego hacer clic en Instalar.
Epic Games Launcher ahora funcionará para instalar las cosas nuevas.
- Una vez que se completan las operaciones de instalación del nuevo motor, debe reiniciar Epic Games Launcher.
Idealmente, debe reiniciar su computadora (para obtener los mejores resultados).
- Pruebe el juego o la aplicación con la que experimentó el error Unreal Engine ha fallado para ver cómo van las cosas esta vez.
Verifique la instalación del motor:
Aquí, estamos considerando la posibilidad de que Unreal Engine se esté bloqueando en su computadora porque sus archivos se han dañado. También existe una buena posibilidad de que los bloqueos se deban a la modificación o eliminación de algunos componentes importantes. Con este fin, queremos que utilice la función de "verificación de archivos" para arreglar las cosas.
Unreal Engine existe como un componente dentro de Epic Games Launcher, lo que significa que debe usar la función de verificación en este último para verificar si hay problemas dentro de los archivos de Unreal Engine. Si se detectan inconsistencias o discrepancias, las cosas malas se reemplazarán con copias sanas (que contienen los datos necesarios).
De todos modos, estas son las instrucciones que debes seguir para verificar la instalación:
- Primero, debes abrir Epic Games Launcher. Siempre puede hacer esto haciendo doble clic en el acceso directo de la aplicación (que debería estar en su escritorio).
- Una vez que aparece la ventana del programa, debe mirar la esquina superior izquierda y luego hacer clic en Biblioteca.
Se le dirigirá a la pestaña Biblioteca ahora.
- Mire el panel de la derecha y luego haga clic en la pequeña flecha hacia abajo (para expandir el menú desplegable o ver la lista de opciones).
- Haga clic en Verificar.
Epic Games Launcher ahora inicializará los procesos necesarios para la operación de verificación.
- Tienes que ser paciente. Espere a que los escaneos lleguen a su fin.
- Una vez que se realiza la verificación, debe hacer clic en la opción Iniciar (que debería estar visible ahora).
- Ejecute el juego o la aplicación con la que tuvo problemas debido a los bloqueos de Unreal Engine para ver si las cosas han mejorado.
Cambia tu tarjeta gráfica predeterminada:
El procedimiento aquí se enfoca en un caso específico del problema. Si ve que Unreal Engine se está cerrando debido a que el dispositivo D3D perdió una advertencia o una notificación durante sus problemas con Unreal Engine, es probable que la corrección aquí sea suficiente para resolver sus problemas. Si nuestras suposiciones son ciertas, entonces el problema en su caso se debe a que su computadora usa una tarjeta gráfica débil para ejecutar operaciones.
Si su computadora tiene una tarjeta gráfica discreta o dedicada, entonces tiene dos GPU para elegir cuando tiene que ejecutar aplicaciones o juegos. La GPU discreta suele ser la unidad más poderosa del lote, por lo que siempre es mejor que su sistema la use para juegos y otras aplicaciones que requieren gráficos.
Aquí, queremos que instruyas (o fuerces) a tu computadora a usar la tarjeta gráfica dedicada. Suponemos que tiene una tarjeta gráfica discreta de NVIDIA, por lo que la descripción del procedimiento aquí se basa en eso.
Siga estos pasos:
- Vaya a la pantalla del menú Inicio de Windows presionando el botón con el logotipo de Windows en el teclado de su máquina (o puede hacer clic en el ícono de Windows en la esquina inferior izquierda de su pantalla para obtener el mismo resultado).
- Escriba Panel de control de NVIDIA en el cuadro de texto (que aparece en el momento en que comienza a escribir) para realizar una tarea de búsqueda utilizando esas palabras clave como consulta.
- Suponiendo que el Panel de control de NVIDIA (aplicación) ahora aparece como la entrada principal en la lista de resultados devuelta, debe hacer clic en él (para abrirlo).
- Una vez que aparece la ventana del Panel de control de NVIDIA, debe hacer clic en Administrar configuración 3D.
- Suponiendo que se encuentra en la pestaña Configuración global, debe hacer clic en el menú desplegable del procesador de gráficos preferido (para ver las opciones disponibles).
- Seleccione Procesador NVIDIA de alto rendimiento.
- Ahora, debes hacer clic en el botón Aplicar. Haga clic en el botón Aceptar también, si se aplica este paso.
- Cierre la aplicación del Panel de control de NVIDIA y otras aplicaciones.
- Reinicia tu computadora.
- Ejecute el juego o la aplicación con problemas por los bloqueos de Unreal Engine para ver cuánto tiempo permanece activo ahora.
Realice algunos cambios en su registro:
En algunas computadoras, se demostró que los bloqueos de Unreal Engine estaban relacionados con la configuración de TDR. En esas máquinas, los usuarios lograron mejorar los resultados de estabilidad de Unreal Engine alterando la configuración de TDR. Las cosas pueden ser iguales en su computadora; usted también podría modificar las cosas para que Unreal Engine permanezca activo durante el tiempo que sea necesario.
TDR, que significa Detección y recuperación de tiempo de espera, es la función que verifica si su tarjeta gráfica funciona como se supone que debe hacerlo. Cuando esta función descubre que la tarjeta gráfica no funciona correctamente o tiene problemas, actúa para restablecer sus componentes. Queremos que deshabilite esta función para que su computadora le dé a su GPU todo el tiempo que necesita para recuperarse (por el bien de Unreal Engine) antes de volverse completamente nuclear.
Sin embargo, antes de continuar con la tarea aquí, debemos advertirle de los riesgos involucrados. Está a punto de realizar cambios en las entradas del registro de la computadora, que es un componente increíblemente sensible en Windows. Si comete errores, es posible que termine con más problemas de los que tiene actualmente. Para ello, se recomiendan precauciones.
Es posible que desee crear una copia de seguridad de su registro. No tendrá una mejor oportunidad para hacer la copia de seguridad que ahora. Podrá resolver todos los problemas fácilmente utilizando la copia de seguridad, si las cosas salen mal.
De todos modos, estos son los pasos que debe seguir para crear una copia de seguridad del registro:
- Use el botón del logotipo de Windows + el atajo de teclado de la letra R para iniciar la aplicación Ejecutar rápidamente.
- Una vez que aparece el pequeño cuadro de diálogo o ventana Ejecutar, debe completar el campo de texto en blanco con Regedit .
- Para ejecutar el código, presione el botón Entrar en el teclado de su máquina (o haga clic en el botón Aceptar en la ventana Ejecutar para obtener el mismo resultado).
La ventana del Editor del Registro aparecerá ahora.
- Mire la esquina superior izquierda de la ventana, haga clic en Archivo y luego elija Exportar (de la lista de opciones que se muestra).
Ahora se mostrará la ventana Exportar archivo de registro.
- Complete el cuadro de Nombre de archivo con su nombre preferido para la copia de seguridad. Puede usar RegBackup , por ejemplo.
- También debe especificar su ubicación de almacenamiento preferida para la copia de seguridad. Navegue a través de los directorios apropiados para llegar a la carpeta correcta.
Idealmente, debe guardar el archivo dentro de una ubicación en una unidad externa (unidad flash USB, por ejemplo). Si debe guardarlo en su computadora, puede elegir Escritorio.

- Suponiendo que haya terminado con los parámetros en la ventana Exportar archivo de registro, debe hacer clic en el botón Guardar (para finalizar).
Su computadora ahora trabajará para crear la copia de seguridad y almacenarla en el directorio especificado.
Mientras tanto, estas son las instrucciones que debe seguir para realizar las modificaciones necesarias en el registro para solucionar los bloqueos de Unreal Engine:
- Aquí, debe volver a la ventana del Editor del Registro, o debe iniciar la aplicación nuevamente (si la cerró).
Puede desplazarse un poco hacia arriba para ver las instrucciones sobre cómo abrir el Editor del Registro (si es necesario).
- Esta vez, debe hacer clic en Computadora (en la esquina superior izquierda de la ventana) para ver su contenido y luego navegar a través de los directorios en esta ruta para llegar a su destino:
HKEY_LOCAL_MACHINE \ SYSTEM \ CurrentControlSet \ Control \ GraphicsDrivers
- Ahora, en el panel cerca del borde derecho de la ventana, dentro de GraphicsDrivers, debe hacer clic derecho en cualquier lugar libre de objetos.
- De la lista de opciones que se muestra, debe hacer clic en Nuevo (para ver otra lista) y luego seleccionar Valor QWORD (64 bits).
- Debe utilizar TdrLevel como nombre del nuevo valor. Ahora, haga clic en el botón Aceptar.
Windows ahora funcionará para crear el valor.
- Haga doble clic en el valor TdrLevel recién creado.
Ahora aparecerá la ventana Editar valor de QWORD (64 bits) para TdrLevel.
- Rellene el cuadro de Datos de valor con 0 y luego haga clic en el botón Aceptar para guardar los cambios que acaba de realizar.
Su trabajo en el registro está hecho.
- Cierre la aplicación Editor del Registro y otros programas.
- Reinicie su PC.
- Ejecute algunas pruebas en el juego o programa con problemas para confirmar que Unreal Engine ya no falla como antes.
Vuelva a instalar el controlador de su tarjeta gráfica; actualice sus controladores:
El controlador de la tarjeta gráfica es el programa que gestiona las interacciones entre la GPU (el componente de hardware) y las aplicaciones o el propio Windows (la parte de software). Por lo tanto, el controlador de su tarjeta gráfica juega un papel importante en las operaciones de visualización de imágenes y reproducción de video, que forman la base de los procesos gráficos.
Existe una buena posibilidad de que los bloqueos de Unreal Engine tengan algo que ver con deficiencias gráficas o inconsistencias, que luego se pueden rastrear hasta el controlador de la tarjeta gráfica. Si vamos a considerar esta posibilidad, entonces podemos extrapolar que la tarjeta gráfica está en mal estado. Es probable que el controlador esté roto, no funcione correctamente o esté dañado. Con este fin, queremos que vuelva a instalar el controlador para solucionar los problemas con él.
Cuando reinstala un controlador, los procesos involucrados (que componen las operaciones de desinstalación e instalación) tienden a inducir cambios en la configuración y composición del controlador. Los cambios resultantes pueden hacer lo suficiente para que el controlador vuelva a su estado normal, por lo que debe arriesgarse. Después de todo, el procedimiento es completamente inofensivo.
De todos modos, estos son los pasos que debe seguir para reinstalar el controlador de su tarjeta gráfica:
- Primero, debe hacer clic derecho en el ícono de Windows en la esquina inferior izquierda de la pantalla de su máquina para ver las aplicaciones y opciones del menú de usuario avanzado.
- De la lista que se muestra, debe elegir Administrador de dispositivos (para iniciar esta aplicación).
- Suponiendo que se haya abierto la ventana del Administrador de dispositivos, debe revisar la lista allí y ubicar los adaptadores de pantalla.
- Haga clic en el icono de expansión junto a Adaptadores de pantalla para abrir su contenido.
- Ubique su dispositivo GPU dedicado de la lista, haga clic derecho sobre él para ver las opciones disponibles y luego elija Desinstalar controlador.
- Le indicamos que localice su dispositivo GPU dedicado porque su computadora probablemente ejecuta juegos y otras aplicaciones que requieren gráficos usando la GPU dedicada. Su computadora está equipada con dos unidades gráficas (la GPU dedicada y la GPU integrada), pero la GPU dedicada es fácilmente la tarjeta más poderosa o capaz.
- Por lo tanto, para obtener los mejores resultados o resultados de rendimiento, su computadora (como la mayoría de las máquinas) está programada para realizar operaciones gráficas difíciles o intensivas con la GPU dedicada. Y por estas razones, el controlador de la GPU dedicada es el que debe reinstalar para solucionar los bloqueos de Unreal Engine.
- Sin embargo, si está seguro de que su computadora ejecuta juegos y aplicaciones con la tarjeta integrada, debe hacer clic con el botón derecho en la tarjeta integrada para ver las opciones disponibles y luego seleccionar Desinstalar. Luego deberá continuar con la operación de desinstalación en esa ruta (continúe con las instrucciones a continuación).
- Haga clic en el botón Desinstalar para confirmar la operación, si Windows muestra un mensaje o un cuadro de diálogo para obtener algún tipo de confirmación de la operación de desinstalación del controlador de la tarjeta gráfica.
Ahora se supone que su computadora debe funcionar para eliminar el controlador.
- Una vez hecho todo, debe cerrar la aplicación Administrador de dispositivos (y otras aplicaciones) y luego reiniciar su PC.
- Espere a que Windows se inicie y se estabilice (mientras no hace nada).
Ahora, es probable que su sistema se dé cuenta de que falta el controlador de un componente importante, por lo que trabajará para buscar e instalar el software necesario (sin necesidad de que usted lo ayude).
- En este punto, suponiendo que su computadora haya instalado el controlador requerido, le recomendamos que reinicie su computadora para terminar las cosas.
- Ejecute el juego o la aplicación afectada por los bloqueos de Unreal Engine para ver cuánto tiempo permanece activo ahora.
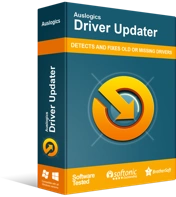
Resuelva problemas de PC con Driver Updater
El rendimiento inestable de la PC a menudo es causado por controladores obsoletos o corruptos. Auslogics Driver Updater diagnostica problemas de controladores y le permite actualizar los controladores antiguos todos a la vez o uno a la vez para que su PC funcione mejor
Si la operación de reinstalación no hizo lo suficiente para resolver el problema en su caso, o si no pudo hacer que Windows reinstale el controlador de su tarjeta gráfica por algún motivo, entonces debe actualizar el controlador. Para hacer esto rápidamente, debe obtener Auslogics Driver Updater. Este programa lo ayudará a realizar todas las tareas de actualización de controladores de la manera más eficiente posible, por lo que no tendrá que molestarse con muchas operaciones complicadas y tediosas.
La aplicación recomendada funciona de esta manera: primero iniciará un análisis de nivel superior para identificar los controladores defectuosos (controladores corruptos, antiguos u obsoletos, rotos y que funcionan mal) en su computadora; después de la fase de identificación, pasará a buscar y obtener nuevos controladores estables (versiones recomendadas por el fabricante), que luego instalará como reemplazo del software defectuoso.
De hecho, con esa aplicación, su computadora puede ejecutar nuevos controladores para casi todos sus componentes (y no solo la tarjeta gráfica). Si los bloqueos de Unreal Engine tienen algo que ver con problemas que afectan a otros controladores, el problema se resolverá. Bueno, de esta manera, dado que todos los problemas de los controladores se resuelven, no se omite nada, y esto es algo bueno.
Una vez que se completan los procesos de instalación de todos los controladores nuevos, debe reiniciar su computadora para finalizar las cosas. Windows necesita un reinicio para asegurarse de que su sistema tenga en cuenta todos los cambios que se produjeron. Solo después del reinicio, debe ejecutar el juego o la aplicación con problemas por los bloqueos de Unreal Engine para verificar y confirmar que las cosas ahora son significativamente mejores que antes.
Otras cosas que puede intentar para resolver los bloqueos de Unreal Engine en Windows 10
Si todavía tiene problemas con el problema "Unreal Engine se ha bloqueado" cuando está jugando o ejecutando aplicaciones dependientes, entonces debe intentar las correcciones y soluciones en nuestra lista final de soluciones al problema.
Deshabilite todas las configuraciones de overclocking; deshacerse de todas las aplicaciones de overclocking:
Si configuró su computadora para overclockear ciertos componentes (su CPU, por ejemplo) para obtener más jugo de su máquina, entonces debe detenerse ahora, porque las desventajas obviamente superan las ganancias. Si no puede hacer que sus juegos o aplicaciones se mantengan en funcionamiento, entonces no necesita las mejoras de rendimiento. Elimine todas las cosas de overclocking y dé a sus programas la oportunidad de obtener mejores resultados de estabilidad.
Desactive su antivirus; desinstalar la aplicación de seguridad:
Algunos informes indican que ciertas marcas de antivirus se extralimitan al interferir con procesos u operaciones con los que no tienen nada que ver y causar problemas a los usuarios, por lo que es posible que desee analizar este evento en su caso. Tal vez, su aplicación antivirus o de seguridad esté haciendo lo mismo. Si nuestra suposición es cierta, Unreal Engine dejará de fallar después de que deshabilite o desinstale su antivirus (o una aplicación de seguridad similar).
- Configure su computadora para usar solo su tarjeta gráfica dedicada para ejecutar juegos y otras aplicaciones con uso intensivo de gráficos.
- Limpie reinstale todas las aplicaciones involucradas en los eventos de bloqueo.
