12 formas de arreglar contenido ilegible en Microsoft Word
Publicado: 2023-02-17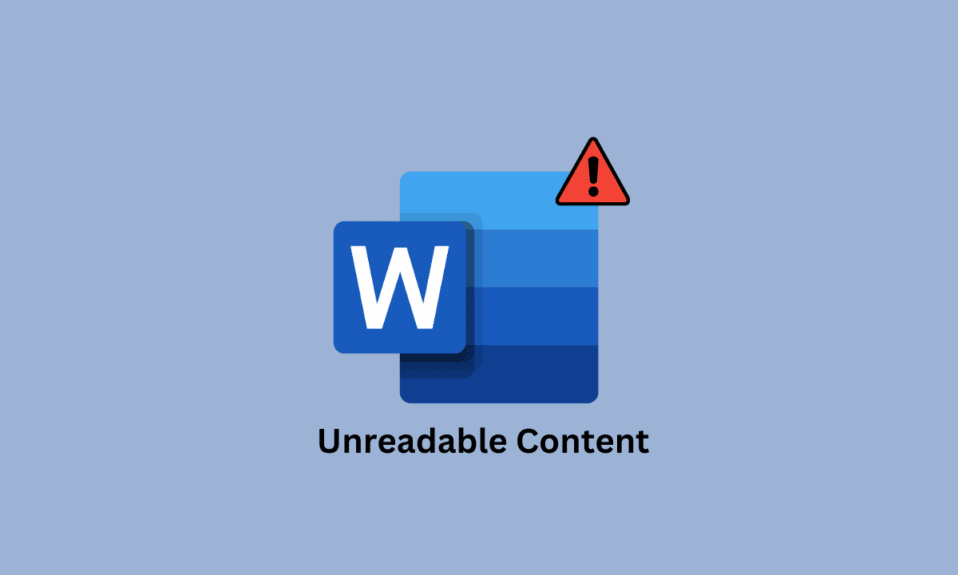
Muchos usuarios, mientras trabajan en MS Word, se encuentran con errores tales como errores de contenido ilegible de Microsoft Word. Este error puede causar varios problemas con un archivo de MS Word y causar problemas al leerlo. Puede haber varias razones para este problema, como un archivo de MS Word corrupto o un software de MS Word desactualizado. Afortunadamente, puede probar varios métodos para diagnosticar y solucionar este problema. En esta guía, discutiremos problemas de Windows 10 con contenido ilegible encontrado en Word en su computadora. Continúe leyendo para corregir contenido ilegible en Microsoft Word.
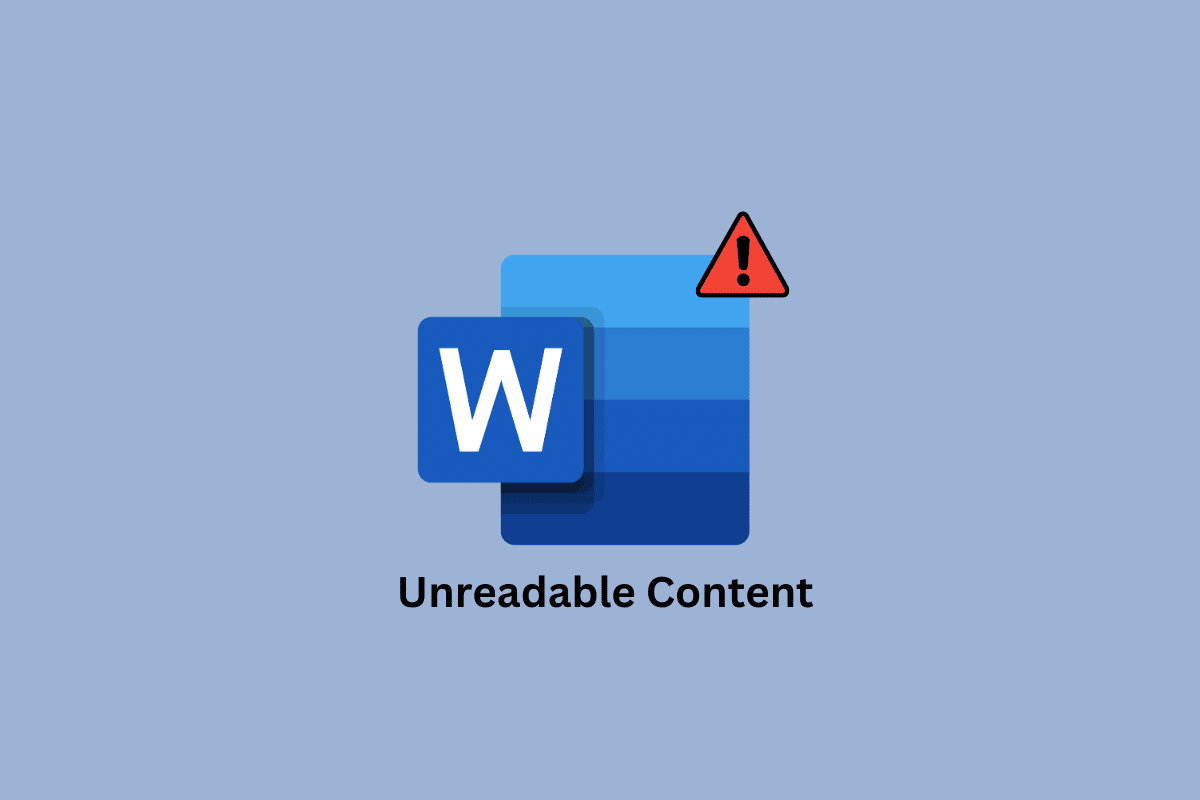
Cómo arreglar contenido ilegible en Microsoft Word
Puede haber muchas razones por las que Word encontró un problema de contenido ilegible de Windows 11 con Microsoft Word; algunas de las razones más comunes se mencionan a continuación.
- Un complemento de MS Office corrupto o que no funciona correctamente es una razón común del problema.
- Una versión obsoleta de MS Office también es una de las razones comunes de este error.
- Si MS Office tiene errores y archivos corruptos, puede causar este error con un documento.
- La sincronización incorrecta de datos con OneDrive también puede causar este problema con MS Office.
- Un error de datos al descargar un archivo de MS Word de Internet a veces se asocia con un error de documento ilegible.
- Los problemas de formato con MS Word también pueden causar este problema.
- El malware o los virus en su computadora también pueden causar problemas con MS Word.
- Una actualización de Windows obsoleta y corrupta también puede causar este problema.
- Un archivo de MS Word dañado o corrupto puede mostrar un error de documento ilegible.
- Si ha transferido el archivo desde una computadora diferente, los permisos de archivo incorrectos también pueden causar este problema.
- Las conversiones de múltiples formatos de archivo para un solo archivo a veces pueden causar problemas de formato que pueden mostrar aún más problemas de documentos ilegibles.
- Si MS Word falla abruptamente, puede causar varios errores, incluidos problemas con documentos ilegibles.
- Si un archivo de MS Word contiene muchos gráficos, puede causar varios problemas, como este.
En esta guía, discutiremos métodos para descubrir cómo solucionar problemas de contenido ilegible de Microsoft Word.
Método 1: abrir Microsoft Word sin complementos
Si se pregunta por qué mi documento de Microsoft Word muestra un texto extraño e ilegible en lugar del supuesto contenido, puede deberse a un complemento corrupto que ha instalado en su programa MS Word. Word encontró contenido ilegible Windows 10 es un problema común y se puede evitar fácilmente abriendo el archivo de Word sin complementos de Word.
1. Presione las teclas Windows + R juntas para abrir el cuadro de diálogo Ejecutar .
2. Aquí, escriba Winword y presione la tecla Intro .
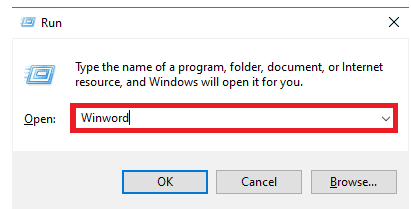
3. Ahora, presione la tecla Intro para abrir MS Word sin complementos.
Si esto no soluciona el problema de Windows 11 con contenido ilegible encontrado en Word, pruebe el siguiente método.
Método 2: Actualizar Microsoft Office
Si está utilizando una versión obsoleta de Microsoft Office, es posible que experimente fallas con MS Word y otras aplicaciones de Office. A veces, el problema del texto ilegible también puede deberse a una versión de Office desactualizada. Por lo tanto, debería considerar actualizar MS Office en su dispositivo.
1. Abra Microsoft Word desde el menú de inicio y abra un documento en blanco .
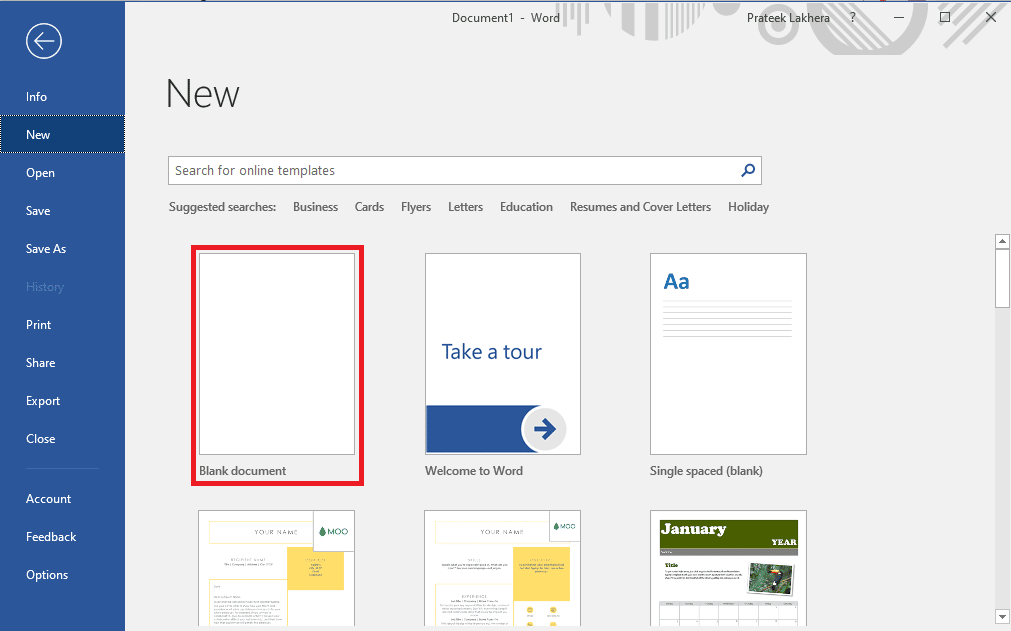
2. Ahora, haga clic en Archivos en la esquina superior derecha de la ventana.
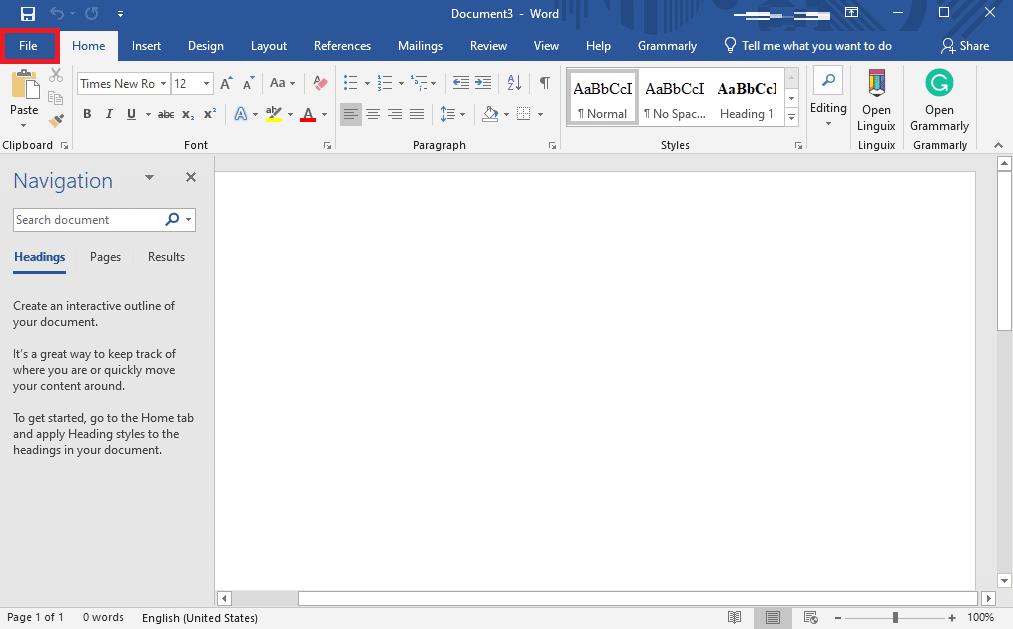
3. Desde el panel del lado izquierdo, haga clic en Cuenta .
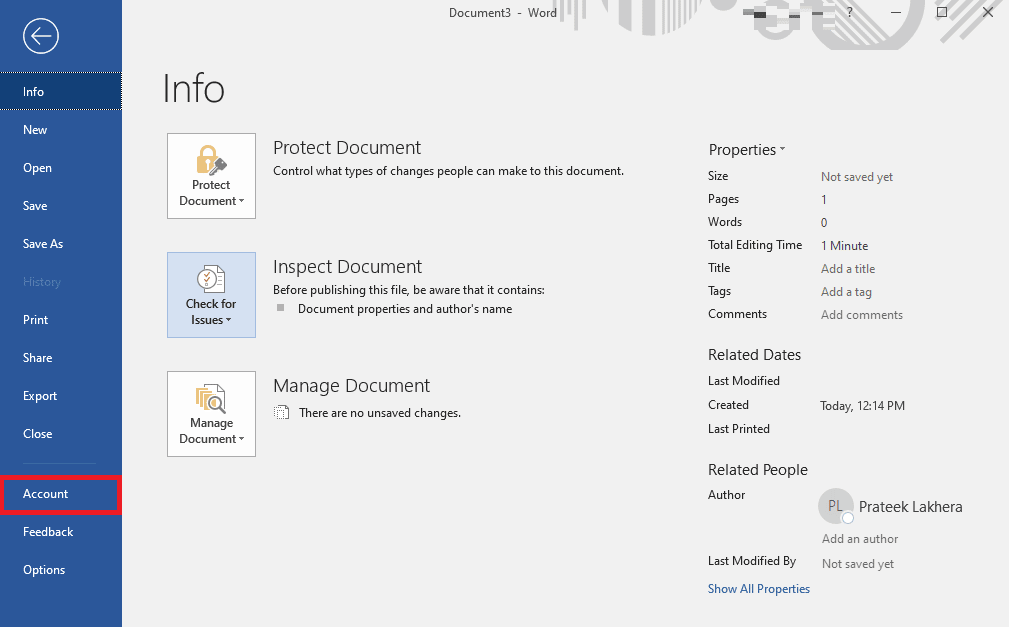
4. Ahora, haga clic en el menú desplegable Opciones de actualización .
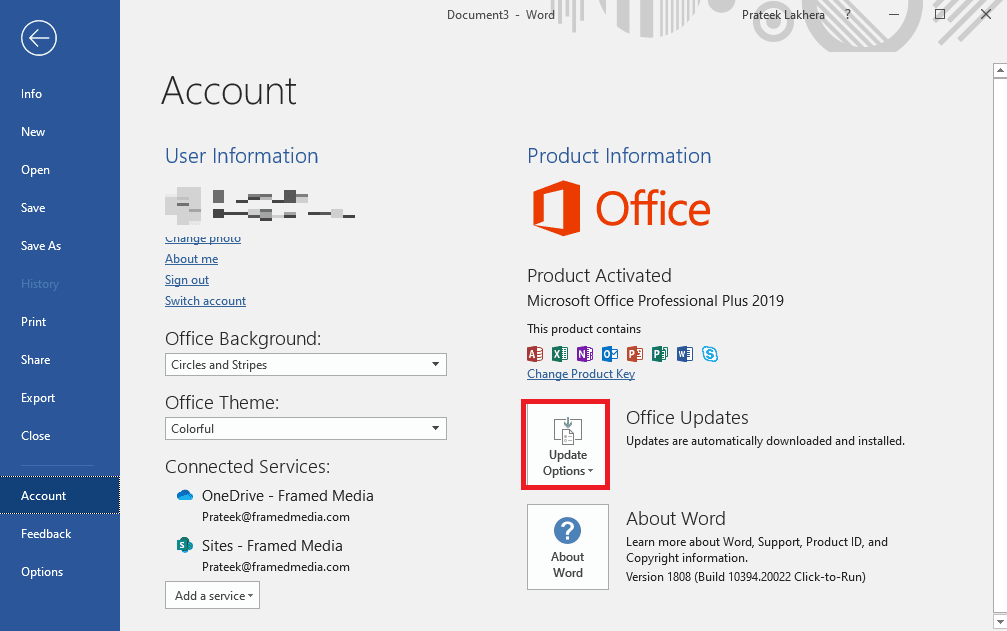
5. Finalmente, haz clic en Actualizar ahora .
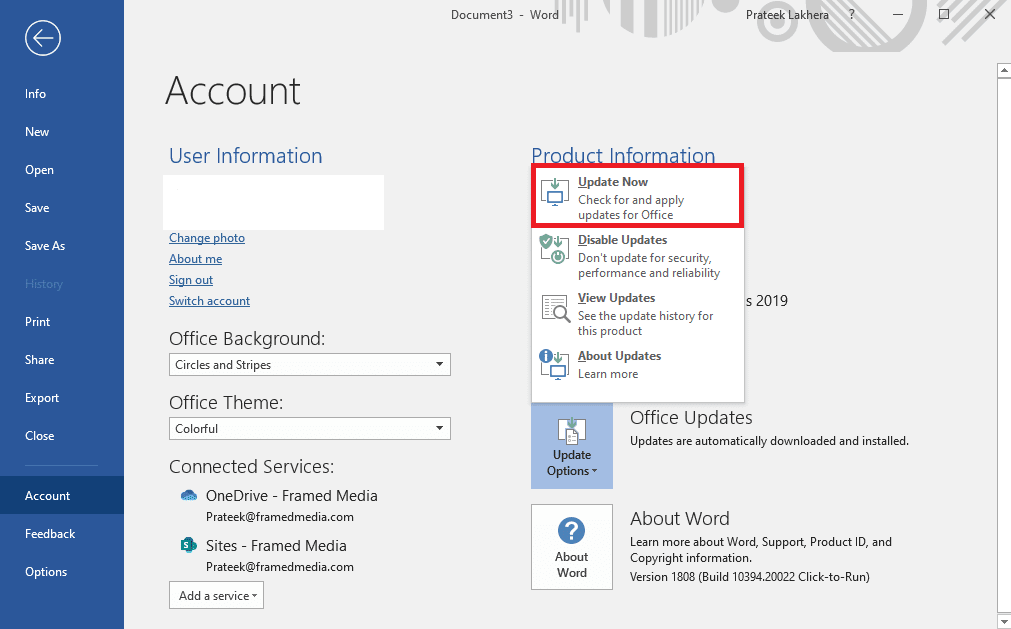
Si esto no ayuda y aún se pregunta cómo solucionar los problemas de contenido ilegible de Microsoft Word, intente con el siguiente método.
Lea también: Cómo solucionarlo Lo sentimos, pero Word se ha encontrado con un error en Windows 10
Método 3: reparar Microsoft Office
A veces, el problema también puede ser causado por un error en MS Office o una versión corrupta de Office. Por lo tanto, reparar su programa MS Office es una buena idea para solucionar este problema. MS Office proporciona a los usuarios una utilidad de reparación que puede detectar y resolver por qué mi documento de Microsoft Word muestra un texto extraño e ilegible.
1. Presione las teclas Windows + I simultáneamente para abrir Configuración .
2. Aquí, haz clic en Aplicaciones .
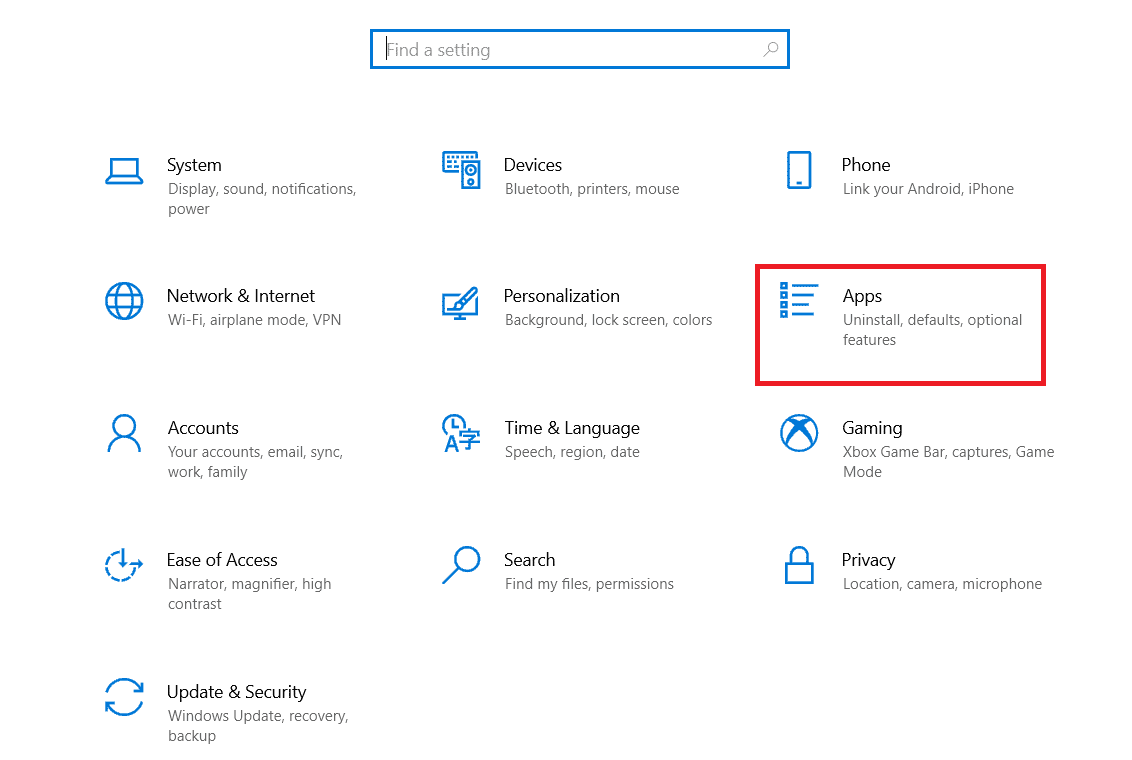
3. Ahora, busque Microsoft Office y selecciónelo.
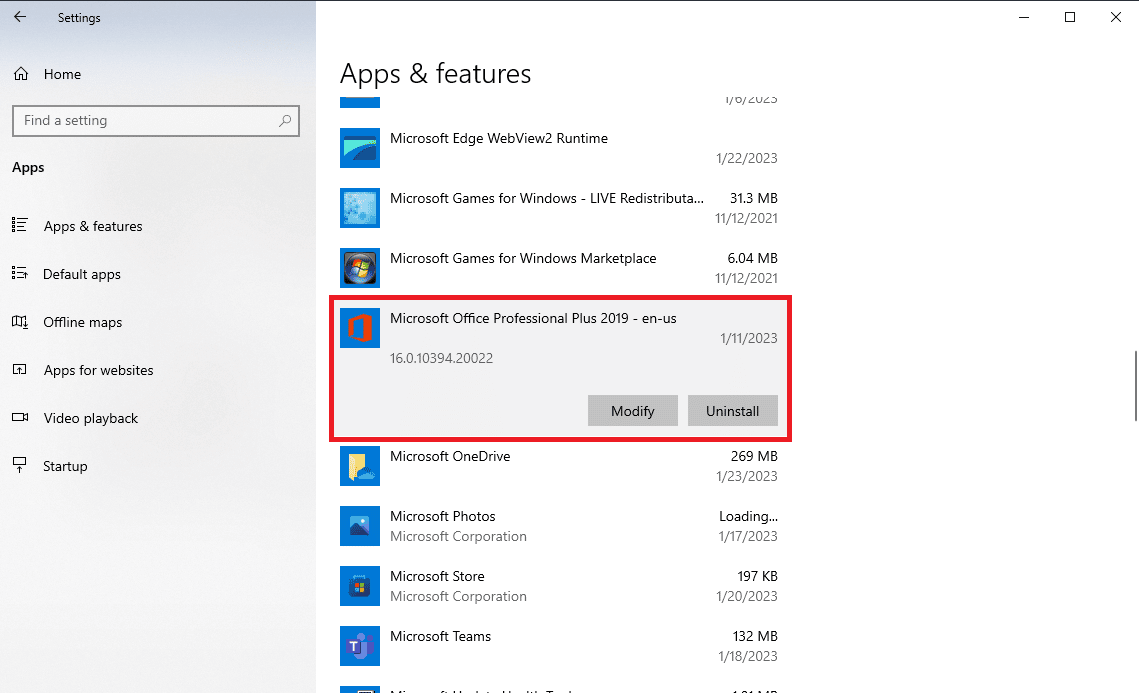
4. Aquí, haga clic en Modificar .
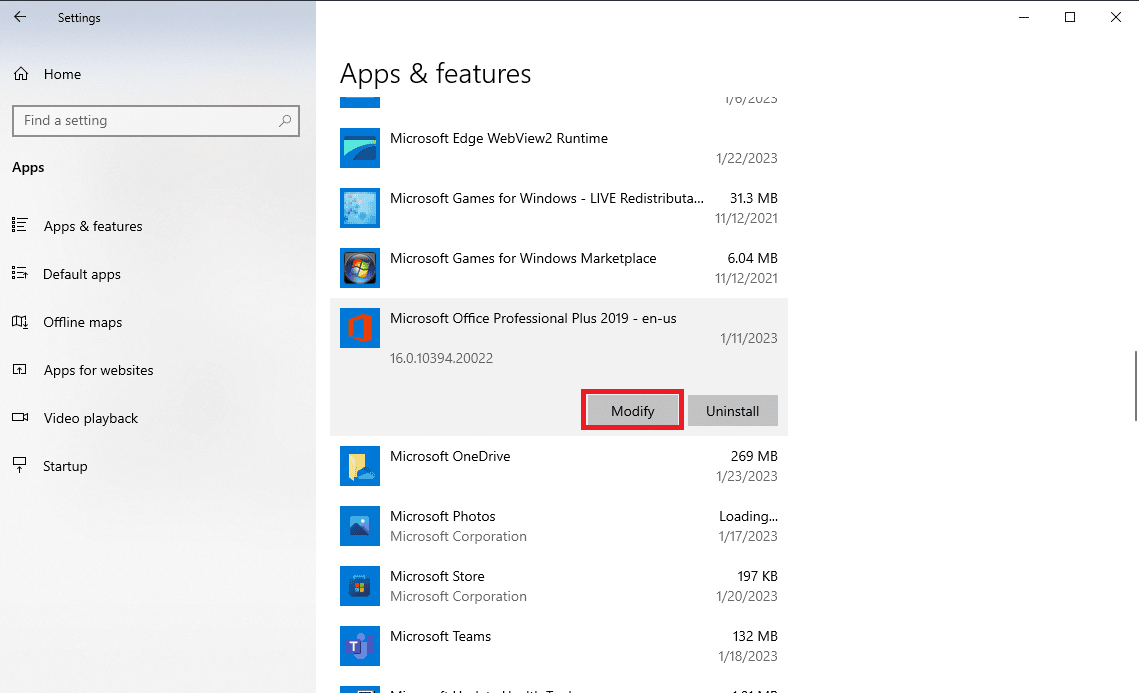
5. Finalmente, haga clic en Reparar para permitir que MS Office detecte y resuelva el problema de Windows 10 con contenido ilegible encontrado en Word.
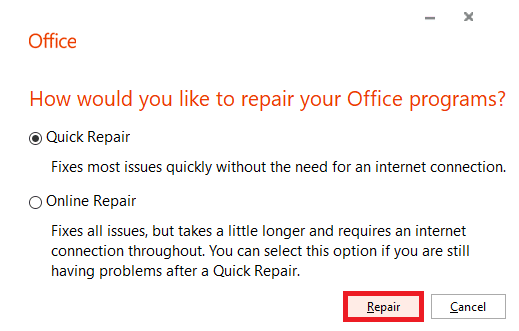
Si este método no ayuda a resolver los problemas de Windows 11 y Windows 10 con contenido ilegible encontrado en Word, pruebe el siguiente método.
Método 4: abrir el historial de versiones anteriores
Si guardó el documento en OneDrive o si los datos se sincronizaron con OneDrive, el problema a veces puede deberse a una sincronización incorrecta del archivo con la unidad. Puede evitar este problema utilizando un historial de versiones anteriores de su archivo.
1. Presione las teclas Windows + E simultáneamente para abrir el Explorador de archivos .
2. En el Explorador de archivos, vaya a OneDrive .
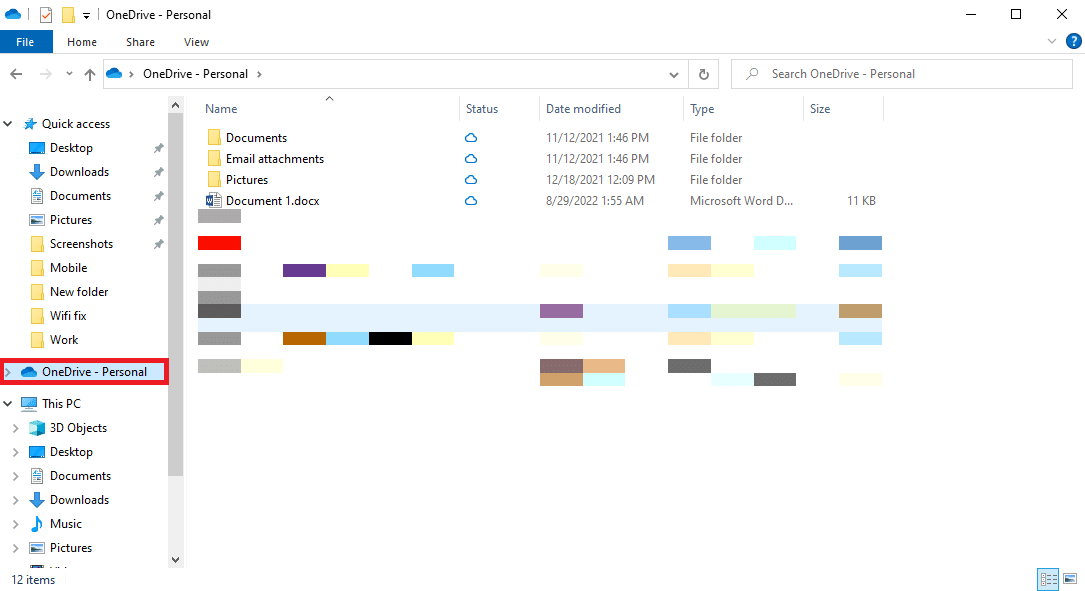
3. Localice su archivo y haga clic derecho sobre él.
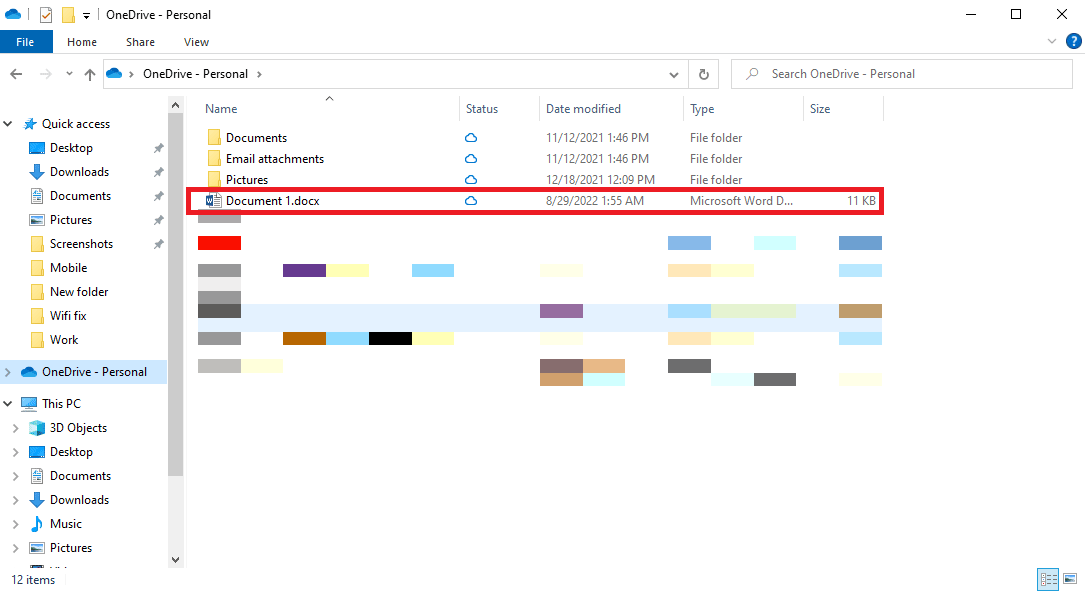
4. Seleccione Historial de versiones para abrir una versión anterior del archivo.
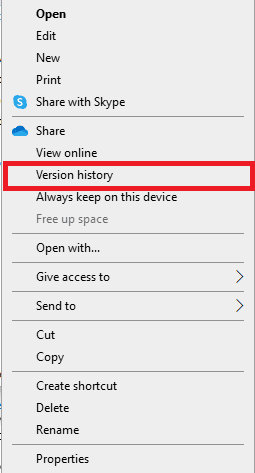
Lea también: Cómo insertar una ecuación en Word
Método 5: use una red de Internet estable (si corresponde)
Si está descargando un archivo de MS Word de Internet o por correo electrónico, a veces la transferencia de datos incorrecta debido a problemas de red puede dañar el archivo y puede recibir este error en Microsoft Word. Para evitar estos problemas, puede asegurarse de utilizar una conexión a Internet estable. También puede intentar solucionar los problemas de WiFi que pueden estar causando que la red sea inestable. Si no está utilizando WiFi, asegúrese de ponerse en contacto con su proveedor de Internet para resolver los problemas de Internet. Si recibe señales débiles, puede consultar la Conexión lenta a Internet. ¡10 maneras de acelerar tu Internet! guía para encontrar formas de solucionar los problemas de Internet.
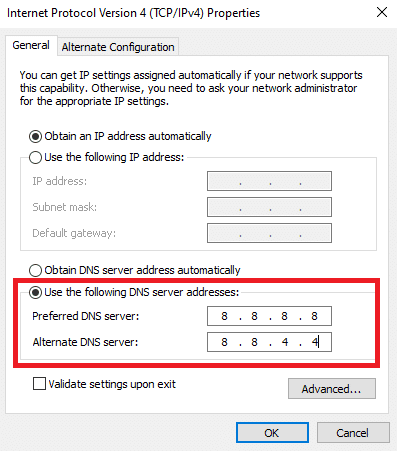
Método 6: abrir archivo en el Bloc de notas
Este es un método efectivo para ayudarlo a comprender por qué mi documento de Microsoft Word muestra un texto extraño e ilegible y solucionar los problemas de documentos ilegibles en los documentos de Microsoft Word. El Bloc de notas es una herramienta de escritura integrada en las computadoras con Windows, puede usar esta herramienta para copiar y pegar un documento ilegible y guardarlo como un archivo nuevo. Sin embargo, este método eliminará todo el formato de Word de su documento y tendrá que volver a formatear el documento.
1. Abra el Administrador de archivos presionando las teclas Windows + E juntas.
2. Ahora, navegue hasta la ruta de ubicación del archivo problemático.
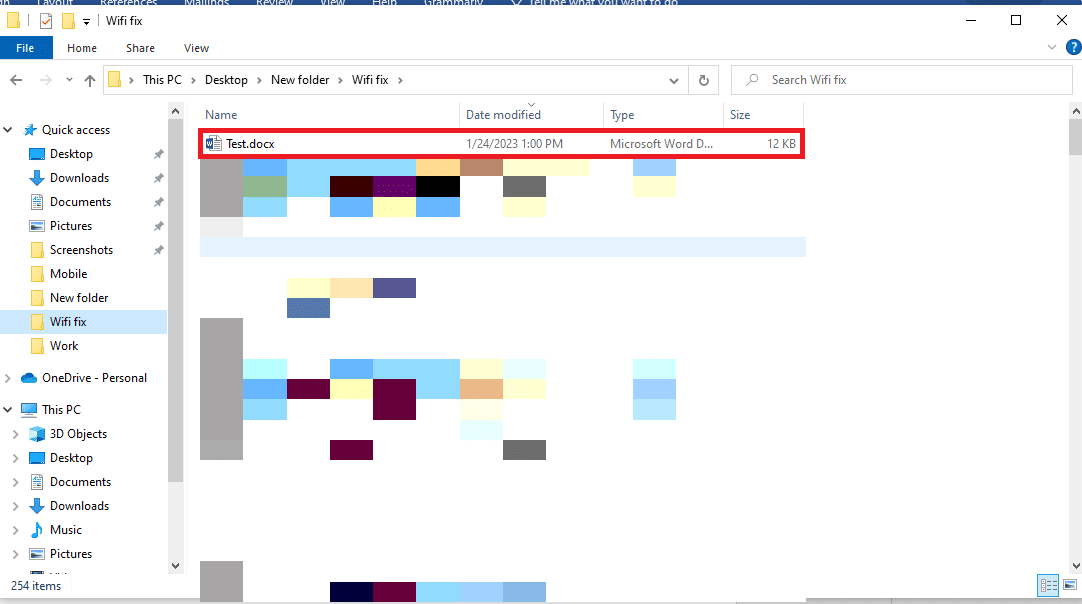
3. Haga clic derecho en el archivo y haga clic en Abrir con… .
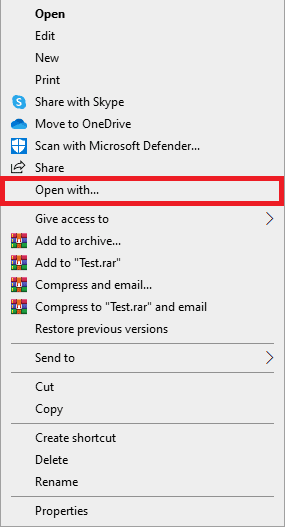

4. Ahora, de las opciones disponibles, seleccione Bloc de notas y luego haga clic en Aceptar .
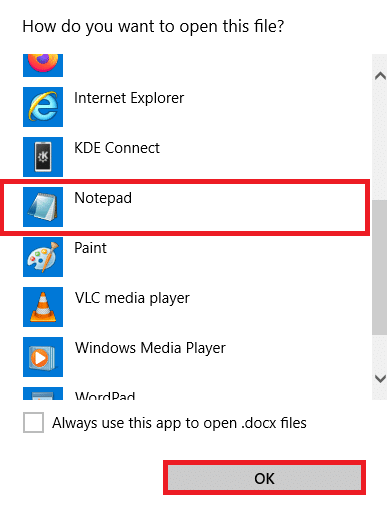
Nota: Es posible que vea algunos caracteres adicionales en su Bloc de notas que no pudo detectar en el archivo de Word.
5. Elimine todos los caracteres adicionales del documento del Bloc de notas.
6. Ahora, haga clic en Archivo .
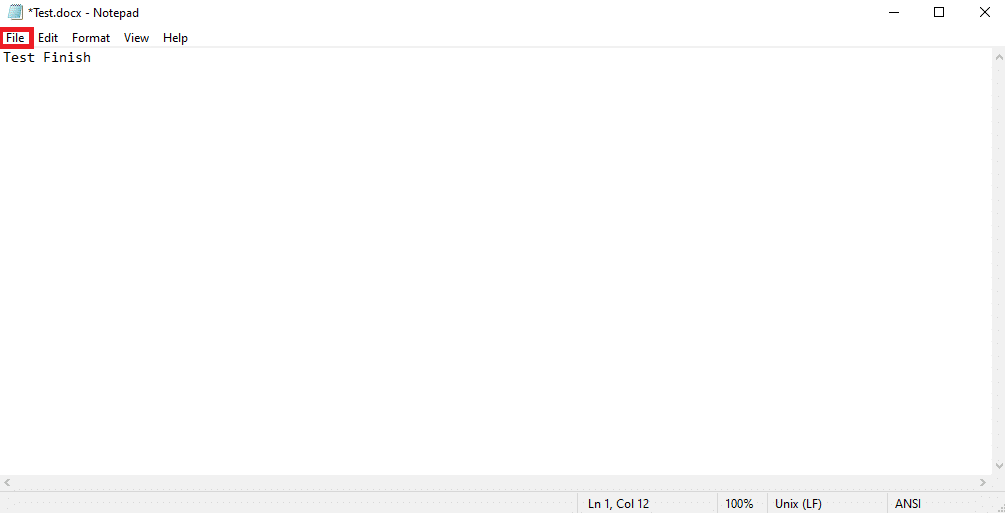
7. Aquí, haga clic en Guardar como… .
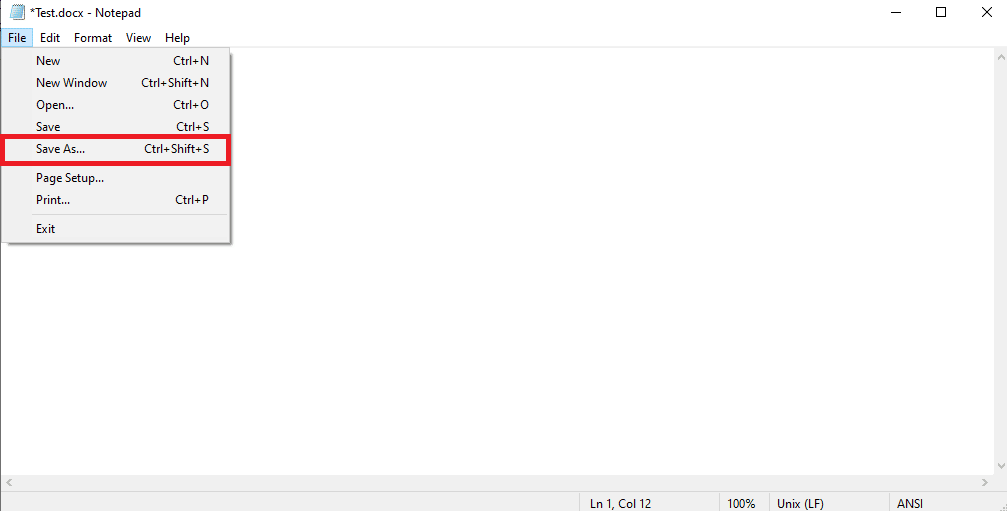
8. Ahora, cambie el nombre del archivo de Word y guárdelo como un archivo .docx .
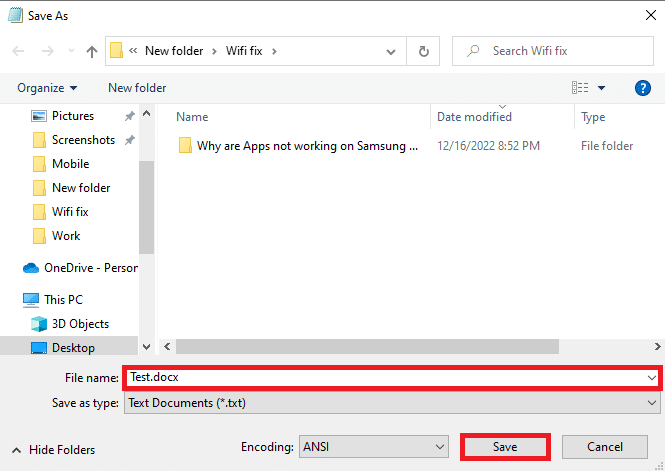
9. Busque el archivo en la ubicación guardada y ábralo en MS Word.
Lea también: Cómo deshabilitar el corrector ortográfico de Microsoft Word
Método 7: ejecutar análisis de malware
También es común que un archivo de Word se corrompa debido a un ataque de malware o virus. Por lo tanto, si recibe un error de texto ilegible en su Microsoft Word, analice inmediatamente su computadora en busca de posibles virus y amenazas de malware. Si no está seguro de cómo hacerlo, puede consultar la sección ¿Cómo ejecuto un análisis de virus en mi computadora? guía para encontrar formas de realizar un análisis de virus utilizando diferentes programas antivirus.
Método 8: Actualizar Windows
A veces, el problema puede deberse a una actualización de Windows corrupta o desactualizada. Si su actualización de Windows no es compatible con Microsoft Office y Word, puede experimentar varios problemas y errores mientras trabaja en Word. Por lo tanto, es mejor buscar las últimas actualizaciones de Windows en su computadora para que Word funcione sin problemas. Si no está seguro de cómo instalar actualizaciones en su computadora con Windows 10, puede consultar la guía Cómo descargar e instalar la última actualización de Windows 10 para encontrar los pasos para actualizar Windows de manera segura en su computadora con Windows 10.
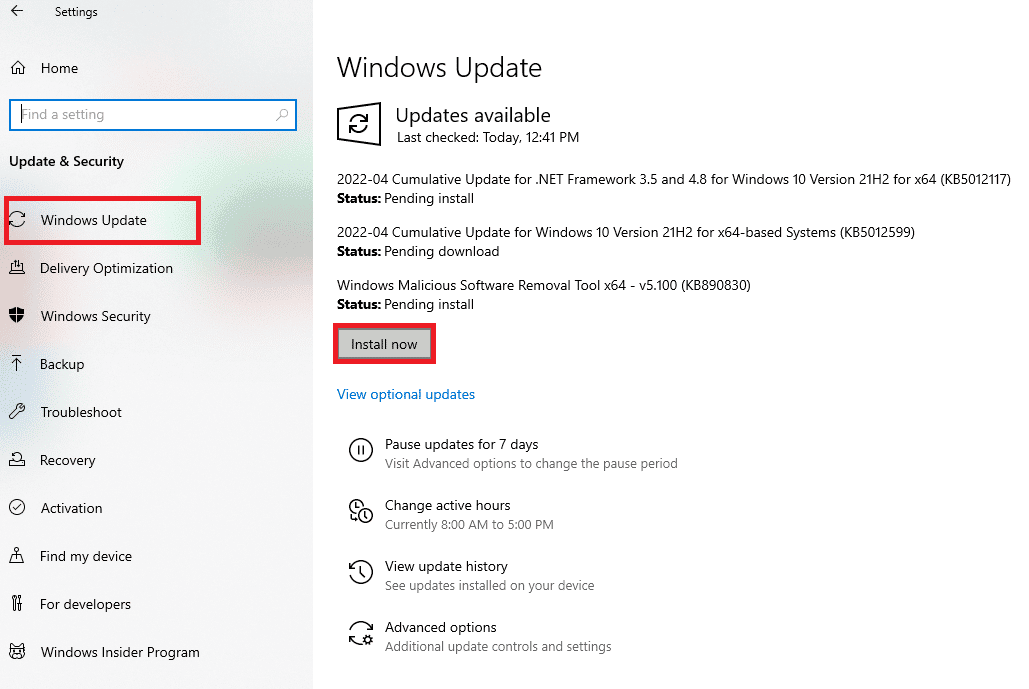
Método 9: use la opción Recuperar texto
La herramienta Recuperar texto de un archivo es una herramienta eficaz para solucionar problemas de texto ilegible con su archivo de MS Word. Puede usar esta herramienta para ayudar a Word a leer el texto de su archivo y evitar problemas.
Nota: Aunque Recuperar Texto de un Archivo es un método confiable y efectivo, tiene sus limitaciones. Este método no podrá recuperar ningún gráfico en su archivo, como imágenes, gráficos, tablas o animaciones.
1. Abra MS Word desde el menú de inicio y abra un nuevo archivo.
2. Ahora, haga clic en Archivo en la parte superior derecha de la pantalla.
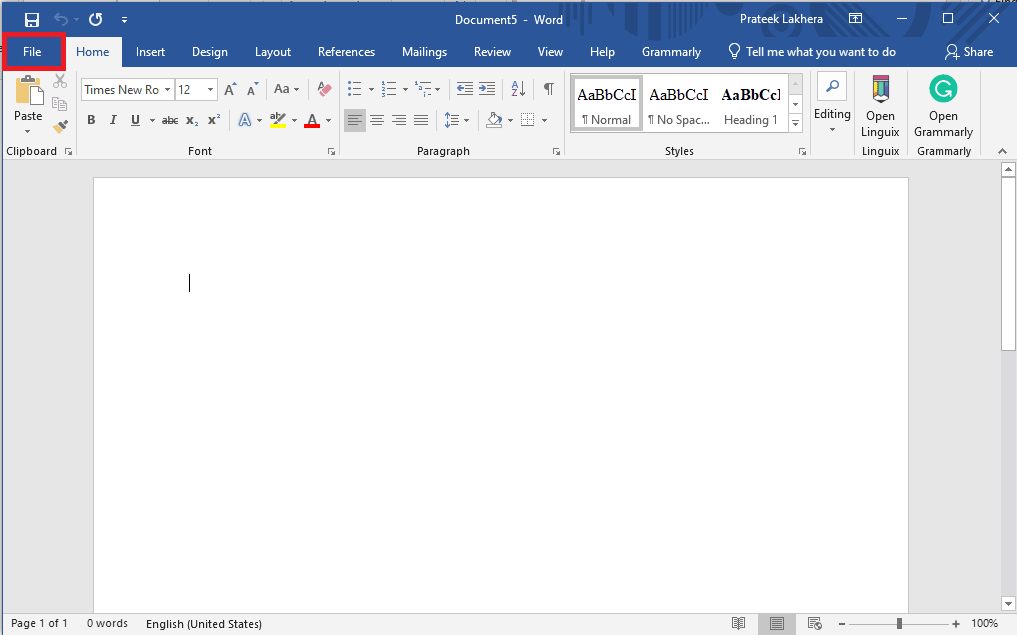
3. Aquí, vaya a la pestaña Abrir y haga clic en Examinar .
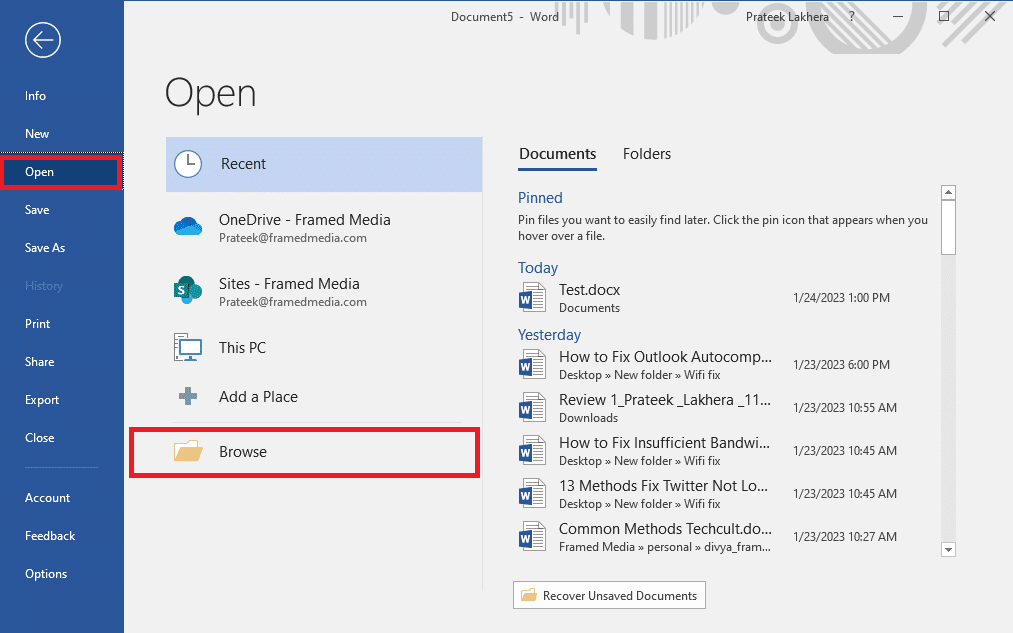
4. Localice el archivo problemático.
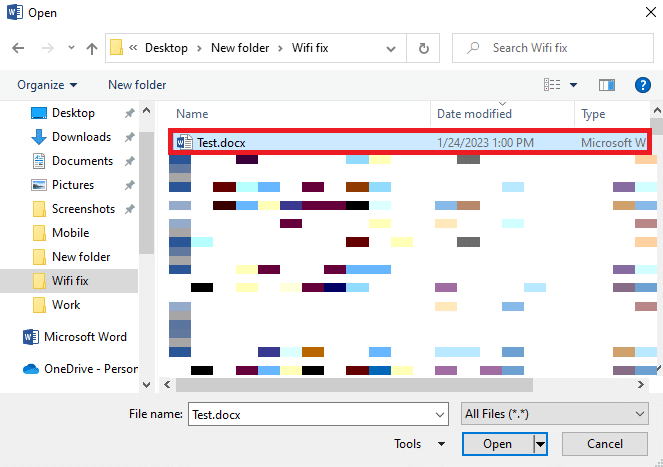
5. Seleccione el archivo y haga clic en el menú desplegable Todos los archivos .
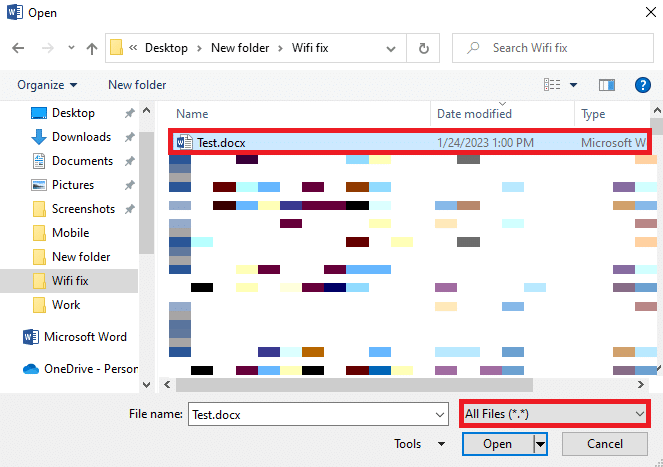
6. Ahora, busque y seleccione la opción Recuperar texto de cualquier archivo .
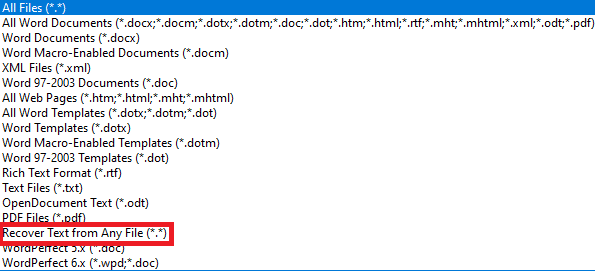
7. Finalmente, haga clic en la opción Abrir .
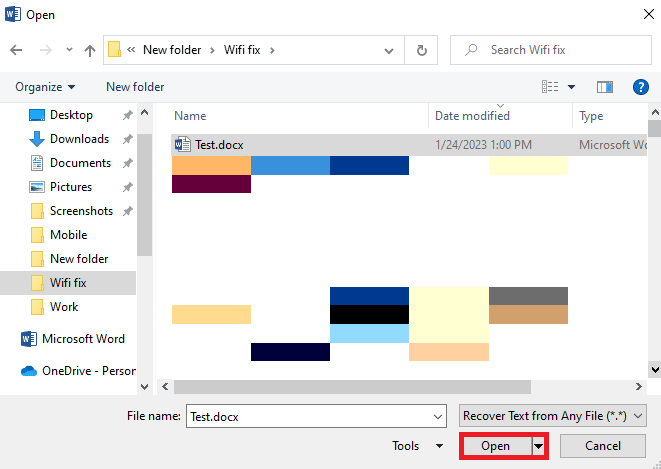
Lea también: Corrija el error de permiso de archivo de Word en Windows 10
Método 10: use la opción Abrir y reparar
La opción Abrir y reparar también es una herramienta de Word incorporada que lo ayuda a eliminar errores y reparar un archivo de Word dañado en su computadora. Es un método efectivo para reparar un archivo que muestra un error de texto ilegible.
1. Abra MS Word desde el menú de inicio y abra un nuevo archivo.
2. Ahora, haga clic en Archivo en la parte superior derecha de la pantalla.
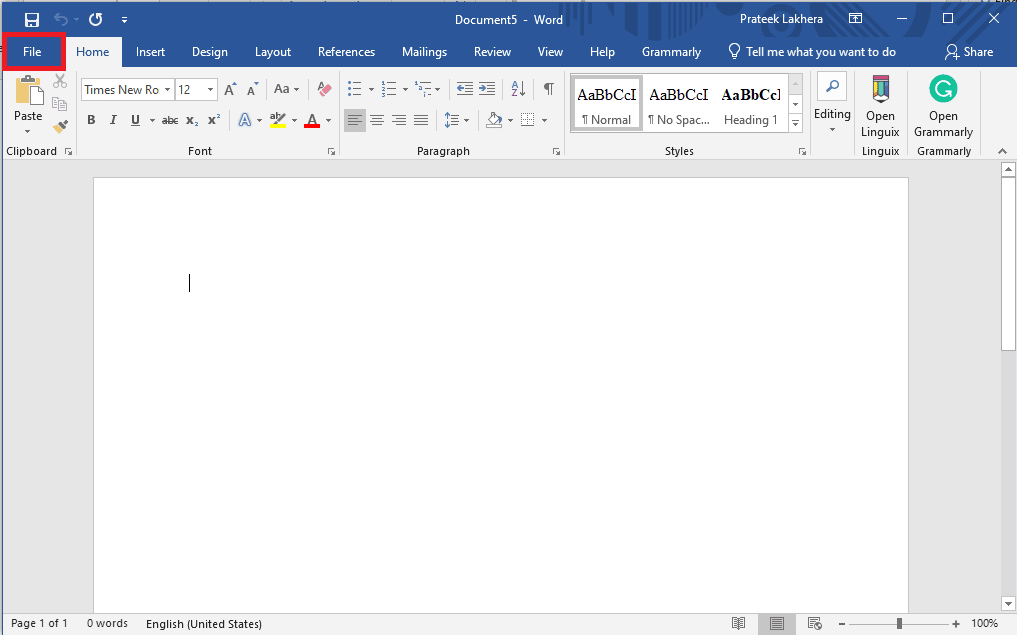
3. Aquí, ubique y navegue hasta la pestaña Abrir y luego haga clic en Examinar .
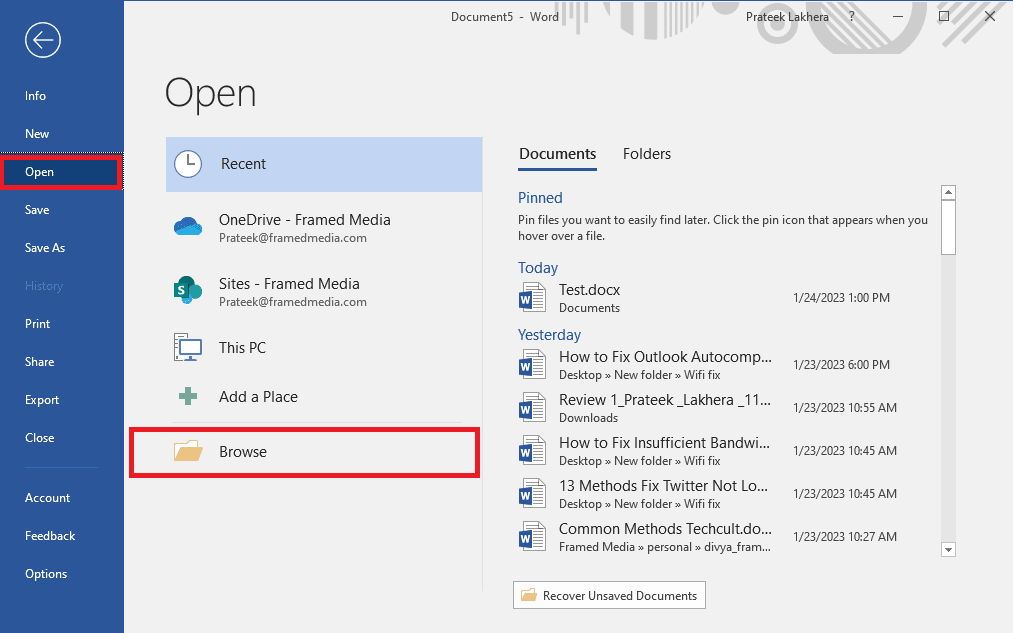
4. Localice el archivo problemático y selecciónelo .
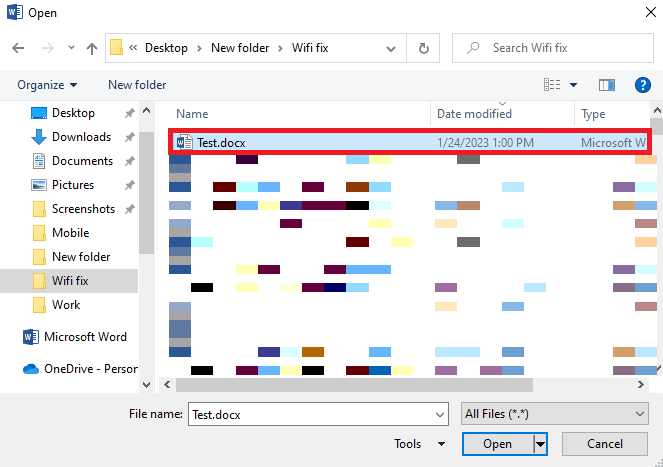
5. Ahora, ubique y haga clic en el icono desplegable junto a Abrir .
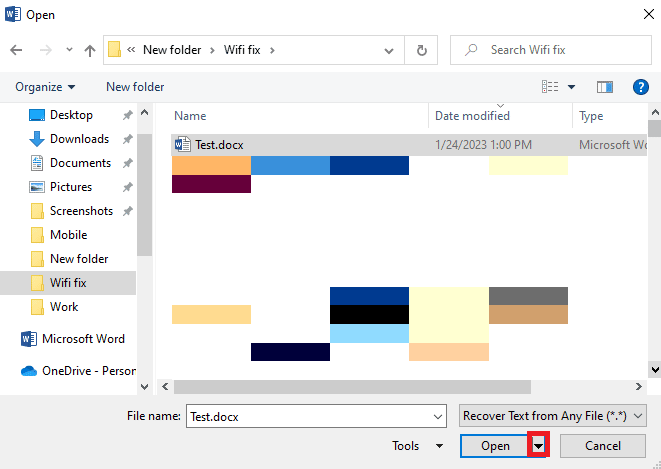
6. Aquí, seleccione Abrir y reparar .
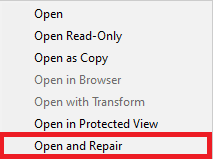
Método 11: habilitar la opción de desbloqueo
Una de las razones por las que mi documento de Microsoft Word muestra un texto extraño e ilegible puede deberse a permisos de archivo incorrectos. Cuando transfiere un archivo de Word desde una computadora diferente o recibe un archivo como un archivo adjunto de correo electrónico, Word no abre estos archivos para evitar cualquier amenaza debido a virus en su computadora. Para evitar el problema de Windows 10 con contenido ilegible encontrado en Word, tendrá que dar permiso al archivo.
1. Abra el Explorador de archivos presionando las teclas Windows + E en su computadora.
2. Ahora, ubique el archivo problemático y haga clic derecho sobre él.
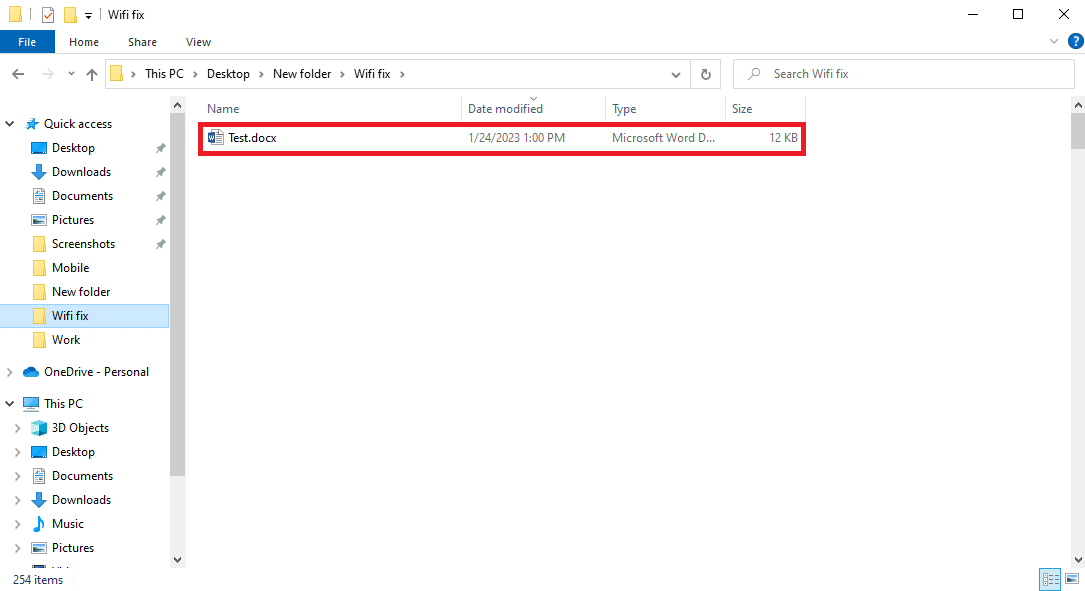
3. Aquí, ubique y haga clic en Propiedades .
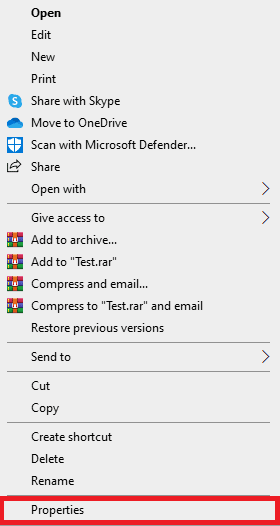
4. En el cuadro de diálogo de propiedades, localice y haga clic en Desbloquear y luego haga clic en Aceptar .
Si esto no soluciona los problemas de Windows 11 con contenido ilegible encontrado en Word, pruebe el siguiente método.
Método 12: usar software de terceros
Nota: La información proporcionada a continuación es solo para fines informativos. No respaldamos dichos sitios web y herramientas para su uso posterior.
Si los métodos anteriores no ayudan y aún no sabe cómo reparar el contenido ilegible de Microsoft Word, puede consultar varios programas de terceros para reparar su archivo .docx. WPS Office es una de las mejores alternativas de Word que puede usar para leer y editar archivos de Word en su escritorio. También puede optar por varias herramientas de reparación de terceros para solucionar los problemas con el propio archivo de Word, puede consultar la herramienta de reparación de EaseUS Word para corregir el texto ilegible en los problemas de Word.
Lea también: ¿ Qué es Page Break en Microsoft Word?
Métodos y consejos adicionales
Los siguientes son algunos de los métodos y consejos adicionales que puede usar mientras edita su documento de Word para evitar problemas relacionados con el texto más adelante.
1. Evite las conversiones de archivos múltiples
Si ha convertido el archivo de Word de un formato diferente varias veces, puede generar varios problemas de formato y puede mostrarle este error. Puede evitar esto al no convertir su archivo a diferentes formatos varias veces.
2. Evite el cierre inapropiado de MS Word
Si MS Word deja de funcionar y se apaga repentinamente, es posible que pierda el contenido de su archivo de Word. Por lo tanto, asegúrese de no cerrar abruptamente MS Word en su computadora. Asegúrese de recibir suficiente energía regularmente y de que su computadora o computadora portátil esté cargada.
3. Evite Múltiples Gráficos en un Archivo de Word
Si está editando un archivo que contiene múltiples gráficos, como gráficos, tablas e imágenes, puede hacer que su archivo de Word sea voluminoso y causar varios problemas con el archivo, como texto ilegible en el documento. Por lo tanto, para evitar este problema, puede limitar el uso de gráficos en el documento.
Recomendado:
- Solucionar el problema de no exportación de Premiere Pro
- Cómo hacer que un archivo de Excel sea de solo lectura
- Cómo integrar ChatGPT en Microsoft Word
- 9 formas de arreglar un documento de Microsoft Word quedó en blanco
Esperamos que esta guía le haya sido útil y que haya podido solucionar el problema de contenido ilegible de Microsoft Word . Háganos saber qué método funcionó para usted. Si tiene alguna sugerencia o consulta para nosotros, háganoslo saber en la sección de comentarios.
