Se ha producido una excepción no controlada en su aplicación en Windows 10
Publicado: 2022-04-13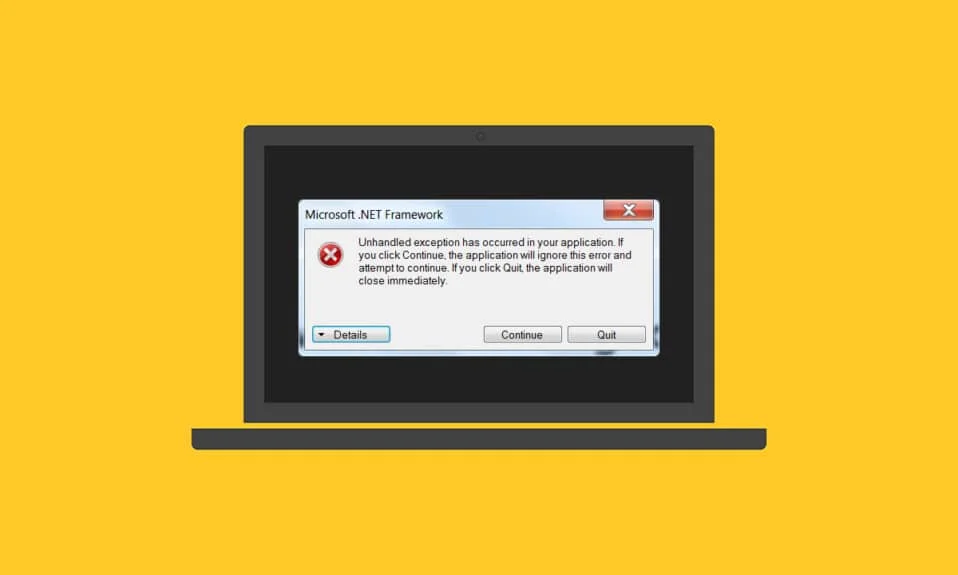
¿Tiene problemas con un mensaje de error en el que se ha producido una excepción no controlada en su aplicación? En caso afirmativo, este artículo lo guiará para encontrar una solución potencial para este problema. Este error suele ocurrir cuando intenta iniciar una aplicación creada anteriormente en Visual Studio. A menudo, estas instancias de error aparecen principalmente en aplicaciones relacionadas con Uplay, Internet Explorer y juegos creados especialmente para la versión anterior de Windows. Este problema se puede solucionar fácilmente probando los métodos que se indican a continuación.
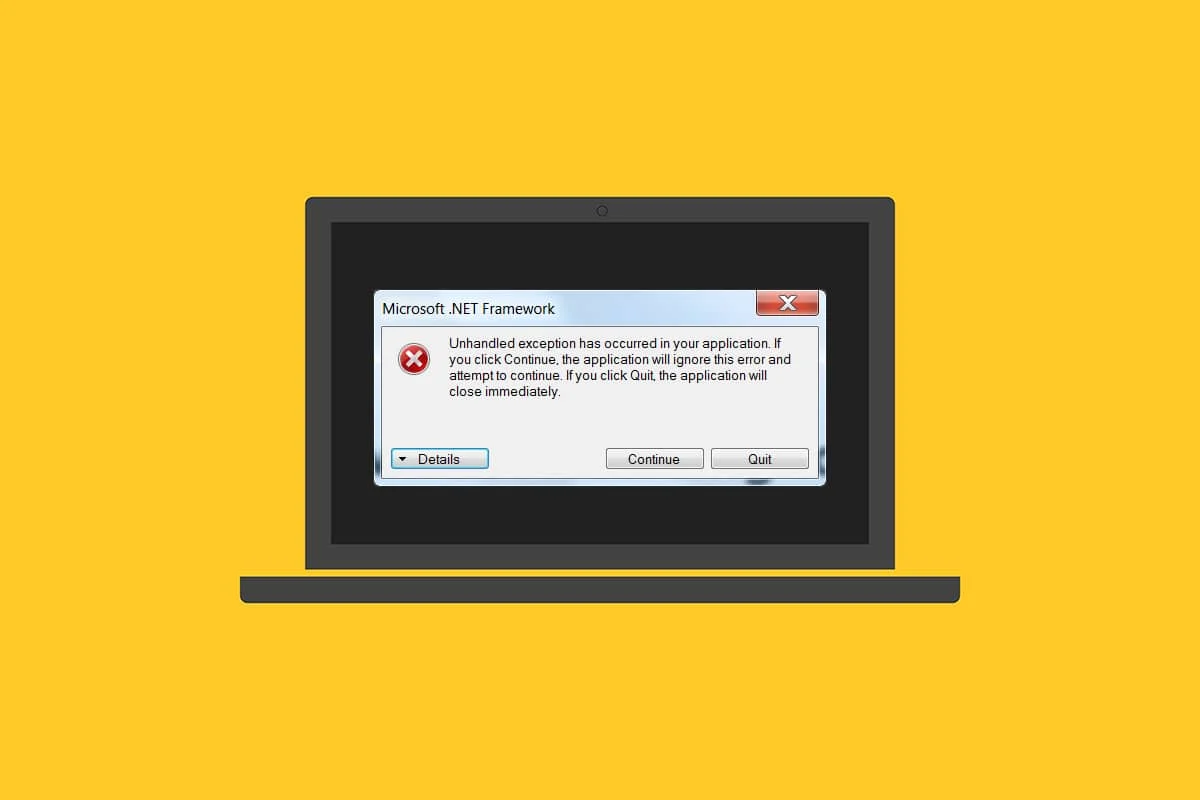
Contenido
- Cómo arreglar una excepción no controlada ha ocurrido en su aplicación en Windows 10
- Método 1: Actualizar Windows
- Método 2: Actualizar aplicaciones
- Método 3: Ejecute el Solucionador de problemas de aplicaciones de la Tienda Windows
- Método 4: deshabilite el antivirus de terceros temporalmente (si corresponde)
- Método 5: Activar .Net Framework
- Método 6: Reparación de archivos del sistema
- Método 7: ejecutar análisis de malware
- Método 8: desinstalar actualizaciones recientes
- Método 9: eliminar el valor del registro del iniciador (si corresponde)
- Método 10: restablecer Internet Explorer (si corresponde)
- Método 11: Activar .Net Framework
- Método 12: deshabilite la depuración de secuencias de comandos y elimine las claves de registro (si corresponde)
- Método 13: Realice un arranque limpio
- Método 14: Reiniciar PC
Cómo arreglar una excepción no controlada ha ocurrido en su aplicación en Windows 10
Antes de trabajar en los métodos, comprenda las razones por las que se ha producido esta excepción no controlada en un componente de su aplicación en Windows 10:
- El programa antivirus de terceros puede dificultar el funcionamiento de algunas aplicaciones para la protección.
- Presencia de archivos corruptos del sistema.
- Si la depuración de secuencias de comandos está habilitada, la posibilidad de error es alta.
- Violación de MSVCR92.DLL.
- Si las actualizaciones de Windows, las aplicaciones y .Net Framework están desactualizadas.
- Ausencia de .Net Framework para aplicaciones integradas en la versión anterior.
Método 1: Actualizar Windows
La razón común detrás del error de una excepción win32 no controlada es cuando hubo una violación de acceso en MSVCR92.DLL responsable de detener el funcionamiento de la aplicación y llamar a la función strncpy. El método más importante recomendado para resolver este problema es actualizar su sistema operativo Windows si está desactualizado. Microsoft ya está al tanto de este problema y proporcionó la solución a través de su última actualización. Por lo tanto, asegúrese de que el sistema operativo Windows esté actualizado. Lea o guíe sobre Qué es Windows para saber más sobre el proceso de actualización de Windows. Para actualizar Windows, siga nuestra guía para descargar e instalar la última actualización de Windows 10.
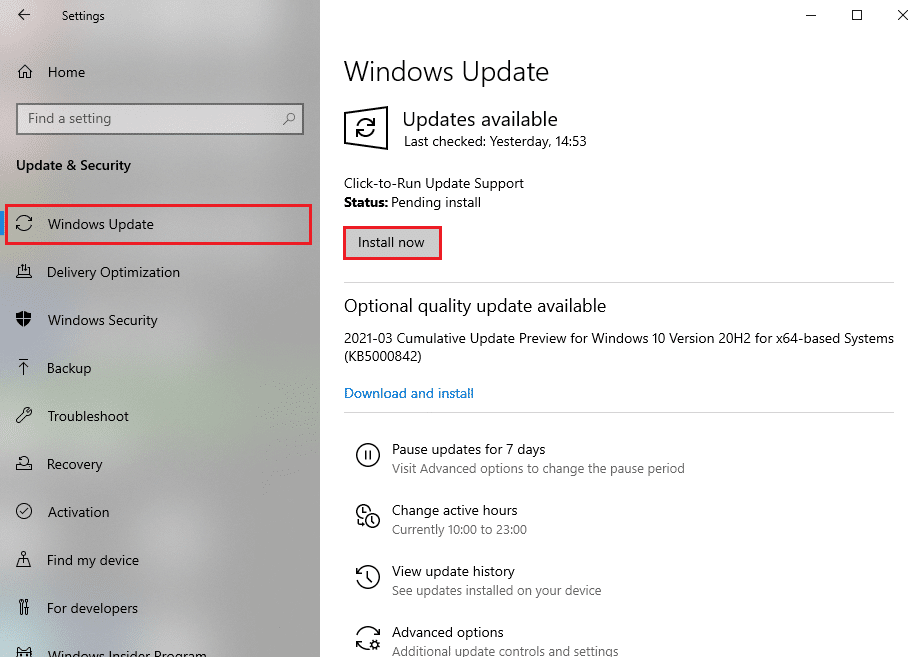
Una vez que se hayan realizado todas las actualizaciones, reinicie su sistema. Inicie la aplicación donde se produjo la excepción no controlada en un componente de su aplicación. El error de Windows 10 prevaleció anteriormente y verifique si se solucionó.
Método 2: Actualizar aplicaciones
Es necesario mantener las aplicaciones actualizadas. El proceso de actualización siempre garantiza la prevención de errores antes. Por lo tanto, siga los pasos a continuación para actualizar las aplicaciones.
1. Presione la tecla de Windows , escriba Microsoft store y haga clic en Abrir .
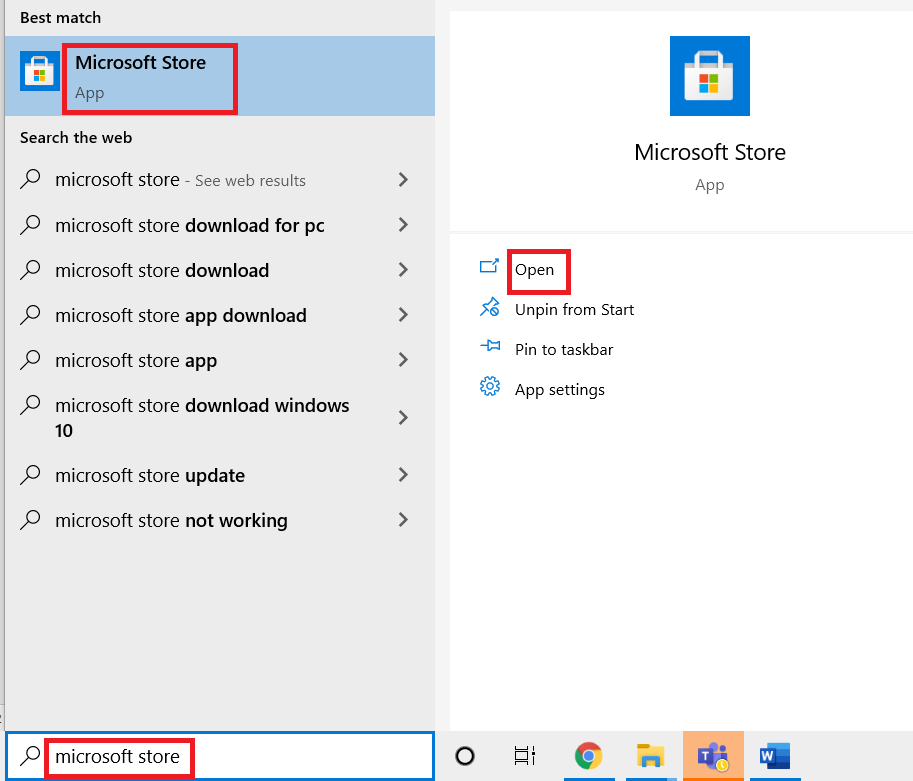
2. Haga clic en el icono de tres puntos horizontales presente en la esquina superior derecha de la página de la pantalla de visualización de Microsoft Store .
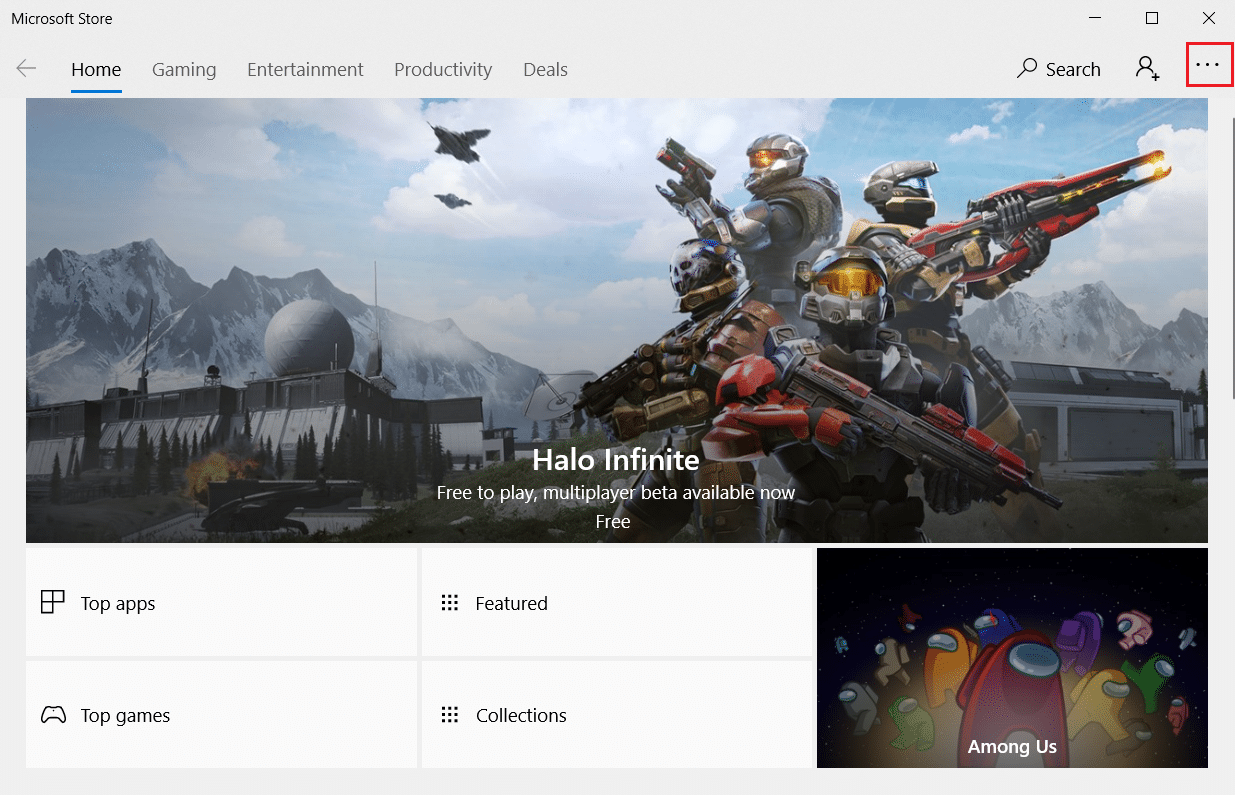
3. Seleccione la opción Descargas y actualizaciones en el menú desplegable.
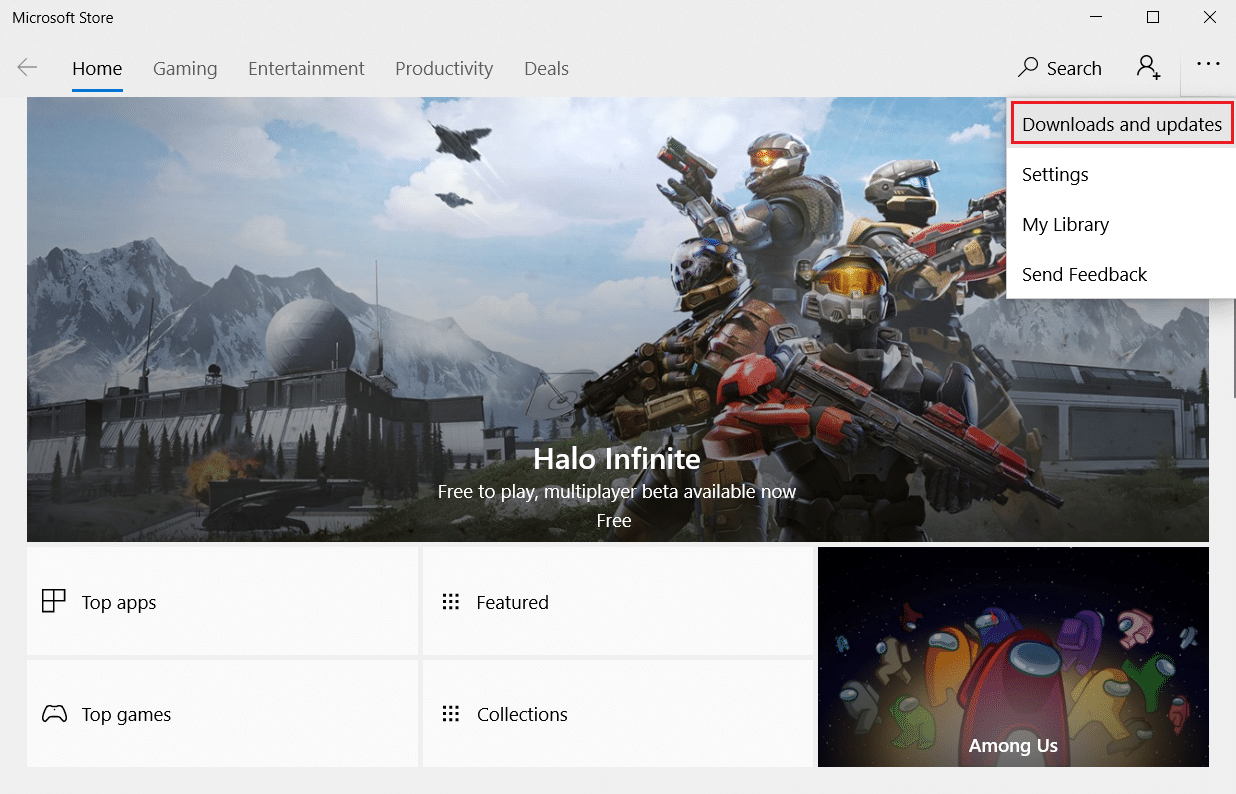
4. Haga clic en el botón Obtener actualizaciones para descargar las actualizaciones pendientes de todas las aplicaciones relevantes para Microsoft Store.
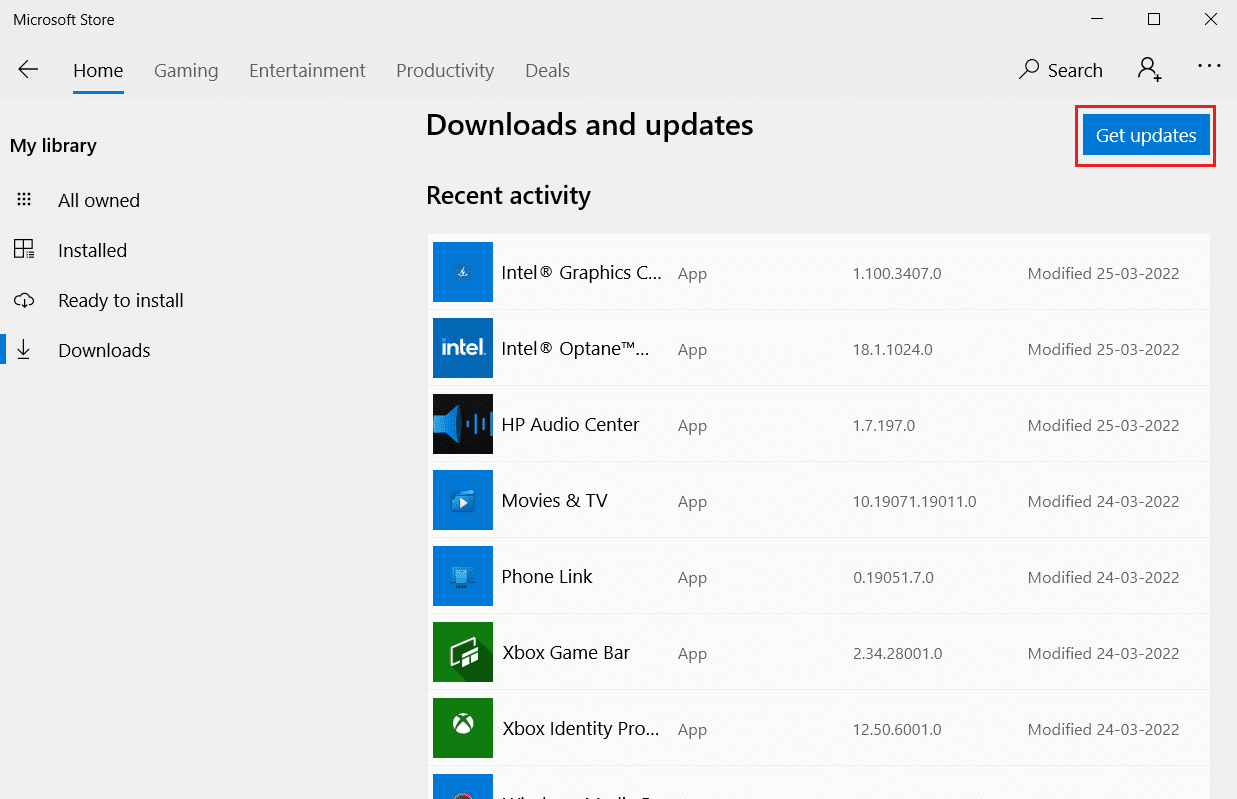
5. Una vez actualizado, reinicia tu PC .
Lea también: Cómo reparar el error faltante de StartupCheckLibrary.dll
Método 3: Ejecute el Solucionador de problemas de aplicaciones de la Tienda Windows
Todos los problemas relacionados con las aplicaciones de Microsoft se solucionarán ejecutando un solucionador de problemas de aplicaciones de la Tienda Windows. Esto también resolvería este error de excepción no controlado. Aquí hay algunas instrucciones para ejecutar el solucionador de problemas de red en una PC con Windows 10.
1. Presione las teclas Windows + I simultáneamente para abrir Configuración .
2. Seleccione la configuración de Actualización y seguridad .
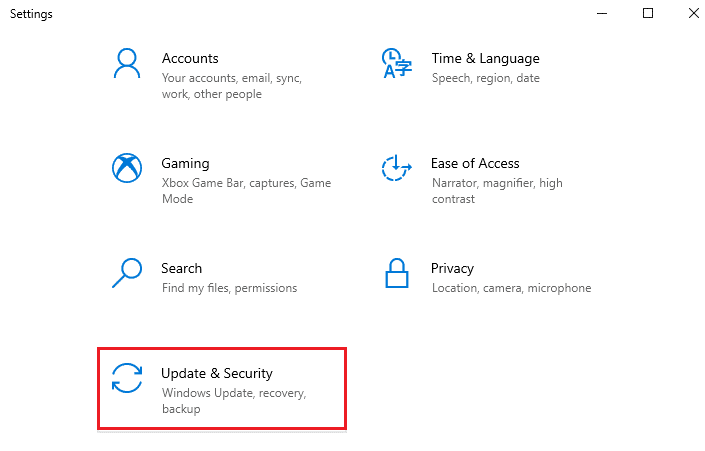
3. Vaya al menú Solucionar problemas en el panel izquierdo.
4. Haga clic en Aplicaciones de la Tienda Windows y seleccione el botón Ejecutar el solucionador de problemas .
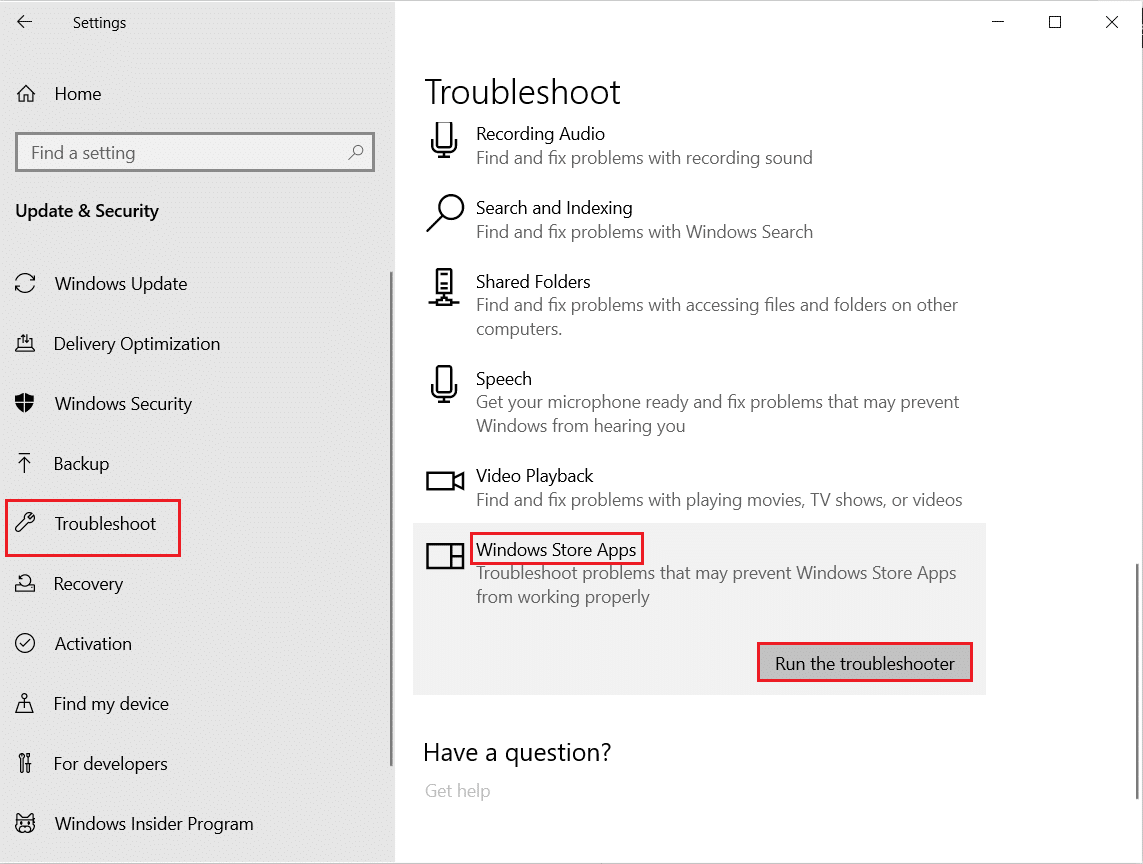
5. Siga las instrucciones en pantalla para finalizar el proceso de solución de problemas.
Método 4: deshabilite el antivirus de terceros temporalmente (si corresponde)
El antivirus de terceros podría obstaculizar algunas aplicaciones y crear la excepción no controlada de la ventana emergente de error que se ha producido en su aplicación. Por lo tanto, deshabilite la aplicación antivirus de terceros. Lea nuestra guía sobre cómo deshabilitar temporalmente el antivirus en Windows 10 y siga las instrucciones para deshabilitar temporalmente su programa antivirus en su PC.
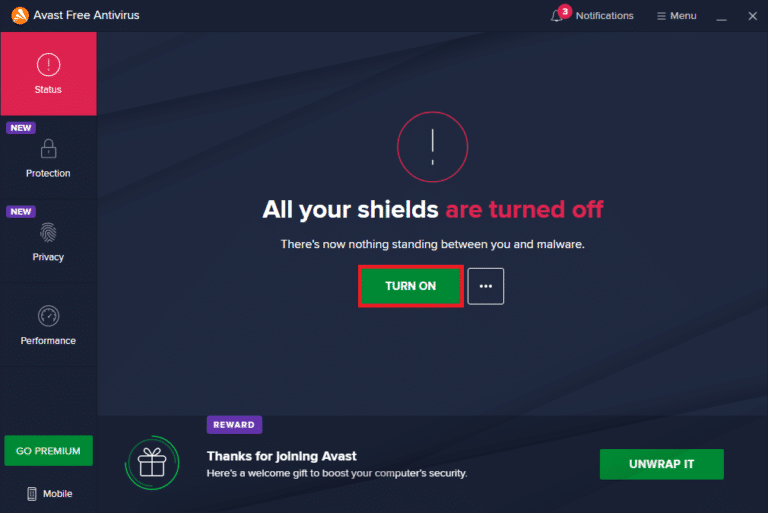
Si el problema se ha resuelto, asegúrese de volver a habilitar el programa antivirus. Siempre se recomienda tener su antivirus activado, ya que su dispositivo sin un paquete de seguridad siempre es una amenaza.
Método 5: Activar .Net Framework
Algunas aplicaciones y programas antiguos necesitan .Net Framework para funcionar sin ningún error. Por lo tanto, active .Net Framework implementando los pasos que se indican a continuación.
1. Presione las teclas Windows + R simultáneamente para abrir el cuadro de diálogo Ejecutar .
2. Escriba las funciones opcionales y presione la tecla Intro para iniciar las funciones de Windows .
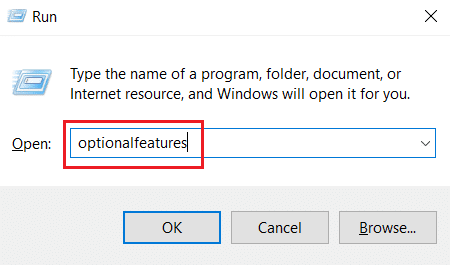
3. Expanda y marque todas las opciones en la casilla .NET Framework 3.5 (incluye .NET 2.0 y 3.0) . Luego, haga clic en Aceptar .
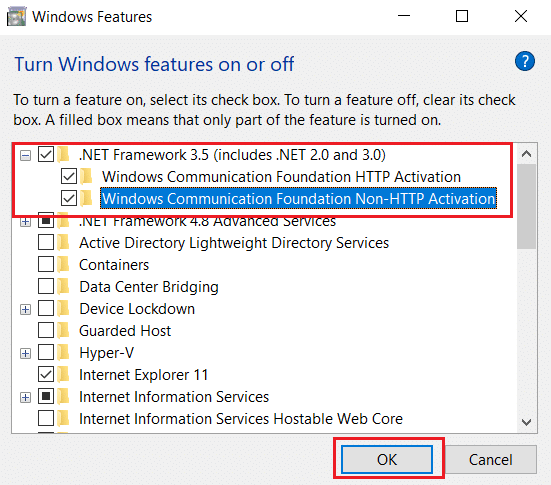
4. Haga clic en Permitir que Windows Update descargue los archivos por usted .
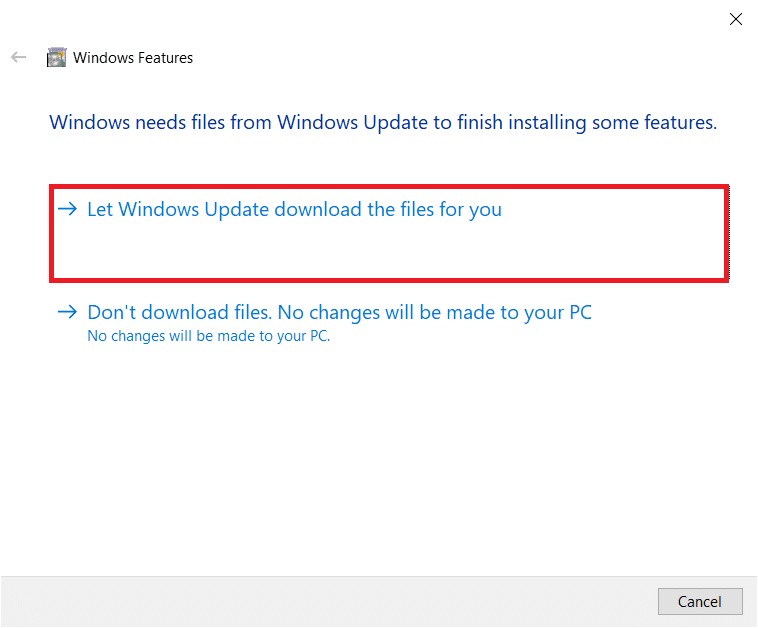
5. Ahora, espere unos momentos hasta que Windows complete el mensaje de cambio solicitado y luego haga clic en Cerrar .
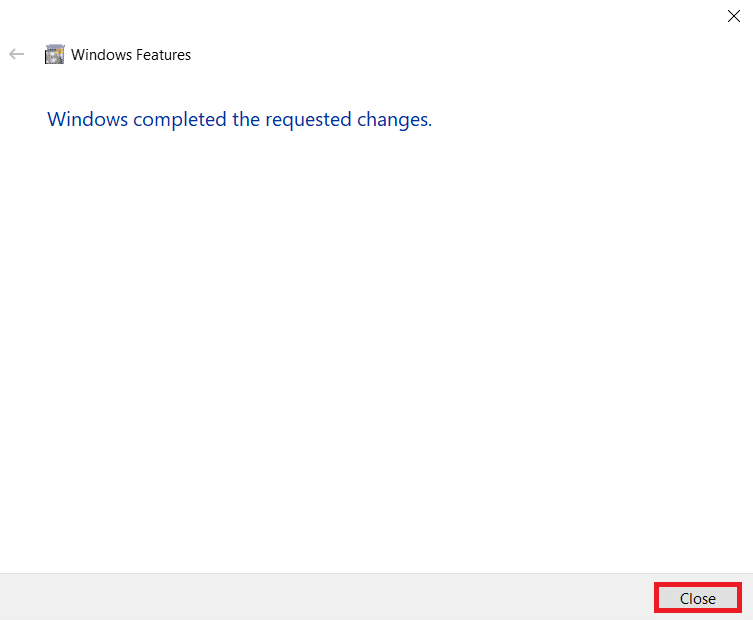
6. Finalmente, reinicia la PC para que los cambios sean efectivos.
Lea también: Corrija los elementos del menú contextual que faltan cuando se seleccionan más de 15 archivos
Método 6: Reparación de archivos del sistema
A veces, algunos archivos del sistema pueden estar corruptos debido a ataques de malware, apagado incorrecto, instalaciones de actualización de Windows incompletas , etc. El error de la unidad de disco afecta la integridad del procesador. Por lo tanto, es necesario ejecutar un verificador de archivos del sistema (SFC) y un escaneo de administración y servicio de imágenes de implementación (DISM) para reparar los errores. Lea nuestra guía sobre cómo reparar archivos del sistema en Windows 10 y siga los pasos que se indican para reparar todos sus archivos corruptos.
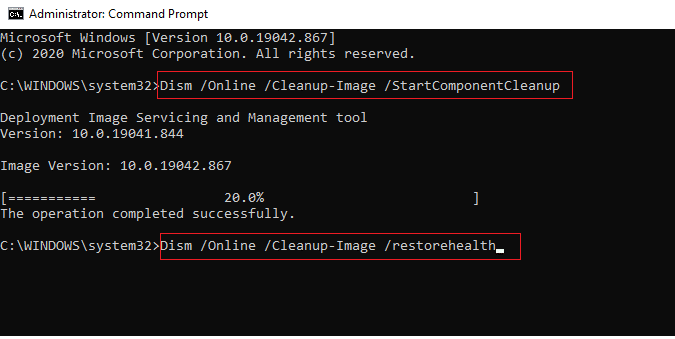
Método 7: ejecutar análisis de malware
Una pequeña infección de virus en su dispositivo o disco duro externo puede causar este mensaje de error. Incluso si escanear la PC con los comandos SFC y DISM no le da una solución, puede intentar un escaneo de malware completo. Lea nuestra guía sobre cómo eliminar malware de su PC en Windows 10.
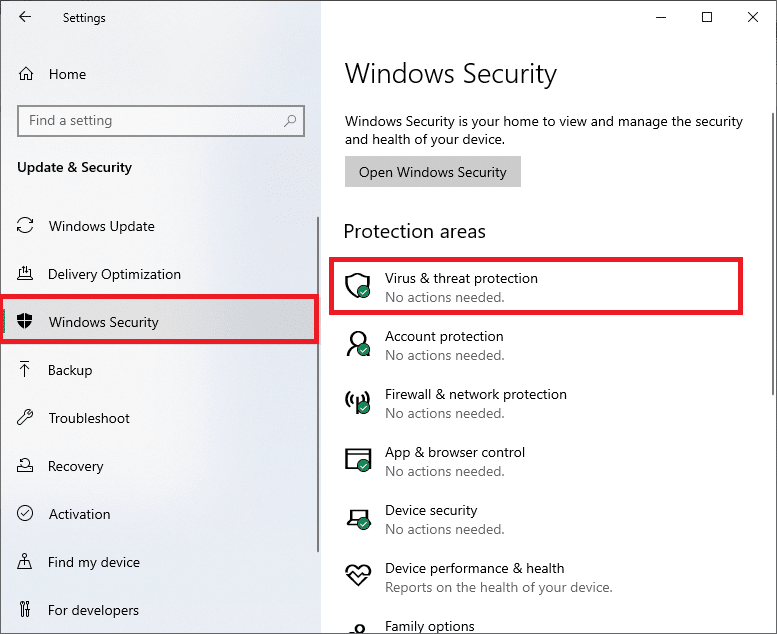
Método 8: desinstalar actualizaciones recientes
Cualquier actualización incompatible anterior en su PC con Windows 10 podría causar este error. Por lo tanto, se recomienda desinstalar las actualizaciones recientes instaladas en su computadora para resolver este error. Es muy fácil hacer la tarea, y los pasos se muestran a continuación.
1. Presione la tecla de Windows y escriba Panel de control, luego haga clic en Abrir .

2. Establezca Ver por como Categoría .
3. Ahora, haga clic en la opción Desinstalar un programa en el menú Programas como se muestra.
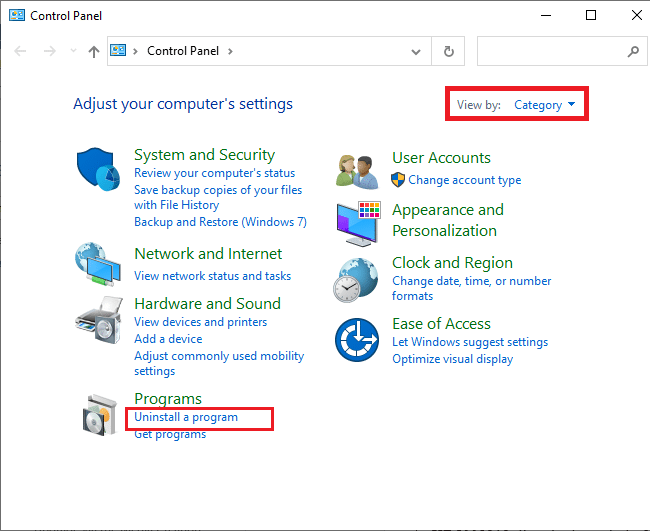
4. Haga clic en Ver actualizaciones instaladas en el panel izquierdo como se muestra.
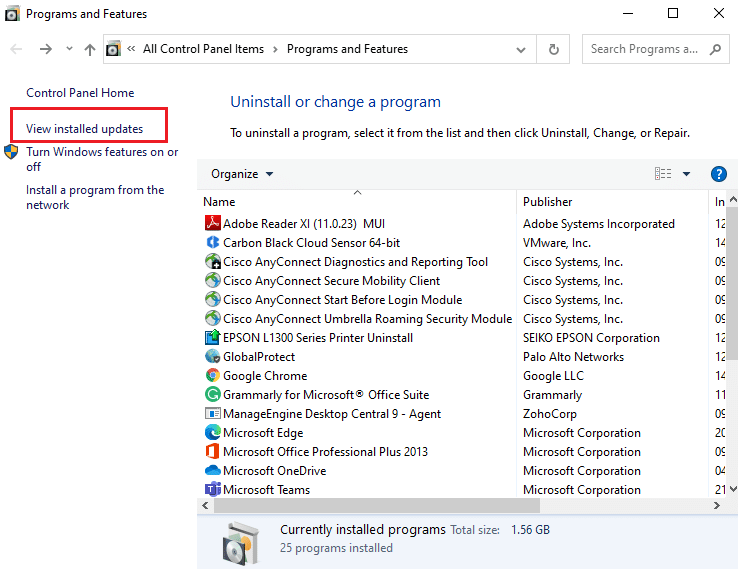

5. Ahora, busque y seleccione la actualización más reciente refiriéndose a Instalado en la fecha y haciendo clic en la opción Desinstalar como se muestra a continuación.
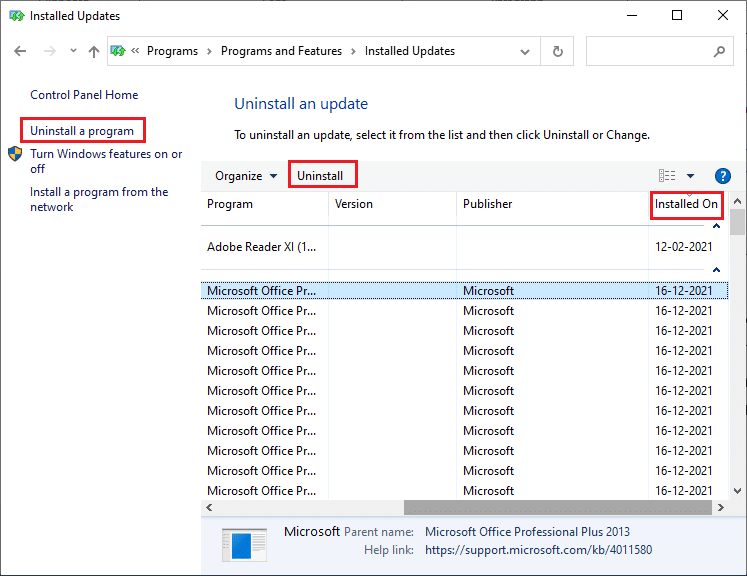
6. Finalmente, confirme cualquier mensaje y reinicie la PC .
Lea también: Arreglar 0x80004002: No se admite dicha interfaz en Windows 10
Método 9: eliminar el valor del registro del iniciador (si corresponde)
Algunos usuarios informaron que se produjo una excepción de win32 no controlada al intentar iniciar Uplay a través de Ubisoft. Esto se puede resolver eliminando la clave de inicio a través del editor de registro. Siga los pasos que se indican a continuación para hacer lo mismo.
1. Presione las teclas Windows + R simultáneamente para abrir el cuadro de diálogo Ejecutar .
2. Escriba regedit y presione Entrar para abrir el Editor del Registro .
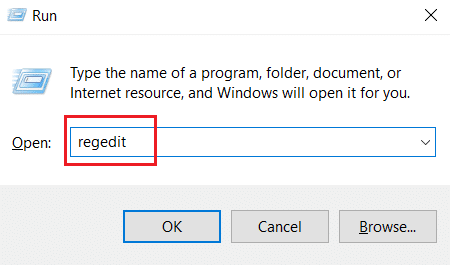
3. Haga clic en Sí en el aviso.
4. En la ventana del Editor del Registro , navegue hasta la siguiente ubicación.
Computadora\HKEY_LOCAL_MACHINE\SOFTWARE\WOW6432Node\Ubisoft
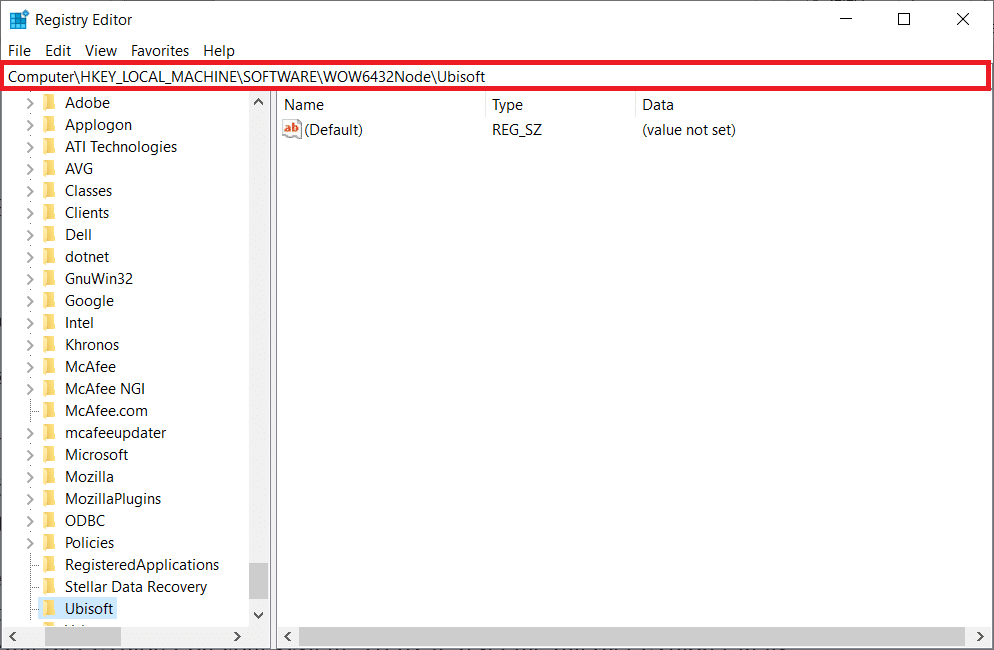
5. Ahora, haga clic con el botón derecho en la tecla Iniciador y seleccione la opción Eliminar .
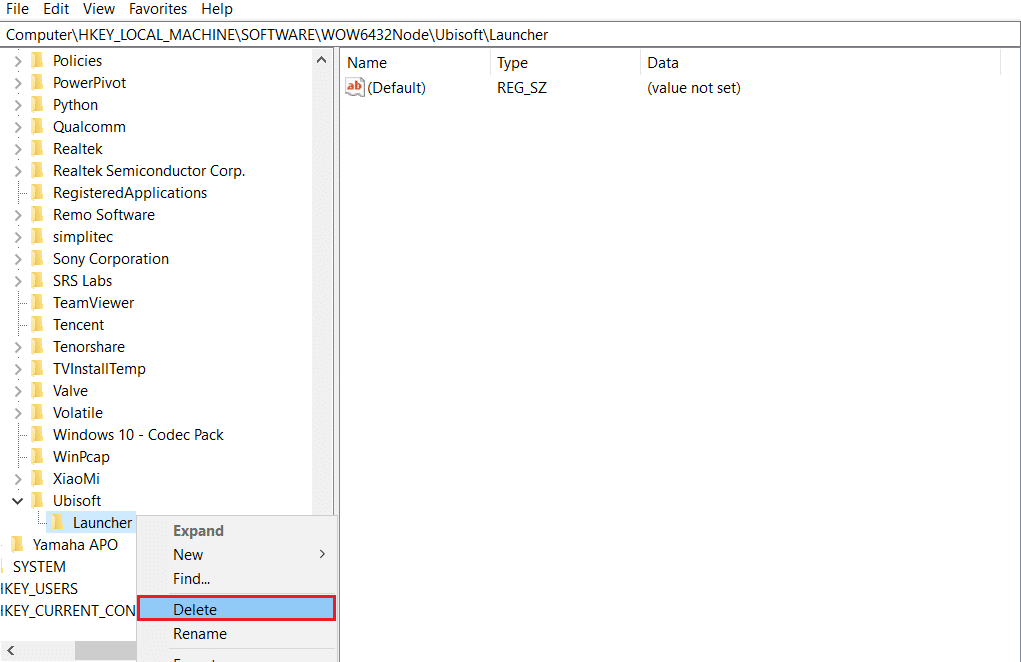
6. Finalmente, cierre el Editor del Registro y reinicie la PC para que los cambios sean efectivos.
Se ha producido una excepción no controlada en un componente de su aplicación. El error de Windows 10 se rectificará si el iniciador es el motivo del problema.
Método 10: restablecer Internet Explorer (si corresponde)
Es común encontrarse con una excepción no controlada que se ha producido en el error de su aplicación al intentar abrir Internet Explorer en su sistema. Para solucionarlo, reinicie Internet Explorer en su ventana de propiedades siguiendo las instrucciones que se detallan a continuación.
1. Presione las teclas Windows + R simultáneamente para abrir el cuadro de diálogo Ejecutar.
2. Escriba inetcpl.cpl en el indicador Ejecutar y presione Entrar para abrir la ventana Propiedades de Internet .
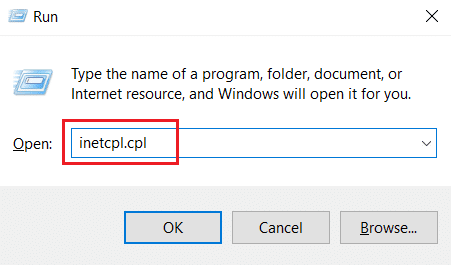
3. Cambie a la pestaña Avanzado .
4. Haga clic en el botón Restablecer como se resalta para restablecer la aplicación en la ventana Propiedades de Internet .
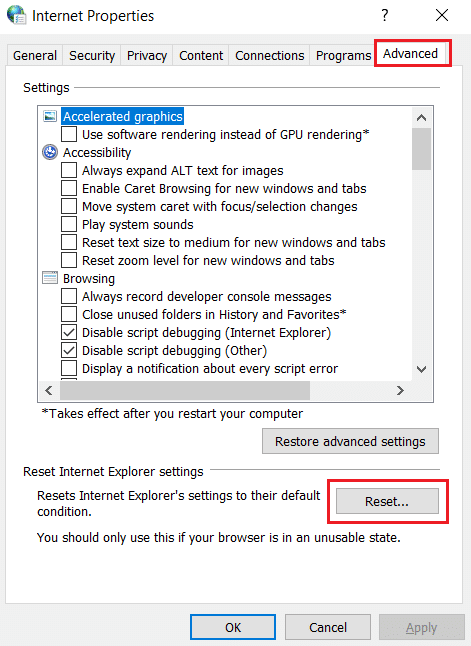
5. En la ventana Restablecer configuración de Internet Explorer , marque la casilla de opción Eliminar configuración personal y haga clic en Restablecer .
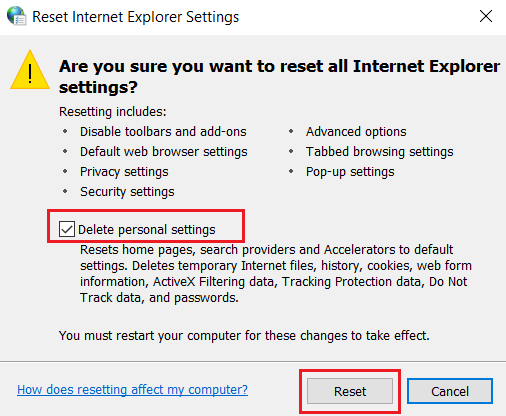
6. Haga clic en Cerrar en el aviso.
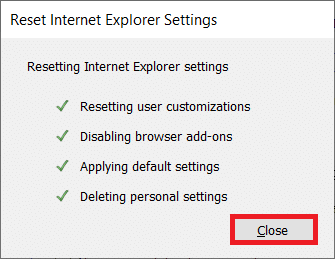
7. Ahora, reinicie su PC y reinicie Internet Explorer .
Lea también: Corrija COMDLG32.OCX que falta en Windows 10
Método 11: Activar .Net Framework
A veces, el marco actual de Windows .Net puede corromperse. Debido a esto, la excepción no controlada del mensaje de error puede haber ocurrido en su aplicación. Por lo tanto, asegúrese de actualizar .Net Framework a su última versión. Para ello, ponga en práctica las instrucciones dadas.
1. Abra el Panel de control desde la barra de búsqueda de Windows .

2. Establezca Ver por como Categoría . Seleccione la opción Programas .
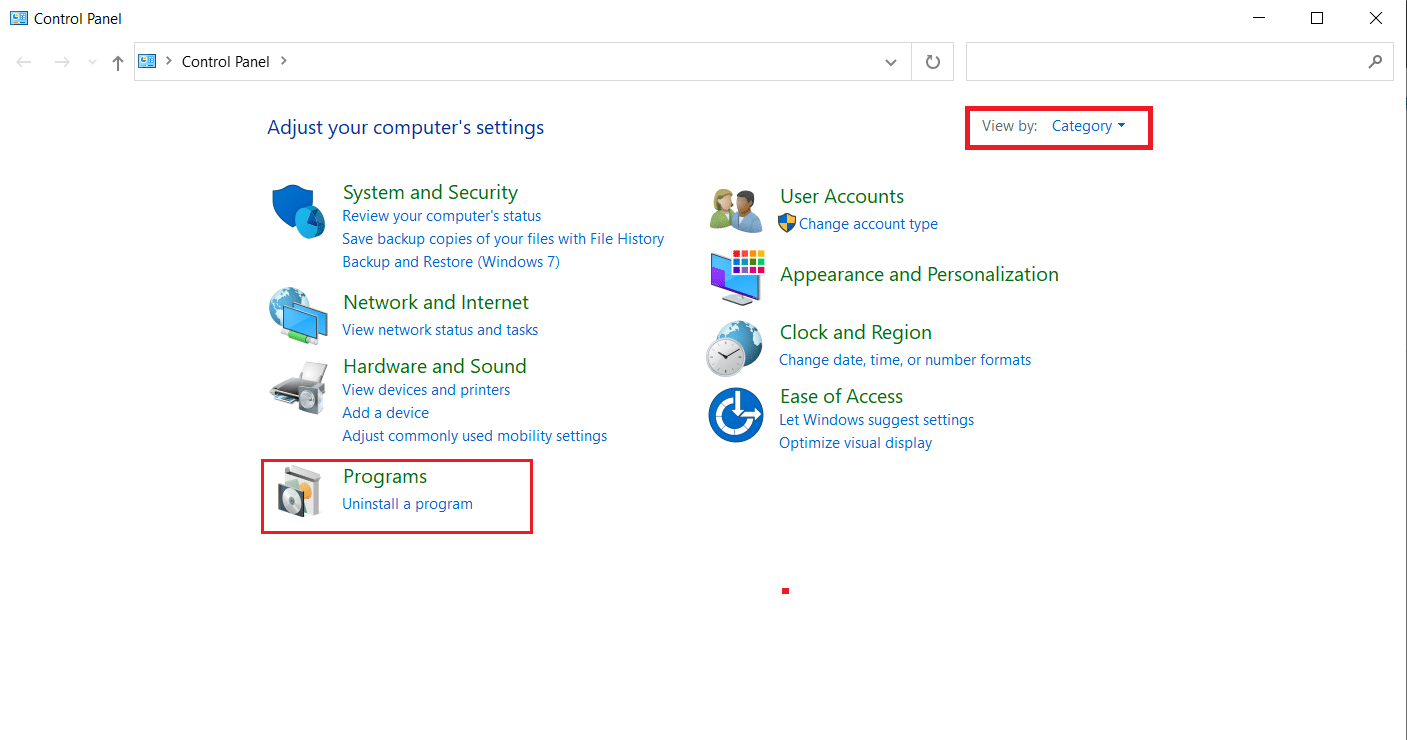
3. Ahora, haga clic en la opción Activar y desactivar las características de Windows en la sección Programas y características .
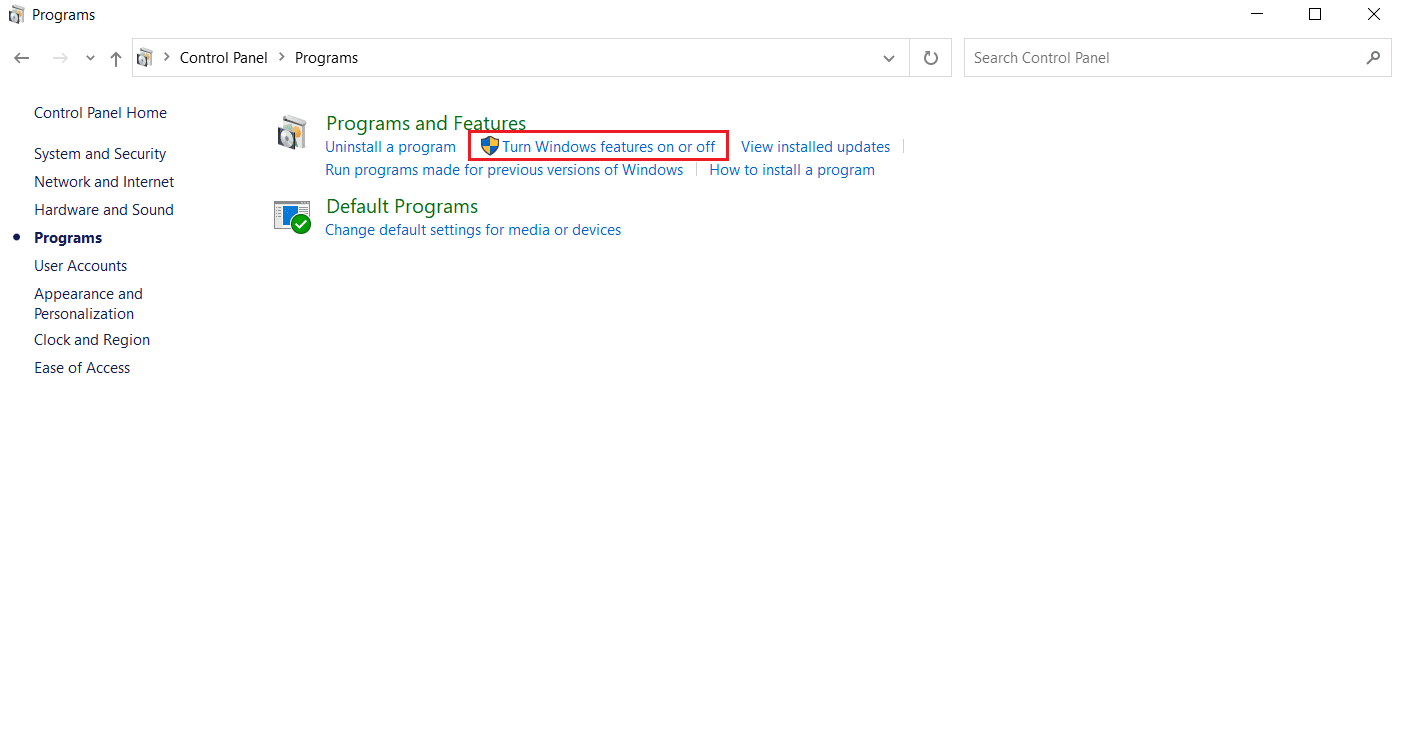
4. En la ventana Funciones de Windows , marque la opción .NET Framework 4.8 Advanced Series y haga clic en Aceptar .
Nota: Si .NET Framework 4.8 Advanced Series ya está habilitado, repárelo desmarcando la casilla. Luego, reinicie su sistema y vuelva a habilitar el . NET Framework 4.8 Serie avanzada . Una vez más, reinicie su computadora.
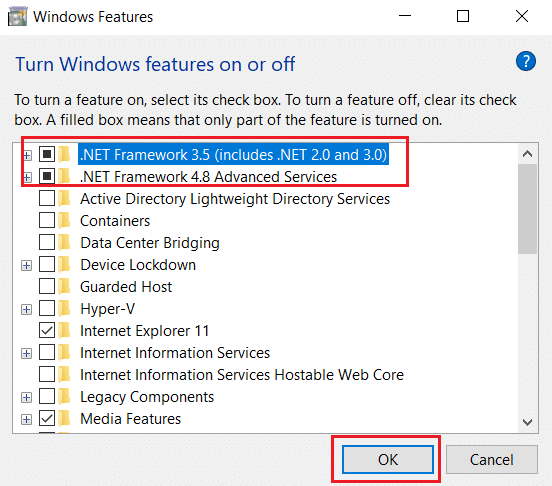
5. Finalmente, reinicia tu PC .
Método 12: deshabilite la depuración de secuencias de comandos y elimine las claves de registro (si corresponde)
Si la depuración de secuencias de comandos está habilitada y el registro tiene datos dañados, puede aparecer un mensaje de error emergente, especialmente con la aplicación Internet Explorer. Por lo tanto, deshabilite la depuración de secuencias de comandos y elimine las claves de registro asociadas siguiendo los pasos que se indican a continuación.
1. Presione las teclas Windows + R simultáneamente para abrir el cuadro de diálogo Ejecutar .
2. Escriba inetcpl.cpl y presione Enter para abrir las Propiedades de Internet .
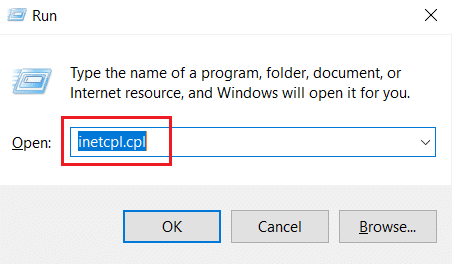
3. Cambie a la pestaña Avanzado .
4. Ubique y marque la casilla Deshabilitar la depuración de secuencias de comandos (Internet Explorer) en la sección Navegador .
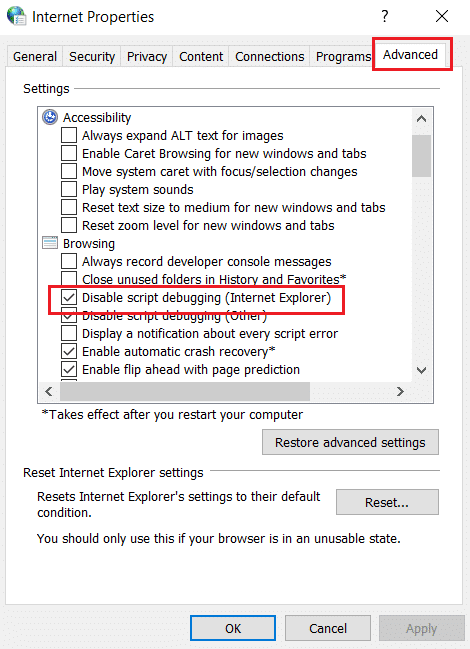
5. Seleccione Aplicar y luego haga clic en Aceptar para guardar los cambios realizados.
6. Una vez realizada la modificación, presione las teclas Windows + R simultáneamente para abrir el cuadro de diálogo Ejecutar .
7. Escriba regedit y presione la tecla Intro para iniciar el Editor del Registro .
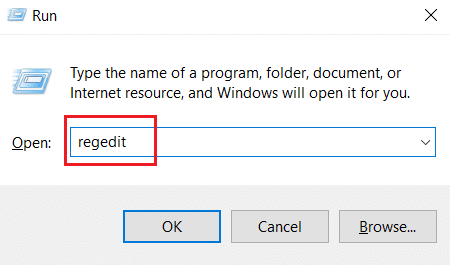
8. Haga clic en Sí en el aviso.
9. En la ventana del Editor del Registro , navegue hasta la siguiente ubicación.
HKEY_LOCAL_MACHINE\SOFTWARE\Wow6432Node\Microsoft\Windows NT\CurrentVersion\AeDebug
Nota 1: estas ilustraciones se utilizan en una máquina de 64 bits.
Nota 2: si está utilizando una máquina de 32 bits, navegue a la siguiente ruta:
HKEY_LOCAL_MACHINE\Microsoft\Windows NT\CurrentVersion\AeDebug
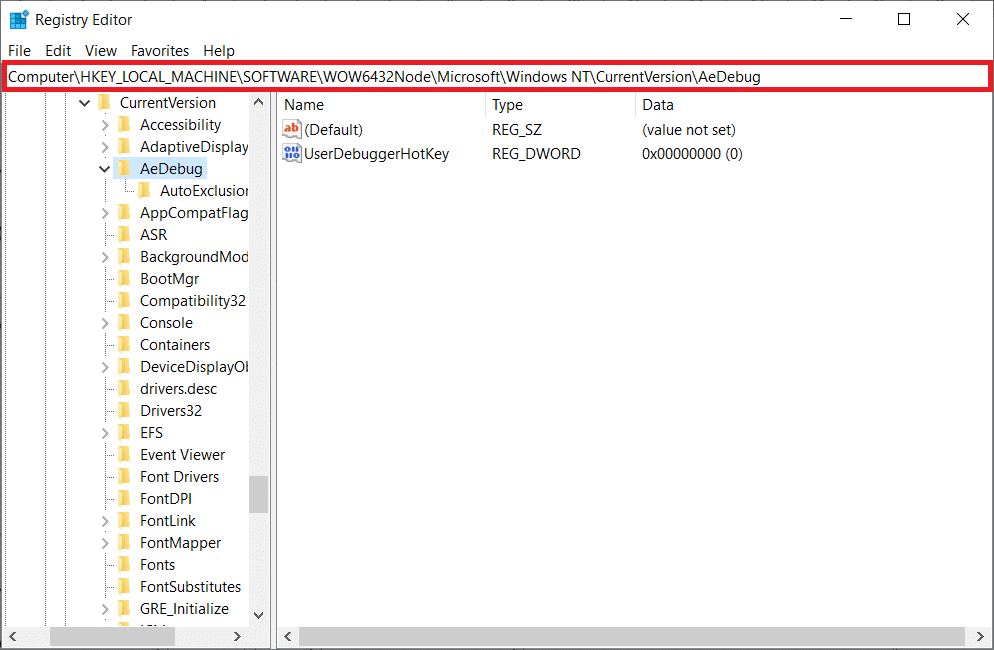
10. Haga clic con el botón derecho en la clave del depurador y seleccione Eliminar en el menú contextual.
11. Después de eliminar la clave, navegue a la siguiente ubicación:
HKEY_LOCAL_MACHINE\SOFTWARE\Wow6432Node\Microsoft\.NETFramework
Nota: Si está utilizando una máquina de 32 bits, navegue a la siguiente ruta:
HKEY_LOCAL_MACHINE\SOFTWARE\Microsoft\.NETFramework\
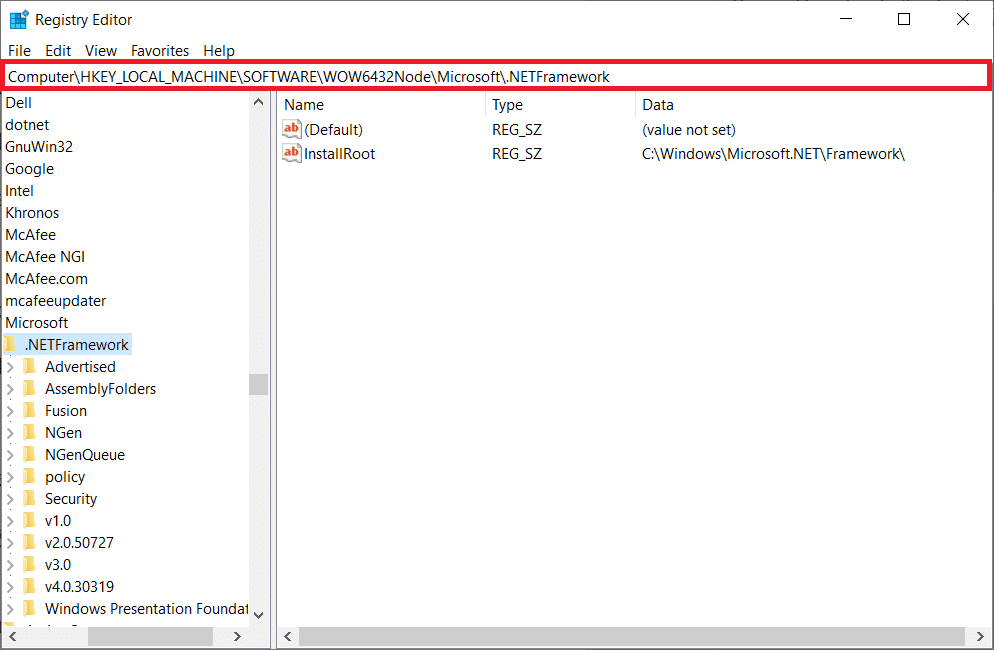
12. Ahora, haga clic con el botón derecho en la clave DbgManagedDebugger y seleccione Eliminar en el menú contextual.
13. Cierre la ventana del Editor del Registro y reinicie su PC .
Lea también: Arreglar los servicios de dominio de Active Directory no está disponible actualmente
Método 13: Realice un arranque limpio
A veces, las aplicaciones de terceros interfieren y crean un entorno conflictivo en Windows. Este método de solución de problemas podría funcionar a su favor y descubrir si algún programa de terceros está detrás del obstáculo y está causando el error. Lea nuestra guía sobre cómo realizar un arranque limpio en Windows 10 para hacer lo mismo.
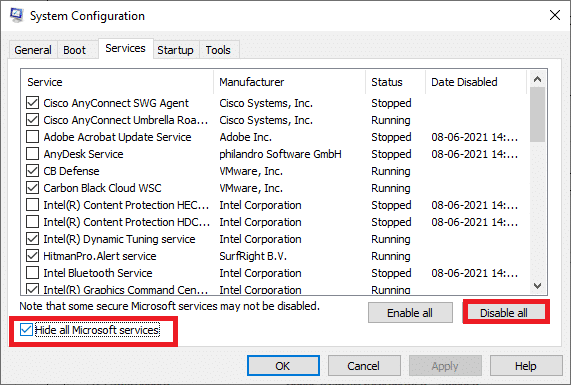
Una vez que haya arrancado su computadora en modo seguro, verifique si el problema persiste. Si es así, desinstale cualquiera de los últimos programas o aplicaciones que haya agregado a su sistema.
Método 14: Reiniciar PC
Aún así, si enfrenta este problema en su PC con Windows 10, la última opción es reinstalar los archivos del sistema. Esto es posible mediante un proceso llamado instalación limpia . Elimina el sistema operativo anterior, los datos almacenados en programas, configuraciones y todos sus archivos personales. Y se instalará un nuevo sistema operativo con todas las actualizaciones instaladas. Sin embargo, puede restablecer Windows 10 sin perder ningún dato. Siga nuestra guía sobre cómo restablecer Windows 10 sin perder datos.
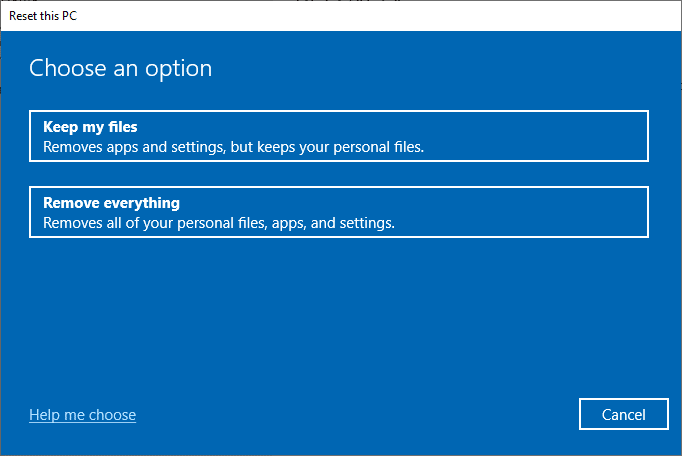
Una vez que haya instalado la reparación en su PC, su sistema operativo se actualizará a su última versión.
Recomendado:
- Arreglar la configuración de la aplicación Steam no disponible en Windows 10
- La solución no puede instalar la actualización acumulativa KB5008212 en Windows 10
- Arreglar el servicio de configuración automática inalámbrica wlansvc no se está ejecutando en Windows 10
- Cómo reparar el error de actualización de Windows 0x80070057
Esperamos que este artículo haya sido útil y que haya aprendido a corregir una excepción no controlada en su aplicación en Windows 10. Háganos saber qué método funcionó mejor para usted. No dude en comunicarse con nosotros para cualquier consulta o sugerencia a través de la sección de comentarios que se encuentra a continuación.
