Arreglar la imposibilidad de inicializar la API de Steam en Windows 10
Publicado: 2022-07-15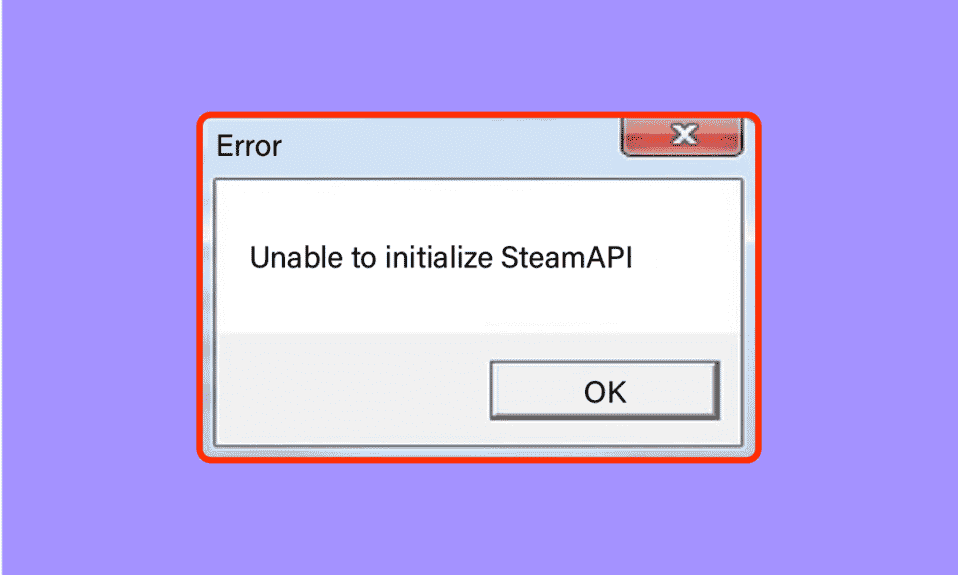
Nada es más frustrante que cargar tu juego favorito, solo para que muestre el infame No se puede inicializar la API de Steam. Asegúrate de que Steam se esté ejecutando y de que estés registrado . Este error es uno de los comunes en los clientes de Steam. Las razones principales que causan este error pueden deberse a archivos corruptos del juego, configuraciones mal configuradas o datos corruptos. Los usuarios también informaron errores como no poder inicializar completamente Steam, similar al error mencionado anteriormente. Si está perplejo con este error y no sabe cómo solucionarlo, entonces está en el lugar correcto. Aquí mencionamos varios métodos que puede intentar para corregir el error.
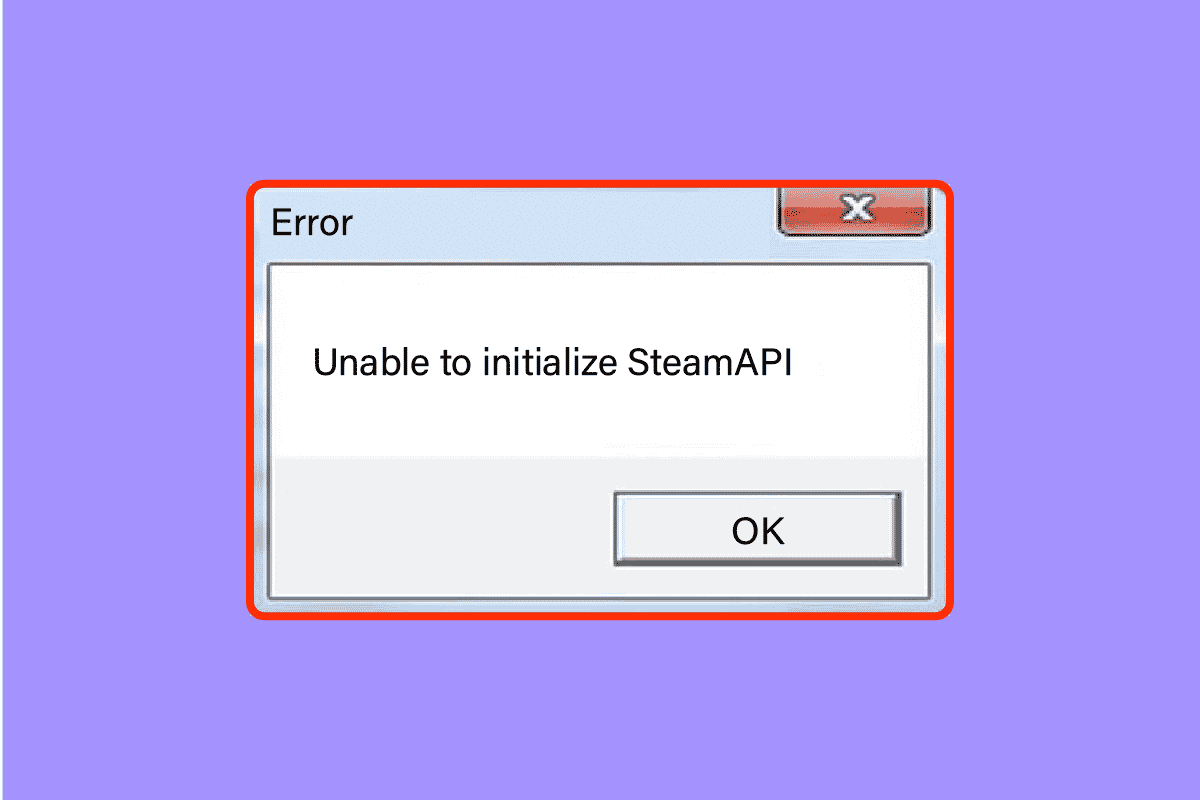
Contenido
- Cómo solucionar la imposibilidad de inicializar la API de Steam en Windows 10
- Método 1: métodos básicos de solución de problemas
- Método 2: ejecutar Steam como administrador
- Método 3: deshabilitar la participación en Steam Beta
- Método 4: verificar la integridad de los juegos
- Método 5: permitir Steam Client en Windows Firewall
- Método 6: deshabilite temporalmente el antivirus (si corresponde)
- Método 7: Reinstalar Steam Client
- Método 8: contacto con el soporte
Cómo solucionar la imposibilidad de inicializar la API de Steam en Windows 10
En primer lugar, veamos las posibles razones de este problema.
- Windows Firewall o Antivirus bloquea el acceso a Internet para el cliente Steam.
- Ha optado por participar en el programa Beta.
- No estás ejecutando Steam con derechos de administrador.
- Problemas con el proceso de Steam en el Administrador de tareas
- Cliente Steam obsoleto o Windows
- Problemas con el cliente Steam instalado
- Archivos de juego dañados
Método 1: métodos básicos de solución de problemas
Antes de continuar, siga estos métodos básicos de solución de problemas para corregir el error rápidamente.
Método 1A: reiniciar PC
Si hay archivos corruptos temporales en su computadora, puede resolverlos reiniciando su computadora. Entonces, reinicie su PC y verifique si esto funciona o no.
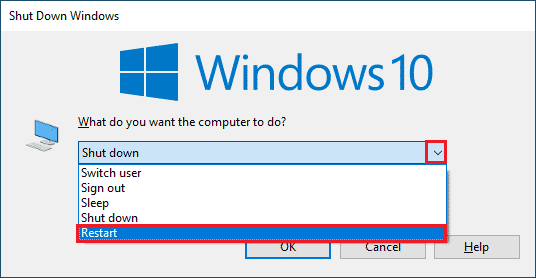
Método 1B: Reiniciar Steam Client
1. Haga clic derecho en el cliente Steam en la barra de tareas de Windows y haga clic en Salir .
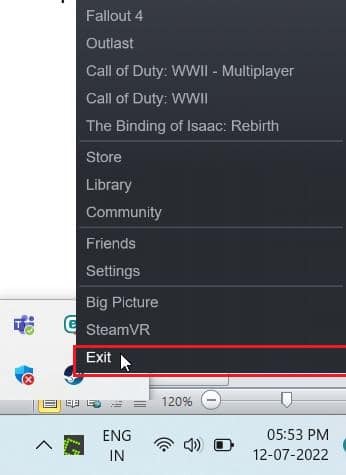
2. Inicie el Administrador de tareas presionando las teclas Ctrl + Shift + Esc simultáneamente.
3. Ahora, haga clic con el botón derecho en el servicio de cliente de Steam (32 bits) y seleccione Finalizar tarea para finalizar Steam.
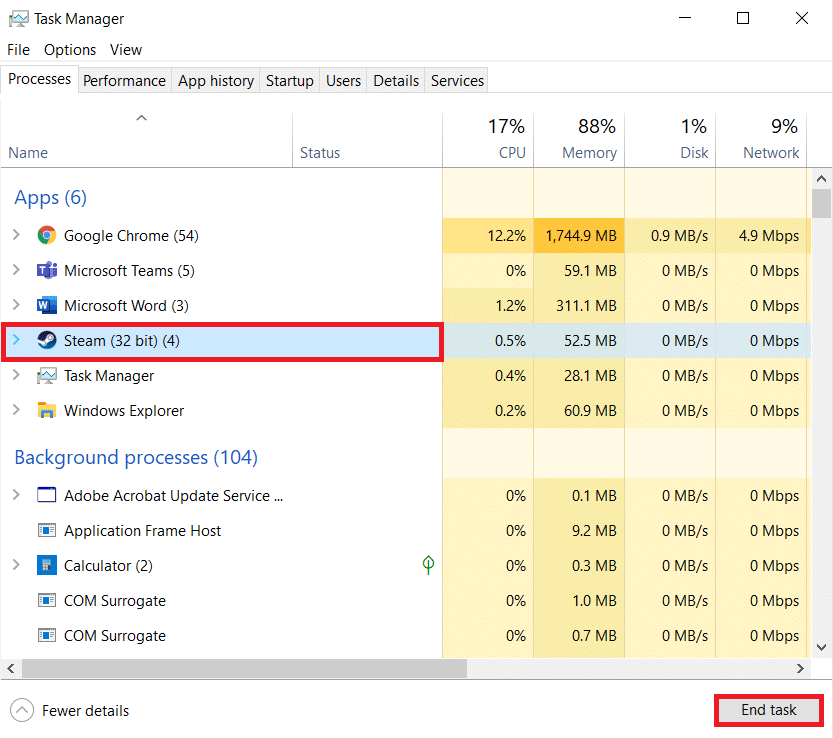
4. Finalmente, reinicie la aplicación Steam .
Método 1C: actualizar el cliente de Steam
1. Presiona la tecla de Windows y escribe Steam , luego haz clic en Abrir .
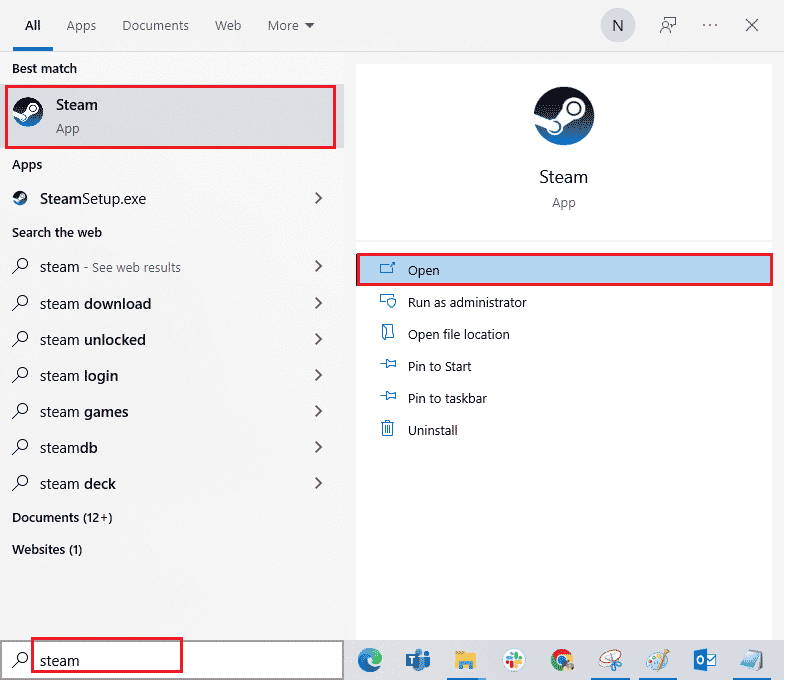
2. Ahora, haga clic en Steam en la esquina superior izquierda de la pantalla, seguido de Buscar actualizaciones de Steam Client... como se destaca a continuación.
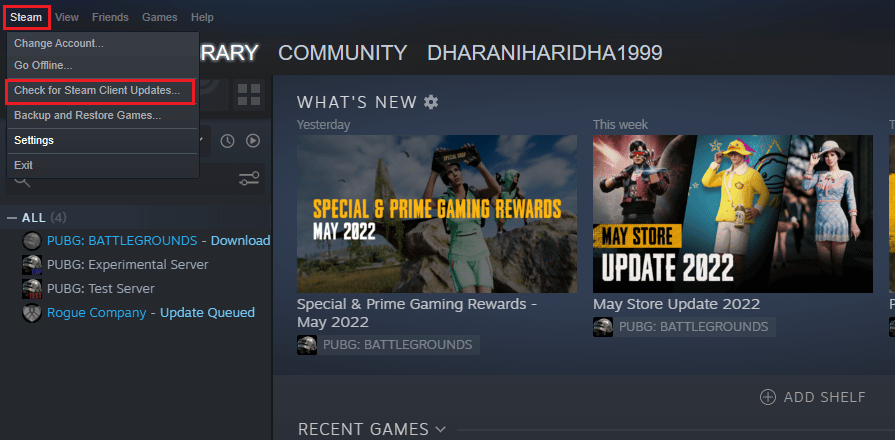
3A. Si hay nuevas actualizaciones disponibles, espere hasta que se complete la actualización.
3B. Si el cliente de Steam ya está actualizado, se mostrará Tu cliente de Steam está actualizado .
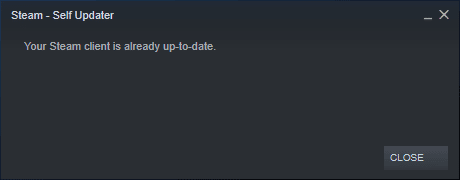
4. Ahora, reinicie Steam nuevamente.
Método 1D: comprobar la cuenta de Steam
Asegúrate de haber iniciado sesión en la misma cuenta de Steam que usaste para comprar o descargar el juego. Si la cuenta es diferente, debe iniciar sesión en la misma cuenta que utilizó para descargar.
Lea también: Reparar el error de bloqueo del archivo de contenido de Steam
Método 2: ejecutar Steam como administrador
Para que el cliente Steam funcione correctamente según lo previsto, necesita los permisos necesarios del sistema para inicializar la API correctamente. Para solucionar este problema, puede intentar ejecutar Steam como administrador.
1. Haga clic con el botón derecho en el acceso directo de Steam en el escritorio y elija propiedades .
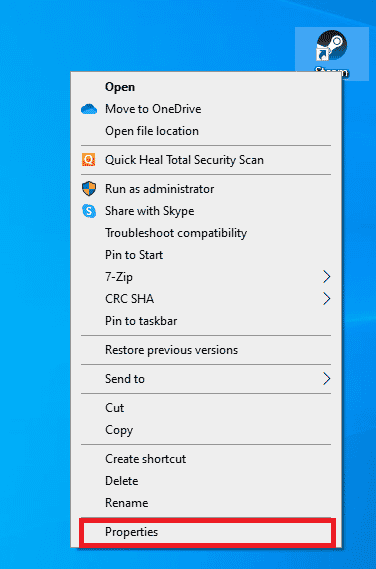
2. Vaya a la pestaña Compatibilidad .
3. Marca la casilla Ejecutar este programa como administrador .
4. Finalmente, haga clic en Aplicar > Aceptar para guardar los cambios.
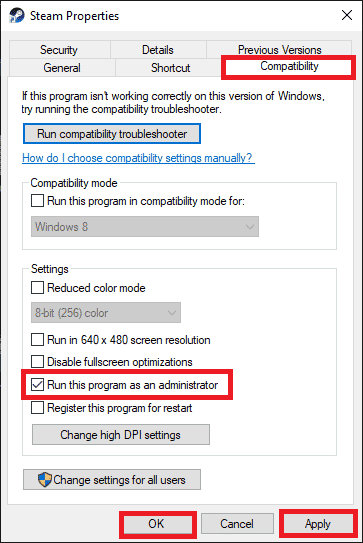
5. Ahora, abra el cliente Steam nuevamente.
Método 3: deshabilitar la participación en Steam Beta
Si ha participado accidentalmente en el programa beta de Steam, debe desactivarlo. Recuerde que la versión de Steam que está ejecutando es inestable y puede contener numerosos errores, incluido el error de no poder inicializar completamente Steam. Deshabilitar la participación en la versión beta de Steam puede corregir cualquier error que encuentre.
1. Inicie la aplicación Steam .
2. Haga clic en Steam en la esquina superior izquierda y seleccione Configuración para abrir el menú Configuración .
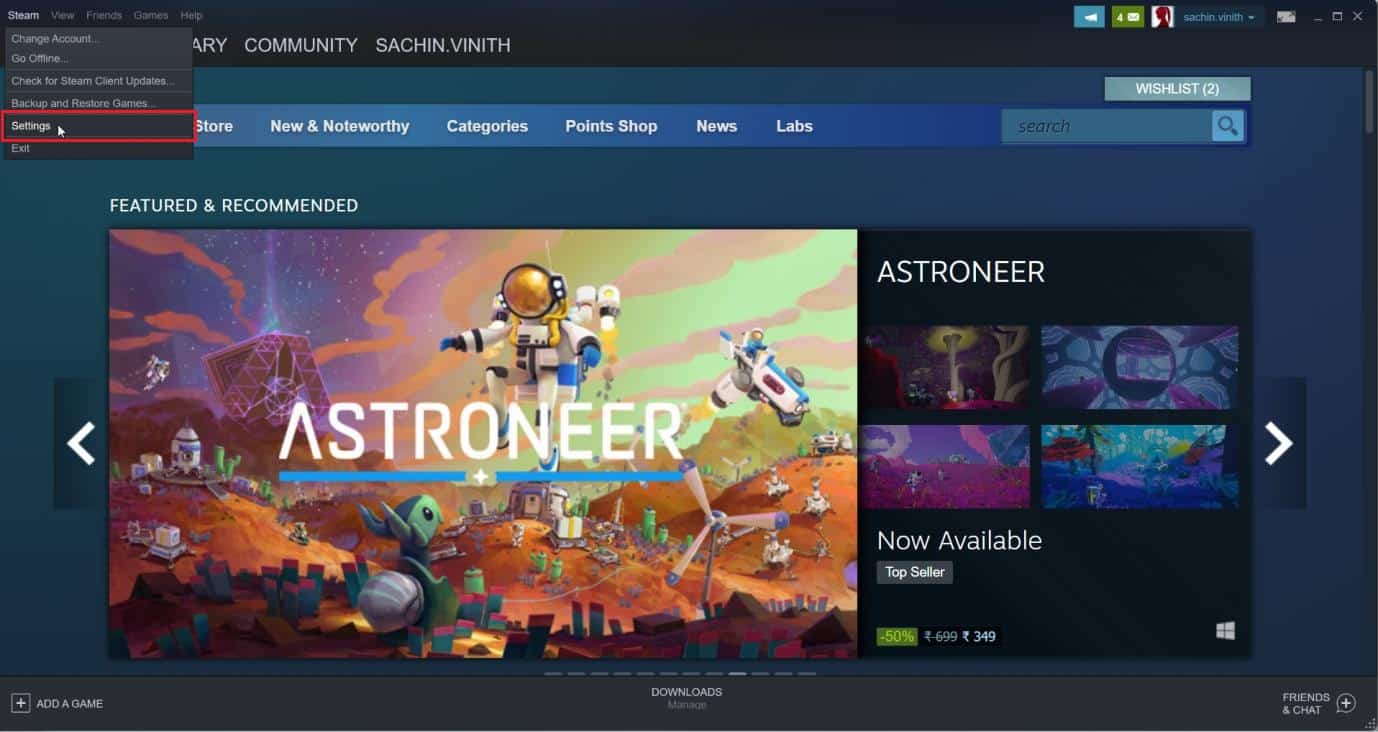
3. En Participación Beta , haga clic en el botón Cambiar en la pestaña Cuentas .
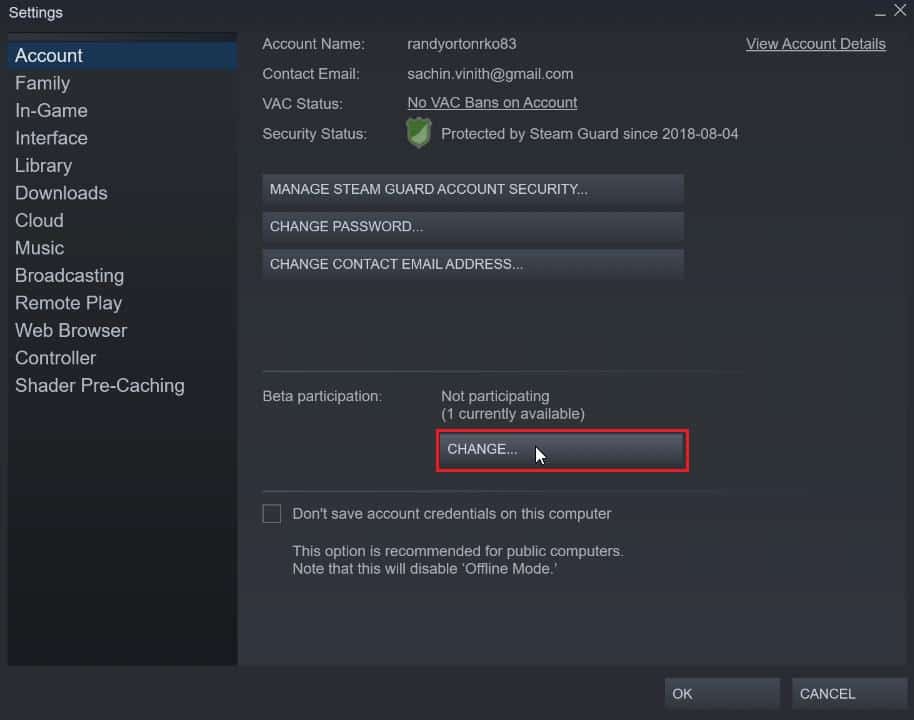
4. Haga clic en la flecha hacia abajo para abrir la lista desplegable en la opción de participación Beta .
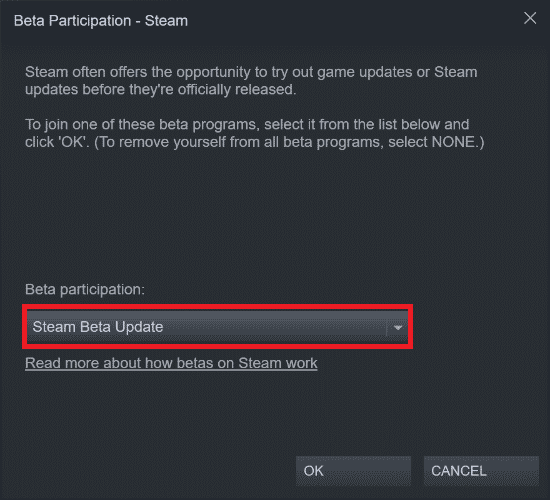
5. Seleccione NINGUNO - Optar por no participar en todos los programas beta .
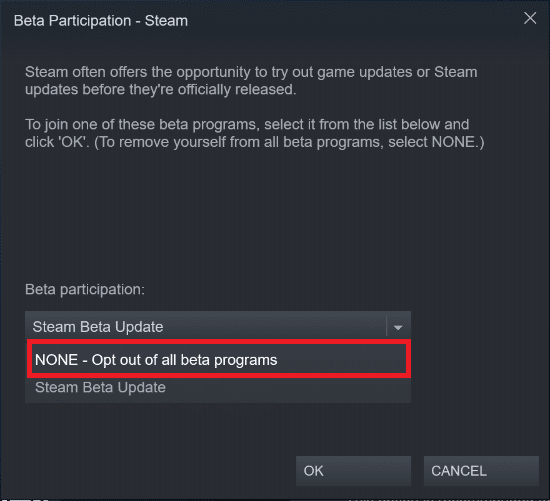
6. Haga clic en Aceptar .
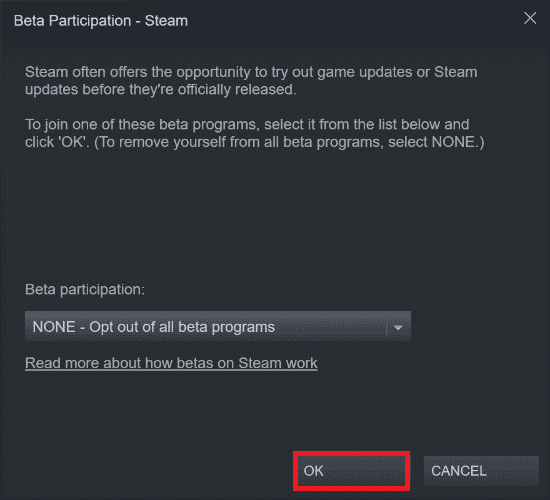
Lea también: Fix Steam sigue fallando
Método 4: verificar la integridad de los juegos
Esta solución solucionará el problema de no poder inicializar la API de Steam debido a archivos corruptos en su Steam. Todos los archivos corruptos de tu juego se pueden reparar verificando la integridad de los archivos del juego. Lea nuestra guía sobre cómo verificar la integridad de los archivos del juego en Steam para hacer lo mismo.
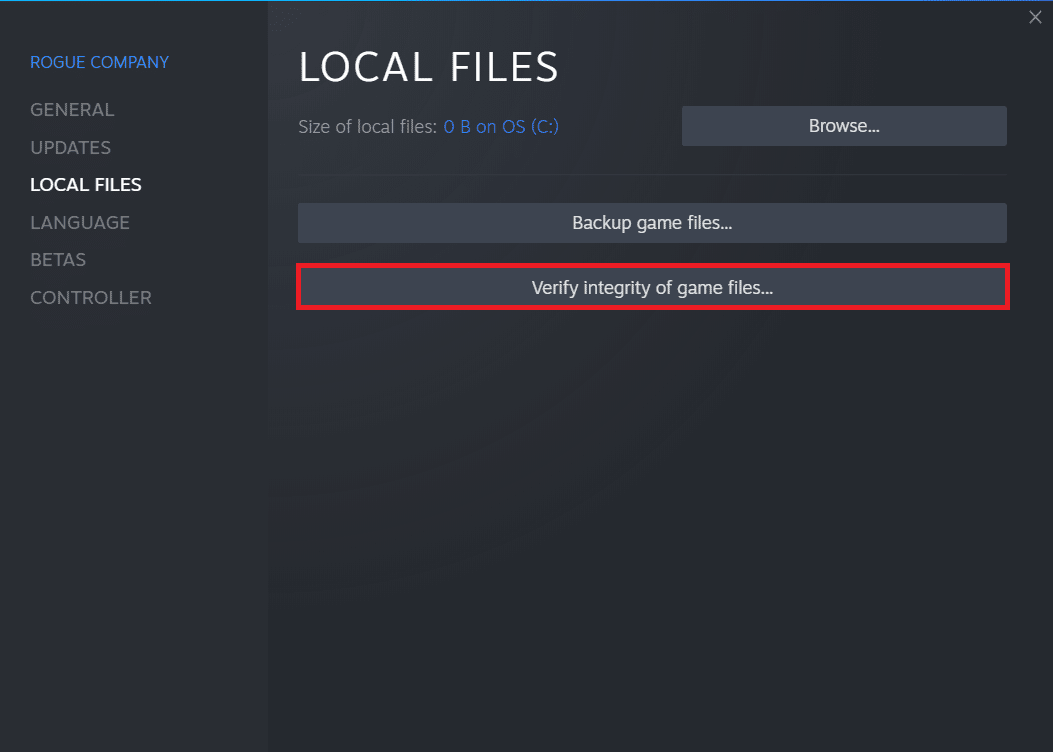
Método 5: permitir Steam Client en Windows Firewall
A veces, el Firewall de Windows puede bloquear el cliente Steam. Para permitir el cliente Steam en el firewall de Windows, siga los pasos de nuestra guía Permitir o bloquear aplicaciones a través del Firewall de Windows e implemente los pasos como se indica.
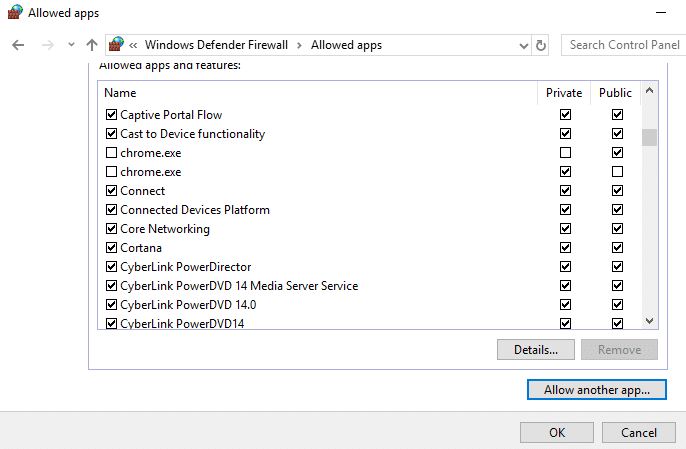
Método 6: deshabilite temporalmente el antivirus (si corresponde)
Algunos programas antivirus incompatibles instalados en su computadora harán que no se pueda inicializar la API de Steam. Asegúrese de que Steam se esté ejecutando y de que haya iniciado sesión. Para evitar conflictos, debe asegurarse de la configuración de seguridad de su PC con Windows 10 y verificar si son estables o no. Para averiguar si el paquete antivirus es la razón de este problema, desactívelo una vez e intente conectarse a una red. Lea nuestra guía sobre cómo deshabilitar temporalmente el antivirus en Windows 10 y siga las instrucciones para deshabilitar temporalmente su programa antivirus en su PC.
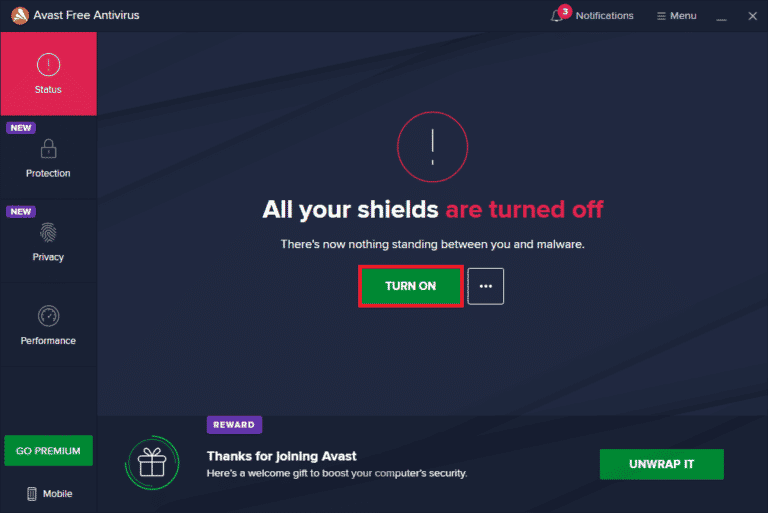

Lea también: Cómo hacer una copia de seguridad de los juegos de Steam
Método 7: Reinstalar Steam Client
Cuando ninguna de las soluciones anteriores le funcionó para corregir el error de no poder inicializar la API de Steam, es hora de reinstalar Steam. Antes de desinstalar Steam, haga una copia de seguridad del archivo del juego para evitar volver a descargar los archivos del juego después de instalar Steam. Para hacer una copia de seguridad de tus juegos y reinstalar Steam, estos son los siguientes pasos:
1. Abra Steam y haga clic en Steam en la esquina superior izquierda. Aquí, seleccione la opción Configuración en el menú.
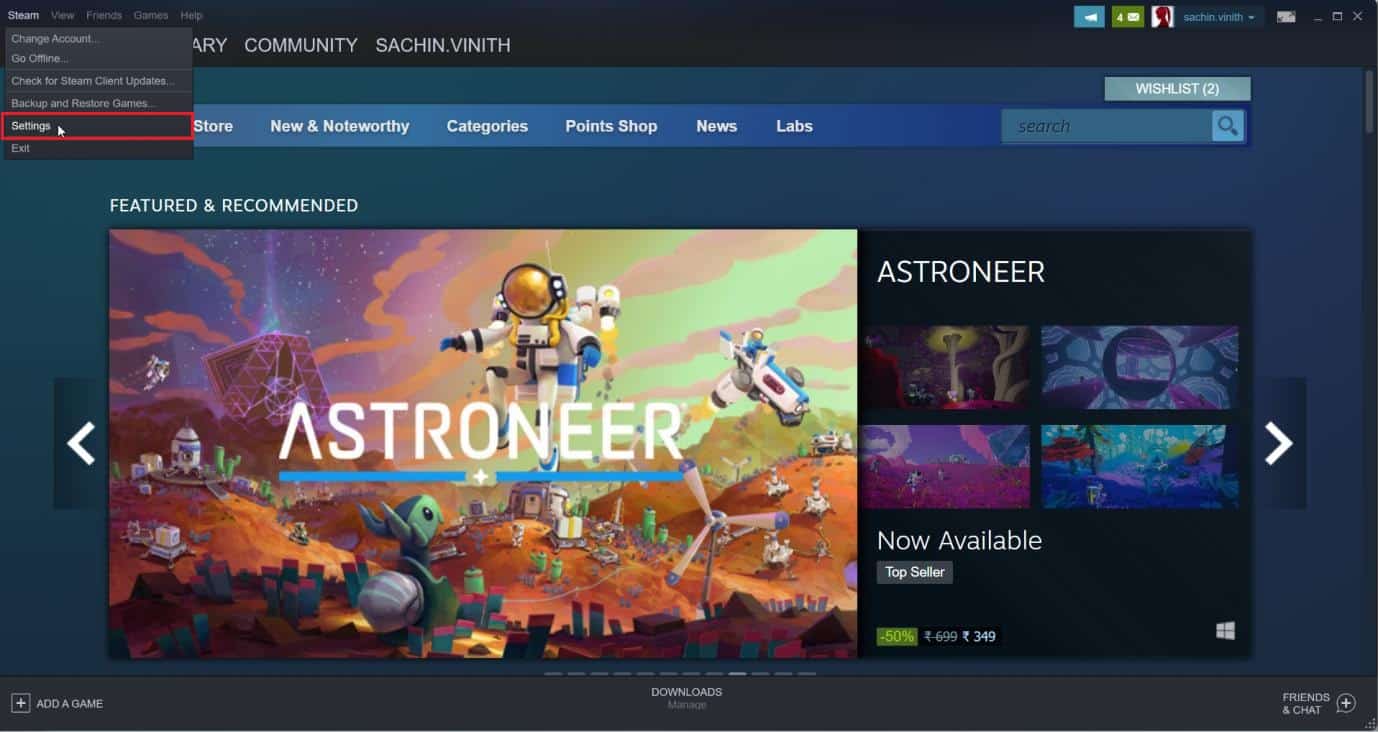
2. En la pestaña Descargas , haga clic en CARPETAS DE BIBLIOTECA DE STEAM para abrir el administrador de almacenamiento.
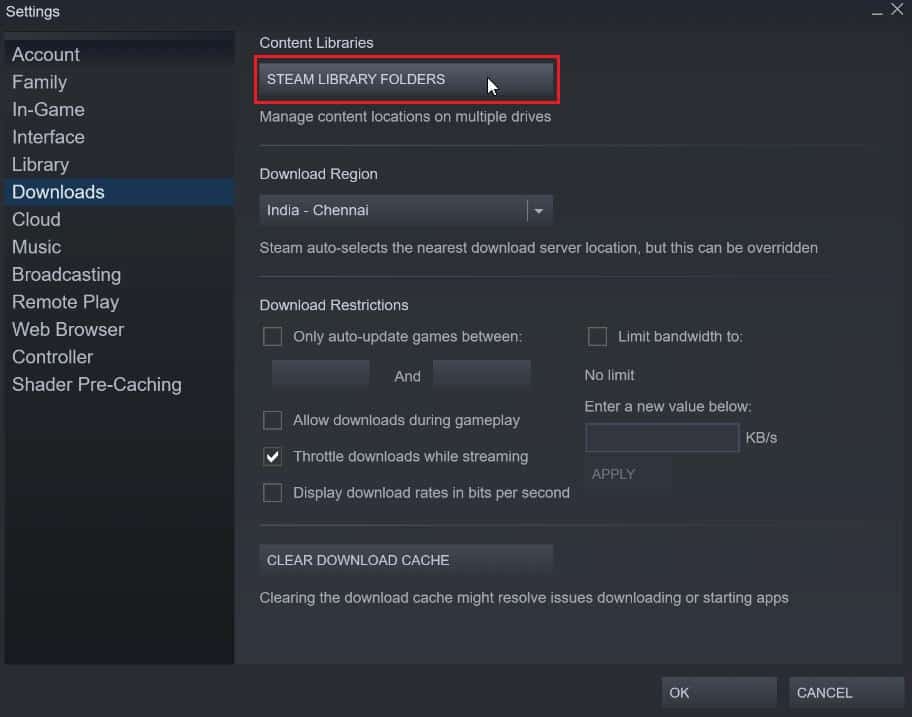
3. Elija la unidad local en la que están instalados los juegos. Aquí, hemos elegido Unidad local (d) .
Nota: La ubicación de instalación predeterminada para los juegos de Steam es Unidad local (c).
4. Haga clic en los tres puntos y seleccione Examinar carpeta para abrir la carpeta steamapps .
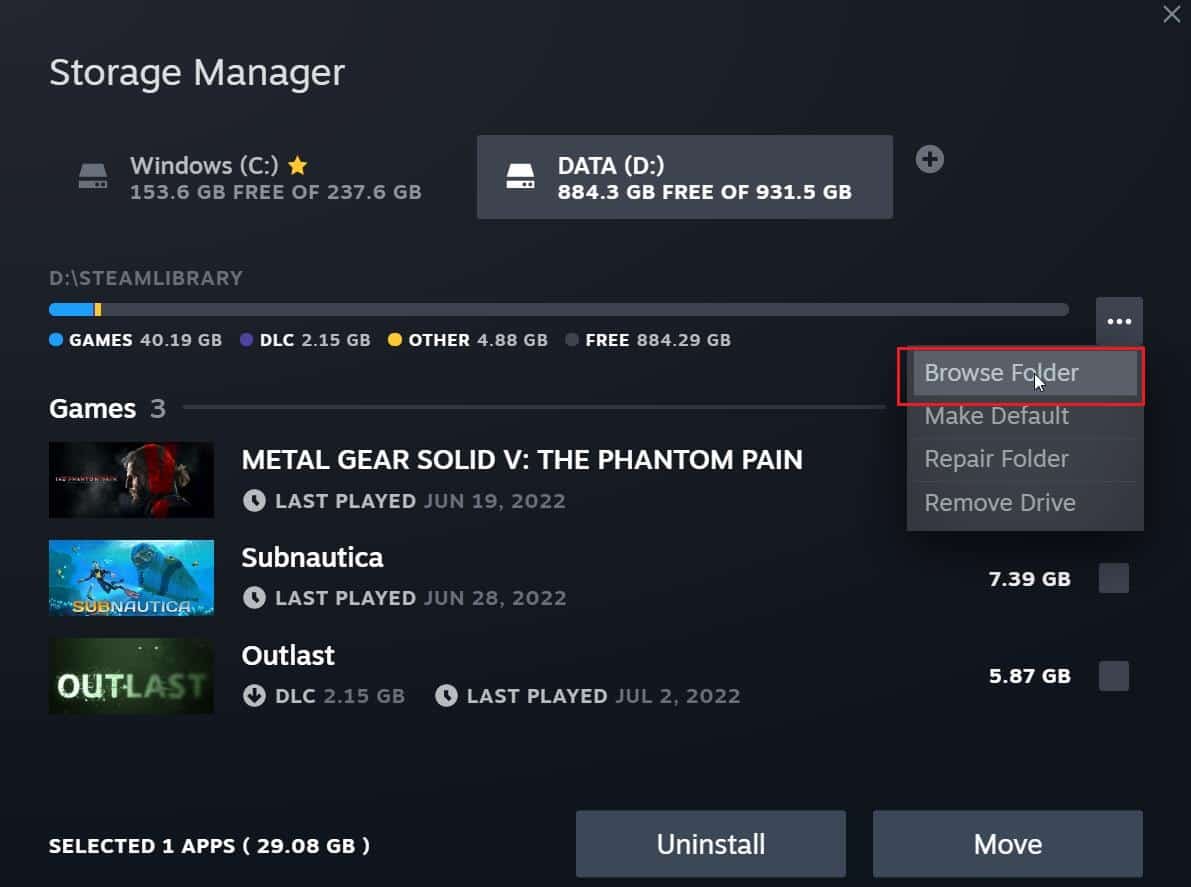
5. Haga clic en SteamLibrary como se muestra a continuación para volver.
Nota: Si no pudo encontrar SteamLibrary en la barra de direcciones, vaya a la carpeta anterior y busque la carpeta SteamLibrary.
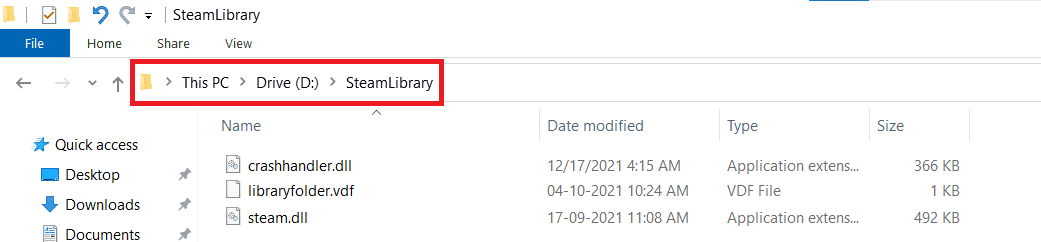
6. Copie la carpeta steamapps presionando las teclas Ctrl + C.
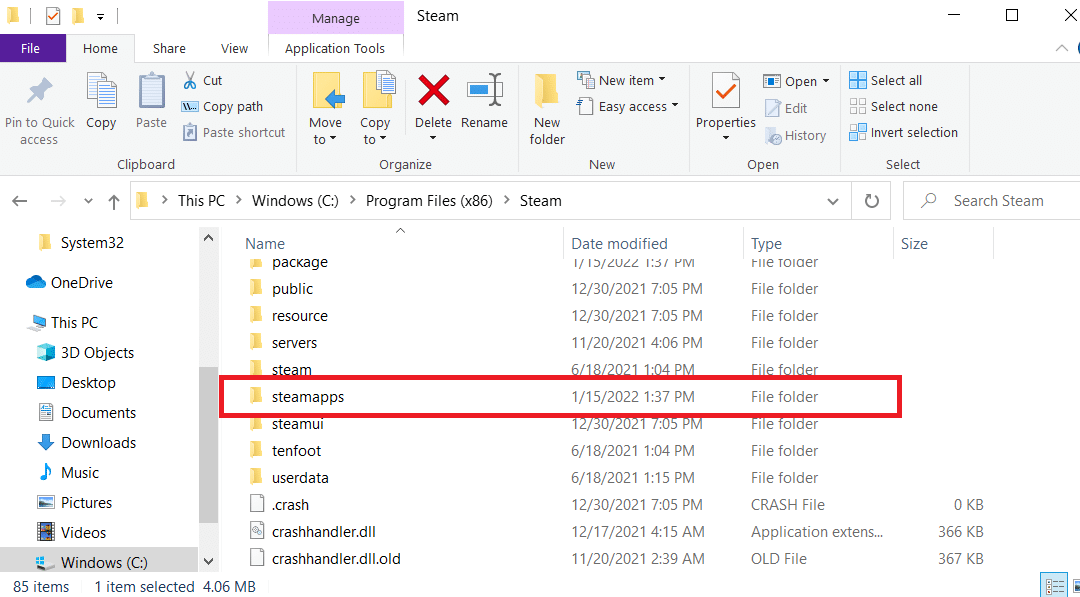
7. Pegue la carpeta steamapps en otra ubicación para hacer una copia de seguridad presionando las teclas Ctrl + V.
8. Presione las teclas Windows + I juntas para abrir Configuración .
9. Haga clic en Configuración de aplicaciones .
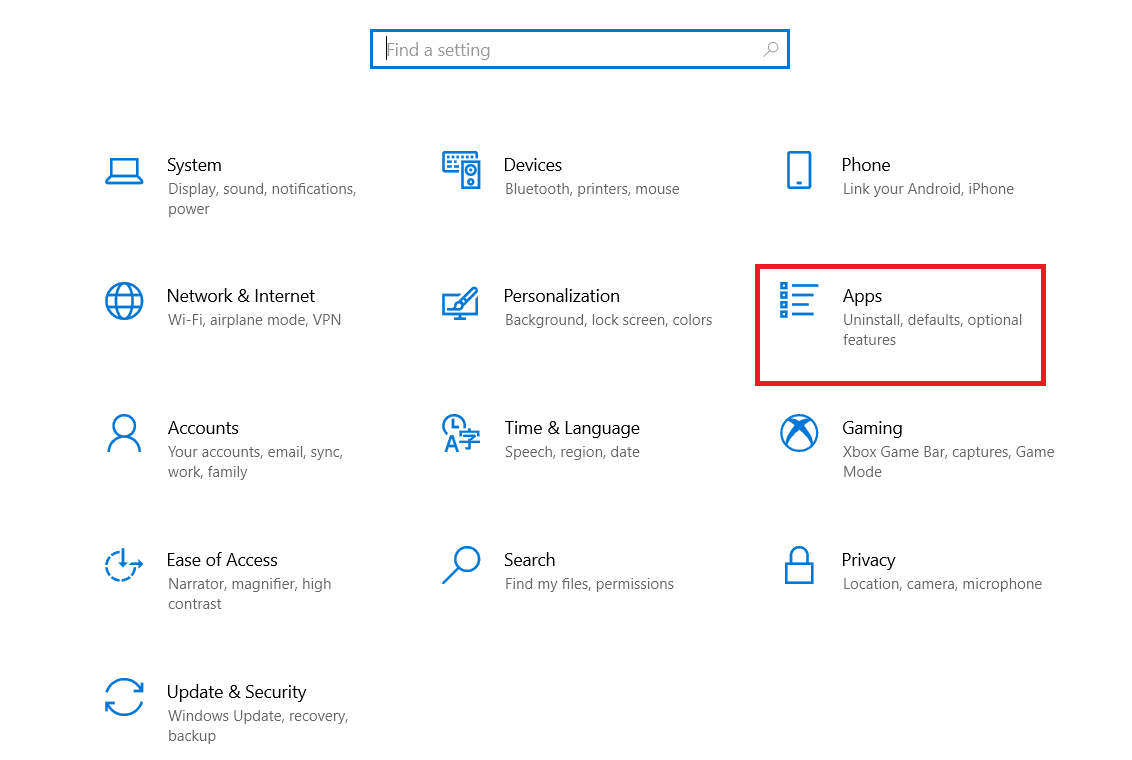
10. Seleccione la aplicación Steam .
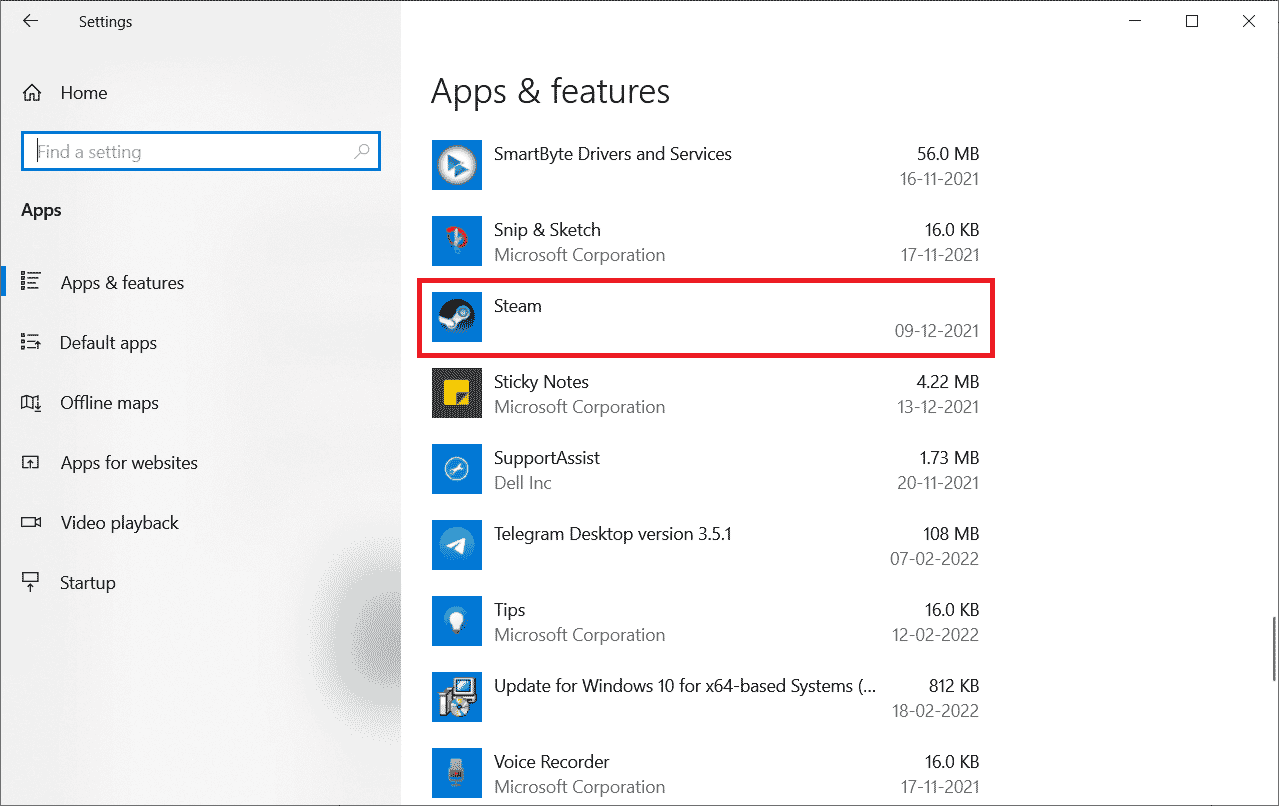
11. Haga clic en Desinstalar .
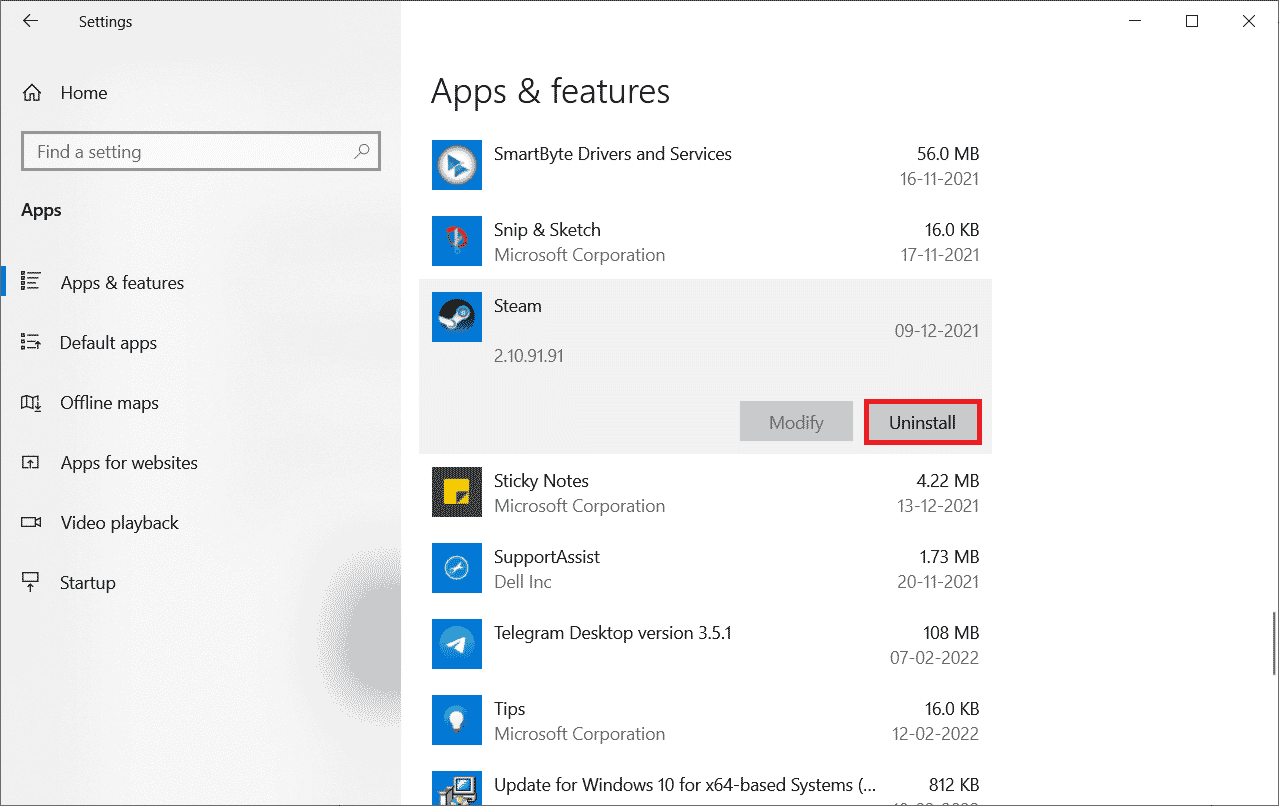
12. Nuevamente, haga clic en Desinstalar para confirmar la ventana emergente.
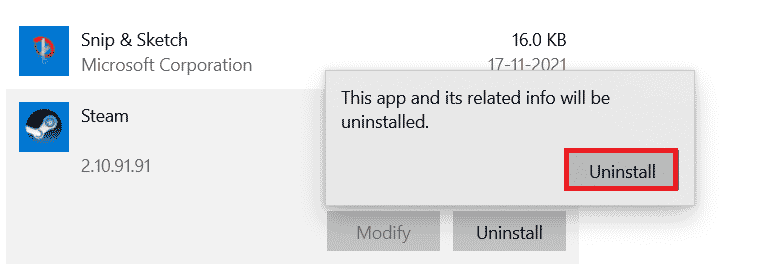
13. Haga clic en Sí en el aviso.
14. Haga clic en Desinstalar para confirmar la desinstalación.
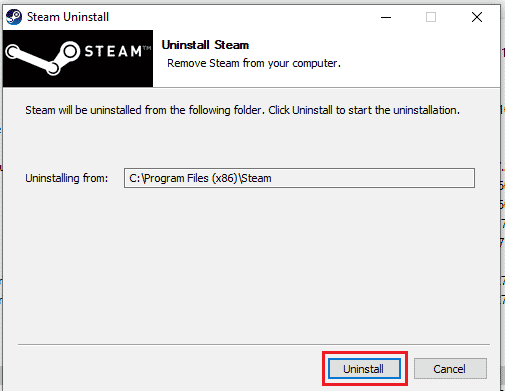
15. Haga clic en Cerrar una vez que la aplicación se haya desinstalado por completo del sistema.
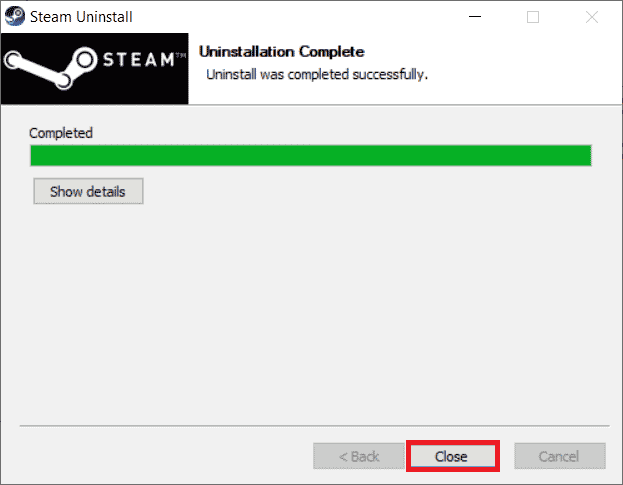
16. Haga clic en Inicio , escriba %localappdata% y presione la tecla Intro .
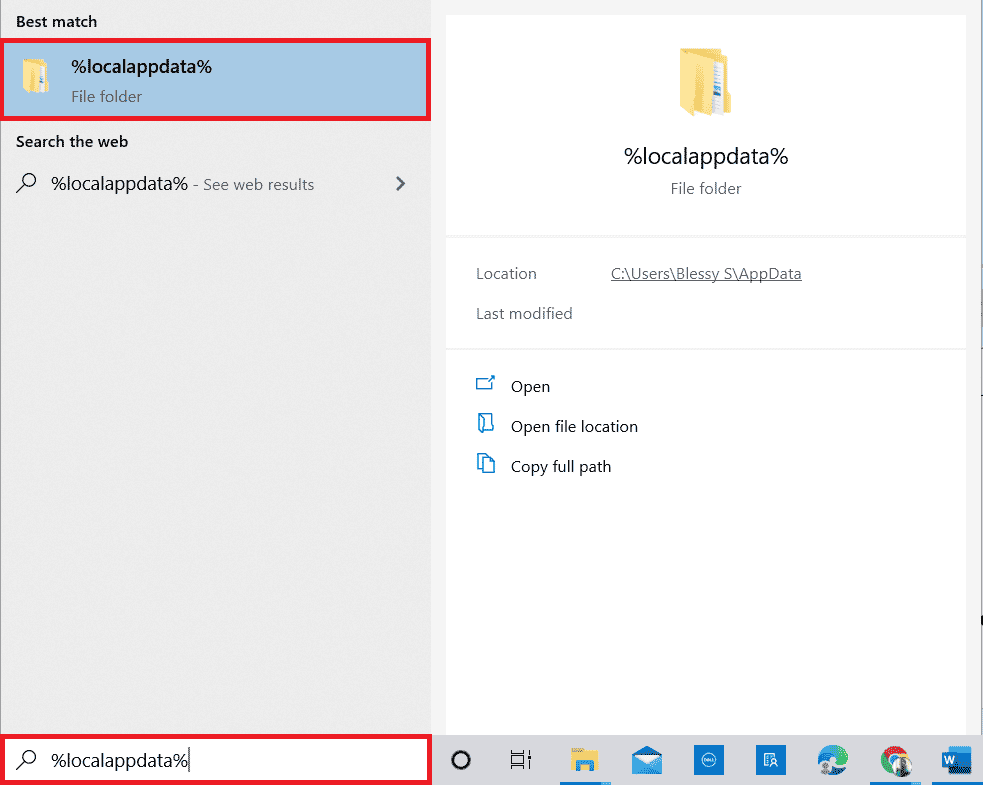
17. Ahora, haga clic derecho en la carpeta Steam y elimínela .
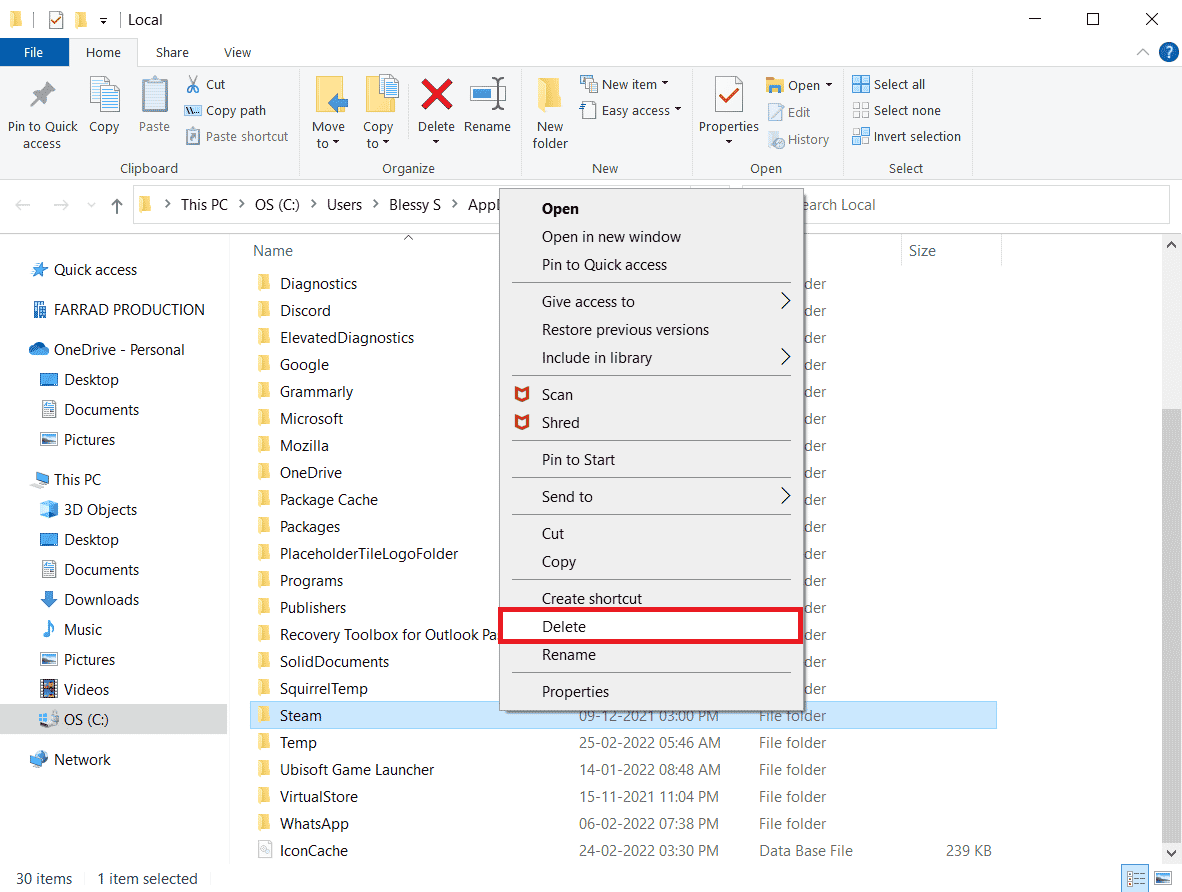
18. Nuevamente, presione la tecla de Windows . Escriba %appdata% y haga clic en Abrir .
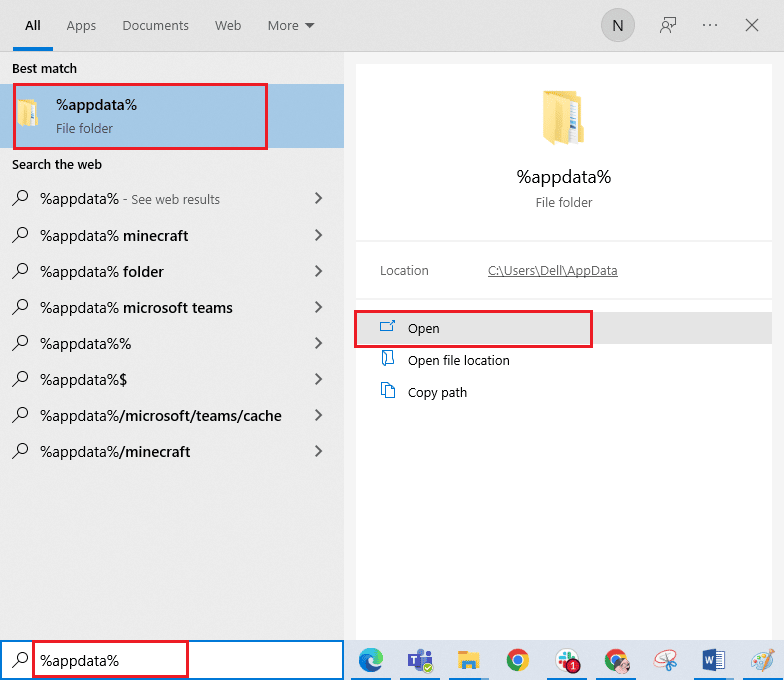
19. Elimine la carpeta Steam como se hizo anteriormente.
20. Luego, reinicia la PC .
21. Visite el sitio oficial de Steam y haga clic en INSTALAR STEAM para obtener el ejecutable de instalación de Steam.
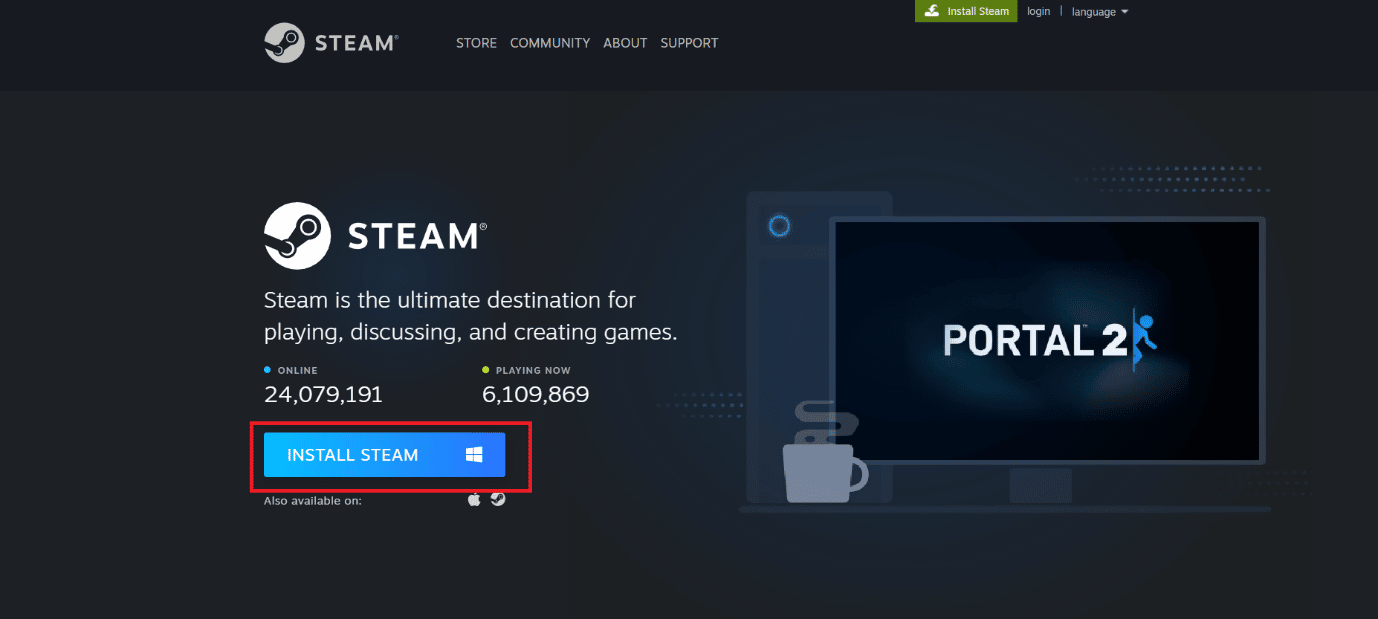
22. Haga clic en el archivo ejecutable instalado para instalar la aplicación y corregir el error de no poder inicializar la API de Steam.
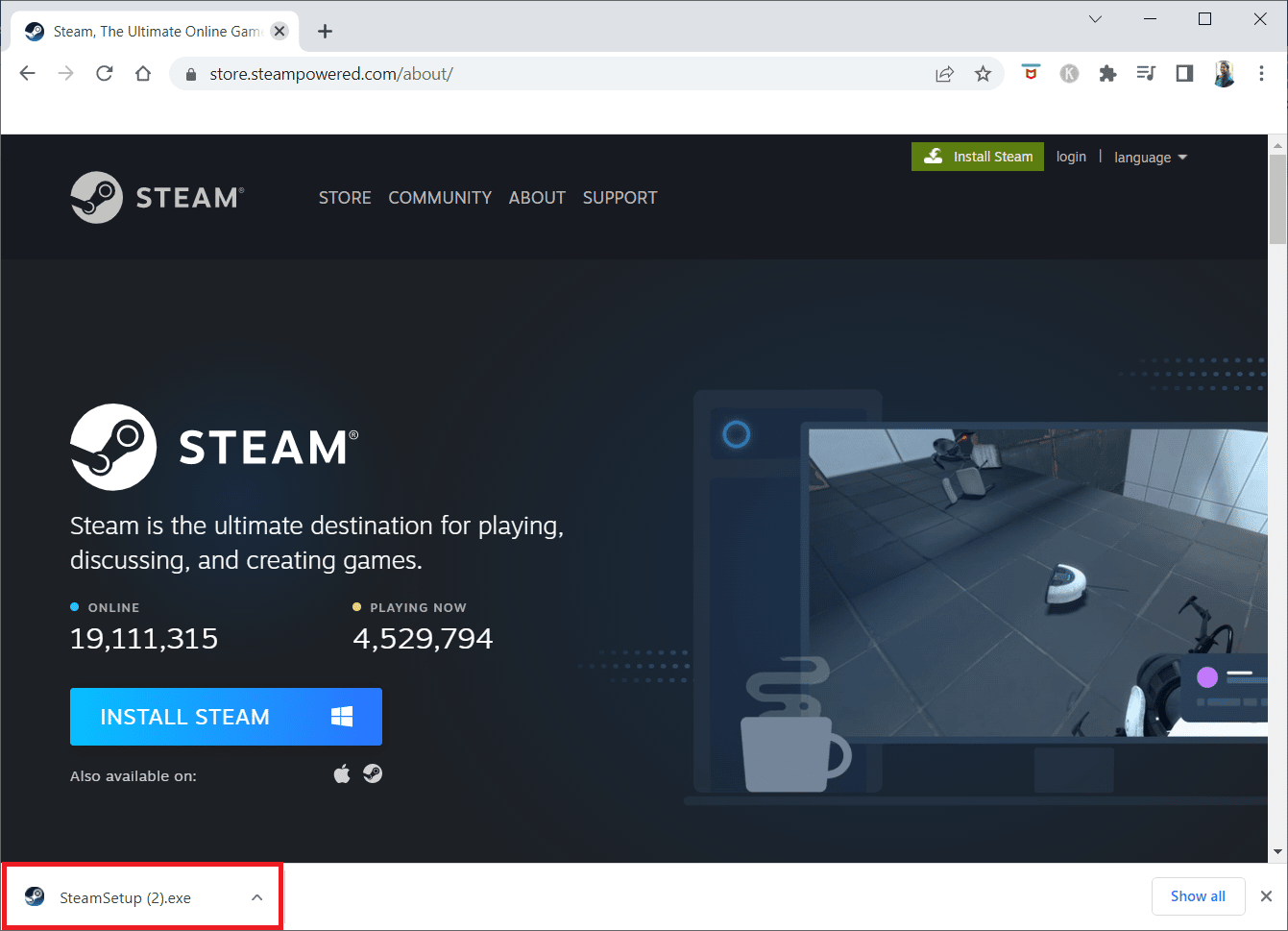
23. Haga clic en Sí en el aviso.
24. En el asistente de instalación, haga clic en Siguiente .
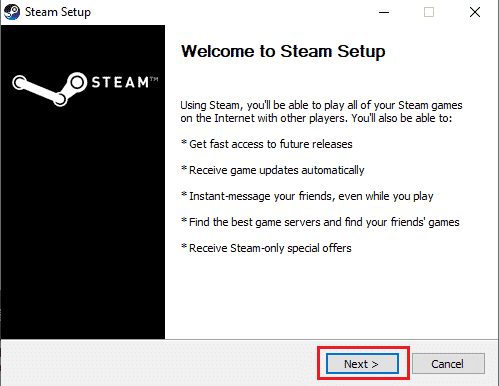
25. Seleccione el idioma deseado y haga clic en Siguiente .
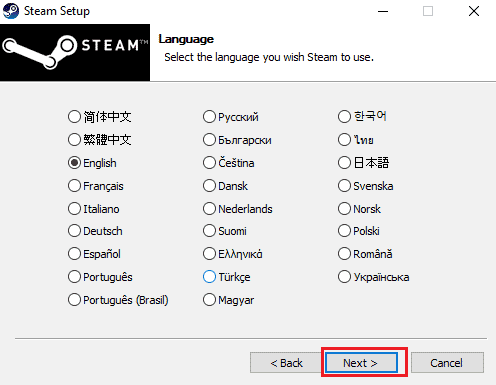
26. Luego, haga clic en Instalar .
Nota: Si no desea que la aplicación se instale en la carpeta predeterminada mencionada, elija la carpeta de destino deseada haciendo clic en la opción Examinar .
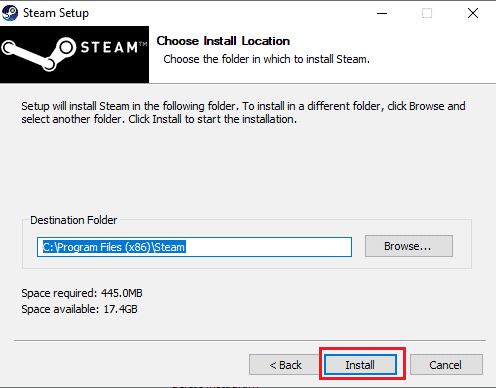
27. Espera a que se instale el cliente de Steam y haz clic en Finalizar .
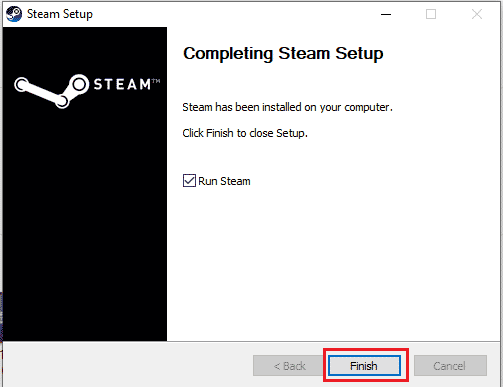
28. Una vez completada la instalación, inicia sesión con tus credenciales de Steam .
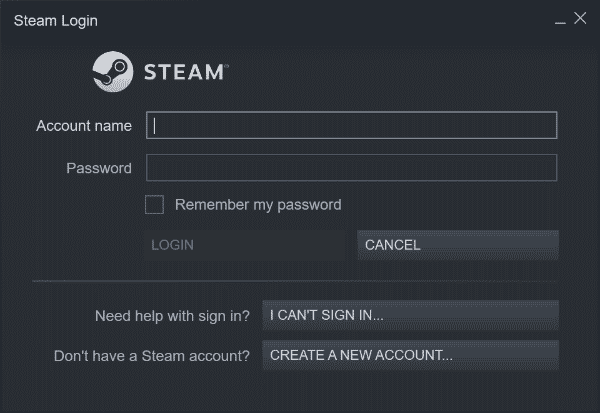
29. Pegue la carpeta steamapps en la ruta de ubicación predeterminada.
C:\Archivos de programa (x86)\Steam\SteamLibrary
Nota : la ubicación puede cambiar dependiendo de dónde descargues los juegos.
Lea también: Corrija steam_api64.dll que falta en Windows 10
Método 8: contacto con el soporte
Cuando ninguno de los métodos mencionados anteriormente le haya funcionado, intente ponerse en contacto con el Soporte de Steam como último recurso. Ellos le ayudarían a resolver el problema.
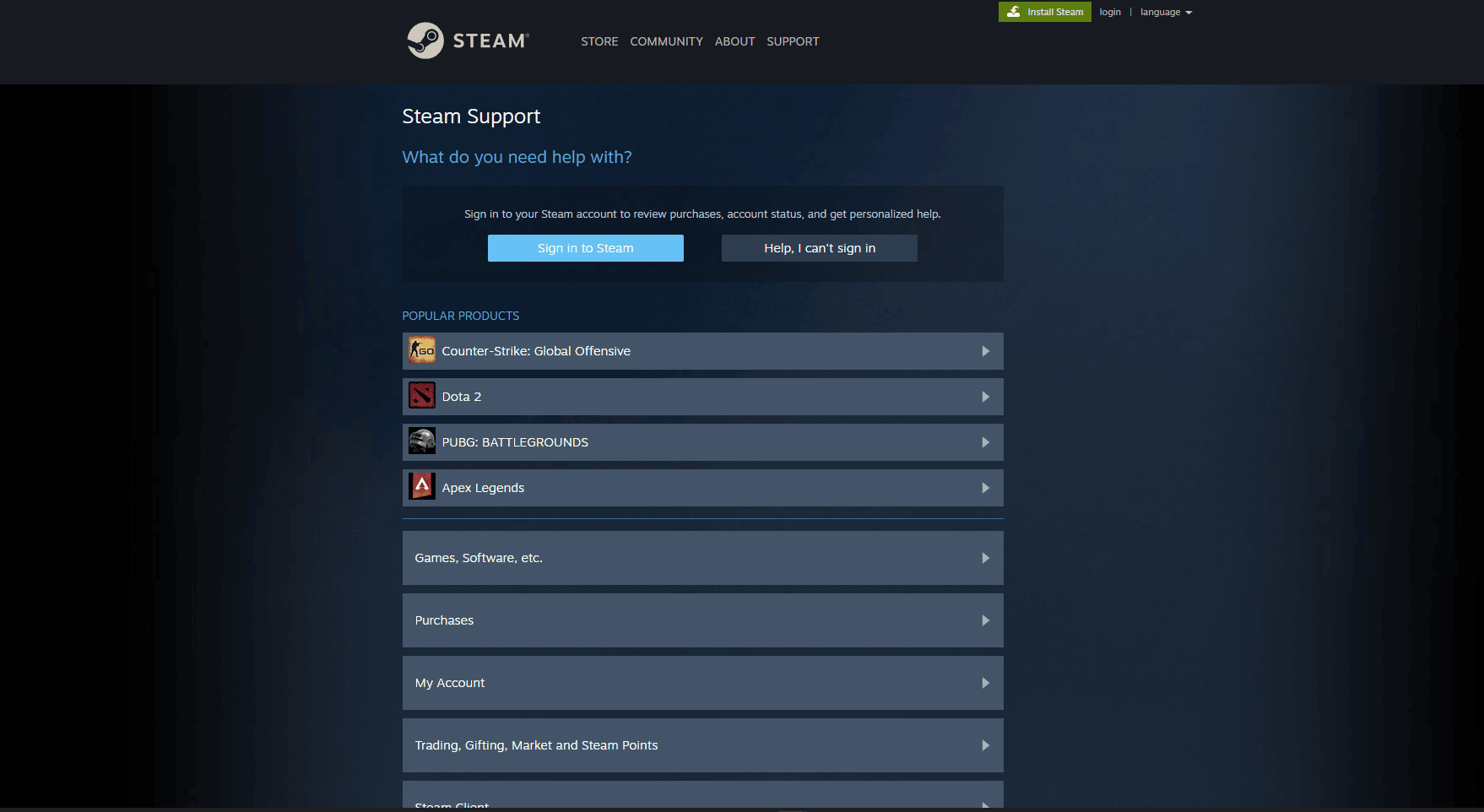
Preguntas frecuentes (FAQ)
Q1. ¿Dónde se guardan los juegos de Steam en Windows?
Respuesta La ruta predeterminada para guardar juegos de Steam es C:\Program Files (x86)\Steam .
Q2. ¿Cómo puedo inicializar manualmente la API de Steam?
Respuesta No es posible inicializar manualmente la API de Steam. Intenta ejecutar Steam como administrador .
Q3. ¿Cómo reparar archivos de juegos corruptos en Steam?
Respuesta En el cliente Steam, verifique la integridad de los archivos del juego para reparar los archivos corruptos.
Recomendado:
- ¿A dónde van las fotos eliminadas permanentemente?
- Solucionar el error de desarrollo 6635 de Call of Duty Warzone en Windows 10
- Arreglar Steam Game se desinstaló aleatoriamente en Windows 10
- Solucionar el código de error 118 Steam en Windows 10
Esperamos que esta guía detallada haya sido útil y que haya podido solucionar el problema de no poder inicializar la API de Steam . Háganos saber cuál de los métodos funcionó para usted. Si tiene alguna consulta o sugerencia, déjela en la sección de comentarios a continuación. Además, háganos saber lo que quiere aprender a continuación.
