¿Cómo deshacerse del error UDFS_FILE_SYSTEM (0x0000009B)?
Publicado: 2021-10-22Si bien Windows 10 es un sistema operativo eficiente, no está libre de problemas técnicos ocasionales. Un ejemplo es el error UDFS_FILE_SYSTEM (0x0000009B). Este problema suele ir acompañado de una pantalla azul de la muerte (BSOD).
¿Cuál es el código de error 0x0000009B?
Antes de aprender a eliminar el BSOD del sistema de archivos UDFS, debe comprender por qué ocurren en primer lugar. El código de error 0x0000009B es un mensaje de error que indica un problema con el archivo UDF. Dado que viene con un BSOD, puede inutilizar su PC.
Algunas de las razones por las que aparece el error incluyen discos corruptos y sectores defectuosos. También podría deberse a un mal funcionamiento de los controladores IDE y SCSI, que afecta la capacidad del sistema para leer y escribir en el disco correctamente. Estos problemas dan como resultado el error UDFS_FILE_SYSTEM que ve en su pantalla.
Otra cosa que podría causar el error 0x0000009B es espacio insuficiente en la memoria del grupo no paginado. Puede ser un desafío descubrir el desencadenante exacto del error de pantalla azul. Sin embargo, puede seguir las soluciones en la siguiente sección. No es necesario utilizar todos los métodos. Simplemente pruebe cada uno hasta que encuentre la solución que funcione para usted.
Cómo reparar el error 0x0000009B en Windows 10
En esta sección, le mostraremos cómo reparar la pantalla azul de las causas de muerte.
- Comprobar si hay corrupción de datos
- Repare el disco duro dañado para reparar el SISTEMA DE ARCHIVOS UDFS
- Actualice los controladores a las últimas versiones.
- Compruebe si hay daños en el hardware y el cable
- Repare cualquier error de memoria de grupo no paginado
- Busque y descargue los parches de Windows disponibles
- Use DISM para restaurar la salud de su computadora
- Repare el SISTEMA DE ARCHIVOS UDFS ejecutando el Comprobador de archivos del sistema
Explicaremos estas correcciones en detalle a continuación.
Solución 1: compruebe si hay corrupción de datos
Cuando hay corrupción de datos, generalmente se manifiesta como que su sistema o aplicaciones no pueden acceder a los archivos almacenados en el disco duro.
Si un archivo está dañado, se vuelve ilegible e inaccesible. En casos más severos, el sistema falla y aparece la pantalla azul de la muerte con el código de error 0x0000009B. Cuando este código se muestra con el mensaje de error UDFS_FILE_SYSTEM, significa que el problema está relacionado con la UDF. Esto es causado por archivos faltantes, orden incorrecto y elementos de datos perdidos o dañados, entre otros factores.
Para acceder a la utilidad y verificar si hay errores que necesita reparar, siga estos pasos:
- En su teclado, presione las teclas de método abreviado de Windows + E para abrir el Explorador de archivos.
- En esta nueva ventana, busque y haga clic derecho en la unidad C:. Ahora, seleccione la opción Propiedades.
- Haga clic en la pestaña Herramientas y elija el botón Verificar situado debajo de la opción Comprobación de errores.
Si ha seguido los pasos anteriores con precisión, tendrá que lidiar con uno de estos dos escenarios:
Escenario 1:
- Si hay un error o corrupción de datos presente dentro del sistema, recibirá un aviso pidiéndole que verifique el disco. En este punto, marque la casilla de verificación junto a la opción "Corregir automáticamente los errores del sistema de archivos" y luego elija el botón Inicio.
- Si el disco que desea reparar está actualmente en uso, aparecerá un mensaje emergente para notificarle. A continuación, puede hacer clic en la opción Programar comprobación de disco para más tarde.
- Desde aquí, cierre cualquier programa o aplicación en ejecución y luego reinicie su PC.
- Inmediatamente después del reinicio, la herramienta de verificación de disco comenzará el proceso automáticamente y le presentará los resultados una vez que haya terminado.
Escenario 2:
- Si no se detectan daños en los datos, aparecerá un mensaje que dice: "No necesita escanear esta unidad". En este punto, puede usar la herramienta avanzada de verificación de disco para realizar diagnósticos. Para ejecutar este proceso, seleccione Explorar unidad.
- Cuando se complete el proceso de escaneo, recibirá otro mensaje que le indicará si se detectó un error. Si se encuentran archivos corruptos, elija la opción que dice "Reinicie su computadora para reparar el sistema de archivos". Puede optar por reiniciar su PC de inmediato, o puede programar la verificación y reparación para que ocurra la próxima vez que realice un reinicio.
Nota: si desea ver el registro de eventos, seleccione Mostrar detalles ubicado en la parte inferior.
Solución 2: reparar el disco duro dañado para reparar el SISTEMA DE ARCHIVOS UDFS
Aunque pueden parecer similares, esta solución es bastante diferente de la primera solución descrita anteriormente. Este método implica el uso de la línea de comando chkdsk en lugar de la utilidad de verificación de errores.
Existen diferentes fases para la comprobación de errores. Incluyen:
- chkdsk, que funciona en modo de solo lectura,
- chkdsk /f, que entra en vigor cuando selecciona Corregir errores de archivo automáticamente,
- y chkdsk /f/r, que funciona para recuperar sectores defectuosos.
Sin embargo, la línea de comandos chkdsk /f/r realiza una búsqueda y un análisis más detallados de todos los archivos existentes en el disco duro. También verifica los espacios vacíos para encontrar y reparar cualquier archivo del sistema con corrupción estructural. Si bien usar este proceso lleva más tiempo, definitivamente vale la pena intentarlo. Muchos usuarios de Windows 10 informaron que pudieron corregir el error de pantalla azul con esta solución.
Siga estos pasos cuidadosamente:
- Desde la barra de tareas, abra el ícono de búsqueda e ingrese la siguiente línea de comando en el cuadro de búsqueda:
cmd.exe
- Ahora, desde el menú lateral derecho, seleccione Ejecutar como administrador.
- En el Control de cuentas de usuario, elija el botón Sí cuando se le solicite.
- Luego, ingrese esta línea de comando y presione la tecla ENTER en su teclado:
Chkdsk /f /r
- Luego, escriba Y y presione la tecla ENTER para confirmar su entrada.
Reinicie su PC y espere pacientemente mientras Windows verifica si hay algún daño en el disco duro. Si se detecta algo, intentará arreglarlo y también reparar el SISTEMA DE ARCHIVOS UDFS.
Solución 3: actualice los controladores a las últimas versiones
Los controladores del sistema son esenciales para el funcionamiento óptimo de su computadora. Cuando están desactualizados o faltan, causan muchos problemas como fallos y errores menores. Estos problemas son notables, especialmente cuando conecta unidades externas.
En algunos casos, las versiones de controladores rotas u obsoletas hacen que su computadora muestre el error de pantalla azul UDFS_FILE_SYSTEM. Esto se debe a que el sistema necesita los controladores para reconocer y acceder al hardware.
Además, si ha instalado un controlador que no es compatible con Windows 10, es posible que también encuentre el código de error 0x0000009B.
La buena noticia es que es fácil localizar y corregir controladores corruptos, perdidos o desactualizados. Puede actualizarlos a la última versión compatible. Hay dos formas en las que puedes hacer esto:
- A mano
- Automáticamente
Método 1: manualmente
Este método requiere que utilice el Administrador de dispositivos.
- En su teclado, presione las teclas de método abreviado de Windows+S para abrir el cuadro de búsqueda.
- Escriba "devmgmt.msc" (sin comillas) y seleccione Administrador de dispositivos en los resultados de búsqueda.
- Busque cualquier dispositivo que tenga un signo de exclamación y expándalo haciendo doble clic en él.
- Ahora, haga clic derecho en el dispositivo defectuoso y haga clic en la opción Actualizar controlador.
- Desde aquí, siga las instrucciones en pantalla paso a paso para completar el proceso.
- Repita esto para todos los demás controladores obsoletos para restaurar la funcionalidad óptima.
Método 2: Automáticamente
Puedes ejecutar este proceso automáticamente si no quieres llevar a cabo la tediosa tarea de localizar y actualizar manualmente los controladores obsoletos. Puede ser un desafío identificarlos y repararlos uno tras otro.
No solo lleva mucho tiempo reparar manualmente los controladores dañados, sino que también es bastante estresante. Existen herramientas que pueden automatizar el proceso y reparar todos los controladores dañados con solo hacer clic en un botón.

Auslogics Driver Updater es un programa de última generación que evita conflictos dentro de su dispositivo y garantiza el buen funcionamiento de su sistema. Simplemente descargue e instale la aplicación para detectar rápidamente todos los controladores obsoletos, rotos o faltantes en su PC. Le presentará un resultado completo sobre lo que necesita reparación. Tiene la opción de actualizar todo automáticamente a la última versión recomendada por el fabricante.
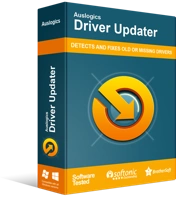
Resuelva problemas de PC con Driver Updater
El rendimiento inestable de la PC a menudo es causado por controladores obsoletos o corruptos. Auslogics Driver Updater diagnostica problemas de controladores y le permite actualizar los controladores antiguos todos a la vez o uno a la vez para que su PC funcione mejor
No es necesario que se preocupe por localizar y actualizar individualmente cada controlador defectuoso. Auslogics Driver Updater hace todo eso por usted. Le ahorra tiempo, garantiza que todos los controladores sean compatibles con su dispositivo Windows 10 e incluso realiza una copia de seguridad de los controladores antiguos. De esta manera, puede volver fácilmente a las versiones anteriores del controlador si no le gustan las versiones actualizadas.
Auslogics Driver Updater se ha sometido a una serie de pruebas para confirmar su seguridad y eficacia. Lo recomiendan los expertos en TI y lo utilizan los fabricantes de PC.
Solución 4: compruebe si hay daños en el hardware y el cable
Con el uso continuo, los periféricos conectados a su PC, como cables y discos duros, eventualmente se desgastarán. En tales casos, debe cambiarlos y obtener otros nuevos. Si no lo hace, puede provocar una instalación defectuosa del controlador. Además, podría ser que no hayas conectado correctamente los cables a tu computadora.
Por lo tanto, para resolver este problema, debe restablecer todos los conectores vinculados a su PC para asegurarse de que los cables no estén flojos. Además, si está ejecutando unidades SCSI, debe verificar y confirmar que las termina. correctamente.
Otra cosa que puede hacer es probar su unidad en un sistema diferente que funcione bien. Esto le ayuda a confirmar que su unidad no es la causa del error de pantalla azul. El motivo más común de UDFS_FILE_SYSTEM es el hardware dañado.
Una de las muchas formas en que puede verificar si hay hardware defectuoso es evaluar la temperatura de todos los accesorios conectados a su PC. Si están calientes, esto indica que tiene un problema de hardware térmico. Puedes llevarlo a un profesional para que lo arregle o conseguir uno nuevo.
La falla de la memoria de acceso aleatorio (RAM) es otra razón común por la que puede tener el código de error 0x0000009B. Para verificar esto, siga estos pasos a continuación:
- El primer paso es guardar y cerrar cualquier proceso en ejecución.
- Vaya a la búsqueda de Windows, ingrese Memoria de Windows y presione la tecla ENTER.
- En la nueva ventana, seleccione la opción 'Reiniciar ahora y buscar problemas (recomendado)'.
- Espere pacientemente a que Windows se reinicie automáticamente y comience a ejecutar una verificación en la RAM.
- Cuando termine de escanear la RAM, recibirá un informe de la acción en la barra de notificaciones.
Si este método no resuelve el error de pantalla azul, pase a la siguiente solución.
Solución 5: reparar cualquier error de memoria de grupo no paginado
Los controladores del sistema asignan espacio en su unidad de disco que debe permanecer sin usar incluso cuando el sistema se queda sin memoria de almacenamiento libre. Esto se denomina memoria de grupo no paginada. Cuando está lleno, causa varios errores, algunos de los cuales incluyen el error del SISTEMA DE ARCHIVO UDFS de pantalla azul, que hace que su PC deje de funcionar correctamente.
Puede obtener una memoria de almacenamiento adicional o intentar reparar la unidad de disco que no funciona correctamente:
- Presione la tecla de Windows + R e ingrese el comando "regedit.exe" (sin comillas). Pulse el botón Aceptar.
- Si recibe un aviso de UAC, seleccione Sí.
- Localice el siguiente directorio:
Computadora\HKEY_LOCAL_MACHINE\SYSTEM\ControlSet001\Control\Session Manager\Memory Management
- Una vez que lo encuentre, navegue hacia el lado derecho y localice la clave DWORD NonPagedPoolSize.
- Ahora, seleccione Decimal haciendo clic en el icono junto a él.
- Vaya al cuadro Información del valor y escriba 192. Presione el botón Aceptar para confirmar sus cambios.
- Vaya a la siguiente ubicación:
HKEY_LOCAL_MACHINE\SYSTEM\ControlSet001\Servicios\Null
- Navegue hacia el lado derecho de la pantalla para ubicar Inicio. Haga clic derecho sobre él y seleccione Modificar.
- En el cuadro Información del valor, escriba 4 y seleccione Aceptar.
- Finalmente, reinicie su PC para ver si el error se ha resuelto.
Solución 6: busque y descargue los parches de Windows disponibles
Debería acostumbrarse a instalar actualizaciones de Windows con regularidad. Microsoft normalmente lanza parches para solucionar problemas informados por los usuarios. Por lo tanto, descargar e instalar las actualizaciones de la última versión es una forma de resolver el error de pantalla azul automáticamente.
Dependiendo de la configuración de su sistema, su computadora debería realizar actualizaciones automáticamente. Sin embargo, si este no es el caso o, por alguna razón, desactivó por error este futuro, entonces debe buscar parches recientes manualmente.
- En su teclado, presione la tecla de Windows + I. En la nueva página, busque y seleccione Actualización y seguridad.
- Navegue hacia el lado derecho de la pantalla y elija la opción 'Buscar actualizaciones'.
- Si hay alguna actualización reciente disponible, haga clic en el botón Descargar y siga las instrucciones en pantalla para instalarla.
Ahora puede verificar si el error se ha solucionado. Si la pantalla azul persiste, pase a la siguiente solución de la lista.
Solución 7: use DISM para restaurar la salud de su computadora
Puede usar esta herramienta para reparar errores comunes que ocurren en Windows 10, incluido el error Blue Screen of Death 0x0000009B. Para ejecutar la línea de comando necesaria:
- Abra la búsqueda de Windows y escriba "cmd" (sin comillas).
- Desde los resultados de búsqueda, vaya a Símbolo del sistema y haga clic con el botón derecho en él.
- Elija abrirlo como administrador; escriba la línea de comando a continuación y presione la tecla ENTER:
DISM.exe /En línea /Imagen de limpieza /Restaurar estado
Compruebe si el error de pantalla azul se ha solucionado.
Solución 8: repare el SISTEMA DE ARCHIVOS UDFS ejecutando el Comprobador de archivos del sistema
Es común que los archivos críticos del sistema o los elementos DLL desaparezcan. Esto podría suceder por accidente, o podría ser intencional. Sea lo que sea, la ausencia de estos datos puede provocar fallas o fallas en el sistema.
Para localizar y restaurar cualquier componente faltante, puede utilizar la herramienta Comprobador de archivos del sistema.
- Haga clic derecho en Inicio y seleccione Ejecutar de la lista.
- Escriba "cmd.exe" (sin comillas) en el cuadro de diálogo y luego presione Ctrl+Shift+Enter simultáneamente.
- Si aparece un aviso de UAC, elija la opción Sí.
- Ahora, escriba "Sfc / scannow" (sin comillas) y presione ENTER para ejecutarlo.
- Espere pacientemente a que se complete el proceso y luego verifique si el problema se ha solucionado.
Conclusión
Las soluciones explicadas en este artículo son correcciones recomendadas utilizadas por otros usuarios de Windows 10 para resolver el error UDFS_FILE_SYSTEM” (0x0000009B). Si siguió los pasos descritos en esta guía correctamente, su computadora ya debería volver a la normalidad.
¿Tienes otros métodos que te ayudaron a resolver la pantalla azul de la muerte en tu PC? Puede compartir eso con nosotros en la sección de comentarios a continuación.
Si tiene preguntas o necesita una aclaración, también nos encantaría saber de usted. No olvide instalar Auslogics Driver Updater para mantener sus controladores actualizados regularmente para un rendimiento óptimo de la PC.
