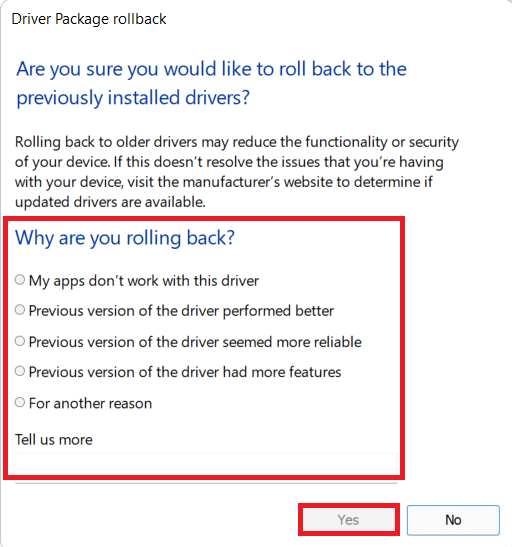Arreglar Ubisoft Connect no funciona
Publicado: 2022-02-11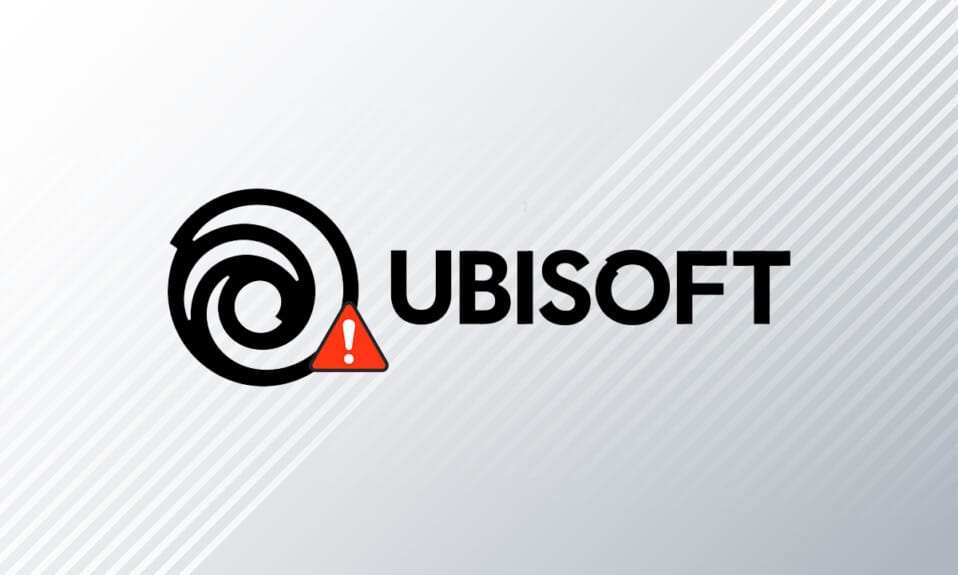
Ubisoft posee una plataforma de distribución de videojuegos llamada Ubisoft Connect (UPlay) y ha desarrollado varios juegos increíbles como Far Cry, la serie de Tom Clancy, Assassin's Creed, Just Dance y muchos más. Uplay es un componente esencial de todos los juegos de Ubisoft, ya que controla la distribución digital, el soporte multijugador y las comunicaciones . Para disfrutar de los juegos de Ubisoft, su computadora debe conectarse primero a los servidores de Ubisoft. En esta etapa, es posible que se enfrente a un error de Uplay no disponible. En este artículo, hemos explicado en profundidad las razones por las que Ubisoft connect no funciona y un conjunto completo de métodos de solución de problemas para solucionarlo. Entonces, ¡sigue leyendo!

Contenido
- Cómo arreglar Ubisoft Connect que no funciona en Windows 10
- Método 1: Reiniciar PC
- Método 2: reinicie su enrutador
- Método 3: cerrar procesos en segundo plano
- Método 4: Ejecute el Solucionador de problemas de red
- Método 5: Solucionar problemas de ipconfig a través del símbolo del sistema
- Método 6: eliminar las entradas del catálogo de Winsock
- Método 7: ejecutar escaneos SFC y DISM
- Método 8: deshabilitar VPN
- Método 9: deshabilitar IPV6
- Método 10: cambiar la dirección del servidor DNS
- Método 11: cambiar el formato de datos y hora
- Método 12: actualizar o revertir los controladores de red
- Método 13: restablecer el archivo de hosts
- Método 14: Actualizar Windows
- Método 15: Realizar reinicio de red
- Método 16: Póngase en contacto con el soporte de Ubisoft
Cómo arreglar Ubisoft Connect que no funciona en Windows 10
Se recomienda leer detenidamente esta sección para identificar el motivo que provoca el mensaje de error. Puede corregir fácilmente el error, pero descubrir la causa raíz puede llevar tiempo para seguir los pasos de solución de problemas en consecuencia. Por lo tanto, analice los factores que conducen a los mensajes de error con Ubisoft en Windows 10 como se explica a continuación.
- Problemas de red: si tiene alguna interrupción en su conexión de red o en la configuración de la red, es posible que enfrente dicho problema. Hay muchas formas de solucionar problemas de configuración de red, como se explica en el artículo.
- Programas incompatibles: un archivo ejecutable en ProgramData puede causar el mensaje de error El servicio de Ubisoft no está disponible actualmente. Intente eliminarlo y cerrar todas las aplicaciones y programas no deseados que se ejecutan en segundo plano para solucionarlo.
- Configuración de fecha y hora: muchos servidores de juegos en línea dependen de la configuración perfecta de fecha y hora, especialmente si están en funcionamiento en todo el mundo. Si tiene una configuración de fecha y hora incorrecta, se enfrentará al error.
- Problemas de incompatibilidad de IPv6: si usa el Protocolo de Internet versión 6 habilitado en su PC, es posible que enfrente dicho problema. Para solucionarlo, deshabilite el protocolo temporalmente y compruebe si funciona.
Aquí hay algunos métodos de solución de problemas para corregir el mensaje de error. Síguelos para obtener los mejores resultados.
Método 1: Reiniciar PC
Antes de probar el resto de los métodos, se recomienda reiniciar el sistema siguiendo los pasos indicados.
1. Navegue al escritorio presionando las teclas Win + D simultáneamente.
2. Ahora, presione las teclas Alt + F4 juntas. Verá la ventana emergente Cerrar Windows como se muestra a continuación.
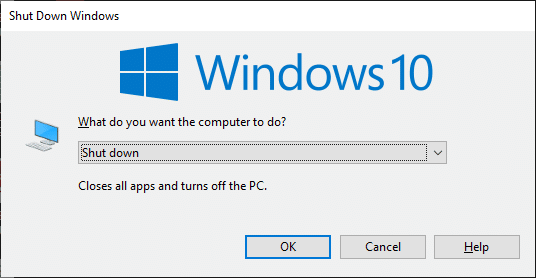
3. Ahora, haga clic en el cuadro desplegable y seleccione la opción Reiniciar .
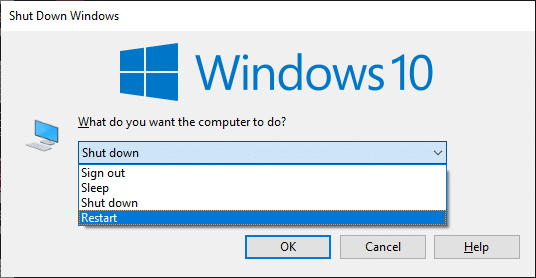
4. Finalmente, presione Entrar o haga clic en Aceptar para reiniciar su sistema.
Método 2: reinicie su enrutador
Reiniciar el enrutador reiniciará la conectividad de la red, y pocos usuarios han informado que todos los cambios marcados en los ajustes de configuración entrarán en acción cuando reinicie el enrutador. Por lo tanto, siga los pasos mencionados a continuación para reiniciar su enrutador.
1. Busque el botón de encendido en la parte posterior de su enrutador.
2. Presione el botón una vez para apagarlo.

3. Ahora, desconecte el cable de alimentación de su enrutador y espere hasta que la energía se haya drenado por completo de los capacitores.
4. Luego, vuelva a conectar el cable de alimentación y enciéndalo después de un minuto.
5. Espere hasta que se restablezca la conexión de red e intente iniciar sesión nuevamente .
Lea también: Repare las computadoras que no aparecen en la red en Windows 10
Método 3: cerrar procesos en segundo plano
Puede haber muchas aplicaciones que se ejecutan en segundo plano. Esto aumentará la CPU y el espacio de memoria, lo que afectará el rendimiento del sistema. Siga los pasos mencionados a continuación para cerrar las tareas en segundo plano.
1. Inicie el Administrador de tareas , presione las teclas Ctrl + Shift + Esc al mismo tiempo.
2. Ubique y seleccione los procesos en segundo plano no deseados usando memoria alta.
3. Luego, haga clic en Finalizar tarea , como se muestra resaltado.
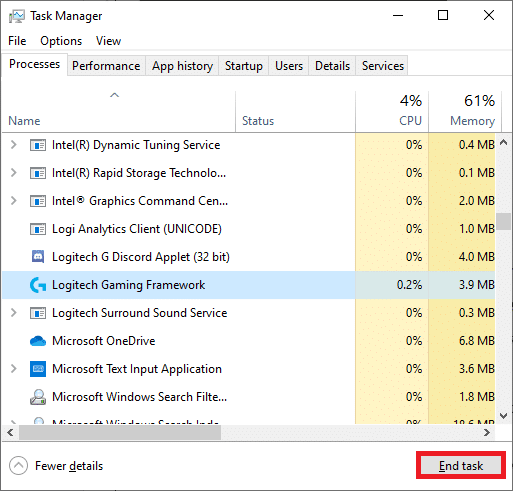
Método 4: Ejecute el Solucionador de problemas de red
Ejecutar el Solucionador de problemas del adaptador de red resolverá cualquier falla en la conexión Ethernet, resolviendo así el error de Uplay no disponible. Este método es aplicable no solo para Windows 7 sino también para Windows 7 y 8.1.
1. Presione las teclas Windows + I simultáneamente para iniciar Configuración .
2. Haga clic en el mosaico Actualización y seguridad , como se muestra.

3. Vaya al menú Solucionar problemas en el panel izquierdo y localice Buscar y solucionar otros problemas en el panel derecho.
4. Seleccione Solucionador de problemas del adaptador de red y haga clic en el botón Ejecutar el solucionador de problemas que se muestra resaltado.
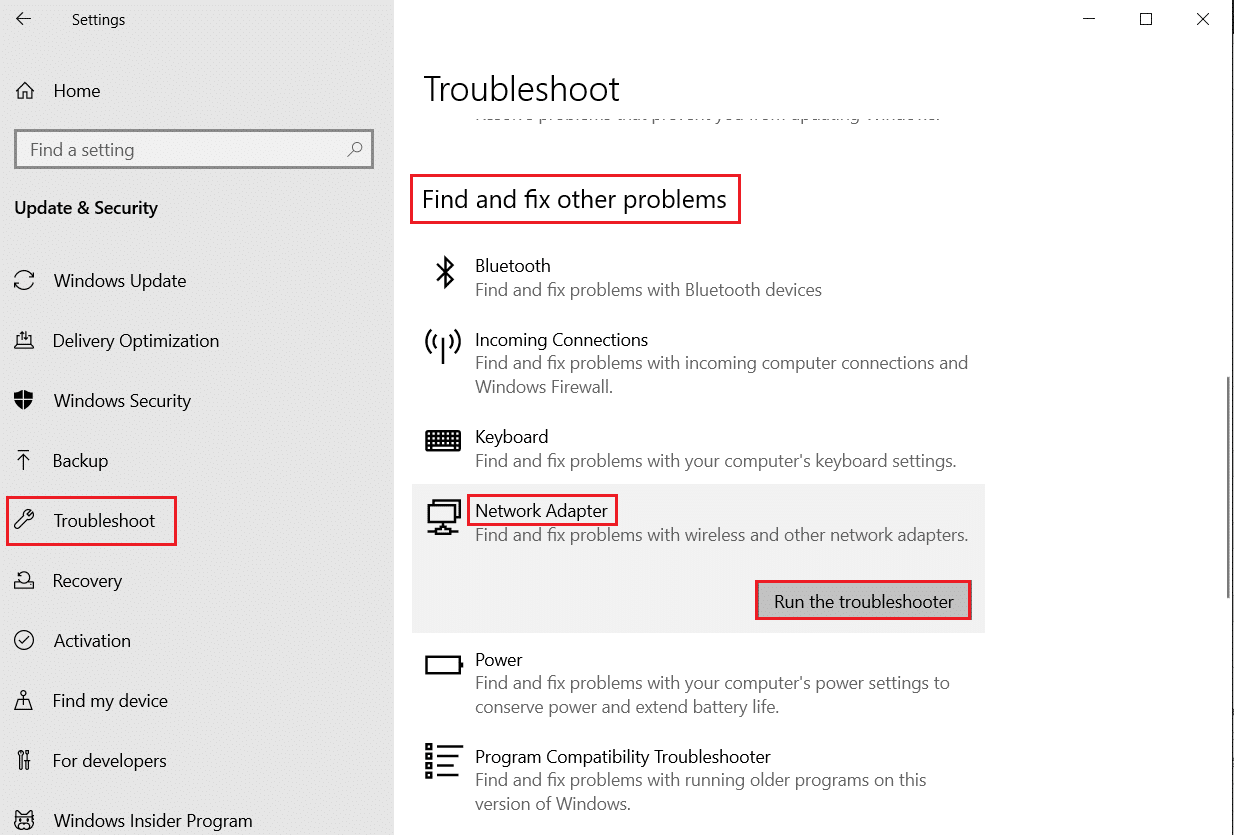
5. Espere a que el solucionador de problemas detecte y solucione el problema. Una vez que se complete el proceso, siga las instrucciones en pantalla y reinicie su PC .
Lea también: Fix Windows no pudo detectar automáticamente la configuración de proxy de esta red
Método 5: Solucionar problemas de ipconfig a través del símbolo del sistema
Aún así, si se enfrenta a un error de Uplay no disponible incluso después de ejecutar el Solucionador de problemas de red, esto indica que tiene conflictos de red. Puede solucionar el problema de que Ubisoft connect no funciona utilizando algunos comandos como se indica a continuación.
1. Presione la tecla de Windows , escriba Símbolo del sistema y haga clic en Ejecutar como administrador .

2. Ahora, escriba los siguientes comandos uno por uno y presione Entrar .
ipconfig/flushdns ipconfig/liberar ipconfig/liberación6 ipconfig/renovar
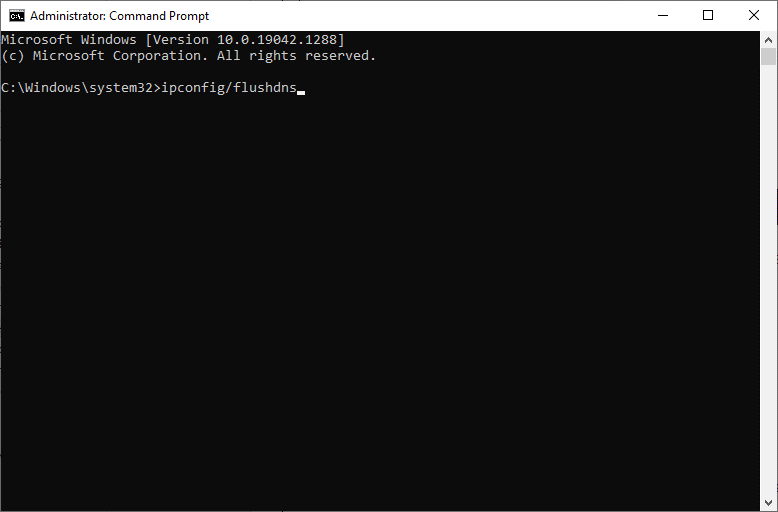
3. Finalmente, espere a que se complete el proceso y compruebe si el problema se ha resuelto ahora.
Método 6: eliminar las entradas del catálogo de Winsock
Winsock permite que su sistema operativo establezca una conexión TCP/IP siempre que se conecte a la red. Sin embargo, se crean varias entradas para conexiones establecidas que conducen a un error de Uplay no disponible. Puede borrarlos siguiendo las instrucciones que se describen a continuación.
1. Inicie el símbolo del sistema como administrador .

2. Ahora, escriba el comando netsh winsock y presione la tecla Intro .
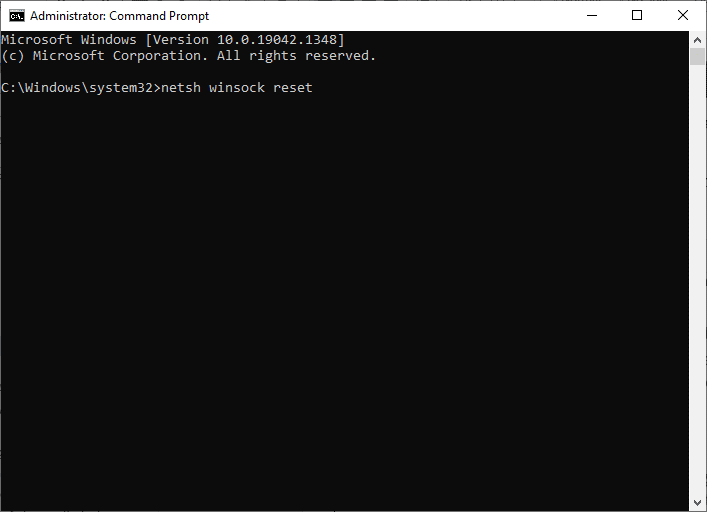
Espere la notificación sobre el restablecimiento de Winsock y verifique si se resolvió el problema de Ubisoft connect que no funciona.
Lea también: Fix Ethernet no tiene un error de configuración de IP válido
Método 7: ejecutar escaneos SFC y DISM
Los usuarios de Windows 10 pueden escanear y reparar automáticamente sus archivos de sistema ejecutando System File Checker (SFC) y DISM Scans. Además, es una herramienta integrada que permite al usuario eliminar archivos y corregir el mensaje de error. Luego, siga los pasos mencionados a continuación para implementar lo mismo.
1. Abra el símbolo del sistema como administrador .
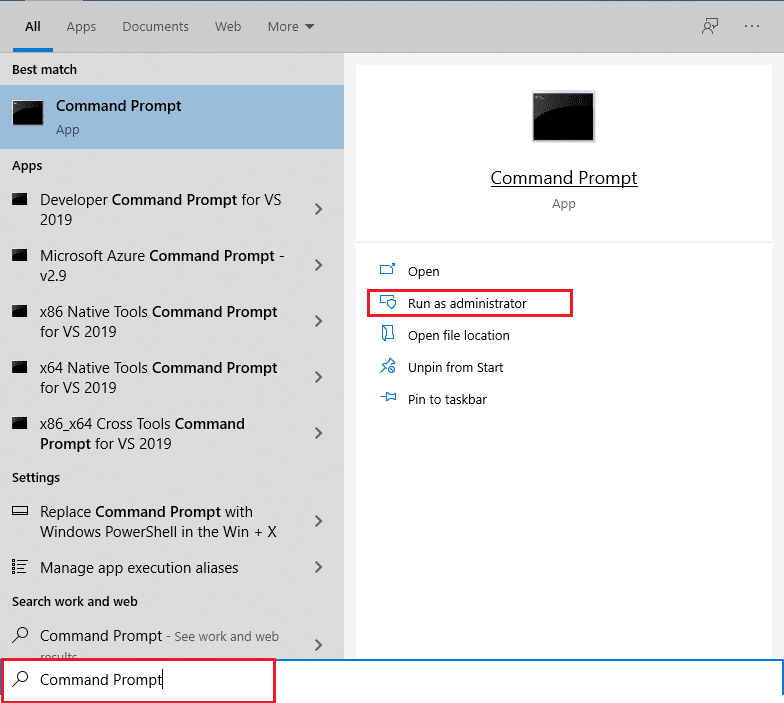
2. Haga clic en Sí en el indicador de Control de cuentas de usuario .
3. Escriba el comando: sfc /scannow y presione la tecla Intro para ejecutar el análisis del Comprobador de archivos del sistema .
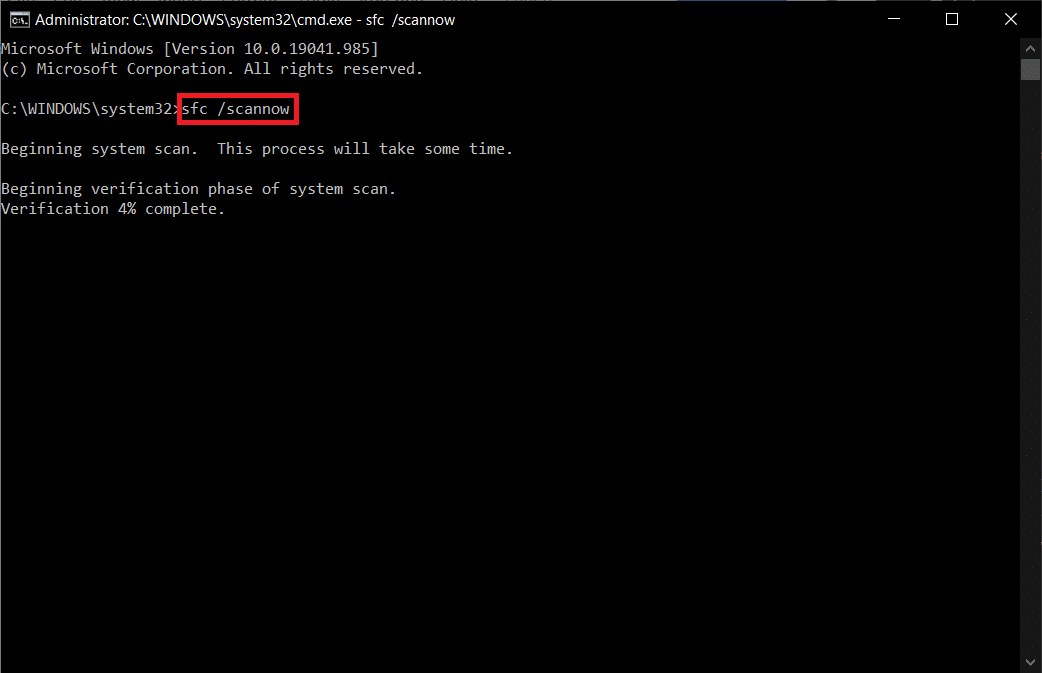
Nota: Se iniciará un análisis del sistema y tardará un par de minutos en finalizar. Mientras tanto, puede continuar realizando otras actividades, pero tenga cuidado de no cerrar la ventana accidentalmente.
Después de completar el escaneo, mostrará cualquiera de estos mensajes:
- Protección de recursos de Windows no encontró ninguna infracción de integridad.
- La protección de recursos de Windows no pudo realizar la operación solicitada.
- La Protección de recursos de Windows encontró archivos corruptos y los reparó con éxito.
- La Protección de recursos de Windows encontró archivos corruptos, pero no pudo reparar algunos de ellos.
4. Una vez que finalice el escaneo, reinicie su PC .
5. Nuevamente, inicie el símbolo del sistema como administrador y ejecute los comandos dados uno tras otro:
dism.exe /Online /cleanup-image /scanhealth dism.exe /Online /cleanup-image /restorehealth dism.exe /En línea /imagen de limpieza /startcomponentcleanup
Nota: Debe tener una conexión a Internet que funcione para ejecutar los comandos DISM correctamente.
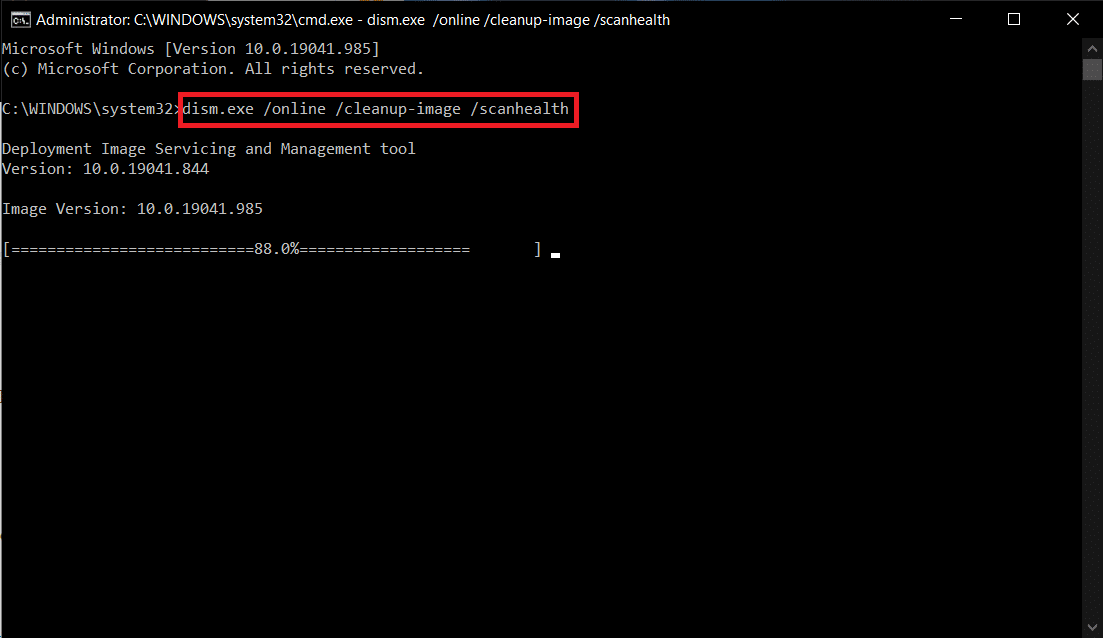
Método 8: deshabilitar VPN
Siga estos pasos para deshabilitar VPN para solucionar el problema de Ubisoft connect que no funciona.
1. Pulse la tecla de Windows , escriba Configuración de VPN en la barra de búsqueda de Windows y haga clic en Abrir .
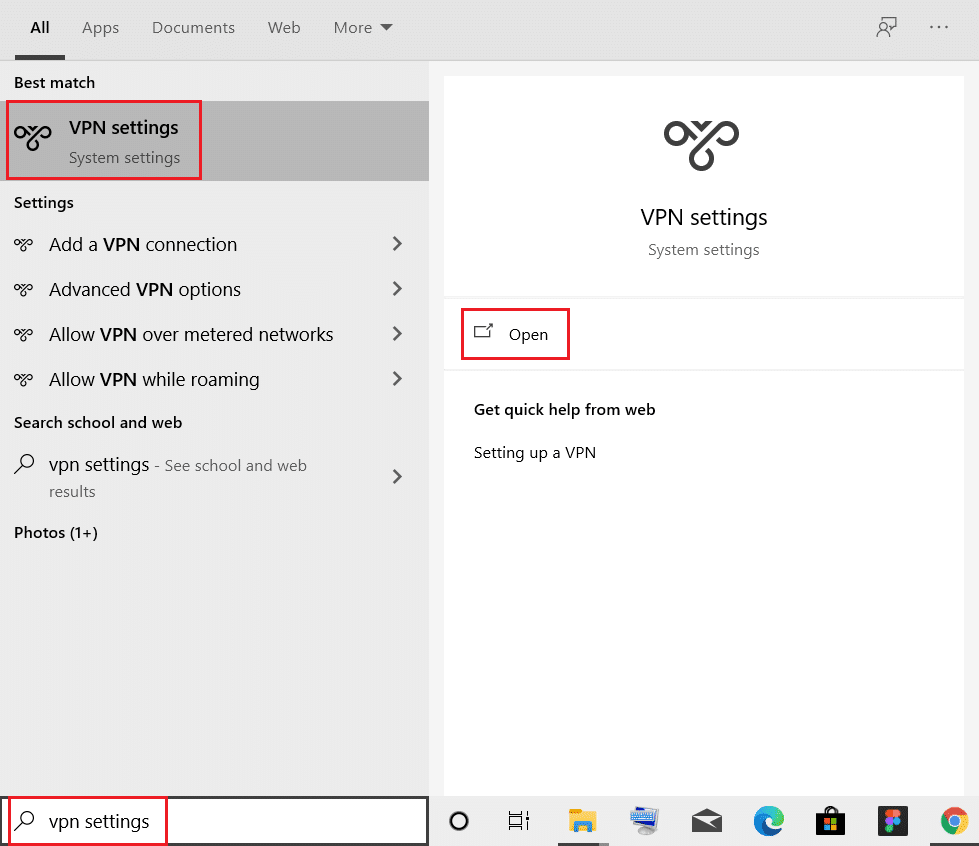
2. En la ventana Configuración , seleccione la VPN conectada (por ejemplo , vpn2 ).
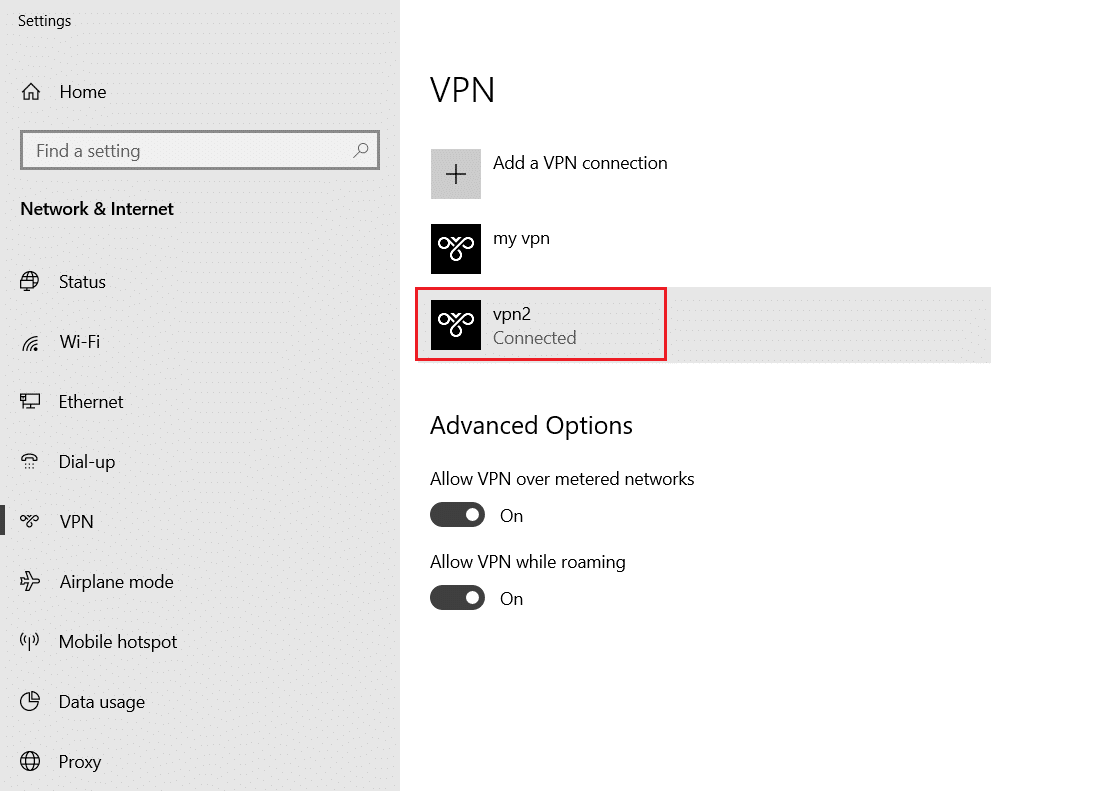
3. Haga clic en el botón Desconectar .
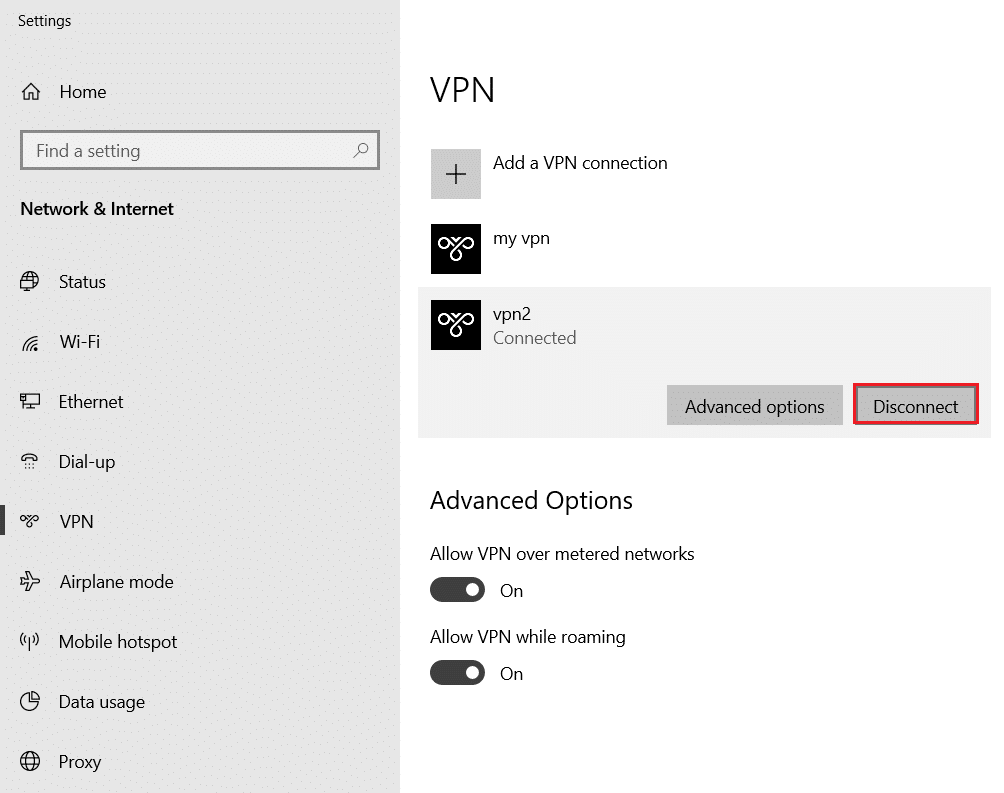
4. Ahora, apague la palanca para las siguientes opciones de VPN en Opciones avanzadas :
- Permitir VPN en redes medidas
- Permitir VPN en roaming
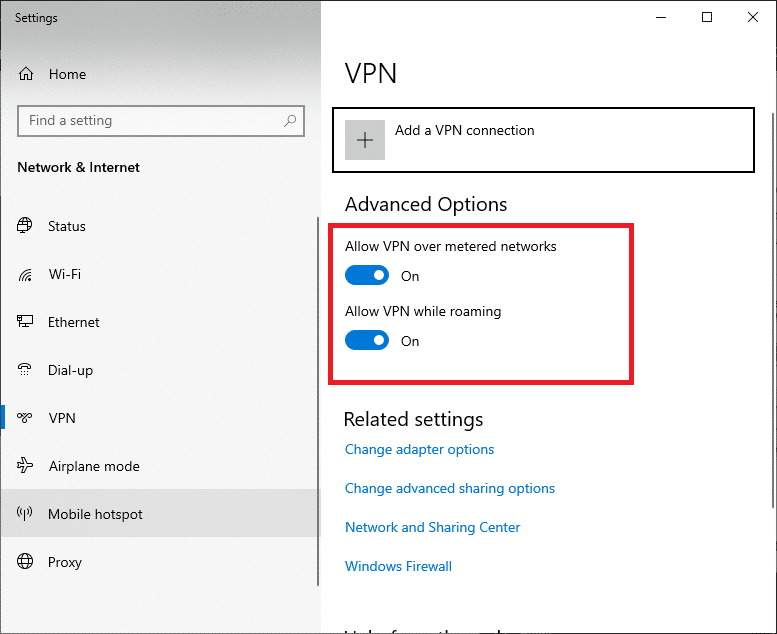
Compruebe si el problema de Ubisoft connect no funciona persiste o no.
Lea también: ¿Qué es una VPN y cómo funciona?
Método 9: deshabilitar IPV6
Aunque IPv6 tiene ventajas adicionales sobre IPv4, tiene algunas limitaciones. Sin embargo, cuando su sistema no adapta el protocolo IPv6, se enfrentará a un error de Uplay no disponible. Por lo tanto, se recomienda desactivar IPv6 como se indica a continuación.
Nota: Aquí, se muestran los pasos para una conexión Wi-Fi. Si está utilizando una conexión Ethernet, elija la configuración correspondiente.
1. Pulse la tecla de Windows , escriba ver conexiones de red y haga clic en Abrir .
2. Ahora, haga clic derecho en su adaptador de red activo y haga clic en Propiedades como se muestra.
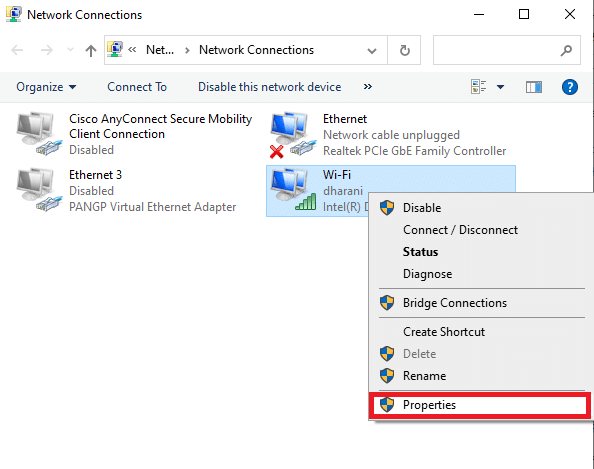
3. Aquí, en la ventana Propiedades de Wi-Fi, desactive la opción Protocolo de Internet versión 6 (TCP/IPv6) .
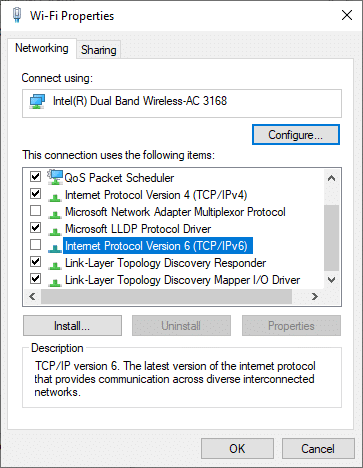

4. Finalmente, haga clic en Aceptar para guardar los cambios y verifique si el problema está resuelto.
Nota: Si utiliza varias conexiones de red, siga los pasos indicados:
1. Navegue a la ventana Conexiones de red .
2. Ahora haga clic con el botón derecho en el adaptador y seleccione la opción Desactivar .
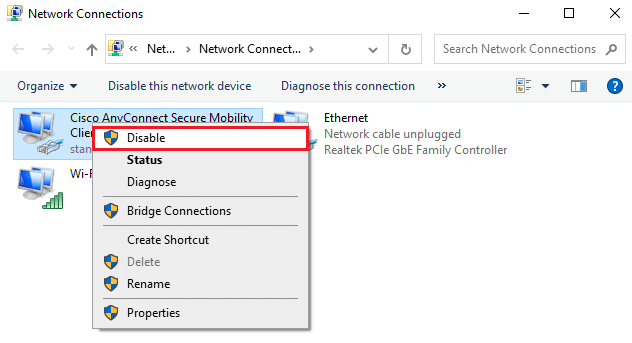
Del mismo modo, deshabilite todas las conexiones adicionales excepto la que está utilizando y verifique si el problema de Uplay no disponible está resuelto.
Método 10: cambiar la dirección del servidor DNS
La dirección IPv4 tiene paquetes más grandes y, por lo tanto, su conexión de red se estabilizará cuando los cambie. Por lo tanto, siga los pasos que se mencionan a continuación para cambiar la dirección IPv4 y solucionar el problema de que la conexión de Ubisoft no funciona.
1. Presione la tecla de Windows , escriba Panel de control y haga clic en Abrir .

2. Establezca Ver por: > Iconos grandes y haga clic en el Centro de redes y recursos compartidos de la lista.
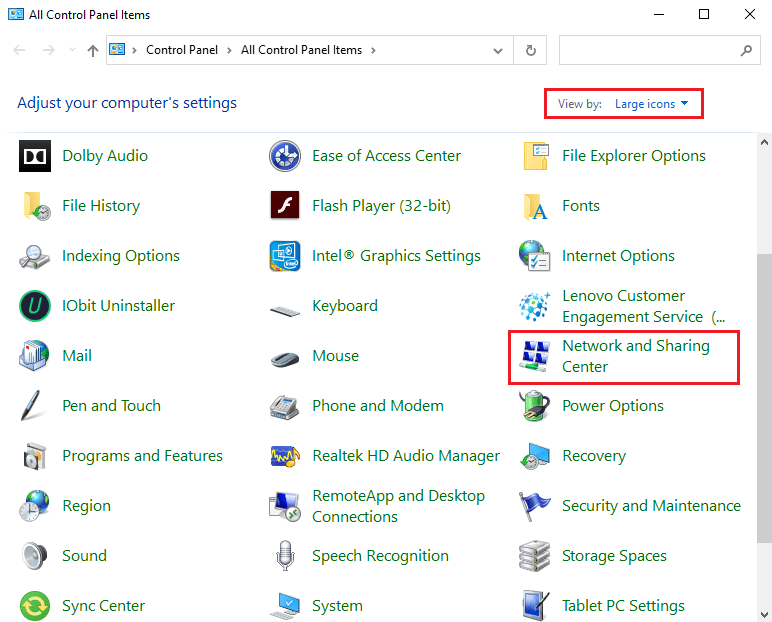
3. A continuación, haga clic en el hipervínculo Cambiar la configuración del adaptador presente en el panel izquierdo.
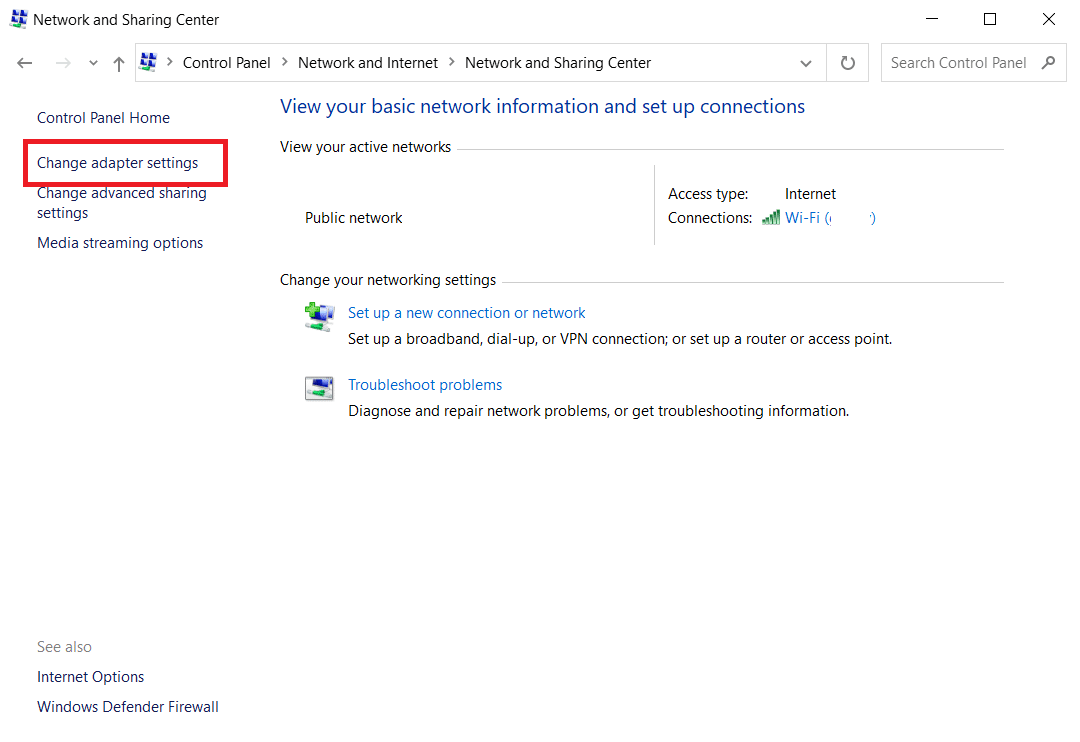
4. Haga clic derecho en su conexión de red actual (por ejemplo , Wi-Fi ) y seleccione Propiedades , como se muestra.
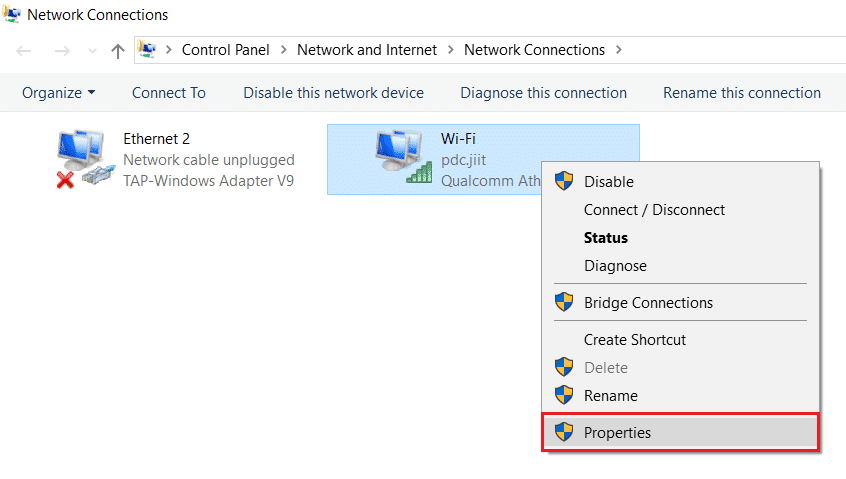
5: En Esta conexión usa los siguientes elementos: lista, localice y haga clic en Protocolo de Internet versión 4 (TCP/IPv4) .
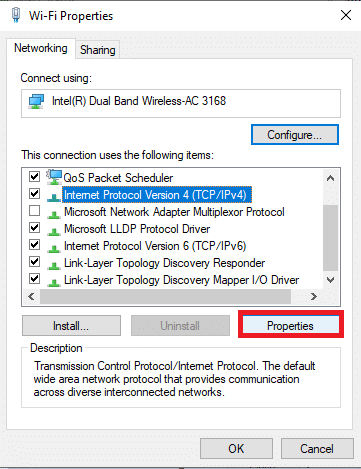
6. Haga clic en el botón Propiedades , como se resalta arriba.
7. Aquí, seleccione la opción Usar las siguientes direcciones de servidor DNS: e ingrese lo siguiente:
Servidor DNS preferido: 8.8.8.8
Servidor DNS alternativo: 8.8.4.4
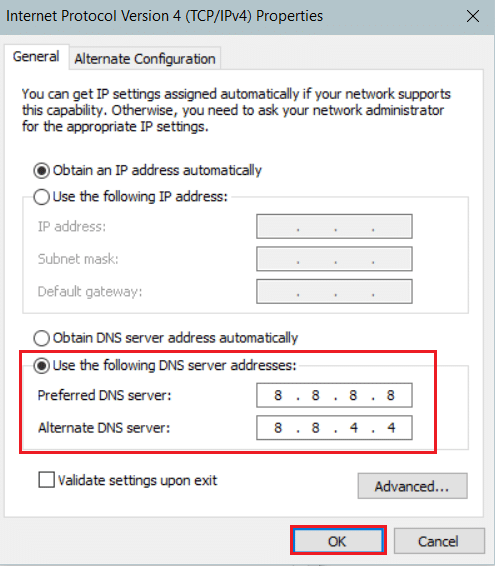
8. Haga clic en Aceptar para guardar los cambios.
Lea también: Arreglar El contenido no se puede mostrar porque el control S/MIME no está disponible
Método 11: cambiar el formato de datos y hora
Para evitar el error de conexión de Ubisoft que no funciona, intente hacer coincidir los tiempos del servidor de Internet en línea con la configuración de su PC. Es muy simple y aquí está cómo hacerlo.
1. Inicie el Panel de control escribiéndolo en la barra de búsqueda .

2. Abra los mejores resultados y haga clic en Cambiar formato de fecha, hora o número en Reloj y región , como se muestra.
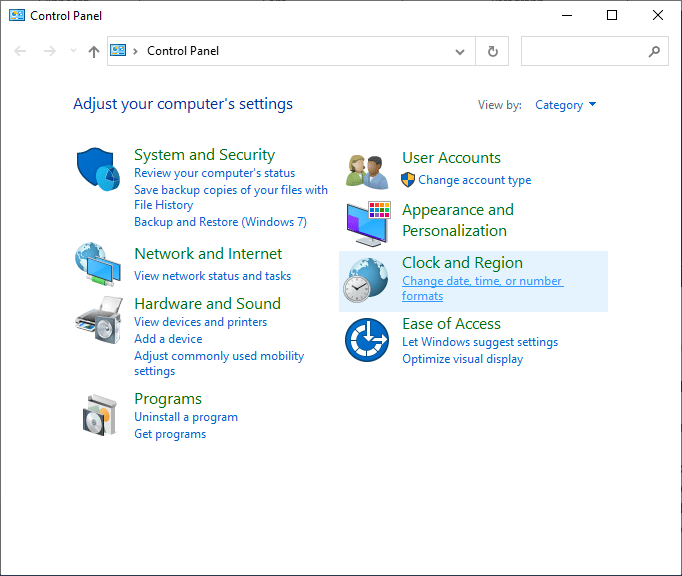
3. Aquí, verifique que el formato esté configurado para su ubicación geográfica y asegúrese de que los formatos de fecha y hora estén configurados correctamente como se muestra.
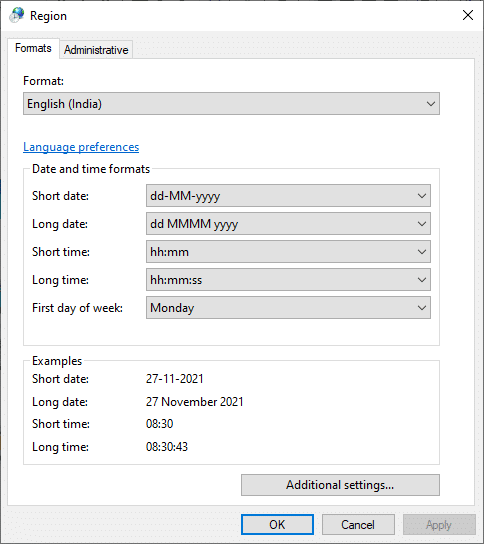
4. Finalmente, haga clic en Aplicar y Aceptar para guardar los cambios, si los hubiera.
Método 12: actualizar o revertir los controladores de red
Si los controladores actuales en su sistema son incompatibles o están desactualizados con los archivos del juego, es posible que se enfrente a problemas de no funcionamiento de Ubisoft connect. Por lo tanto, le recomendamos que actualice su dispositivo y sus controladores para evitar que Uplay no esté disponible.
Opción 1: Actualizar controlador
1. Escriba Administrador de dispositivos en el menú de búsqueda de Windows 10.
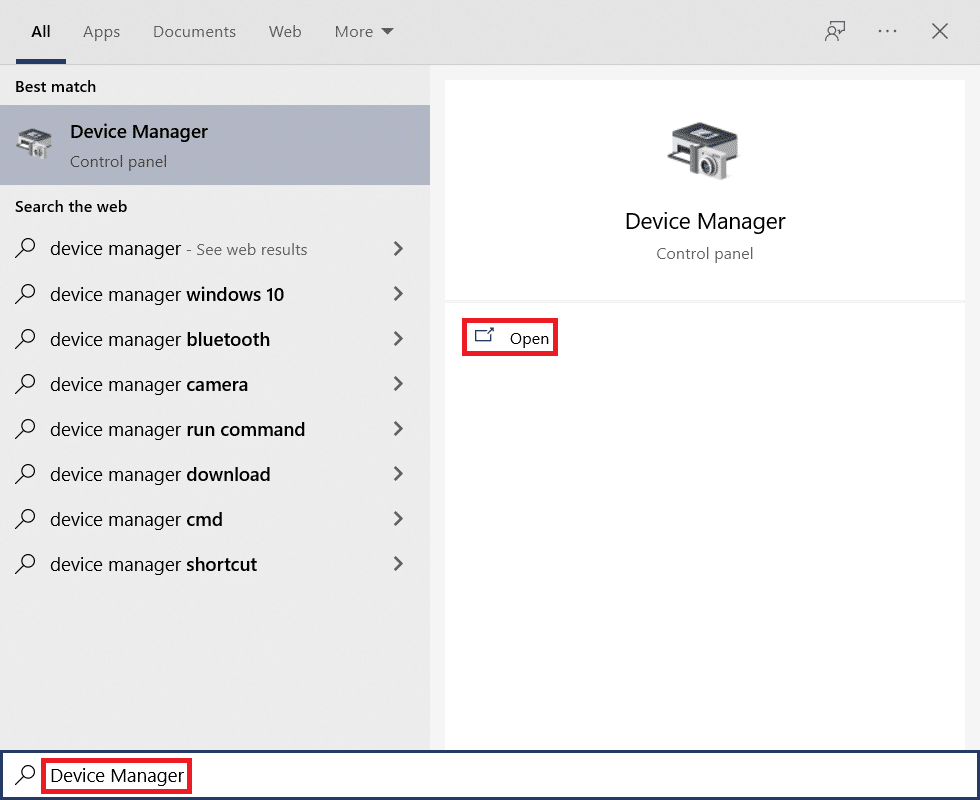
2. Haga doble clic en Adaptadores de red para expandirlo.
3. Haga clic con el botón derecho en el controlador de su red inalámbrica (p. ej., Adaptador de red inalámbrica Qualcomm Atheros QCA9377 ) y seleccione Actualizar controlador , como se muestra a continuación.
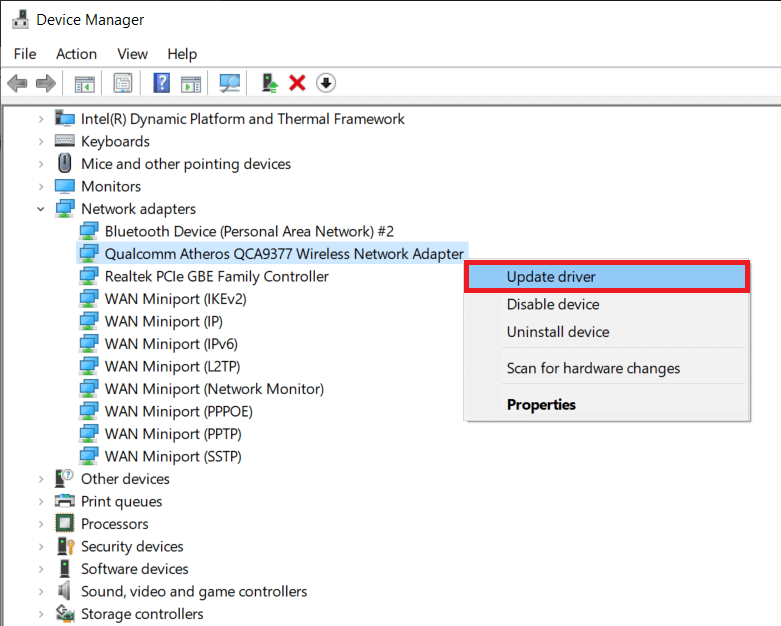
4. A continuación, haga clic en Buscar controladores automáticamente para descargar e instalar automáticamente el mejor controlador disponible.
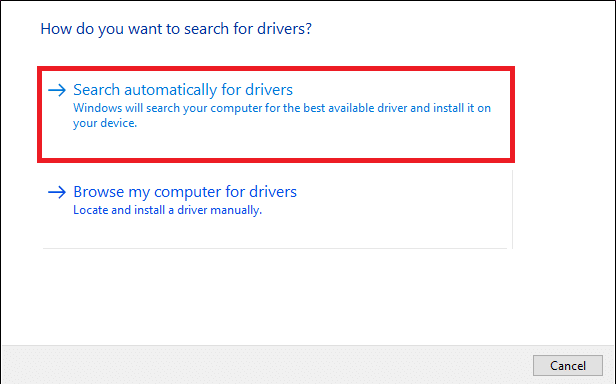
5A. Ahora, los controladores se actualizarán e instalarán a la última versión, si no están actualizados.
5B. Si ya están en una etapa de actualización, se mostrará el mensaje que dice Los mejores controladores para su dispositivo ya están instalados .
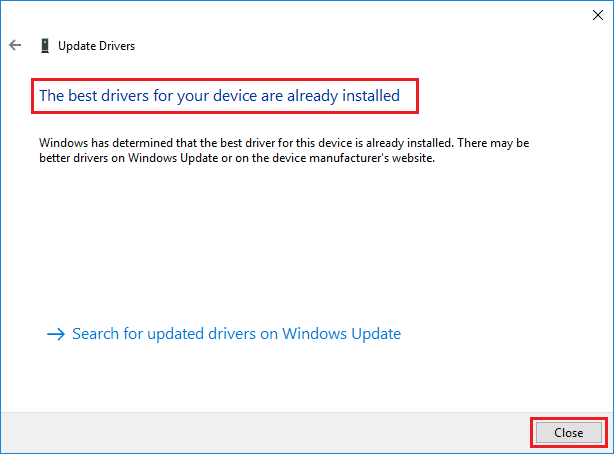
6. Haga clic en el botón Cerrar para salir de la ventana y reiniciar su PC .
Compruebe si tiene una conexión Ubisoft fija que no funciona en Windows 10.
Opción 2: Restaurar actualizaciones de controladores
1. Vaya a Administrador de dispositivos > Adaptadores de red como antes.
2. Haga clic con el botón derecho en el controlador Wi-Fi (por ejemplo , Intel(R) Dual Band Wireless-AC 3168 ) y seleccione Propiedades , como se muestra.
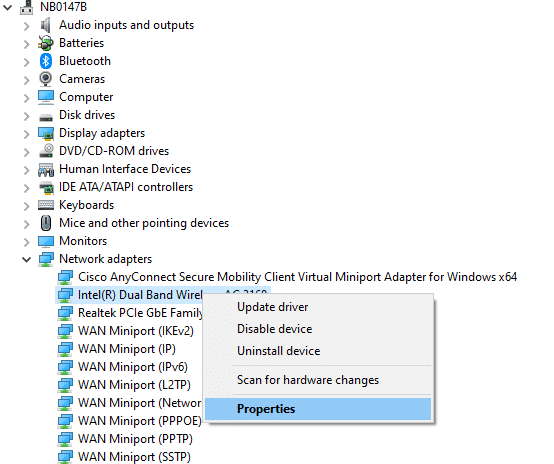
3. Cambie a la pestaña Controlador y seleccione Retroceder controlador , como se resalta.
Nota: si la opción para hacer retroceder el controlador está atenuada, indica que su computadora no tiene los archivos del controlador preinstalados o que nunca se ha actualizado.
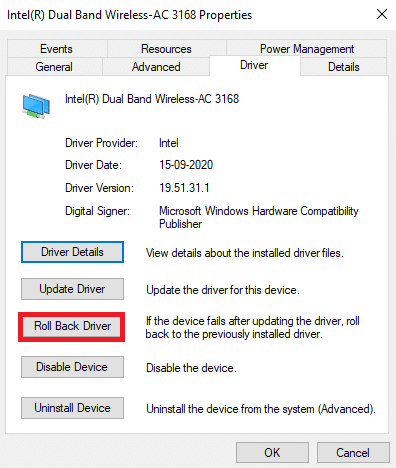
4. Indique el motivo de ¿Por qué está retrocediendo? en la reversión del paquete de controladores . Luego, haga clic en Sí , como se ilustra a continuación.
5. Luego, haga clic en Aceptar para aplicar este cambio. Finalmente, reinicia tu PC .
Lea también: Cómo arreglar Uplay no se inicia
Método 13: restablecer el archivo de hosts
Muchas veces, los archivos del host del juego se ven afectados durante las malas redes, especialmente para los juegos en línea y la conectividad del iniciador. Si se enfrenta a un problema de conexión de Ubisoft que no funciona, es posible que los archivos host del sistema se vean afectados y así es como puede restablecerlo:
1. Presione las teclas Windows + E juntas para abrir el Explorador de archivos .
2. Haga clic en la pestaña Ver y marque la opción Elementos ocultos .
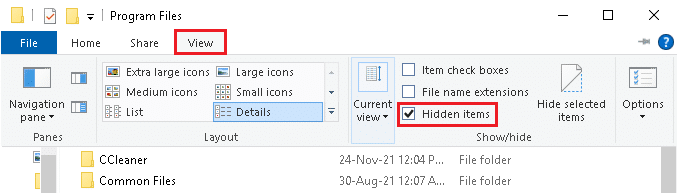
3. Luego vaya a la siguiente ruta desde la barra de direcciones.
C:\Windows\System32\drivers\etc.
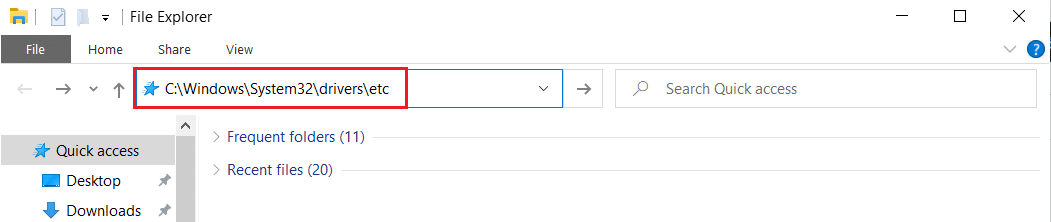
4. Aquí, haga clic derecho en el archivo hosts y seleccione Abrir con > Bloc de notas.
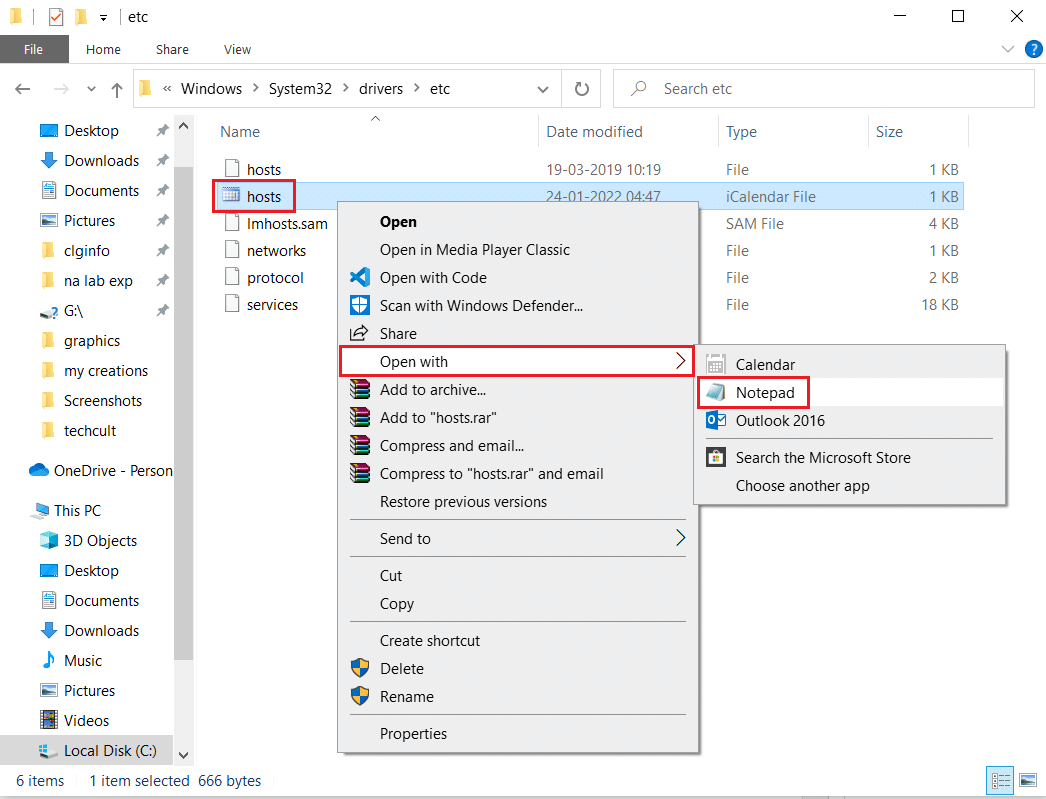
5. Ahora, reemplace el texto en el Bloc de notas con el siguiente texto .
# Copyright (c) 1993-2006 Microsoft Corp. # # Este es un archivo HOSTS de muestra utilizado por Microsoft TCP/IP para Windows. # # Este archivo contiene las asignaciones de direcciones IP a nombres de host. Cada La entrada # debe mantenerse en una línea individual. La dirección IP debe # colocarse en la primera columna seguido del nombre de host correspondiente. # La dirección IP y el nombre de host deben estar separados por al menos un # espacio. # # Además, se pueden insertar comentarios (como estos) en # líneas o siguiendo el nombre de la máquina indicado por un símbolo '#'. # # Por ejemplo: # # 102.54.94.97 rhino.acme.com # servidor de origen # 38.25.63.10 x.acme.com # host cliente x # La resolución de nombres de host local se maneja dentro del propio DNS. # 127.0.0.1 servidor local # ::1 servidor local
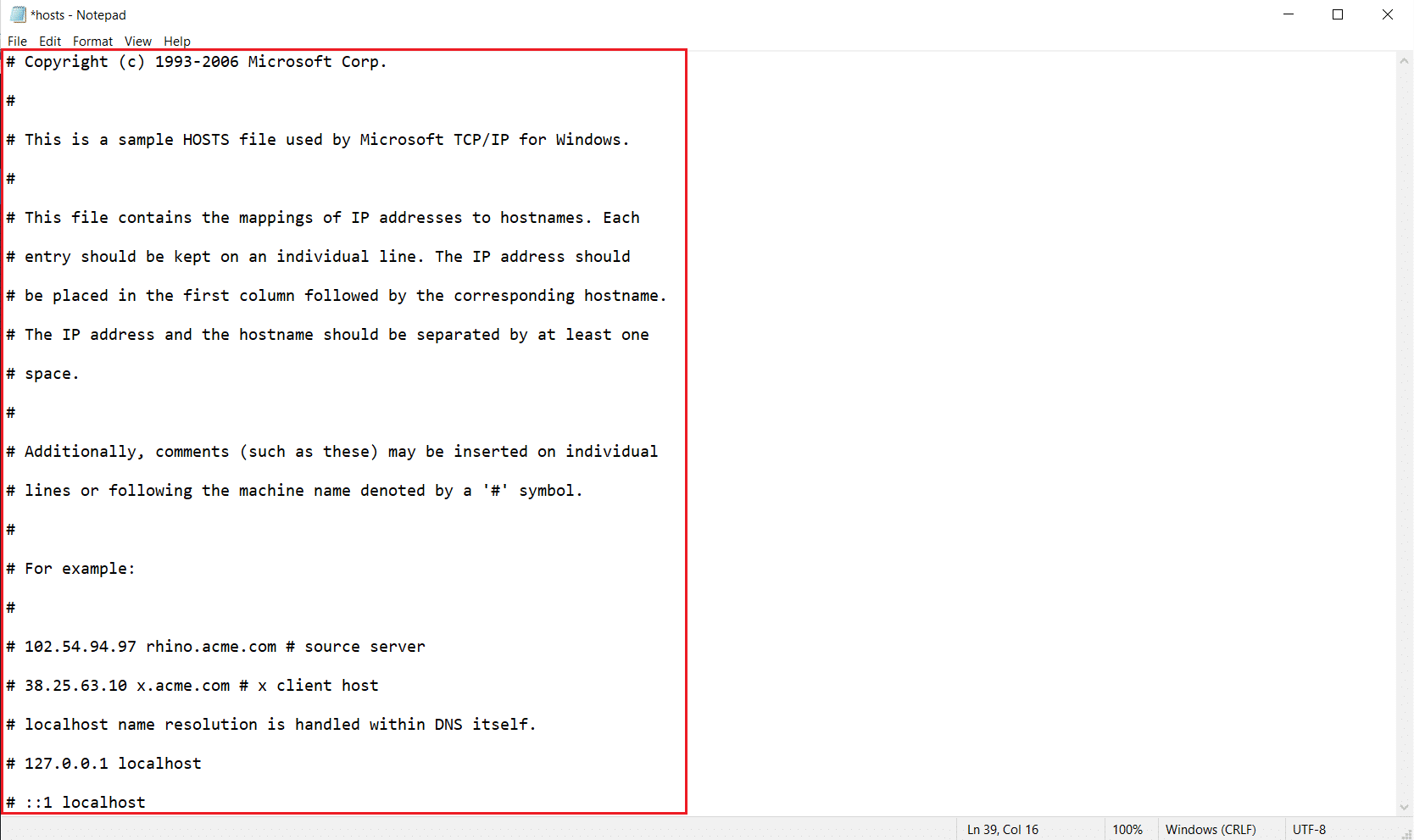
6. Finalmente, presione las teclas Ctrl + S simultáneamente para guardar el archivo.
Método 14: Actualizar Windows
Estos son los pasos para actualizar Windows para solucionar el problema de Ubisoft connect que no funciona.
1. Presione las teclas Windows + I simultáneamente para iniciar Configuración .
2. Haga clic en el mosaico Actualización y seguridad , como se muestra.

3. En la pestaña Actualización de Windows , haga clic en el botón Buscar actualizaciones .
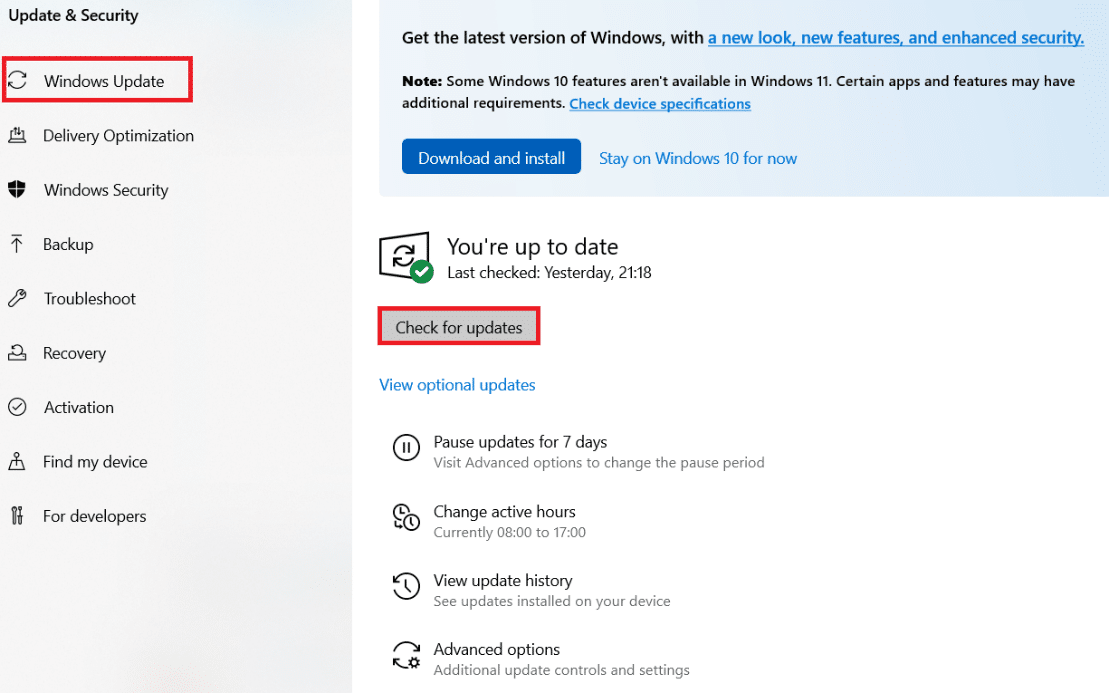
4A. Si hay una nueva actualización disponible, haga clic en Instalar ahora y siga las instrucciones para actualizar.
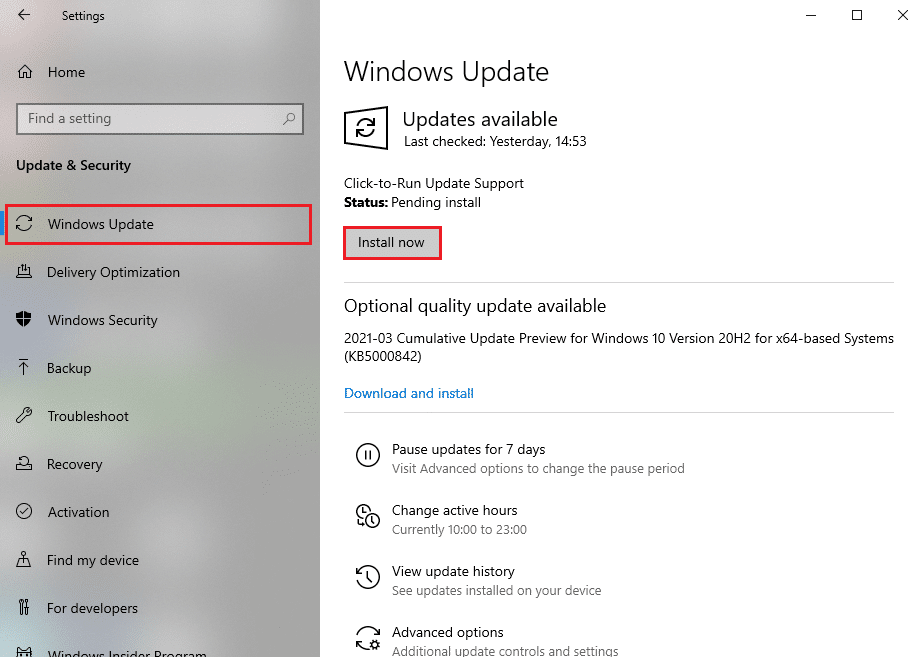
4B. De lo contrario, si Windows está actualizado, mostrará el mensaje Está actualizado .
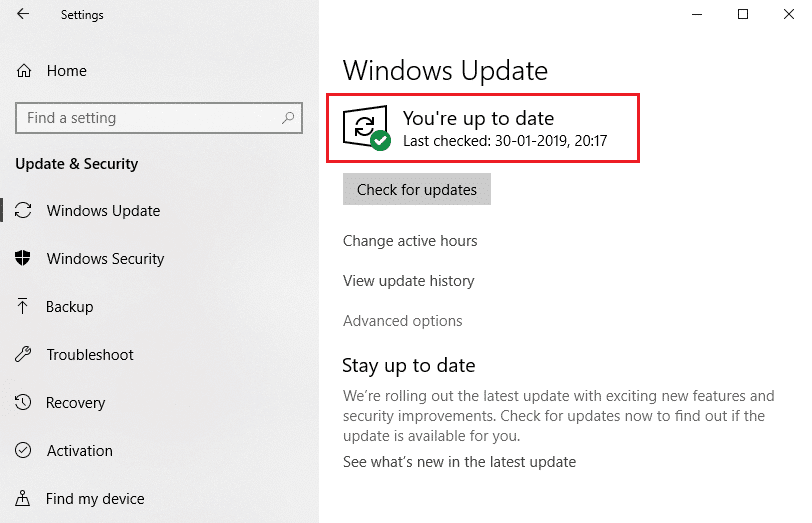
Después de actualizar Windows, verifique si el error Uplay no disponible persiste o no.
Lea también: Cómo corregir el error de origen 9:0 en Windows 10
Método 15: Realizar reinicio de red
Si no logró ninguna solución para el problema de Ubisoft connect que no funciona con ninguno de estos métodos, intente restablecer la configuración de red como se explica a continuación para corregir el error de Uplay no disponible.
1. Presione las teclas Windows + I juntas para abrir la Configuración de Windows .
2. Haga clic en la opción Red e Internet , como se resalta.
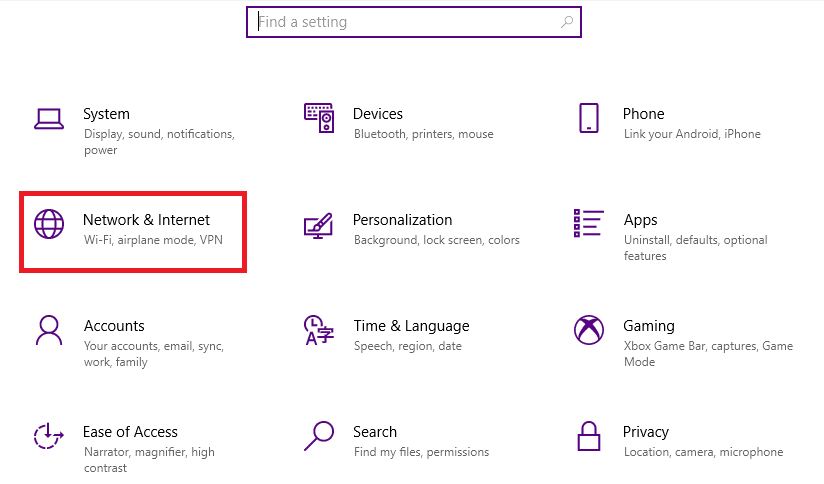
3. Desplácese hacia abajo y haga clic en Restablecimiento de red en la parte inferior de la pantalla.
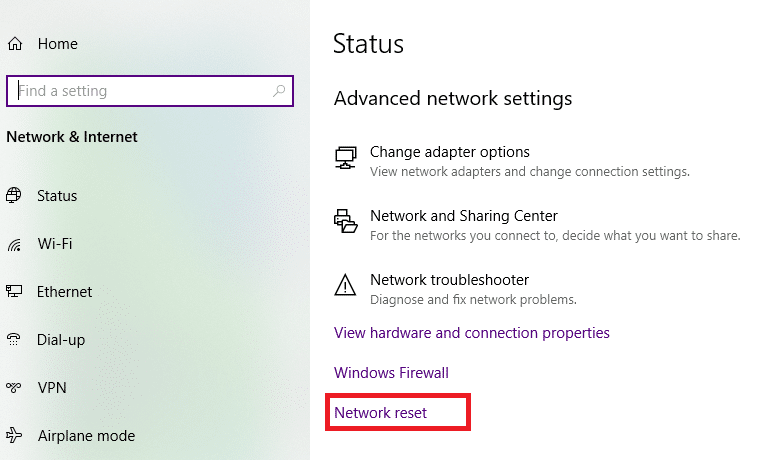
4. A continuación, haga clic en Restablecer ahora.
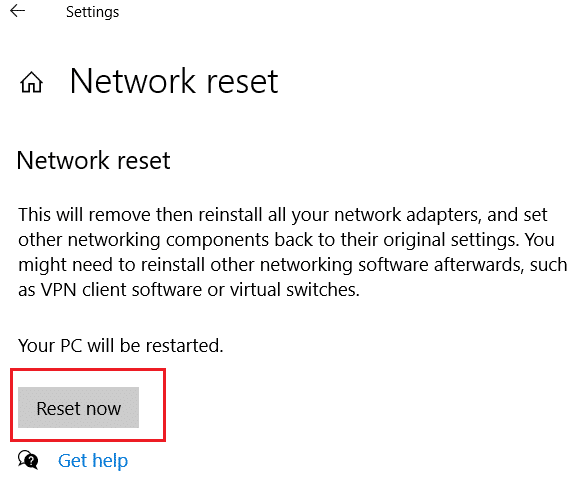
5. Una vez que el proceso se complete con éxito, su PC con Windows 10 se reiniciará .
Método 16: Póngase en contacto con el soporte de Ubisoft
El último método para corregir el error de Uplay no disponible es buscar ayuda del equipo de soporte de Ubisoft. Vaya a la página de Soporte y busque su error.
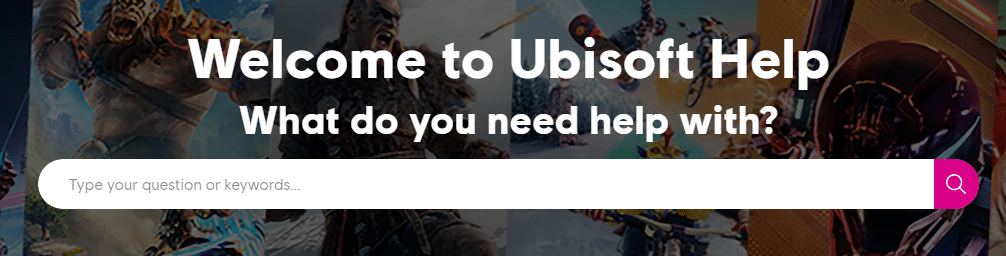
Recomendado:
- Cómo reproducir archivos OGG en Windows 10
- Reparar la actualización de Kodi falló
- Cómo apagar Firestick
- Arreglar Steam es lento en Windows 10
Esperamos que esta guía haya sido útil y que pueda solucionar el problema de Ubisoft connect que no funciona . Háganos saber qué método funcionó mejor para usted. Además, si tiene alguna consulta/sugerencia con respecto a este artículo, no dude en dejarla en la sección de comentarios.