Arreglar Twitch incapaz de conectarse al chat
Publicado: 2022-09-05
Inmediatamente después del lanzamiento del sitio web de Twitch, ha seguido ganando muchos usuarios y seguidores debido a la variedad de contenido multimedia en la comunidad. Una de las características que contribuyeron al gran éxito del sitio web es la función de chat. Sin embargo, ¿qué pasa si te encuentras con un error que dice que el chat de Twitch no funciona mientras estás transmitiendo tu canal favorito? El chat de Twitch puede estar inactivo y es posible que no puedas usar las funciones de chat para chatear con tus seguidores o amigos en el canal. Puede solucionar fácilmente el problema de Twitch que no puede conectarse al chat si conoce bien el motivo de este problema. Esto puede deberse a fallas temporales en el navegador de transmisión o en el dispositivo de transmisión. Este artículo analiza los métodos para solucionar el problema del chat de Twitch en su PC con Windows.
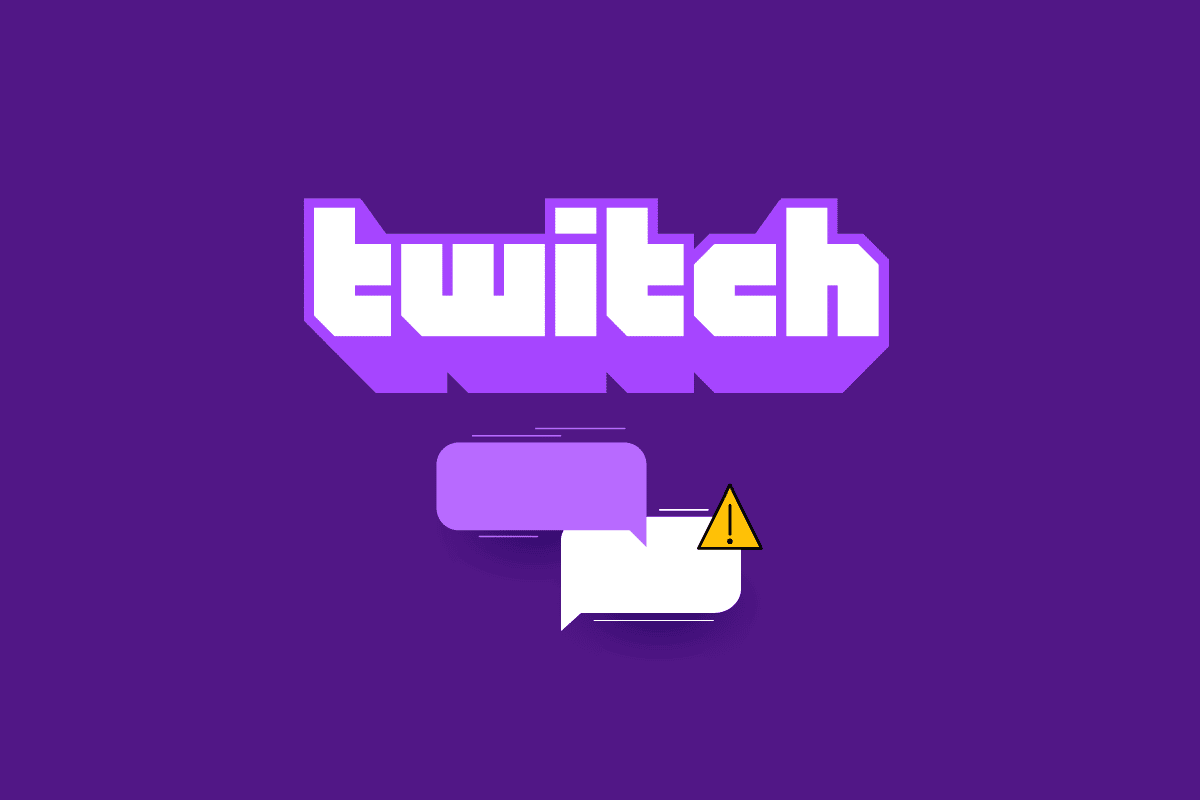
Contenido
- Cómo arreglar Twitch que no puede conectarse al chat
- Método 1: métodos básicos de solución de problemas
- Método 2: contraer y volver a extender el panel de chat
- Método 3: Utilice la función de chat emergente
- Método 4: deshabilitar emoticonos GIF
- Método 5: sitio web de Twitch en la lista blanca
- Método 6: Usar la aplicación Twitch
- Método 7: Póngase en contacto con el soporte de Twitch
Cómo arreglar Twitch que no puede conectarse al chat
Las razones por las que la función Stream Chat puede no funcionar en el sitio web de Twitch se describen a continuación en esta sección.
- Problemas de conectividad a Internet : la velocidad de la conexión a Internet a la que está conectada la PC con Windows puede ser débil para admitir el sitio web de Twitch.
- Problemas relacionados con el navegador : puede haber problemas en el navegador web que está utilizando, como extensiones web o caché. El canal IRC puede verse interrumpido por dichas herramientas y servicios.
- Un problema con el servicio de proxy y VPN: el servicio de VPN y el proxy en su PC pueden tratar el sitio web de Twitch como una amenaza y es posible que no pueda usar el sitio web.
- Error de ejecución de la secuencia de comandos de la página: se requiere la secuencia de comandos de la página para recuperar la sesión de IRC del sitio web de Twitch. Si hay un error al ejecutar el script de la página del sitio web, es posible que se encuentre con este error.
En esta sección, verá algunos métodos comunes de solución de problemas que lo ayudarán a solucionar el problema del chat de Twitch. Síguelos en el mismo orden para lograr resultados perfectos.
Método 1: métodos básicos de solución de problemas
Para corregir el error con el chat en la plataforma Twitch, puede intentar implementar los métodos básicos de solución de problemas que se enumeran aquí.
1A. Actualizar página web
Como primer método para solucionar el problema de Twitch que no puede conectarse al chat, puede actualizar la página web en la que ha abierto el sitio web de Twitch. Para hacerlo, puede hacer clic en el icono de recarga en la esquina superior izquierda de la página web o presionar las teclas Ctrl+R al mismo tiempo para recargar la página.
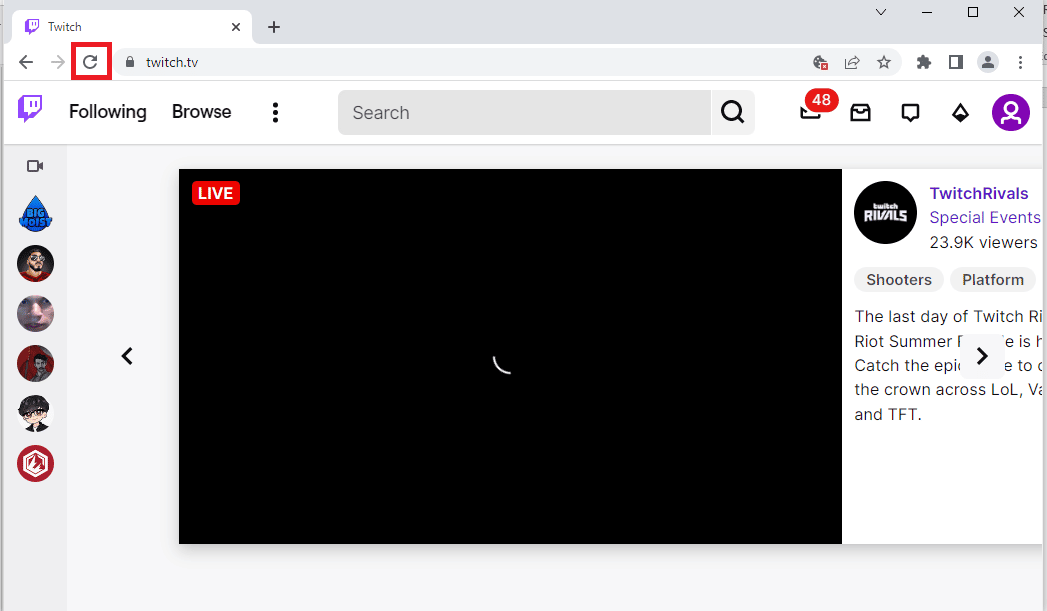
1B. Comprobar la conexión a Internet
El siguiente método es verificar si la velocidad de su conexión a Internet es suficiente para admitir el sitio web de Twitch. Como el sitio web de Twitch tiene mucho contenido multimedia, debe usar una conexión a Internet que tenga una velocidad mínima de 5 Mbps .
1. Inicie la aplicación Google Chrome usando la barra de búsqueda de Windows en la esquina inferior izquierda.
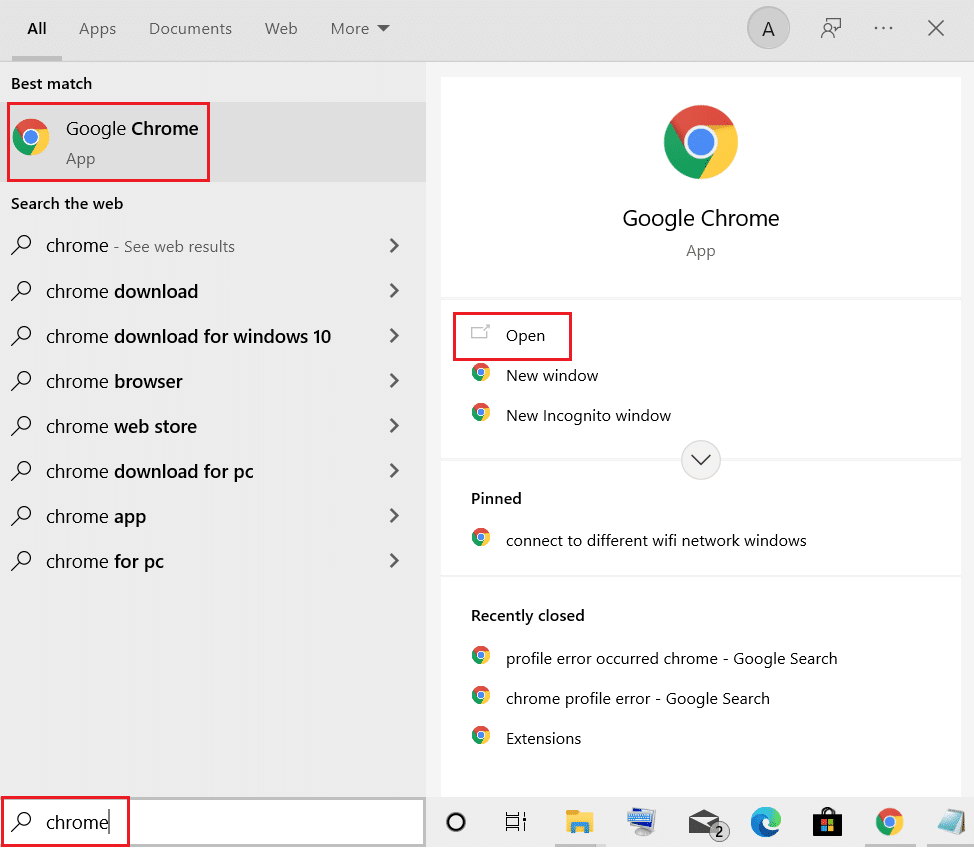
2. Abra el sitio web de Speedtest y haga clic en el botón IR para comprobar la velocidad de la conexión a Internet.
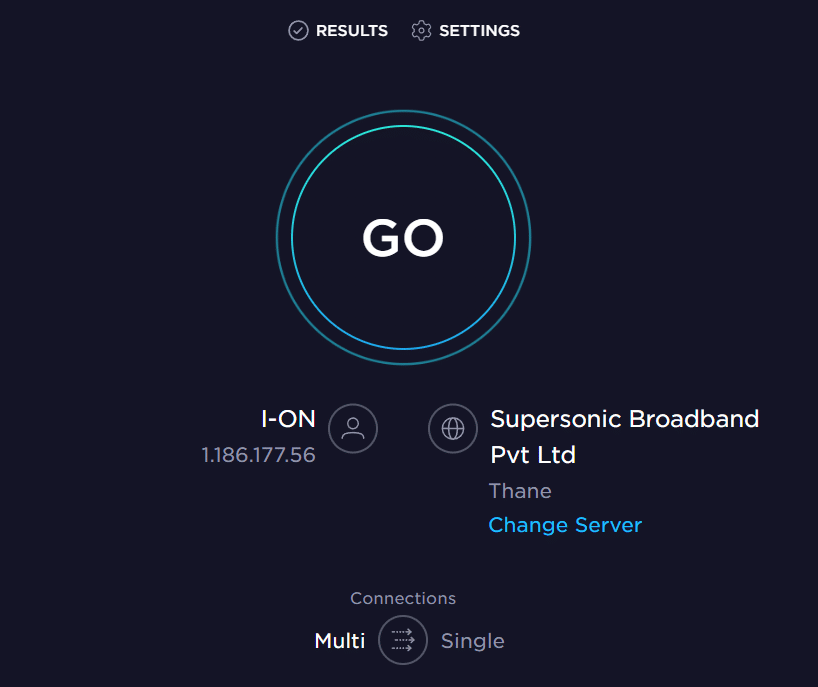
Si la velocidad de la conexión a Internet es menor que la velocidad mínima requerida, puede:
- Alterar el plan del plan Red Wi-Fi, o
- Conecte su PC con Windows a otra red Wi-Fi usando el CENTRO DE ACCIÓN .
1C. Reiniciar enrutador
Una opción para solucionar el problema del chat de Twitch es resolver las fallas en el enrutador Wi-Fi y eliminar los problemas en la conexión a Internet, puede reiniciar el enrutador.
1. Busque el botón de encendido en la parte posterior de su enrutador/módem.
2. Presione el botón una vez para apagarlo.

3. Ahora, desconecte el cable de alimentación del enrutador/módem y espere hasta que la energía se haya drenado por completo de los capacitores.
4. Luego, vuelva a conectar el cable de alimentación y enciéndalo después de un minuto.
5. Espere hasta que se restablezca la conexión de red e intente iniciar sesión nuevamente.
1D. Cambiar navegador web
El siguiente método que puede intentar para resolver el error de Twitch que no puede conectarse al chat es usar un navegador web alternativo en su PC con Windows. Puede usar la barra de búsqueda de Windows para usar cualquier otro navegador web como Mozilla Firefox o Microsoft Edge.
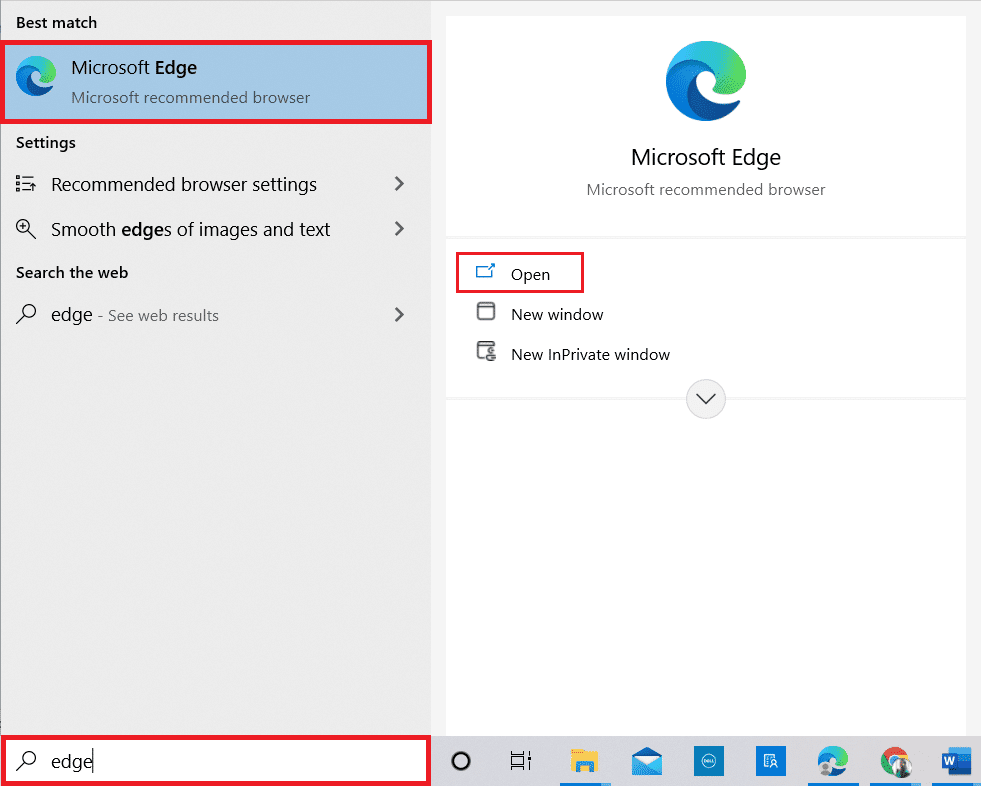
1E. Prueba el modo de incógnito (en Google Chrome)
Un método para corregir el error de chat de Twitch que no funciona mientras se usa el navegador web Google Chrome es usar el modo de incógnito en el navegador. Esto deshabilitaría todas las extensiones web y borraría el historial de la aplicación y ayudaría a transmitir en el sitio web de Twitch sin ningún problema técnico. Use el enlace proporcionado aquí para aprender cómo abrir el modo de incógnito en la aplicación Google Chrome.
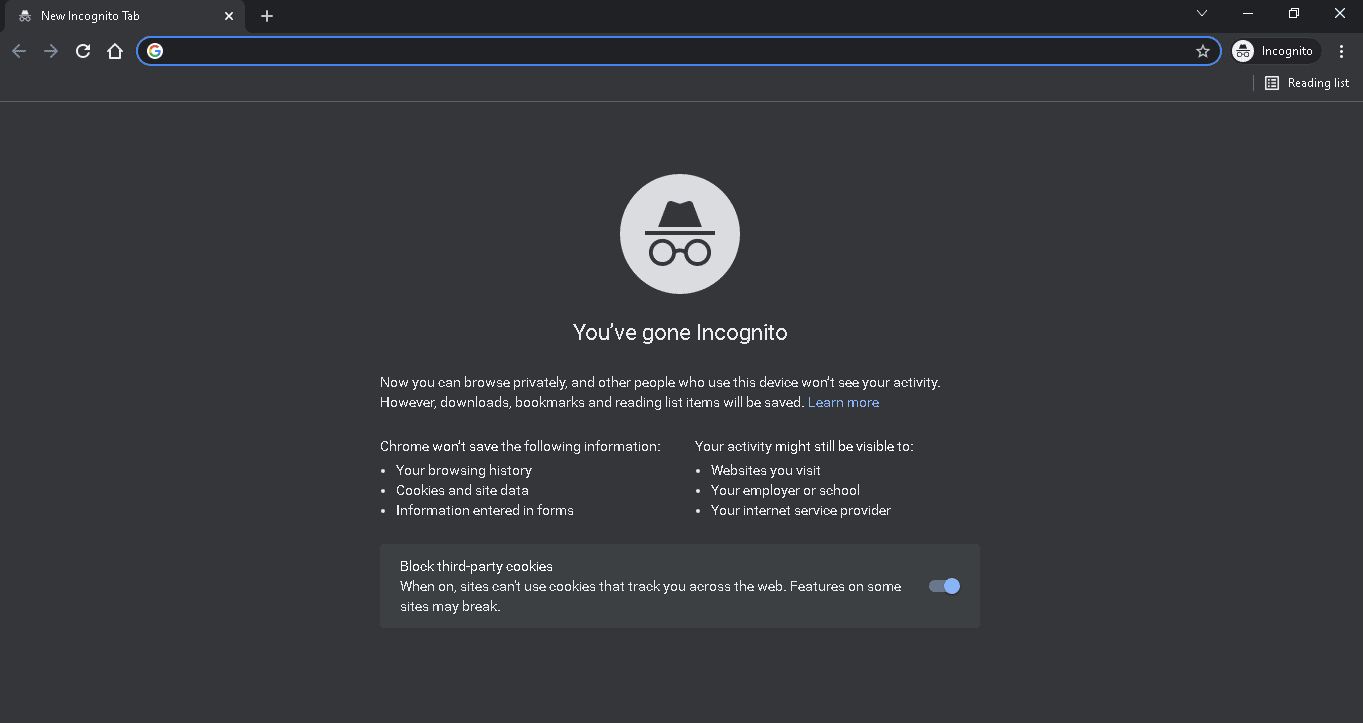
1F. Comprobar servidores de Twitch
Otro motivo común por el que se puede dar el error en el uso del chat en la plataforma de Twitch es el mantenimiento del servidor. Puede ver el estado de los servidores de Twitch en su navegador web predeterminado y verificar si el problema está relacionado con la plataforma de Twitch.
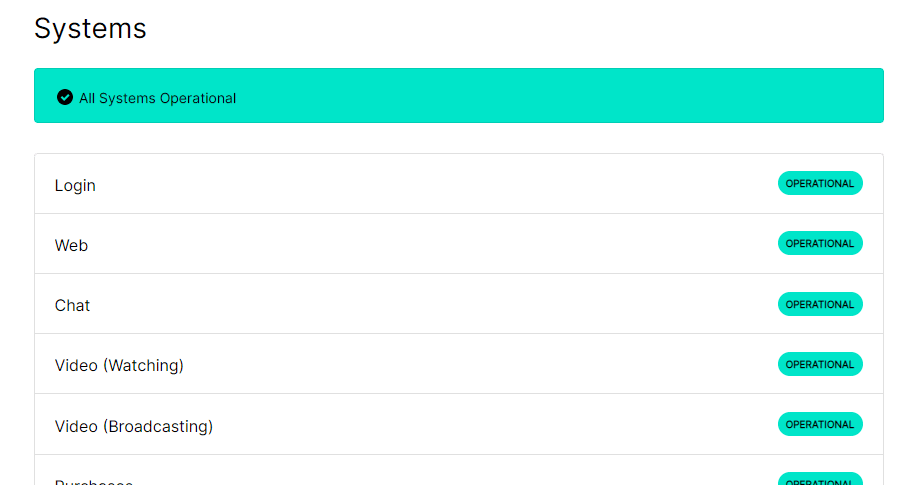
1G. Volver a iniciar sesión en la cuenta de Twitch
Puede intentar cerrar sesión en su cuenta de Twitch y volver a iniciar sesión para corregir el error.
1. Abra la aplicación Google Chrome desde la barra de búsqueda de Windows.
2. Visite el sitio web de Twitch, haga clic en el icono Perfil en la esquina superior derecha y haga clic en la opción Cerrar sesión .
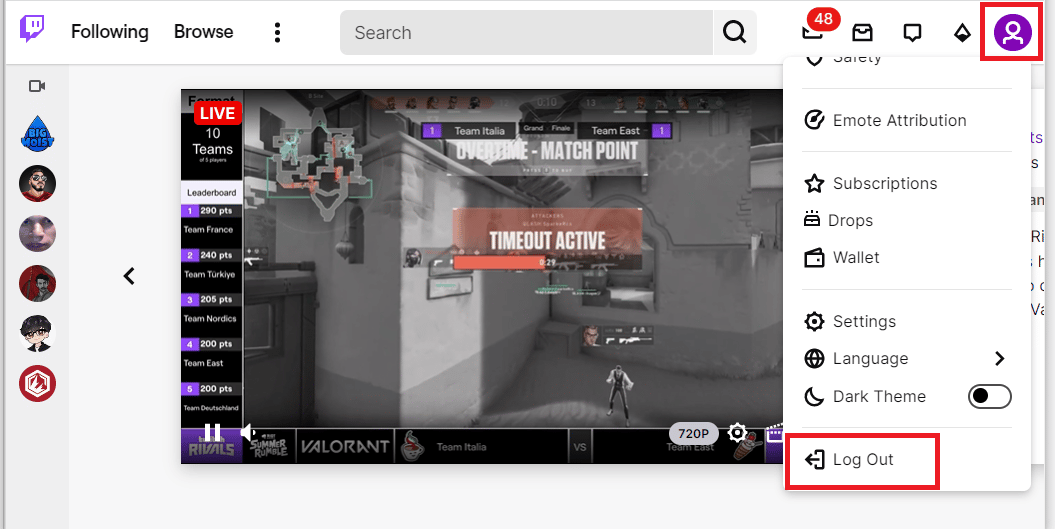
3. Vuelva a iniciar la aplicación Google Chrome usando la barra de búsqueda y abra el sitio web de Twitch.
4. Haga clic en el botón Iniciar sesión en la esquina superior derecha.
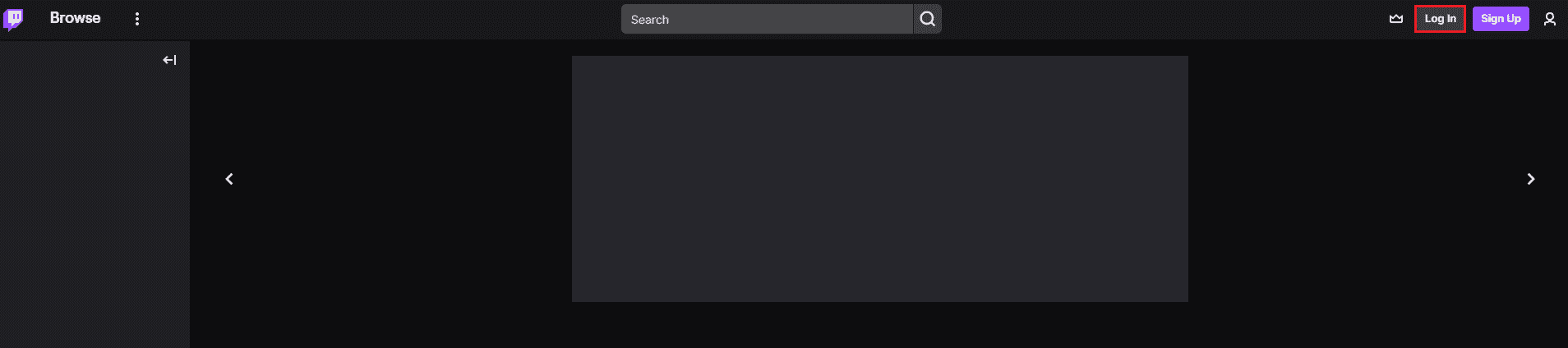
5. En la pestaña Iniciar sesión , ingrese las credenciales de la cuenta de Twitch y haga clic en el botón Iniciar sesión .
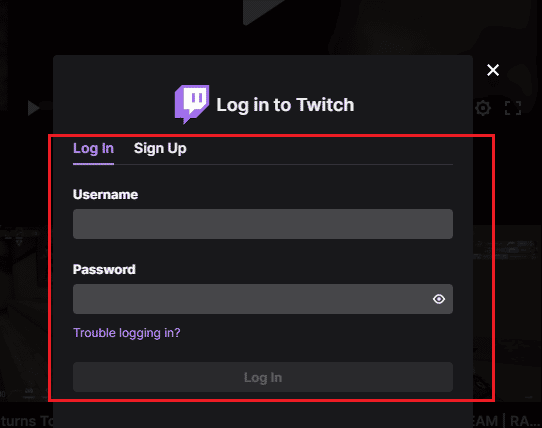
Lea también: Cómo arreglar Chrome se quedó sin memoria
1 hora Permitir cookies en Twitch
Para corregir el error de Twitch que no puede conectarse al chat, debe permitir las cookies en la plataforma Twitch o en la aplicación Google Chrome.
1. Abra la aplicación Google Chrome .
2. Navegue al sitio web de Twitch y haga clic en la opción de bloqueo junto a la dirección URL.
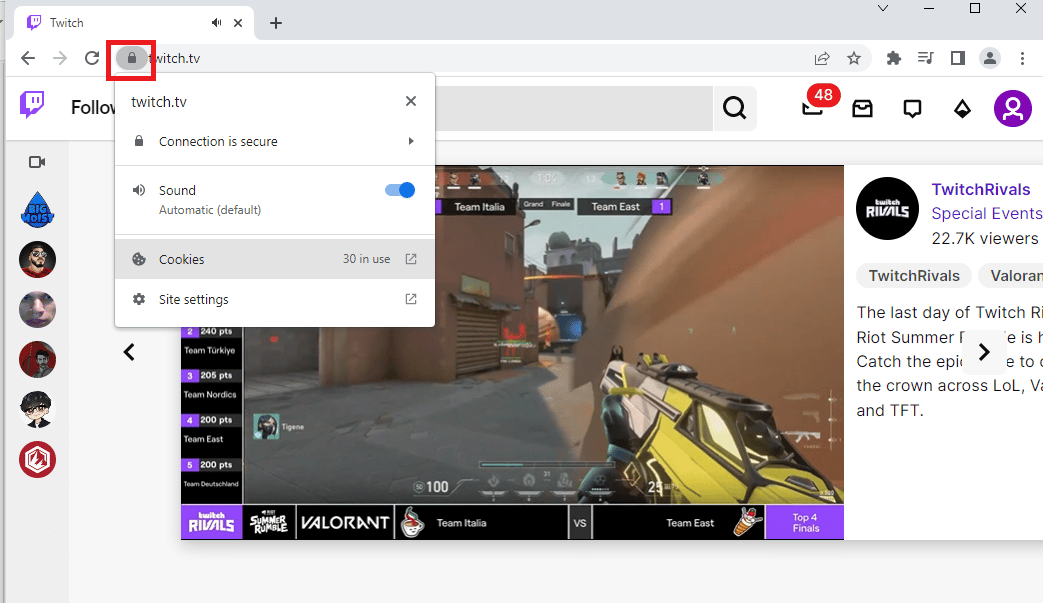
3. Haga clic en la opción Cookies para mostrar la ventana de Cookies en uso .
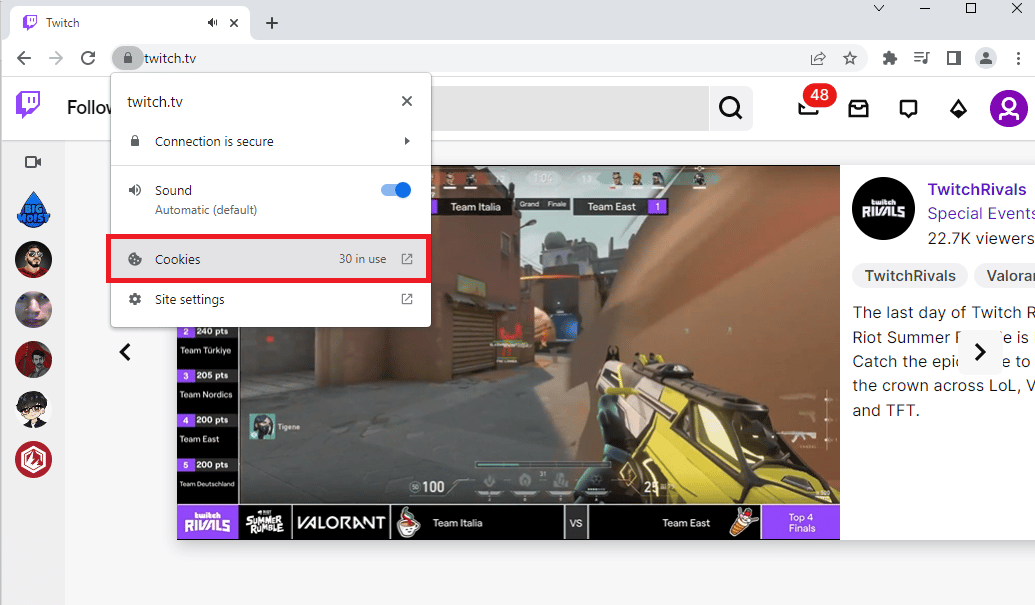
4. Vaya a la pestaña Bloqueadas , seleccione las cookies individualmente y haga clic en el botón Permitir .
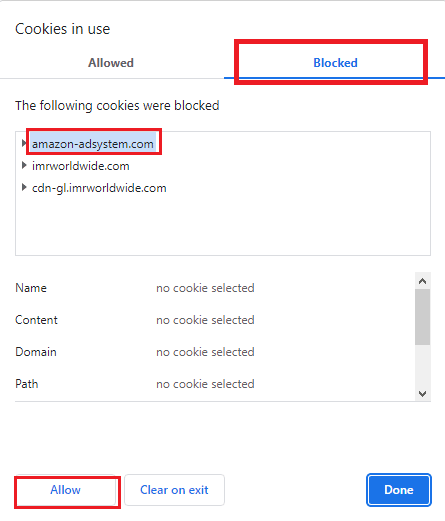
5. Haga clic en el botón Listo después de habilitar todas las cookies.
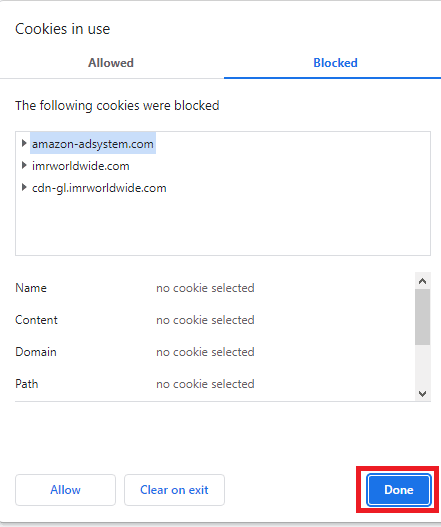
6. Haga clic en el botón Recargar para volver a cargar el sitio web de Twitch después de realizar los cambios.
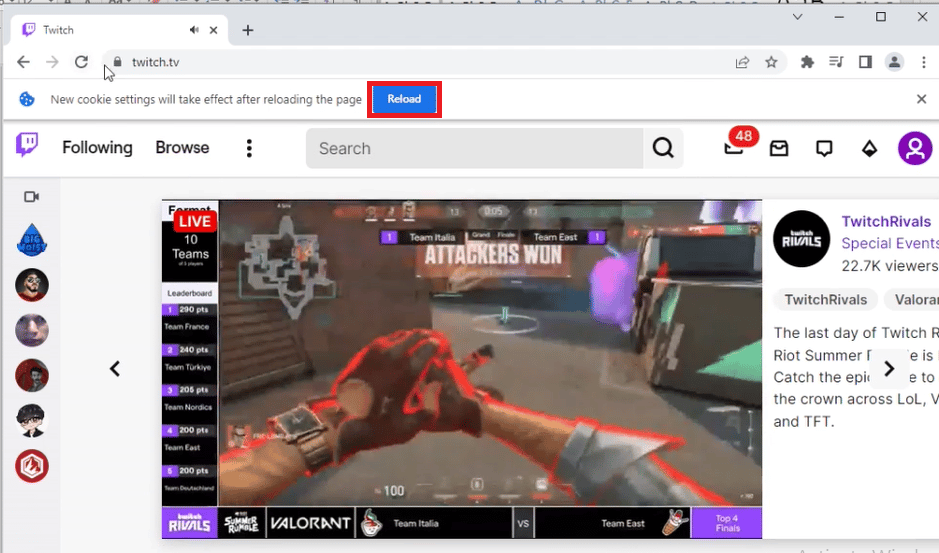
1I. Deshabilitar extensiones del navegador
Puede deshabilitar las extensiones web en la aplicación Google Chrome para corregir el error de chat de Twitch en el sitio web de Twitch.
1. Inicie Google Chrome y haga clic en los tres puntos verticales como se hizo en el método anterior.

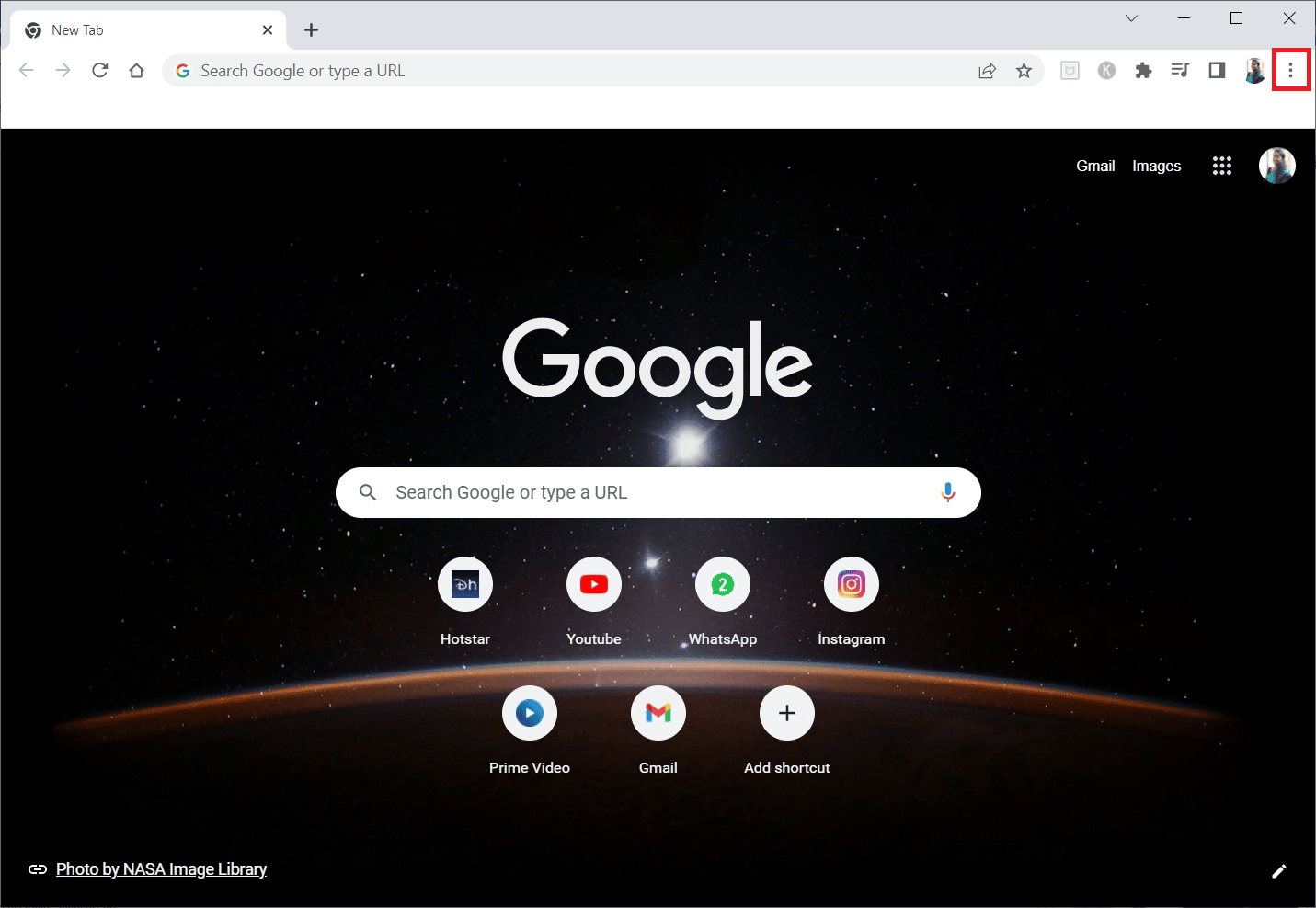
2. Haga clic en Más herramientas y luego seleccione Extensiones .
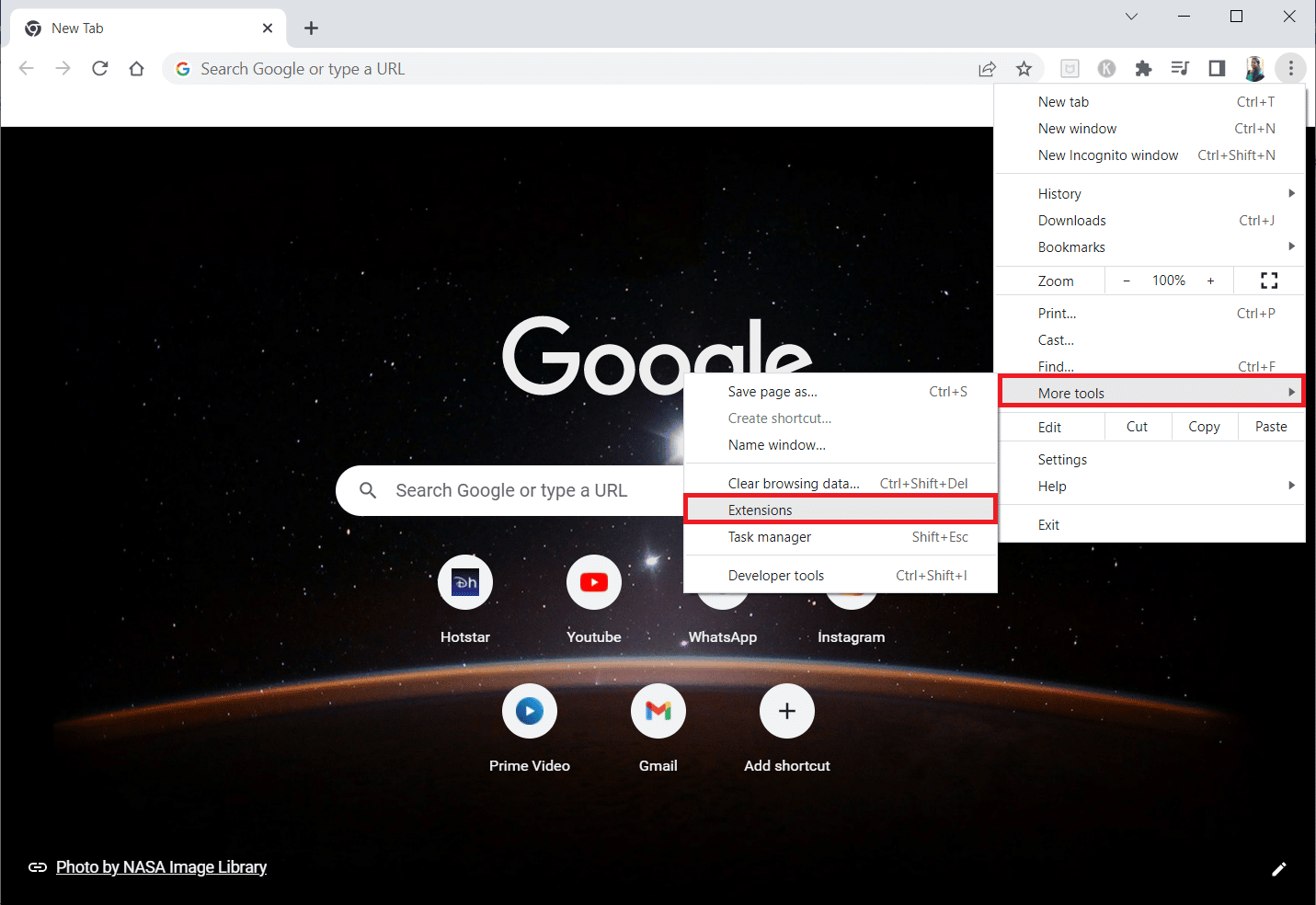
3. Apague la palanca para extensiones no utilizadas . Aquí, Google Meet Grid View se toma como ejemplo.
Nota: Si la extensión web no es esencial, puede eliminarla haciendo clic en el botón Eliminar .
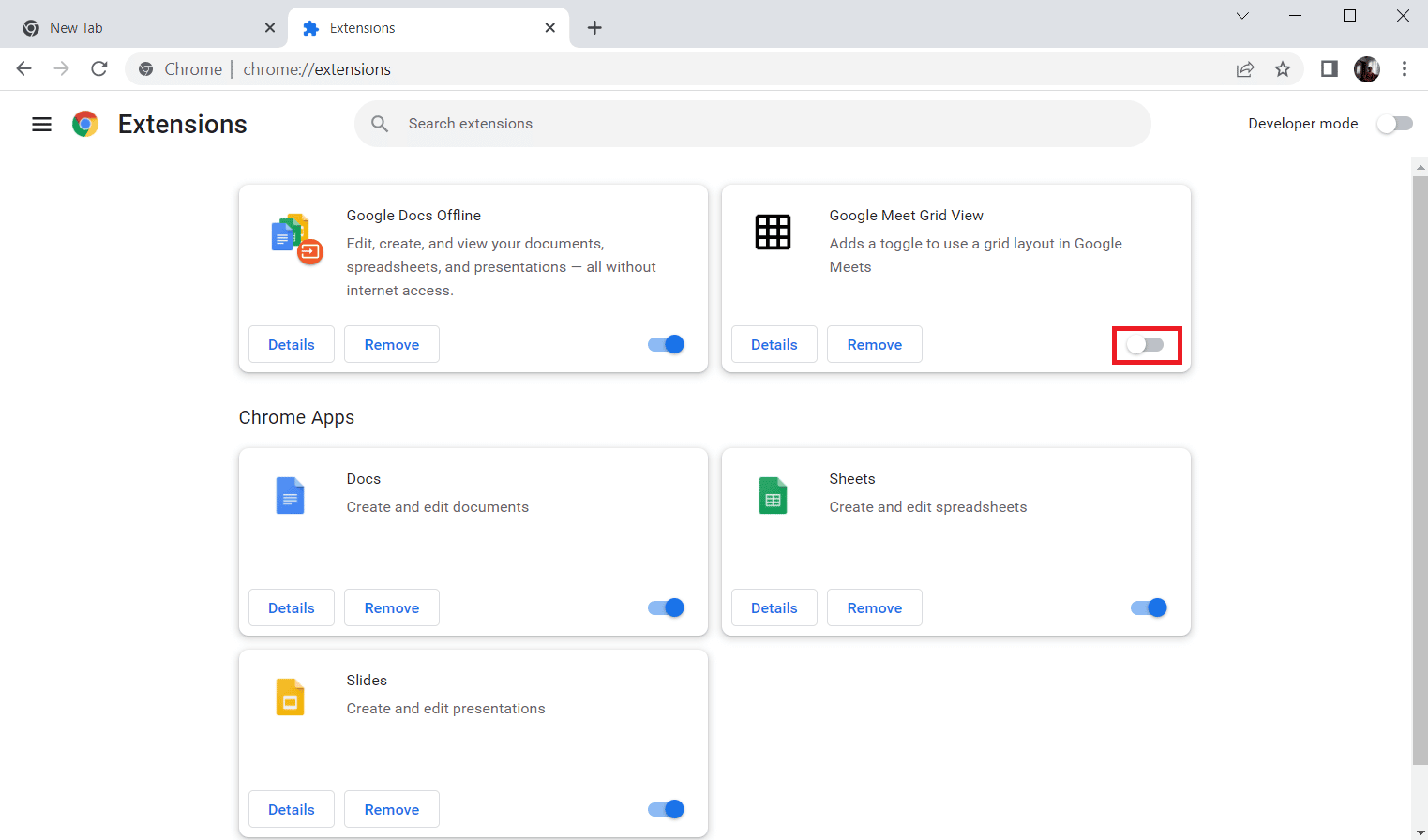
Lea también: Reparar AdBlock que no funciona en Twitch
1J. Borrar caché y cookies del navegador
Otra opción para corregir el error de Twitch que no puede conectarse al chat es borrar todos los datos almacenados en caché y las cookies en el navegador Google Chrome. Esto reduciría el tiempo de retraso en la carga de la página web de Twitch. Utilice el enlace proporcionado aquí para saber cómo borrar los datos almacenados en caché y las cookies del navegador.
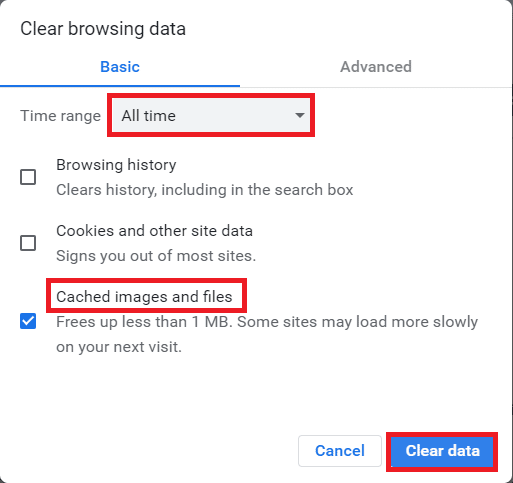
1k Deshabilitar VPN y servidores proxy
Otra posible razón por la que el chat de Twitch no funciona en el sitio web de Twitch puede deberse al servicio VPN o proxy que está utilizando en su PC. Para solucionar este problema, puede implementar los pasos que se indican en el enlace aquí para deshabilitar la VPN y el servidor proxy en Windows 10 en su PC.
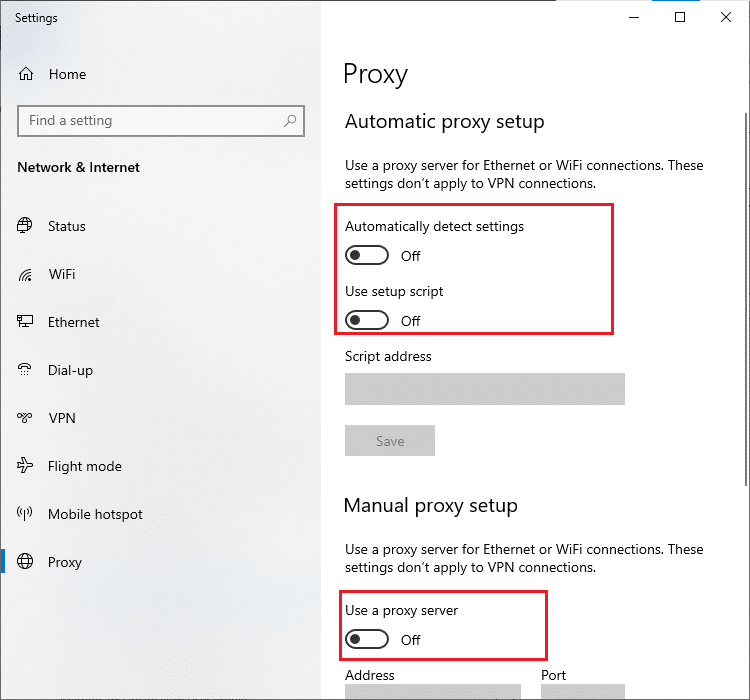
1L. Cambiar la configuración de DNS
A veces, el DNS o el Sistema de nombres de dominio de su PC con Windows pueden ser la razón de este error. Puede usar el enlace proporcionado aquí para cambiar la configuración de DNS en su PC para solucionar el problema.
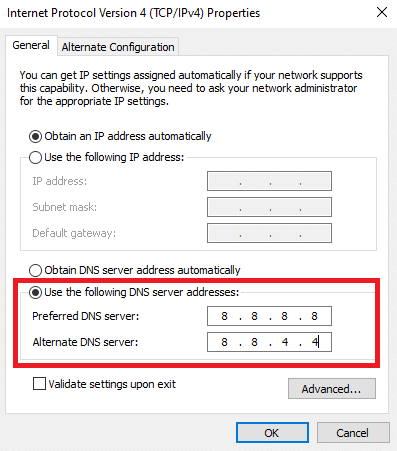
1M. Restablecer caché de DNS
Otra opción para corregir el error es restablecer la caché de DNS en su PC con Windows a su configuración predeterminada. Usando el enlace que se proporciona aquí, puede conocer el método para restablecer el caché de DNS en su PC.
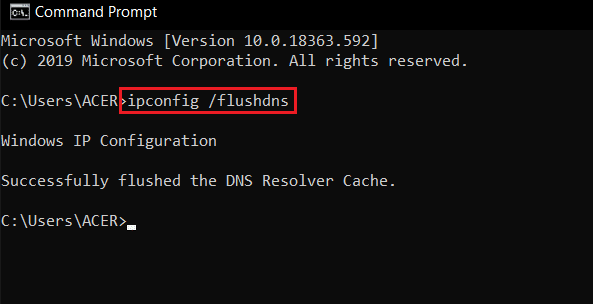
Método 2: contraer y volver a extender el panel de chat
Otra solución básica para resolver el problema de Twitch que no puede conectarse al chat es corregir la falla en la ventana de chat. Puede intentar colapsar y volver a extender el panel de chat en el sitio web de Twitch.
1. Abra el sitio web de Twitch y transmita el canal que le gustaría ver.
2. Haga clic en el botón Contraer en el panel STREAM CHAT .
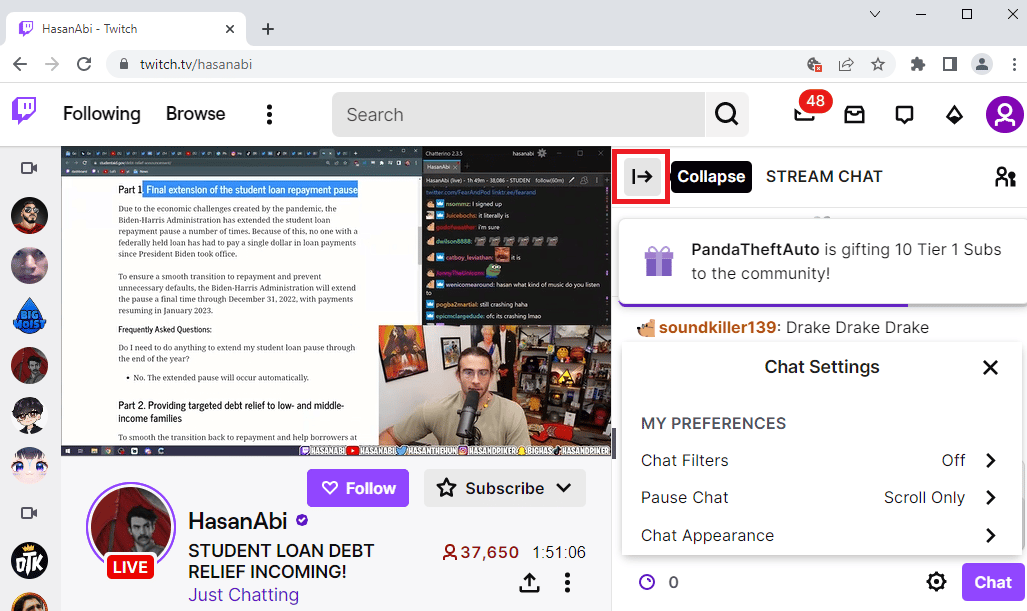
3. Haga clic en el botón Expandir para volver a expandir el panel de chat en el sitio web de Twitch.
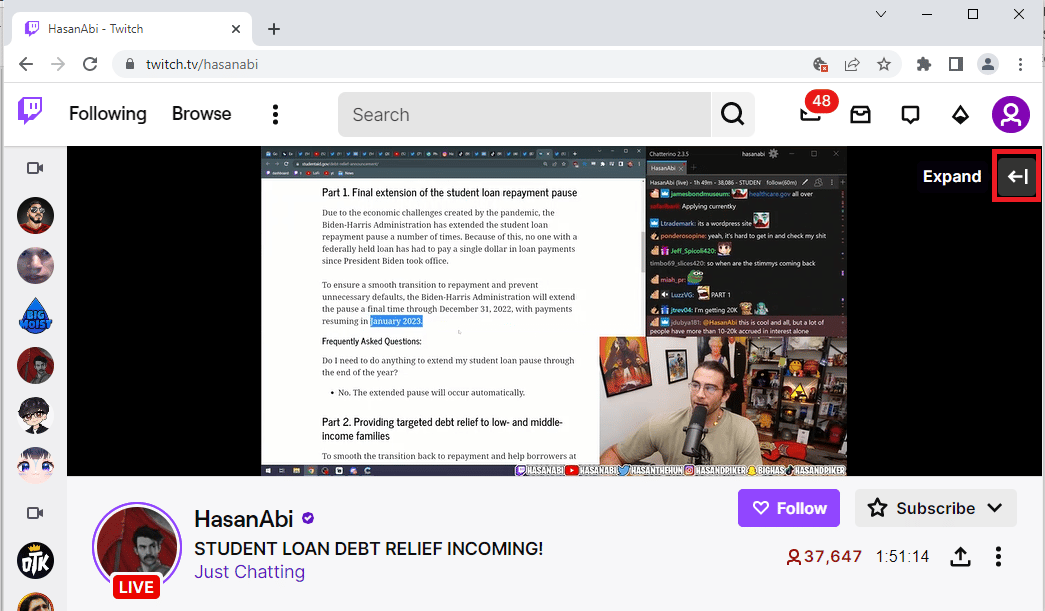
Lea también: Arreglar el formato de recursos de Twitch no compatible
Método 3: Utilice la función de chat emergente
Si no puede usar el panel de chat en el canal en su sitio web de Twitch, puede usar la ventana de chat emergente.
1. Navegue al sitio web de Twitch y transmita cualquier canal en el sitio web.
2. Haga clic en la opción Configuración de chat en el panel STREAM CHAT .
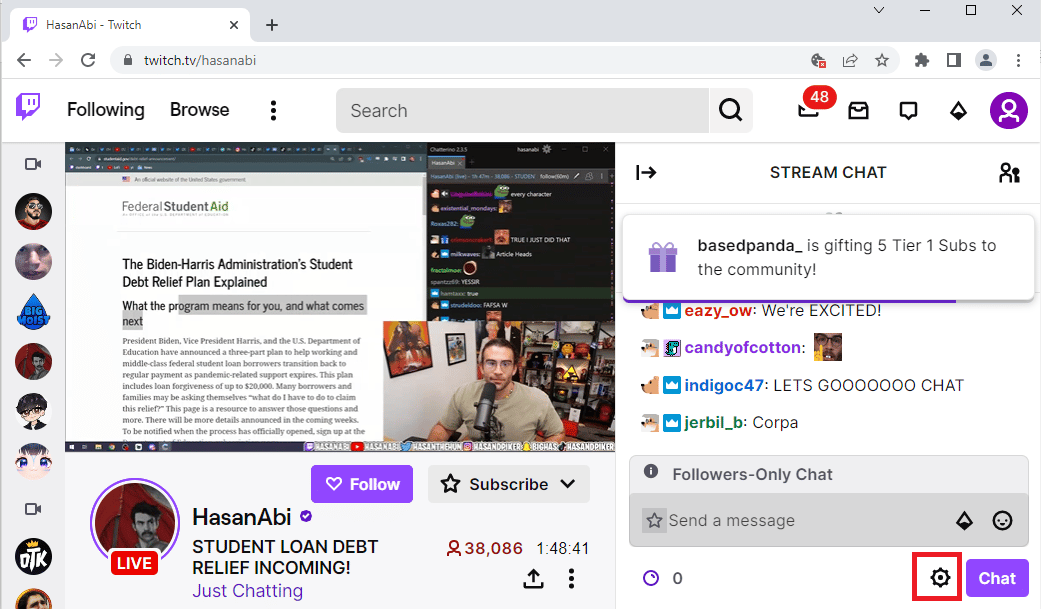
3. Haga clic en la opción Popout Chat en la lista que se muestra.
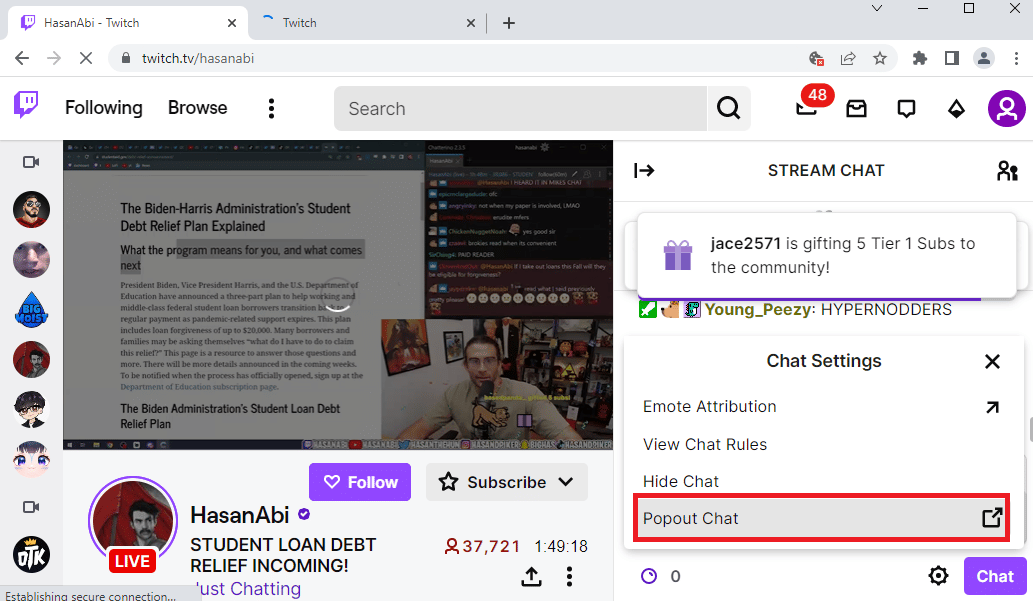
4. Puede ver el STREAM CHAT emergente en la siguiente ventana del navegador.
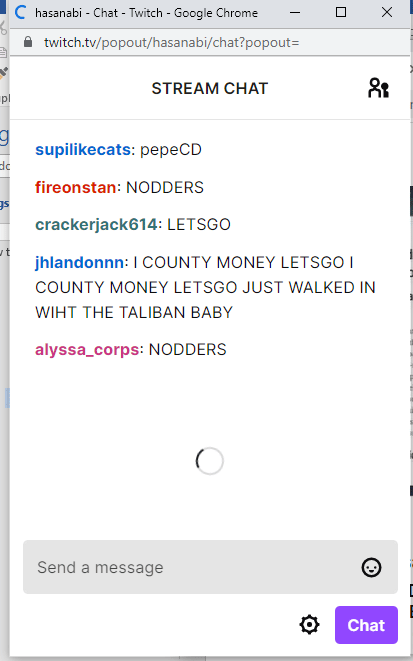
Método 4: deshabilitar emoticonos GIF
Otra posible razón del error de inactividad del chat de Twitch pueden ser los emoticones animados o GIF en el chat. Dado que se trata de contenido multimedia que requiere más gráficos, es posible que el chat se cuelgue. Puede deshabilitar los gestos GIF por completo para corregir el error de Twitch que no puede conectarse al chat.
1. Abra el navegador web Google Chrome .
2. Vaya al sitio web de Twitch y transmita cualquier canal.
3. Haga clic en la opción Configuración de chat en la esquina inferior derecha de la ventana de chat.
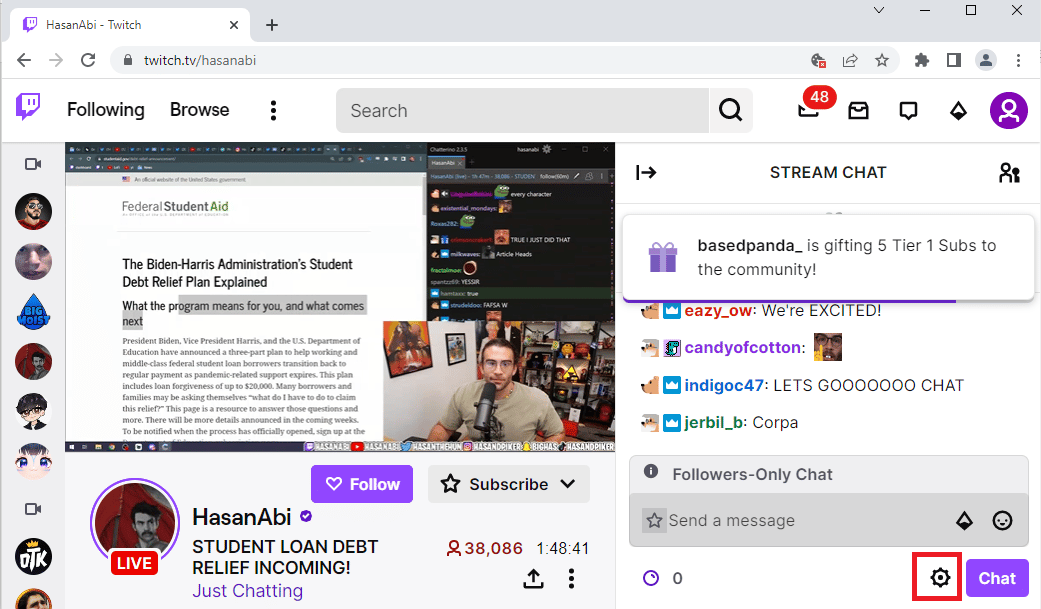
4. Haga clic en la opción Apariencia de chat en la lista emergente.
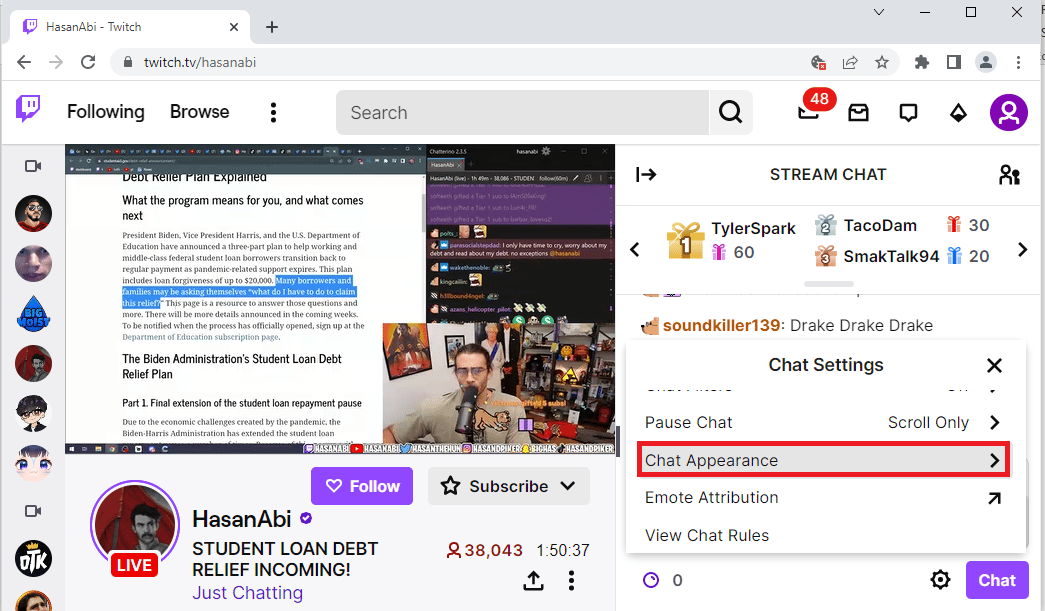
5. Desactive la opción Animaciones de gestos para desactivar los gestos GIF.
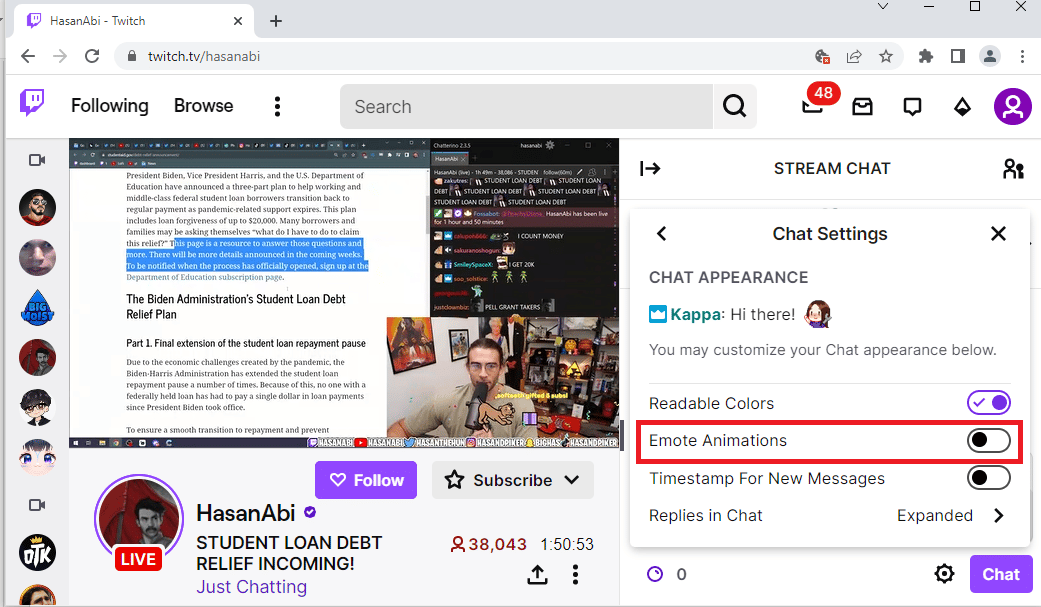
Lea también: Solucionar el error de descarga de Twitch Leecher
Método 5: sitio web de Twitch en la lista blanca
Si el error de chat de Twitch no funciona mientras se transmite el sitio web en el navegador web, puede verificar la configuración de la extensión web, AdBlock. Al usar la extensión AdBlock, el sitio web de Twitch puede agregarse a la lista de rechazados. Puede corregir este error siguiendo cualquiera de los dos métodos:
Opción I: deshabilitar la extensión web de AdBlock
Puede deshabilitar temporalmente la extensión web de AdBlock siguiendo los pasos para deshabilitar las extensiones web como se explicó anteriormente.
Opción II: agregar el sitio web de Twitch a la lista blanca
Puede agregar el sitio web de Twitch a la lista blanca en la extensión AdBlock.
1. Visite el sitio web de Twitch y haga clic en la opción Extensiones en la barra superior.
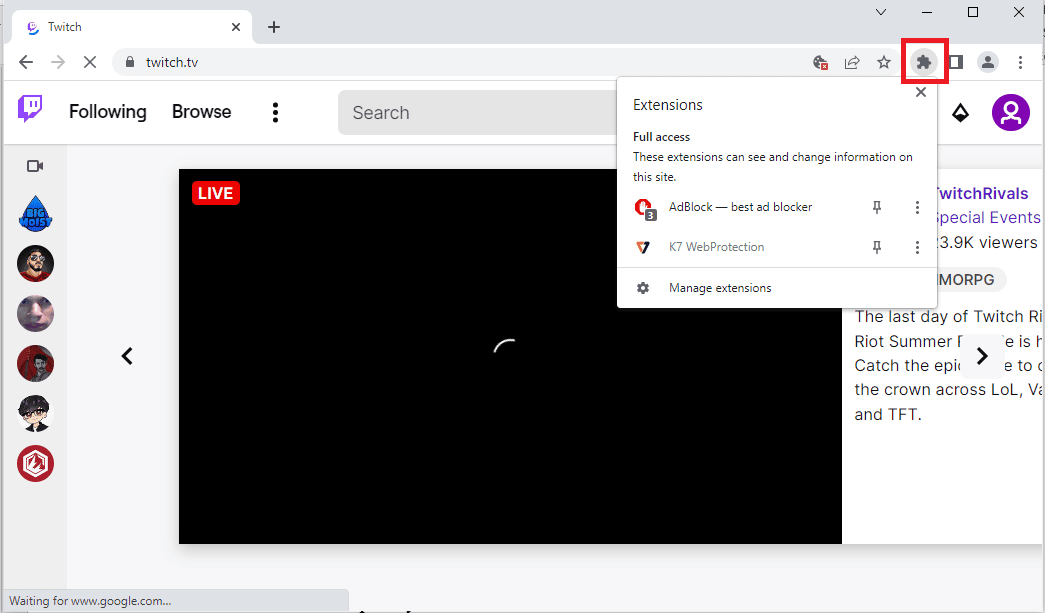
2. Haga clic en AdBlock: la mejor extensión para bloquear anuncios .
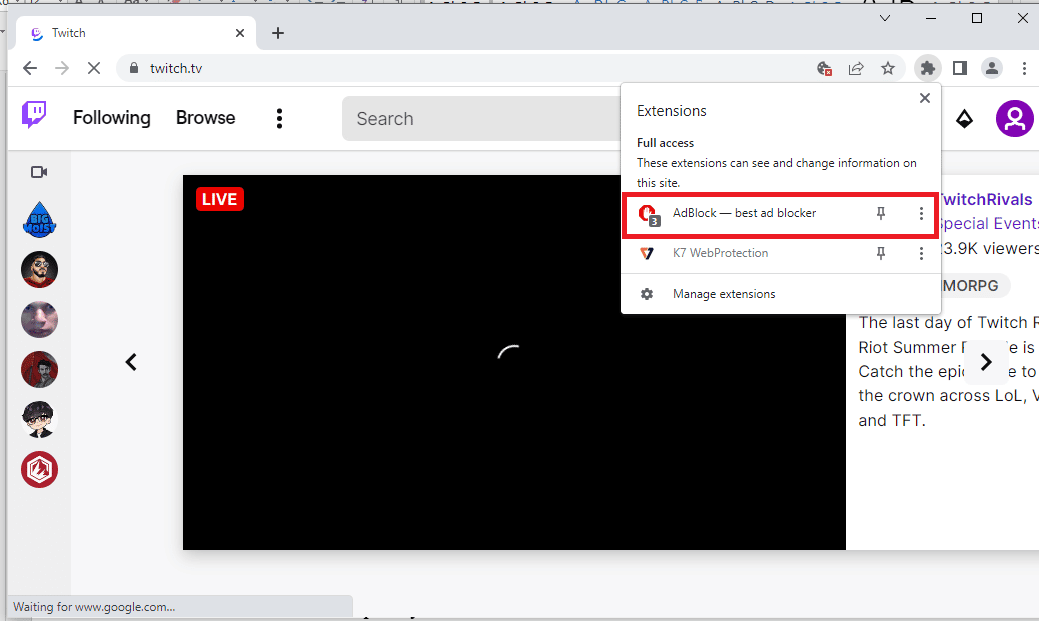
3. Haga clic en el botón Siempre en la sección Pausa en este sitio para agregar el sitio web de Twitch a la lista de permitidos.
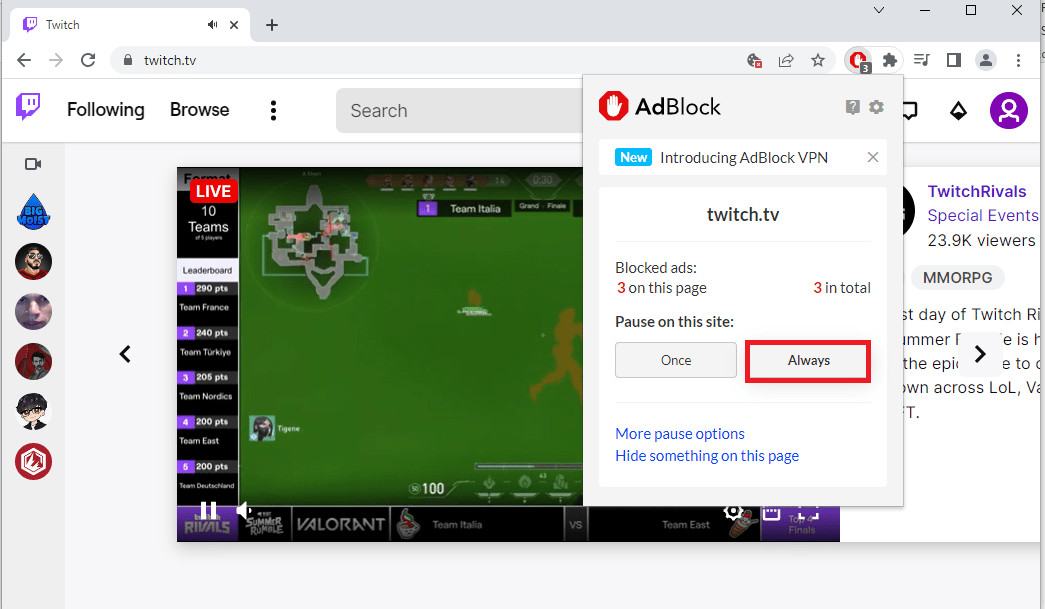
Método 6: Usar la aplicación Twitch
Si se enfrenta a un problema de Twitch que no puede conectarse al chat mientras usa el sitio web, también puede usar la aplicación dedicada de Twitch para Windows. Esto permitiría todas las funcionalidades y puede corregir el error fácilmente.
1. Inicie la aplicación Google Chrome .
2. Abra el sitio web oficial de la aplicación Twitch y haga clic en el botón Descargar .
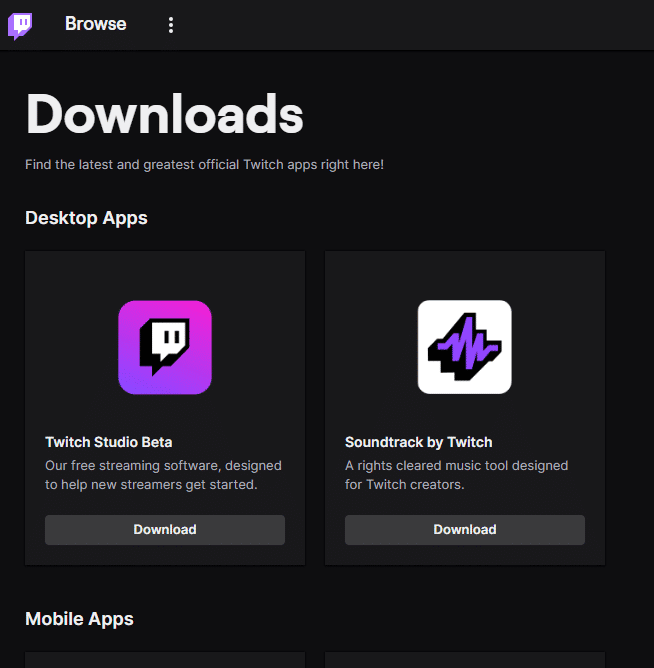
3. Haga doble clic en el archivo descargado para ejecutar el archivo ejecutable de Twitch.
4. Haga clic en el botón Instalar y haga clic en el botón Sí para otorgar privilegios administrativos.
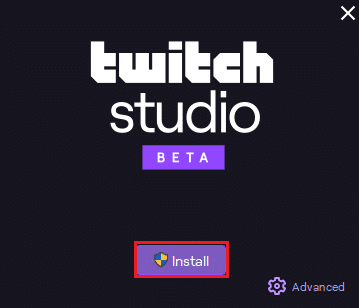
5. Haga clic en el botón Siguiente en las instrucciones en pantalla y haga clic en el botón Finalizar en la ventana final.
Lea también: Cómo reparar el error de red 2000 en Twitch
Método 7: Póngase en contacto con el soporte de Twitch
Como último recurso para saber cómo solucionar el problema, puede comunicarse con el equipo de soporte de la comunidad de Twitch. Use el enlace en su navegador web predeterminado, proporcione los detalles requeridos en los campos y solucione el error. Debería recibir un correo electrónico de respuesta dentro de una semana describiendo las soluciones y las causas del error.
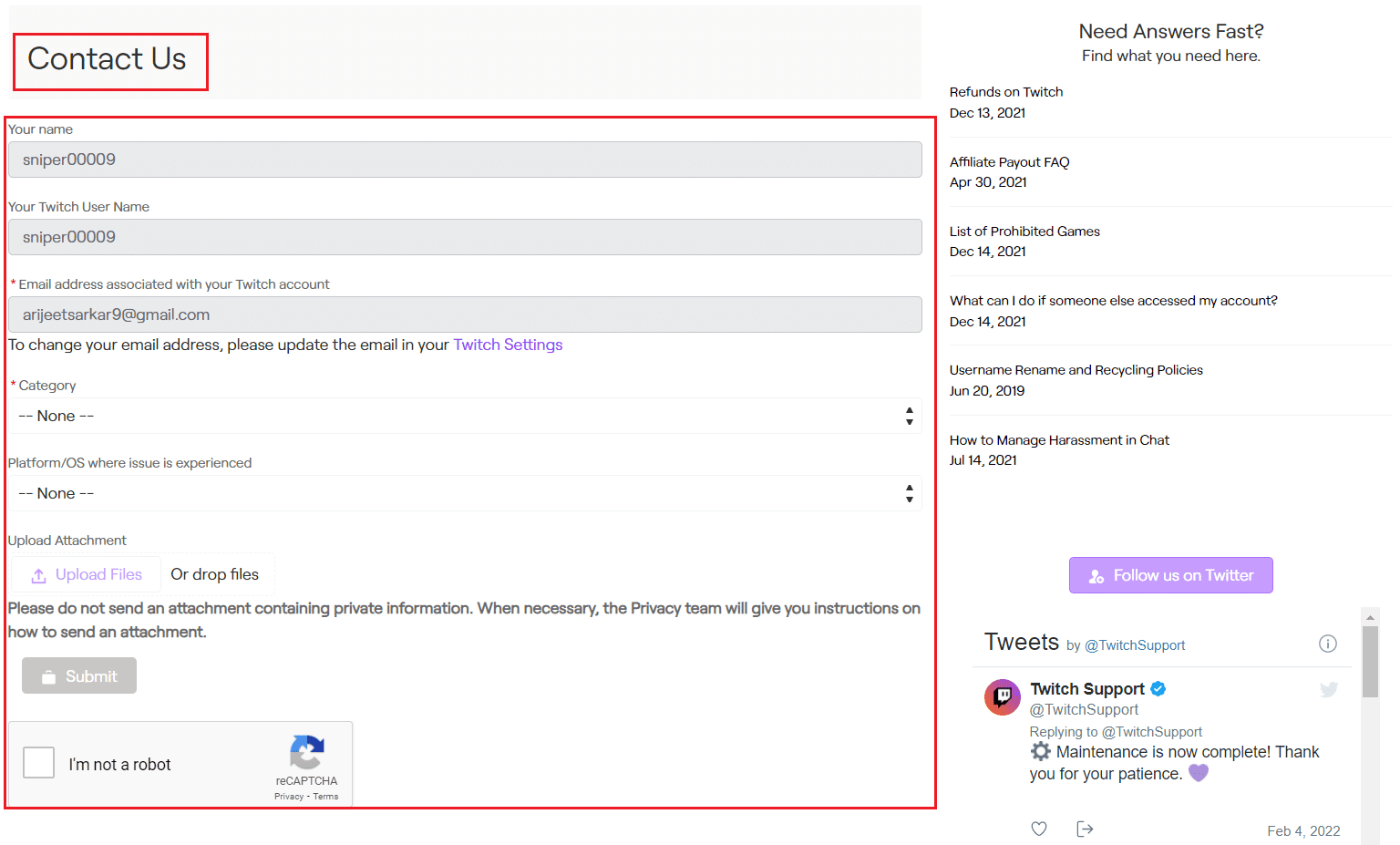
Recomendado:
- Cómo reparar el error de tiempo de ejecución de Civilization 5 en Windows 10
- Solucionar el error 400 de YouTube en Google Chrome
- Arreglar la aplicación Twitch que no detecta el juego WOW y los complementos
- Arreglar Twitch que no pasa a pantalla completa en Windows 10
Los métodos para solucionar el problema de Twitch al no poder conectarse al chat se describen en el artículo. Háganos saber cuál de estos métodos funcionó para solucionar el problema de caída del chat de Twitch en la sección de comentarios. No dude en dejar sus sugerencias y consultas sobre el mismo en los comentarios también.
