9 formas de arreglar el error de Twitch #4000
Publicado: 2022-10-01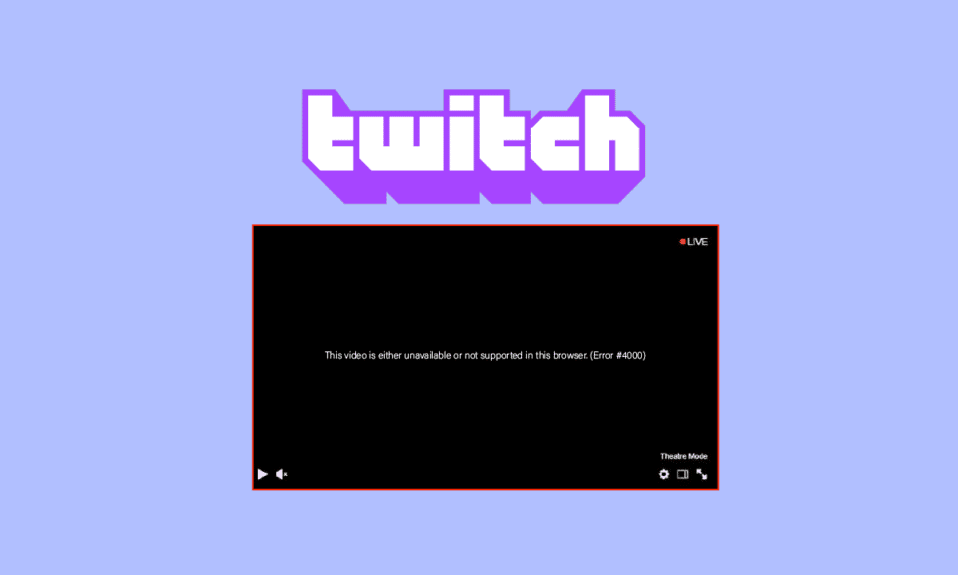
Twitch es una de las plataformas de transmisión en vivo más utilizadas por los jugadores. Puedes ver transmisiones en vivo de juegos populares. Sin embargo, también hay algunos errores comunes que ocurren al mirar la transmisión o usar el servicio. De los cuales uno es el error 4000 en Twitch durante la transmisión. Te traemos una guía útil que te enseñará cómo corregir el error de Twitch #4000 en Windows 10. Entonces, ¡sigue leyendo!

Contenido
- Cómo reparar el error de Twitch #4000 en Windows 10
- Método 1: métodos básicos de solución de problemas
- Método 2: Usar Twitch Popout Player
- Método 3: restablecer la clave de transmisión
- Método 4: deshabilitar las extensiones del navegador
- Método 5: habilitar la aceleración de hardware
- Método 6: seleccione el dispositivo de audio predeterminado
- Método 7: deshabilitar las mejoras de audio
- Método 8: Usar la aplicación de escritorio Twitch
- Método 9: Póngase en contacto con el soporte de Twitch
Cómo reparar el error de Twitch #4000 en Windows 10
Mientras reproduce una transmisión de Twitch en su PC con Windows, se encontrará con el error 4000 en Twitch. Hemos enumerado los métodos de solución de problemas paso a paso a continuación para corregir este error en este artículo.
Nota: Aquí, Google Chrome se muestra como ejemplo. Puede seguir los métodos para su navegador web respectivamente.
Método 1: métodos básicos de solución de problemas
En primer lugar, siga estos métodos básicos de solución de problemas para corregir el error.
1A. Actualizar transmisión de Twitch
Como primer método para solucionar el problema del error n.º 4000 de Twitch, puede actualizar la página web en la que ha abierto el sitio web de Twitch. Para hacerlo, puede hacer clic en el icono de recarga en la esquina superior izquierda de la página web o presionar las teclas Ctrl+R al mismo tiempo para recargar la página.

1B. Verificar el estado del servidor de Twitch
Antes de probar cualquier otro método, debe intentar verificar el estado del servidor Twitch si se está ejecutando o no. Abra el sitio web oficial de Twitch Servers y verifique los resultados.

Lea también: Cómo reparar el error de red 2000 en Twitch
1C. Cerrar aplicaciones de reproductor multimedia
Si ha abierto algún reproductor multimedia en segundo plano, es posible que también se encuentre con el error de Twitch #4000 en Windows 10. Siga nuestra guía para finalizar la tarea en Windows 10.

1D. Usar el modo de incógnito
Si está viendo el sitio web de Twitch en el modo normal del navegador web Google Chrome, puede intentar usar el modo de incógnito para corregir el error 4000 en Twitch.
1. Utilice el enlace proporcionado aquí para conocer el método para abrir el modo de incógnito en la aplicación Google Chrome.

2. Abra el sitio web de Twitch en modo de incógnito.
1E. Borrar caché y cookies del navegador
Otra opción para reparar el error de Twitch #4000 es borrar todos los datos almacenados en caché y las cookies en el navegador Google Chrome. Esto reduciría el tiempo de retraso en la carga de la página web de Twitch. Utilice el enlace proporcionado aquí para saber cómo borrar los datos almacenados en caché y las cookies del navegador.

Lea también: Cómo arreglar Chrome se quedó sin memoria
1F. Actualizar navegador web
El navegador desactualizado también puede causar el error 4000 en el problema de Twitch. Por lo tanto, debe actualizar su navegador web para ver las transmisiones de Twitch sin ninguna obstrucción.
1. Presione la tecla de Windows , escriba Chrome y presione la tecla Intro .

2. Ahora, haga clic en el icono de tres puntos y seleccione la opción Ayuda como se muestra a continuación.
3. Luego, seleccione la opción Acerca de Google Chrome .
Nota: también puede escribir chrome://settings/help y pulsar la tecla Intro para abrir la página Acerca de Chrome directamente.

4A. Si Google Chrome está actualizado a su última versión, mostrará que Chrome está actualizado .

4B. Si hay una nueva actualización disponible, el navegador actualizará automáticamente el navegador a la última versión. Haga clic en Relanzar para completar el proceso de actualización.

5. Finalmente, reinicie el navegador Chrome con su última versión.
1G. Restablecer caché de DNS
Otra opción para corregir el error 4000 en Twitch es restablecer la caché de DNS en su PC con Windows a su configuración predeterminada. Usando el enlace que se proporciona aquí, puede conocer el método para restablecer el caché de DNS en su PC.

1 hora Actualizar controladores de dispositivos
Debe mantener actualizados los controladores de audio y gráficos para evitar el error 4000 en Twitch. Lea nuestra guía para actualizar los controladores de dispositivos en Windows 10.

1I. Usar VPN
Es posible que la transmisión que desea ver no esté disponible en su región, lo que genera el error de Twitch #4000. Puede conectarse a una VPN para resolver este problema. Lea nuestra guía sobre cómo configurar una VPN en Windows 10.

Método 2: Usar Twitch Popout Player
Usar el reproductor Popout para ver la transmisión puede solucionar este problema del error #4000 de Twitch. Estos son los pasos para hacerlo.
1. Vaya al sitio web de Twitch y reproduzca su transmisión favorita.
2. Haga clic en el ícono de ajustes para abrir Configuración .

3. Aquí, seleccione la opción de reproductor emergente .

Lea también: Arreglar el formato de recursos de Twitch no compatible
Método 3: restablecer la clave de transmisión
La clave Stream es un código esencial para identificar la fuente de audio y video en el contenido multimedia. Si no se resuelve el error 4000 en Twitch, puede restablecer la clave Stream en su cuenta.

1. En la página web de Twitch , haga clic en el ícono de perfil en la esquina superior derecha de la página de inicio y haga clic en la opción Panel del creador .

2. Expanda la pestaña Configuración en el panel izquierdo de la ventana y haga clic en la pestaña Transmisión .

3. En la sección Clave de transmisión y preferencias , haga clic en el botón Restablecer en la pestaña Clave de transmisión principal .

4. Verá una marca verde si se restablece la tecla Stream.

Método 4: deshabilitar las extensiones del navegador
Puede deshabilitar las extensiones web en la aplicación Google Chrome para corregir el error de Twitch #4000 en el sitio web de Twitch.
1. Inicie Google Chrome y haga clic en los tres puntos verticales como se hizo en el método anterior.

2. Haga clic en Más herramientas y luego seleccione Extensiones .

3. Apague la palanca para extensiones no utilizadas . Aquí, Google Meet Grid View se toma como ejemplo.
Nota: Si la extensión web no es esencial, puede eliminarla haciendo clic en el botón Eliminar .

Lea también: Reparar AdBlock que no funciona en Twitch
Método 5: habilitar la aceleración de hardware
Otro método para corregir el error 4000 en Twitch es habilitar la opción de aceleración de hardware en el navegador web.
1. Abra la aplicación Google Chrome usando la barra de búsqueda en la parte inferior. Haga clic en Abrir .
2. Haga clic en los tres puntos verticales en la esquina superior derecha de la página y haga clic en la opción Configuración .

3. Expanda la pestaña Avanzado y haga clic en la pestaña Sistema en el panel izquierdo de la ventana.

4. Active la opción Usar aceleración de hardware cuando esté disponible y haga clic en el botón Relanzar .

Método 6: seleccione el dispositivo de audio predeterminado
Debe asegurarse de configurar un dispositivo de audio predeterminado para evitar conflictos. Siga los pasos dados para configurar su dispositivo de audio como el dispositivo predeterminado para corregir el error de Twitch #4000.
1. Haga clic con el botón derecho en el icono de los altavoces en la esquina inferior derecha de la pantalla y seleccione la opción Sonidos .

2. Luego, cambie a la pestaña Reproducción y haga clic con el botón derecho en el conector de audio que desea establecer como predeterminado.
3. Ahora, seleccione la opción Establecer como dispositivo predeterminado como se resalta y haga clic en Aplicar y Aceptar para guardar los cambios.

Lea también: Cómo arreglar el visualizador de audio Razer que no funciona
Método 7: deshabilitar las mejoras de audio
Si ha habilitado las mejoras de audio en la configuración del dispositivo de reproducción, esto puede causar un problema de error de Twitch #4000. Por lo tanto, siga los pasos que se enumeran a continuación para desactivarlo.
1. Vaya a la configuración de Sonido .
2. Haga clic en el dispositivo de audio seguido del botón Propiedades .

3. Luego, cambie a la pestaña Avanzado .
4. En el menú desplegable en Formato predeterminado , asegúrese de que la opción Habilitar mejoras de audio no esté marcada en Mejoras de señal , como se muestra.

Método 8: Usar la aplicación de escritorio Twitch
Si se enfrenta al error 4000 en el problema de Twitch mientras usa el sitio web, también puede usar la aplicación dedicada de Twitch para Windows. Esto permitiría todas las funcionalidades y puede corregir el error fácilmente.
1. Inicie la aplicación Google Chrome .
2. Abra el sitio web oficial de la aplicación Twitch y haga clic en el botón Descargar .

3. Haga doble clic en el archivo descargado para ejecutar el archivo ejecutable de Twitch.
4. Haga clic en el botón Instalar y haga clic en el botón Sí para otorgar privilegios administrativos.

5. Haga clic en el botón Siguiente en las instrucciones en pantalla y haga clic en el botón Finalizar en la ventana final.
Lea también: Solucionar el error de descarga de Twitch Leecher
Método 9: Póngase en contacto con el soporte de Twitch
Por último, si ninguno de los métodos funciona para usted, intente comunicarse con el soporte de Twitch con respecto al error de Twitch # 4000.
1. Abra el sitio web oficial de Twitch Contact Support.
2. Rellene los datos de los campos y envíe la información de la consulta.

Recomendado:
- Solucionar el error 4 310 de Sling TV
- Los 19 mejores cambiadores de voz gratuitos de Discord
- Arreglar Twitch incapaz de conectarse al chat
- Arreglar la aplicación Twitch que no detecta el juego WOW y los complementos
Esperamos que esta guía haya sido útil y que haya podido aprender cómo solucionar el problema del error #4000 de Twitch . Si tiene alguna consulta o sugerencia, no dude en dejarla en la sección de comentarios a continuación. Y también, háganos saber lo que quiere aprender a continuación.
