Solucione el error de la aplicación TslGame.exe en Windows 10
Publicado: 2022-09-09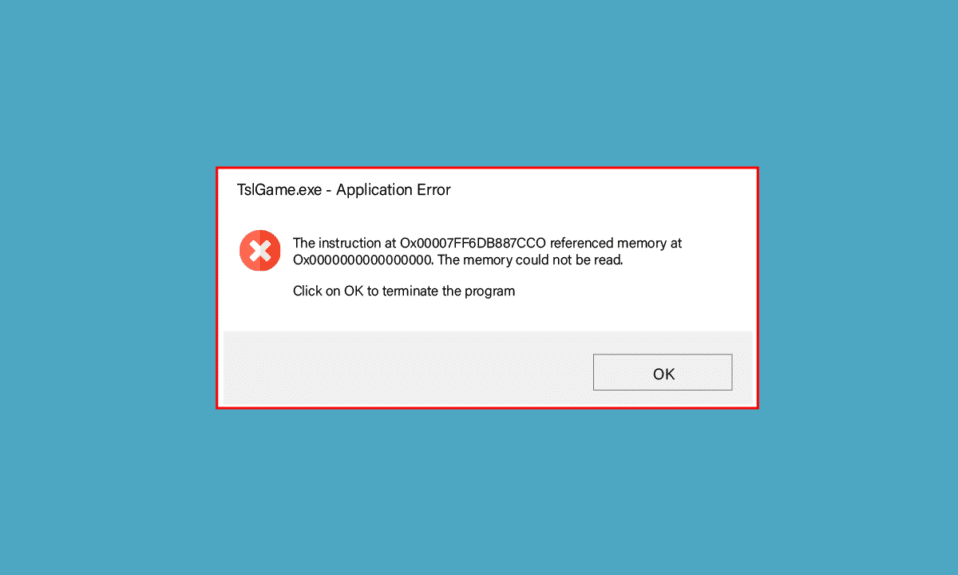
Si también se enfrenta al error de la aplicación TslGame.exe en su PC con Windows 10, ¡no se preocupe! Le traemos una guía útil que le enseñará cómo solucionar el error de la aplicación TslGame.exe en el problema PUBG con pasos efectivos para la solución de problemas. Entonces, continúa leyendo.
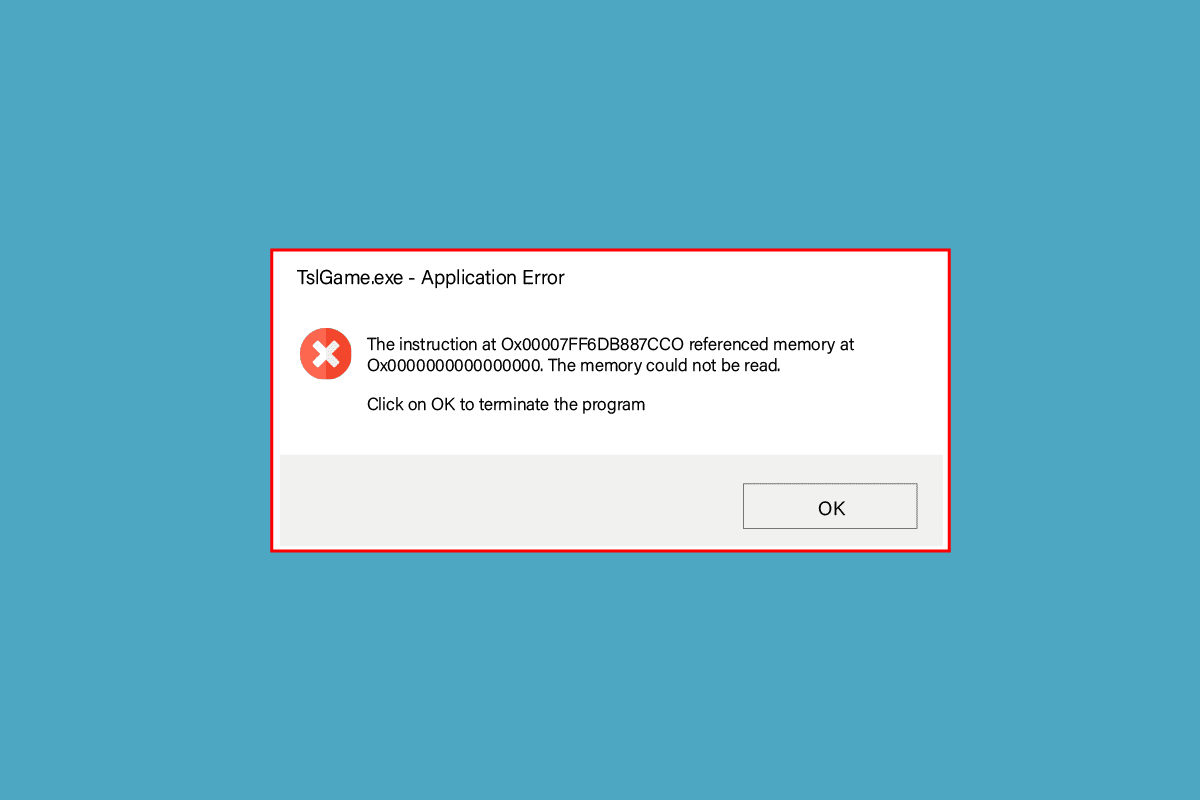
Contenido
- Cómo reparar el error de la aplicación TslGame.exe en Windows 10
- Método 1: métodos básicos de solución de problemas
- Método 2: ejecutar PUBG como administrador
- Método 3: Finalizar el proceso de BEServices
- Método 4: Cambiar la afinidad de PUBG
- Método 5: reconfigurar la red
- Método 6: Actualizar el cliente y el juego de Steam
- Método 7: eliminar la configuración del usuario del juego y reparar Steam
- Método 8: deshabilite las funciones experimentales (para NVIDIA GeForce Experience)
- Método 9: reinstalar PUBG
- Método 10: busque soporte de PUBG
Cómo reparar el error de la aplicación TslGame.exe en Windows 10
Si está molesto por TslGame.exe PUBG en su computadora con Windows 10, aquí hay algunas razones posibles por las que debe analizarlas cuidadosamente para resolver el problema.
- PC no cumple con los requisitos básicos del juego.
- La resolución de la pantalla es demasiado alta o demasiado baja.
- No se otorgan privilegios administrativos para su juego.
- Problemas de conectividad a Internet.
- Servicios incompatibles ejecutándose en segundo plano.
- Juego, controladores y sistema operativo desactualizados.
- Archivos y carpetas corruptos del sistema.
- Configuraciones incompatibles de Firewall y Antivirus que están bloqueando su juego.
- Overclocking
- Ha habilitado algunas funciones experimentales en su aplicación GeForce Experience.
- PUBG puede estar prohibido en su país.
Ahora, avance a la siguiente sección para conocer los métodos de solución de problemas para corregir el error de la aplicación TslGame.exe en PUBG.
Aquí hay algunos posibles métodos de solución de problemas que lo ayudarán a corregir el error TslGame.exe PUBG. Sígalos como se muestra en el mismo orden y, si tiene suerte, ¡puede lograr una solución para su problema en los primeros pasos!
Método 1: métodos básicos de solución de problemas
Antes de pasar por los métodos avanzados de solución de problemas, siga estos métodos básicos para corregir el error.
1A. Solucionar problemas de conectividad a Internet
Como paso principal, verifique si su computadora está conectada a una red estable. Sin una conexión a Internet, no puede disfrutar de PUBG sin errores. Lea nuestra guía sobre cómo solucionar problemas de conectividad de red en Windows 10.
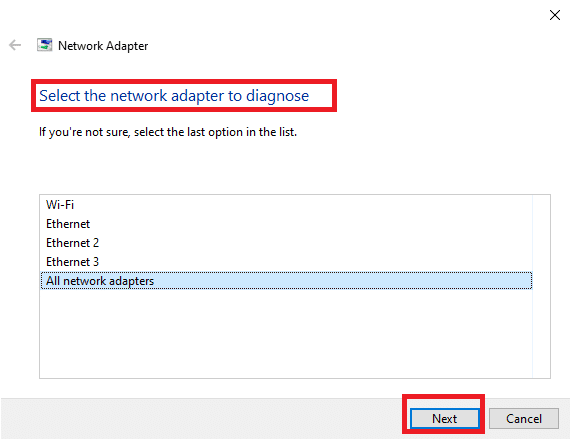
1B. Asegúrese de que el dispositivo cumpla con los requisitos mínimos de PC
O te enfrentas a un problema de PUBG con el error TslGame.exe, o tienes que comprobar si tu dispositivo cumple con los requisitos del juego. Aquí hay algunos requisitos básicos de PC para el juego PUBG.
- SO: Sistema operativo y procesador de 64 bits.
- CPU: Intel i5-4430 o AMD FX-6300.
- RAM: 8 GB de RAM.
- Gráficos: NVIDIA GeForce GTX 960 2GB / AMD Radeon R7 370 2GB Unidad de procesamiento gráfico.
- Red: conexión de red de banda ancha.
- DirectX: Versión 11 o superior.
- Almacenamiento: Mínimo 40 GB de espacio libre disponible en su PC.
1C. Cambiar resolución de pantalla
Si se enfrenta al error TslGame.exe PUBG, hay algunas posibilidades de que la resolución de pantalla de su computadora esté en conflicto con el juego. En este caso, debe reducir la resolución de la pantalla y volver a intentarlo más tarde como se indica a continuación.
1. Presione las teclas Windows + D juntas para navegar al escritorio.
2. Ahora, haga clic derecho en el escritorio y seleccione la opción Personalizar .
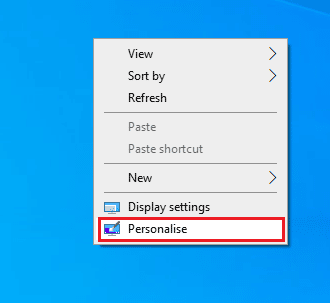
3. Luego, en el panel izquierdo, haga clic en Pantalla y, en el panel derecho, elija una resolución de pantalla más baja en Resolución de pantalla como se muestra.
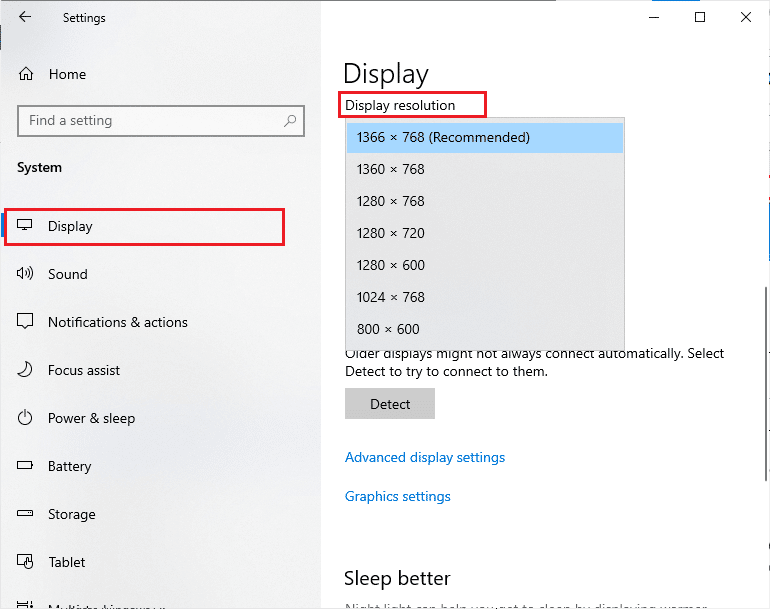
Una vez que haya ajustado la resolución de la pantalla, verifique si pudo corregir el error discutido.
Lea también: Corrija el retraso de PUBG en Windows 10
1D. Reparar archivos del sistema
Si faltan archivos o están dañados en su PC con Windows 10, se enfrentará al error TslGame.exe PUBG. Sin embargo, está reparando estos archivos corruptos mediante el uso de utilidades incorporadas, a saber, System File Checker y Deployment Image Servicing and Management .
Lea nuestra guía sobre cómo reparar archivos del sistema en Windows 10 y siga los pasos que se indican para reparar todos sus archivos corruptos.
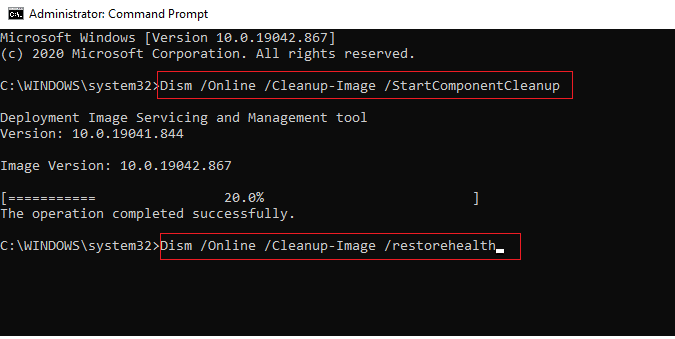
1E. Actualizar Windows
Si hay nuevas actualizaciones de Microsoft pendientes de instalar en su PC, algunos errores y problemas no se pueden resolver en su computadora. Como lo sugieren muchos usuarios, actualizar las computadoras con Windows 10 lo ayudará a resolver el error TslGame.exe PUBG. Siga nuestra guía Cómo descargar e instalar la última actualización de Windows 10 para actualizar su computadora con Windows 10.
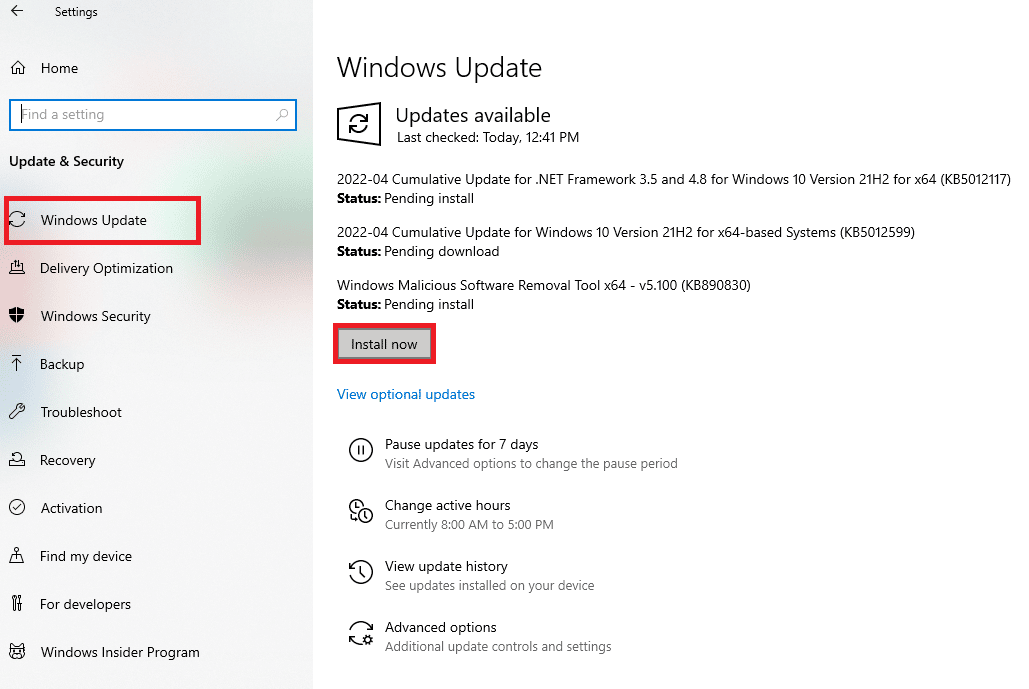
1F. Cambiar dirección DNS
El Sistema de nombres de dominio (DNS) es responsable de establecer una conexión a Internet adecuada. Es posible que las direcciones DNS proporcionadas por su proveedor de servicios de Internet no sean compatibles con la velocidad y el ancho de banda de Internet. Entonces, en este caso, se le recomienda cambiar las direcciones DNS como se indica en nuestra guía sobre Cómo cambiar la configuración de DNS en Windows 10 para cambiar las direcciones DNS en su PC. Se recomienda cambiar a cualquier Open DNS o Google DNS en su PC con Windows 10 siguiendo nuestra guía sobre Cómo cambiar a OpenDNS o Google DNS en Windows.
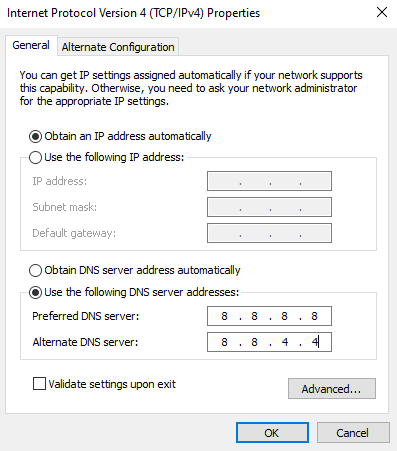
1G. Actualizar controladores de GPU
Al ser un juego intensivo en gráficos, su controlador de gráficos es esencial para su experiencia de juego. Si los controladores están desactualizados o son defectuosos, asegúrese de actualizarlos. Puede buscar las versiones más recientes de controladores desde sus sitios web oficiales o puede actualizarlos manualmente.
Siga nuestra guía 4 formas de actualizar los controladores de gráficos en Windows 10 para actualizar su controlador y verificar si solucionó el problema.
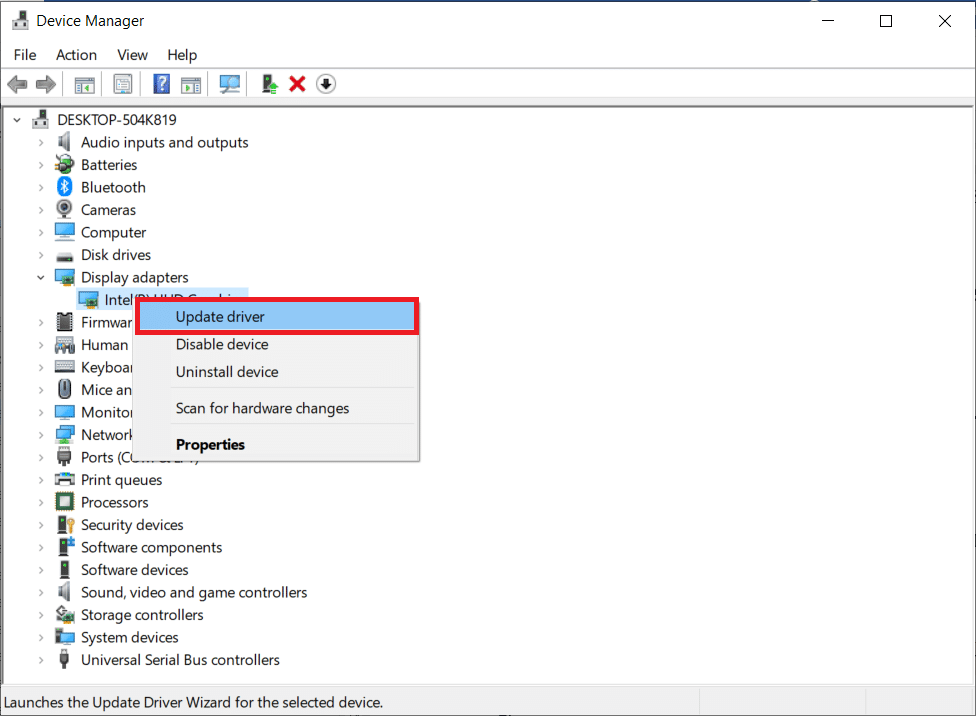
1 hora Revertir los controladores de GPU
A veces, la versión actual de los controladores de GPU puede causar conflictos de inicio y, en este caso, debe restaurar las versiones anteriores de los controladores instalados. Este proceso se denomina reversión de controladores y puede revertir fácilmente los controladores de su computadora a su estado anterior siguiendo nuestra guía Cómo revertir controladores en Windows 10.
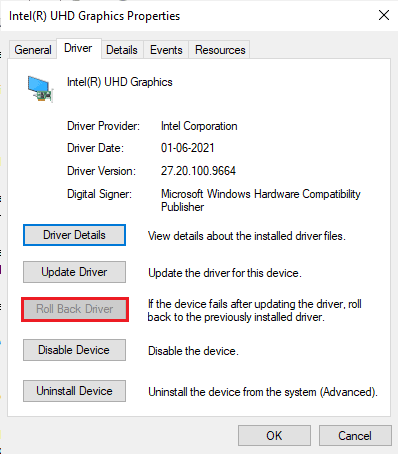
Lea también: Repare los controladores encontrados de Windows para su dispositivo pero encontró un error
1I. Vuelva a instalar los controladores de GPU
Si aún enfrenta el error TslGame.exe PUBG después de actualizar los controladores de su GPU, reinstale los controladores del dispositivo para solucionar cualquier problema de incompatibilidad. Hay varias formas de reinstalar los controladores en su computadora. Sin embargo, puede reinstalar fácilmente los controladores gráficos como se indica en nuestra guía Cómo desinstalar y reinstalar controladores en Windows 10.
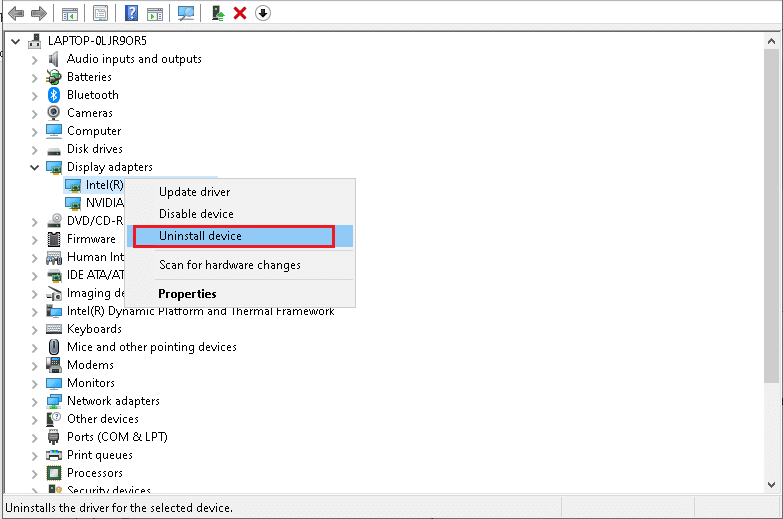
Después de reinstalar los controladores de GPU, verifique si TslGame.exe es un error PUBG.
1J. Deshabilitar antivirus temporalmente (si corresponde)
Es un hecho que el paquete de seguridad antivirus en su computadora evitará que se instalen aplicaciones y programas en su dispositivo por considerarlo una amenaza. Para resolver el problema, considere deshabilitar el programa antivirus en su dispositivo como se indica en nuestra guía Cómo deshabilitar el antivirus temporalmente en Windows 10. Después de instalar su aplicación, asegúrese de habilitar el programa antivirus nuevamente.
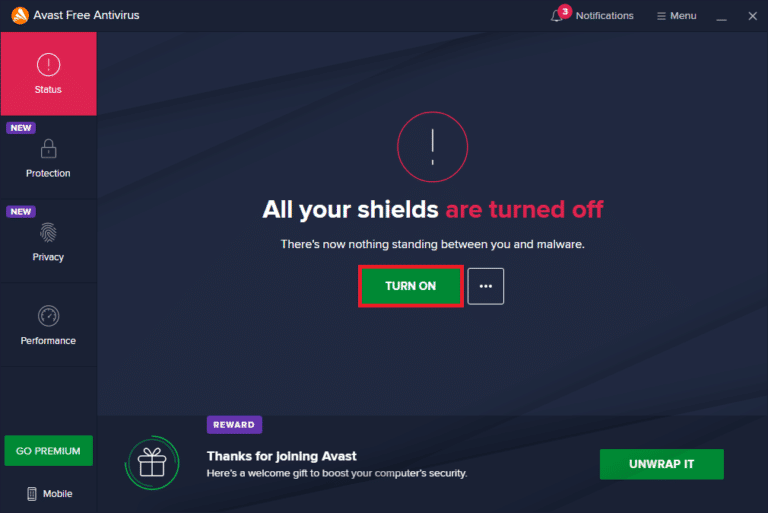
1k Deshabilitar Firewall de Windows (no recomendado)
Después de deshabilitar el programa antivirus, se recomienda deshabilitar el firewall de Windows Defender que evita el error TslGame.exe PUBG. Implemente los pasos indicados en nuestra guía Cómo deshabilitar el Firewall de Windows 10 para hacer lo mismo.
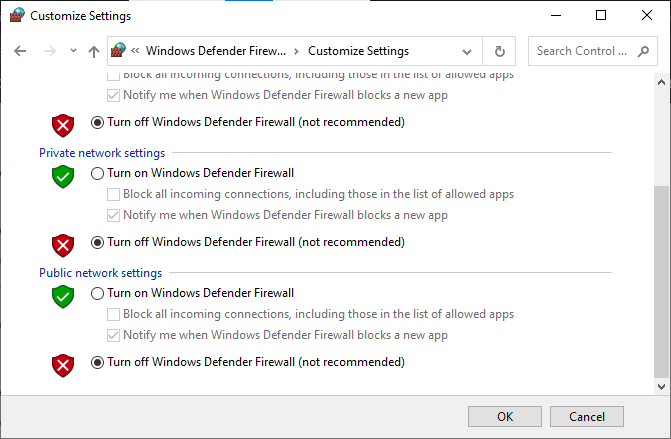
1L. Borrar archivos temporales
Si hay un espacio mínimo disponible en su computadora, se enfrentará al error PUBG de la aplicación TslGame.exe. Siga nuestra guía 10 maneras de liberar espacio en el disco duro en Windows, que lo ayuda a borrar todos los archivos innecesarios en su computadora.
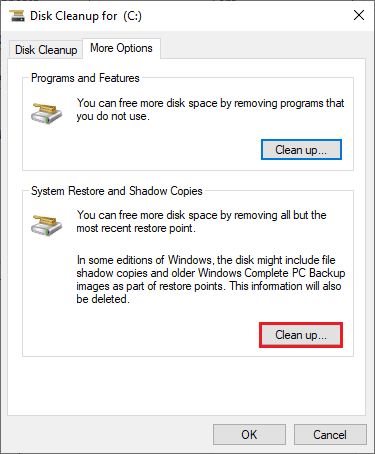
Método 2: ejecutar PUBG como administrador
Para evitar el error PUBG de la aplicación TslGame.exe en su computadora con Windows 10, ejecute PUBG como administrador como se indica a continuación.
1. Haga clic con el botón derecho en el acceso directo de PUBG en el escritorio o navegue por el directorio de instalación y haga clic con el botón derecho en él.
2. Ahora, seleccione la opción Propiedades .
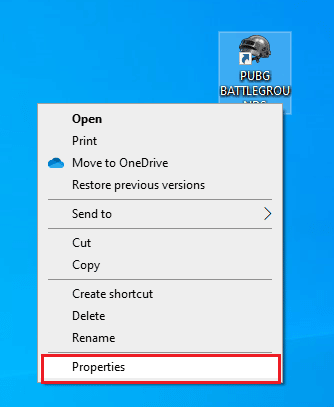
3. Luego, cambie a la pestaña Compatibilidad y marque la casilla Ejecutar este programa como administrador .
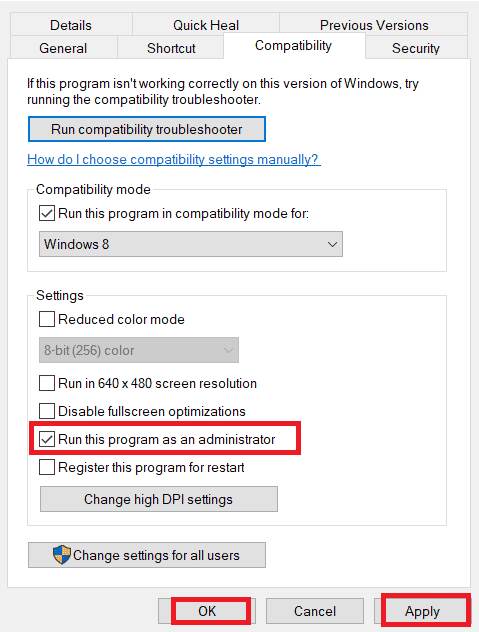
4. Finalmente, haga clic en Aplicar > Aceptar para guardar los cambios.
Nota: También se le recomienda deshabilitar los programas de inicio en su computadora siguiendo nuestra guía sobre 4 formas de deshabilitar los programas de inicio en Windows 10. Esto ahorrará la memoria de los programas de inicio innecesarios que se ejecutan en segundo plano.
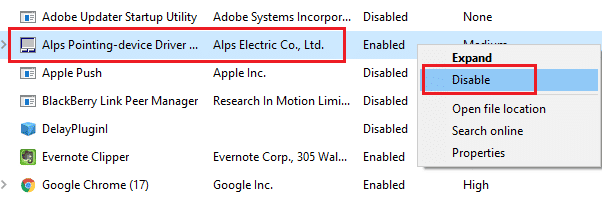
Lea también: Arreglar PUBG atascado en la pantalla de carga en Windows 10
Método 3: Finalizar el proceso de BEServices
Pocos usuarios han sugerido que cerrar BEServices desde el Administrador de tareas ayudó a resolver el error TslGame.exe PUBG. Aquí hay algunas instrucciones para hacer lo mismo.
1. Abra el Administrador de tareas presionando las teclas Ctrl + Shift + Esc simultáneamente .
2. Ahora, desplácese hacia abajo y busque BEServices .
3. Luego, haga clic derecho en este servicio y seleccione Finalizar tarea como se muestra a continuación.
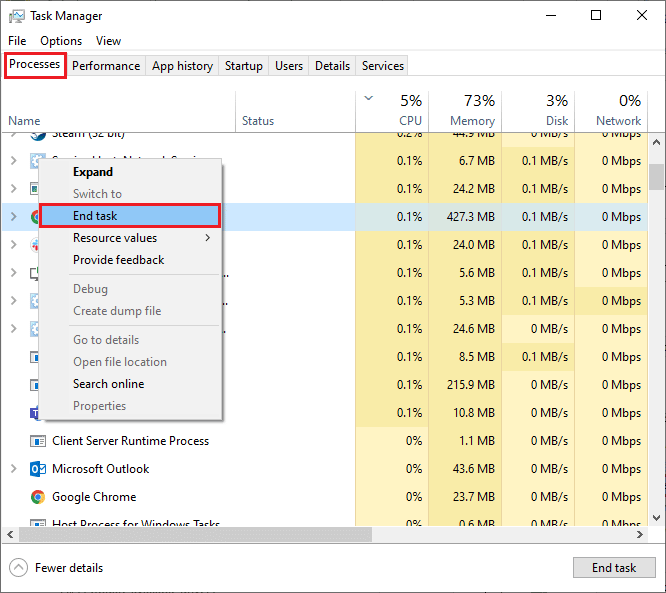
4. Finalmente, reinicia la PC y reinicia el juego.
Método 4: Cambiar la afinidad de PUBG
Los núcleos de la CPU son responsables del caché de la computadora y del procesamiento de la memoria en su computadora. El rendimiento general de los núcleos de la CPU se utilizará por completo si no puede iniciar PUBG correctamente. Entonces, en este caso, puede cambiar la afinidad del juego como se indica a continuación.
1. Abra el Administrador de tareas .
2. Ahora, cambie a la pestaña Detalles y controle los detalles de uso de la aplicación.
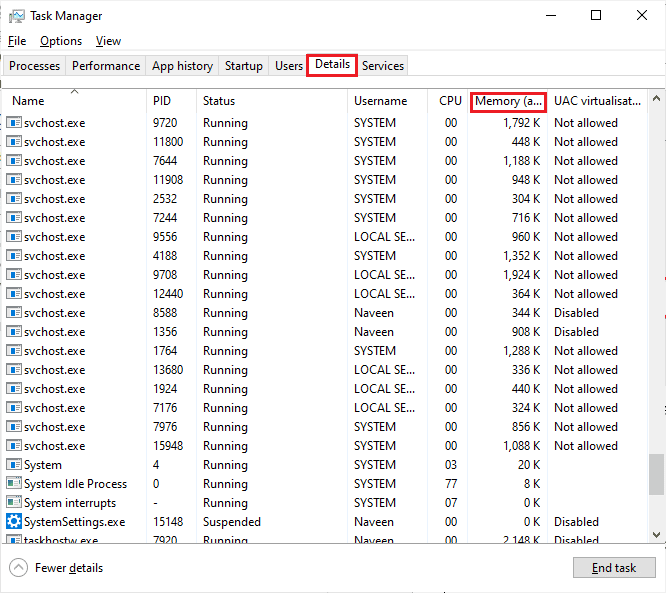

3. Ahora, inicie el cliente Steam y haga clic en el botón Reproducir correspondiente al juego PUBG en la pestaña BIBLIOTECA .
4. Luego, cambie a la ventana del Administrador de tareas y haga clic derecho en TslGame.exe , luego seleccione la opción Establecer afinidad como se muestra.
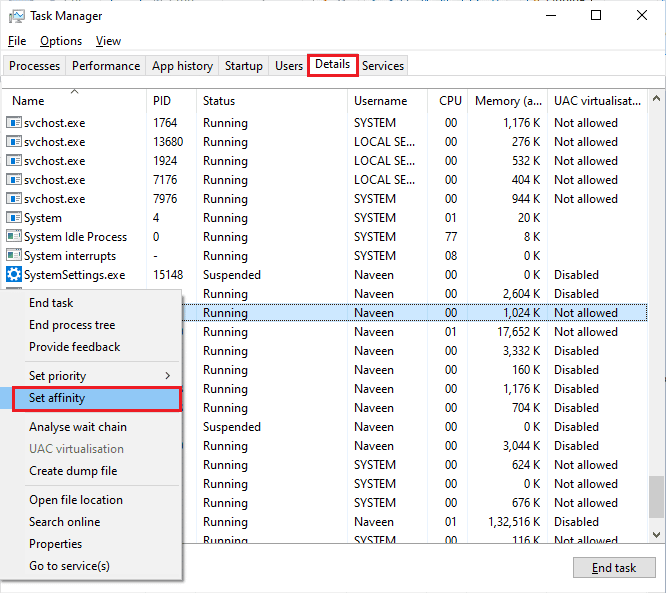
5. Luego, desmarque la casilla <Todos los procesadores> y luego marque la casilla CPU 0 como se muestra. Luego, haga clic en Aceptar .
Nota: Asegúrate de hacer este proceso antes de que comience el juego.
6. Ahora, verifique si aún enfrenta el problema discutido. Si su juego se inicia sin problemas, repita los pasos 4 y 5, pero en el paso 5, marque la casilla <Todos los procesadores> nuevamente.
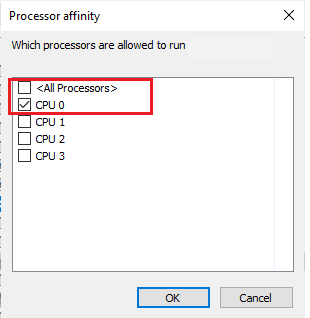
Aún así, si enfrenta un problema, pase al siguiente método.
Lea también: Solucione el error de Internet en las aplicaciones móviles de PUBG
Método 5: reconfigurar la red
A veces, debido a problemas de Internet, puede enfrentar varios problemas no solo asociados con PUBG, sino también con otros juegos y programas en línea. Aquí hay algunos pasos simples para reconfigurar su conexión de red.
1. Presione la tecla de Windows y escriba Símbolo del sistema , luego haga clic en Ejecutar como administrador .
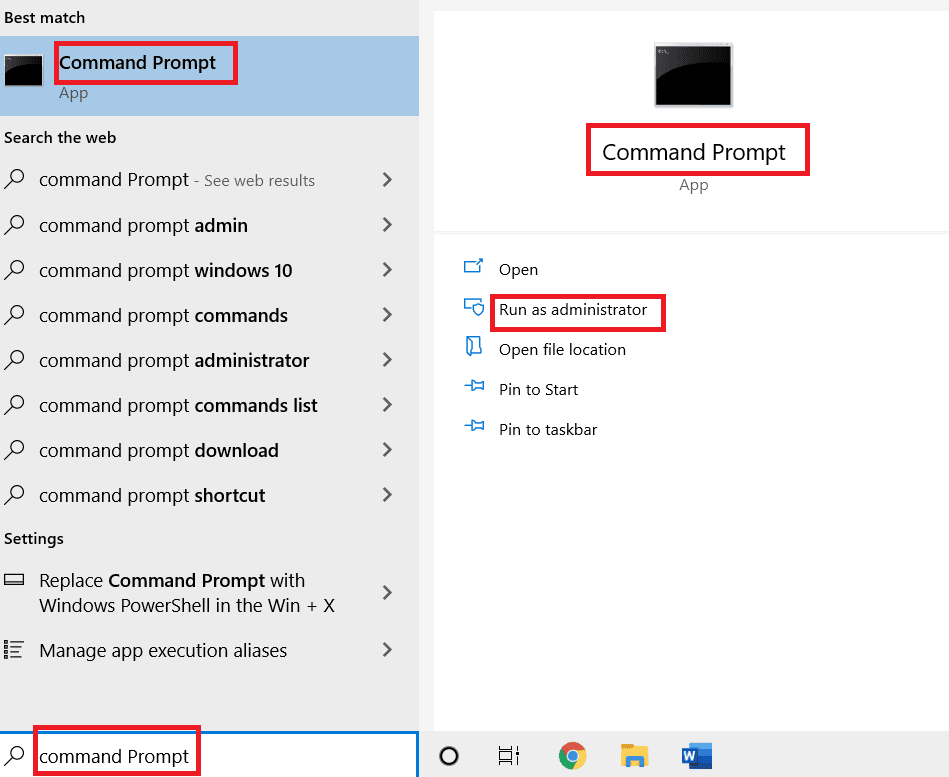
2. Ahora, escriba los siguientes comandos uno por uno y presione la tecla Intro después de cada comando.
ipconfig/liberar ipconfig / all ipconfig/vaciar ipconfig/renovar netsh int ip conjunto dns restablecimiento de netsh winsock
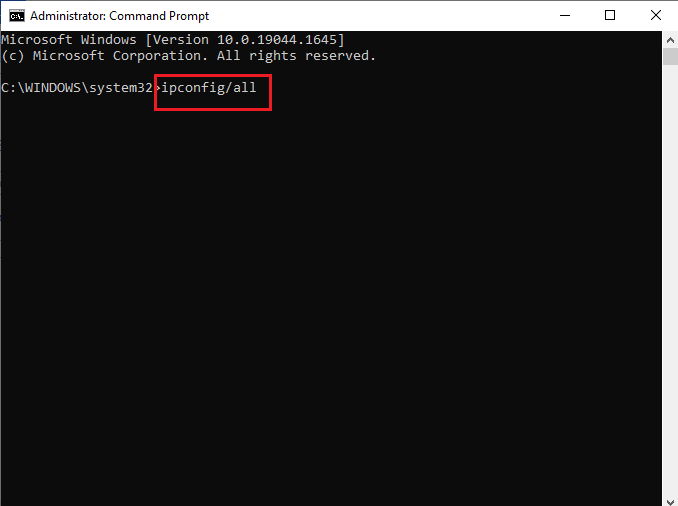
3. Espere hasta que se ejecuten todos los comandos y verifique si ha solucionado el error TslGame.exe PUBG.
Método 6: Actualizar el cliente y el juego de Steam
Si usa una aplicación Steam desactualizada, no podrá acceder a ningún juego sin problemas. Por lo tanto, siempre asegúrese de usar una versión actualizada del juego Steam y PUBG antes de iniciarlo.
1. Presione la tecla de Windows y escriba Steam , luego haga clic en Abrir.
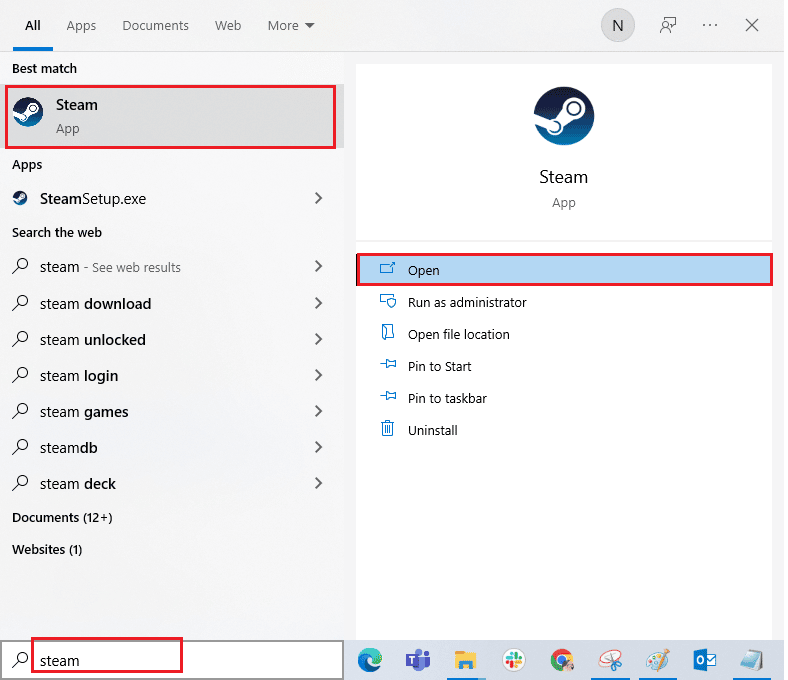
2. Ahora, haga clic en Steam en la esquina superior izquierda de la pantalla, seguido de Buscar actualizaciones de Steam Client... como se destaca a continuación.
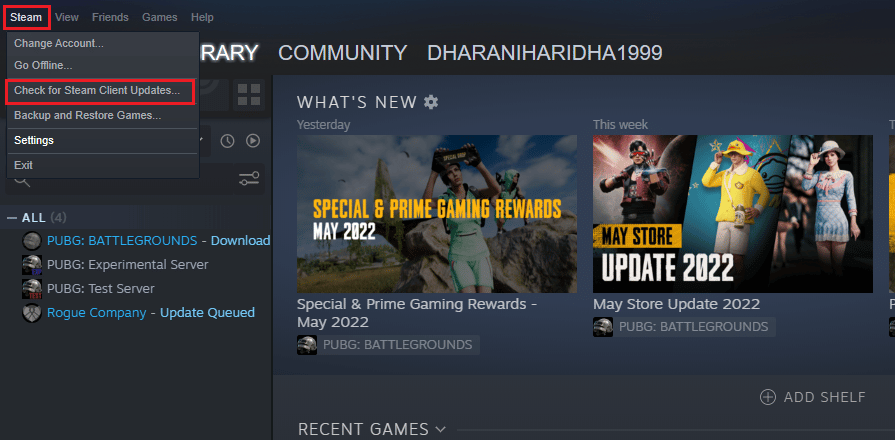
3. Si tiene que descargar nuevas actualizaciones, instálelas y asegúrese de que su cliente Steam esté actualizado .
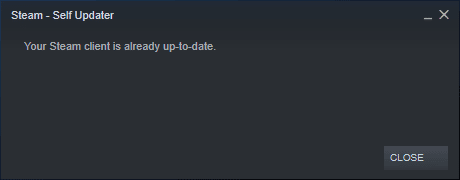
4. Ahora, reinicie Steam y verifique si el problema está resuelto ahora.
Lea también: 7 formas de reparar bloqueos de PUBG en la computadora
Asimismo, siempre es fundamental que tu juego se ejecute en su última versión para evitar cualquier conflicto. Hasta que su juego se actualice, no puede iniciar sesión en los servidores de PUBG con éxito. Para actualizar su juego, siga los pasos mencionados a continuación.
1. Inicie Steam y vaya a BIBLIOTECA .
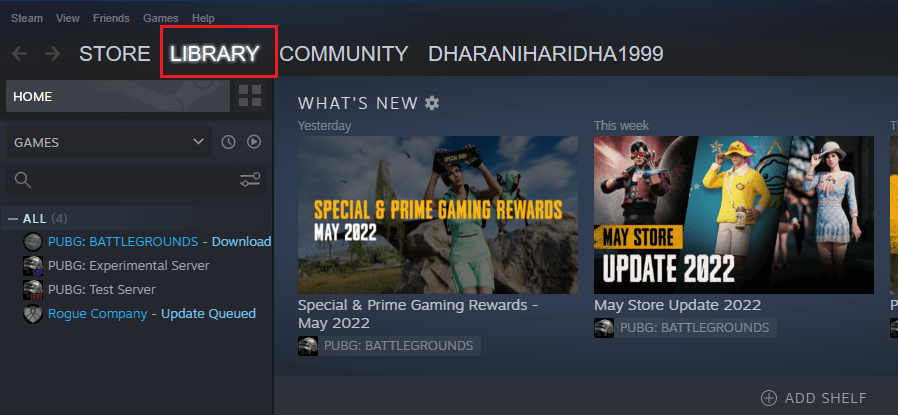
2. Ahora, haz clic en INICIO y busca tu juego.
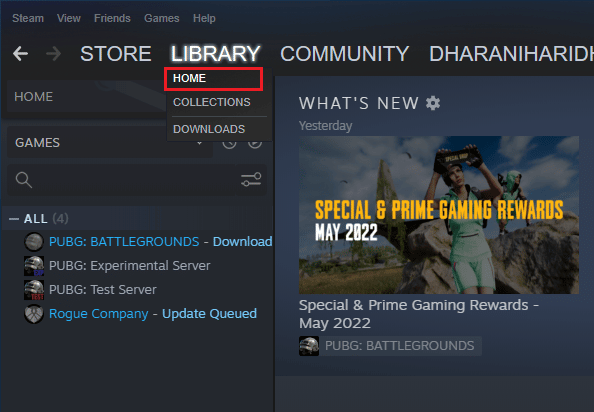
3. Luego, haz clic derecho en el juego y selecciona la opción Propiedades… .
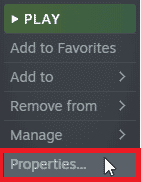
4. Ahora, cambie a la pestaña ACTUALIZACIONES y verifique si hay actualizaciones pendientes en acción. Si es así, siga las instrucciones en pantalla para descargar las últimas actualizaciones.
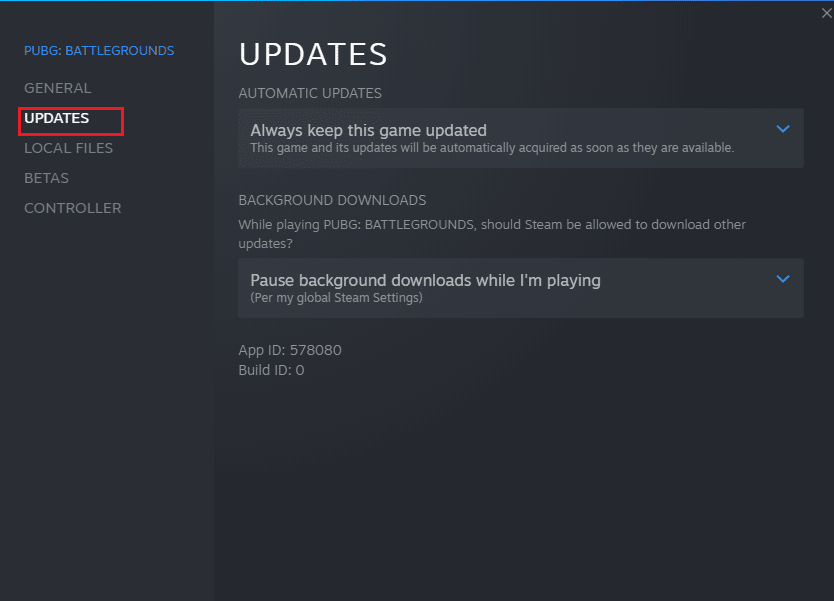
Después de una actualización, verifique si el error TslGame.exe PUBG está solucionado.
Lea también: 8 formas de corregir el error "Los servidores están demasiado ocupados" en PUBG
Método 7: eliminar la configuración del usuario del juego y reparar Steam
Los propietarios del juego lanzan oficialmente esta solución para corregir el error PUBG de la aplicación TslGame.exe. Según los informes proporcionados por los funcionarios técnicos, eliminar la configuración de usuario del juego (esta configuración de usuario almacena configuraciones como la resolución) en su computadora lo ayudará a solucionar el problema discutido. Aquí está cómo hacerlo.
1. Cierre todas las aplicaciones en segundo plano que se ejecutan en su computadora y presione las teclas Windows + E juntas para iniciar el Explorador de archivos.
2. Ahora, navegue a la siguiente ruta de ubicación en el Explorador de archivos.
C:\Usuarios\NOMBRE DE USUARIO\AppData\Local\TslGame\Saved\Config\WindowsNoEditor
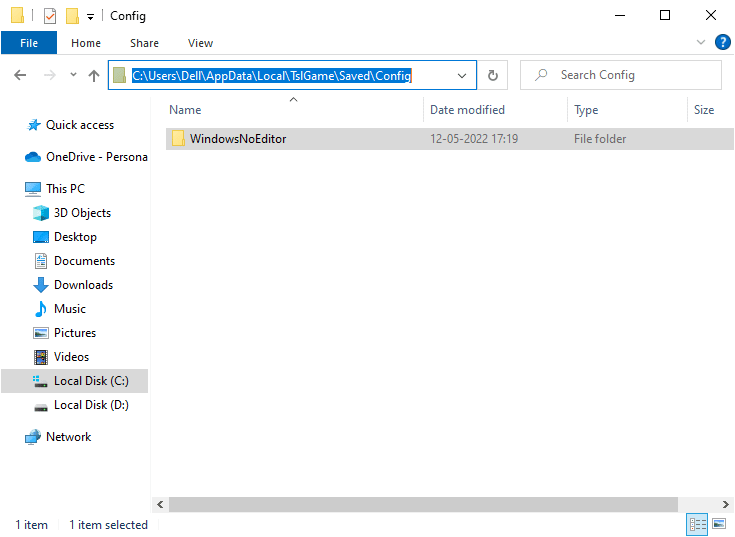
3. Ahora, elimine el archivo GameUserSettings.ini y reinicie su computadora .
4. Luego, inicie Steam y navegue hasta BIBLIOTECA .
5. Ahora, haz clic en INICIO y busca PUBG: BATTLEGROUNDS .
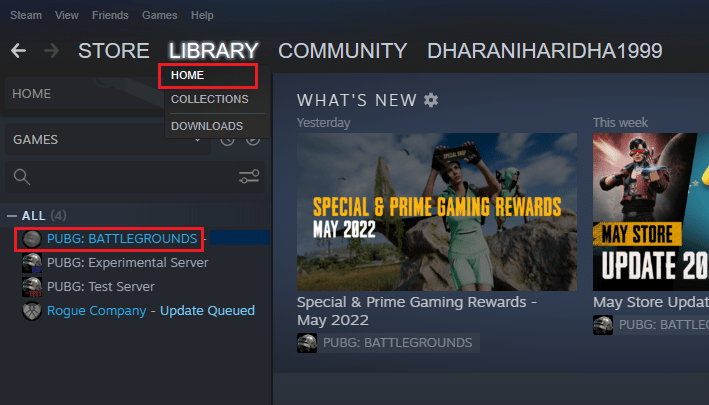
6. Luego, haz clic derecho en el juego y selecciona la opción Propiedades… .
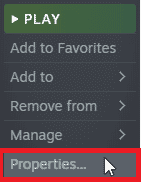
7. Ahora, cambie a la pestaña ARCHIVOS LOCALES y haga clic en Verificar la integridad de los archivos del juego... como se muestra en la imagen de abajo.
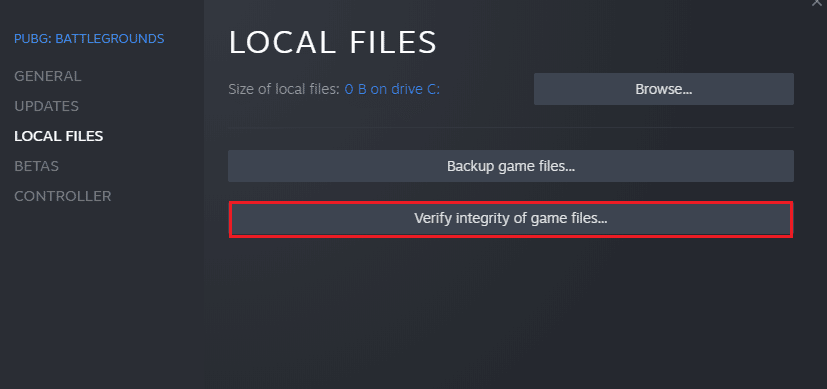
8. Espere a que Steam complete el proceso de verificación y, una vez hecho esto, descargue los archivos necesarios para cargar .
9. Vuelva a la pantalla de inicio y haga clic en la opción Steam en la barra de menú.
10. Ahora, seleccione Configuración de la lista desplegable.
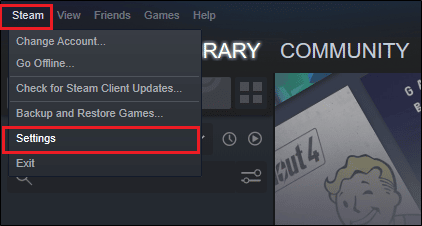
11. Ahora, haga clic en Descargas en el panel izquierdo y seleccione CARPETAS DE BIBLIOTECA DE STEAM en Bibliotecas de contenido.
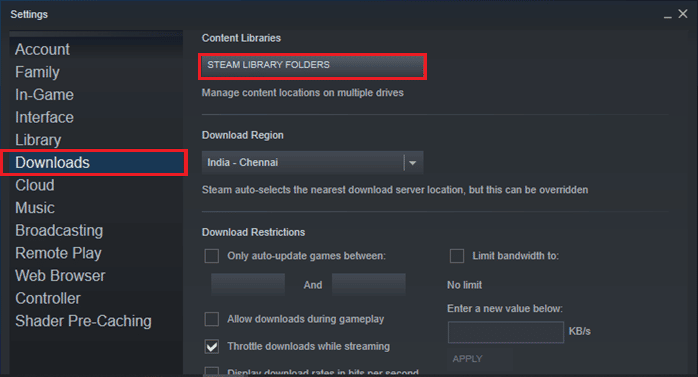
12. Se abrirá una nueva ventana. Haga clic con el botón derecho en Carpetas de la biblioteca de Steam y haga clic en Reparar carpeta de la biblioteca .
Una vez que haya reparado todas las carpetas de la biblioteca de Steam, reinicie Steam.
Método 8: deshabilite las funciones experimentales (para NVIDIA GeForce Experience)
NVIDIA ha diseñado un conjunto de unidades de procesamiento gráfico conocidas comúnmente como GeForce. Están destinados a ofrecer un alto rendimiento en sus juegos y aplicaciones de PC. Si está utilizando la aplicación GeForce Experience en su computadora, debe asegurarse de que las funciones experimentales estén deshabilitadas. Aunque las funciones experimentales son útiles para grabar sus juegos, actualizar controladores y optimizar juegos, estas funciones no se implementan de forma permanente y causan muchos problemas. Se recomienda desactivar esta función como se indica a continuación.
1. Inicie la aplicación GeForce y haga clic en el icono de engranajes para abrir Configuración .
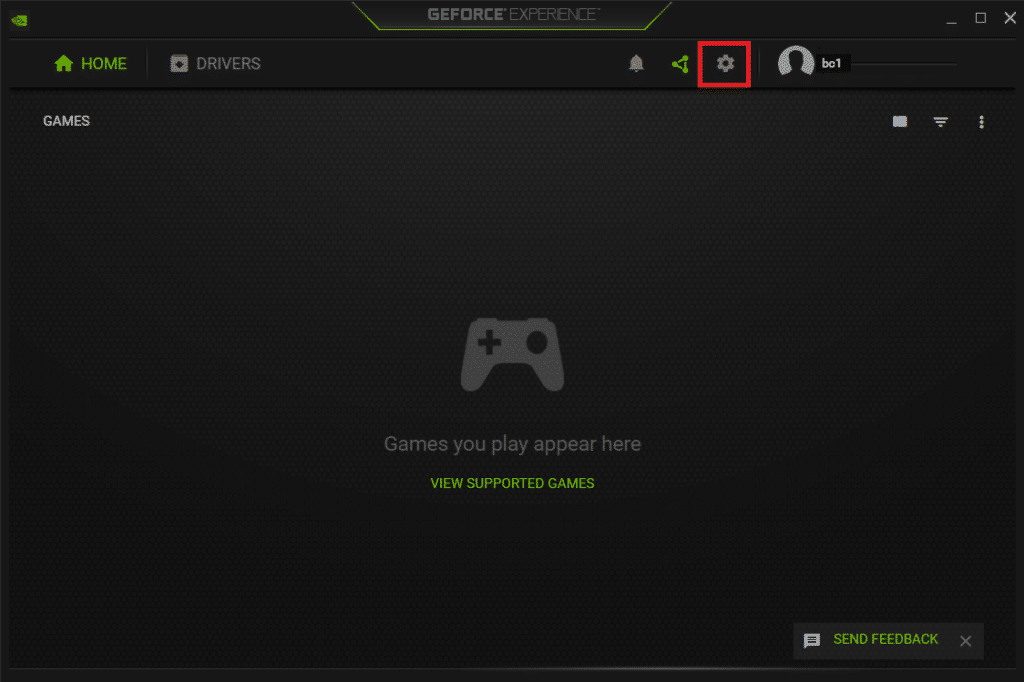
2. Luego, desmarque la opción Permitir características experimentales .
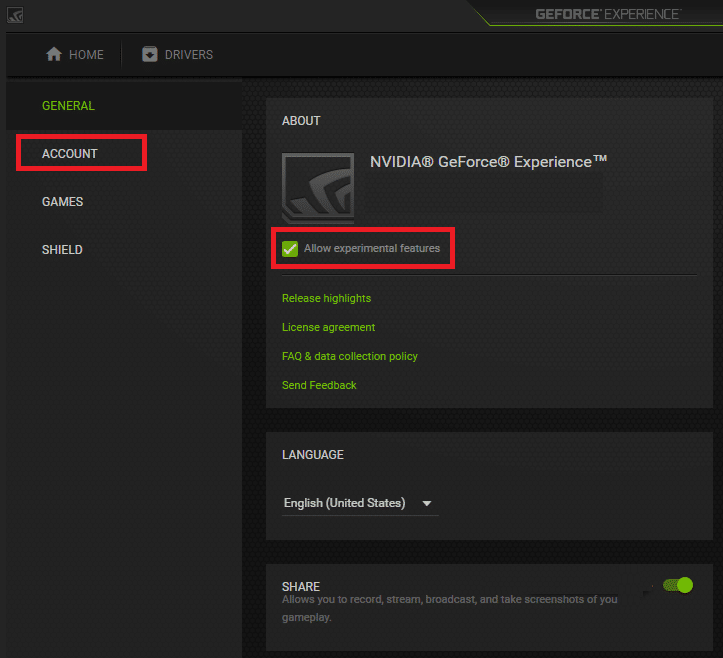
3. Finalmente, guarde sus cambios.
Método 9: reinstalar PUBG
Si ninguno de los métodos te ha ayudado, entonces debes reinstalar el juego para reparar algunos archivos de configuración corruptos esenciales en el juego. Aquí hay algunas instrucciones para reinstalar PUBG en Steam para corregir el error de la aplicación TslGame.exe en PUBG.
Nota: Aquí, ROGUE COMPANY se toma como ejemplo. Sigue los pasos según el juego PUBG.
1. Navegue hasta el cliente Steam y cambie a la pestaña BIBLIOTECA .
2. Luego, haga clic derecho en PUBG y luego seleccione la opción Administrar seguido de Desinstalar.
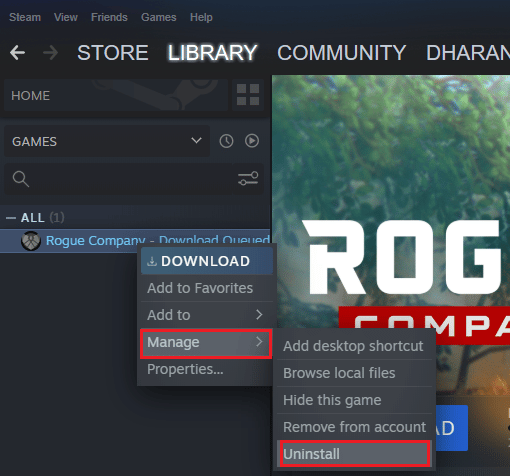
3. Ahora, confirme el mensaje haciendo clic en Desinstalar nuevamente.
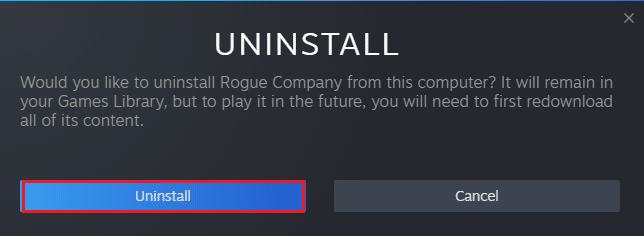
4. Luego, reinicia la PC y abre la aplicación Steam .
5. Ahora, haga clic derecho en PUBG y luego haga clic en INSTALAR.
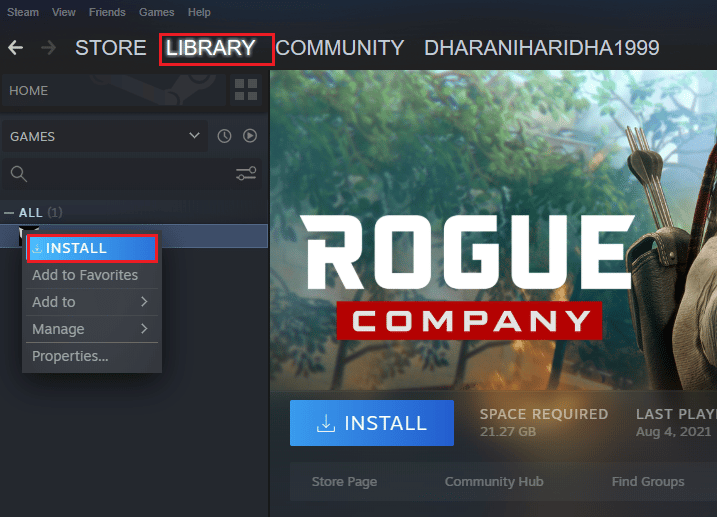
6. Finalmente, continúa con las instrucciones en pantalla para instalar el juego en tu PC.
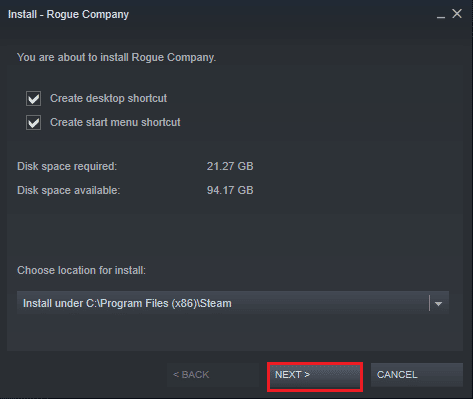
Una vez que haya reinstalado el juego, ya no tendrá ningún problema.
Lea también: 3 formas de instalar Pubg en su PC
Método 10: busque soporte de PUBG
Por último, pero no menos importante, buscar ayuda profesional si ninguno de los métodos lo ha ayudado será la mejor opción cuando se enfrente a TslGame.exe PUBG.
1. Navegue a la página de soporte oficial de PUBG.
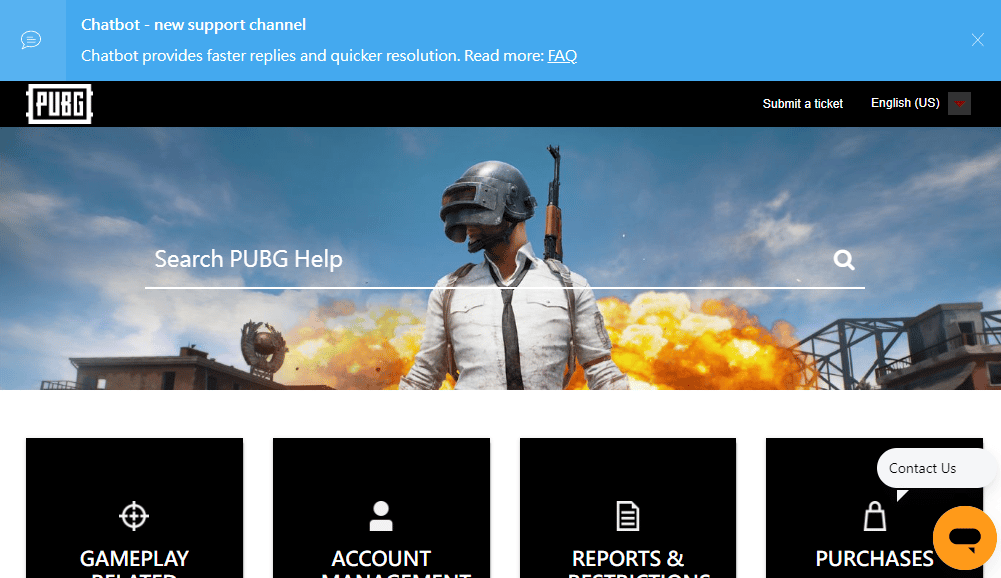
2. Luego, desplácese hacia abajo en la pantalla y haga clic en el botón ENVIAR UN TICKET como se muestra.
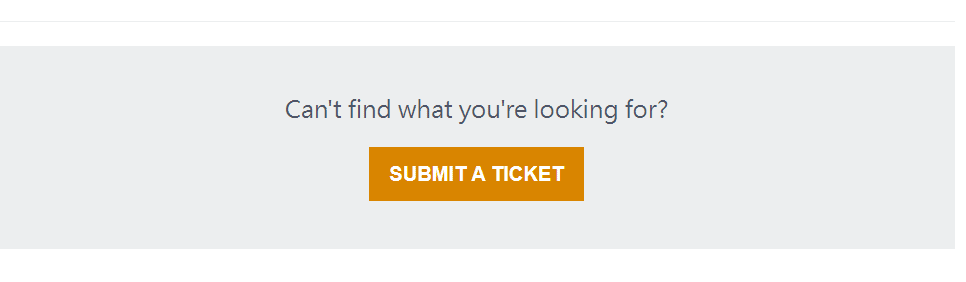
3. Ahora, seleccione su plataforma PUBG de la lista desplegable.
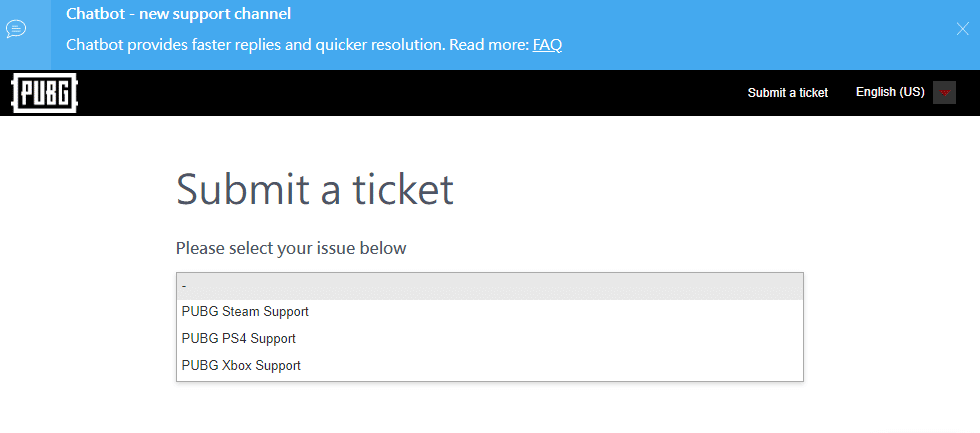
4. Finalmente, complete todos los detalles necesarios junto con su problema y haga clic en el botón ENVIAR . Espere hasta que el equipo profesional le sugiera una solución.
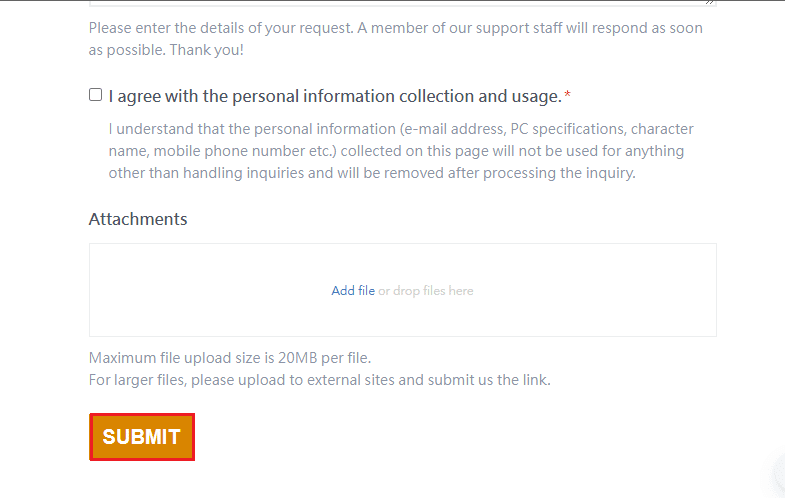
Recomendado:
- Arreglar Arbiter.dll no se encontró en Windows 10
- Solucionar el problema de la pantalla negra de MultiVersus en Windows 10
- Solucione el problema de sonido PUBG en PC con Windows 10
- Cómo eliminar su cuenta móvil de PUBG de forma permanente
Esperamos que esta guía haya sido útil y que pueda corregir el error PUBG de la aplicación TslGame.exe en Windows 10. Háganos saber qué método funcionó mejor para usted. No dude en comunicarse con nosotros con sus consultas y sugerencias a través de la sección de comentarios a continuación.
