Cómo eliminar el mensaje de error "Transmit Failed General Failure"
Publicado: 2021-05-31Cuando se encuentra con problemas de red, hacer ping puede ayudar a solucionar el problema subyacente. En una máquina Windows, usamos el comando ping para medir el tiempo de respuesta de una dirección IP y, entre otras cosas, analizar las estadísticas de la respuesta recibida. Cuando ejecuta el comando ping, los paquetes de información se envían a los dispositivos en la misma red o en Internet para averiguar si están disponibles para la conexión.
Pero, ¿qué hace si envía un ping y devuelve el error "Ping: Transmit Failed". Falla general"? Puede ser bastante frustrante, especialmente si estás trabajando en algo. El problema se ve agravado por el hecho de que la notificación no muestra información adicional que describa el error.
Pero no se asuste. En esta publicación, le mostramos cómo solucionar fallas de ping para que pueda volver a su negocio.
¿Qué causa una falla general de ping?
Hay varias razones posibles que podrían causar este problema. Algunos de los potenciales son los siguientes:
- Controladores de red o firmware obsoletos
- Un cortafuegos mal configurado
- Problemas de hardware y software
- Problemas con el sistema de nombres de dominio (DNS)
Como señalamos anteriormente, se desconoce la razón principal por la que se produce el error. Habiendo dicho eso, las siguientes son las soluciones más efectivas para el error "Fallo general de ping". Estas soluciones funcionaron para otros usuarios y vale la pena probarlas en su PC.
Cómo arreglar "Ping: transmisión fallida". Falla general"
Solución 1: deshabilite temporalmente su firewall
Primero, debe verificar si su firewall tiene la culpa del error de falla general. Si bien este rara vez es el caso, vale la pena comprobarlo, ya que no podemos identificar exactamente el origen del problema.
Para hacer eso, deshabilite temporalmente el firewall e intente ejecutar el comando ping nuevamente. Si usa Windows Defender como su solución de seguridad, estos son los pasos a seguir:
- Presione la combinación de la tecla del logotipo de Windows + S, escriba "Firewall" (sin comillas) y seleccione "Firewall de Windows Defender". Esto lo llevará directamente a la página "Firewall de Windows Defender" en el Panel de control.
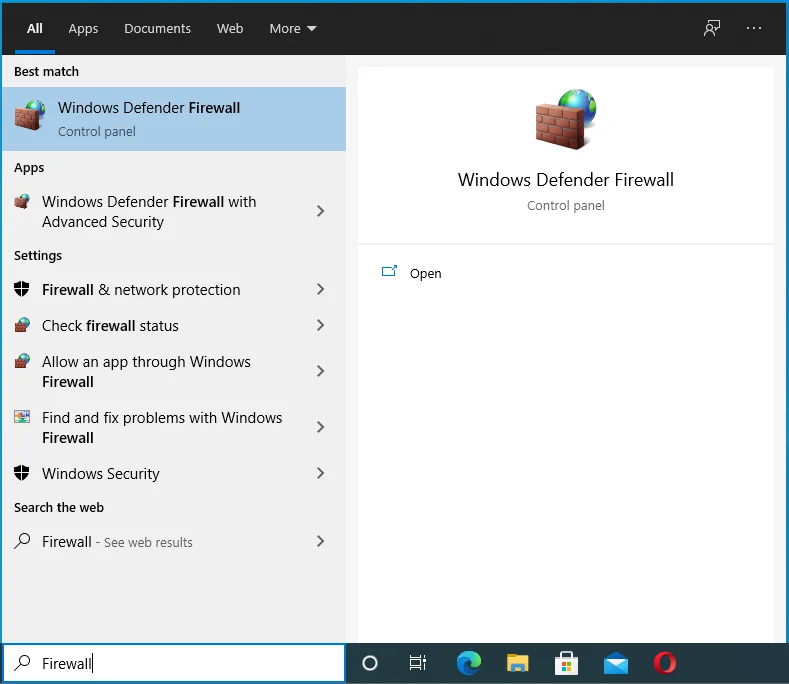
- Mientras esté en esta ventana, busque la opción "Activar o desactivar Firewall de Windows Defender" en el panel izquierdo y selecciónela.
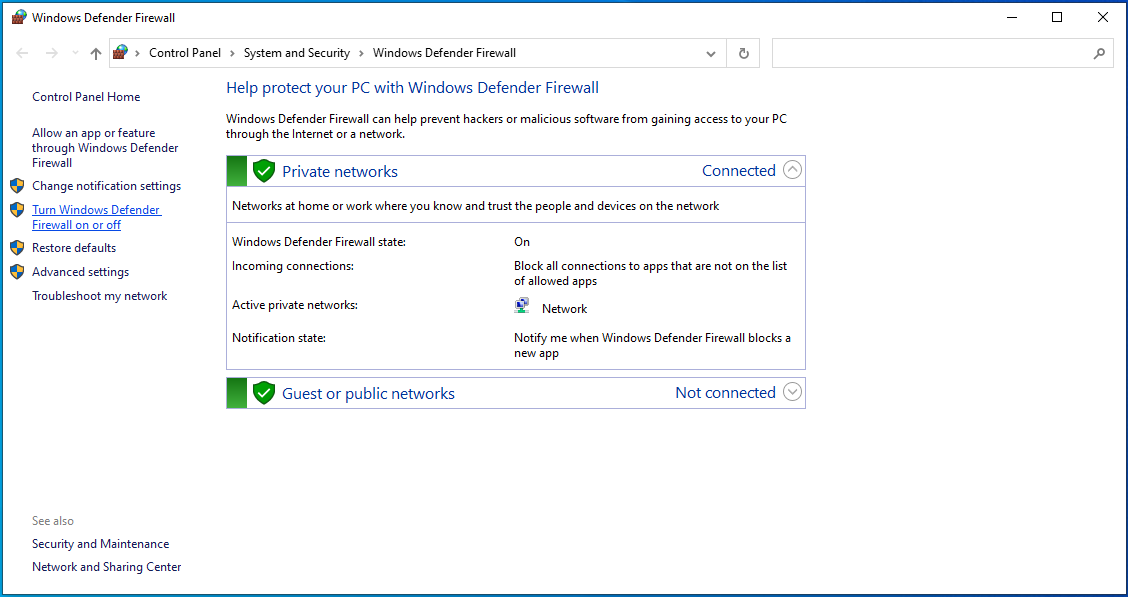
- Haga clic en los botones de opción junto a "Desactivar Firewall de Windows Defender (no recomendado)" para cada tipo de red.
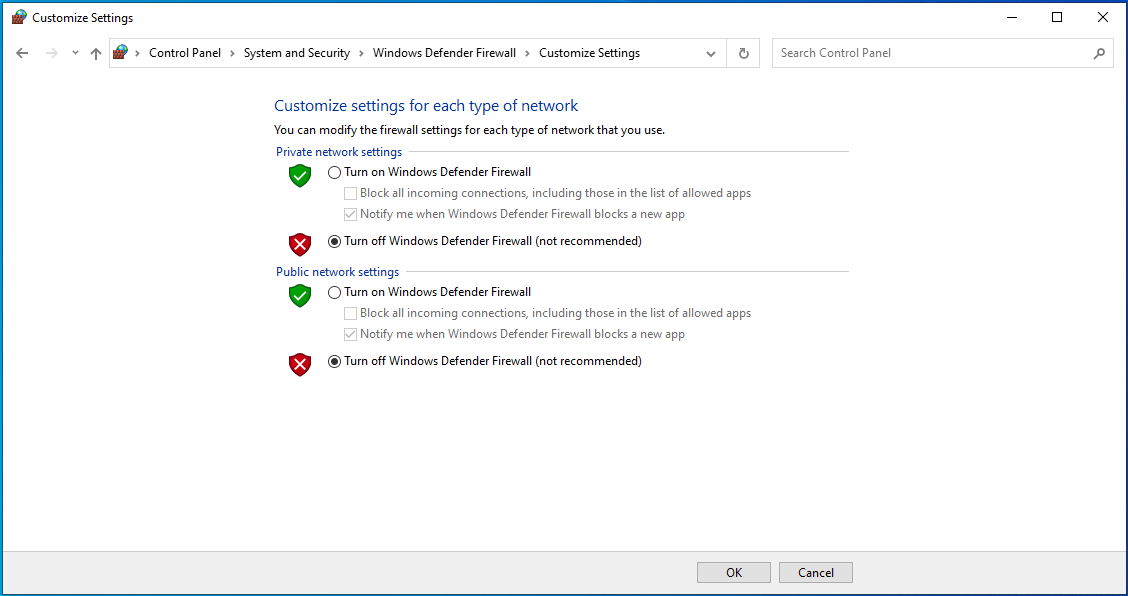
- Alternativamente, puede simplemente bloquear todas las conexiones entrantes haciendo clic en la casilla de verificación debajo de la opción para activar el Firewall de Windows.
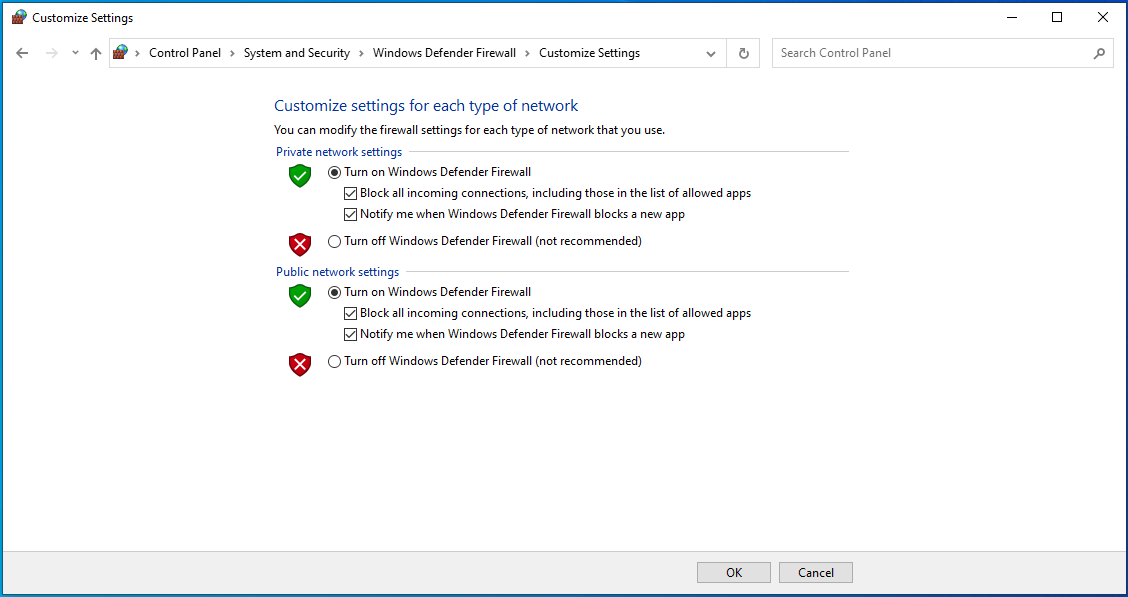
Ahora verifique si se encontrará con el error de falla general de ping. Si lo hace, Windows Defender no es el culpable. Vuelva a encenderlo para mantener su sistema protegido.
Si está utilizando un software de seguridad robusto como Auslogics Anti-Malware, abra su configuración y pause la protección. Vuelva a ejecutar el comando ping para comprobar si funciona. Si no es así, entonces el problema está en otra parte.

Proteja la PC de amenazas con Anti-Malware
Verifique su PC en busca de malware que su antivirus pueda pasar por alto y elimine las amenazas de manera segura con Auslogics Anti-Malware
Siempre se recomienda utilizar una poderosa herramienta de eliminación de malware, ya que brinda más protección que un programa antivirus común. Con Auslogics Anti-Malware, puede estar seguro de que ninguna entidad de malware penetrará su estricto muro de seguridad.
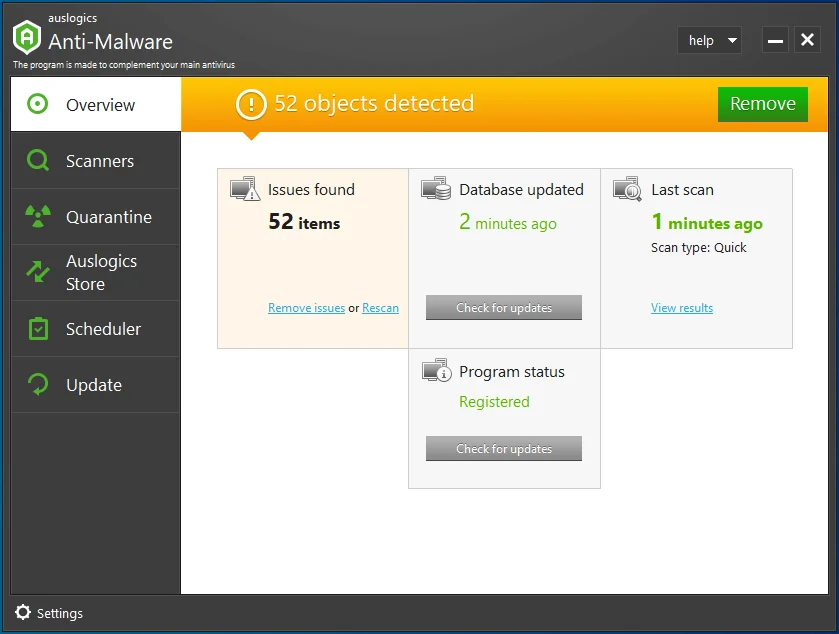
Está diseñado para proteger su computadora contra todo tipo de malware, incluidos aquellos que se hacen pasar por aplicaciones o archivos genuinos. Incluso escanea sus navegadores para verificar si hay fugas de datos y bloquea los elementos que considera sospechosos.
Recuerde volver a habilitar el programa antimalware tan pronto como termine de verificar si está bloqueando su computadora para que no ejecute el comando ping.
Solución 2: configure Windows para usar IPv4 en lugar de IPv6
De forma predeterminada, Windows 10 está configurado para usar IPv6 en lugar de IPv4. Esto es posible gracias a las políticas de prefijo integradas en el sistema y programadas para preferir el uso de IPv6 sobre IPv4. Por alguna razón, esto puede generar el mensaje de error "Error general".
Para configurar Windows para que prefiera IPv4, siga esta guía:
- Vaya a esta página y haga clic en "Descargar" en "Preferir IPv4 sobre IPv6" en las políticas de prefijo para descargar Microsoft Easy Fix 21066.
- Una vez completada la descarga, abra el directorio donde guardó el archivo y haga doble clic en él para ejecutarlo.
- Siga la guía en pantalla para permitir que la herramienta complete el proceso.
- Una vez hecho esto, reinicie su computadora.
Cuando se cargue el sistema, verifique si puede hacer ping con éxito.
Solución 3: elimine cualquier aplicación que bloquee el tráfico HTTP
Si ha instalado alguna aplicación en su máquina con Windows que podría, de una forma u otra, ser capaz de bloquear el tráfico HTTP que llega o sale de su PC, debe desinstalarla. Estas aplicaciones pueden impedir que su sistema haga ping a la dirección IP o al sitio web al que intenta acceder.
Ejemplos de tales programas incluyen Simplewall, Peer Guardian, Wireshark, Peerblock y AnyConnect.
Aquí se explica cómo desinstalar las aplicaciones:
- Abra el Panel de control y vaya a Programas > Desinstalar un programa.
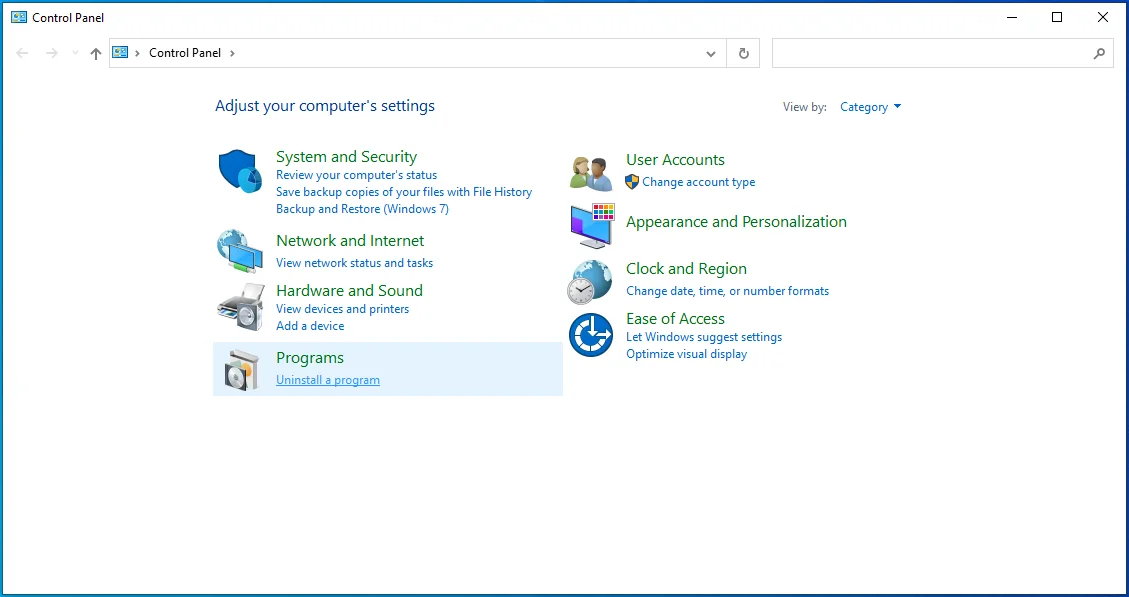
- Haga clic derecho en el programa sospechoso y seleccione Desinstalar.
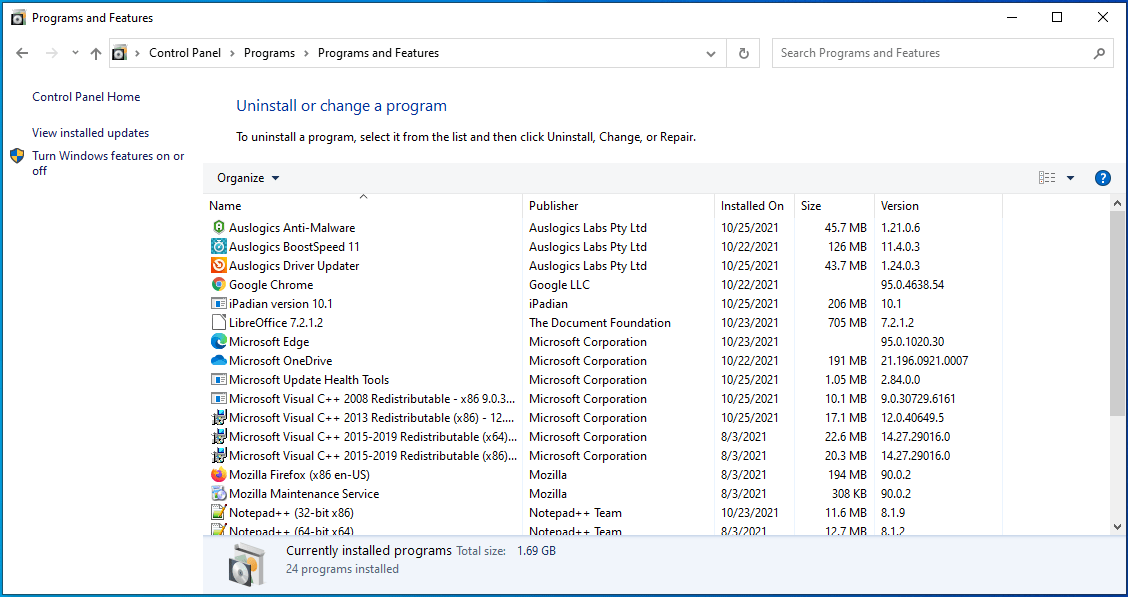
Además, si está utilizando un software VPN, desactívelo durante la prueba para verificar si está causando el error.
Solución 4: vacíe su caché de DNS
Vaciar el DNS de su computadora es una solución efectiva para el mensaje "Ping: Falló la transmisión". Error de falla general en Windows 10. Cuando borra el caché de DNS, los registros de IP antiguos se eliminan, lo que permite que su sistema obtenga nuevos cuando accede al servidor. De hecho, se considera saludable vaciar el caché DNS de su computadora de vez en cuando.
Borrar su caché de DNS también restablecerá su catálogo de Winsock, y esto podría ayudar a solucionar el problema. Para vaciar la caché de DNS, siga las instrucciones a continuación:
- Inicie Windows PowerShell. Para hacer eso, presione el atajo de teclado Win + X y seleccione "Windows PowerShell (Administrador)". Alternativamente, abra el cuadro de búsqueda de Windows usando la combinación Win + S, escriba "PowerShell" (sin comillas) y presione la tecla "Enter".
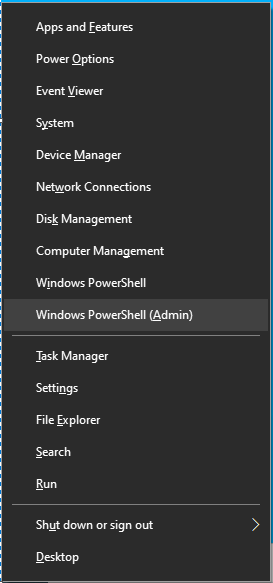
- Haga clic en "Sí" cuando lo solicite el sistema.

- En la ventana de Windows PowerShell, escriba o pegue los comandos a continuación uno por uno y presione "Enter" después de cada uno:
- ipconfig /liberar

- ipconfig/renovar
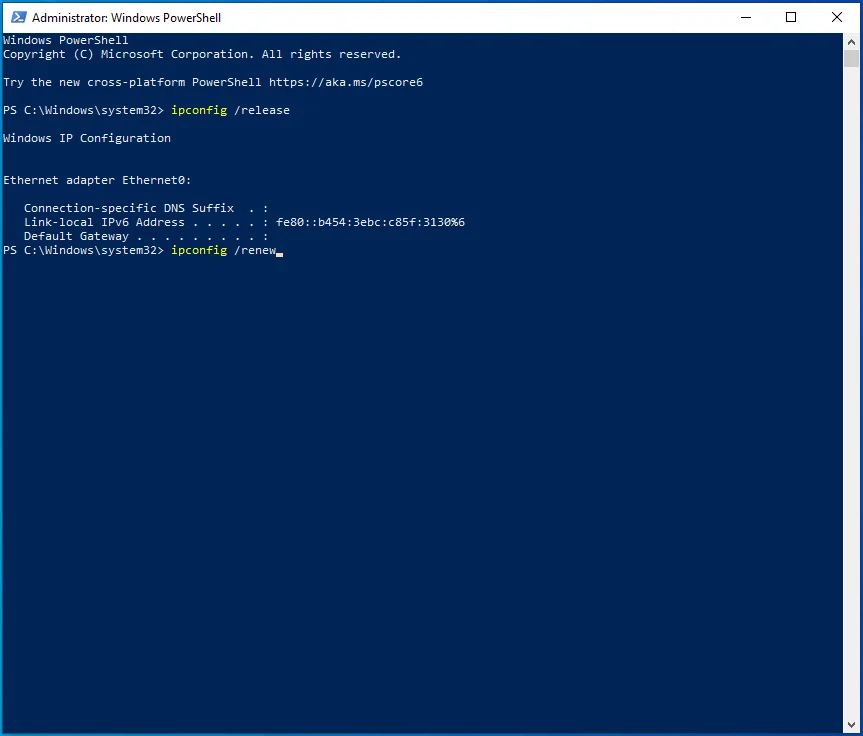
- ipconfig /flushdns
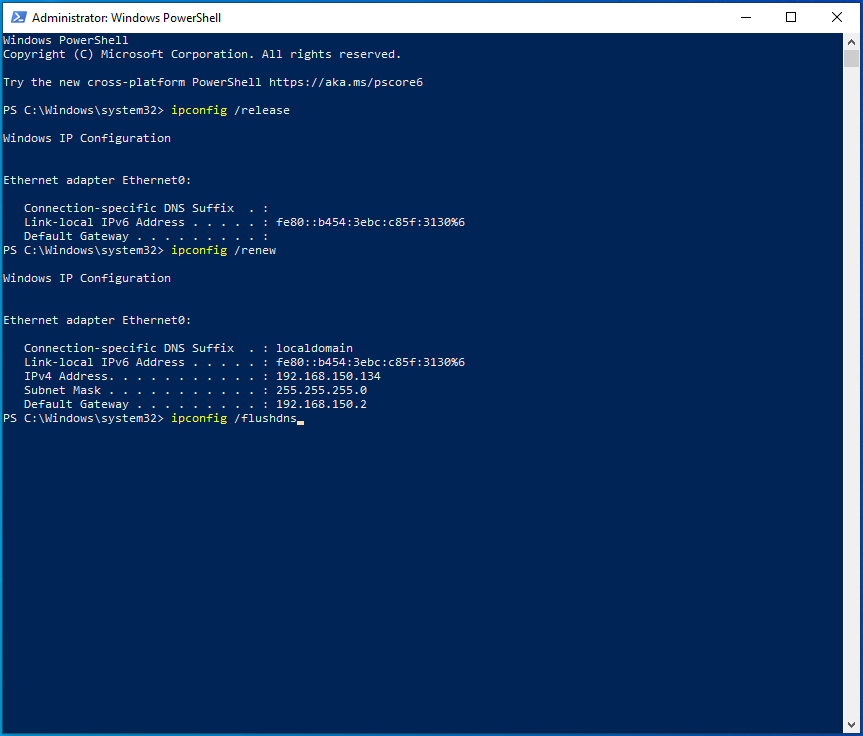
- netsh int ip restablecer c:\tcp.txt
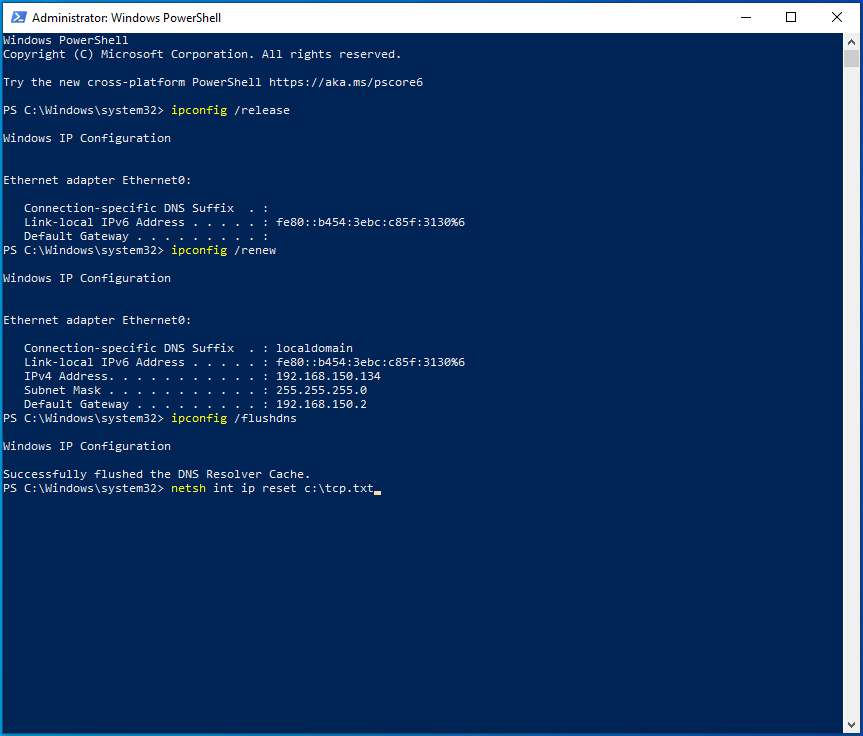
- restablecimiento de netsh winsock
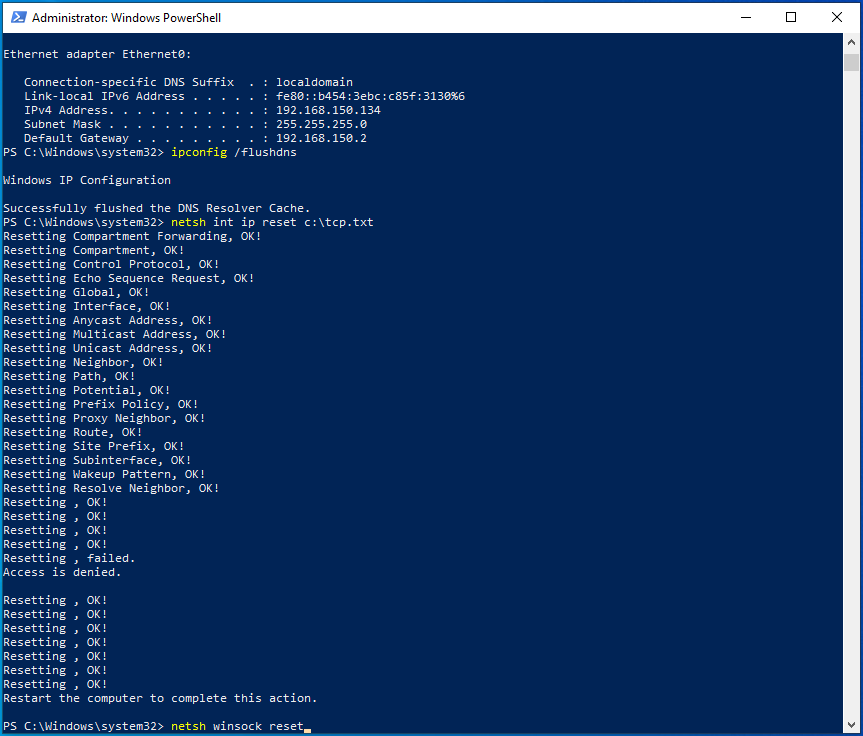

- Después de que todos los comandos se hayan ejecutado con éxito, reinicie Windows y compruebe si su problema de ping se ha resuelto.
Solución 5: elimine todas las tecnologías de transición IPv6 e IPv4
Se han desarrollado tecnologías de transición para simplificar la tarea de migrar a IPv6 desde IPv4. Sin embargo, pueden causar problemas al hacer ping. Si está utilizando algún tipo de tecnología de transición de protocolo en su computadora, intente deshabilitarla para verificar si esto solucionó el problema.
Aquí están los pasos:
- Deberá ejecutar Windows PowerShell como administrador. Para hacer eso, presione el logotipo de Windows y las teclas X simultáneamente y seleccione "Windows PowerShell (Administrador)". También puede ejecutar el símbolo del sistema con derechos de administrador. Simplemente presione el atajo de teclado Win + R, escriba CMD en el cuadro de texto y presione la combinación Ctrl + Shift + Enter.
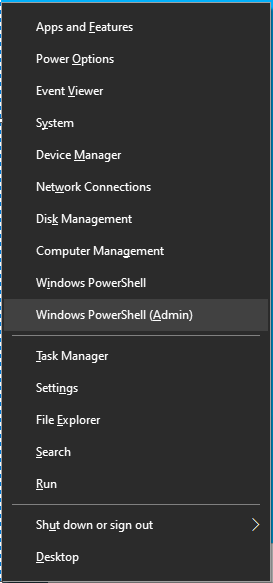
- En la ventana elevada de PowerShell o del símbolo del sistema, escriba o pegue los comandos a continuación uno tras otro y presione "Enter" después de cada uno:
- netsh int ipv6 isatap establecer estado deshabilitado
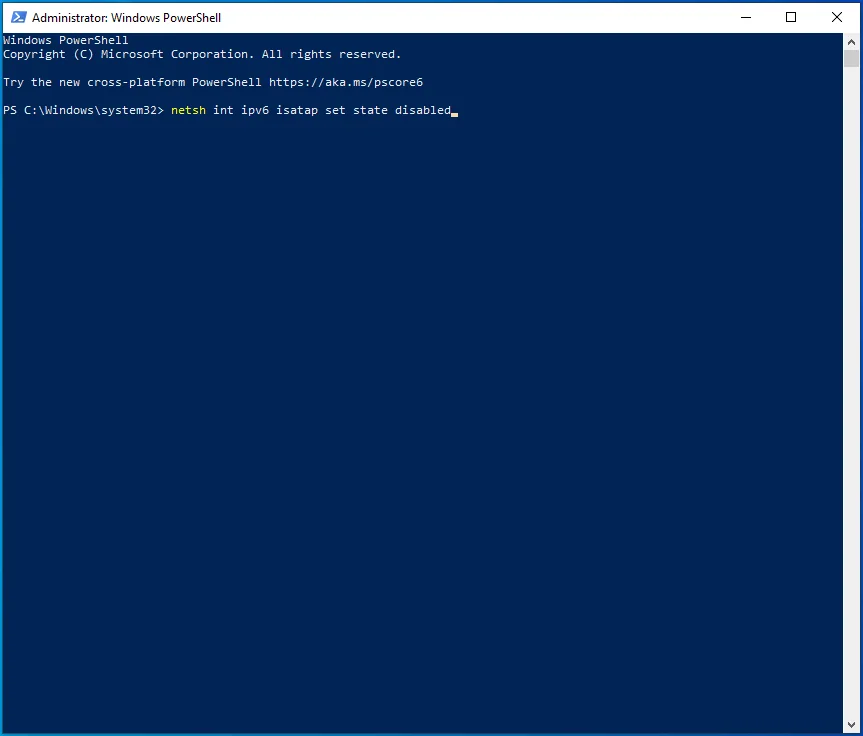
- netsh int ipv6 6to4 establecer estado deshabilitado
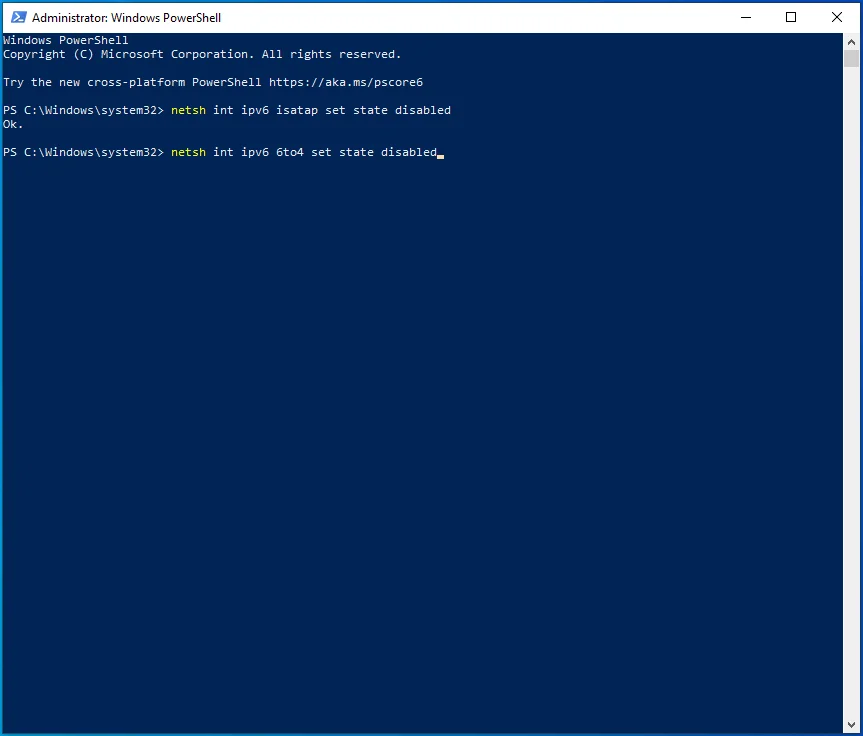
- netsh interfaz teredo establecer estado deshabilitado
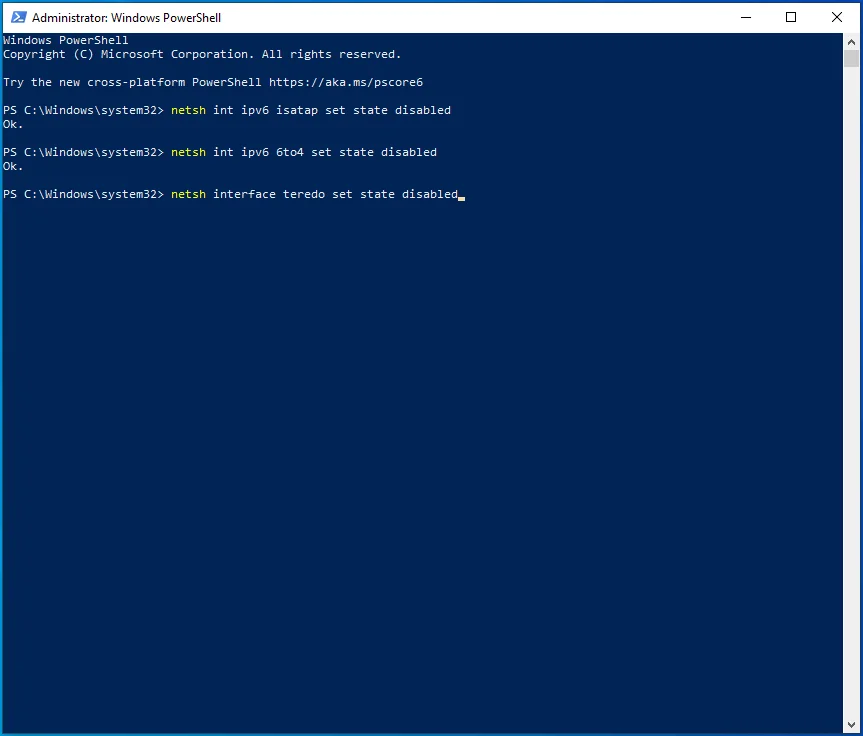
- Salga del Símbolo del sistema o de Windows PowerShell y reinicie su computadora.
Ahora compruebe si el problema de ping todavía existe.
Solución 6: restablezca el TCP/IP de su PC
Si aún tiene problemas para resolver el error de falla general de ping, intente restablecer el TCP/IP de su PC para verificar si funciona esta vez.
Así es cómo:
- Ejecute el símbolo del sistema o Windows PowerShell con derechos de administrador.
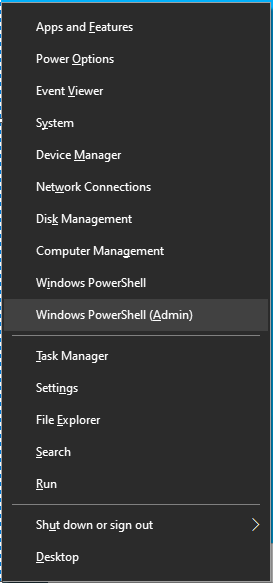
- Haga clic en "Sí" cuando el sistema le solicite que conceda acceso de administrador.
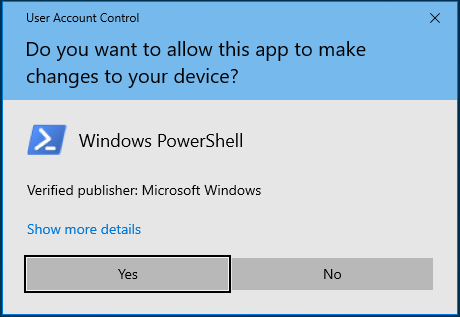
- Escriba o pegue el comando netsh iirr y presione "Enter".
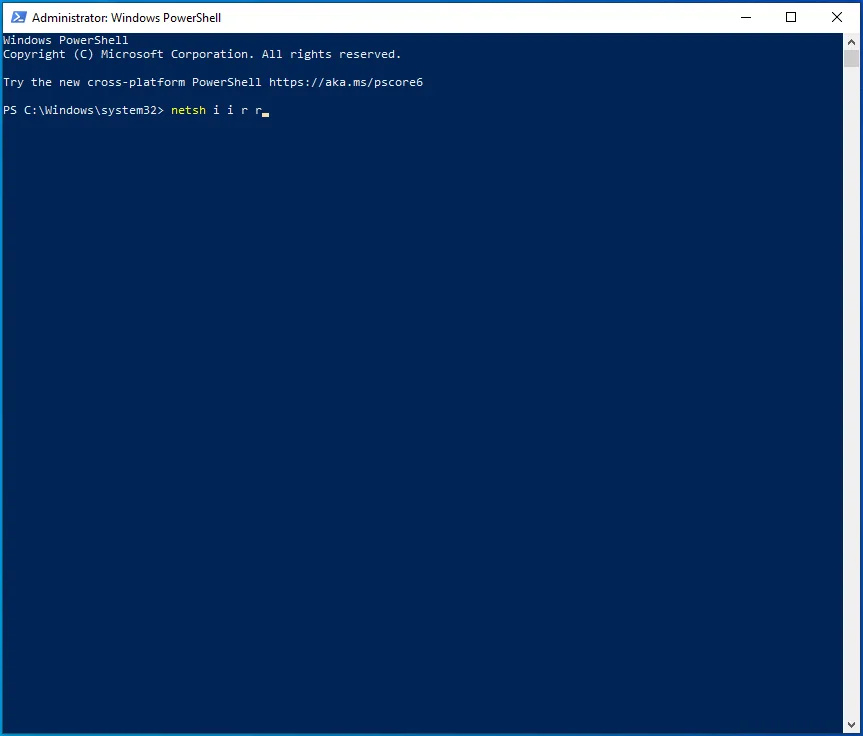
- A continuación, escriba o pegue el comando netsh winsock reset y presione "Enter".
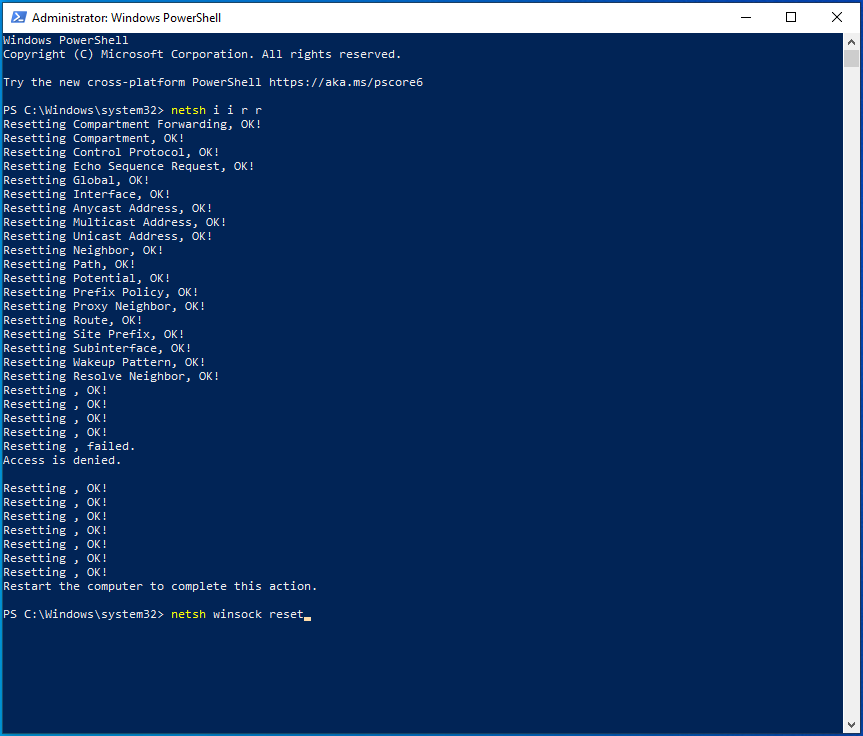
- Salga del Símbolo del sistema o de Windows PowerShell y reinicie su computadora. Esta solución debería corregir el error de falla de ping.
Solución 7: restablezca el archivo de hosts de su PC
Si nada parece funcionar en su caso, puede intentar restablecer el archivo de hosts de su computadora. Aquí está la guía paso a paso:
- Vaya a "Inicio" y ejecute el Bloc de notas.
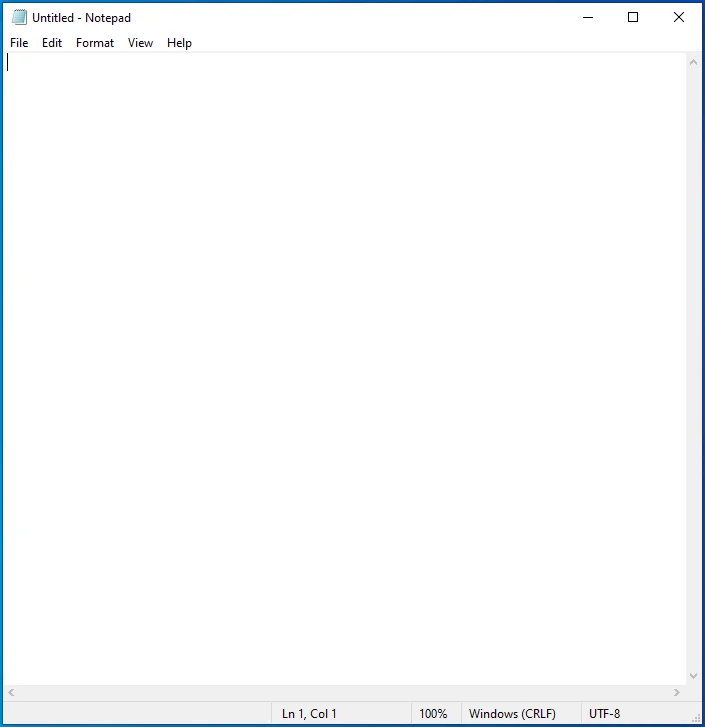
- Pegue el siguiente script en una nueva página de "Bloc de notas":
# Copyright (c) 1993-2006 Microsoft Corp.
# Este es un archivo HOSTS de muestra utilizado por Microsoft TCP/IP para Windows.
# Este archivo contiene las asignaciones de direcciones IP a nombres de host. Cada
La entrada # debe mantenerse en una línea individual. La dirección IP debe
# colocarse en la primera columna seguido del nombre de host correspondiente.
# La dirección IP y el nombre de host deben estar separados por al menos un
# espacio.
# Además, se pueden insertar comentarios (como estos) en
# líneas o siguiendo el nombre de la máquina indicado por un símbolo '#'.
# Por ejemplo:
# 102.54.94.97 rhino.acme.com # servidor de origen
# 38.25.63.10 x.acme.com # host cliente x
# La resolución de nombres de host local se maneja dentro del propio DNS.
# 127.0.0.1 servidor local
# ::1 servidor local
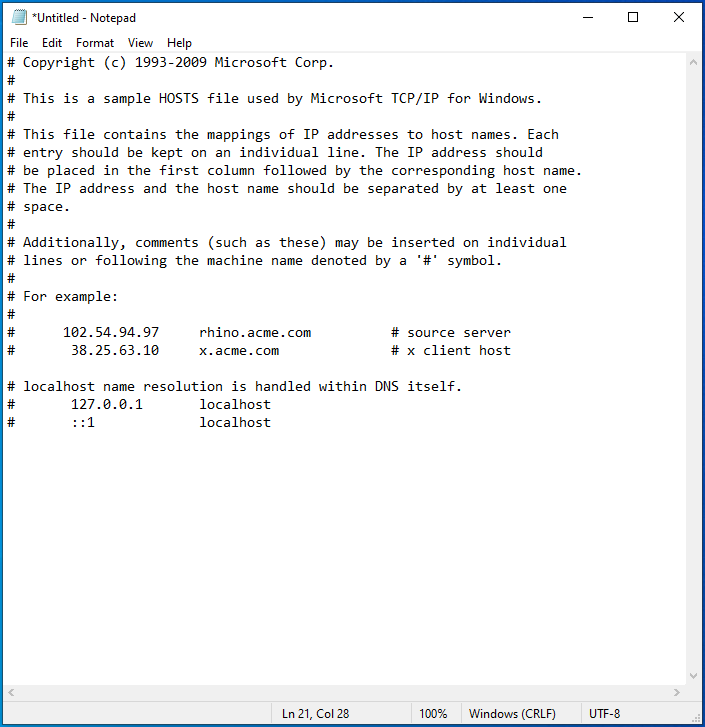
- Vaya a Archivo > Guardar como.
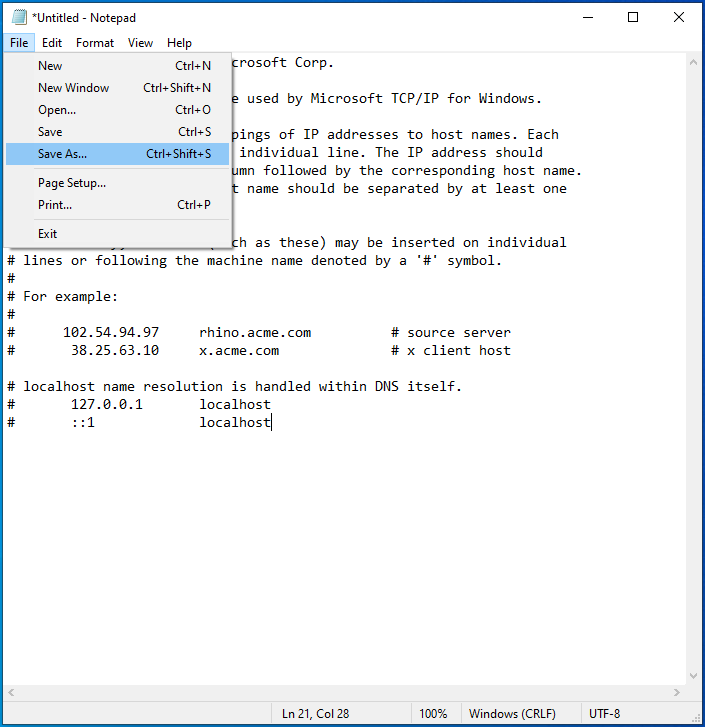
- Asigne al archivo un título apropiado (como hosts1 ) y haga clic en "Aceptar" para guardarlo en su ubicación preferida.
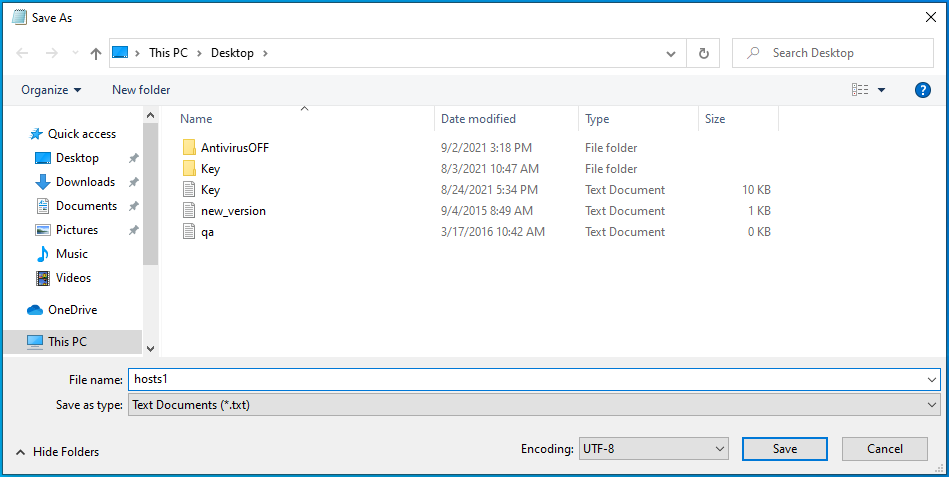
- Luego, abra el comando "Ejecutar" usando el atajo Win + R.
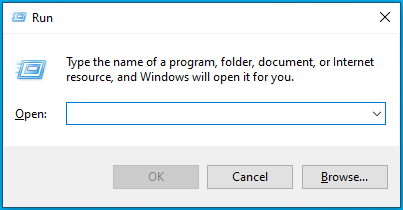
- Escriba %WinDir%\System32\Drivers\Etc en el cuadro de texto y presione "Enter".
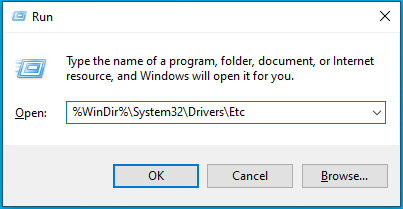
- Busque el archivo de hosts original aquí.
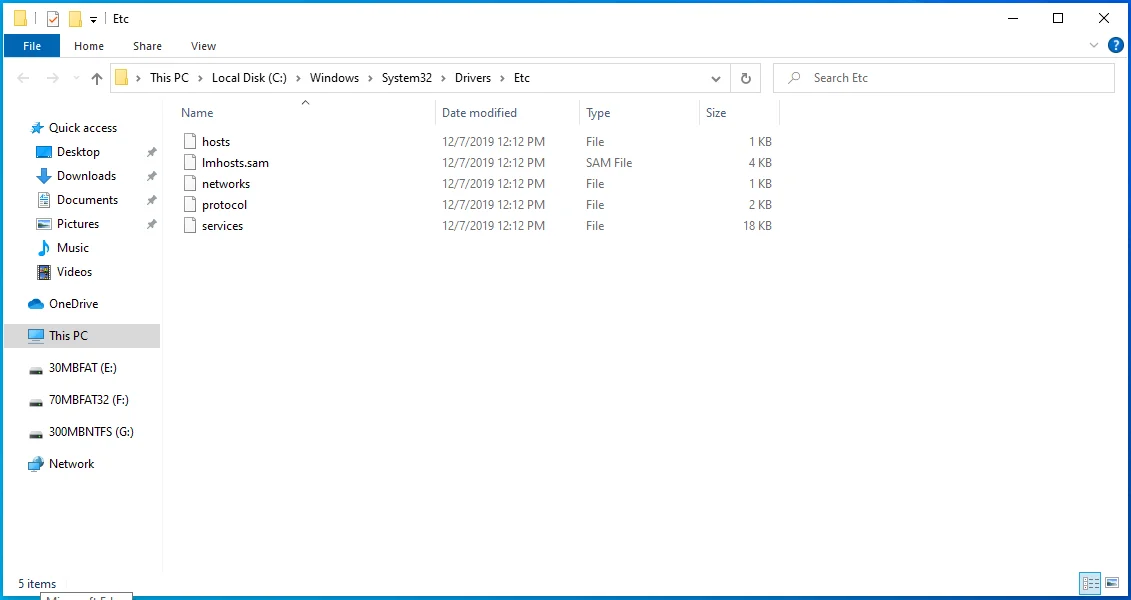
- Haga clic derecho sobre él y seleccione "Renombrar".
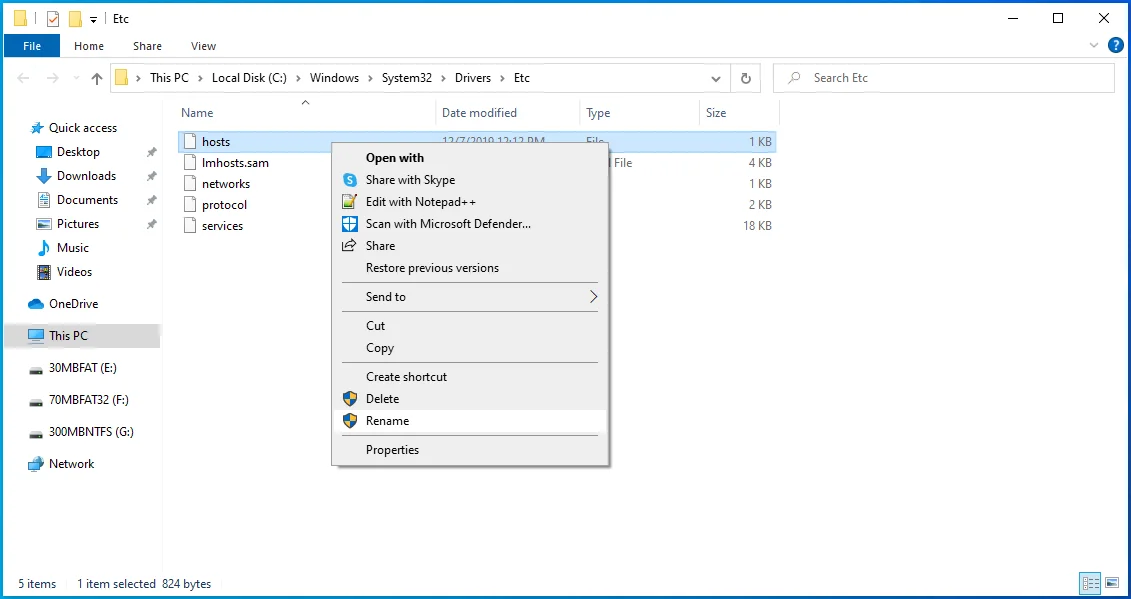
- Cambie el nombre a algo así como "hostsOLD" y presione "Enter".
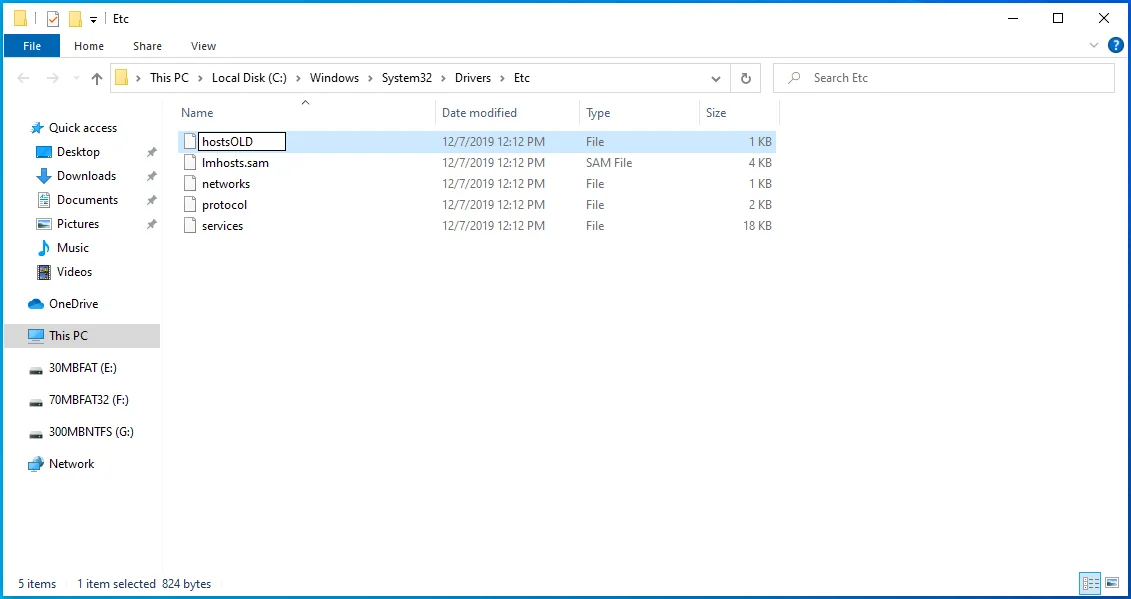
- Ahora, mueva el archivo hosts1 recién creado desde donde lo guardó previamente al directorio %WinDir%\System32\Drivers\Etc .
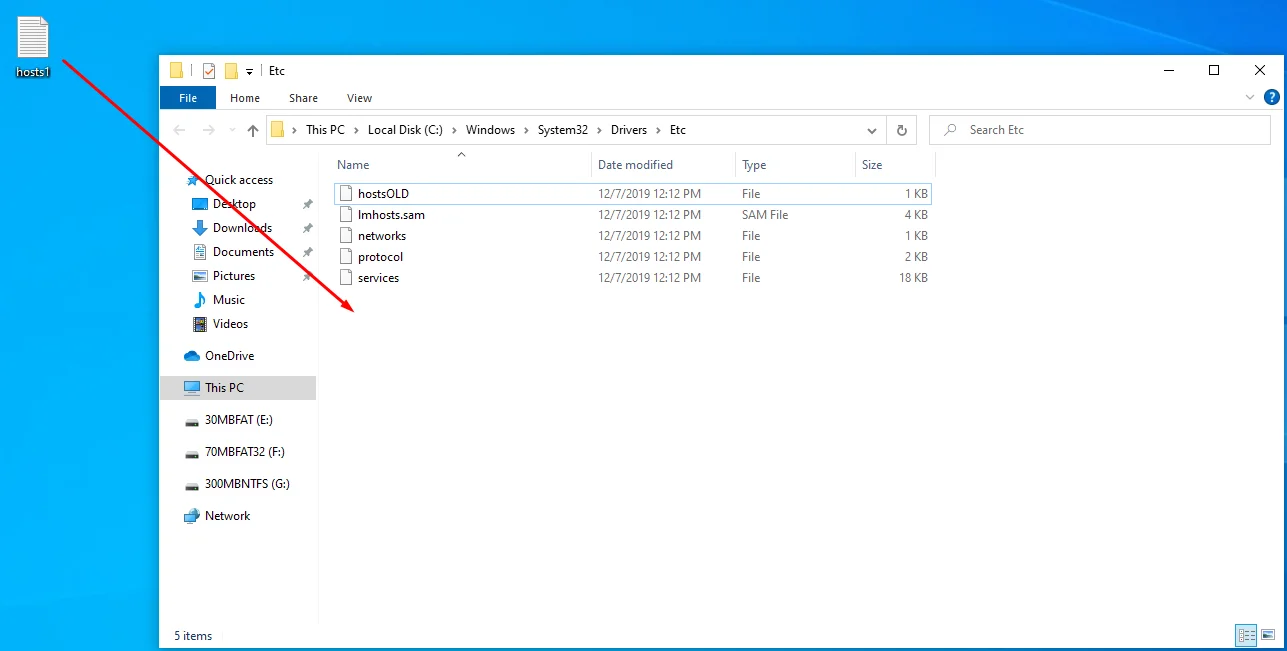
- Si se le solicita que confirme su acción, seleccione "Sí".
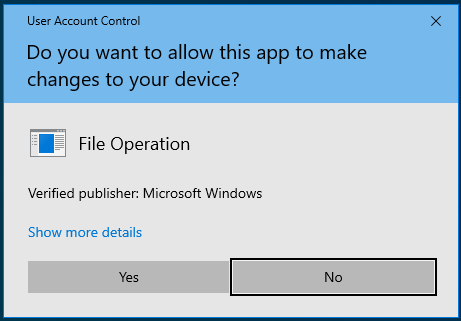
- Ahora reinicie su PC e intente ejecutar el comando ping nuevamente.
Con suerte, una de estas soluciones lo ayudará a corregir el error de falla general de ping. ¿Alguna vez te has encontrado con problemas de ping? En caso afirmativo, ¿cómo los resolvió? Comparta su experiencia comentando a continuación.
