¿Cómo solucionar el bloqueo de Titan Quest en la PC?
Publicado: 2020-03-24Los desarrolladores de Titan Quest decidieron brindarles a los fanáticos del juego una muestra de diversión adicional para conmemorar el décimo aniversario de la franquicia. Después de combinar Titan Quest y Titan Quest Immortal Throne, nació un ARPG novedoso.
Si bien muchos usuarios obtuvieron el juego de la década, otros se encontraron con problemas de bloqueo. Si eres uno de esos jugadores que no pueden hacer que el juego se ejecute durante más de unos minutos, has venido al lugar correcto. Este artículo tiene muchas guías diferentes sobre cómo solucionar el problema de bloqueo en Titan Quest Anniversary Edition.
Consulta los requisitos para PC del juego
Aunque Titan Quest no requiere una supercomputadora, aún debe asegurarse de tener los componentes correctos para ejecutarlo. Algunos jugadores se dieron cuenta de que necesitaban actualizar ciertos aspectos de sus computadoras, especialmente cuando se trataba de versiones espaciales y DirectX.
A continuación, le mostraremos los requisitos mínimos del juego y cómo verificar las especificaciones de su computadora para saber si necesita actualizar.
Requerimientos mínimos
Sistema Operativo: Windows XP; Windows Vista; ventanas 7; ventanas 8; Windows 10 (32 o 64 bits)
CPU: CPU de 2,0 GHz
Memoria del sistema: 1 GB de RAM
GPU: serie NVIDIA GeForce 6800 de 128 MB; Serie ATI Radeon X800 o similar
Almacenamiento: 5 GB de espacio disponible
DirectX: Versión 9.0c
Tarjeta de sonido: compatible con DirectX
Para verificar las especificaciones de su sistema, debe dirigirse a la aplicación Configuración y hacer clic en Sistema. Una vez que llegue a la interfaz del sistema, navegue hasta el panel izquierdo, desplácese hacia abajo y luego haga clic en Acerca de. Las especificaciones básicas de su computadora, como la marca y el modelo de su CPU, la arquitectura del sistema y la memoria RAM, se describen en Especificaciones del dispositivo.
También puede verificar las especificaciones de su sistema abriendo la Herramienta de diagnóstico de DirectX. Para hacer eso, abra el cuadro de diálogo Ejecutar (logotipo de Windows + R), luego escriba "dxdiag" (sin comillas) en el campo de texto y presione Entrar. Después de que se abra la Herramienta de diagnóstico de DirectX, encontrará las especificaciones de su sistema en la sección Información del sistema de la pestaña Sistema.
Para verificar las propiedades de su tarjeta de sonido y tarjeta gráfica, diríjase a la pestaña Sonido y las pestañas Pantalla respectivamente.
Una vez que hayas confirmado que tu PC cumple con los requisitos del juego, puedes continuar y aplicar las correcciones que se indican a continuación.
Instala el último parche del juego
Después de su lanzamiento, los videojuegos para PC normalmente encuentran errores aleatorios que pueden afectar a todos los jugadores. A veces, estos problemas se limitan a computadoras específicas y ciertas GPU. Los desarrolladores finalmente encuentran soluciones para estos problemas que se implementan a través de actualizaciones.
Por lo tanto, asegúrese de instalar el último parche para el juego si no lo ha hecho. Es posible que el problema de bloqueo que está experimentando ya se haya solucionado.
Si instala la última actualización del juego sin suerte, continúe con las correcciones que siguen.
Evite que su programa antivirus bloquee Titan Quest
Muchos videojuegos como Titan Quest sufren a manos de los programas antivirus. Se sabe que estas aplicaciones de seguridad bloquean juegos relativamente nuevos o nuevas actualizaciones porque las consideran amenazas. Muchos jugadores pudieron resolver el problema desactivando sus programas antivirus.
Puede intentar desactivar su aplicación de seguridad, pero le recomendamos que agregue la carpeta de instalación del juego como una excepción. Deshabilitar la suite de protección por completo lo dejará vulnerable a los ataques de malware, especialmente cuando se conecta a Internet.
Cuando agrega el juego como una excepción, el programa antivirus ya no escaneará ni pondrá en cuarentena sus archivos. El método involucrado para hacerlo es diferente para cada programa antivirus, ya que el futuro de la excepción tiene diferentes nombres, incluidos Excepciones, Exclusiones, Lista segura y Lista blanca.
Puede encontrar fácilmente la función en el entorno de configuración de su suite AV. Sin embargo, si no sabe cómo navegar por la interfaz gráfica de usuario de su programa antivirus, puede buscar una guía en el sitio web de los desarrolladores de la aplicación.
Siga los pasos a continuación si confía en el programa antivirus nativo de Windows para la protección de sus sistemas:
- Toque la tecla del logotipo de Windows para abrir el menú Inicio, luego haga clic en el icono de Configuración justo encima del icono de encendido. También puede usar la combinación de teclado Windows + I para iniciar Configuración.
- Cuando aparezca la interfaz de inicio de Configuración, haga clic en Actualización y seguridad.
- Una vez que se abra el entorno de Actualización y seguridad, cambie a la pestaña Seguridad de Windows.
- Haga clic en el enlace Protección contra virus y amenazas en Áreas de protección.
- Después de que aparezca la página Protección contra virus y amenazas, vaya a la sección Configuración de protección contra virus y amenazas y haga clic en Administrar configuración.
- Una vez que vea la página Configuración de protección contra virus y amenazas, haga clic en "Agregar o eliminar exclusiones" en la sección Exclusiones.
- Ahora, haga clic en el icono "Agregar una exclusión" una vez que aparezca la pantalla de Exclusiones.
- En el menú que se despliega, haga clic en Carpeta.
- Navegue a la carpeta de Titan Quest una vez que aparezca la ventana de diálogo Seleccionar carpeta, haga clic en ella, luego haga clic en el botón Seleccionar carpeta.
- Ahora puede iniciar el juego y verificar el problema.
Verificar la integridad de los archivos del juego
Suceden muchas cosas en segundo plano cada vez que juegas. Su CPU y GPU procesan grandes cantidades de datos para representar los gráficos de sus juegos. Estas actividades de procesamiento tienen mucho que ver con los archivos del juego que transportan los datos de su juego al dispositivo apropiado, desde su RAM a su CPU y luego a su monitor. Si alguno de estos archivos se corrompe o se pierde por algún motivo, tendrá un gran problema en sus manos.
Los problemas con los archivos del juego ocurren por una serie de razones. Es posible que hayas manipulado de alguna manera la carpeta de instalación del juego, que tu programa antivirus haya eliminado los archivos o que un proceso de instalación reciente se haya descarrilado.
Cualquiera que sea la causa del problema, tendrás que reemplazar los archivos afectados si quieres volver a jugar sin problemas. Lo bueno aquí es que el proceso es fácil y directo. Puede usar su cliente de juegos, ya sea GOG Galaxy o Steam, para buscar archivos de juegos problemáticos y reemplazarlos automáticamente.
Si no sabe cómo hacerlo, le mostraremos diferentes guías sobre cómo usar ambos clientes.
Usando vapor:
- Inicie el cliente Steam a través del menú Inicio o haga doble clic en su acceso directo en el escritorio.
- Después de que se abra la aplicación, navegue hasta la parte superior de la ventana y haga clic en Biblioteca.
- Una vez que vea su lista de juegos, haga clic derecho en Titan Quest y haga clic en Propiedades en el menú desplegable.
- Cambie a la interfaz de Propiedades en el lado derecho de la ventana y navegue a la pestaña Archivos locales.
- Ahora, haga clic en el botón "Verificar la integridad de los archivos del juego".
- El cliente ahora revisará su computadora en busca de archivos de juegos problemáticos. Cualquier archivo de juego que falte o esté dañado se reemplazará automáticamente.
- Una vez que se complete el proceso, el cliente le notificará.
- Reinicie Steam y ejecute Titan Quest para verificar el problema de bloqueo.
Uso de la galaxia GOG
- Inicie GOG Galaxy haciendo clic en su entrada del menú Inicio o haciendo doble clic en su acceso directo en el escritorio.
- Después de que se abra el programa, encuentre su camino a la Biblioteca y haga clic en Titan Quest.
- Haz clic en Más junto al botón Jugar debajo del título del juego.
- Ahora, coloque el puntero del mouse sobre Administrar instalación y haga clic en Verificar/Reparar.
- La aplicación ahora comenzará a escanear los archivos de tu juego. Al igual que Steam, reemplazará cualquier archivo que encuentre perdido o dañado.
- Una vez que se complete el proceso, inicie el juego y verifique si el problema se resolvió.
Vuelva a instalar el controlador de su tarjeta gráfica
Como la principal unidad de procesamiento para la reproducción de video, su tarjeta gráfica es la fuente principal de energía cuando se trata de juegos. Si el dispositivo no funciona correctamente, se enfrentará a muchos problemas, incluidos bloqueos aleatorios.
Una de las principales razones del mal funcionamiento de una tarjeta gráfica es un controlador problemático. El software del controlador es responsable de traducir las necesidades de procesamiento de los juegos y otras aplicaciones a la GPU. Si la pieza de software no está haciendo su trabajo, su GPU no manejará su juego como debería, provocando errores y otros problemas.
Por lo tanto, asegúrese de deshacerse de cualquier problema que pueda estar afectando al controlador de su tarjeta gráfica para confirmar que no es la razón de los bloqueos aleatorios del juego.
Le recomendamos que comience reinstalando su tarjeta gráfica para deshacerse de errores menores, como conflictos de aplicaciones y entradas de registro incorrectas. Los pasos a continuación le mostrarán cómo hacerlo:
- Invoca la función de búsqueda al lado del botón Inicio tocando las teclas Windows y S juntas. También puede abrir el cuadro de búsqueda haciendo clic en el icono de lupa en la barra de tareas.
- Después de que aparezca la utilidad de búsqueda, escriba "administrador de dispositivos" (sin las comillas) en el campo de texto, luego haga clic en Administrador de dispositivos una vez que aparezca en las listas de resultados.
- Después de que se abra la ventana del Administrador de dispositivos, navegue hasta el menú Adaptadores de pantalla y haga clic en la flecha al lado.
- En Adaptadores de pantalla, haga clic con el botón derecho en su tarjeta gráfica y seleccione Desinstalar dispositivo en el menú contextual.
- Ahora debería ver el cuadro de diálogo de confirmación Desinstalar dispositivo.
- Ahora, deje la casilla junto a "Eliminar el software del controlador para este dispositivo" sin marcar, luego haga clic en el botón Desinstalar.
- Permita que Windows elimine el controlador, luego reinicie su sistema una vez que se complete el proceso.
- Después de que aparezca su PC, Windows intentará reinstalar el controlador.
- Si el sistema operativo no puede instalar el controlador automáticamente, vaya al Administrador de dispositivos y haga clic en la lupa que se encuentra sobre un monitor en la parte superior de la ventana, luego permita que Windows realice la instalación.
- Reinicie su sistema, luego inicie Titan Quest y verifique el problema de bloqueo.
Si el problema persiste, debe intentar instalar una copia nueva del último controlador de su tarjeta gráfica. Antes de continuar, asegúrese de desinstalar la tarjeta y eliminar el programa del controlador marcando la casilla junto a "Eliminar el software del controlador para este dispositivo" en el cuadro de diálogo de confirmación antes de presionar el botón Desinstalar. Después de eso, pase al siguiente método para averiguar cómo actualizar el controlador.

Actualización del controlador
Si la reinstalación del controlador no produce el resultado requerido, debe instalar una copia nueva del controlador. Sin embargo, debe tener en cuenta que instalar la última versión del controlador será el mejor curso de acción.
Las GPU tienden a entrar en conflicto con los juegos cuando el controlador ya no es compatible con el juego en cuestión. Los fabricantes de tarjetas gráficas suelen resolver estos conflictos y problemas de compatibilidad mediante actualizaciones de controladores. Por lo tanto, intente instalar el controlador más reciente de su tarjeta si aún no lo ha hecho.
Actualizar el controlador de manera incorrecta es tan bueno como no actualizarlo en absoluto. De hecho, podría tener nuevos problemas si termina descargando e instalando el controlador incorrecto. Si no está absolutamente seguro de cómo actualizar el controlador de su tarjeta, debe seguir los métodos que le proporcionamos a continuación.
Uso de la utilidad de actualización de Windows
Además de actualizar las aplicaciones regulares de Microsoft y otras dependencias principales de Windows, la utilidad Windows Update también descarga e instala actualizaciones de controladores para dispositivos como su tarjeta de audio, adaptador de red y tarjeta gráfica.
Estas actualizaciones de controladores se obtienen directamente de los servidores de Microsoft. Esto significa que obtiene un controlador que funciona para su dispositivo, aunque su disponibilidad no siempre es segura.
Si bien Windows Update funciona descargando e instalando actualizaciones automáticamente en segundo plano, hay momentos en los que necesita presionar manualmente. Siga estos pasos si no sabe qué hacer:
- Presiona las teclas Windows y S simultáneamente para abrir la función de búsqueda al lado del botón Inicio o simplemente haz clic en el ícono de la lupa en la barra de tareas.
- Después de que se abra el cuadro de búsqueda, escriba "actualizar" (sin comillas) en el campo de texto.
- Haga clic en "Buscar actualizaciones" en los resultados.
- Ahora aparecerá la interfaz de Windows Update de la aplicación Configuración y la utilidad le informará si tiene actualizaciones.
- Si su sistema no tiene actualizaciones disponibles, verá la indicación "Está actualizado".
- Sin embargo, si tiene actualizaciones pendientes, la herramienta comenzará a descargarlas automáticamente. Si ve un botón Descargar, haga clic en él.
- Una vez que se descargan las actualizaciones, debe hacer clic en el botón Reiniciar ahora para permitir que Windows Update reinicie su sistema e instale.
- Una vez que se complete el proceso, inicie el juego y verifique el problema.
Usar el Administrador de dispositivos
El Administrador de dispositivos también descarga e instala actualizaciones de controladores directamente desde los servidores de Microsoft. Es diferente de Windows Update porque puede usarlo para consultar actualizaciones de controladores individuales.
Le mostraremos cómo usarlo para buscar el controlador más reciente de su tarjeta gráfica. Siga los pasos a continuación:
- Invoca la función de búsqueda al lado del botón Inicio tocando las teclas Windows y S juntas. También puede abrir el cuadro de búsqueda haciendo clic en el icono de lupa en la barra de tareas.
- Después de que aparezca la utilidad de búsqueda, escriba "administrador de dispositivos" (sin las comillas) en el campo de texto, luego haga clic en Administrador de dispositivos una vez que aparezca en las listas de resultados.
- Después de que se abra la ventana del Administrador de dispositivos, navegue hasta el menú Adaptadores de pantalla y haga clic en la flecha al lado.
- En Adaptadores de pantalla, haga clic con el botón derecho en su tarjeta gráfica y seleccione Actualizar controlador en el menú contextual.
- A continuación, haga clic en "Buscar automáticamente el software del controlador actualizado" una vez que vea la ventana Actualizar controlador.
- Windows ahora obtendrá el controlador de Internet y lo instalará automáticamente.
- Una vez que se complete el proceso, ejecute el juego y verifique el problema.
Uso de software de terceros
El tercer método implica el uso de una aplicación de terceros creada con el único propósito de mantener actualizados los controladores de su dispositivo.
Auslogics Driver Updater ha estado ayudando a millones de usuarios globales de Windows a actualizar sus controladores durante muchos años. Estos usuarios disfrutan de la ventaja adicional de tener las últimas versiones de controladores para todos sus dispositivos sin pasar por el estrés de actualizarlos manualmente.
Al usar el programa, tenga la seguridad de que obtendrá controladores debidamente firmados y compatibles con su sistema operativo. La herramienta también guarda copias de seguridad de las versiones anteriores del controlador para que pueda retroceder cuando haya complicaciones.
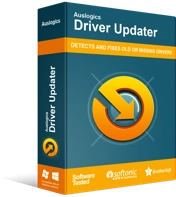
Resuelva problemas de PC con Driver Updater
El rendimiento inestable de la PC a menudo es causado por controladores obsoletos o corruptos. Auslogics Driver Updater diagnostica problemas de controladores y le permite actualizar los controladores antiguos todos a la vez o uno a la vez para que su PC funcione mejor
Para descargar y utilizar el programa, siga los pasos a continuación:
- Abra este enlace para acceder a la página de descarga de Auslogics Driver Updater.
- Una vez que se abra la página, haga clic en el botón Descargar y permita que su navegador guarde el archivo.
- Una vez que su navegador descargue el archivo de instalación, ejecútelo.
- Haga clic en el botón Sí una vez que aparezca el cuadro de diálogo Control de cuentas de usuario.
- Después de que aparezca el asistente de configuración, vaya al primer menú desplegable para seleccionar un idioma.
- Haga clic en las tres líneas punteadas debajo del Directorio de instalación para señalar la configuración a la carpeta donde desea instalar el programa.
- Después de eso, use la casilla de verificación junto a "Iniciar automáticamente al iniciar Windows" para decidir si desea que la herramienta se inicie cada vez que se inicie su PC.
- La casilla de verificación "Crear un icono de escritorio" lo ayudará a decidir si desea crear un acceso directo en su escritorio.
- Marque la casilla de verificación "Enviar información anónima para ayudar a mejorar nuestro servicio" si desea que la herramienta envíe informes a sus desarrolladores de forma anónima.
- Después de ingresar sus preferencias, haga clic en el botón que dice "Haga clic para instalar".
- Una vez que la configuración complete la instalación, la herramienta se iniciará automáticamente y comenzará a revisar su computadora en busca de controladores de dispositivos problemáticos. Si la aplicación no se inicia por sí sola, abra el menú Inicio y ejecútelo, luego haga clic en el botón Iniciar escaneo una vez que aparezca.
- Cuando la herramienta complete el escaneo, verá una lista de controladores obsoletos, faltantes y dañados. Si el controlador de su tarjeta gráfica tiene algún problema, aparecerá en la lista.
- Haga clic en el botón Actualizar para que el programa descargue e instale la versión actualizada del controlador.
- Una vez que se complete el proceso de actualización, reinicie su sistema e inicie el juego.
Desactivar superposición de vapor
Steam proporciona una función de superposición que le permite usar el navegador del cliente, acceder a la comunidad y realizar otras acciones en medio del juego. En ciertos casos, la función provoca conflictos que provocan bloqueos del juego. Algunos jugadores encontraron que este era el caso en Titan Quest. Entonces, si compraste el juego en Steam, sigue estos pasos para deshabilitar la función de superposición:
- Haga doble clic en el icono del escritorio de Steam o inícielo a través del menú Inicio.
- Después de que se abra el programa, haga clic en Steam en la sección de menú en la parte superior de la ventana.
- Seleccione Configuración en el menú desplegable que aparece.
- Después de que se abra la interfaz de Configuración, vaya a la pestaña "en el juego".
- Desmarque la casilla de verificación "Habilitar la superposición de Steam mientras está en el juego".
- Confirme sus cambios haciendo clic en el botón Aceptar.
- Ejecute el juego y verifique si el problema de bloqueo persiste.
Conclusión
Ahora debería poder disfrutar de la edición de aniversario de Titan Quest sin la frustración de los bloqueos aleatorios. Si tiene otros problemas con los que le gustaría que lo ayudemos, no dude en utilizar la sección de comentarios a continuación.
