Las mejores formas de corregir el error "Esta PC no puede ejecutar Windows 11"
Publicado: 2021-11-18Windows 11 comenzó a implementarse en las computadoras elegibles con Windows 10 el 5 de octubre. Es un lanzamiento por etapas y el sistema operativo recibirá actualizaciones periódicas, al igual que su predecesor. Aquí se explica cómo descargarlo e instalarlo.
Algunos usuarios ya están disfrutando de las campanas y silbatos del nuevo sistema operativo. Pero otros no están tan contentos porque ven algo aterrador en la página de instalación. Es el temido mensaje "Esta PC no puede ejecutar Windows 11", que aparece en las máquinas que no cumplen con algunos requisitos básicos.
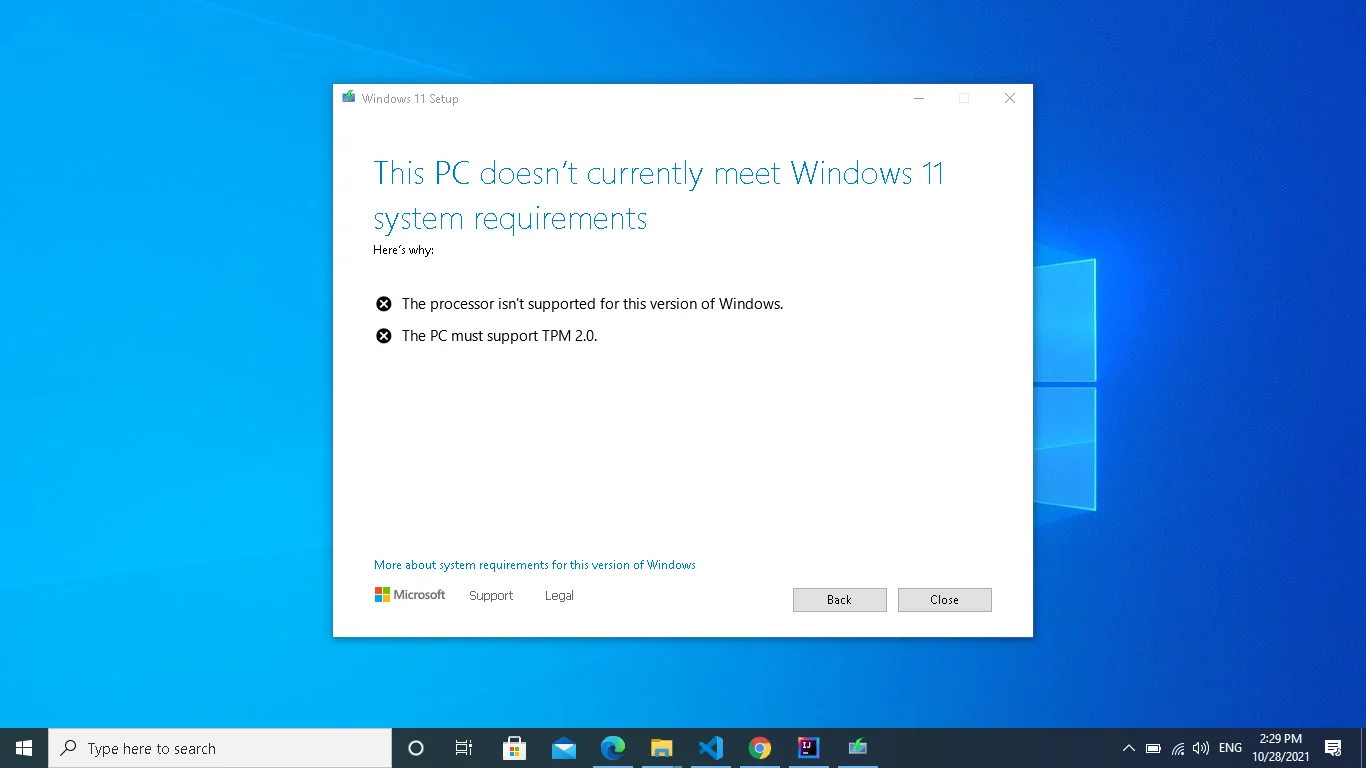
La pantalla de error sacudió a la comunidad de Windows cuando Microsoft lanzó el sistema operativo a través del Programa Insider a principios de 2021. Algunos usuarios afectados esperaban que el problema desapareciera después del lanzamiento oficial, pero ese no es el caso.
Actualmente, el mensaje dice:
Esta PC actualmente no cumple con los requisitos del sistema de Windows 11
También te muestra los requisitos que no se cumplen.
¿Por qué este mensaje dice que la PC no puede ejecutar Windows 11?
Windows 11 viene con estrictos requisitos de seguridad. Por ejemplo, una PC debe tener Arranque seguro y TPM activados para ejecutar el sistema operativo. Por supuesto, las PC modernas tienen estas funciones de seguridad listas para usar, pero no era un requisito estricto para ejecutar Windows 10.
Dicho esto, el problema no se limita a TPM y Secure Boot. Microsoft informó otros problemas, como la falta de espacio de almacenamiento libre (al menos 64 GB) y el tipo de procesador incorrecto, como posibles causas del mensaje de error.
Puede usar la aplicación gratuita PC Health Checker proporcionada por la compañía para confirmar si su computadora cumple con estos requisitos. Sin embargo, la aplicación podría reportar información incorrecta, especialmente si las funciones de seguridad están desactivadas en el nivel del BIOS.
Habilitar ambas funciones de seguridad debería ser fácil si conoce su BIOS o UEFI. Sin embargo, si no lo hace, siga leyendo, ya que lo guiaremos a través del proceso paso a paso en este artículo.
Arranque seguro y TPM: ¿Qué son?
Los dispositivos TPM son pequeños microchips integrados en la placa base de su computadora en el nivel de fabricación. A veces, están separados de la memoria principal y la CPU. Por otro lado, algunos TPM se instalan en su placa base como firmware o dispositivo virtual que aprovecha los recursos de su CPU.
El TPM desbloquea su computadora en el proceso de arranque. Puede verlo como un módulo de autenticación de dos factores. Es equivalente a la aplicación que abre su correo electrónico o cuenta bancaria después de ingresar sus datos de inicio de sesión.
El chip proporcionará un código criptográfico único para verificar que no se haya modificado nada cada vez que encienda su PC. Si sucede algo sospechoso, como un código malicioso que intenta acceder a su unidad cifrada, su PC no se iniciará.
Se ha requerido TPM para funciones específicas de Windows 10, como Windows Hello y BitLocker, y los clientes de Outlook y Thunderbird. Entonces, si bien el sistema operativo no necesita la función de seguridad para ejecutarse, estos programas dependen de ella.
Como resultado, Microsoft requiere que se instale al menos TPM 1.2 en las PC modernas para acceder a las funciones de cifrado de estas aplicaciones en Windows 10. TPM 2.0 es la versión actualizada de la función y se requiere en las computadoras con Windows 11.
Secure Boot es otra característica de seguridad que protege su PC. Principalmente bloquea los sistemas operativos considerados ilegítimos para que no se carguen en su dispositivo. Sin embargo, dependiendo de cómo lo mires, el arranque seguro puede ser bastante restrictivo.
En el lado bueno, puede proteger su computadora contra ransomware y otras clases de malware invasivo. Sin embargo, puede evitar que realice un arranque dual de su sistema. Por ejemplo, no podrá ejecutar un sistema operativo como Linux si el Arranque seguro está activado.
Además, evita que se ejecuten unidades de arranque creadas con aplicaciones como Rufus.
Cómo verificar si una PC admite arranque seguro y TPM 2.0
La manera fácil de verificar si su computadora tiene estas funciones de seguridad es ejecutando PC Health Checker de Microsoft. Sin embargo, podría informar erróneamente que su PC no puede ejecutar el sistema operativo, especialmente si las funciones están desactivadas.
Puede verificar manualmente para confirmar que TPM 2.0 y Secure Boot son compatibles.
Hay dos formas de verificar la compatibilidad con TPM. Puede usar la seguridad de Windows o la administración del Módulo de plataforma segura (TPM) en la computadora local.
Siga estas instrucciones para pasar por la Seguridad de Windows:
- Haga clic en el botón Inicio y escriba Configuración en el cuadro de búsqueda o presione el logotipo de Windows y los botones del teclado I juntos.
- Haga clic en el icono Actualización y seguridad en la parte inferior de la pantalla de inicio de Configuración.
- A continuación, debe ir al panel izquierdo de la siguiente interfaz y hacer clic en Seguridad.
- La siguiente página le muestra las diferentes funciones de protección de Seguridad de Windows. Haga clic en Seguridad del dispositivo.
- Encontrará secciones como Procesador de seguridad y Arranque seguro en la interfaz de Seguridad del dispositivo. Por ejemplo, si su computadora es compatible con TPM, encontrará detalles en Procesador de seguridad. Al hacer clic en "Detalles del procesador de seguridad", se le mostrará la versión del chip, el fabricante y otra información.
- Verá un mensaje que dice "Seguridad de hardware estándar no compatible" si su PC no tiene TPM instalado.
Aquí se explica cómo pasar por la ventana de administración de TPM:
- Vaya a su teclado y toque el logotipo de Windows y los botones R del teclado simultáneamente.
- Después de que aparezca la ventana de diálogo Ejecutar, vaya al campo de texto, escriba "tpm.msc" y presione el botón Intro del teclado.
- Ahora aparecerá la ventana Administración del módulo de plataforma segura (TPM) en la computadora local.
- Si su computadora tiene instalado el módulo de seguridad, la ventana mostrará las siguientes secciones:
- Descripción general
- Estado
- Opciones Disponibles
- Información del fabricante de TPM
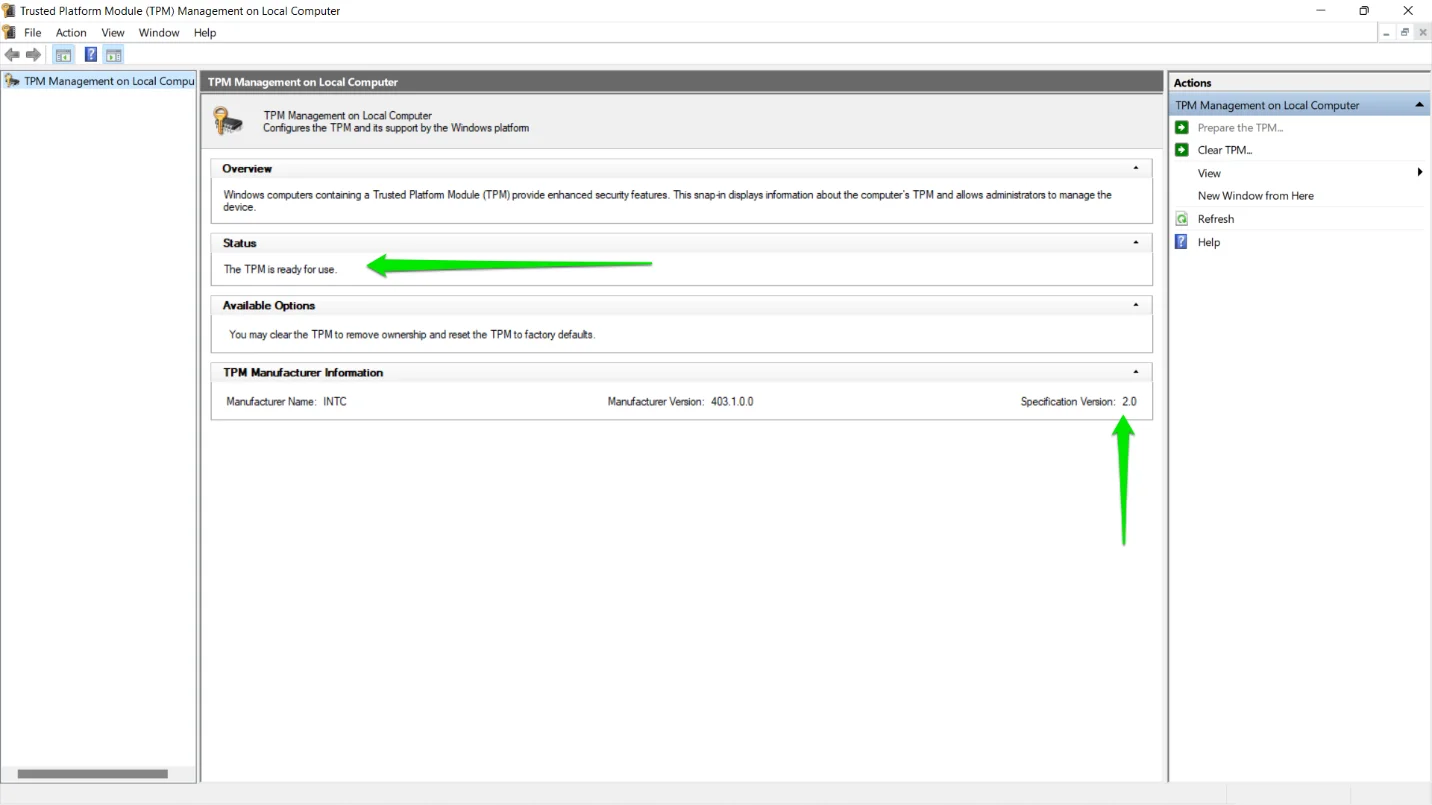
- Ahora, expanda la sección Estado para verificar si TPM está listo para usar.
Si la función de seguridad TPM está disponible para su sistema, lo más probable es que también sea compatible con el Arranque seguro. Sin embargo, puede comprobarlo en la ventana Información del sistema. Así es cómo:
- Vaya a su teclado y toque el logotipo de Windows y los botones R del teclado simultáneamente.
- Después de que aparezca la ventana de diálogo Ejecutar, vaya al campo de texto, escriba "msinfo32" y presione el botón Intro del teclado.
- Una vez que vea la ventana Información del sistema, busque la entrada Estado de arranque seguro. Descubrirás si está activado o desactivado.
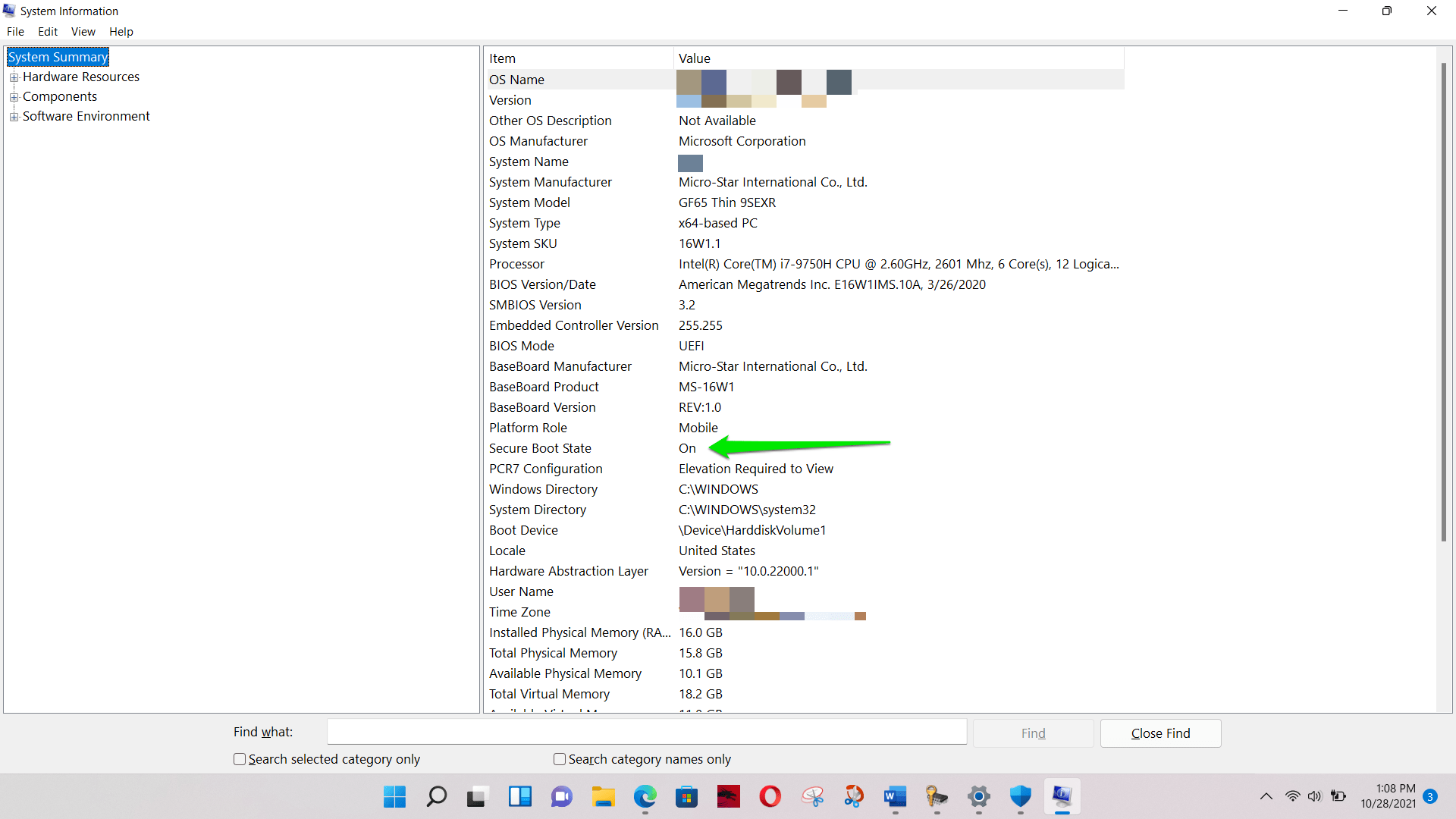
Cómo corregir el error TPM 2.0 al instalar Windows 11
Debe activar la función TPM si ve el error TPM 2.0 después de ejecutar la aplicación PC Health Checker. Sin embargo, eso es si su PC es compatible. También es importante que active el Arranque seguro. Así es como se soluciona el problema de "Error en la instalación de Windows 11".
Ahora, repasemos el proceso juntos.
Antes de que empieces
Es probable que esté ansioso por dirigirse al entorno UEFI, activar TPM y saltar a Windows 11. Pero antes de comenzar, hay algunas cosas que debe comprender y probablemente hacer.
Compruebe si hay otros problemas
Como mencionamos anteriormente, Microsoft notó otros dos problemas que podrían impedirle ejecutar Windows 11. Incluyen su procesador y espacio de almacenamiento. Si tiene menos de 64 GB de almacenamiento gratuito, Windows 11 no se instalará. Por lo tanto, verifique su espacio de almacenamiento para asegurarse de que su sistema cumpla con los requisitos de almacenamiento.
También puede dirigirse al sitio web de Microsoft para verificar si su CPU es compatible. Si confirma que tiene soporte para TPM, entonces su CPU debería funcionar. Pero no estará de más confirmarlo.
Considere quedarse en Windows 10
Si su sistema no es compatible con TPM y no puede encontrar su procesador en la lista de CPU compatibles de Microsoft, está bien. Puede continuar usando Windows 10 hasta que decida actualizar su PC. Microsoft tiene la intención de admitir el sistema operativo durante otros cinco años.
Los requisitos de compatibilidad de procesador y TPM son limitaciones de hardware que no puede pasar por alto.
Sin embargo, hay casos en los que la falta de TPM no significa que su sistema nunca sea compatible con la tecnología. En raras ocasiones, los fabricantes de placas base incluyen soporte para el chip sin instalarlo realmente. En este caso, puede devolver su sistema si está en garantía o buscar un chip TPM 2.0 compatible con su placa base.
Tenga en cuenta que el chip puede costarle hasta cien dólares o más dependiendo de la configuración de su placa base.
Hable con su fabricante
Si tiene TPM instalado, debe considerar ponerse en contacto con su fabricante antes de realizar cambios en la configuración de su BIOS o UEFI. Hacer esto resultará útil si todavía tiene una garantía válida. No desea aplicar cambios que anularán la garantía. Hablar con el fabricante de su PC debería ser fácil. Simplemente diríjase a su sitio web y use la función de chat integrada o envíele un correo electrónico.

Haga una copia de seguridad de sus archivos
Siempre tiene sentido hacer una copia de seguridad de los archivos importantes cada vez que desee realizar modificaciones impactantes, más aún cuando intente instalar un nuevo sistema operativo, incluso si no está utilizando la opción "Eliminar todo". Entonces, confíe en nuestra palabra y haga una copia de seguridad de su PC. Estaras contento de haberlo hecho.
Siga las instrucciones cuidadosamente
Las instrucciones aquí lo guiarán para abrir el BIOS o UEFI en su computadora y activar las funciones de seguridad en cuestión. Las capturas de pantalla a continuación muestran los entornos de una PC en particular, y debe tener en cuenta que cada computadora es diferente. Sería imposible cubrir todas las variaciones en este artículo. Entonces, cuando sea necesario, lo guiaremos en la dirección correcta sobre qué hacer.
No se desvíe mientras navega por la interfaz UEFI. Asegúrese de estar absolutamente seguro de la configuración que desea modificar. Si tiene alguna duda, haga una pausa y pida orientación a un experto.
Activación de TPM y arranque seguro
Nota: TPM 2.0 podría estar activo y el Arranque seguro podría estar desactivado en algunas computadoras. Este es el caso de algunas máquinas con Windows 10 que ejecutan aplicaciones que no funcionan correctamente con el Arranque seguro.
Por ejemplo, si alguna vez recuperó o reinstaló su sistema operativo usando una unidad USB de arranque creada con Rufus, es probable que el arranque seguro esté desactivado.
Por lo tanto, si la consola de administración de TPM informó que "TPM está listo para usar", puede omitir la guía de TPM y dirigirse al proceso de arranque seguro.
Apertura del entorno BIOS
Hay dos formas principales de llegar a la interfaz UEFI o BIOS. Incluyen pasar por el entorno de inicio avanzado o presionar combinaciones de teclas durante el inicio.
El primer método es ideal si usa una computadora moderna. Su sistema podría ser tan rápido que no podrá presionar las combinaciones necesarias a tiempo al inicio.
Dicho esto, comencemos con el primer método:
- Hay otras variaciones de esta solución. Por ejemplo, si bien pasar por Configuración es el método estándar, también puede usar un atajo de teclado simple.
- Inicie el menú Inicio y haga clic en el ícono de Encendido. Ahora, cuando vea las opciones de energía, vaya a su teclado y mantenga presionada la tecla Shift.
- Mientras presiona Shift, regrese a las opciones de energía y seleccione Reiniciar. Cuando su sistema arranque, será redirigido al entorno de inicio avanzado.
- Ahora, aquí le mostramos cómo pasar por Configuración si la combinación Reiniciar + Shift no funciona:
- Inicie el menú Inicio y haga clic en el icono Configuración. Alternativamente, puede dirigirse a su teclado y tocar el logotipo de Windows y las teclas I en rápida sucesión. Eso debería iniciar la aplicación Configuración.
- Después de que salte la ventana, vaya a la parte inferior y seleccione Actualización y seguridad.
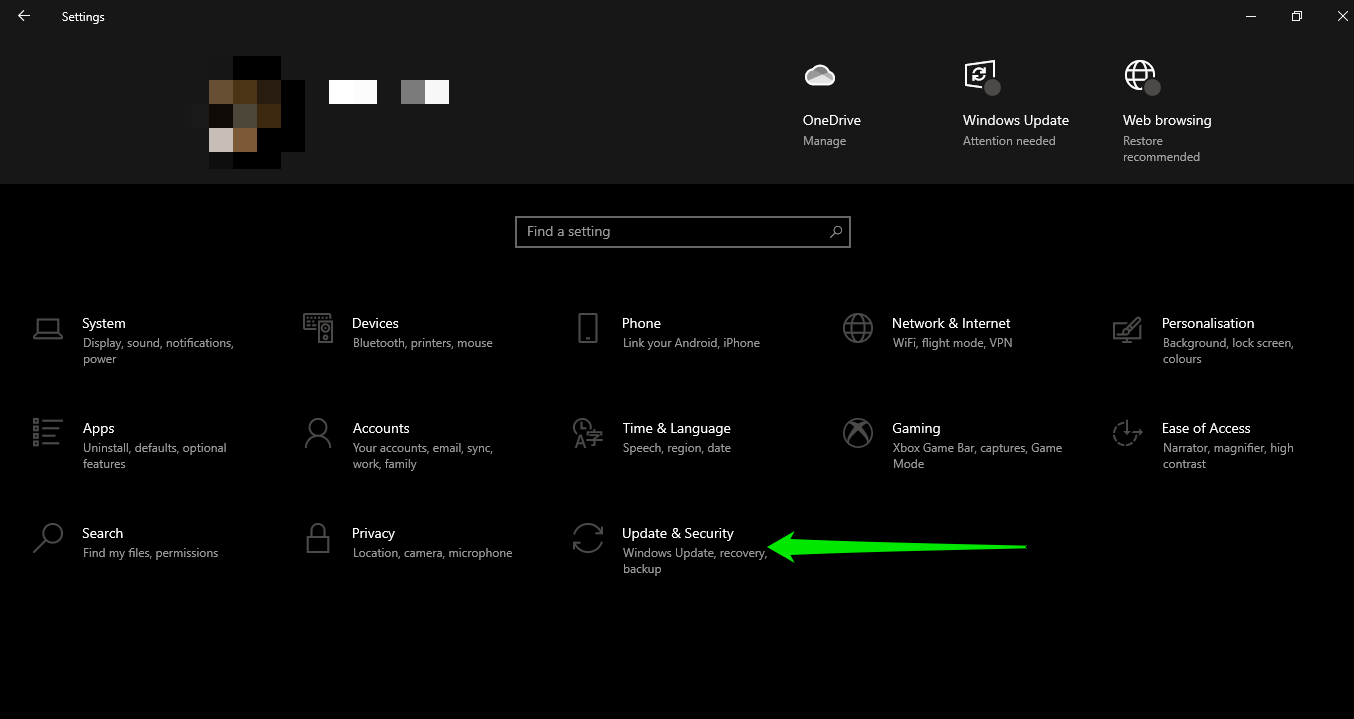
- Ahora, en la siguiente interfaz, vaya al panel derecho y haga clic en Recuperación.
- Después de abrir la página Recuperación, lleve el puntero del mouse a la sección Inicio avanzado y seleccione Recuperación.
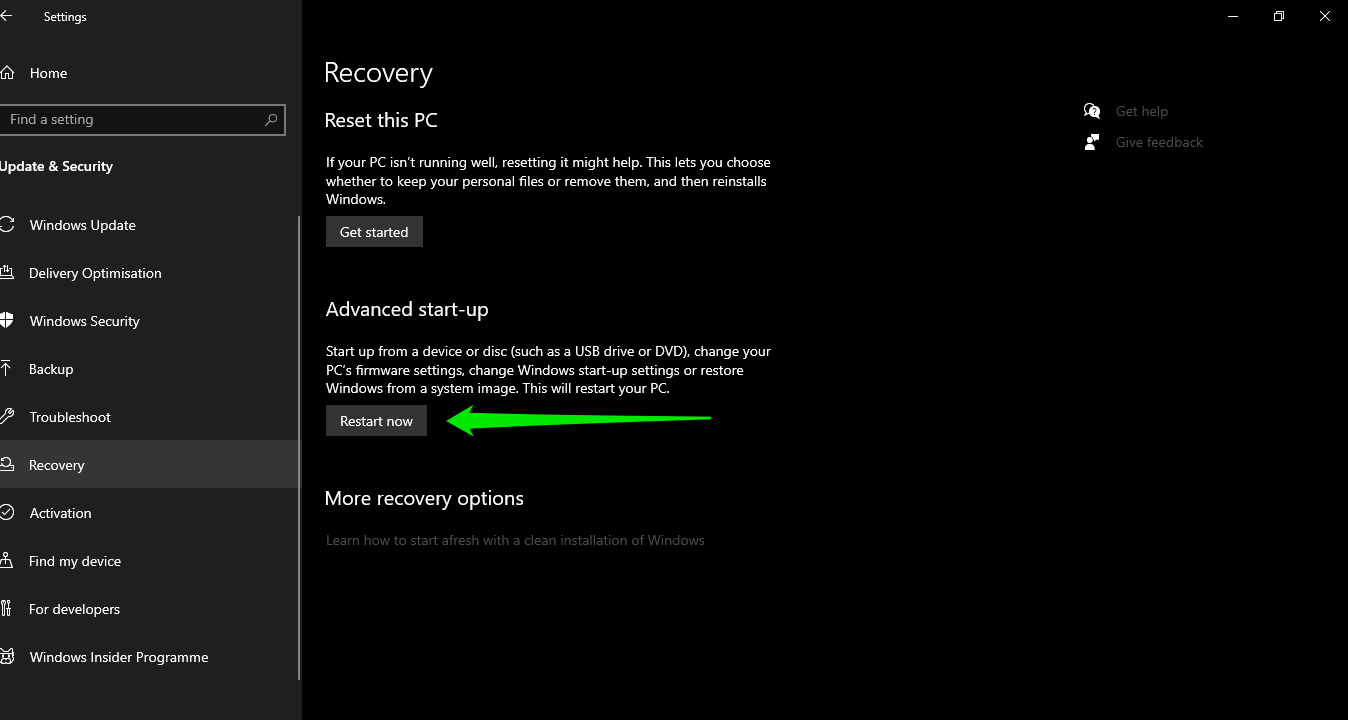
- Eso es. Ahora será llevado a la interfaz azul que le pide que elija una opción.
- Por lo tanto, seleccione Solucionar problemas, luego haga clic en Opciones avanzadas y luego seleccione Configuración de firmware UEFI.
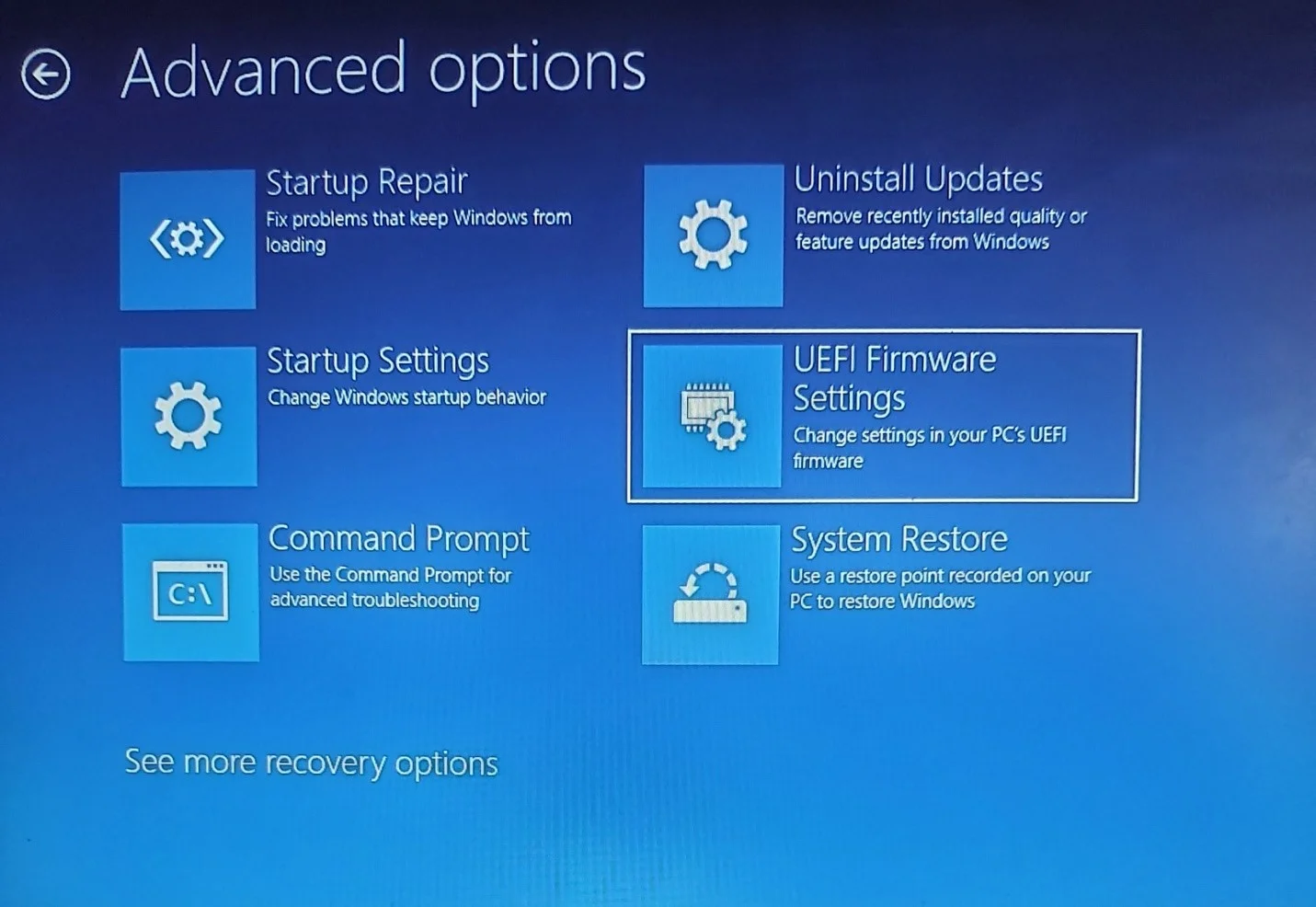
- Esto reiniciará su computadora nuevamente. Sin embargo, esta vez, será redirigido a su entorno BIOS o UEFI.
Como se mencionó, el segundo método implica presionar algunas combinaciones de teclas antes de que su sistema vaya demasiado lejos en el proceso de arranque.
El proceso de arranque es una serie de pasos que una computadora debe seguir para asegurarse de que todo esté en su lugar antes de cargar el sistema operativo. En general, implica iniciar la CPU, verificar el estado de los dispositivos y cargar el archivo de arranque.
Tendrás que ser rápido en presionar las teclas que te mostramos. Esto se debe a que una vez que el proceso de arranque haya cargado su sistema operativo, deberá reiniciar su computadora e intentarlo nuevamente.
Ahora, sigue estos pasos:
- Reinicie su PC.
- Presta atención a lo primero que veas en la pantalla. En la mayoría de los casos, verá un mensaje en una página con el logotipo del fabricante que le indicará que toque una tecla para ingresar a su BIOS o UEFI. Por supuesto, el mensaje variará dependiendo de su sistema.
Las claves también deben variar. Para algunas computadoras, se le indicará que toque F2, F8, F11 o F10. Para otros, será un combo, como Ctrl + Alt + Supr.
En algunos casos, sin embargo, no habrá una instrucción. Por lo tanto, deberá presionar el botón correcto cuando vea el logotipo del fabricante y antes de que su PC cargue el sistema operativo. Puede verificar en línea la clave BIOS de su sistema.
- Después de tocar la tecla, aparecerá la interfaz de configuración, que no se parecerá en nada a su elegante GUI de Windows.
Activar TPM
Debería ver la pestaña Seguridad en el menú UEFI o BIOS. El menú podría estar en el lado izquierdo de la pantalla o en la parte superior. Cambie a la pestaña Seguridad usando las teclas de flecha en su teclado. Sin embargo, algunas interfaces UEFI y BIOS le permiten usar su mouse. Sin embargo, es posible que deba expandir el submenú usando la tecla + en algunos sistemas.
Lo siguiente que debe hacer es buscar la configuración de TPM en la pestaña Seguridad.
Debe tener en cuenta que existen diferentes variaciones de la configuración de TPM. Para empezar, es posible que la configuración que está buscando no esté etiquetada explícitamente como TPM. Debe buscar PTT, Intel Trusted Platform Technology o Trusted Computing en computadoras Intel. Otras variaciones incluyen AMD CPU fTPM y AMD fTPM.
Si no puede encontrar la configuración de TPM en la pestaña Seguridad, debería estar en Avanzado.
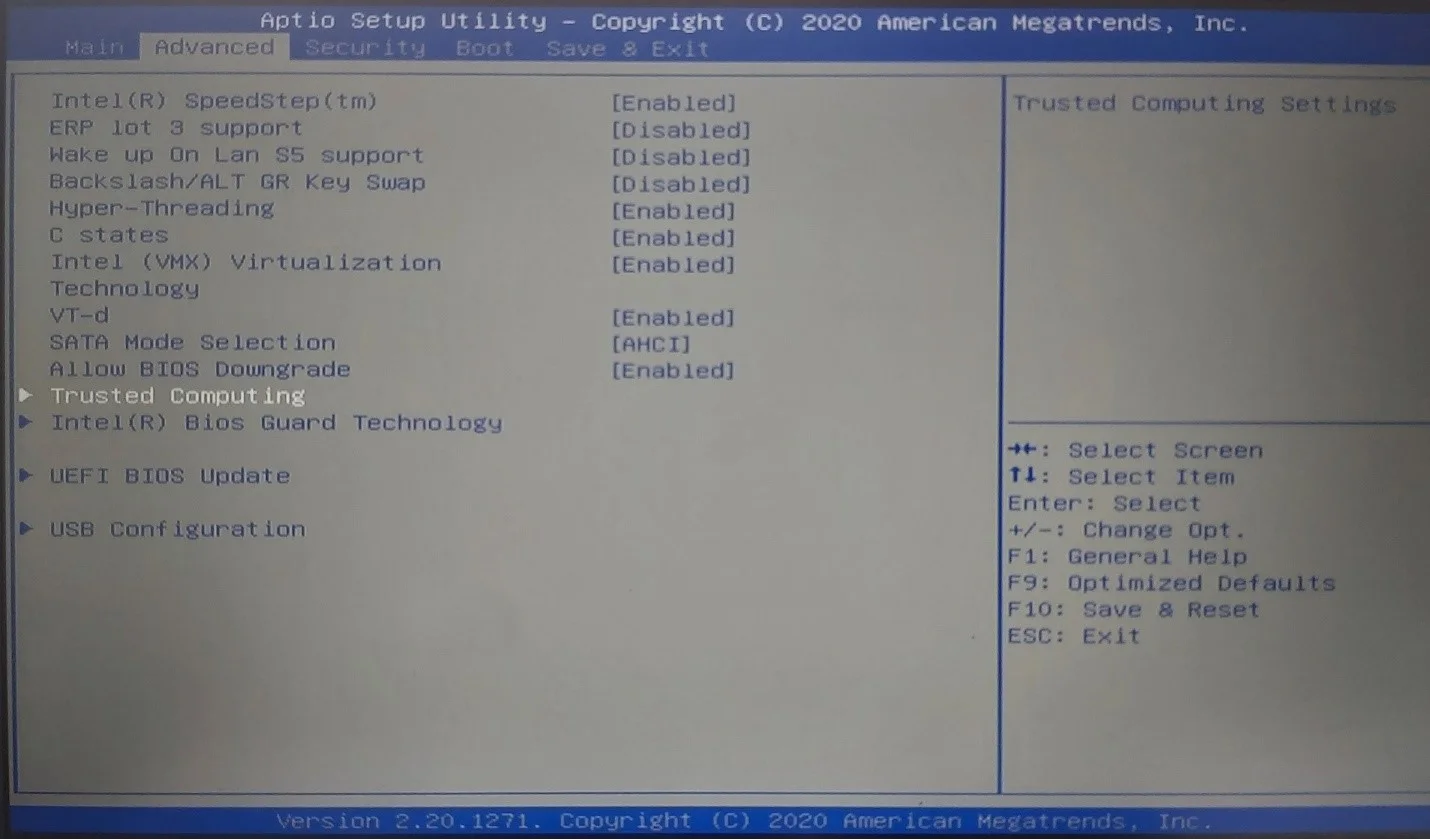
Ahora, para algunas PC, el interruptor TPM debe estar justo al lado del nombre de la función de seguridad. Sin embargo, en algunos casos, abre una nueva interfaz en la que deberá desactivar opciones como Soporte de dispositivo de seguridad o simplemente TPM.
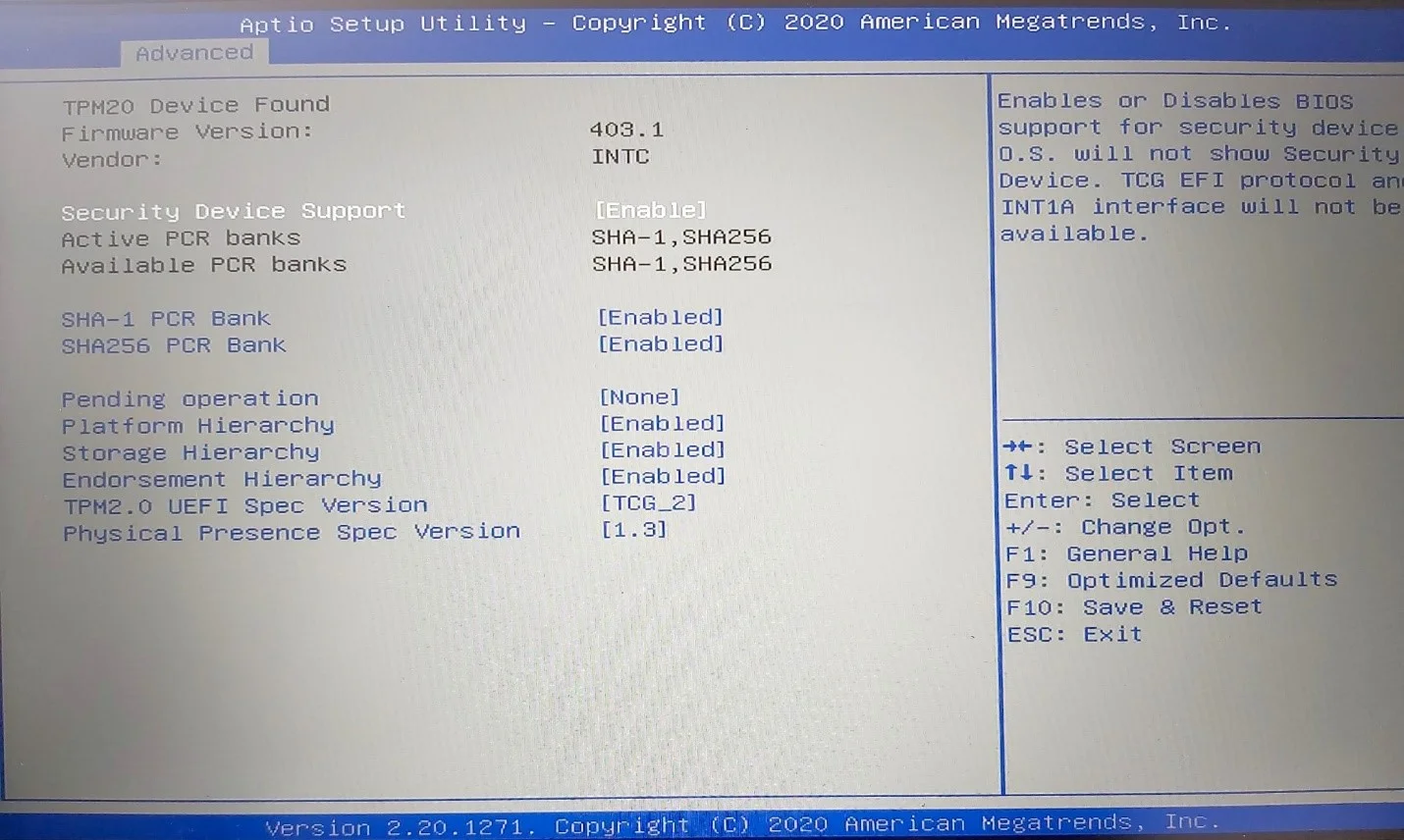
Después de seleccionar su opción, presione Entrar o el botón relacionado como se indica en el BIOS para salir. Aparecerá una ventana emergente. Elija la opción que guarda sus cambios. Algunas interfaces BIOS y UEFI le permiten tocar un botón como F9 o F5 para guardar y aplicar sus cambios antes de salir.
Cómo activar el arranque seguro
Desafortunadamente, Secure Boot no funciona bien con algunas aplicaciones. Si tiene dichos programas, el proceso de arranque de su sistema podría volverse irregular. Sin embargo, no debe entrar en pánico si eso sucede, ya que puede solucionar el problema volviendo al BIOS y desactivando la función.
Ahora, abra el BIOS utilizando cualquiera de los métodos anteriores. Una vez que esté en la ventana de Configuración, busque la configuración de Arranque seguro y actívela. Podría estar en la pestaña Seguridad, Arranque o Autenticación. Utilice los botones de navegación indicados en su entorno BIOS para moverse y seleccionar sus opciones.
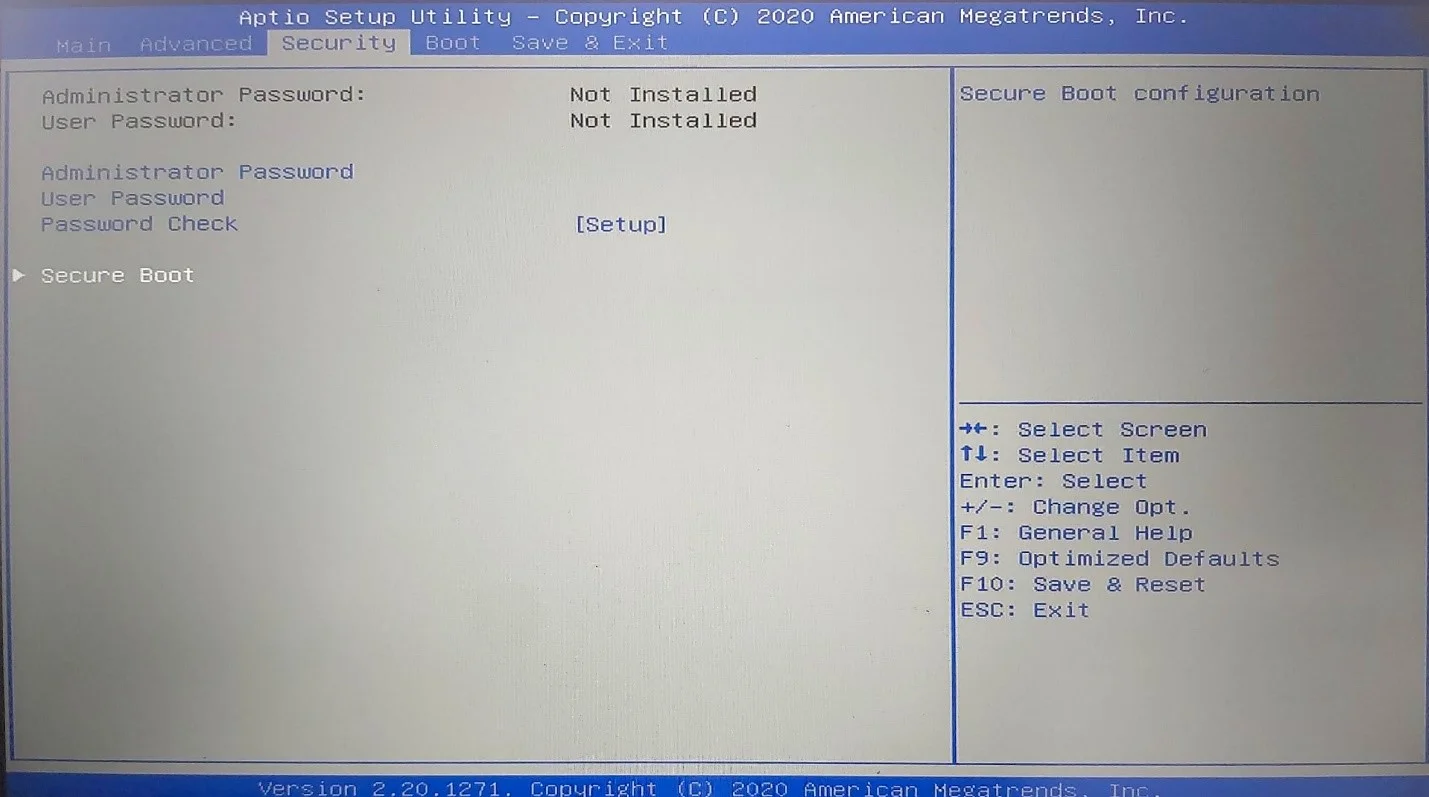
Después de activar el Arranque seguro, salga del BIOS y guarde los cambios.
Conclusión
Recuerde que siempre puede usar Windows 10 si su computadora no tiene los componentes de hardware necesarios para ejecutar el nuevo sistema operativo.
Una cosa más:
Puede mejorar su experiencia en Windows 11 instalando Auslogics BoostSpeed. El programa ha sido optimizado para el nuevo sistema operativo para ayudarlo a que todo funcione sin problemas. Por ejemplo, se deshace de los archivos temporales y basura y de las claves de registro sobrantes que se acumulan con el tiempo y ralentizan su PC. También optimiza la configuración de su sistema para la mejor experiencia de usuario.

Resuelva problemas de PC con Auslogics BoostSpeed
Además de limpiar y optimizar su PC, BoostSpeed protege la privacidad, diagnostica problemas de hardware, ofrece consejos para aumentar la velocidad y brinda más de 20 herramientas para cubrir la mayoría de las necesidades de servicio y mantenimiento de la PC.
Diríjase a la sección de comentarios a continuación para contarnos sobre su experiencia con Windows 11.
