Las 9 formas principales de arreglar el sistema no pueden encontrar la ruta especificada en Windows 10
Publicado: 2023-01-11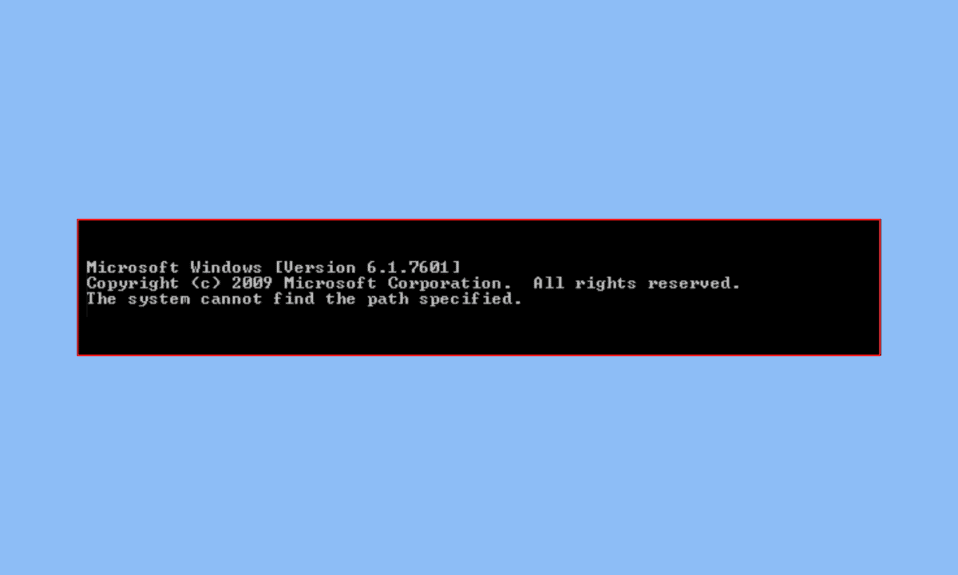
En caso de que actualmente el sistema no pueda encontrar la ruta especificada en el error de Windows 10, es posible que haya ocurrido debido a algún error básico de escritura mientras buscaba un archivo. Esto también podría haber sucedido debido a virus, archivos corruptos o incluso un sistema operativo obsoleto. La lista de métodos proporcionados a continuación definitivamente lo ayudará a resolver este problema y corregir el error del sistema que no puede encontrar la ruta especificada.
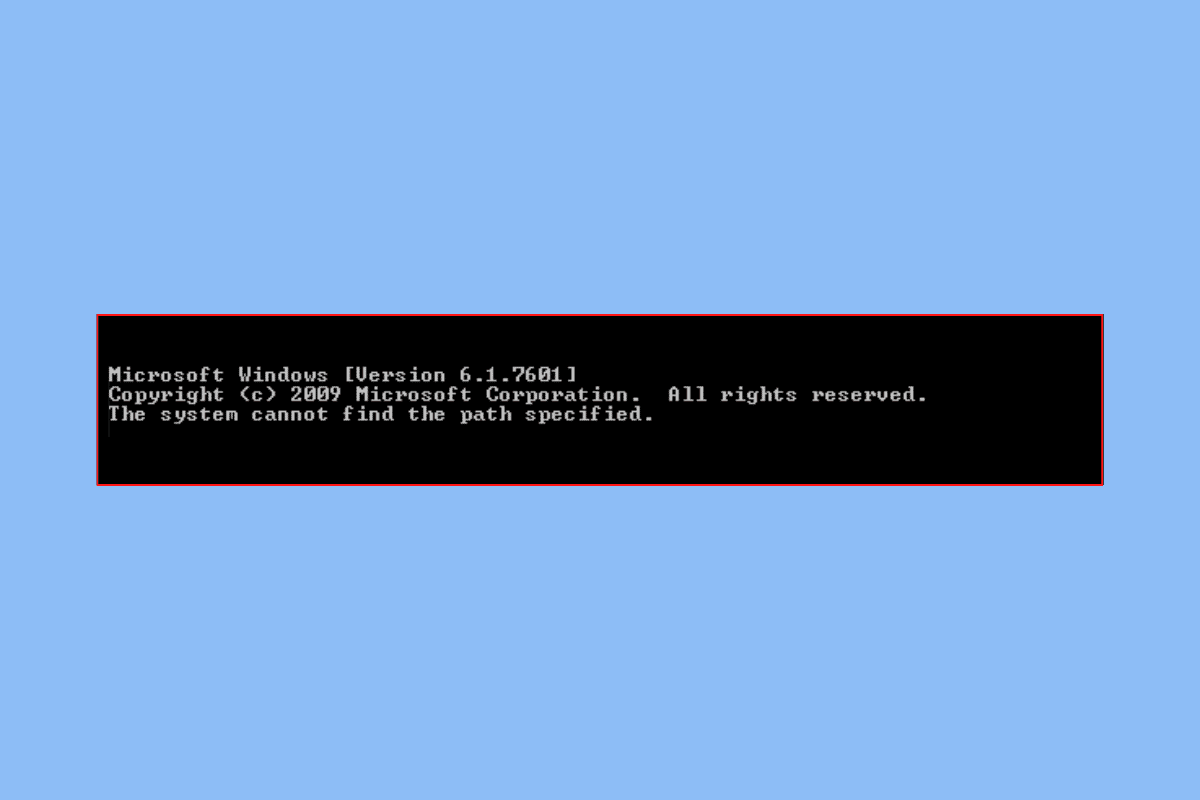
Contenido
- Cómo arreglar el sistema no puede encontrar la ruta especificada en Windows 10
- Método 1: métodos básicos de solución de problemas
- Método 2: Abra el directorio a través del símbolo del sistema
- Método 3: ejecutar análisis de virus
- Método 4: eliminar rutas no válidas en la variable de entorno
- Método 5: use la arquitectura CLI correcta
- Método 6: Reparación de archivos del sistema
- Método 7: Actualizar Windows
- Método 8: eliminar la clave de ejecución automática a través del registro del sistema
- Método 9: crear una segunda cuenta de Windows
Cómo arreglar el sistema no puede encontrar la ruta especificada en Windows 10
PATH es una parte intrigante de la variable de entorno, por lo tanto, hacer uso de las guías de solución de problemas más comunes no lo ayudaría mucho. Aún así, hemos compilado los métodos básicos de solución de problemas que potencialmente le ahorrarán mucho tiempo, ya que puede dirigirse directamente a soluciones profesionales.
Método 1: métodos básicos de solución de problemas
Aquí hay algunos pasos básicos que puede seguir para resolver el problema.
1A. Eliminar cualquier protección de contraseña
No se puede acceder a un archivo protegido con contraseña, por lo tanto, tendrá que eliminar la protección con contraseña si hay alguna para corregir el error del sistema que no puede encontrar la ruta especificada. Si está seguro de que el archivo no está protegido por una contraseña, continúe con las soluciones que se detallan a continuación.
1B. Eliminar descargas incompletas
A veces sucede que los archivos se rompen en caso de que se interrumpa el proceso de descarga. No se puede acceder a estos archivos incompletos mediante el símbolo del sistema o el explorador de archivos. Por lo tanto, deberá verificar y corregir las descargas incompletas.
1C. Eliminar cualquier símbolo comercial (&) de la ruta del archivo
Cualquier tipo de carácter especial puede hacer que el símbolo del sistema no reconozca el archivo que está buscando. Incluye caracteres como & y # que a menudo se interpretan como un operador. Esta situación a veces se puede evitar usando comillas o comillas dobles para encerrar dicha ruta. Del mismo modo, un signo de intercalación (^) antes de la y comercial puede ayudar a resolver el problema.
1D. Verificar la ruta del archivo
Si está completamente seguro de que no hay ningún problema con los tres indicadores básicos de solución de problemas proporcionados, entonces volver a verificar la ruta del archivo es una opción imprescindible. Como los errores humanos son muy comunes y, en este proceso, un pequeño error puede afectar seriamente su búsqueda.
Método 2: Abra el directorio a través del símbolo del sistema
1. Abra el archivo o la carpeta por la que desea navegar en el símbolo del sistema.
2. Haga clic derecho en la barra de direcciones y luego haga clic en Copiar dirección.
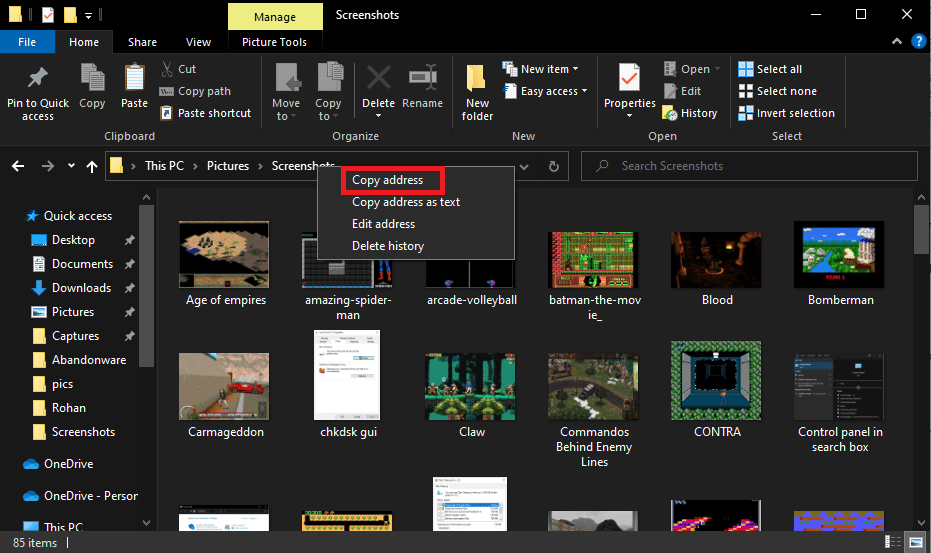
3. Presione la tecla de Windows y escriba cmd y haga clic en Ejecutar como administrador.
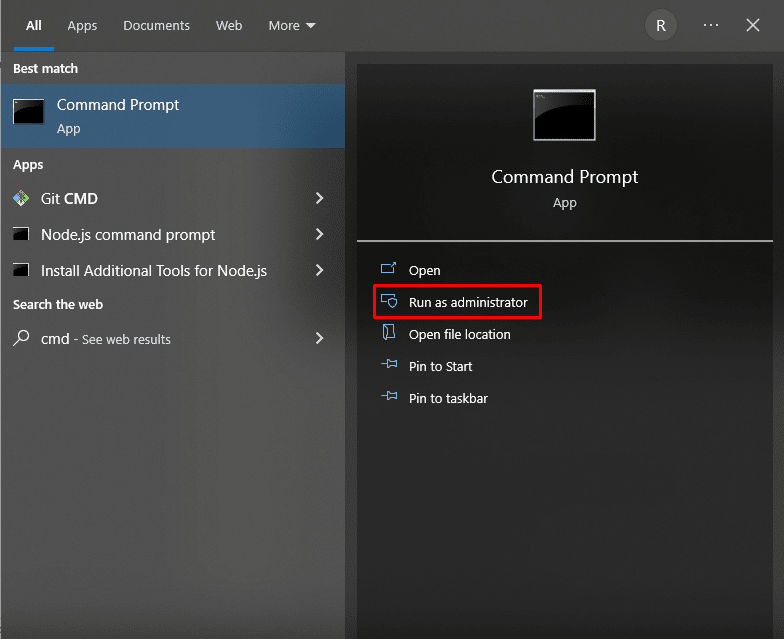
4. En el símbolo del sistema, escriba cd ( la ruta que copió ) y presione la tecla Intro .
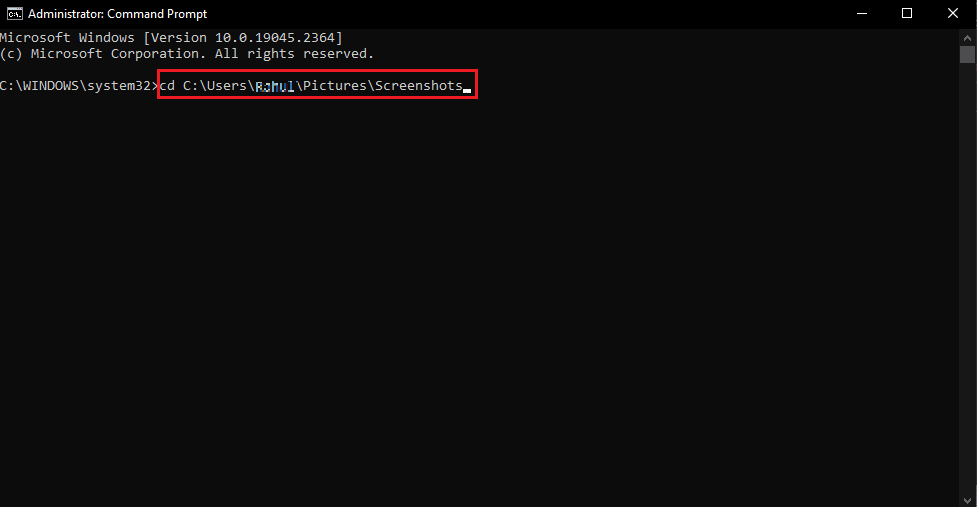
Esto abrirá el directorio cuya ruta copió en el símbolo del sistema.
Lea también: Solucione el error 1310 Verifique que tenga acceso a ese directorio
Método 3: ejecutar análisis de virus
La razón más básica por la que el sistema no puede encontrar la línea de comandos especificada en la ruta puede ser un virus. Por lo tanto, realizar una comprobación rápida de virus antes de continuar con otros métodos puede ahorrarle mucho tiempo. Esto se puede hacer fácilmente usando un escáner antivirus de terceros. Y en caso de que uno no esté disponible, puede utilizar el análisis de virus incorporado siguiendo los pasos que se indican a continuación:
1. Presione las teclas Windows + I al mismo tiempo para abrir la Configuración.
2. Haga clic en Actualización y seguridad.
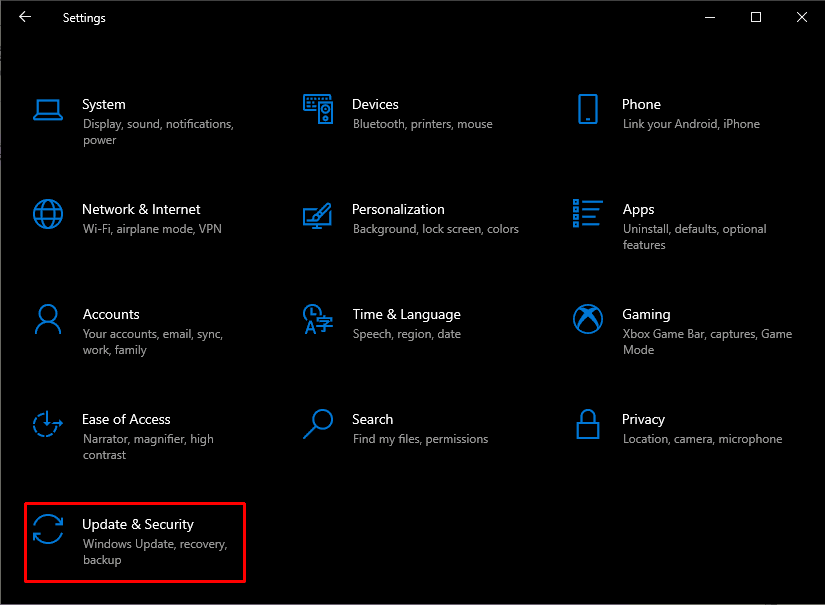
2. A continuación, haga clic en Seguridad de Windows seguido de Protección contra virus y amenazas.
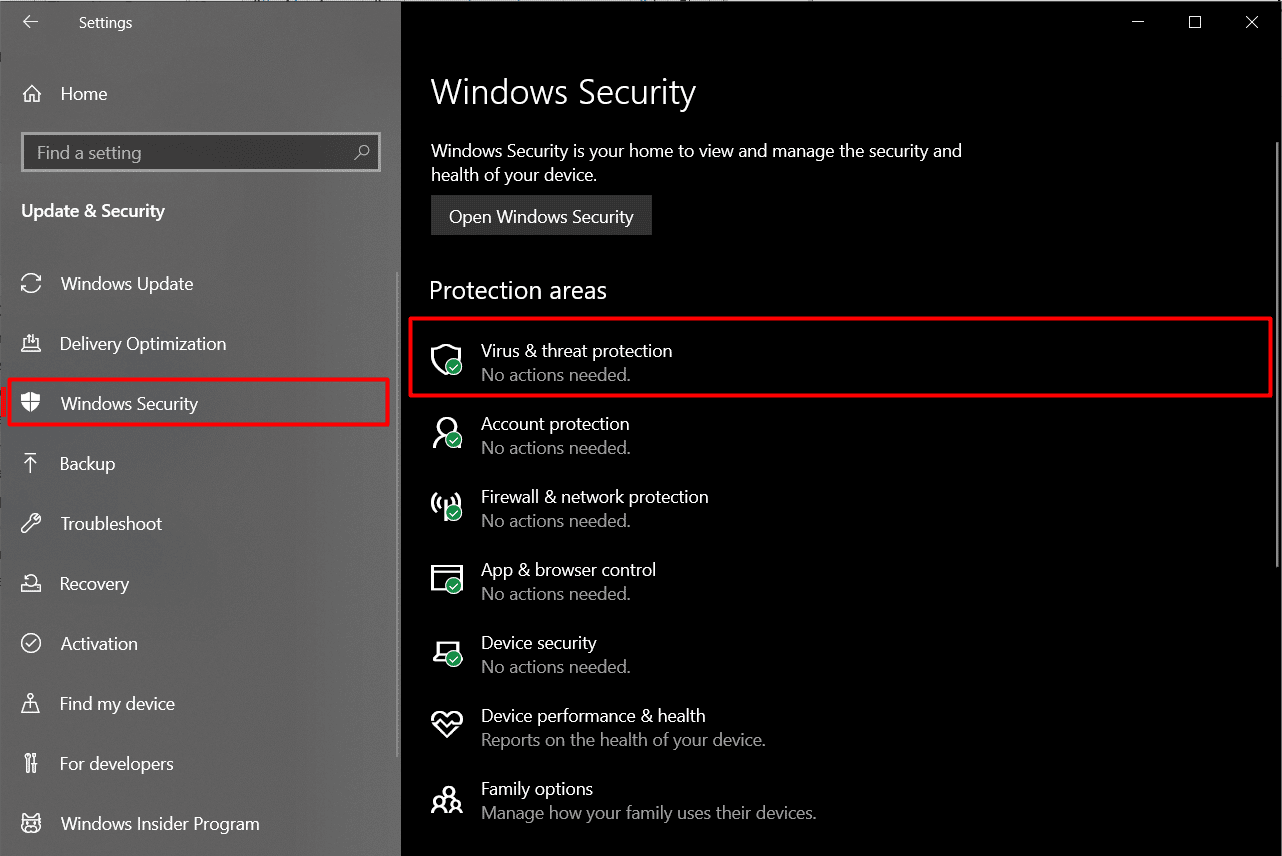
3. Ahora haga clic en Escaneo rápido y deje que el dispositivo ejecute algunos escaneos .
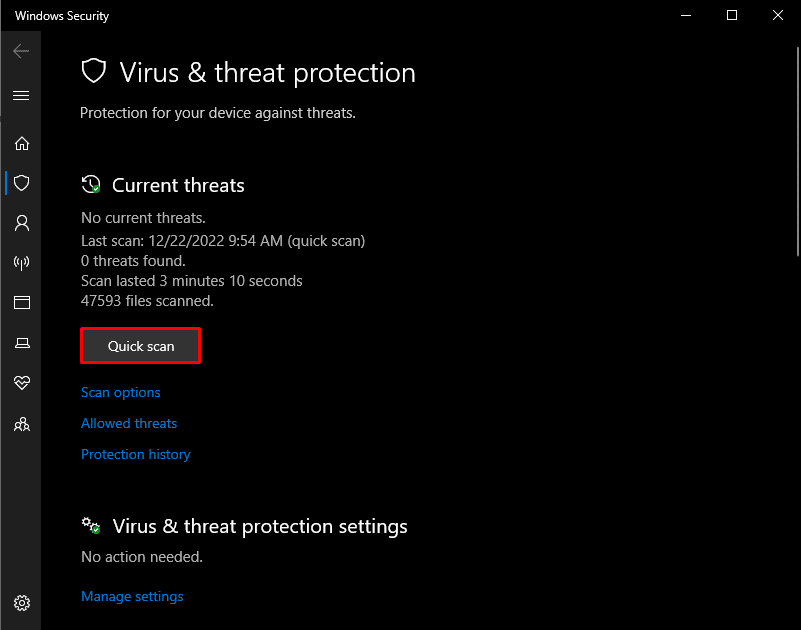
Después de encontrar los archivos que actualmente afectan a la PC, es posible que deba eliminar algunos archivos que podrían estar causando que el sistema no pueda encontrar la ruta especificada en el problema de Windows 10.
Método 4: eliminar rutas no válidas en la variable de entorno
PATH es una de las variables de entorno más conocidas que contiene rutas para casi todos los archivos disponibles en una PC. Cuando busca una ruta en particular, lo que sucede es que se guarda en la línea de ruta de Variable de entorno. Pero en algunos casos, una ruta no válida puede potencialmente interrumpir el proceso donde la única opción que queda es eliminar las rutas no válidas de la variable de entorno.

1. Abra el Explorador de archivos a través del cuadro de búsqueda de Windows. Haga clic con el botón derecho en Esta PC y seleccione Propiedades.
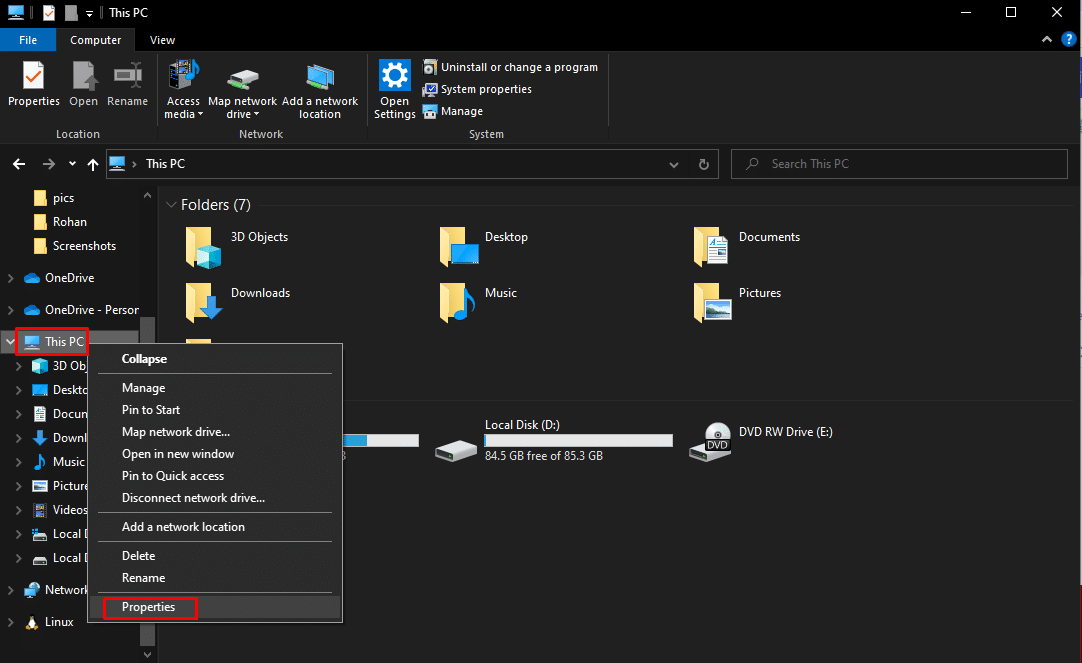
2. Haga clic en Configuración avanzada del sistema .
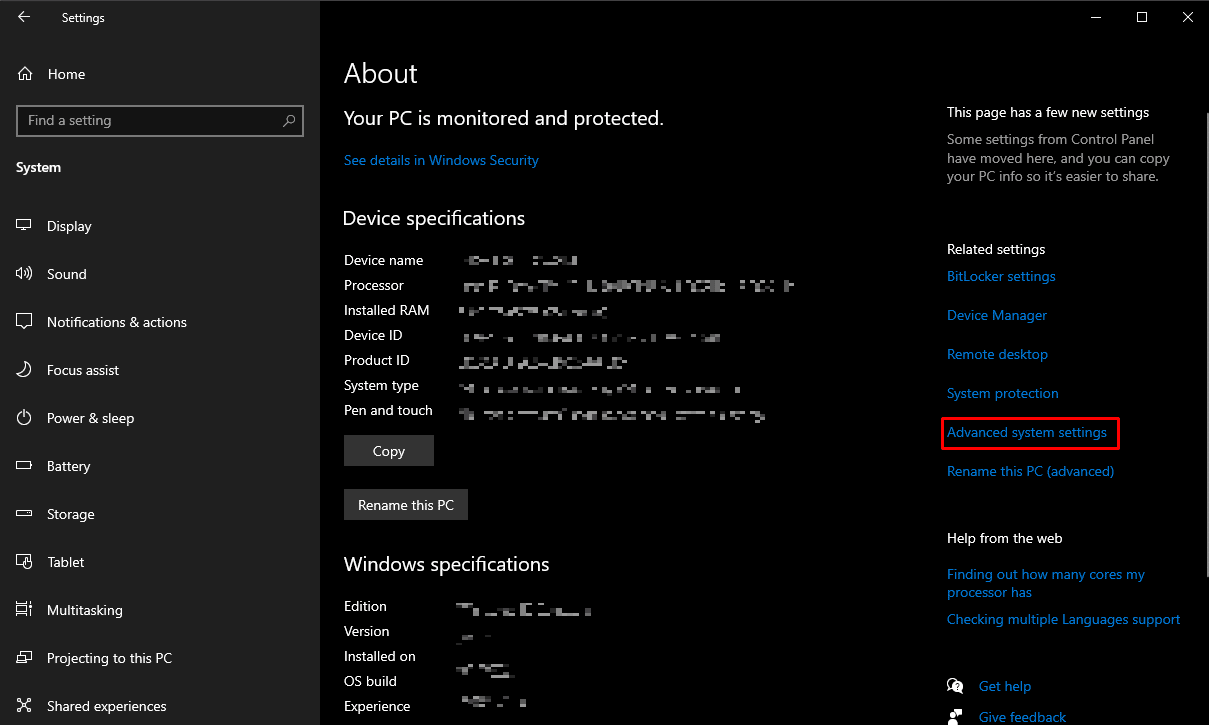
3. En esta nueva pestaña, haga clic en Variables de entorno .
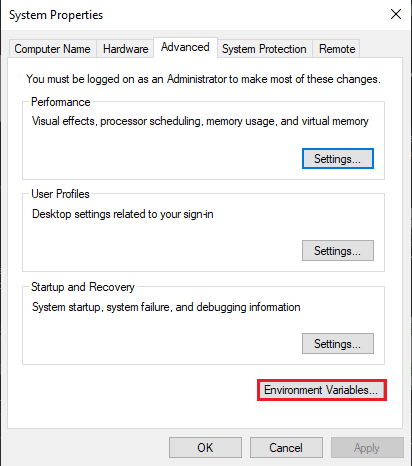
4. Para verificar si las rutas que se muestran pueden estar en Variable de usuario o Variable de sistema, solo debe hacer clic en Ruta seguido de Editar .
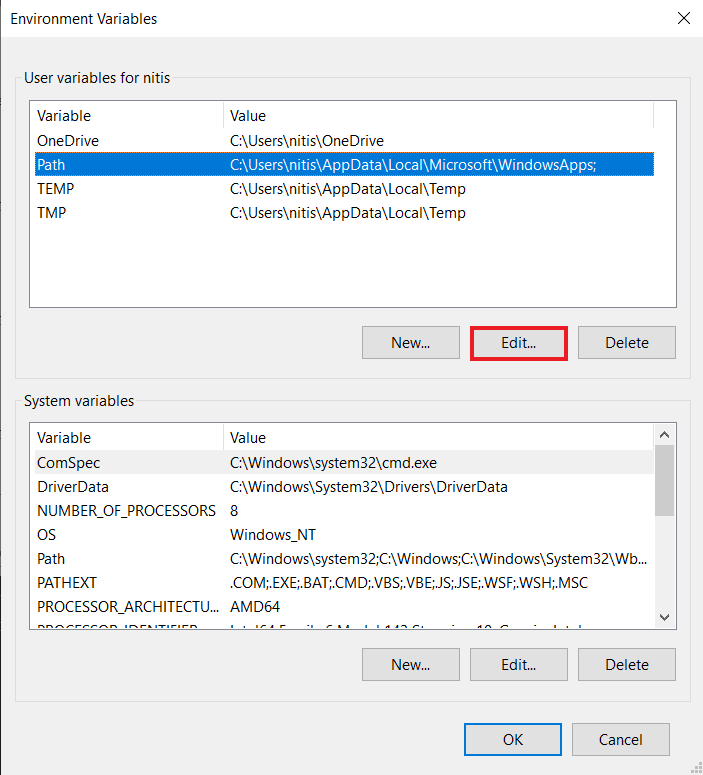
5. Después de esto, haga clic derecho y elija Copiar para copiar las rutas disponibles en este cuadro de diálogo.
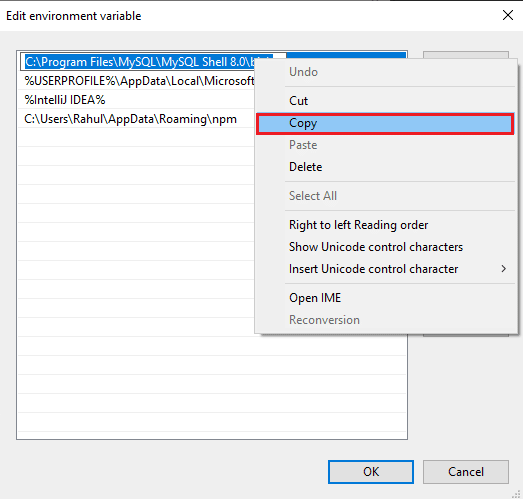
5. Ahora ve al Explorador de archivos, haz clic derecho en la barra de direcciones y elige Pegar . Si lo hace, le ayudará a comprobar si es capaz de encontrar lo mismo. En caso de que no pueda encontrar este archivo, elimine o modifique la ruta en la variable para resolver este problema.
Lea también: Corrija Verifique que las rutas de transformación especificadas sean un error válido
Método 5: use la arquitectura CLI correcta
Si está utilizando un programa de 64 bits en un sistema de 32 bits, es posible que enfrente este problema ya que el sistema no puede descifrar esta aplicación o archivo. Para resolver este problema, la única solución es descargar la versión de 64 bits y viceversa.
Método 6: Reparación de archivos del sistema
Los archivos del sistema se corrompen a veces, lo que puede afectar su búsqueda y provocar que el sistema no pueda encontrar el error de Windows 10 especificado en la ruta. Si una persona apaga abruptamente su computadora sin cerrar ninguna aplicación activa que aún esté funcionando en ella, puede encontrarse en esta situación. Los ataques de malware y virus también pueden ser los culpables de los archivos de PC corruptos. Entonces podrían surgir problemas complejos como resultado de estos archivos afectados. Puede corregir el error del sistema que no puede encontrar la ruta especificada utilizando las herramientas de reparación de archivos integradas como DISM y SFC Scan. Siga nuestra guía sobre cómo reparar archivos del sistema en Windows 10 para hacer lo mismo.
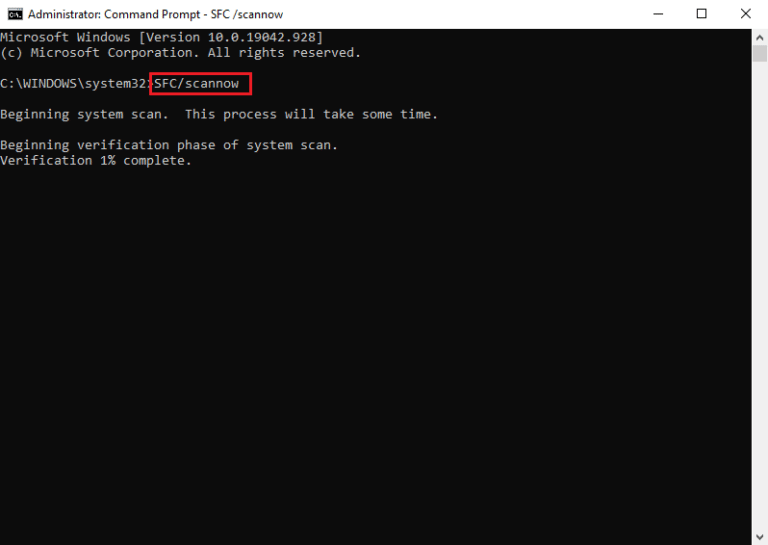
Lea también: Corrija el error del sistema 5 Acceso denegado en Windows 10
Método 7: Actualizar Windows
Un sistema operativo desactualizado puede hacer que el sistema no pueda encontrar el símbolo del sistema especificado en la ruta. Por lo tanto, para resolver este problema, es posible que deba actualizar Windows a la última versión o cualquier tipo de actualización que sea la última en la línea de actualizaciones. Siga nuestra guía sobre cómo descargar e instalar la última actualización de Windows 10.
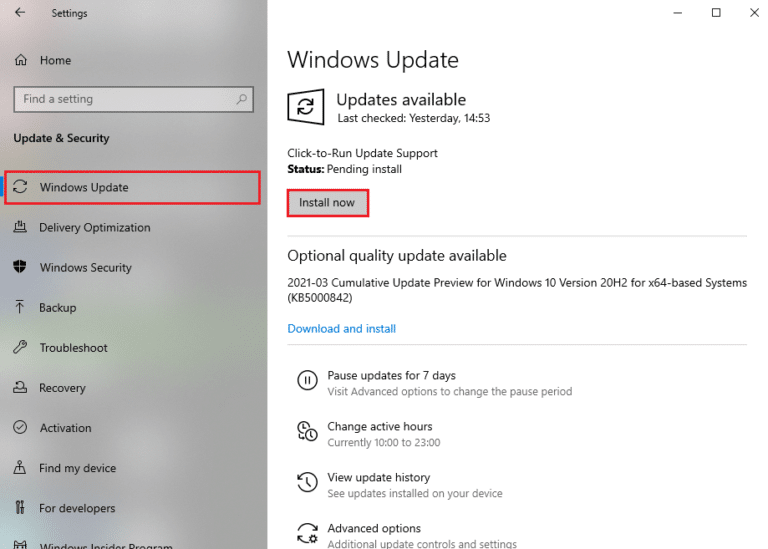
Método 8: eliminar la clave de ejecución automática a través del registro del sistema
La clave de ejecución automática a veces puede ser la razón por la que el sistema no puede encontrar el error del símbolo del sistema especificado en la ruta en la PC con Windows. Para resolver este problema, todo lo que tiene que hacer es modificar o eliminar datos con la ayuda del Registro del sistema.
1. Presione las teclas Windows + R juntas para abrir el cuadro de diálogo Ejecutar .
2. Luego, escriba regedit y haga clic en Aceptar para iniciar el Editor del registro .
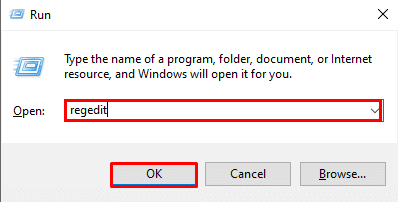
2. En el Editor del Registro, copie y pegue la siguiente ruta en la barra de direcciones:
HKEY_LOCAL_MACHINE\Software\Microsoft\Command Processor
3. Si ve una clave de ejecución automática , haga clic en para eliminar o modificar los datos, si corresponde. Ahora comprueba si el problema se ha resuelto.
Lea también: Arreglar el error del identificador no es válido en Windows 10
Método 9: crear una segunda cuenta de Windows
Cualquier problema con el perfil de usuario de Windows a menudo puede devolverle que el sistema no puede encontrar el error del símbolo del sistema especificado en la ruta. Este problema solo se puede resolver creando un nuevo perfil de usuario. Esto se puede hacer siguiendo nuestra guía sobre cómo crear una cuenta de usuario local en Windows 10.
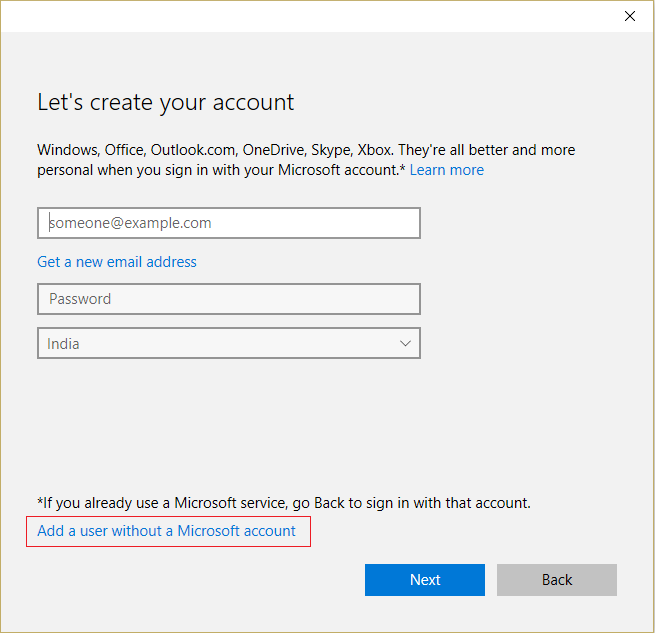
Recomendado:
- Las 10 mejores formas de arreglar Google Chrome sigue fallando en Android
- Cómo habilitar y deshabilitar la aceleración de hardware en Windows 10
- 8 correcciones para la conexión VPN fallida debido a una resolución de nombre de dominio fallida
- Arreglar el sistema no pudo encontrar la opción de entorno que se ingresó
Esperamos que el artículo anterior sobre cómo reparar el sistema no puede encontrar la ruta especificada en Windows 10 haya sido útil y haya podido solucionar el problema. Háganos saber cuál de los métodos anteriores funcionó para usted para resolver este problema. Además, no olvides comentar si tienes alguna consulta y/o sugerencia.
