Solucionar el error El proceso no puede acceder al archivo en Windows 10
Publicado: 2022-06-28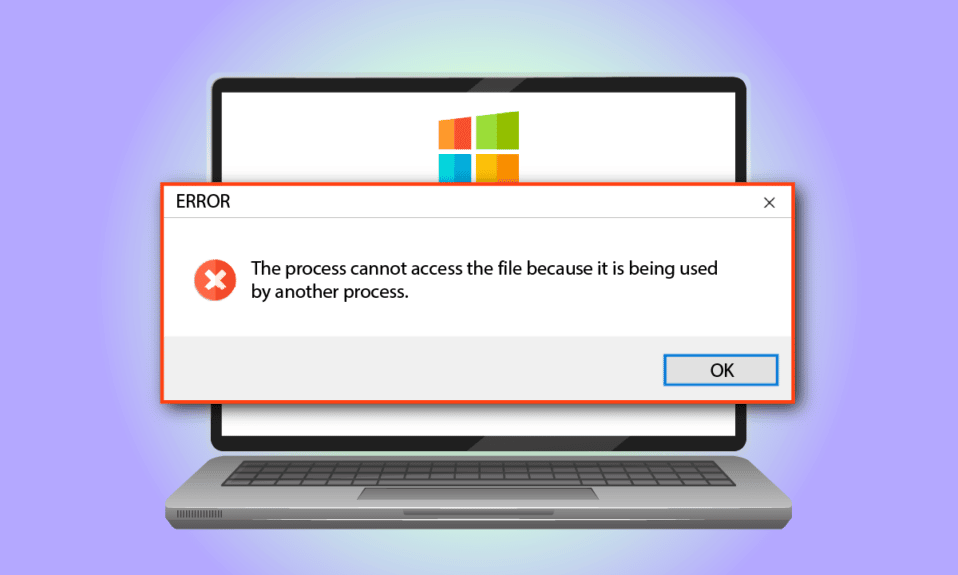
Imagine que está tratando de usar su aplicación favorita y encuentra un mensaje de error como Windows 10 El proceso no puede acceder al archivo porque está siendo utilizado por otro proceso. Ahora, la única solución que se le ocurriría sería cerrar el mensaje de error. Desafortunadamente, este método no solucionará el error en su PC. Lea el artículo completo para conocer el método para corregir el error en una PC con Windows 10.
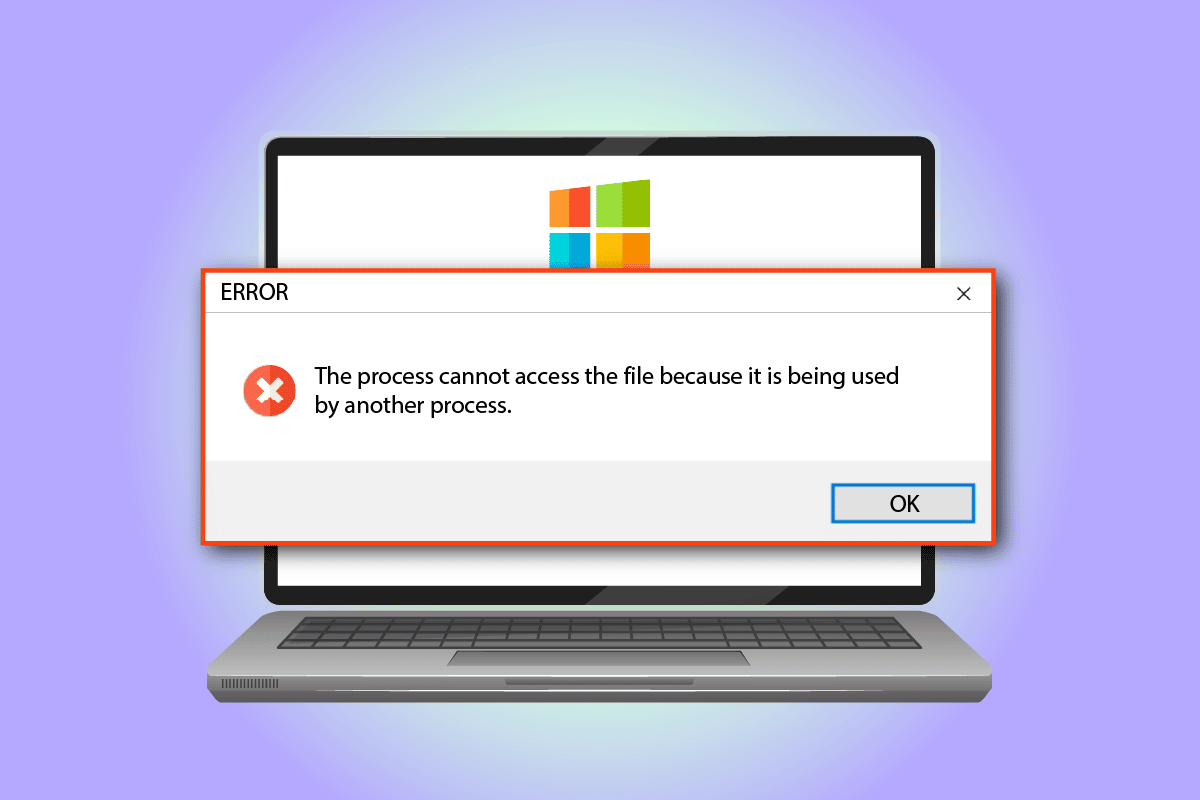
Contenido
- Cómo solucionar el error El proceso no puede acceder al archivo en Windows 10
- Método 1: métodos básicos de solución de problemas
- Método 2: alterar el rango de IP
- Método 3: Resolver conflicto de puerto IIS
- Método 4: modificar el número de puerto
Cómo solucionar el error El proceso no puede acceder al archivo en Windows 10
La lista de causas del mensaje de error de acceso al archivo se proporciona en esta sección:
- Privilegios administrativos : es posible que vea el mensaje de error si las carpetas principales para acceder a los controladores no tienen privilegios administrativos.
- Otro proceso está usando el puerto 80 o el puerto 443: si algún otro proceso está usando el rango de IP o el puerto 80 o el puerto 443, es posible que encuentre este mensaje de error.
- La subclave del registro ListenOnlyList está configurada incorrectamente : la subclave ListenOnlyList y el puerto IIS pueden estar configurados incorrectamente en el Editor del registro.
Método 1: métodos básicos de solución de problemas
El primer enfoque para corregir el proceso que no puede acceder al archivo en Windows 10 es intentar implementar los métodos básicos de solución de problemas que se detallan a continuación.
1. Cerrar procesos en segundo plano
Si muchas aplicaciones están abiertas en segundo plano, es posible que vea el mensaje de error en su PC. Puede solucionar el problema cerrando todas las aplicaciones que se ejecutan en segundo plano utilizando el enlace que se proporciona aquí.
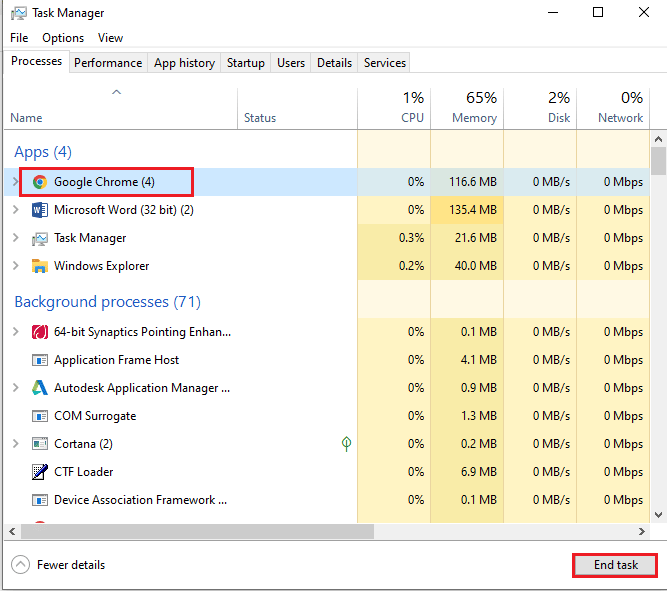
2. Ejecutar la aplicación como administrador
El mensaje de error puede ocurrir si la aplicación no tiene privilegios administrativos; puede corregir el error ejecutando la aplicación como administrador.
1. Presione la tecla de Windows , escriba Símbolo del sistema y haga clic en Ejecutar como administrador .
Nota: La aplicación Símbolo del sistema se elige con fines explicativos.
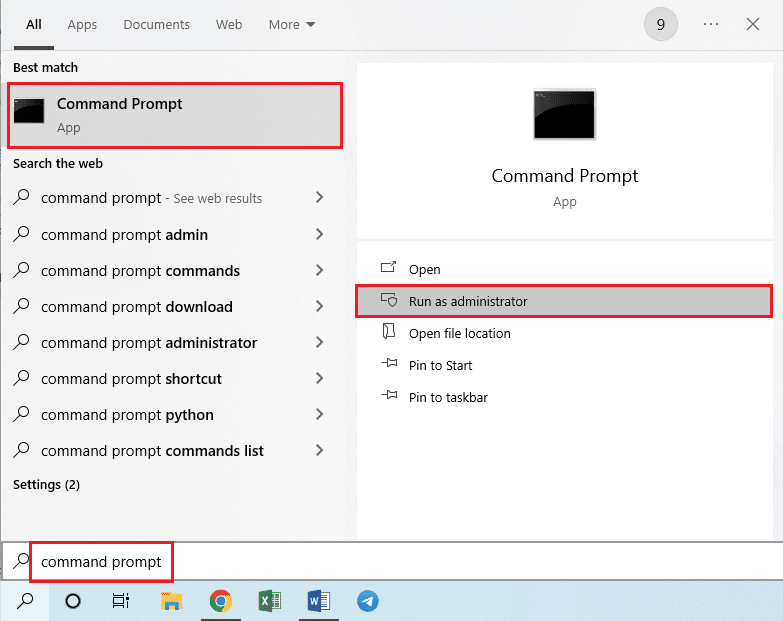
2. Haga clic en el botón Sí en la ventana de solicitud de Control de cuentas de usuario para ejecutar la aplicación como administrador.
Lea también: Solucionar el error del sistema de archivos de Windows 10 2147219196
Método 2: alterar el rango de IP
El proceso no puede acceder al archivo puede ocurrir un error si otros procesos están usando el puerto 80 o el puerto 443. Puede intentar alterar el rango de IP del proceso o configurar un rango de IP diferente para solucionar el problema.
1. Inicie el símbolo del sistema como administrador .

2. Escriba los siguientes comandos en la aplicación y presione la tecla Intro para establecer un rango de IP diferente para los puertos TCP.
netsh int ipv4 establecer puerto dinámico tcp inicio = 10000 num = 1000
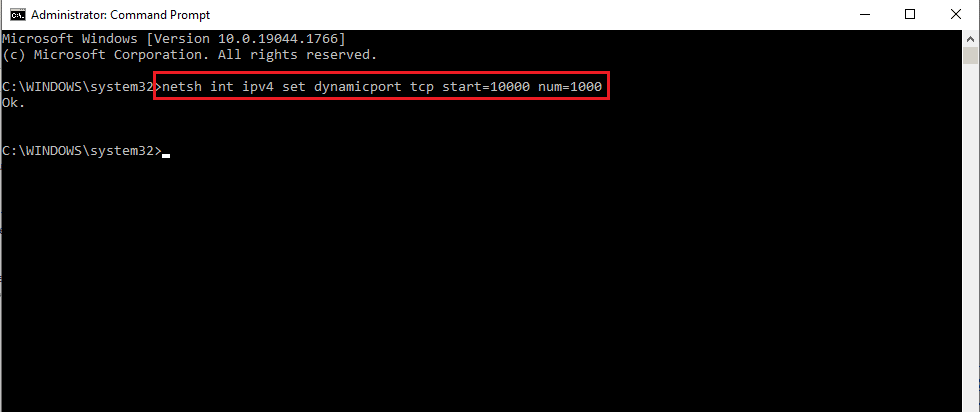
3. Escriba los siguientes comandos en la aplicación y presione la tecla Intro para establecer un rango de IP diferente para los puertos UDP.
netsh int ipv4 establecer puerto dinámico udp inicio = 10000 num = 1000
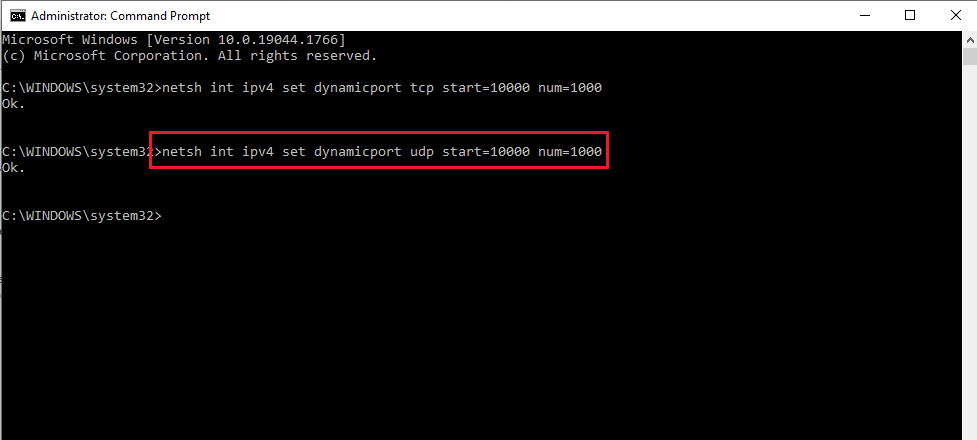
Lea también: Arreglar los servicios de dominio de Active Directory no está disponible actualmente
Método 3: Resolver conflicto de puerto IIS
El mensaje de error de que el proceso no puede acceder al archivo porque lo está utilizando otro proceso puede aparecer si hay un conflicto con el puerto IIS y el servicio HTTP. Puede resolver el error modificando la subclave ListenOnlyList en el Editor del Registro.
1. Abra el símbolo del sistema como administrador .

2. Escriba el comando netstat –ano y presione la tecla Intro para iniciar la utilidad Netstat.exe y ver la lista de conexiones activas .
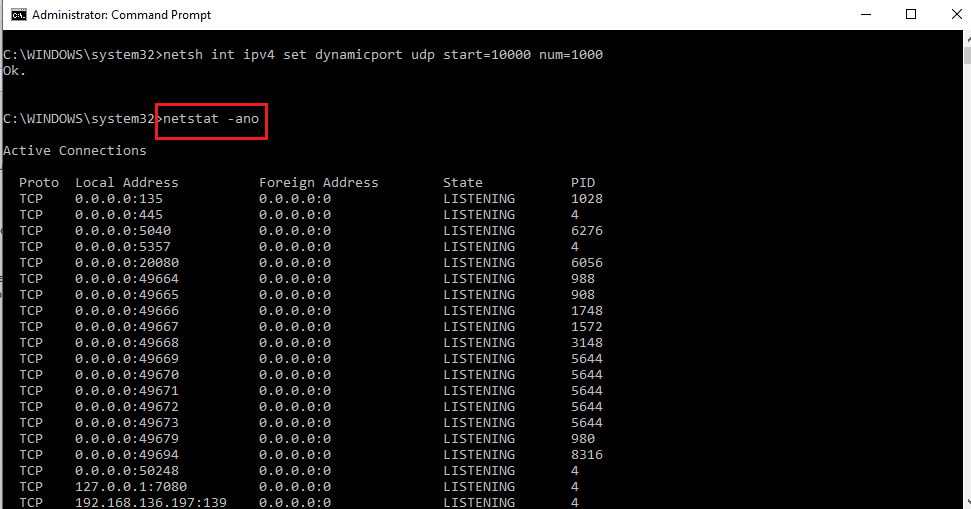

3. Escriba el comando net stop http y presione la tecla Enter para detener el servicio HTTP en su PC.
Nota: el servicio HTTP utilizará el puerto IIS , por lo que es necesario detener este servicio antes de modificar la clave.
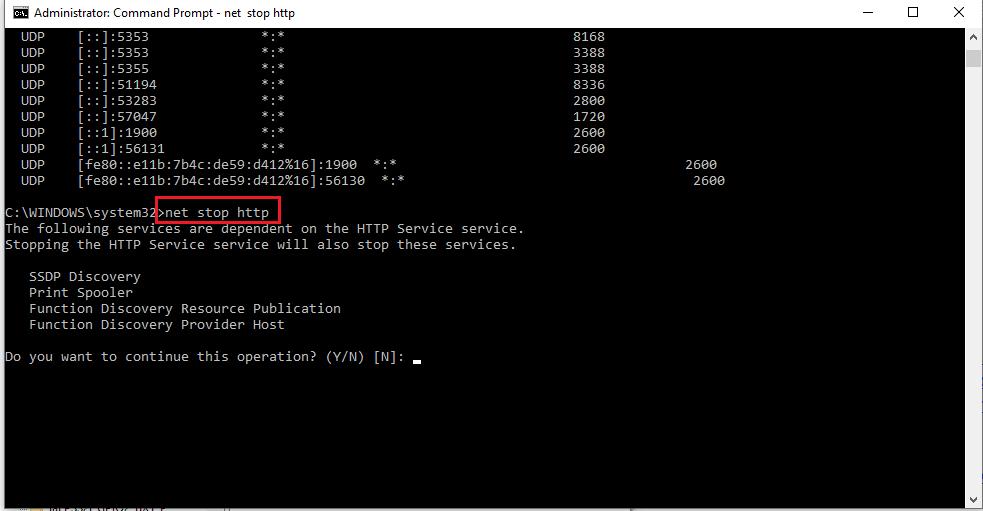
4. Escriba Y y presione la tecla Intro en el mensaje ¿Desea continuar con esta operación?
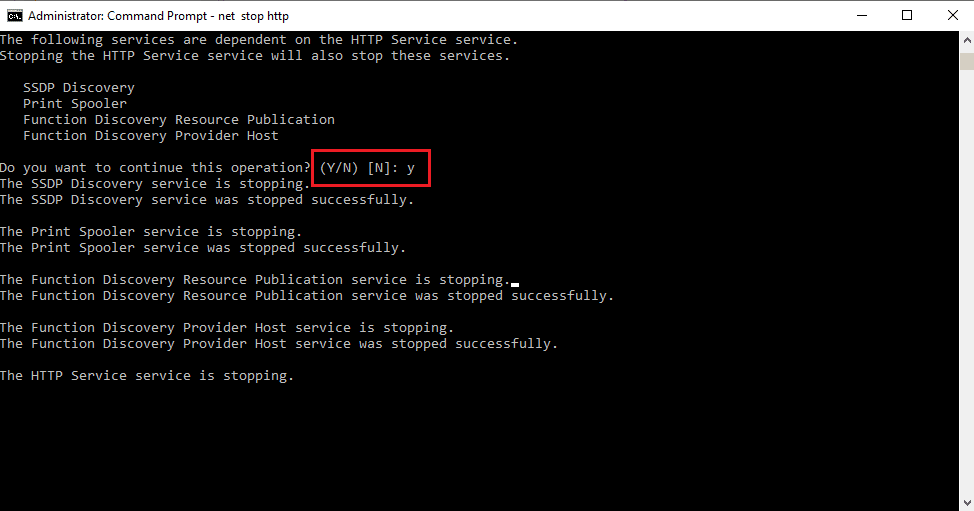
5. Pulse la tecla de Windows , escriba Editor del registro y haga clic en Abrir.
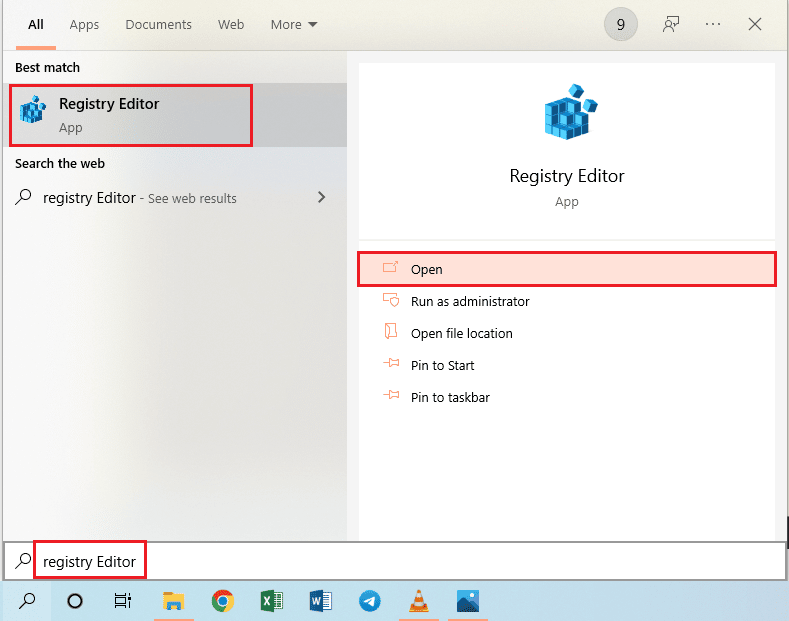
6. Navegue hasta el directorio ListenOnlyList usando la siguiente ruta de ubicación en el Editor del Registro.
Computadora\HKEY_LOCAL_MACHINE\SYSTEM\CurrentControlSet\Services\HTTP\Parameters\ListenOnlyList
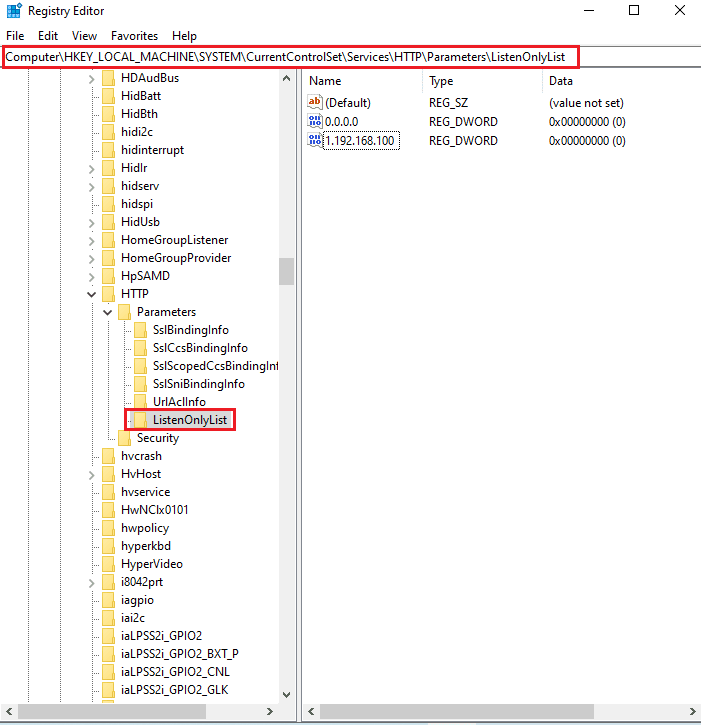
7. Haga clic con el botón derecho en todas las direcciones IP individualmente, excepto el valor predeterminado 0.0.0.0 , y haga clic en la opción Eliminar para eliminar la subclave.
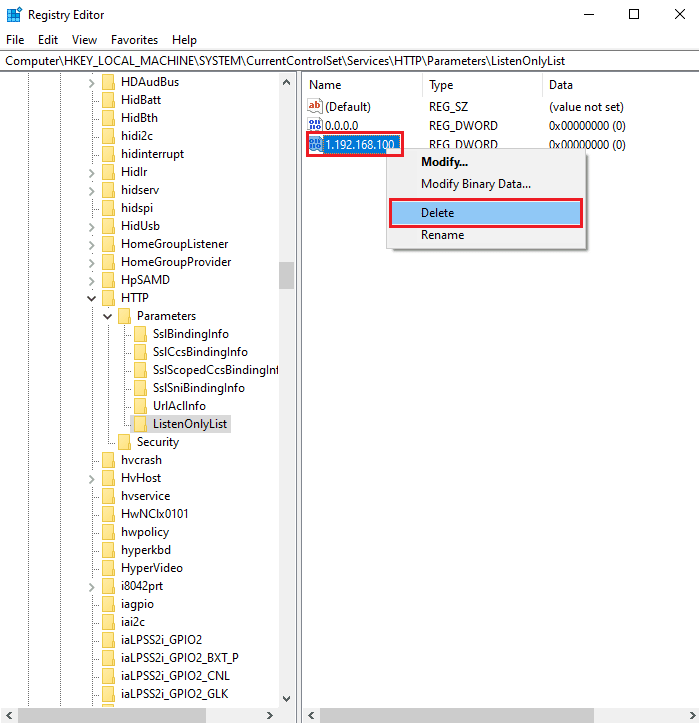
8. Haga clic en el botón Sí en la ventana Confirmar eliminación de valor UAC.
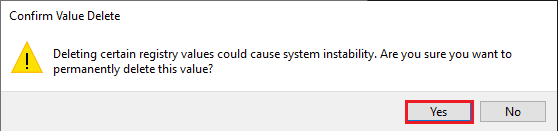
9. Cierre el Editor del Registro y reinicie la PC .
10. Inicie el símbolo del sistema como se indicó anteriormente para asegurarse de que se inicie el servicio HTTP.
11. Escriba el comando net start http y presione la tecla Enter .
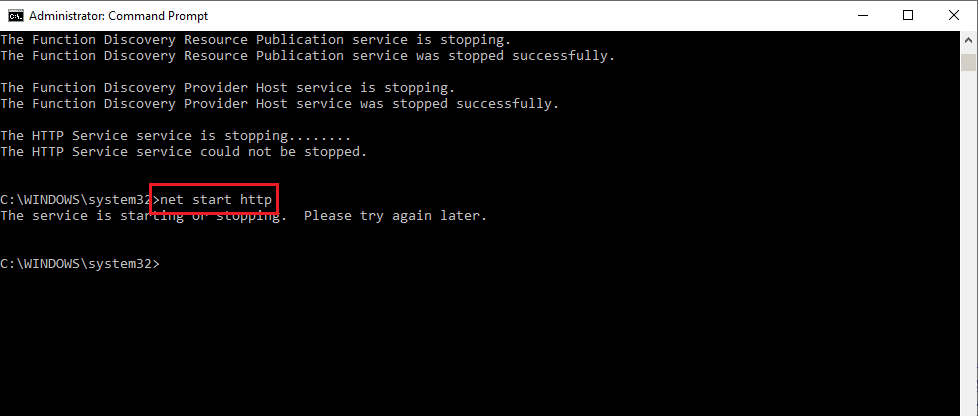
Lea también : Error al corregir la relación de confianza entre esta estación de trabajo y el dominio principal
Método 4: modificar el número de puerto
Una de las razones por las que el proceso de Windows 10 no puede acceder al archivo es mediante el agente periférico de HubCapp. Es un software de terceros que se puede utilizar para acceder a los controladores y básculas conectados como periféricos a su PC. Sin embargo, si el número de puerto en el software está en conflicto con otros procesos, es posible que encuentre este error.
1. Presiona las teclas Windows+ E juntas para abrir el Explorador de archivos y navega a la carpeta del agente periférico de HubCapp usando la ruta de ubicación.
C:\Archivos de programa (x86)\HubCapp Peripheral Agent
Nota: Cierre el agente periférico de HubCapp antes de continuar con las modificaciones.
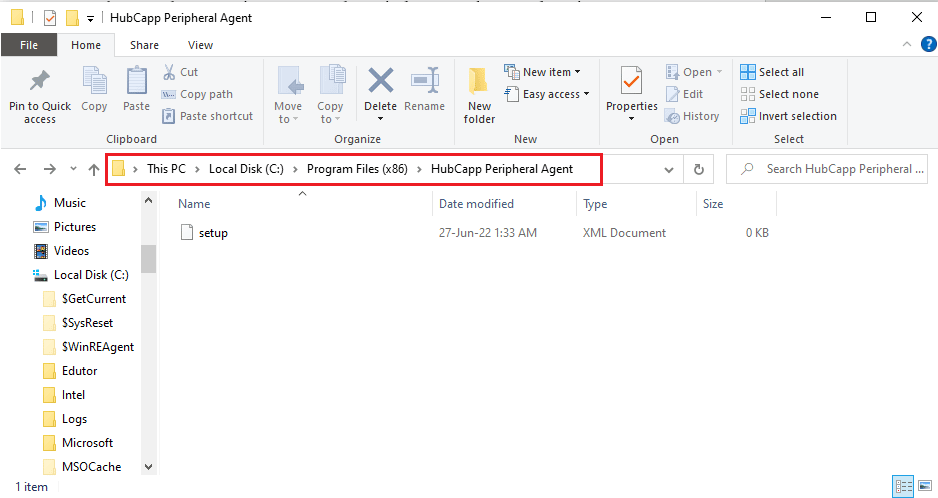
2. Haga doble clic en el archivo setup.xml de la lista.
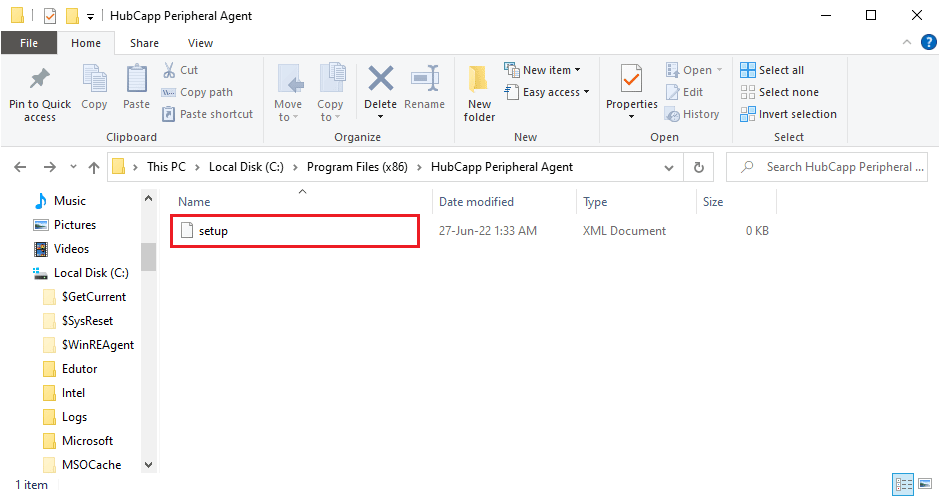
Nota: También puede crear una copia de este archivo en el escritorio y cambiar el nombre de este archivo como setup.xml_OLD . Después de modificar el archivo en el Escritorio, puede mover el archivo a esta carpeta.
3. Modifique el valor de MinPortNumber de 50000 a 60000 y presione las teclas Ctrl+ S para guardar el archivo.
4. Abra HubCapp Peripheral Agent en su PC para verificar si el problema se resolvió.
Preguntas frecuentes (FAQ)
Q1. ¿Hay alguna aplicación de terceros responsable del mensaje de error de acceso a archivos en una PC con Windows 10?
Respuesta HubCapp Peripheral Agent es un software de terceros que puede acceder a los dispositivos periféricos conectados a su PC. Si el número de puerto en el software no está configurado correctamente, es posible que vea este mensaje de error.
Q2. ¿Por qué el proceso no puede acceder al error de archivo cuando intento abrir cualquier aplicación?
Respuesta El mensaje de error generalmente ocurre debido a la configuración incorrecta del número de puerto y el rango de IP . Los métodos para modificar el número de puerto y el rango de IP para corregir el error se explican en el artículo.
Recomendado:
- Arreglar esta operación requiere una estación de ventana interactiva
- Solucione el error de intento de conexión L2TP fallido en Windows 10
- Arreglar el servicio de actualización de Windows no se pudo detener
- Arreglar atascado en la preparación para configurar Windows 10
En este artículo se analizan las causas y los métodos para corregir el proceso que no puede acceder al archivo porque está siendo utilizado por otro proceso. Intente implementar todos los métodos explicados en el artículo y deje sus sugerencias y consultas en la sección de comentarios.
