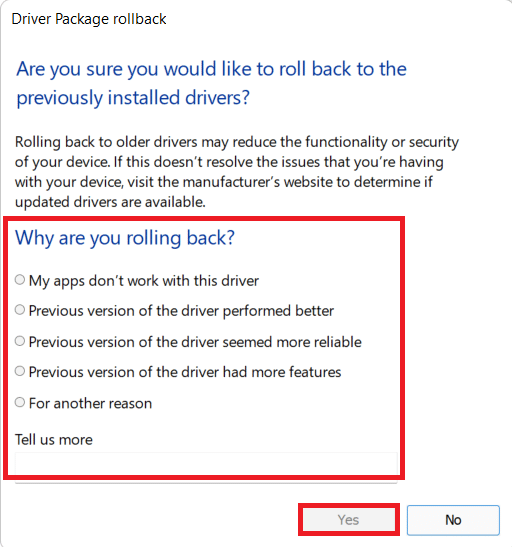Reparar El identificador es un error no válido en Windows 10
Publicado: 2022-02-23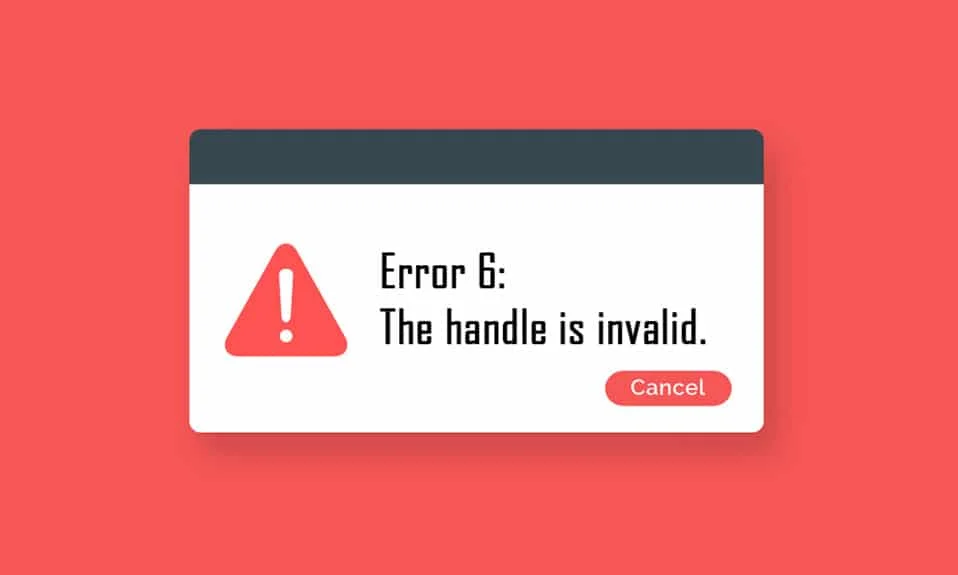
Windows siempre garantiza la seguridad de las computadoras y sus usuarios. Las actualizaciones periódicas se lanzan con frecuencia para mantener su PC alejada de amenazas y errores. Por lo tanto, su dispositivo se mantiene actualizado cuando sigue las instrucciones para actualizarlo. Sin embargo, a veces varias actualizaciones no se instalan por completo, lo que genera errores. Uno de los errores comunes es que no se puede instalar la impresora, el identificador no es válido. En este artículo, sabrá cuál es el error del identificador no válido y los métodos de solución de problemas para resolver el problema del identificador no válido de Windows 10.
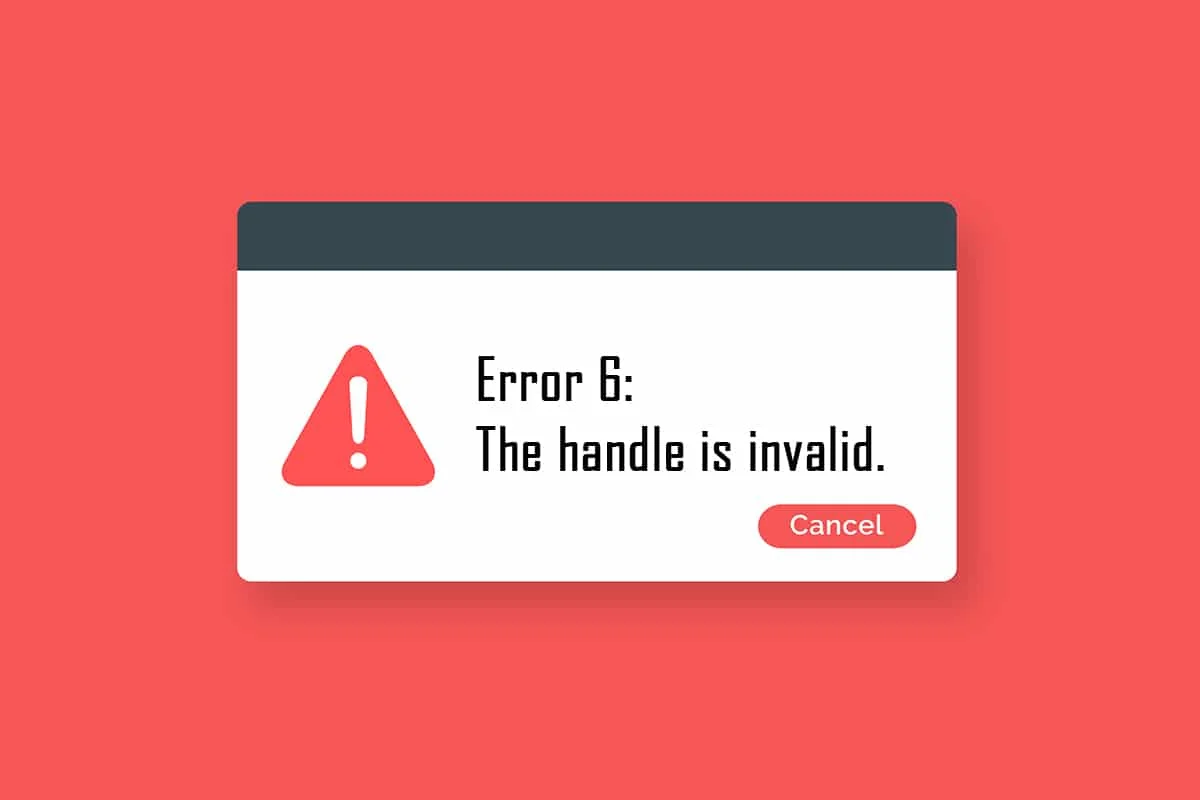
Contenido
- Cómo arreglar el error El identificador no es válido en Windows 10
- Método 1: Reiniciar PC
- Método 2: Ejecute el Solucionador de problemas de la impresora
- Método 3: Descargue el controlador de impresión universal HP (para sistemas HP)
- Método 4: modificar la política de seguridad local
- Método 5: actualizar o revertir los controladores
- Método 6: Actualizar Windows
- Método 7: reinstalar la impresora
- Método 8: reparar archivos del sistema
- Método 9: ejecutar análisis de malware
- Método 10: ejecutar la reparación de inicio
- Método 11: desinstalar actualizaciones corruptas en modo seguro
- Método 12: realizar la restauración del sistema
Cómo arreglar el error El identificador no es válido en Windows 10
Se produce un error INVALID_HANDLE en la pantalla de inicio de sesión o registro, y este error no le permite imprimir un trabajo ni ejecutar ningún script. Este error ocurre debido a archivos de actualización de Windows incompatibles o cualquier archivo de sistema mal configurado en su PC. Puede enfrentar el error en varias circunstancias, pero no poder instalar una impresora le impide agregar impresoras o usar una impresora existente. Es posible que se enfrente a esta impresora de instalación, el identificador es un error no válido en todas las versiones anteriores de Windows, y no puede continuar con las actualizaciones pendientes o las actualizaciones de software. Otras razones se enumeran a continuación.
- Ataque de malware o virus
- Archivo de registro problemático
- Credenciales de inicio de sesión incorrectas
- Windows no puede duplicar identificadores no pseudo de procesos PEB32
En esta sección, hemos compilado una lista de métodos que lo ayudarán a corregir este error INVALID_HANDLE. Los métodos están organizados según la gravedad y la eficacia para que pueda resolver el problema lo antes posible. Síguelos en el mismo orden para lograr resultados perfectos.
Método 1: Reiniciar PC
Un simple reinicio lo ayudará a resolver cualquier error temporal y, por lo tanto, puede corregir este error fácilmente. Por lo tanto, intente reiniciar su PC siguiendo los pasos que se mencionan a continuación y verifique si enfrenta el problema nuevamente. Alternativamente, puede apagar completamente el sistema usando las opciones de Energía y volver a encenderlo.
1. Navegue al escritorio presionando las teclas Windows + D simultáneamente.
2. Ahora, presione las teclas Alt + F4 simultáneamente. Verá una ventana emergente como se muestra a continuación.
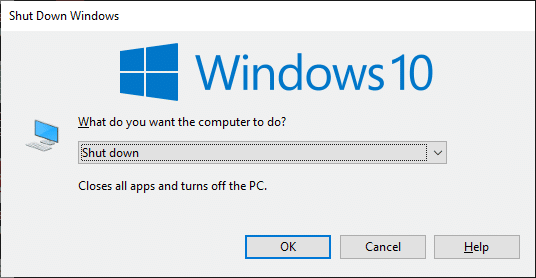
3. Ahora, haga clic en el cuadro desplegable y seleccione la opción Reiniciar .
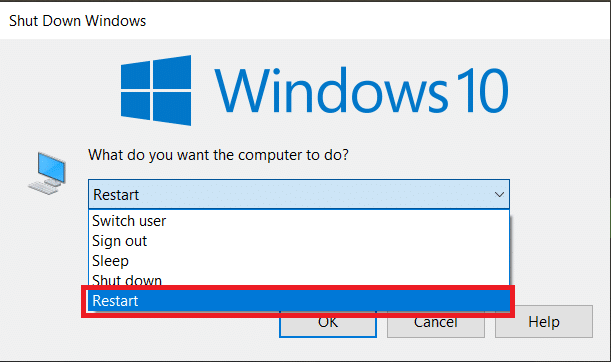
4. Finalmente, presione Enter para reiniciar su sistema.
Compruebe si este error se ha resuelto ahora.
Método 2: Ejecute el Solucionador de problemas de la impresora
Ejecutar el Solucionador de problemas de impresoras de Windows es la forma más sencilla de resolver este error en su PC. Todos los archivos corruptos y dañados en su computadora serán eliminados cuando continúe con este proceso. Aquí hay algunos pasos simples para ejecutar el Solucionador de problemas de impresoras de Windows.
1. Presione las teclas Windows + I simultáneamente para abrir Configuración .
2. Haga clic en pn Actualización y seguridad .
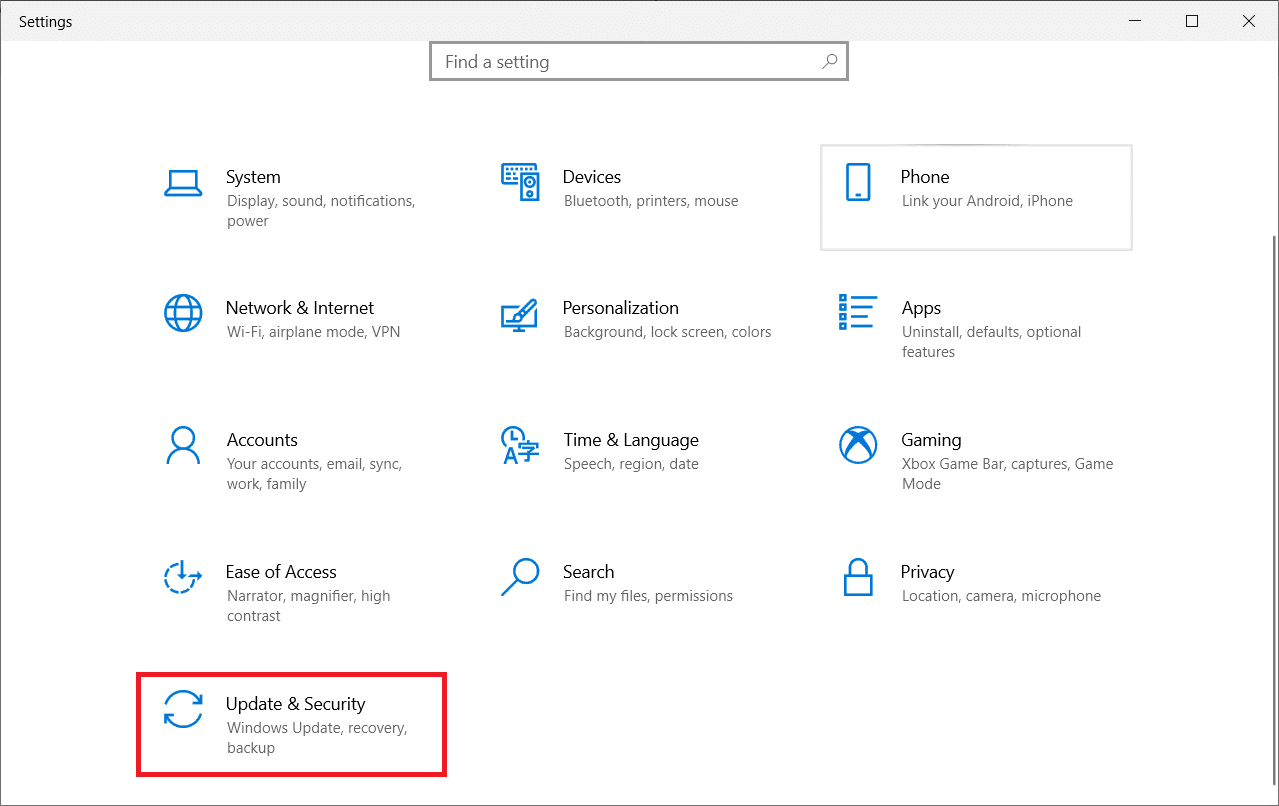
3. Haga clic en Solucionar problemas . Luego, seleccione Impresora y haga clic en Ejecutar el solucionador de problemas .
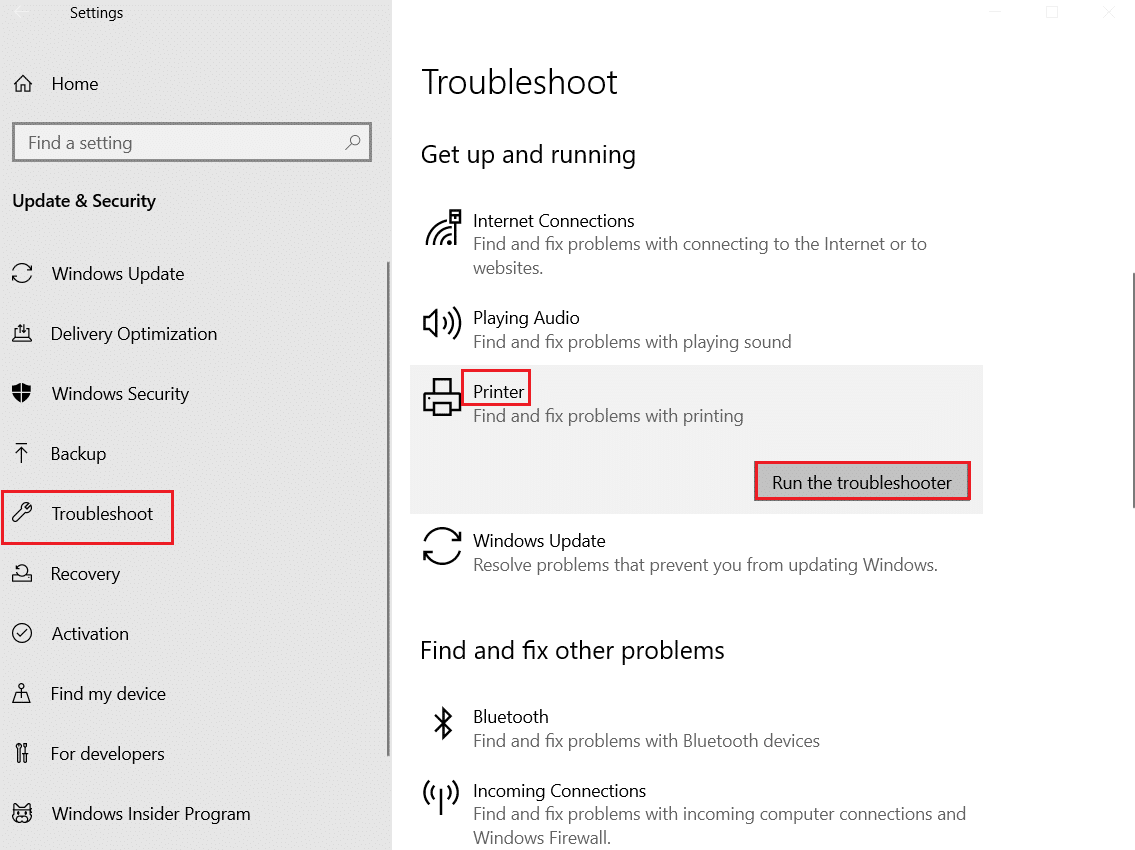
4. Su sistema se someterá a un proceso de selección. Espere a que se complete el proceso y, si se encuentra algún problema en su sistema, haga clic en Aplicar esta corrección y siga las instrucciones que aparecen en las indicaciones sucesivas.
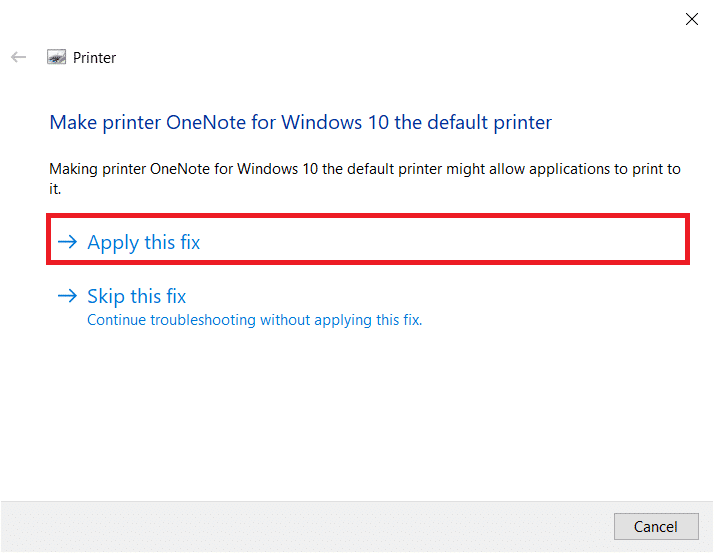
5. Finalmente, reinicie su PC una vez que todos los problemas se hayan aplicado y solucionado en su sistema.
Lea también: Cómo arreglar la impresora que no responde en Windows 10
Método 3: Descargue el controlador de impresión universal HP (para sistemas HP)
Muchos usuarios informaron que la descarga del controlador de impresión universal HP solucionó este problema, ya que detectará y configurará automáticamente los controladores HP y los que no son de HP. También puede intentar descargar el controlador de impresión universal de HP desde el sitio web de HP.
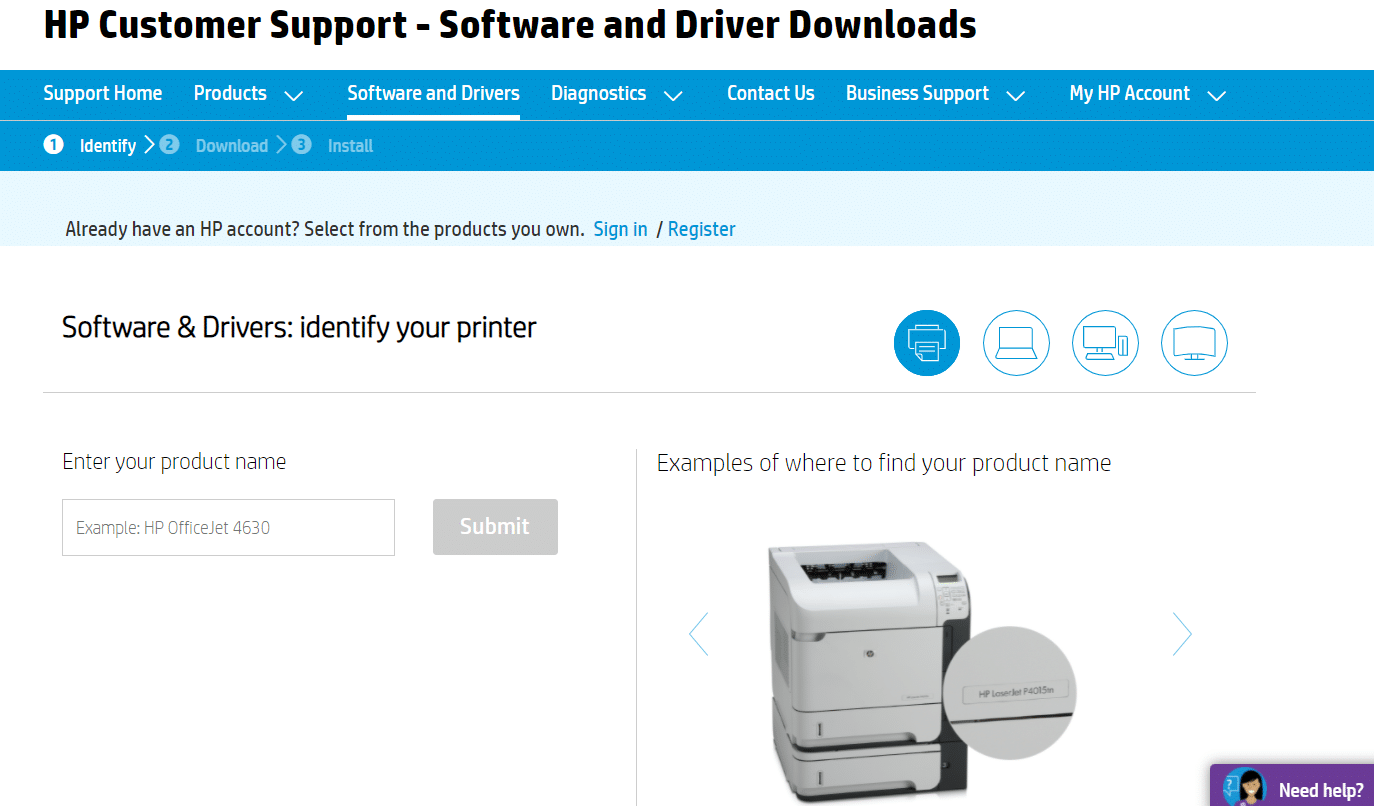
Método 4: modificar la política de seguridad local
Muchos usuarios han informado que modificar las políticas de seguridad de la red les ha ayudado a resolver este error. Hay ciertos parámetros cuando se cambian, y podrían ser una gran ayuda cuando enfrenta tales errores. Aquí hay algunas instrucciones para modificar las políticas de seguridad local.
Nota: Puede acceder a la política de seguridad local solo si usa las ediciones Windows 10 Pro, Enterprise y Education .
1. Inicie el cuadro de diálogo Ejecutar presionando las teclas Windows + R juntas.
2. Ahora, escriba secpol.msc en el cuadro y presione la tecla Intro .
Nota: También puede escribir Política de seguridad local en el cuadro de búsqueda para abrir la ventana.
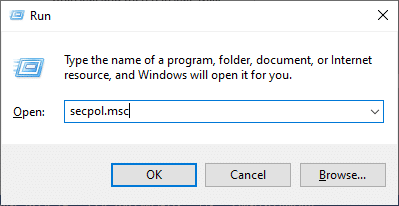
3. Luego, haga clic en Políticas locales en el panel izquierdo, seguido de Opciones de seguridad como se muestra.
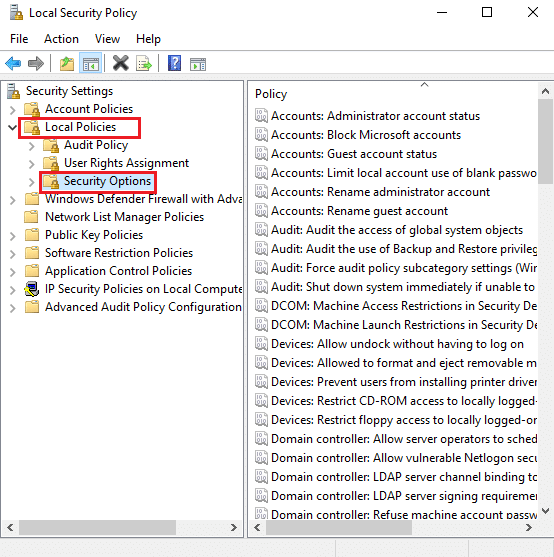
4. Ahora, en el panel derecho, haga doble clic en Seguridad de red: nivel de autenticación de LAN Manager para abrirlo.
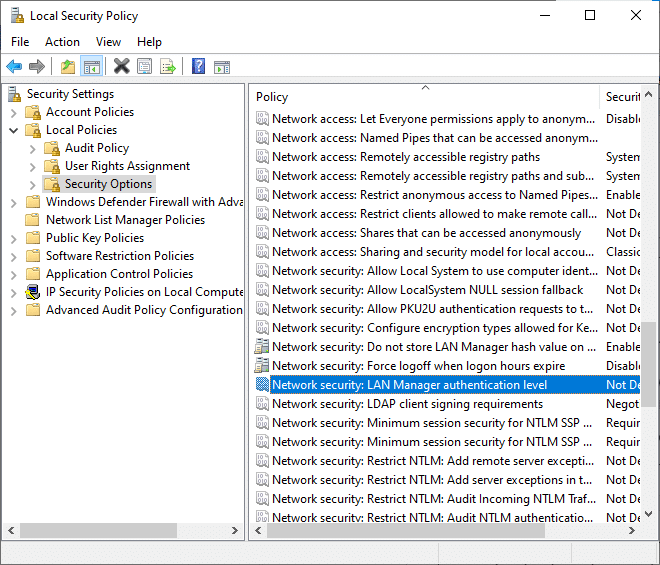
5. Ahora, en la pestaña Configuración de seguridad local , seleccione la opción Enviar LM y NTLM: use la seguridad de sesión NTLMv2 si se negocia en el menú desplegable, como se muestra.
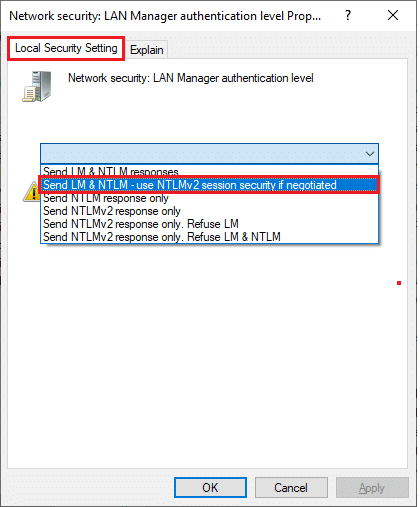
6. Ahora, haga clic en Aplicar > Aceptar para guardar los cambios y volver a la ventana Política de seguridad local.
7. Luego, haga doble clic en Seguridad de red: Seguridad de sesión mínima para clientes basados en NTLM SSP (incluido RPC seguro) para abrirlo.
8. Ahora, desmarque la opción Requerir cifrado de 128 bits como se muestra a continuación.
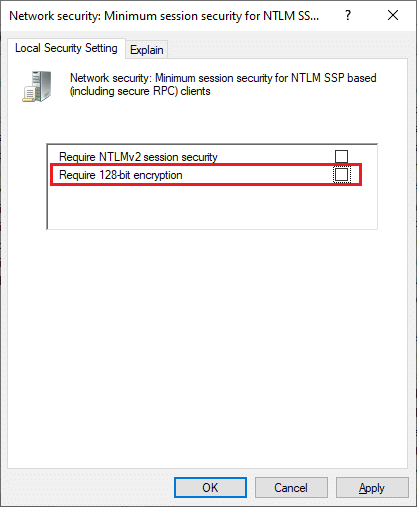
9. Finalmente, haz clic en Aplicar > Aceptar para guardar los cambios y reiniciar tu PC .
Compruebe si el problema está resuelto ahora.
Lea también: Windows no puede conectarse a la impresora [SOLUCIONADO]
Método 5: actualizar o revertir los controladores
Siga estos pasos para actualizar el controlador o revertir las actualizaciones del controlador de la impresora para corregir el error "no se puede instalar la impresora".
Opción I: Actualizar Controladores
Si los controladores actuales en su sistema son incompatibles o están desactualizados con los archivos del programa, entonces se enfrentará al problema de manejo no válido, especialmente con las impresoras . Por lo tanto, se recomienda actualizar los controladores de la impresora para evitar dicho problema.
1. Escriba Administrador de dispositivos en el menú de búsqueda de Windows 10.
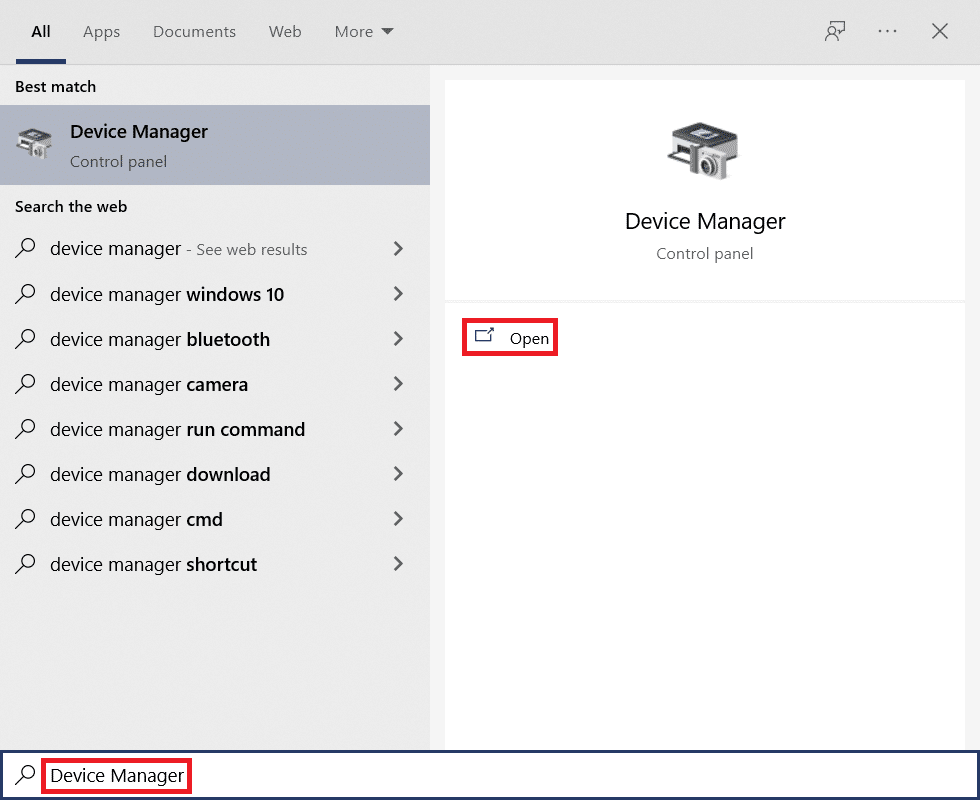
2. Haga doble clic en Colas de impresión para expandirlo.

3. Haga clic con el botón derecho en el nombre de la impresora y seleccione Actualizar controlador .
Nota: Aquí se muestra como ejemplo el Escritor de documentos XPS de Microsoft .
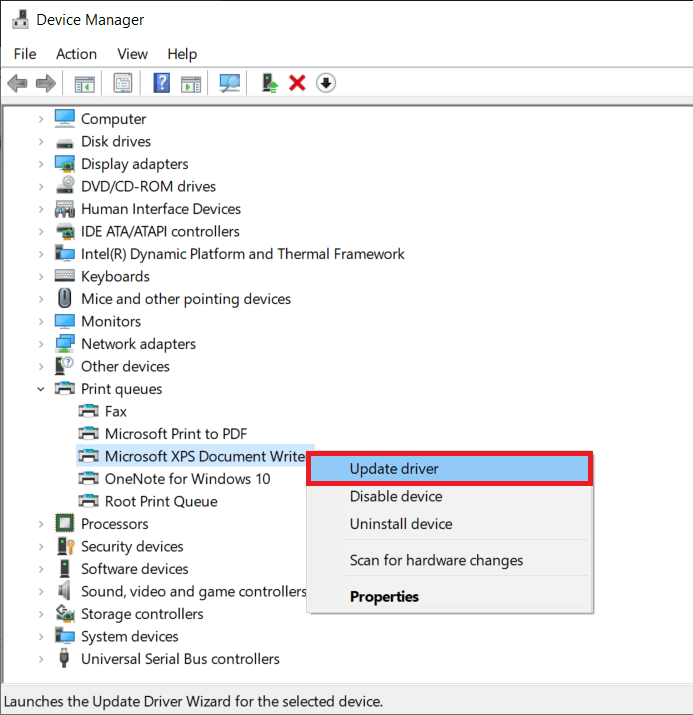
4. A continuación, haga clic en Buscar controladores automáticamente para descargar e instalar automáticamente el mejor controlador disponible.
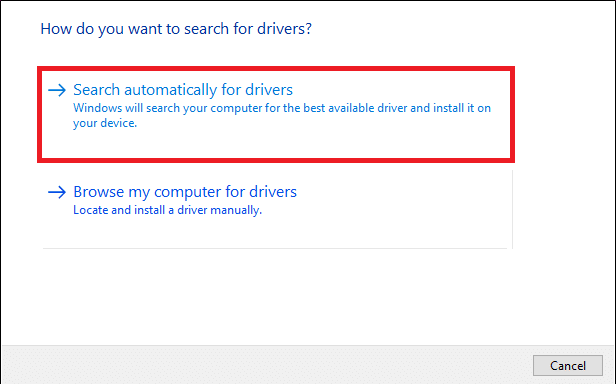
5A. Ahora, los controladores se actualizarán e instalarán a la última versión, si no están actualizados.
5B. Si ya están en una etapa de actualización, se mostrará el mensaje que dice Los mejores controladores para su dispositivo ya están instalados .
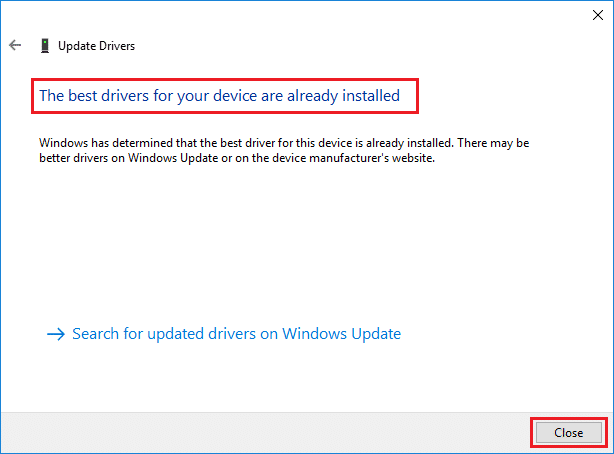
Reinicie la computadora y verifique si ha solucionado este problema en su sistema.
Opción II: revertir las actualizaciones de controladores
Si su sistema había estado funcionando correctamente y comenzó a funcionar mal después de una actualización, podría ser útil revertir los controladores. La reversión del controlador eliminará el controlador actual instalado en el sistema y lo reemplazará con su versión anterior. Este proceso debería eliminar cualquier error en los controladores y potencialmente solucionar dicho problema.
1. Escriba Administrador de dispositivos en la barra de búsqueda de Windows y ábralo desde los resultados de búsqueda.
2. Haga doble clic en Impresoras en el panel de la izquierda y expándalo.

3. Haga clic con el botón derecho en el controlador de la impresora y haga clic en Propiedades , como se muestra.
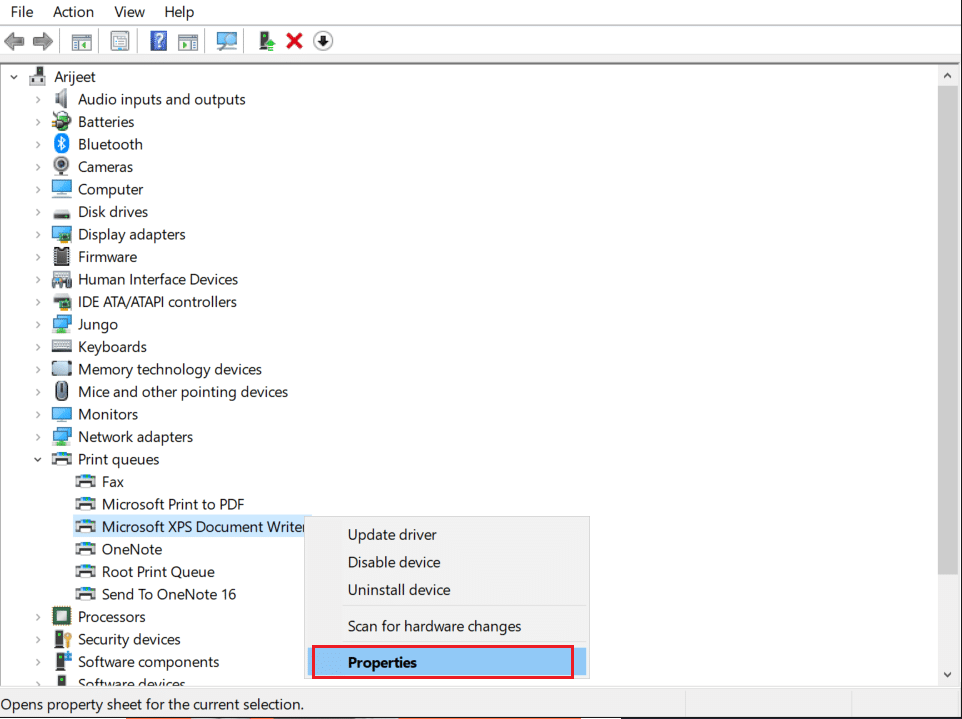
4. Cambie a la pestaña Controlador y seleccione Retroceder controlador , como se muestra resaltado.
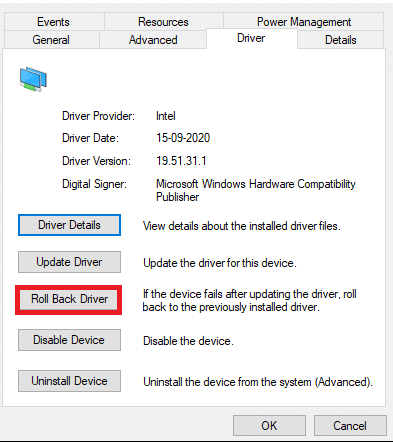
5. Proporcione su razón de ¿Por qué está retrocediendo? en la reversión del paquete de controladores . Luego, haga clic en Sí , como se ilustra a continuación.
6. Luego, haga clic en Aceptar para aplicar este cambio. Finalmente, reinicia tu PC .
Método 6: Actualizar Windows
Asegúrese de utilizar una versión actualizada de Windows. De lo contrario, los archivos del sistema no serán compatibles con los archivos del programa, lo que provocará que el identificador sea un problema no válido . Siga los pasos mencionados a continuación para actualizar su sistema operativo Windows.
1. Presione las teclas Windows + I simultáneamente para iniciar Configuración .
2. Haga clic en el mosaico Actualización y seguridad , como se muestra.

3. En la pestaña Actualización de Windows , haga clic en el botón Buscar actualizaciones .
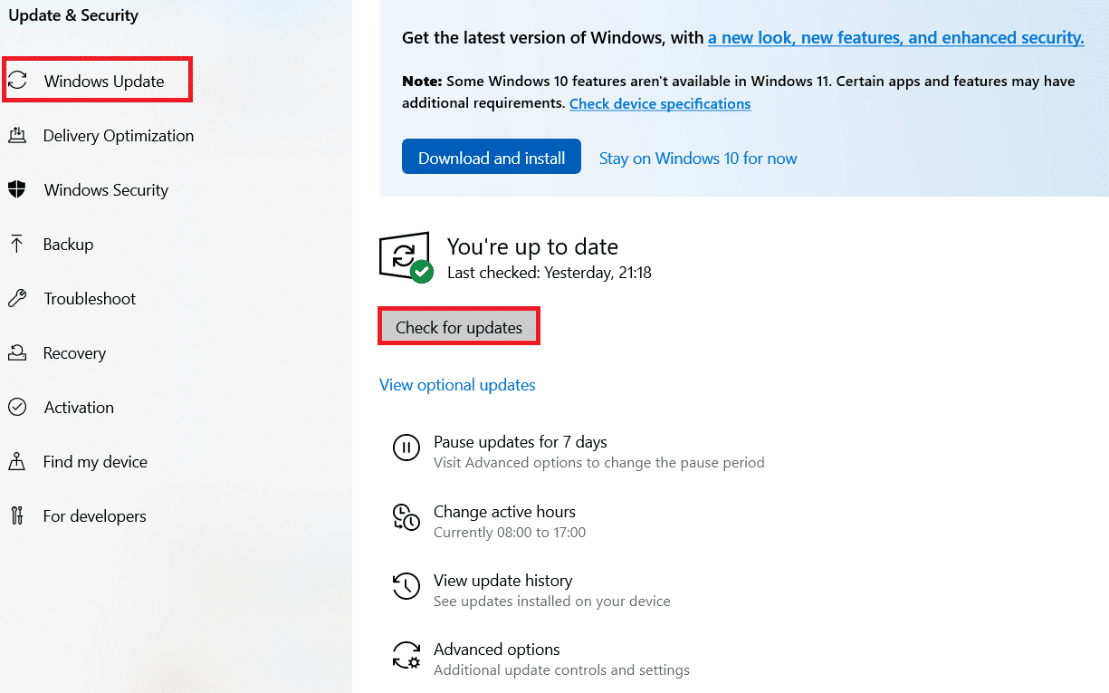
4A. Si hay una nueva actualización disponible, haga clic en Instalar ahora y siga las instrucciones para actualizar.
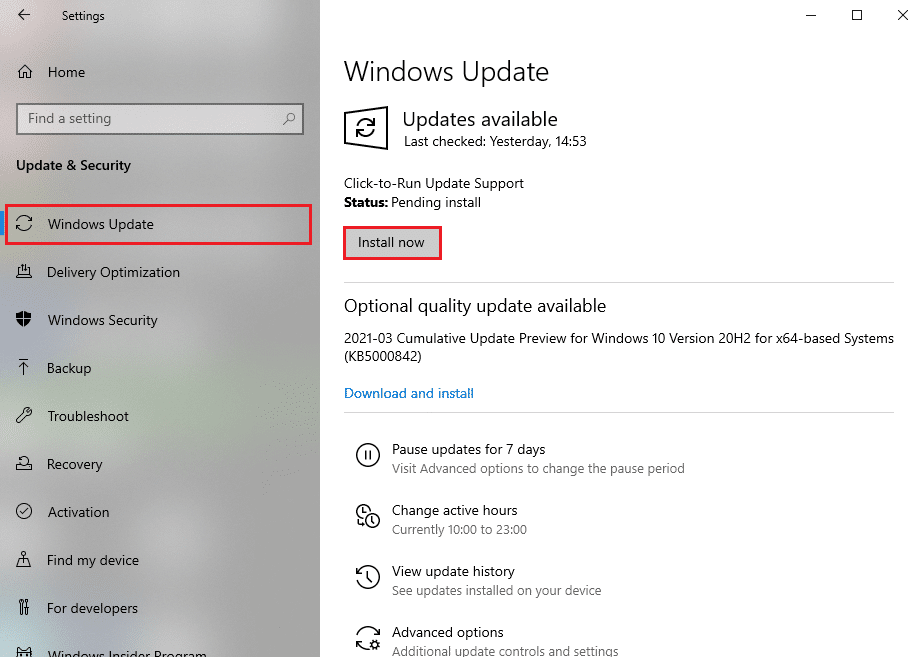
4B. De lo contrario, si Windows está actualizado, mostrará el mensaje Está actualizado .
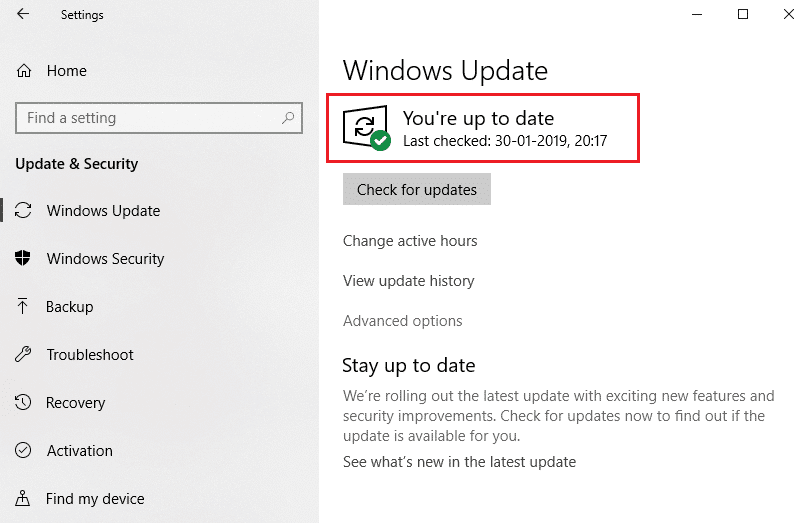
Lea también: Fix Printer Driver no está disponible en Windows 10
Método 7: reinstalar la impresora
Suponga que se enfrenta a este error después de ejecutar el Solucionador de problemas de la impresora. En ese caso, puede intentar reinstalar cualquier impresora en particular donde se encuentre con el error como se indica a continuación.
Nota: Aquí, el dispositivo Microsoft Print to PDF se toma como ejemplo
1. Abra el Panel de control y haga clic en Dispositivos e impresoras como se muestra.
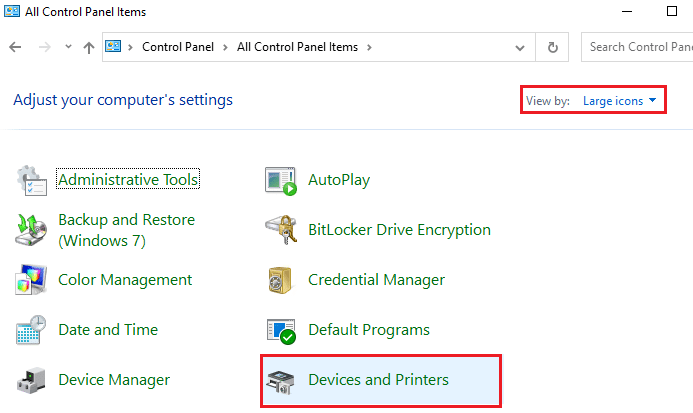
2. Luego, haga clic derecho en la impresora y seleccione la opción Quitar dispositivo como se muestra a continuación.
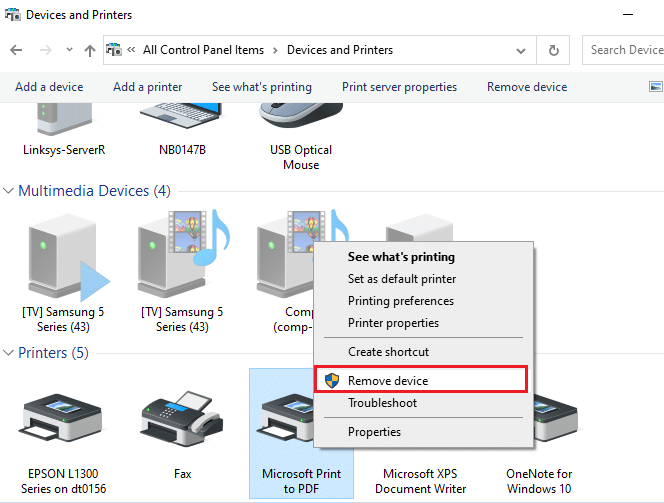

3. Haga clic en Sí en el mensaje Quitar decisión .
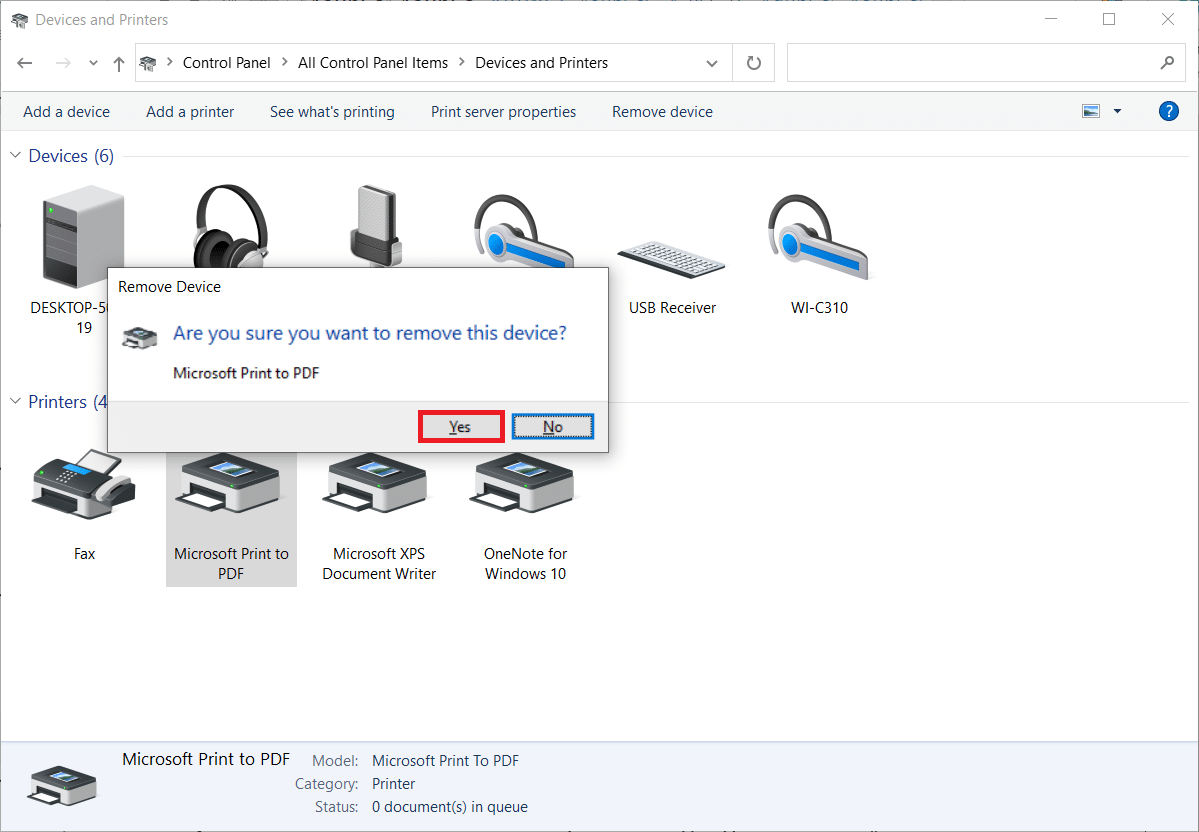
4. Luego, haga clic en Agregar una impresora como se muestra a continuación.
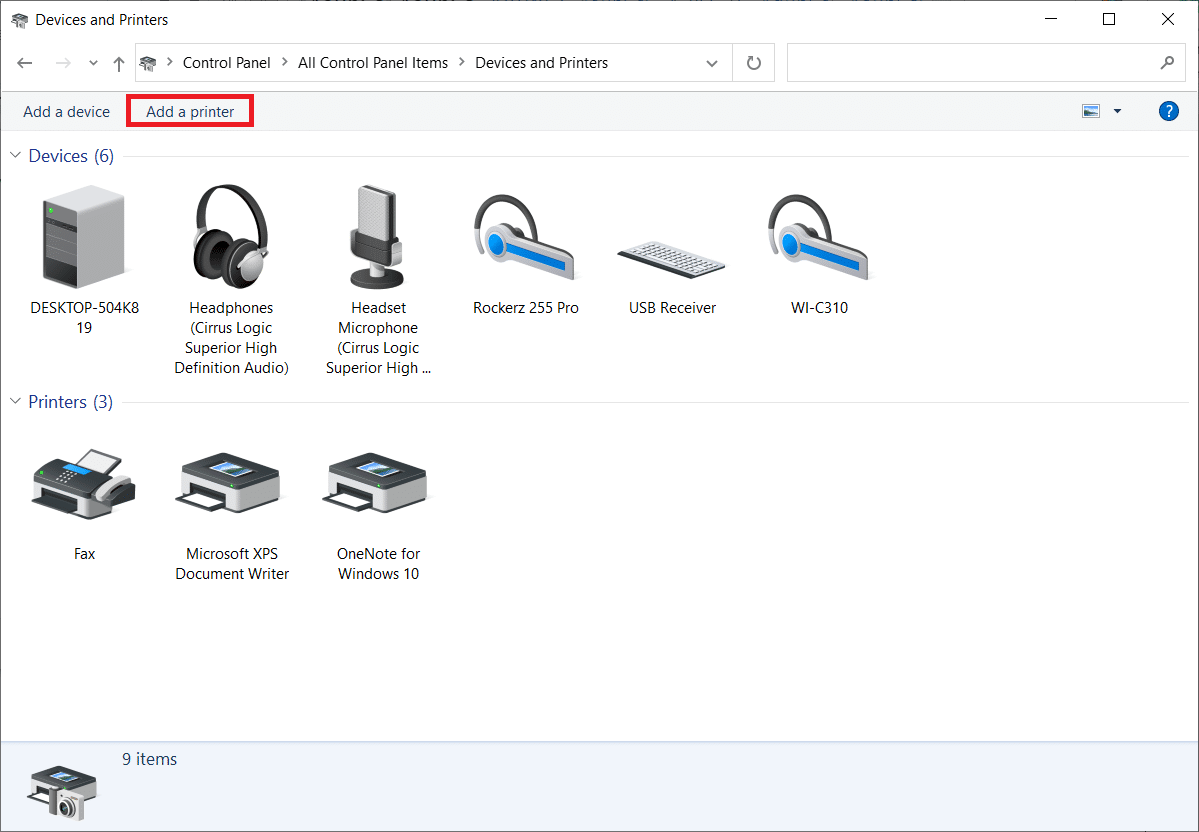
5. Ahora, seleccione la opción La impresora que quiero no está en la lista como se destaca a continuación.
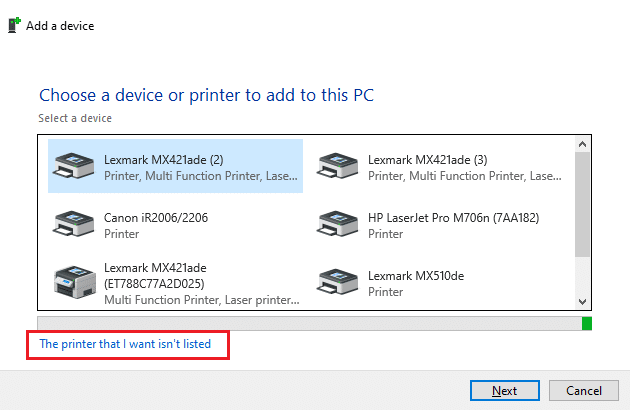
6. Luego, haga clic en Agregar una impresora local o una impresora de red con configuración manual como se muestra y haga clic en Siguiente .
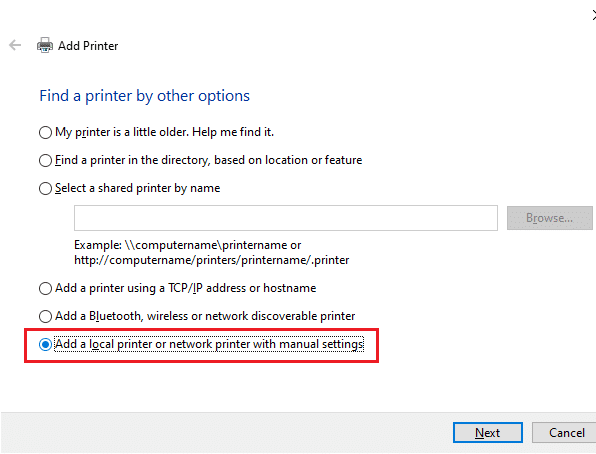
7. En la siguiente ventana, haga clic en PORTROMPT: (Puerto local) en el menú desplegable de Usar un puerto existente y haga clic en Siguiente .
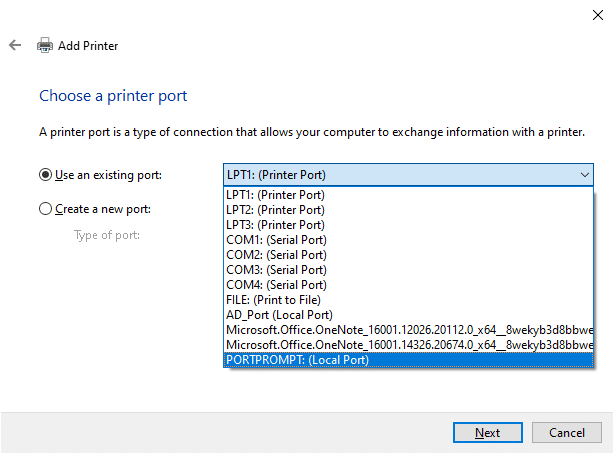
8. Ahora, elija el fabricante y las impresoras como se muestra a continuación y haga clic en Siguiente como se resalta.
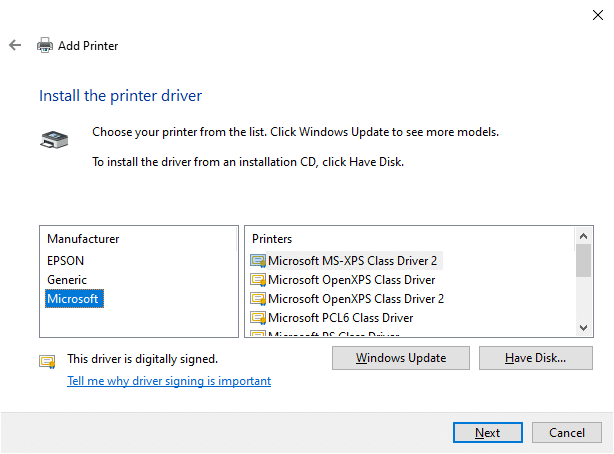
9. Cambie el nombre de la impresora si es necesario y haga clic en Siguiente .
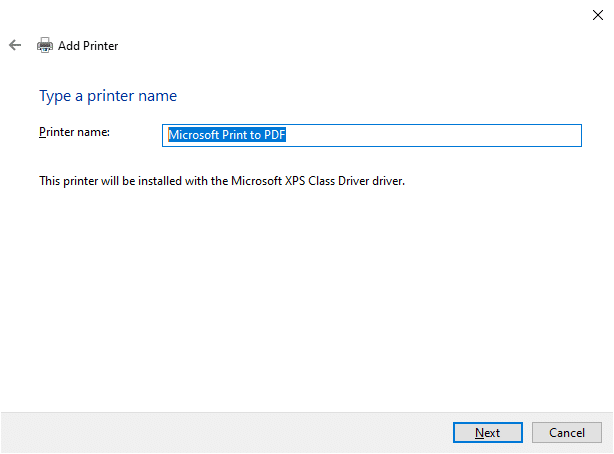
10. Finalmente, espere a que Windows instale la impresora y verifique si vuelve a encontrar este error.
Método 8: reparar archivos del sistema
Puede escanear y reparar automáticamente los archivos del sistema ejecutando el Comprobador de archivos del sistema (SFC) y los escaneos DISM. Siga los pasos mencionados a continuación para implementar lo mismo.
1. Presione la tecla de Windows , escriba Símbolo del sistema y haga clic en Ejecutar como administrador .

2. Haga clic en Sí en el indicador de Control de cuentas de usuario .
3. Escriba el comando chkdsk C: /f /r /x y presione la tecla Intro .
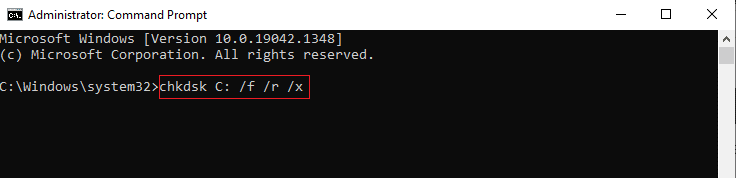
4. Si aparece un mensaje, Chkdsk no puede ejecutarse... el volumen está... en proceso de uso , luego, escriba Y y presione la tecla Intro .
5. De nuevo, escriba el comando: sfc /scannow y presione la tecla Intro para ejecutar el análisis del Comprobador de archivos del sistema .
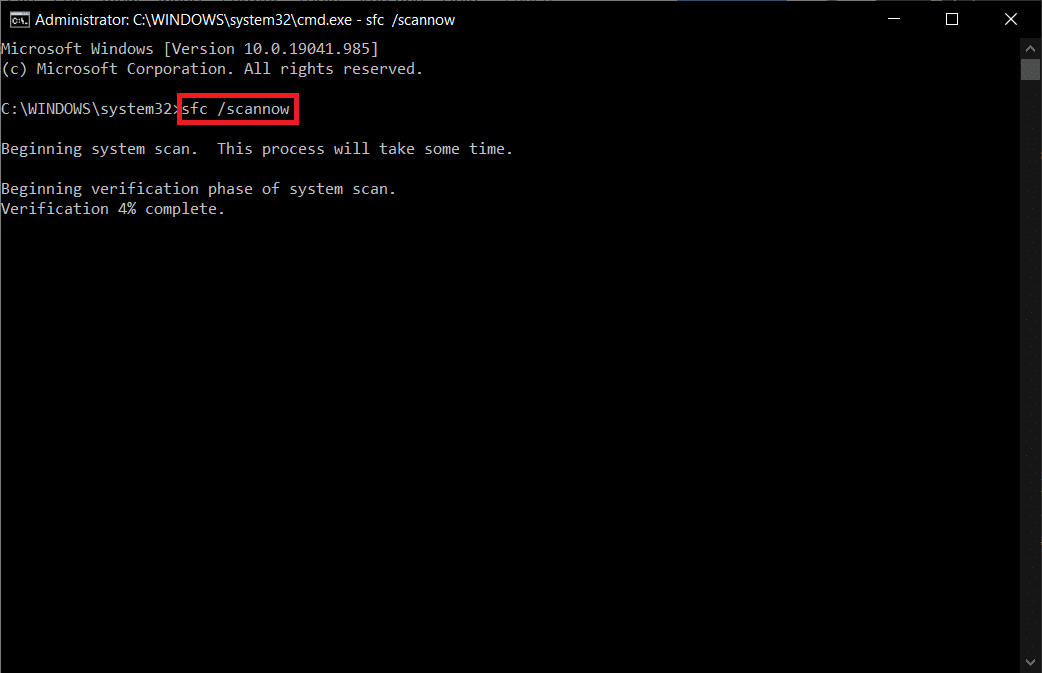
Nota: Se iniciará un análisis del sistema y tardará un par de minutos en finalizar. Mientras tanto, puede continuar realizando otras actividades, pero tenga cuidado de no cerrar la ventana accidentalmente.
Después de completar el escaneo, mostrará cualquiera de estos mensajes:
- Protección de recursos de Windows no encontró ninguna infracción de integridad.
- La protección de recursos de Windows no pudo realizar la operación solicitada.
- La Protección de recursos de Windows encontró archivos corruptos y los reparó con éxito.
- La Protección de recursos de Windows encontró archivos corruptos, pero no pudo reparar algunos de ellos.
6. Una vez que finalice el escaneo, reinicie su PC .
7. Nuevamente, inicie el símbolo del sistema como administrador y ejecute los comandos dados uno tras otro:
dism.exe /Online /cleanup-image /scanhealth dism.exe /Online /cleanup-image /restorehealth dism.exe /En línea /imagen de limpieza /startcomponentcleanup
Nota: Debe tener una conexión a Internet que funcione para ejecutar los comandos DISM correctamente.
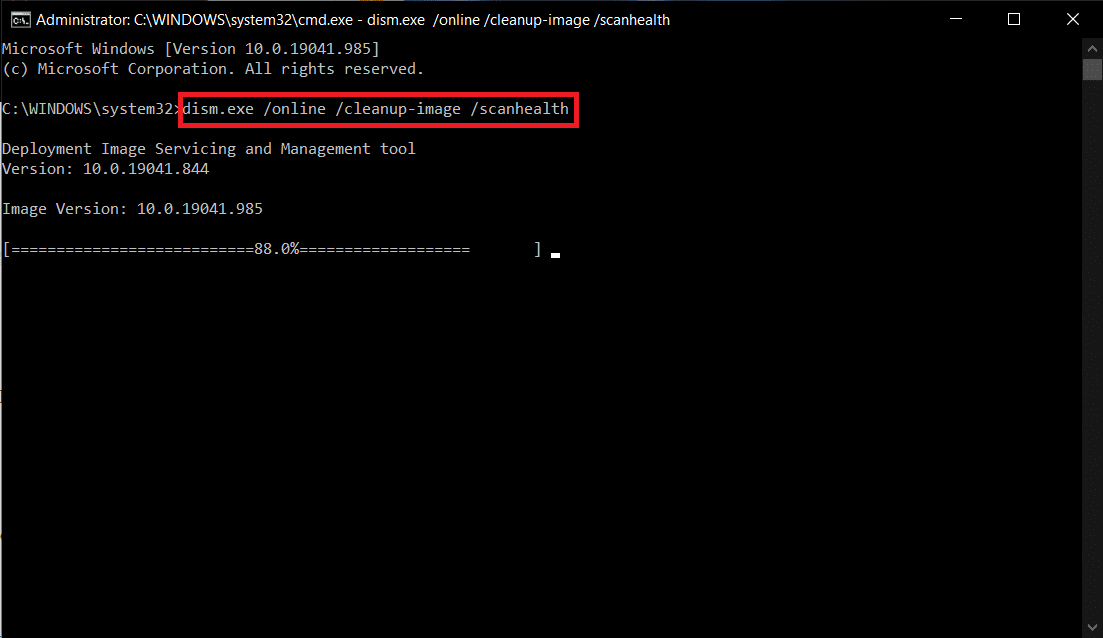
Lea también: Cómo volver a poner su impresora en línea en Windows 10
Método 9: ejecutar análisis de malware
Siga estos pasos para ejecutar un análisis de malware y corregir el error de no poder instalar la impresora, el identificador no es válido.
1. Presione las teclas Windows + I simultáneamente para iniciar Configuración .
2. Aquí, haga clic en Configuración de actualización y seguridad como se muestra.

3. Vaya a Seguridad de Windows en el panel izquierdo.
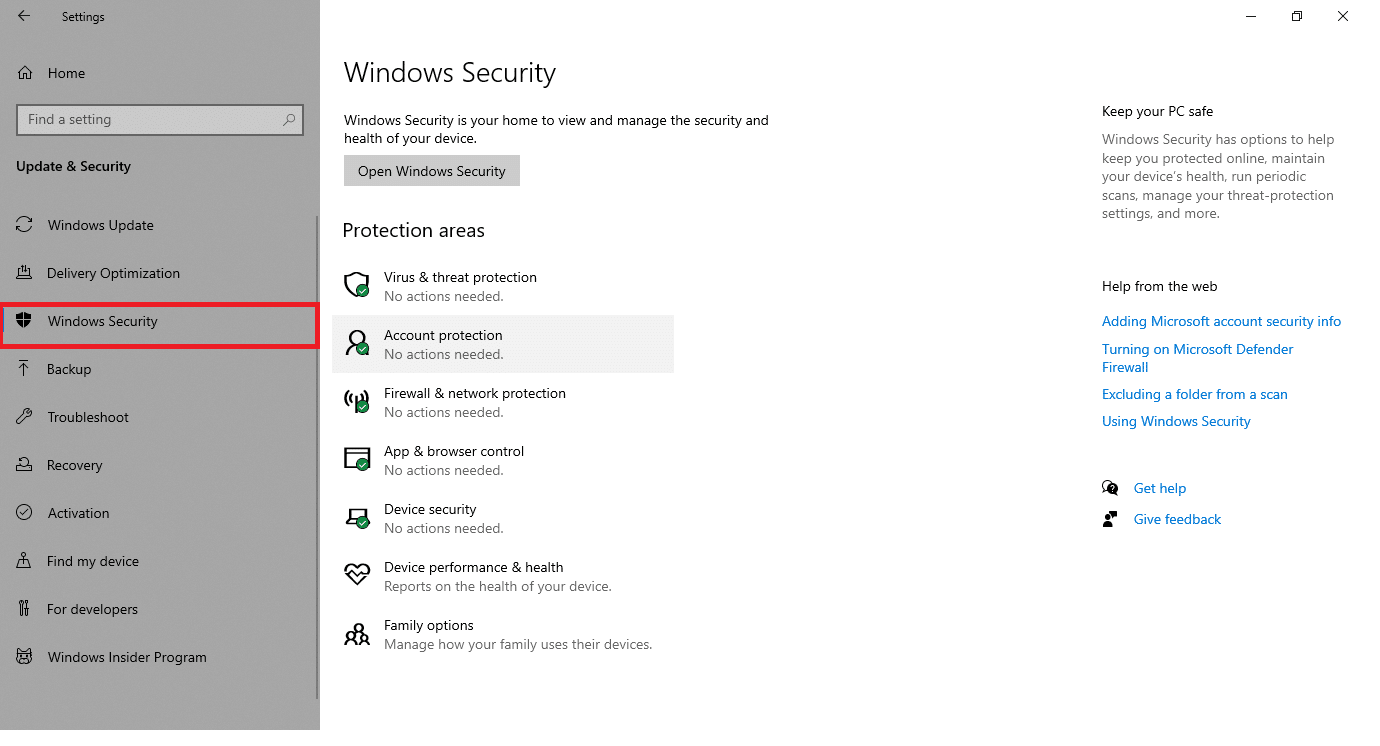
4. Haga clic en la opción Protección contra virus y amenazas en el panel derecho.
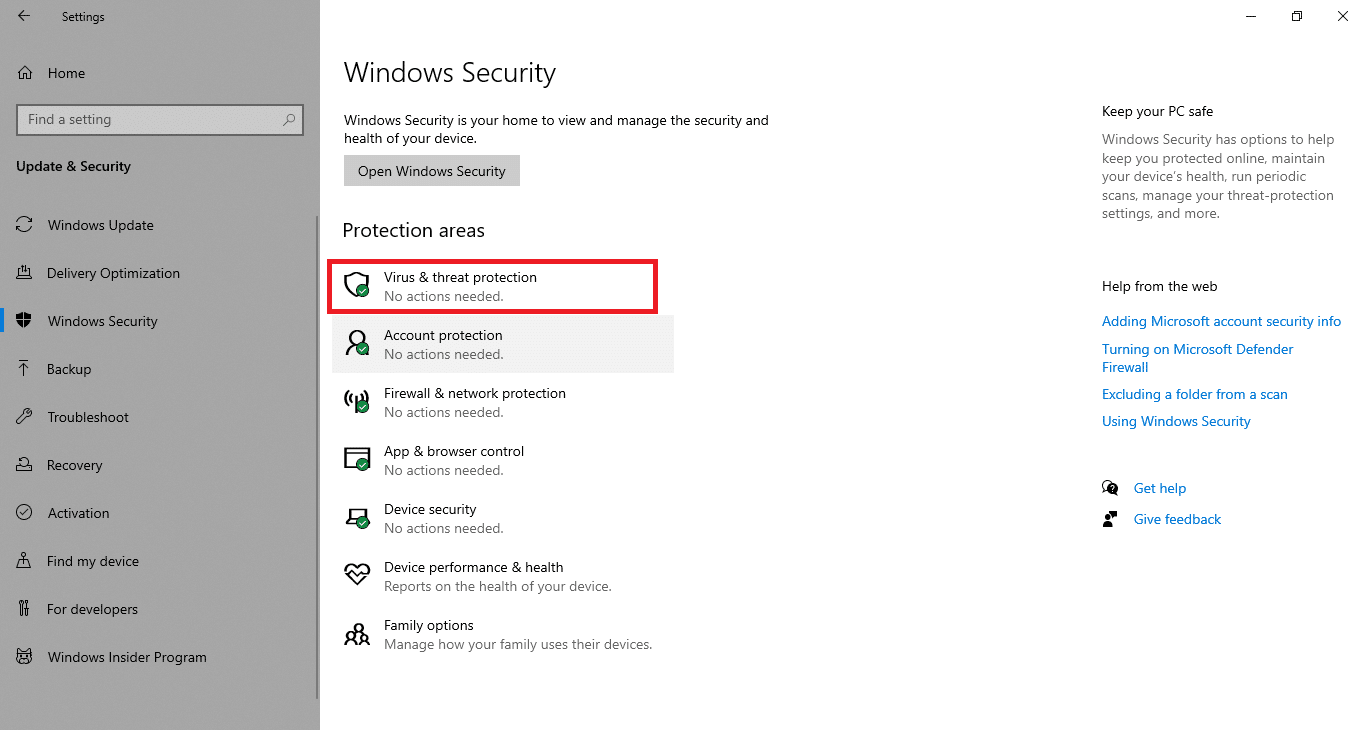
5. Haga clic en el botón Escaneo rápido para buscar malware.
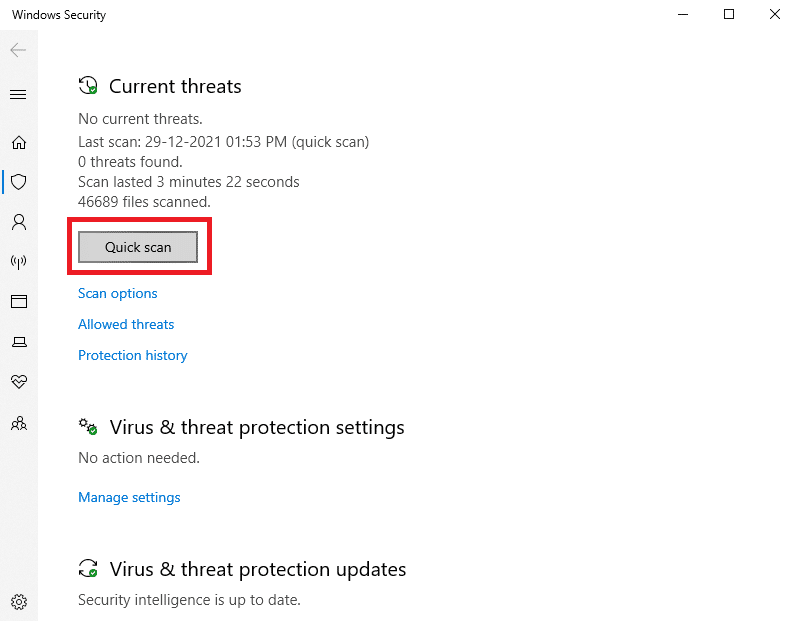
6A. Una vez que se realiza el escaneo, se mostrarán todas las amenazas. Haga clic en Iniciar acciones en Amenazas actuales .
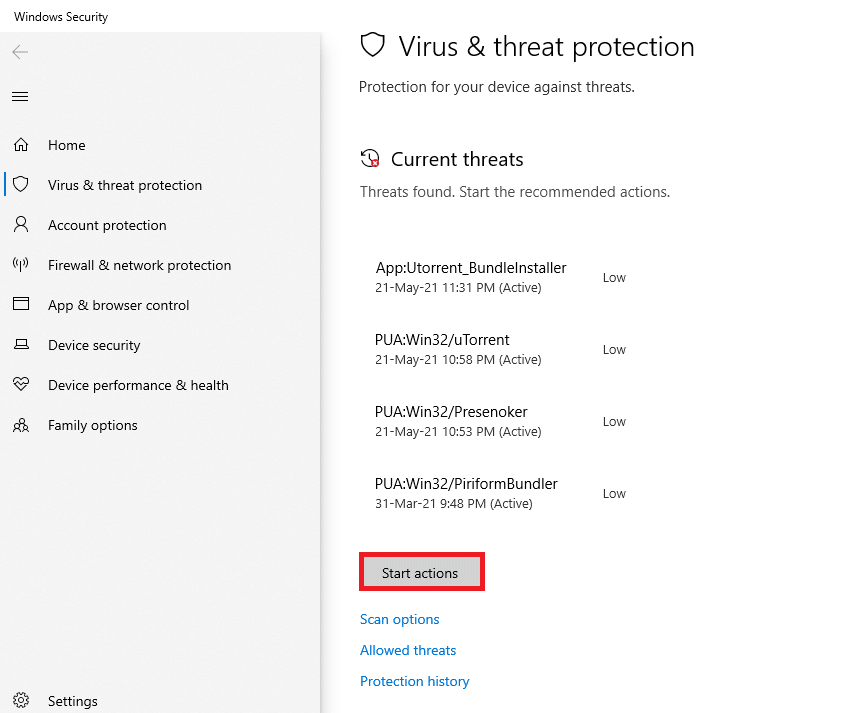
6B. Si no hay ninguna amenaza en su dispositivo, el dispositivo mostrará la alerta No hay amenazas actuales .
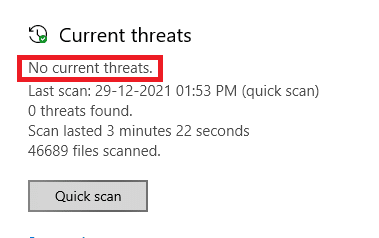
Método 10: ejecutar la reparación de inicio
Ejecutar la reparación de inicio lo ayudará a solucionar el error de no poder instalar la impresora. El identificador no es válido. Siga las instrucciones mencionadas a continuación para implementar lo mismo.
1. Navegue hasta el menú Inicio .
2. Ahora, seleccione el ícono de Encendido y haga clic en Reiniciar mientras mantiene presionada la tecla Shift .
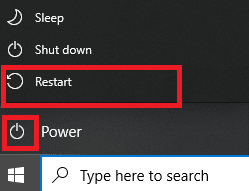
3. Aquí, haga clic en Solucionar problemas . Consulte la imagen.
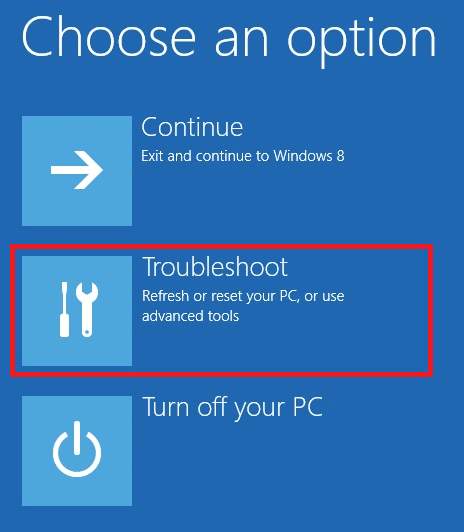
4. Ahora, haga clic en Opciones avanzadas seguido de Reparación de inicio .
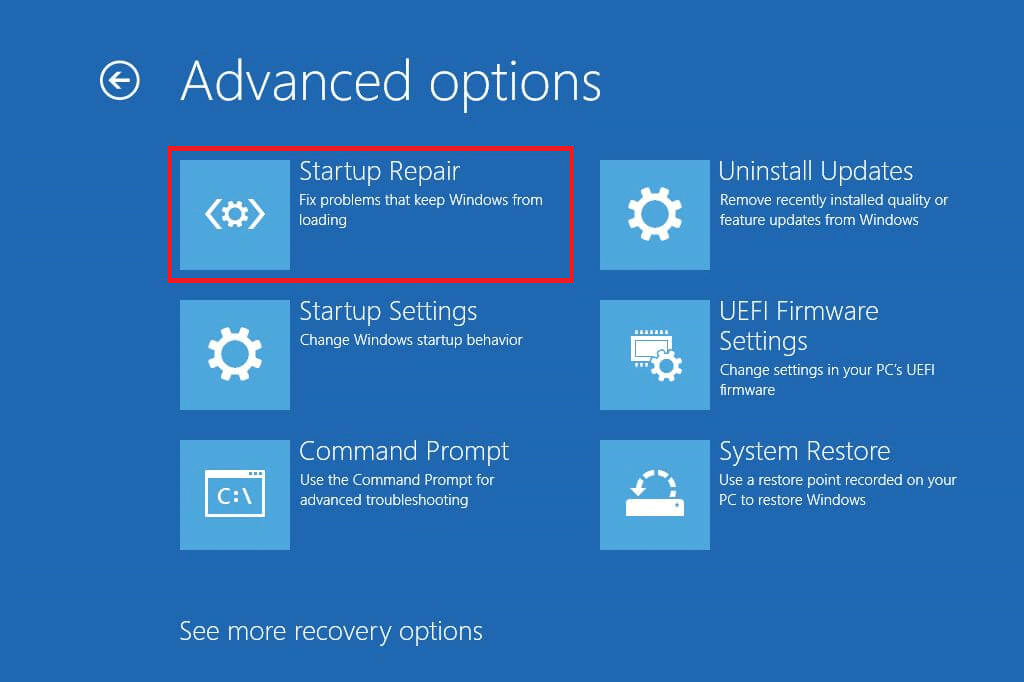
5. Ahora, haga clic en Continuar para continuar. Si su cuenta está protegida con contraseña, elija su cuenta y escriba la contraseña para continuar.
Ahora, la herramienta de reparación de inicio escaneará su PC y solucionará el problema.
Lea también: Cómo imprimir cuando no tiene una impresora
Método 11: desinstalar actualizaciones corruptas en modo seguro
Algunos otros usuarios que no pueden instalar la impresora, el identificador es un error no válido, han logrado resolverlo en modo seguro. Inicie su PC en modo seguro e intente desinstalar la actualización reciente que causa el error. Aquí hay algunas instrucciones para instalar la actualización en modo seguro.
Nota: para iniciar su PC en modo seguro, es posible que se le solicite una pantalla para ingresar su clave de BitLocker (si tiene un dispositivo encriptado).
Para iniciar la PC en modo seguro, debe ingresar al Entorno de recuperación de Windows, lo que se puede hacer apagando y encendiendo su dispositivo repetidamente.
1. Presione las teclas Windows + I juntas para abrir Configuración en su sistema.
2. Ahora, seleccione Actualización y seguridad .

3. Ahora, haga clic en Recuperación en el panel izquierdo y seleccione la opción Reiniciar ahora en Inicio avanzado .
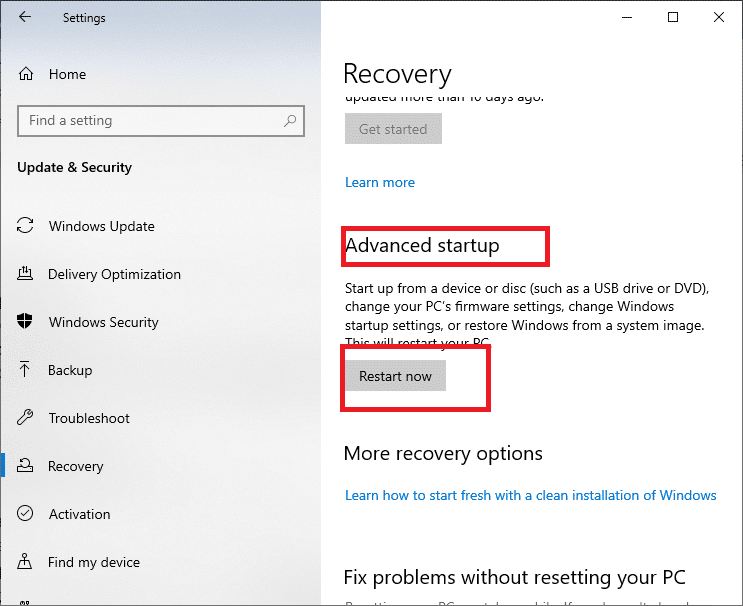
4. Ahora, permita que su PC se reinicie completamente esta vez. Ahora entrará en el entorno de recuperación de Windows .
5. Aquí, haga clic en Solucionar problemas .
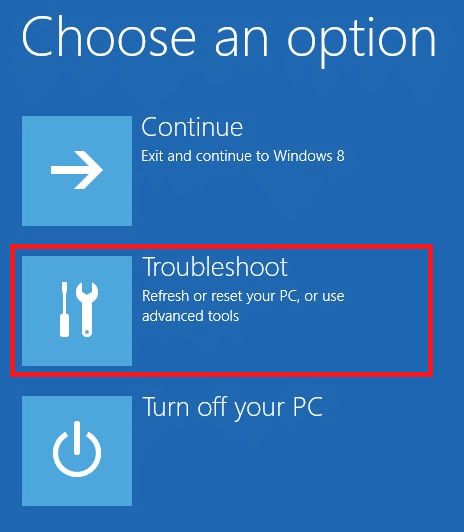
6. Ahora, haga clic en Opciones avanzadas como se muestra.
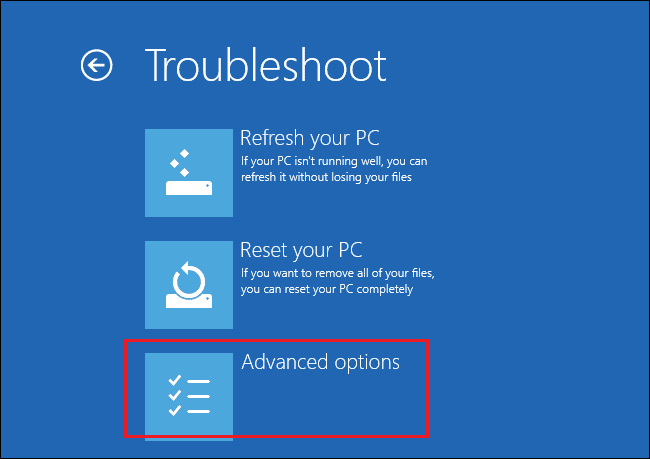
7. Ahora, seleccione Opciones avanzadas seguido de Configuración de inicio.
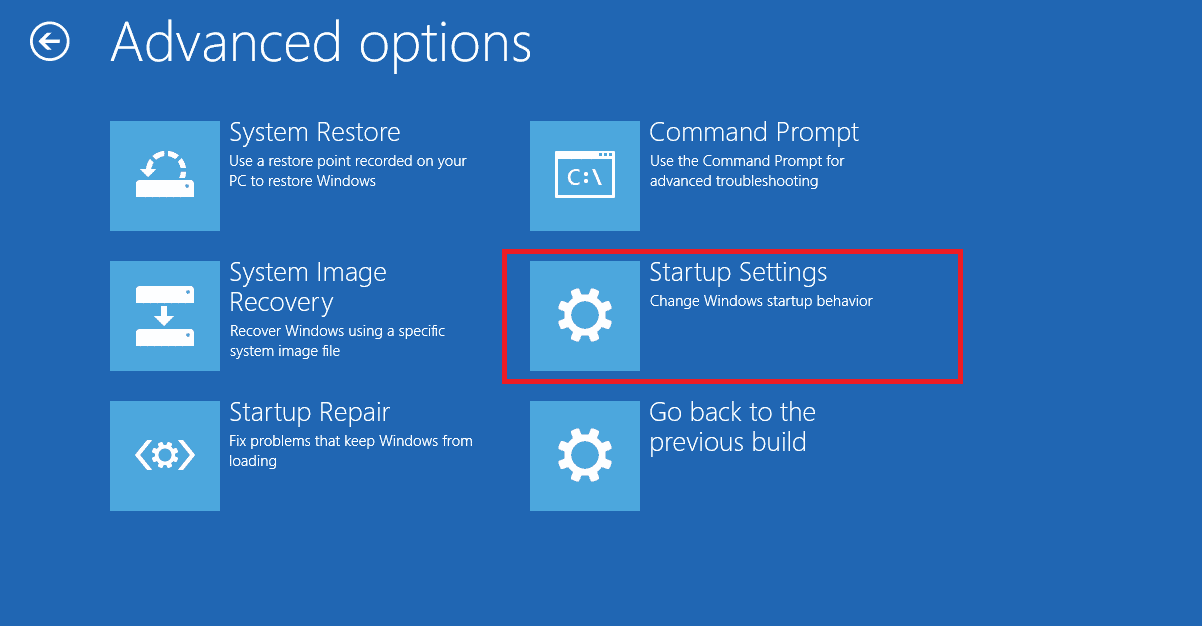
8. Haga clic en Reiniciar y espere a que aparezca la pantalla Configuración de inicio .
9. Presione la tecla (número) 4 para ingresar al modo seguro .
Nota: Para habilitar el modo seguro con acceso a la red, presione el número 5 .
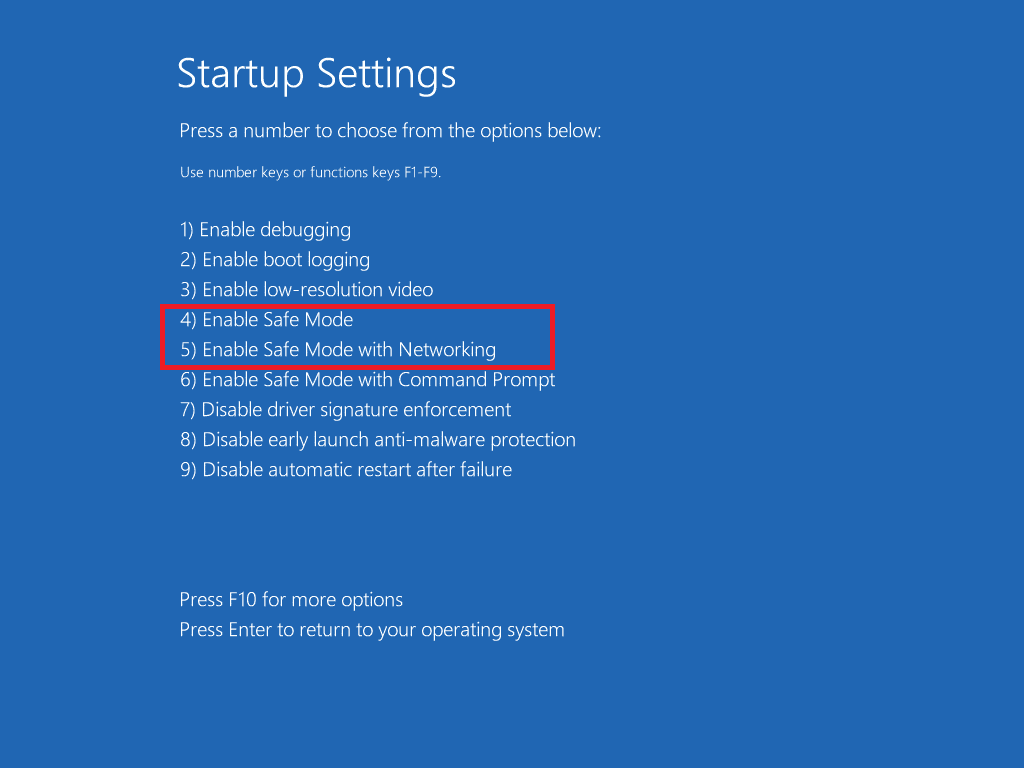
Ahora, podrá seguir y corregir esto desinstalando manualmente las actualizaciones recientes después de iniciar la PC en modo seguro.
10. Presione la tecla Windows . Escriba Panel de control y ejecútelo.
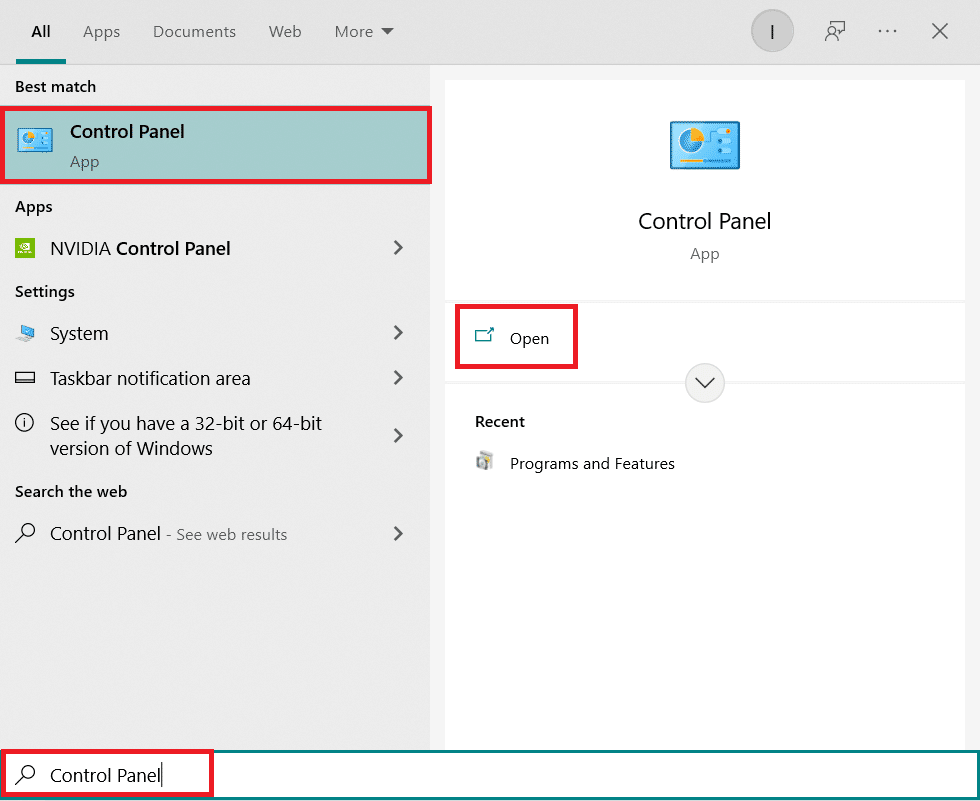
11. Establezca Ver por como iconos grandes y seleccione Programas y características .
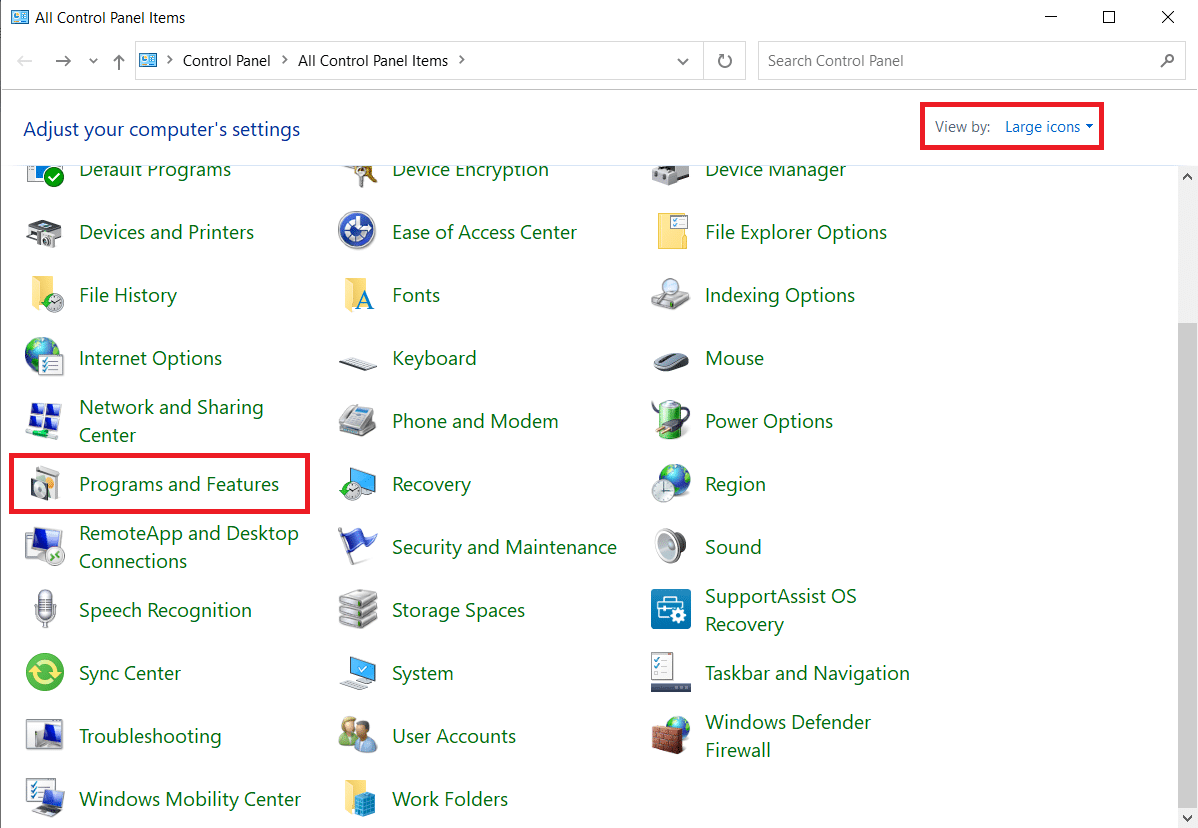
12. Ahora, haga clic en Ver actualizaciones instaladas en el panel izquierdo como se muestra aquí.
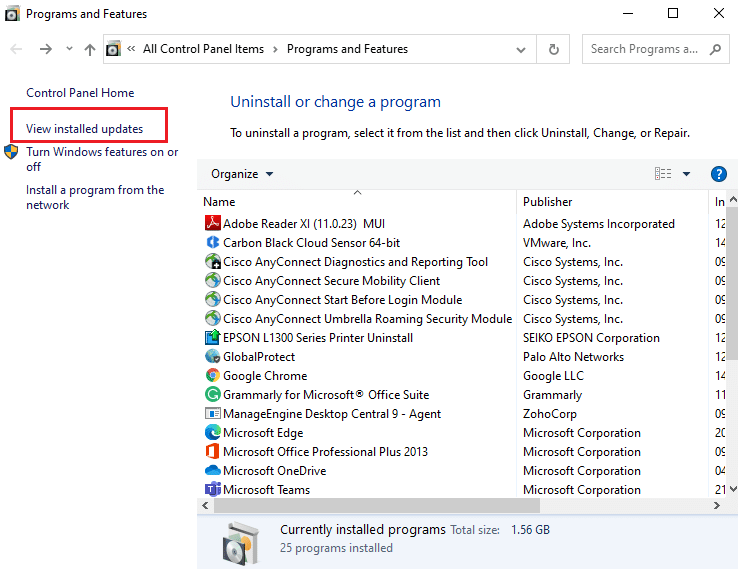
13. Ahora, seleccione la actualización más reciente y haga clic en la opción Desinstalar , como se muestra a continuación.
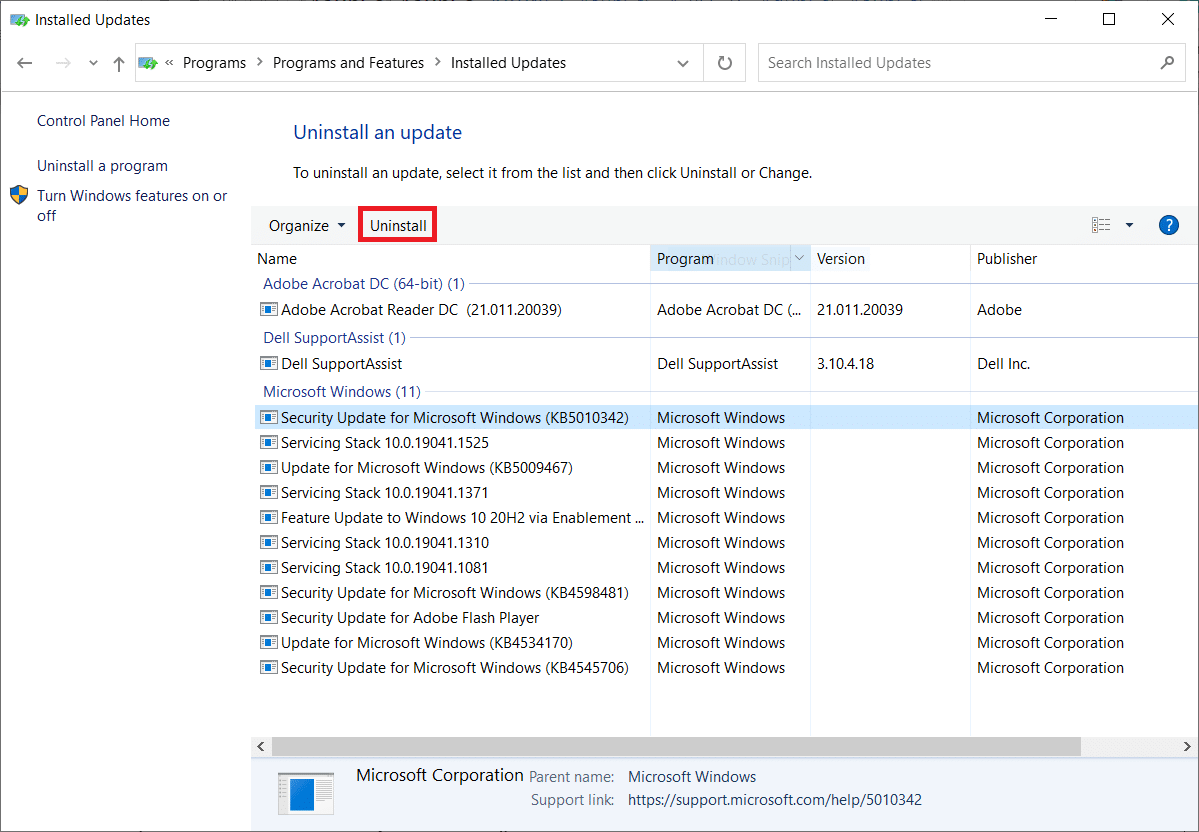
14. Luego, confirme el aviso, si lo hay, y reinicie su PC .
Comprueba si has solucionado el problema.
Nota: Si encuentra algún error en el modo seguro, desinstale o vuelva a instalar las aplicaciones problemáticas que causan este error.
Lea también: Solucionar el error de instalación de la impresora 0x000003eb
Método 12: realizar la restauración del sistema
Más a menudo, es posible que no pueda instalar la impresora, el identificador es un error no válido después de una actualización de Windows. Si encuentra este problema, puede restaurar el sistema a su versión anterior.
Nota: Se recomienda iniciar la PC con Windows 10 en modo seguro antes de continuar con la restauración del sistema.
1. Presione la tecla de Windows , escriba Símbolo del sistema y haga clic en Ejecutar como administrador .

2. Escriba el comando rstrui.exe y presione la tecla Intro .
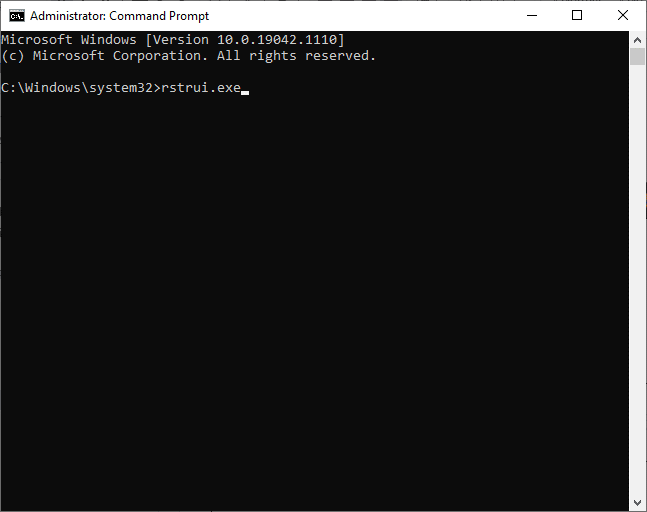
3. Ahora, haga clic en Siguiente en la ventana Restaurar sistema , como se muestra.
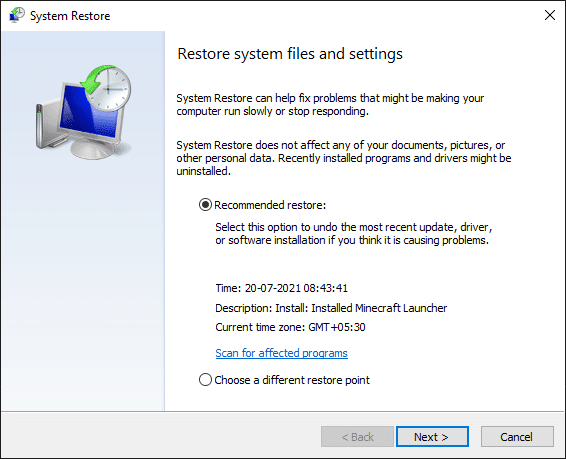
4. Finalmente, confirme el punto de restauración haciendo clic en el botón Finalizar .
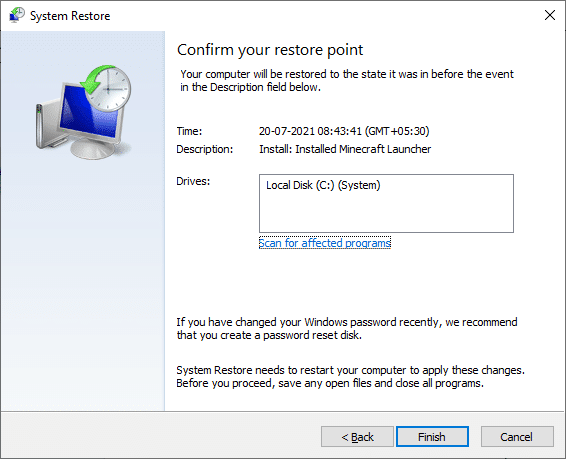
Ahora, el sistema se restaurará a su estado anterior y ahora verifique si el problema se resolvió.
Recomendado:
- Solucionar el error de servicio 1053 en Windows 10
- 28 mejores programas de copia de archivos para Windows
- Arreglar la característica que está tratando de usar está en un recurso de red que no está disponible
- Fix Zoom no puede detectar una cámara
Esperamos que esta guía haya sido útil y que pueda solucionar el error "No se puede instalar la impresora, el identificador no es válido " en Windows 10. Háganos saber qué método funcionó mejor para usted. Además, si tiene alguna consulta/sugerencia con respecto a este artículo, no dude en dejarla en la sección de comentarios.