Arreglar la barra de tareas que se muestra en pantalla completa en Windows 10
Publicado: 2022-03-15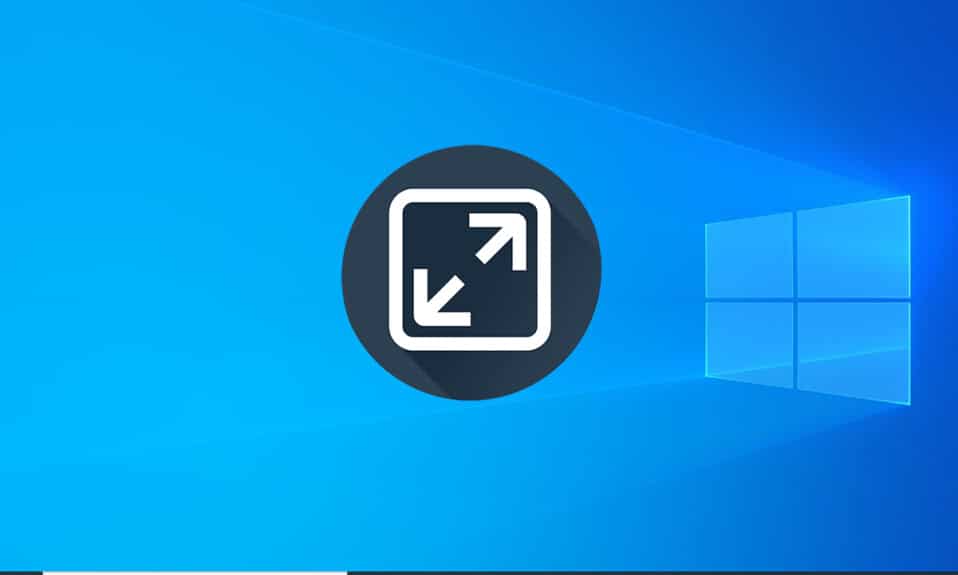
La barra de tareas es un elemento crucial de Windows. Los usuarios pueden anclar sus aplicaciones de uso frecuente, acceder al menú de inicio y la barra de búsqueda, etc. Desaparece automáticamente cuando se reproduce contenido de pantalla completa, como juegos o un archivo de video, para una experiencia mucho más inmersiva. Sin embargo, varios usuarios han informado que la barra de tareas de Windows 10 no se oculta en pantalla completa en YouTube. Si también estás lidiando con el mismo problema, estás en el lugar correcto. Le traemos una guía perfecta que lo ayudará a corregir la barra de tareas que se muestra en pantalla completa en el problema de Windows 10.
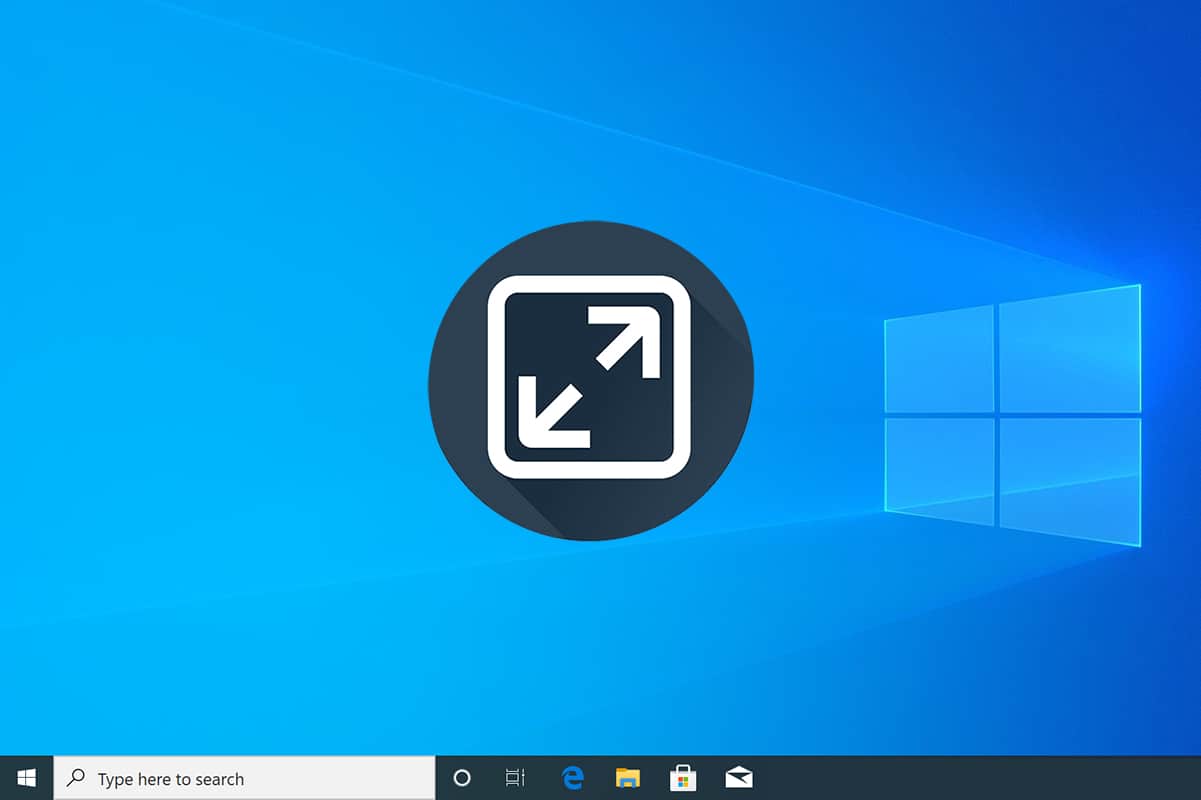
Contenido
- Cómo arreglar la barra de tareas que se muestra en pantalla completa en Windows 10
- Método 1: reiniciar el proceso del Explorador de Windows
- Método 2: deshabilite la aceleración de hardware en Chrome
- Método 3: ocultar automáticamente la barra de tareas
- Método 4: deshabilitar los efectos visuales
- Método 5: Actualizar Windows
- Método 6: reparar archivos dañados
Cómo arreglar la barra de tareas que se muestra en pantalla completa en Windows 10
Reiniciar el proceso del Explorador de archivos (explorer.exe), habilitar la función de ocultación automática y desactivar las insignias de notificación para la barra de tareas, deshabilitar la aceleración de hardware en Chrome son algunas formas de resolver el problema de que la barra de tareas no se oculta en la pantalla completa de forma permanente. Siga estos pasos preliminares:
- Antes de entrar en los métodos, intente reiniciar su PC . Los problemas menores como el que nos ocupa suelen ocurrir debido a instancias defectuosas o con fallas en los servicios de Windows en segundo plano y reiniciar el sistema es una manera fácil de solucionarlos.
- Si está buscando una solución rápida al problema, simplemente presione la tecla F11 (Fn + F11 en algunas computadoras) para ingresar al modo de aplicación de pantalla completa . La barra de tareas desaparece en el modo de pantalla completa y, por lo tanto, no interferirá con su experiencia de visualización.
Método 1: reiniciar el proceso del Explorador de Windows
La barra de tareas es parte del proceso explorer.exe junto con otros componentes visuales como el escritorio, el menú de inicio y la aplicación del explorador de archivos. Si alguno de estos elementos se comporta de manera anormal, simplemente reiniciar el proceso explorer.exe a través del Administrador de tareas ayuda a devolverlos a un estado normal. Siga estos pasos para hacerlo.
1. Presione las teclas Ctrl + Shift + Esc simultáneamente para abrir el Administrador de tareas .
2. Haga clic en Más detalles para expandir el Administrador de tareas y ver todos los procesos en segundo plano.
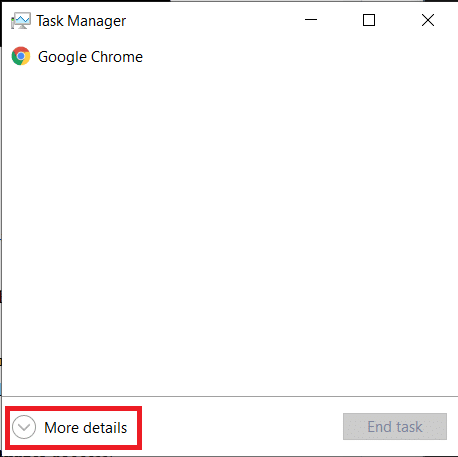
3. Busque el proceso explorer.exe o Windows Explorer en la pestaña Procesos , haga clic derecho sobre él y seleccione Reiniciar .
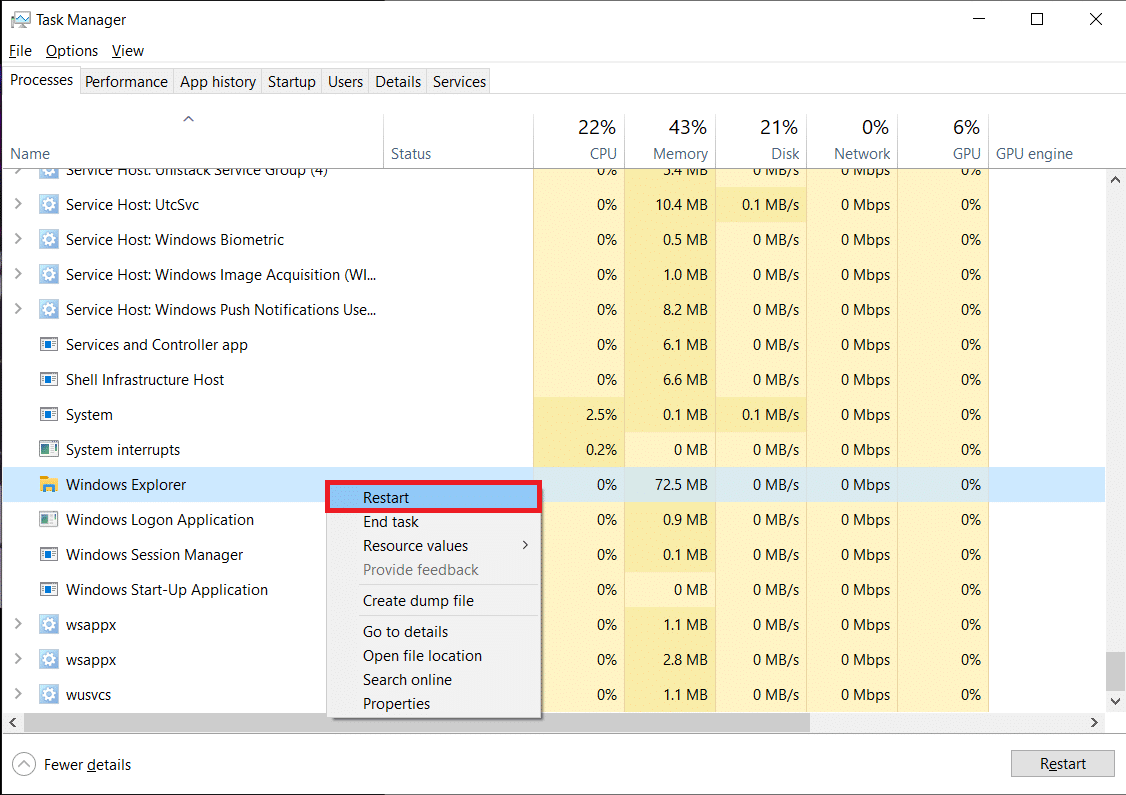
Nota: Si no ve ningún proceso explorer.exe en el Administrador de tareas, inicie el Explorador de archivos una vez y vuelva a comprobarlo.
Alternativamente, puede terminar el proceso por completo y luego comenzarlo de nuevo. Para hacer esto, siga los pasos dados;
1. Haga clic derecho en el proceso explorer.exe y seleccione Finalizar tarea . La barra de tareas y el escritorio desaparecerán después de finalizar explorer.exe. No se asuste, ya que volverán después de reiniciar el proceso.
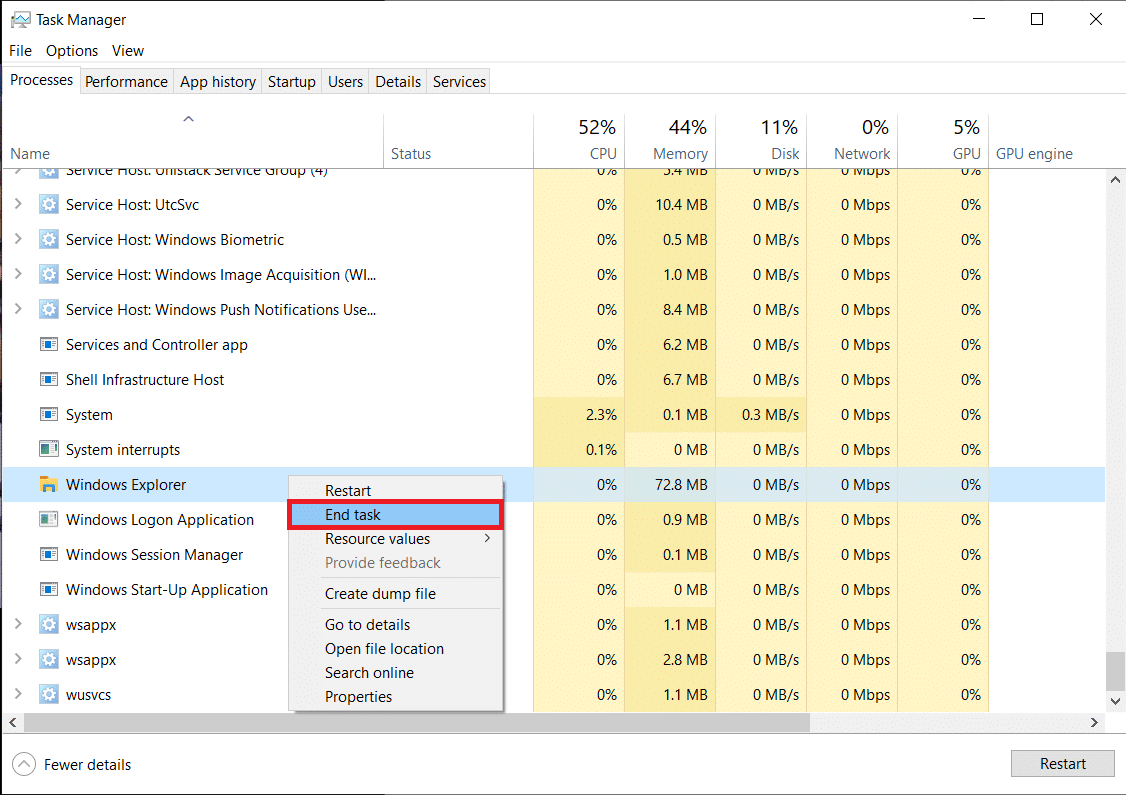
2. A continuación, haga clic en Archivo y seleccione Ejecutar nueva tarea .
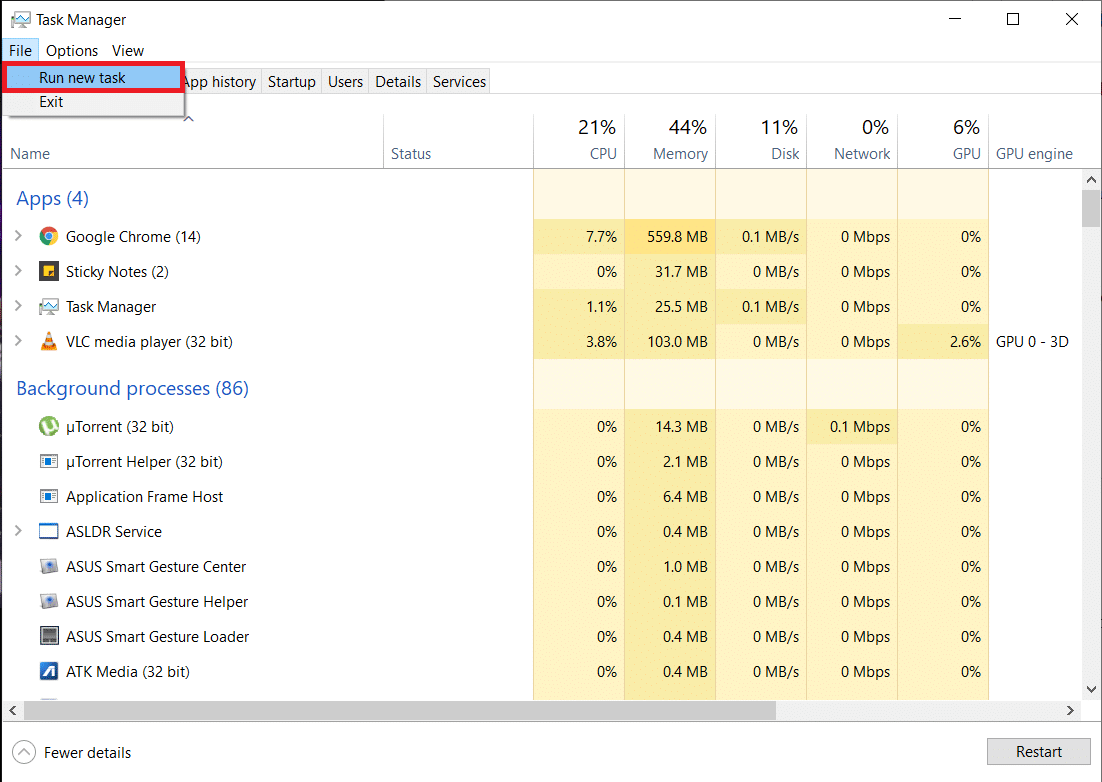
3. Escriba explorer.exe en el campo de texto y haga clic en Aceptar para iniciar el proceso. La barra de tareas volverá y el problema de la barra de tareas que se muestra en Windows 10 a pantalla completa debería solucionarse.
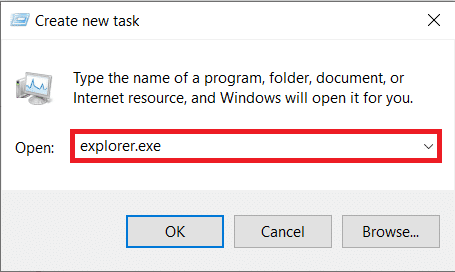
Método 2: deshabilite la aceleración de hardware en Chrome
La mayoría de los usuarios enfrentan el problema de 'la barra de tareas no se oculta en pantalla completa' cuando miran un video de YouTube en el navegador Chrome de Google y la función 'Aceleración de hardware' es el culpable más probable. La función permite que la CPU delegue parte del trabajo de procesamiento a la GPU; Si bien, en teoría, esto debería conducir a una mejor experiencia de navegación y consumo de medios, a veces se encuentran bloqueos de aplicaciones, bloqueos y otros problemas. Aquí se explica cómo desactivarlo.
1. Abra el navegador Chrome y haga clic en los tres puntos verticales presentes en la esquina superior derecha.
2. En el menú desplegable, haga clic en Configuración .
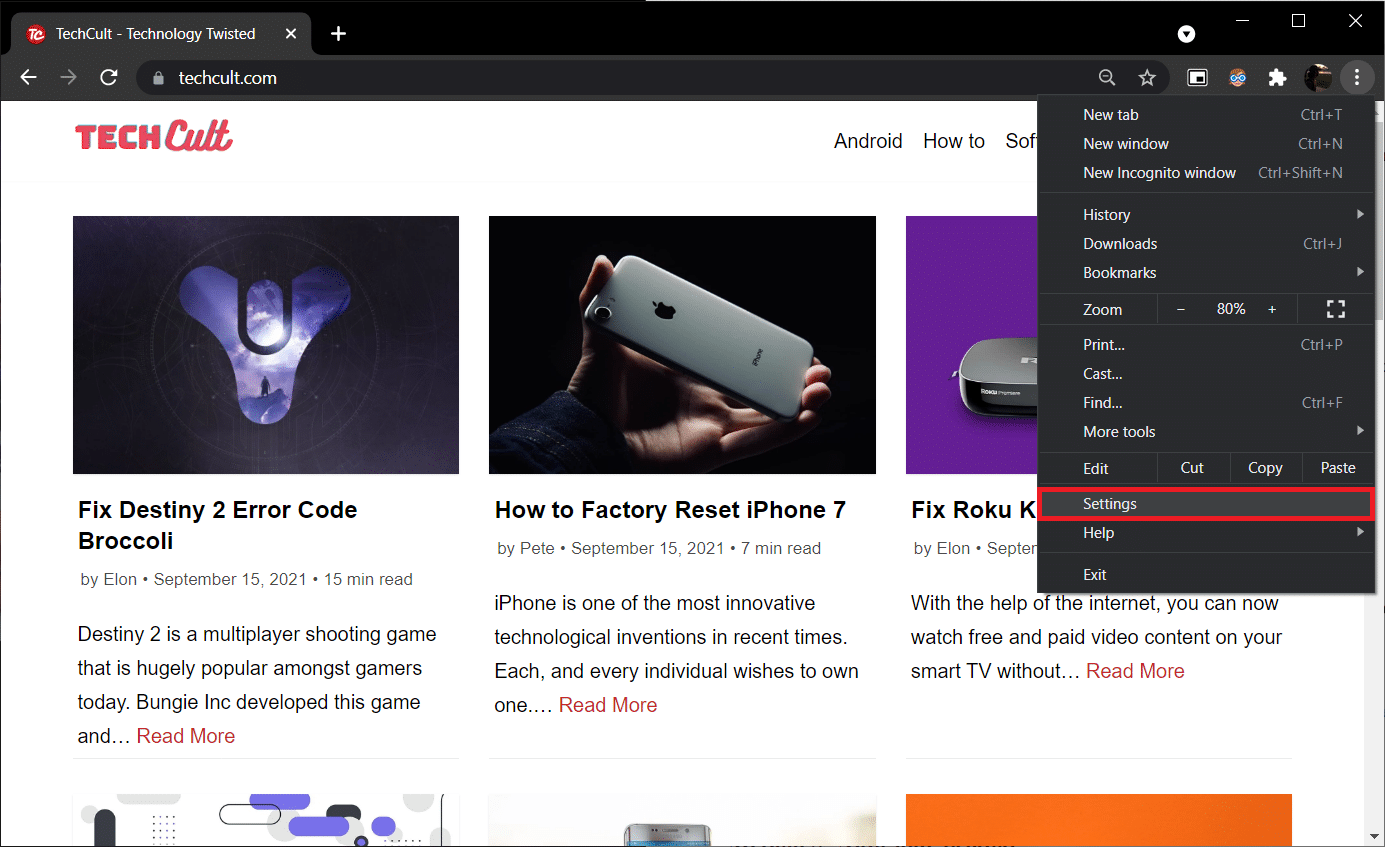
3. Desplácese hacia abajo hasta la parte inferior de la página Configuración y haga clic en Avanzado .
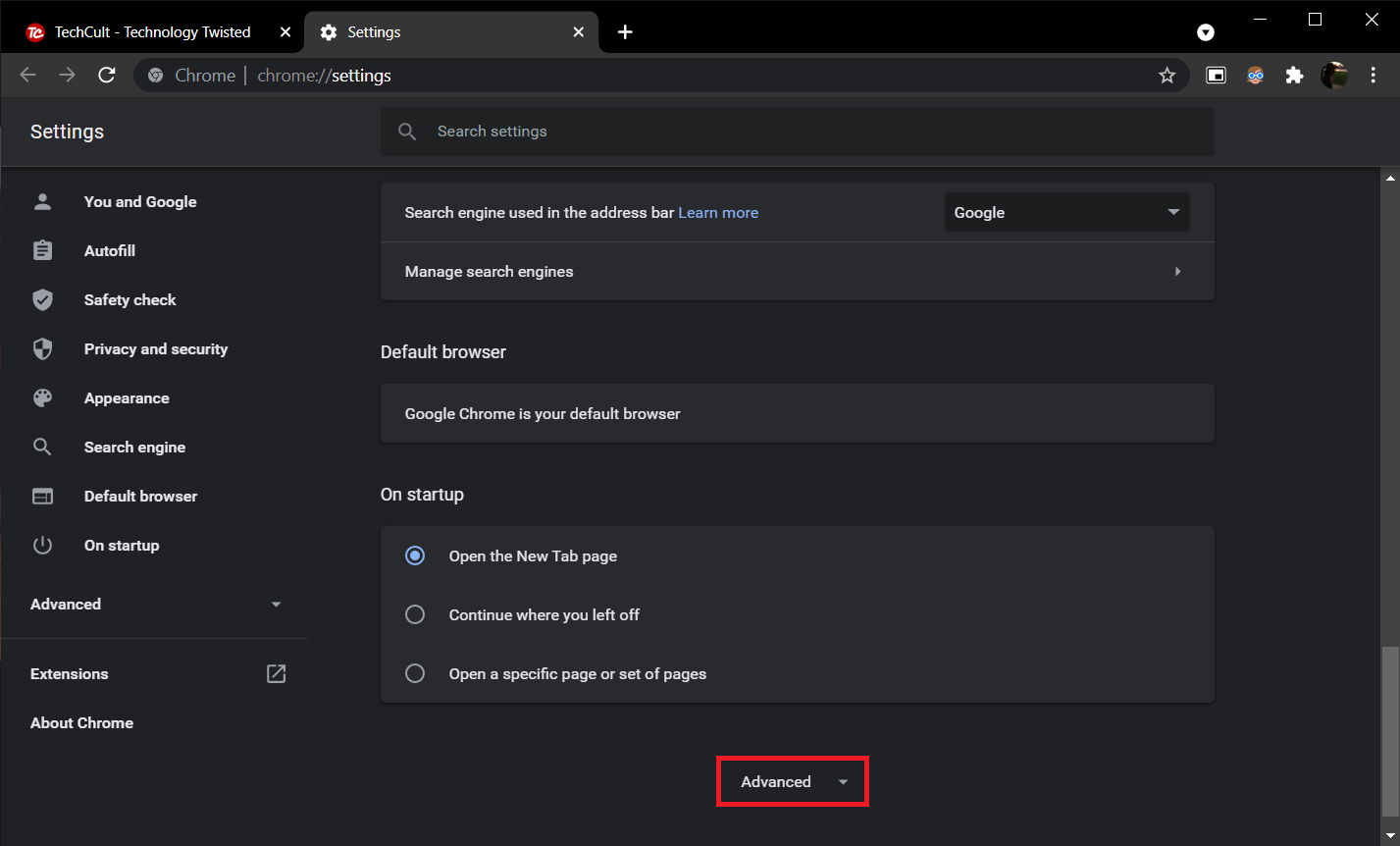
4. En la sección Sistema, desactive el interruptor para Usar aceleración de hardware cuando esté disponible .
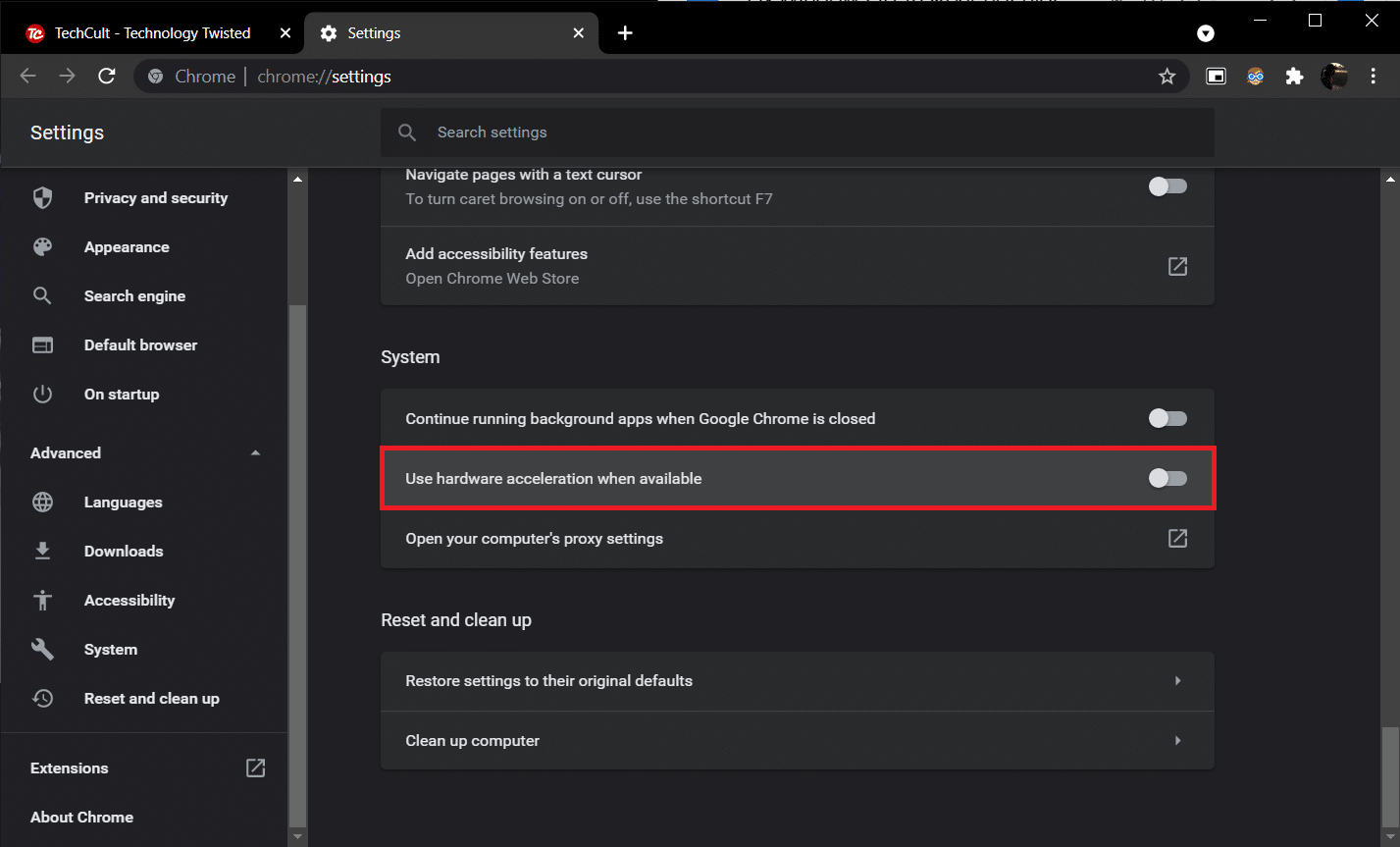
Aparecerá un botón de reinicio junto al interruptor de palanca, haga clic en él para reiniciar y aplicar la nueva configuración.
Si el problema persiste, actualice Chrome a la versión más reciente o cambie a otro navegador web, como Firefox u Opera.
Lea también: Corrija los iconos de la barra de tareas de Windows 10 que faltan
Método 3: ocultar automáticamente la barra de tareas
Una de las configuraciones de personalización incluidas en Windows 10 es la capacidad de ocultar automáticamente la barra de tareas. Cuando está habilitada, la barra de tareas solo aparecerá cuando el puntero del mouse se desplace sobre la parte inferior de la pantalla (o donde sea que se coloque la barra de tareas), evitando así el problema de 'la barra de tareas no se oculta en pantalla completa' por completo. Siga estos pasos para ocultar automáticamente la barra de tareas.

1. Presione la tecla del logotipo de Windows para activar el menú Inicio y luego haga clic en el ícono de rueda dentada sobre el ícono de encendido para iniciar la aplicación Configuración .
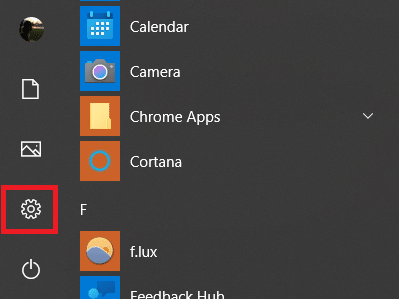
2. Haga clic en Personalización .
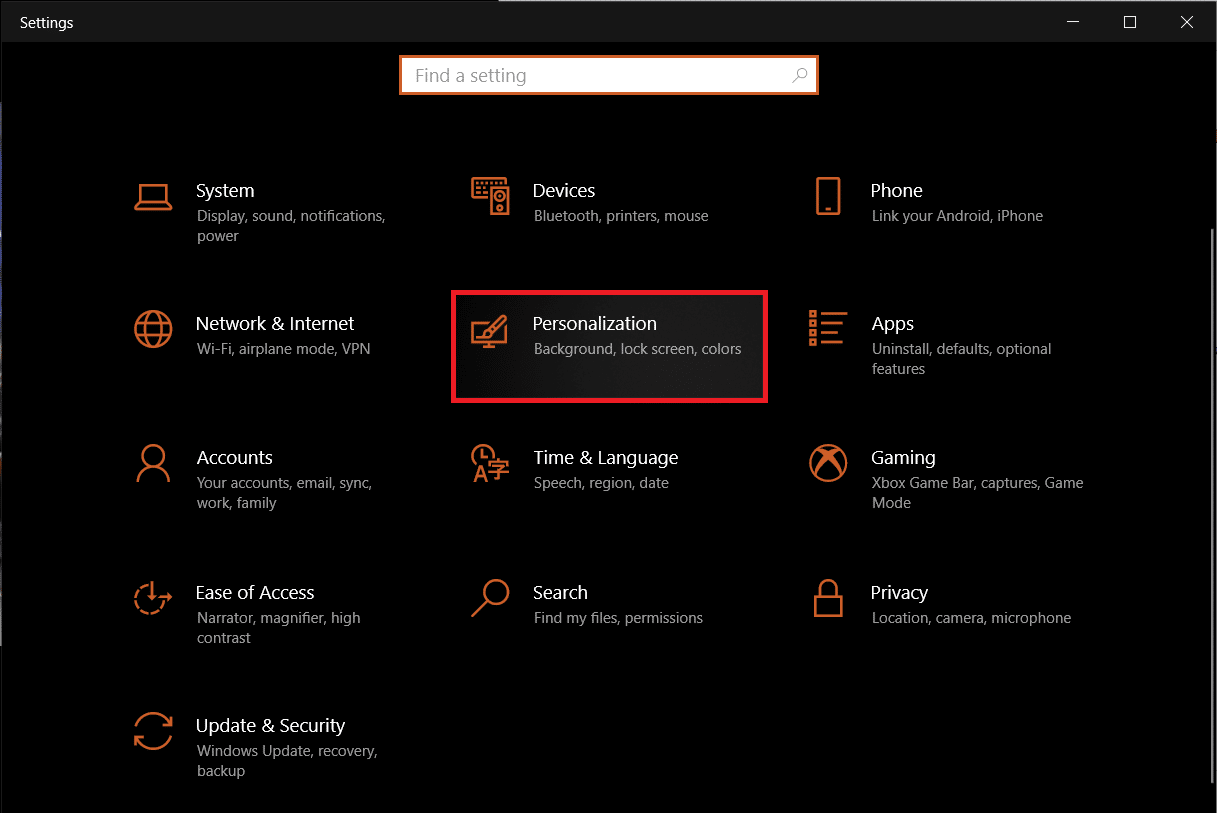
3. Cambie a la página de configuración de la barra de tareas utilizando la barra de navegación de la izquierda.
4. En el panel derecho, active el interruptor para Ocultar automáticamente la barra de tareas en el modo de escritorio .
Nota: si cambia con frecuencia entre el modo de escritorio y el de tableta, active también la función Ocultar automáticamente la barra de tareas en el modo de tableta .
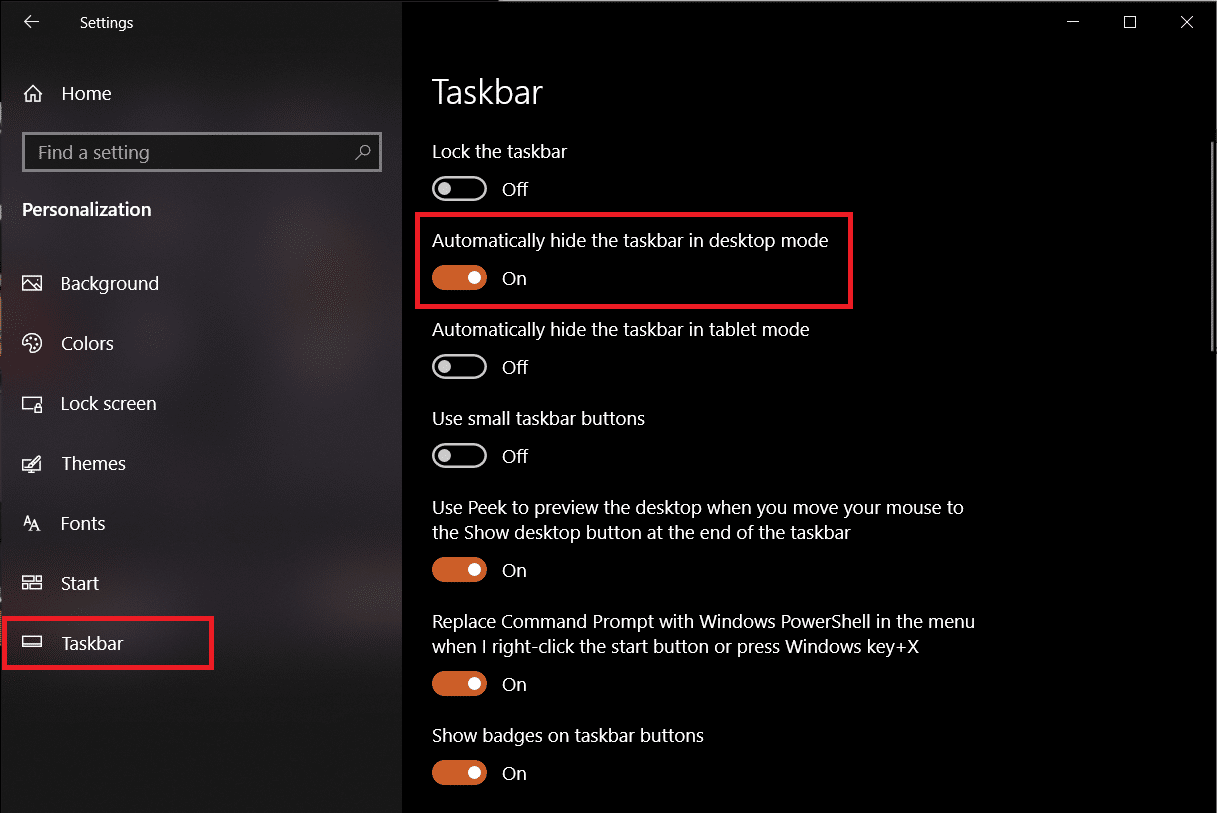
Mientras se encuentra en la página de configuración de la barra de tareas, considere deshabilitar la función Mostrar insignias en los botones de la barra de tareas . Evita que las aplicaciones de la barra de tareas la activen automáticamente cada vez que se recibe una notificación.
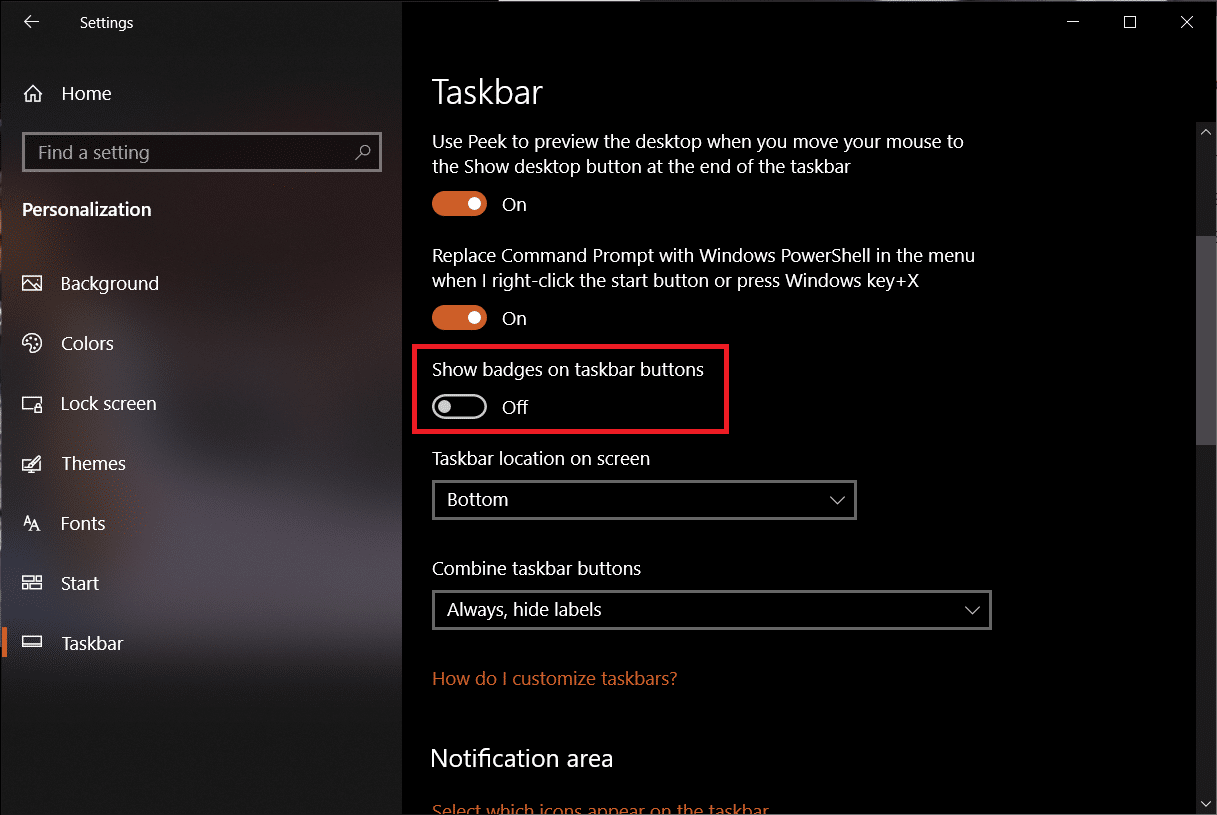
Método 4: deshabilitar los efectos visuales
Windows ofrece muchos efectos visuales para que la interfaz parezca elegante. Hace algunos ajustes visuales en la apariencia de Windows que pueden causar el problema de la barra de tareas visible en pantalla completa, puede deshabilitarlos usando la guía a continuación para arreglar la barra de tareas de Windows 10 que no se oculta en YouTube a pantalla completa.
1. Presiona las teclas Windows + I juntas para abrir Configuración .
2. Haga clic en Sistema .
3. Seleccione Acerca de y, en el panel derecho, seleccione Configuración avanzada del sistema .
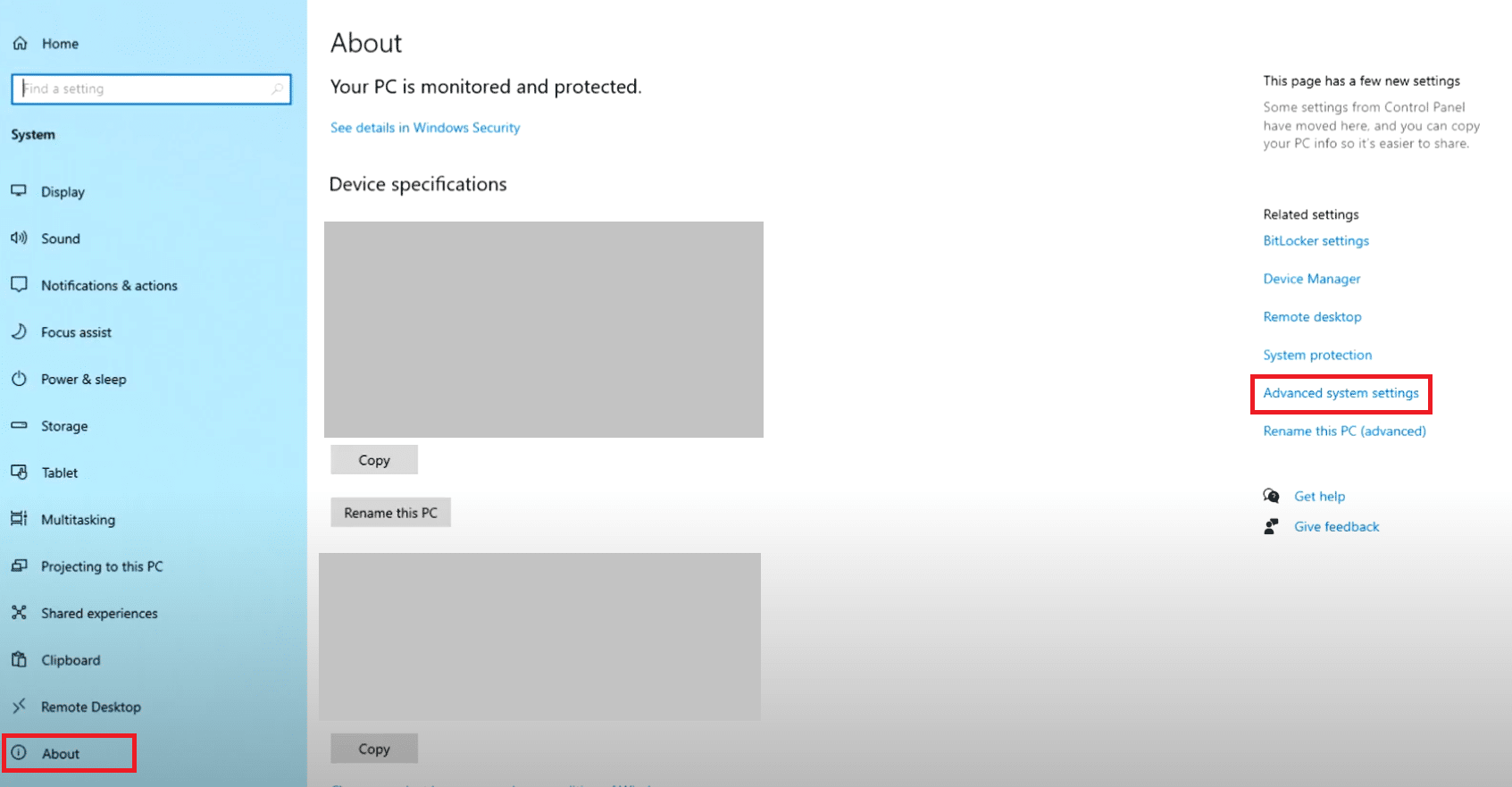
4. Haga clic en Configuración en Rendimiento .
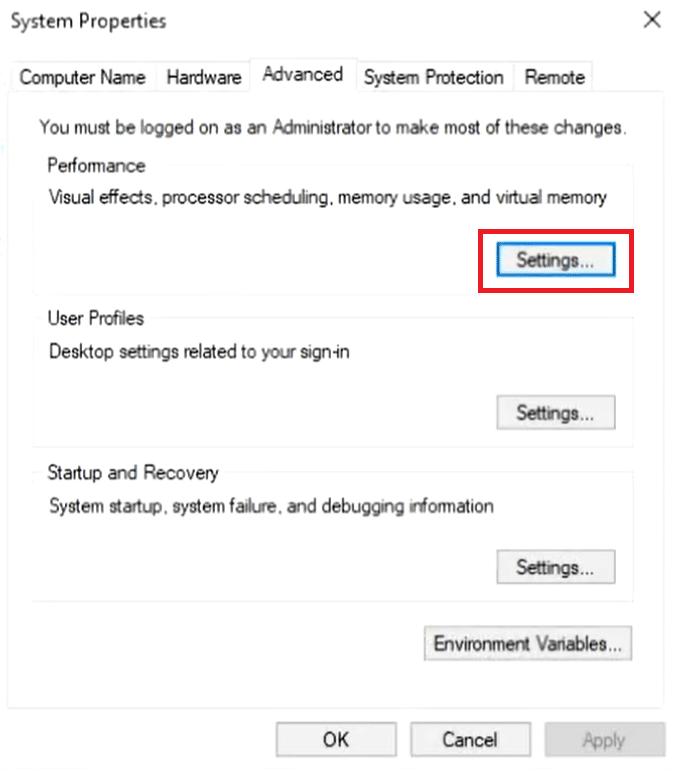
5. Seleccione Ajustar para obtener la mejor opción de rendimiento .
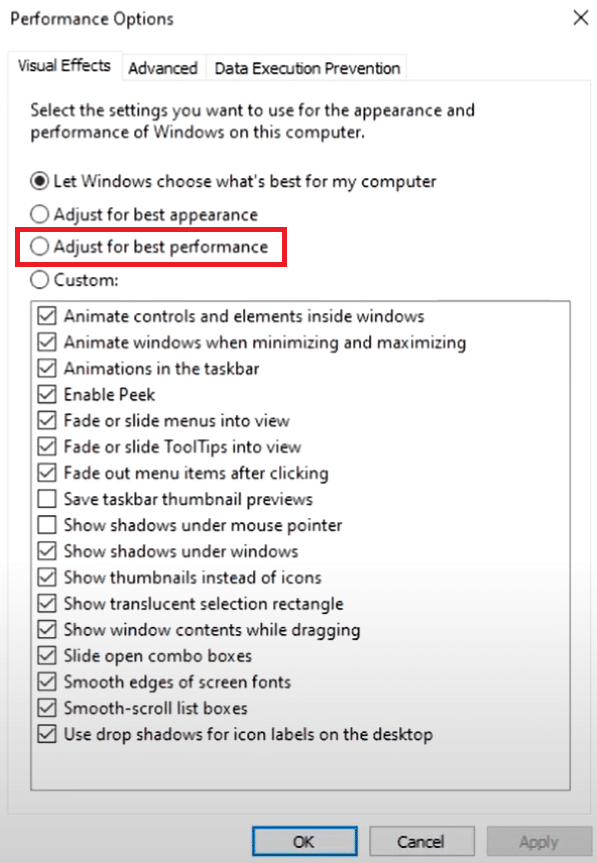
6. Haga clic en Aplicar > Aceptar para guardar los cambios.
Lea también: Arreglar el parpadeo de la barra de tareas de Windows 10
Método 5: Actualizar Windows
El problema de la barra de tareas que no se oculta en pantalla completa también podría ser el resultado de un error presente de forma inherente en la compilación de Windows del sistema. Para descartar esto, verifica si hay actualizaciones pendientes e instálalas lo antes posible. Siga estos pasos para actualizar Windows.
1. Siga el Paso 1 del Método 3. Haga clic en Actualización y seguridad .
2. Haga clic en Buscar actualizaciones .
3. Si hay nuevas actualizaciones disponibles, haga clic en Descargar e instalar para comenzar.
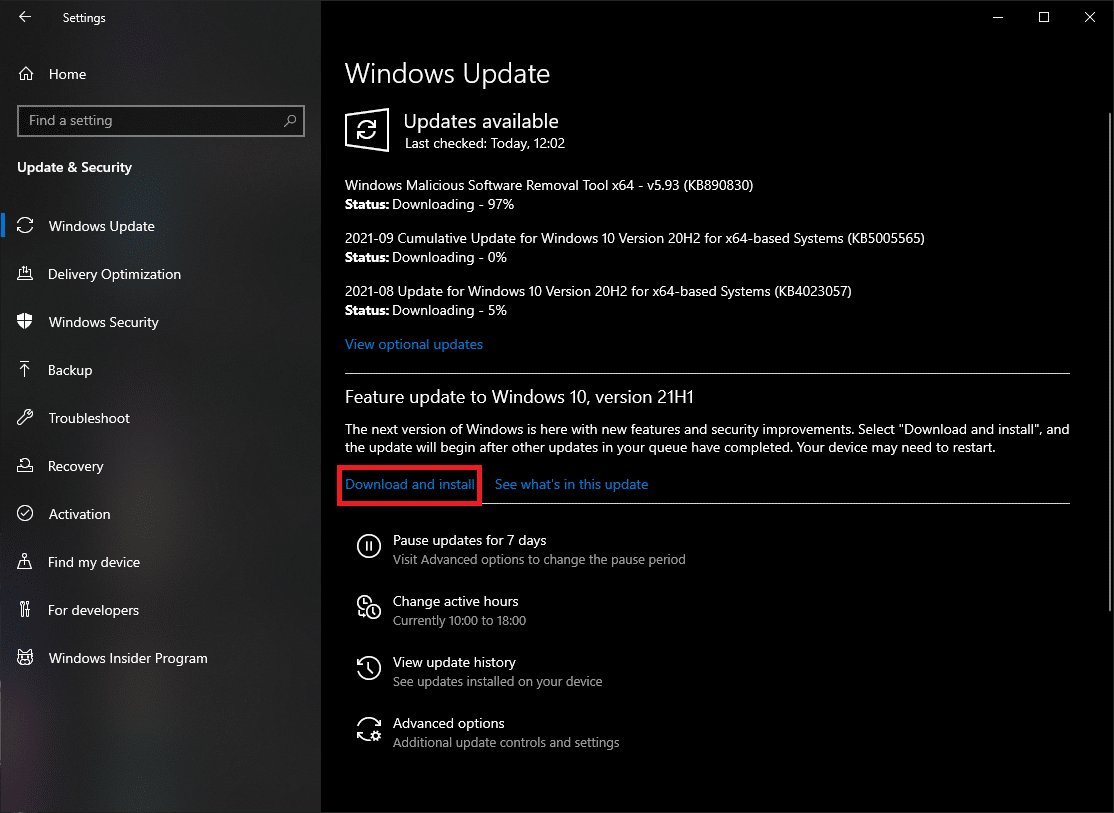
Este método finalmente puede solucionar el problema de la barra de tareas de Windows 10 que no oculta.
Método 6: reparar archivos dañados
Para el buen funcionamiento de Windows, es importante que todos los archivos del sistema estén intactos y que ninguno falte o esté dañado. Las herramientas de línea de comandos SFC y DISM pueden ayudarlo a verificar la integridad de los archivos e imágenes del sistema y también a reparar los dañados. Así es como puede ejecutar escaneos del sistema y arreglar la barra de tareas de Windows 10 que no se oculta en el problema de YouTube a pantalla completa.
1. Presione la tecla de Windows , escriba Símbolo del sistema y haga clic en Ejecutar como administrador .
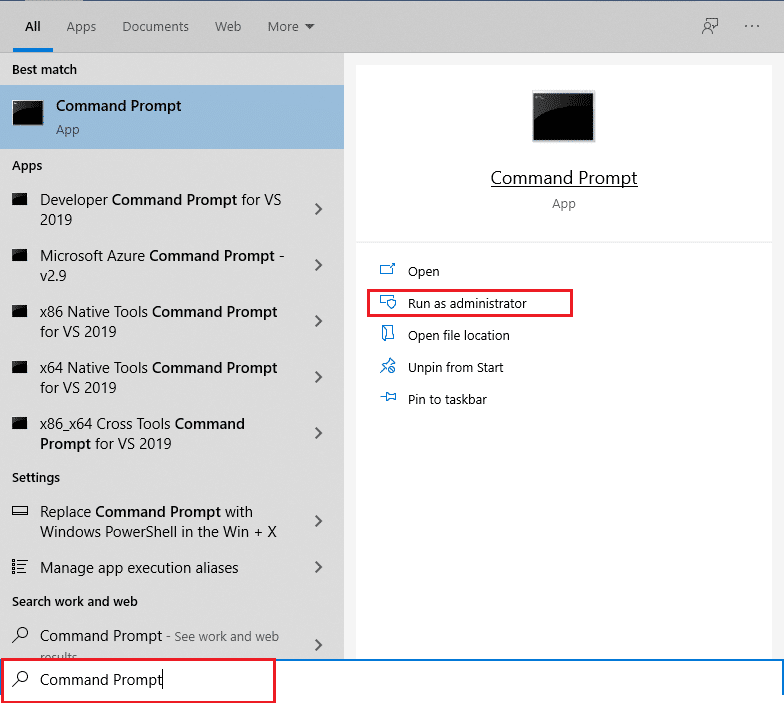
2. Haga clic en Sí en el indicador de Control de cuentas de usuario .
3. Escriba sfc /scannow y presione la tecla Intro para ejecutar el análisis del Comprobador de archivos del sistema .
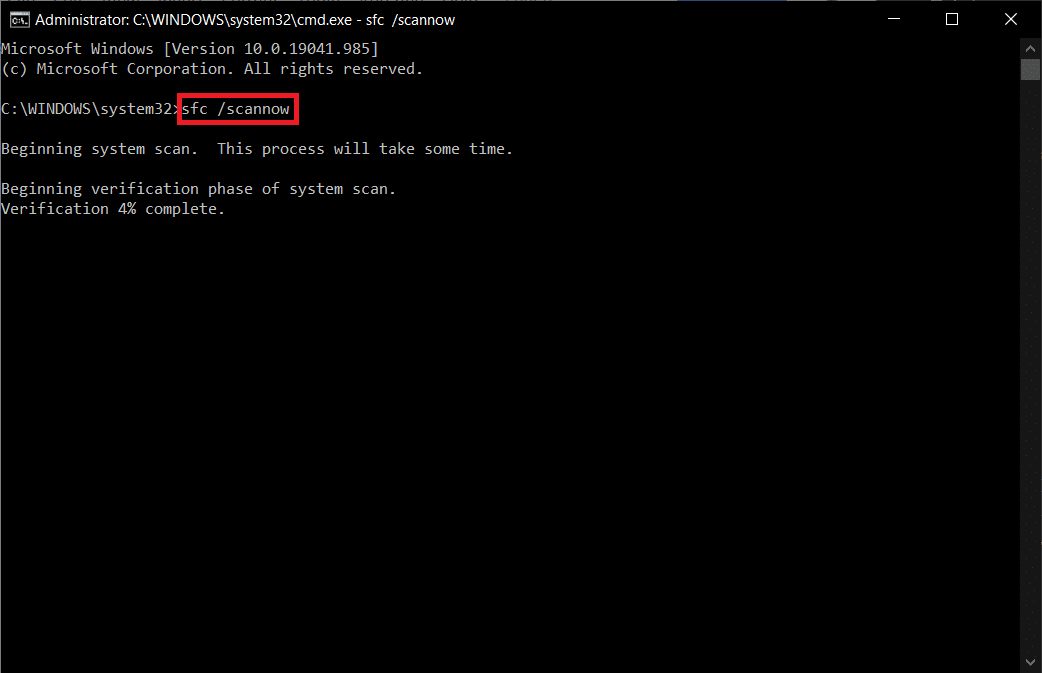
Nota: Se iniciará un análisis del sistema y tardará un par de minutos en finalizar. Mientras tanto, puede continuar realizando otras actividades, pero tenga cuidado de no cerrar la ventana accidentalmente.
Después de completar el escaneo, mostrará cualquiera de estos mensajes:
- Protección de recursos de Windows no encontró ninguna infracción de integridad.
- La protección de recursos de Windows no pudo realizar la operación solicitada.
- La Protección de recursos de Windows encontró archivos corruptos y los reparó con éxito.
- La Protección de recursos de Windows encontró archivos corruptos, pero no pudo reparar algunos de ellos.
4. Una vez que finalice el escaneo, reinicie su PC .
5. Nuevamente, inicie el símbolo del sistema como administrador y ejecute los comandos dados uno tras otro:
dism.exe /Online /cleanup-image /scanhealth dism.exe /Online /cleanup-image /restorehealth dism.exe /En línea /imagen de limpieza /startcomponentcleanup
Nota: Debe tener una conexión a Internet que funcione para ejecutar los comandos DISM correctamente.
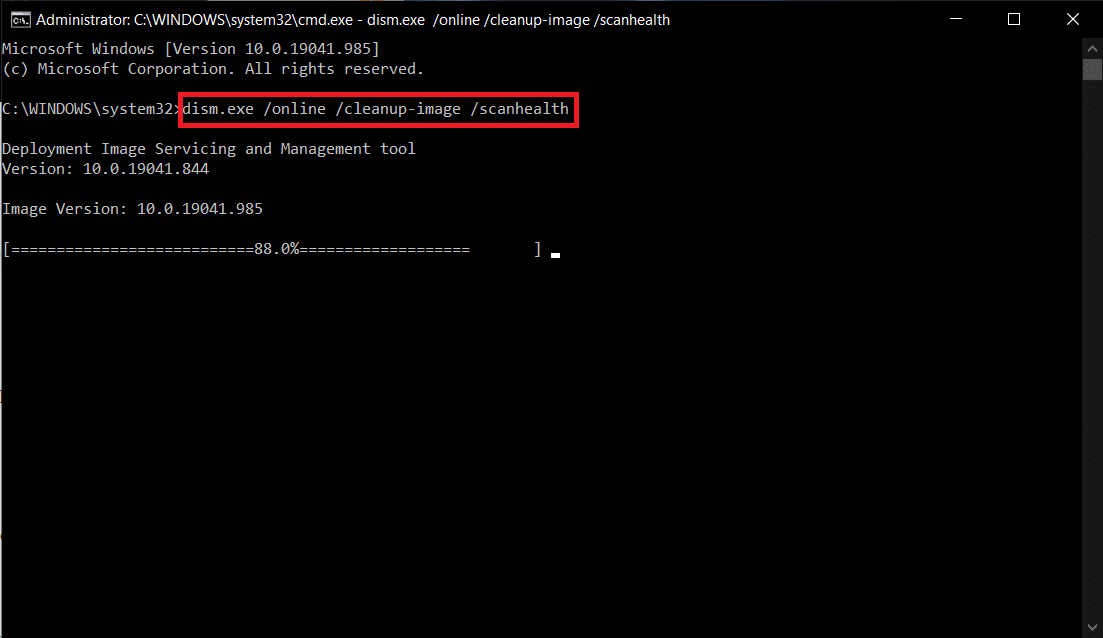
Recomendado:
- Solucionar el error de inicio de sesión de Minecraft en Windows 10
- Cómo cambiar el plan de energía en Windows 10
- Arreglar el parámetro es incorrecto en Windows 10
- Cómo hacer que la barra de tareas sea transparente en Windows 10
Si también estás lidiando con el mismo problema, estás en el lugar correcto. Le traemos una guía perfecta que lo ayudará a corregir la barra de tareas que se muestra en el problema de pantalla completa de Windows 10 . Háganos saber a nosotros y a otros lectores cuál de las soluciones explicadas anteriormente funciona para usted. Para obtener más ayuda, no dude en ponerse en contacto con nosotros en la sección de comentarios.
