Solución: Tales of Vesperia: Definitive Edition no se inicia
Publicado: 2020-06-24Si está alimentando la frustración de las fallas de inicio con Tales of Vesperia: Definitive Edition, este artículo lo ayudará. Hemos agregado soluciones que otros jugadores recomendaron para resolver el problema.
Asegúrate de que tu sistema cumpla con los requisitos mínimos del juego
Si su PC carece de los componentes de hardware y software necesarios para jugar a Tales of Vesperia: Definitive Edition, no podrá ejecutar el juego. Puedes pensar fácilmente que tu computadora moderna está reforzada con todas las especificaciones para ejecutar el juego. Sin embargo, lo que realmente estás haciendo es pasar por alto ciertos componentes clave que pueden parecer irrelevantes.
No tienes que buscar en la red los requisitos del sistema del juego (aunque puedes encontrarlo fácilmente en los servidores de Steam, ya que proporcionaremos toda la información a continuación).
Requerimientos mínimos
- Sistema Operativo: Windows 7; ventanas 8; Windows 10 (64 bits)
- CPU: Intel Core i5-750, 2,7 GHz; AMD X6 FX-6350 3,9 GHz AM3
- Memoria del sistema: 4 GB de RAM
- GPU: NVIDIA GeForce GTX 660 2GB; AMD Radeon HD 7950 3GB
- Almacenamiento: 25 GB de espacio disponible
- DirectX: Versión 11
- Tarjeta de sonido: compatible con DirectX
- Requerimientos adicionales:
- Destino del cuadro: estable más de 60 Resolución: 1280 × 720
- Ajuste: BAJO/APAGADO
- Suavizado: DESACTIVADO
Requerimientos Recomendados
- Sistema Operativo: Windows 7; ventanas 8; Windows 10 (64 bits)
- Procesador: Intel Core i7-4770S, 3,1 GHz; AMD Ryzen 7 1700
- Memoria del sistema: 16 GB de RAM
- GPU: NVIDIA GeForce GTX 970; Gráficos AMD Radeon RX 470
- Almacenamiento: 25 GB de espacio disponible
- DirectX: Versión 11
- Tarjeta de sonido: compatible con DirectX 11
- Requerimientos adicionales:
- Destino del marco: estable más de 60 Resolución: 1920 × 1080
- Ajuste: Alto
- Suavizado: 2X o más
Para verificar las especificaciones de su sistema, siga estos pasos:
- Haga clic con el botón derecho en el botón Inicio y haga clic en Configuración en el menú Acceso rápido. También puede presionar las teclas Windows e I juntas para abrir la aplicación Configuración.
- Después de que aparezca la pantalla de inicio de la aplicación Configuración, haga clic en el icono Sistema.
- Una vez que llegue a la interfaz del sistema, navegue hasta el panel izquierdo, desplácese hacia abajo y luego haga clic en Acerca de.
- Las especificaciones básicas de su PC, como la marca, el modelo y la velocidad de su CPU; tipo de sistema (32 bits o 64 bits); y el tamaño de la memoria del sistema se describen en Especificaciones del dispositivo.
También puede verificar las especificaciones de su PC, así como su versión de DirectX en la Herramienta de diagnóstico de DirectX. Siga los pasos a continuación para hacerlo:
- Abra el cuadro de diálogo Ejecutar presionando el logotipo de Windows y las teclas R al mismo tiempo. También puede hacer clic derecho en el botón Inicio y seleccionar Ejecutar.
- Después de que aparezca Ejecutar, escriba "dxdiag" (sin las comillas) en el campo de texto y haga clic en el botón Aceptar o presione la tecla Intro.
- Una vez que aparezca la herramienta de diagnóstico de DirectX, encontrará las especificaciones de su sistema, y la versión de DirectX, en la sección Información del sistema de la pestaña Sistema.
- Para verificar las propiedades de su tarjeta de sonido, diríjase a la pestaña Sonido.
- Vaya a la pestaña Pantalla para verificar los detalles sobre su GPU.
Vuelva a instalar el paquete redistribuible de Visual C++
El paquete redistribuible de Visual C++ es una pieza fundamental de software para juegos. Permite que los programas creados en el entorno de programación Visual C++ se ejecuten en Windows. Los videojuegos de PC constituyen dichos programas o tienen componentes que se basan en el entorno de programación.
Si Visual C++ Redistributable no está instalado correctamente o no está instalado, explicaría por qué el juego se niega a iniciar.
Muchos jugadores de Tales of Vesperia: Definitive Edition resolvieron fácilmente el problema de inicio reinstalando el paquete. Para aplicar esta solución, vaya a la subcarpeta del juego y ejecute los archivos de instalación de Vcredist. Sigue los pasos a continuación si no sabes cómo ubicar el directorio de instalación del juego:
- Haga clic con el botón derecho en el botón Inicio y haga clic en Explorador de archivos en el menú de acceso rápido. Si desea invocar el Explorador de archivos más rápido, use el combo de teclado Windows + E.
- Después de que se abra el Explorador de archivos, diríjase al lado izquierdo de la ventana y haga clic en Esta PC.
- Cambie al panel derecho o a la ventana principal, vaya a Dispositivos y unidades y luego haga doble clic en su unidad de Windows, que, en circunstancias normales, debería ser el Disco local C.
- Después de ver el contenido de la unidad, busque y abra la carpeta Archivos de programa (x86).
- Vaya a la carpeta Steam después de que se abra la carpeta Archivos de programa (x86) y haga doble clic en ella.
- Cuando aparezca la carpeta Steam, abra la carpeta Steamapps.
- Después de eso, haga doble clic en la carpeta Común.
- Ahora, abre la carpeta de instalación de Tales of Vesperia: Definitive Edition.
- Si usar los métodos anteriores no te ayuda a encontrar el directorio del juego, significa que lo instalaste en una carpeta diferente. Tendrá que usar el cliente Steam para invocar la carpeta en este caso. Siga los pasos a continuación:
- Haz doble clic en el icono del escritorio de Steam. Si no tiene un icono en el escritorio, vaya al menú Inicio, busque el cliente y ejecútelo.
- Haga clic en Biblioteca en la parte superior de la ventana de Steam.
- Después de que aparezca la lista de juegos que compraste en Steam, busca Tales of Vesperia; Definitive Edition, haga clic con el botón derecho en él y luego haga clic en Propiedades.
- Una vez que se abra la página Propiedades, vaya a la pestaña Archivos locales y haga clic en Examinar archivos locales.
- Aparecerá la carpeta de instalación del juego.
- Ahora, navegue a la carpeta _CommonRedists, luego abra la carpeta Vcredist.
- Ejecute ambos instaladores uno tras otro.
- Si algún asistente de instalación, en cualquier momento, le pide que desinstale, siga el proceso y luego reinstale el paquete.
- Ahora deberías poder iniciar el juego sin problemas.
Actualizar Windows
Al actualizar Windows, instalará actualizaciones importantes para los componentes de software vitales de los que depende el juego para funcionar correctamente. Estos componentes incluyen controladores de dispositivos, .NET Framework, paquetes redistribuibles de Visual C++, la herramienta de diagnóstico de DirectX y muchos otros.
No debería tener que preocuparse por actualizar su sistema si Windows Update está configurado correctamente para descargar actualizaciones automáticamente cuando estén disponibles. Si la herramienta ha estado haciendo su trabajo, debería notarlo. Sin embargo, hay momentos en los que tienes que darle un empujón. Siga los pasos a continuación para verificar si su sistema tiene actualizaciones disponibles, luego instálelas:
Sigue estos pasos:
- Haga clic con el botón derecho en el botón Inicio y seleccione Configuración en el menú Acceso rápido. Use la combinación Windows + I si desea iniciar la aplicación más rápido.
- Después de que aparezca la pantalla de inicio de Configuración, haga clic en la etiqueta Actualización y seguridad, que debería estar en la parte inferior de la ventana.
- Una vez que aparezca la interfaz de Actualización y seguridad, haga clic en el botón Buscar actualizaciones en la pestaña Actualización de Windows.
- Si hay actualizaciones pendientes para su sistema, permita que la utilidad las descargue.
- Una vez descargadas las actualizaciones, haga clic en el botón Reiniciar ahora.
- Su sistema ahora se reiniciará y Windows comenzará a instalar las actualizaciones.
- Tenga en cuenta que su PC se reiniciará varias veces antes de que las actualizaciones estén completamente instaladas.
- Una vez que se complete el proceso, su computadora se iniciará normalmente.
- Una vez que su sistema se active, ejecute Tales of Vesperia: Definitive Edition y verifique el problema.
Ejecutar el juego en modo administrador
No puede iniciar un juego si no tiene los permisos necesarios para acceder a algunos recursos avanzados del sistema que necesita. Puede resolver fácilmente el problema de inicio levantando las restricciones del juego. Para hacer eso, debe otorgarle privilegios de administrador.
Antes de ejecutar el juego como administrador, debe iniciar sesión en una cuenta de usuario que tenga control administrativo. Debes hacer clic con el botón derecho en el icono del menú Inicio o en el acceso directo del escritorio del juego y seleccionar Ejecutar como administrador cada vez que quieras abrirlo.
Sin embargo, dado que casi siempre inicia el juego desde Steam, debe ajustar sus Propiedades para que Windows le otorgue derechos de administrador cada vez que lo abra. Hacer eso también eliminará el estrés de usar siempre el botón derecho del mouse cada vez que quieras jugar.
Puede abrir fácilmente su cuadro de diálogo Propiedades haciendo clic con el botón derecho en su acceso directo en el escritorio y seleccionando Propiedades en el menú contextual. Sin embargo, si no tiene un acceso directo en el escritorio, vaya a su carpeta de instalación en una ventana del Explorador de archivos, luego haga clic con el botón derecho en su archivo EXE y elija Propiedades en el menú Acceso rápido.
Si no sabe dónde instaló el juego, abra el cliente Steam y haga clic en Biblioteca en la parte superior de la ventana. Una vez que aparezca su lista de juegos, haga clic derecho en Tales of Vesperia: Definitive Edition y haga clic en Propiedades. Cambie a la sección Propiedades y navegue a la pestaña Archivos locales. Una vez que se abra la pestaña Archivos locales, haga clic en el botón "Examinar archivos locales".
Después de que aparezca la carpeta del juego, busque el archivo con la extensión ".exe", haga clic con el botón derecho en él y luego haga clic en Propiedades. Cuando aparezca la ventana de diálogo Propiedades, cambie a la pestaña Compatibilidad. Ahora, marque la casilla junto a "Ejecutar este programa como administrador" y haga clic en el botón Aceptar. Ahora puede ejecutar el juego para verificar el problema.
Desenchufe su controlador y deshabilite el controlador
Algunos jugadores descubrieron que sus controladores estaban detrás del problema. Resulta que el controlador del controlador podría estar chocando con el juego y obstruyendo el proceso de inicio. Antes de cerrar el juego, desconecte el controlador. También puede ir al Administrador de dispositivos para desactivar el controlador del controlador y evitar que se ejecute. Ahora, inicie Tales of Vesperia: Definitive Edition y verifique el problema.
Actualice el controlador de su tarjeta gráfica
Es posible que el juego se niegue a iniciarse porque su controlador de pantalla actual está dañado, falta o está desactualizado. Puede resolver el problema fácilmente instalando la versión actualizada del controlador de su tarjeta gráfica.
Antes de realizar la actualización, le recomendamos que elimine por completo la versión actual. Al hacerlo, se asegurará de que la versión actualizada no se vea afectada una vez instalada. Los pasos a continuación le mostrarán cómo eliminar el controlador a través del Administrador de dispositivos:
- Presiona las teclas Windows y S juntas o haz clic en el ícono de la lupa en la barra de tareas para abrir el cuadro de búsqueda al lado del botón Inicio.
- Después de que se abra la barra de búsqueda, escriba "administrador de dispositivos" (sin comillas) y luego haga clic en Administrador de dispositivos en los resultados.
- También puede iniciar el Administrador de dispositivos haciendo clic con el botón derecho en el botón Inicio y seleccionando Administrador de dispositivos en el menú Acceso rápido.
- Expanda la categoría Adaptadores de pantalla después de que se abra el Administrador de dispositivos.
- Haga clic derecho en su tarjeta gráfica y haga clic en Desinstalar dispositivo.
- Marque la casilla junto a "Eliminar el software del controlador para este dispositivo" en el cuadro de diálogo de confirmación Desinstalar dispositivo, luego haga clic en el botón Desinstalar.
- Reinicie su sistema después de que se complete el proceso.
También puede usar el Desinstalador de controladores de pantalla para desinstalar el controlador de su tarjeta gráfica y eliminar todas sus entidades, incluidas las claves de registro y los archivos sobrantes. También puede usar la herramienta AMD Cleanup si usa una tarjeta gráfica AMD.

Una vez que se haya deshecho del controlador, asegúrese de instalar la versión actualizada de la manera correcta. Hacerlo de la manera incorrecta podría dar lugar a otros problemas diferentes.
Si no ha actualizado su sistema operativo, comience con eso. Windows Update instala las últimas versiones del controlador cada vez que Microsoft las publica.
Si ha actualizado su sistema, intente usar el Administrador de dispositivos. Puede usarlo para verificar si hay actualizaciones disponibles para el controlador de su tarjeta gráfica e instalarlas automáticamente. Si no sabe cómo utilizar el programa, siga los siguientes pasos:
- Haga clic derecho en el botón Inicio y haga clic en Administrador de dispositivos.
- Expanda Adaptadores de pantalla después de que se abra el Administrador de dispositivos.
- Haga clic derecho en su tarjeta gráfica y haga clic en Actualizar controlador.
- Haga clic en "Buscar automáticamente el software del controlador actualizado" después de que aparezca la ventana Actualizar controlador.
- Windows instalará automáticamente el controlador una vez que complete la búsqueda.
- Reinicie su sistema y verifique el problema de inicio.
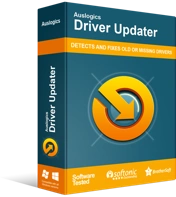
Resuelva problemas de PC con Driver Updater
El rendimiento inestable de la PC a menudo es causado por controladores obsoletos o corruptos. Auslogics Driver Updater diagnostica problemas de controladores y le permite actualizar los controladores antiguos todos a la vez o uno a la vez para que su PC funcione mejor
Si usar el Administrador de dispositivos no funciona, puede optar por Auslogics Driver Updater. La aplicación está diseñada para asegurarse de que no sufra problemas relacionados con los controladores de dispositivos. Realizará escaneos regulares en su sistema para identificar controladores de dispositivos faltantes, obsoletos o dañados.
Si su controlador de pantalla tiene alguno de estos problemas, el programa le notificará y le permitirá actualizarlo automáticamente. Además, la aplicación puede guardar copias de seguridad de los controladores que actualiza, lo que le permite revertirlos fácilmente en el futuro, siempre que surjan problemas de compatibilidad.
Los pasos a continuación le mostrarán cómo usar Auslogics Driver Updater:
- Descargue el actualizador de controladores de Auslogics.
- Una vez que llegue a la página web, haga clic en el botón Descargar y permita que su navegador guarde el archivo de configuración.
- El archivo no tiene más de 18 megabytes. Por lo tanto, su navegador debería terminar la descarga en unos segundos, dependiendo de su velocidad de Internet.
- Después de que su navegador complete las descargas, haga clic en el botón Ejecutar/Abrir o abra la carpeta donde guardó el archivo y haga doble clic en él.
- El cuadro de diálogo Control de cuentas de usuario ahora aparecerá y solicitará permiso. Haga clic en el botón Sí cuando esto suceda.
- Ahora aparecerá el asistente de configuración.
- Seleccione su idioma preferido para el programa en el menú desplegable.
- A continuación, elija el directorio donde desea que la configuración instale la herramienta haciendo clic en los tres puntos debajo del Directorio de instalación.
- Ahora, use las casillas de verificación que siguen para decidir si desea que la configuración cree un ícono en el escritorio, si desea que la aplicación se inicie cada vez que se inicie su PC y si desea que la herramienta envíe informes anónimos a los desarrolladores cuando ocurran problemas.
- Después de ingresar sus opciones, haga clic en el botón "Hacer clic para instalar", luego permita que la configuración complete el proceso de instalación.
- El programa se iniciará automáticamente y comenzará a escanear su PC en busca de controladores de dispositivos problemáticos una vez que esté instalado. Si no se inicia por sí solo, puede iniciarlo a través del menú Inicio o haciendo doble clic en su acceso directo (si creó uno). Después de que aparezca el programa, haga clic en el botón Iniciar escaneo.
- Verá una lista de todos los controladores obsoletos, faltantes y dañados en su sistema una vez que se complete el escaneo.
- Compruebe si su controlador de pantalla está en la lista.
- Haga clic en el botón Actualizar para que el programa descargue e instale el software del controlador actualizado.
- Una vez que se complete el proceso, reinicie su PC y ejecute el juego para verificar el problema.
Verificar la integridad de los archivos del juego
El problema podría estar relacionado con archivos de juego defectuosos que son críticos para el proceso de inicio del juego. Estos archivos pueden haber sido afectados por malware, su programa antivirus o actualizaciones o instalaciones incompletas. Para resolver el problema, debe encontrar los archivos del juego defectuosos y reemplazarlos.
Afortunadamente, puede usar fácilmente el cliente Steam para hacer eso. Siga los pasos a continuación:
- Haz doble clic en el icono del escritorio de Steam. Si no tiene un icono en el escritorio, vaya al menú Inicio, busque el cliente y ejecútelo.
- Haga clic en Biblioteca en la parte superior de la ventana de Steam.
- Después de que aparezca la lista de juegos que compró en Steam, ubique Tales of Vesperia: Definitive Edition, haga clic derecho y luego haga clic en Propiedades.
- Una vez que se abra la página Propiedades, vaya a la pestaña Archivos locales y haga clic en VERIFICAR LA INTEGRIDAD DE LOS ARCHIVOS DEL JUEGO.
- Steam ahora escaneará los archivos de su juego y verificará si coinciden con sus versiones actualizadas en sus servidores. Los archivos perdidos, desactualizados y dañados se reemplazarán automáticamente.
- Reinicie Steam e inicie el juego una vez que se complete el proceso.
Evite que su programa antivirus bloquee el juego
Agregar el juego como una exclusión debería ser su próximo paso si las correcciones anteriores no han hecho nada para que el juego comience. Es posible que su programa de seguridad marque el juego como una amenaza y lo bloquee como resultado. Esta no es una situación poco común. Los programas antivirus no siempre ahorran juegos en su represión de las amenazas de seguridad, a pesar de su legitimidad. Esto suele suceder porque los archivos del juego son relativamente nuevos y se consideran extraños. En ciertos casos, se debe a que el juego aumenta de forma poco natural el uso de los recursos del sistema.
Deshabilitar el programa antivirus podría funcionar, pero preferimos que agregues el juego como una exclusión. Es posible que esté agregando el juego como una exención o en la Lista blanca, según el programa antivirus que use. Si no sabe cómo evitar que la suite de seguridad escanee el juego, busque una guía en el sitio web de los desarrolladores del programa.
Los siguientes pasos le mostrarán cómo aplicar la solución si está de acuerdo con usar solo el paquete de seguridad de Windows integrado:
- Use el combo de teclado Windows + I para abrir la aplicación Configuración.
- Después de que se abra la pantalla de inicio de Configuración, vaya a la parte inferior de la página y haga clic en Actualización y seguridad.
- Una vez que aparezca la interfaz de Actualización y seguridad, muévase al panel izquierdo y haga clic en Seguridad de Windows.
- Vaya a la pestaña Seguridad de Windows en el panel derecho y haga clic en Protección contra virus y amenazas en Áreas de protección.
- Una vez que aparezca la interfaz de Protección contra virus y amenazas, desplácese hacia abajo hasta Configuración de Protección contra virus y amenazas y haga clic en Administrar configuración.
- En la pantalla Configuración de protección contra virus y amenazas, vaya a Exclusiones y haga clic en "Agregar o eliminar exclusiones".
- A continuación, haga clic en el icono "Agregar una exclusión" y haga clic en "Carpeta" en el menú contextual.
- Una vez que vea la ventana de diálogo Seleccionar carpeta, vaya a la carpeta de instalación de Tales of Vesperia: Definitive Edition Anniversary y selecciónela.
- Ejecute el juego para verificar si el problema de inicio persiste.
Ejecute Tales of Vesperia: Definitive Edition en modo de compatibilidad para una versión anterior de Windows
Es posible que su compilación actual de Windows 10 no funcione bien con el juego. Para confirmar que su sistema operativo está estropeando las cosas, ejecute Tales of Vesperia: Definitive Edition en modo de compatibilidad para una versión anterior de Windows, como Windows 7 u 8, y verifique si se inicia sin problemas.
La siguiente guía le mostrará cómo hacerlo:
- Abra una ventana del Explorador de archivos, usando el combo de teclado Windows + E.
- Después de que se abra el Explorador de archivos, navegue hasta la carpeta de instalación del juego, que debe estar ubicada en C: >> Archivos de programa (x86) >> Steam >> Steamapps >> Common.
- Si no puede encontrar la carpeta del juego en la ruta anterior, entonces debe haberlo instalado en un directorio diferente. Siga estos pasos para usar el cliente Steam para ubicar la carpeta:
- Haz doble clic en el icono del escritorio de Steam. Si no tiene un icono en el escritorio, vaya al menú Inicio, busque el cliente y ejecútelo.
- Haga clic en Biblioteca en la parte superior de la ventana de Steam.
- Después de que aparezca la lista de juegos que compró en Steam, ubique Tales of Vesperia: Definitive Edition, haga clic derecho y luego haga clic en Propiedades.
- Después de que se abra la página Propiedades, vaya a la pestaña Archivos locales y haga clic en Examinar archivos locales.
- Aparecerá la carpeta de instalación del juego.
- Ahora, dirígete al archivo EXE del juego, haz clic derecho en él y luego haz clic en Propiedades.
- Después de que aparezca la ventana de diálogo Propiedades, vaya a la pestaña Compatibilidad.
- Marque la casilla junto a "Ejecutar este programa en modo de compatibilidad para:".
- Ahora, seleccione Windows 7 en el menú desplegable que sigue.
- Haga clic en el botón Aceptar y verifique el problema.
- Puede buscar otras versiones de Windows hasta que encuentre lo que funciona.
Conclusión
¡Eso es! Tales of Vesperia: Definitive Edition ahora debería lanzarse sin problemas. Si tiene alguna idea sobre los problemas de inicio del juego, háganoslo saber mediante la sección de comentarios.
